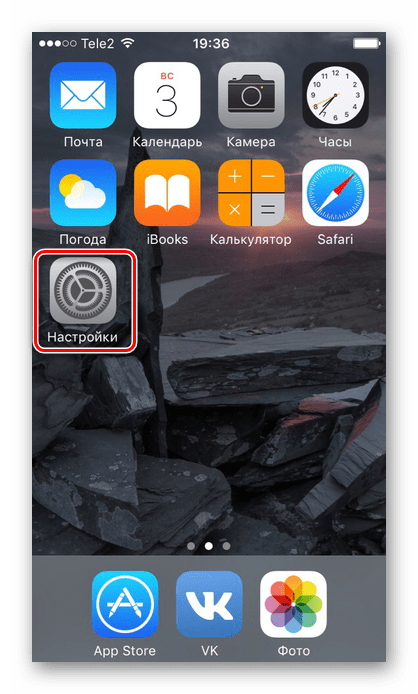Два способа
На самом деле всё просто. Отключить неиспользуемый сервис можно двумя способами.
Первый предполагает непосредственную деактивацию услуги. Для этого из меню настроек смартфона перейдите в пункт — Touch ID и пароля. Если у Вас установлен пароль из четырёх цифр, нужно будет ввести его, чтобы позволить iOS внести изменения в настройках iPhone. Затем переведите полозок — справа от пункта – Голосовой набор, в неактивное состояние.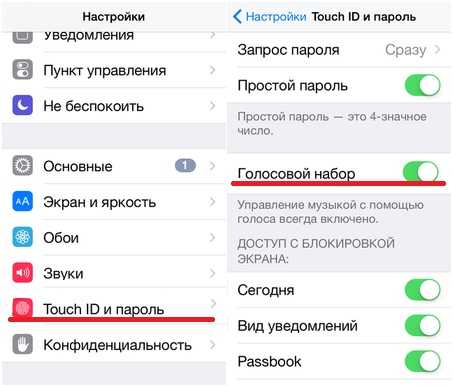 Готово! Теперь айфон не сможет выполнять головой набор с заблокированного экрана без вашего ведома. Стоит отметить, что
Готово! Теперь айфон не сможет выполнять головой набор с заблокированного экрана без вашего ведома. Стоит отметить, что
управление голосом при
воспроизведении музыкальных композиций будет продолжать работать, даже после отключения вышеназванной услуги.
Второй способ предполагает запуск голосового помощника Siri. Когда он активен, другие голосовые сервисы автоматически блокируются. Чтобы включить Siri, найдите соответствующую вкладку в настройках, в пункте – Основные. Передвиньте виртуальный тумблер в активное состояние.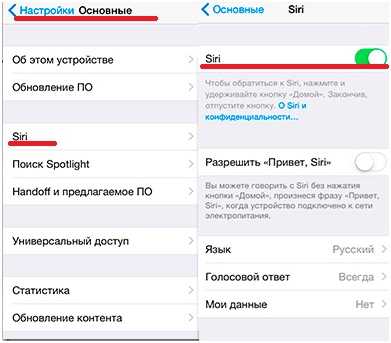 Однако и это не всегда помогает. Siri также «грешит» тем, что может самопроизвольно включиться в неподходящий момент. Она срабатывает даже когда смартфон не находится на зарядке, и не была нажата Home. Больше всего пользователи жаловались на пробуждение по ночам, из-за внезапно «заговорившего» ассистента. Скорее всего, тому виной баги в iOS.
Однако и это не всегда помогает. Siri также «грешит» тем, что может самопроизвольно включиться в неподходящий момент. Она срабатывает даже когда смартфон не находится на зарядке, и не была нажата Home. Больше всего пользователи жаловались на пробуждение по ночам, из-за внезапно «заговорившего» ассистента. Скорее всего, тому виной баги в iOS.
Как вариант, можно оставить неактивной функцию его запуска после произнесения словосочетания-пароля: «Привет, Сири». Обычно она срабатывает после подключения айфона к источнику питания, так как на обеспечение её деятельности требуется много энергии (кстати, в новых «шестёрках» S-серии, она запускается без подсоединения к сети).
Для этого переведите соответствующий полозок — во вкладке Siri, в положение — выключить.Как видим, нет ничего сложного. Можно, по мере надобности, активировать или приостанавливать работу голосовых ассистентов. Однако полностью их отключить не удастся. Да и зачем? В некоторых ситуациях они — просто незаменимые помощники.
После того как на телефоне поиграли дети, им как ни странно, трудно потом пользоваться. Включают много различных чудо функций. К таким «чудо функциям» я бы отнес встроенную программу talkback на андроид. Конечно как и любая система андроид тоже не без своих «приколов».
Писать об отключении голосового сопровождения не планировал. Но погуглив, нашел инструкцию написанную разработчиками и ужаснулся. Ну конечно это ежу понятно чтобы выключить любое приложение нужно зайти в настройки, далее приложения, выбрать в соответствии talkback и выключить. Но не все так просто. При включенной talkback пользоваться телефоном практически невозможно, чтобы забуститы что-нужен двойной клик, скролить прежнему тоже нельзя.
Приложение talkback для чего оно?
Приложение talkback предназначен для пользователей у которых проблемы со зрением, или людей, которые вообще ни гу-гу. Как заявлено разработчиками очень полезная вещь, помогает разобраться в телефоне. Как по мне чтобы разобраться с телефоном это бессмысленная вещь. Хотя другие функции могут быть полезными.
Основные возможности talkback:
Озвучка соприкосновения;
Управление жестами;
Управление громкостью;
Чтение текста с экрана при встряхивании телефона и др.
На данный момент пользы из этих функций не нашел, возможно со временем.
Как полностью отключить Сири на айфоне
Ни для кого не секрет, что телефон, даже когда выключен, подслушивает владельца и вычленяет отдельные фразы из его речи. В последствии, эту информацию используют для подбора контекстной рекламы индивидуально для каждого.
Если вы не хотите, чтобы Siri подслушивала вас всё время, нужно либо отключить функцию «Hey, Siri», либо полностью деактивировать функции голосового помощника. Второй метод –радикальнее. Не стоит полностью выключать ассистента, если он может вам понадобиться в будущем.
Чтобы полностью деактивировать Siri, надо:
- Отключить голосовые команды и функцию диктовки, как описано в статье выше.
- Выключить функцию «Hey, Siiri», чтобы ассистент не активировался каждый раз, когда пользователь удерживает кнопку «Домой».
- В меню Настройки, в разделе «Ограничение», стоит выставить запрет на использование голосового помощника, переключив ползунок «Siri и диктовка».
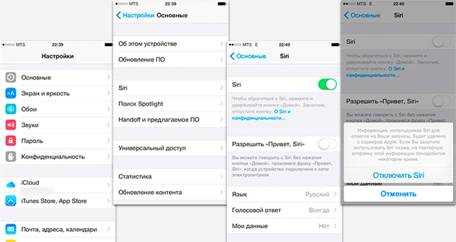
Теперь Siri вас больше никак не побеспокоит и точно не будет прослушивать, и записывать ваши слова, сказанные рядом с устройством.
Если хозяин смартфона уверен, что услуги Siri ему никогда не понадобятся, или решит скачать другого ассистента (к примеру Алису от Яндекс), целесообразным решением будет полное отключение программы Siri на устройстве. Так приложение не будет занимать лишнее место в памяти и расходовать заряд аккумулятора, работая в фоновом режиме.
Голосовой помощник Siri вмонтирован в систему IOS, поэтому удалить его с устройства невозможно. Пользователь может избирательно выключить функционал программы, либо отключить вообще все функции голосового ассистента и забыть о существовании Siri.
Методы очистки системных папок Windows 7
Если вы всё-таки решили очистить жёсткий диск от скопившихся сторонних файлов, то легче всего воспользоваться встроенными функциями Windows. Есть два изначальных варианта — стандартная и расширенная очистка.
Стандартная очистка
Используя метод стандартной очистки, вы избавитесь от следующих файлов и папок:
- Downloaded Program File;
- кэш, временные файлы браузера, загруженные в автономной режиме страницы;
- статистика игр, настройки приложений, временные файлы, создаваемые различными приложениями;
- «Корзина»;
- «Быстрый доступ»;
- точки восстановления системы.
Чтобы провести стандартную очистку жёсткого диска, выполните следующие действия:
Расширенная очистка
С помощью расширенного варианта очистки вы удалите следующие папки и файлы:
- временные файлы, созданные при установке сторонних программ;
- Debug dump files — файлы, созданные отладчиком Windows, программой, которая занимается устранением ошибок в системе;
- старые файлы приложения Chkdsk — лишние остатки файлов, появившихся на компьютере во время проверки жёсткого диска;
- файлы от предыдущей версии Windows — находятся в папке Windows.old, если вы обновляли версию операционной системы;
- отчёты об ошибках, история возникавших ошибок;
- журнал обновлений системы — файлы, призванные устранить возникшие ошибки при обновлении Windows.
Чтобы провести расширенную очистку диска, выполните следующие действия:
Видео: чистка диска средствами Windows
Перед тем как приступить к ручной чистке каждой папки в отдельности, стоит воспользоваться специальными сторонними программами, созданными для автоматического поиска и очищения диска от лишних файлов:
Использование джейлбрейка
Если вы однозначно желаете полностью отключить голосовой набор, и на вашем телефоне выполнено вскрытие прошивки, то сделать это можно с использованием нескольких твиков из Cydia.
К примеру, установите твик под названием Disable Voice Control как тему Айфона. После этого в главных настройках вы сможете отключить звуковое управление.
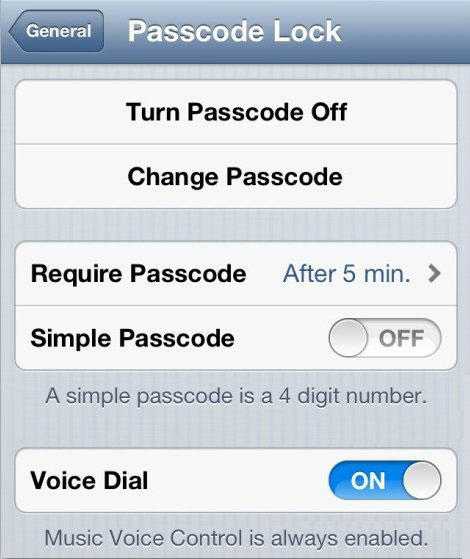
Ещё можно воспользоваться твиком Activator, который чаще всего самостоятельно устанавливается в телефон после джейлбрейка. Если он у вас отсутствует, то загрузить его можно через Cydia, после вам необходимо выполнить следующие действия.
Выбор музыки или совершение звонков с помощью iPhone может быть сложным, если у Вас заняты руки или даже мокрые. Никто не хочет трогать их дорогой телефон грязными руками, но, что, если звонит тот, чьего звонка Вы ждали в течение всего дня? С помощью голосового управления на iPhone теперь Вы можете позвонить кому-либо из списка контактов, набрать номер, управлять проигрыванием музыки и даже получить необходимую информацию о песне, которая играет в тот момент! Ниже есть инструкции, как настроить и применять голосовое управление для iPhone, а также функции телефона, которыми Вы можете управлять с помощью голоса!
Инструкция или настройка: как использовать голосовое управление на iPhone.
Итак, для вас не секрет что четкий человеческий голос iPhone может распознавать. И чтобы использовать голосовое управление на iPhone, Вам необходимо всегда говорить по направлению в телефон, как будто Вы разговариваете по телефону. Либо в главный микрофон. Убедитесь, что Вы говорите отчётливо с небольшими паузами между именами или номерами. Вам также следует использовать свой родной голос и тон произношения. Дополнительно убедитесь, что Вы выделяете что-то одно, что Вам необходимо. Если Вы ищете Александра в списке контактов, не говорите Саня, так как голосовое управление на iPhone не найдёт это имя в списке контактов. Также, если в контакте человек записан полным именем с отчеством, Вам необходимо произнести полное имя для его поиска. Когда Вы набираете номера, убедитесь, что Вы уточняете код города, если обычно при звонке Вы используете этот код. И последнее — Вам необходимо использовать голосовые команды на iPhone, только того, что iPhone может распознать.
Позвонить кому-либо из списка контактов: Скажите звонок или набор с небольшой паузой, и затем имя человека, которому Вы хотели бы позвонить так, как он отображен в записной книжке . Если для этого человека введено несколько телефонов, после имени назовите номер, куда Вы хотите позвонить; домашний или мобильный.
(Например: Звонок Макс мобильный)
Что бы набрать номер, не отображенный в записной книжке: Скажите звонок или набор с небольшой паузой, и затем номер. Не забудьте оставлять небольшие паузы между цифрами, чтобы позволить голосовому управлению ясно определить номер, который Вы произносите.
А исправить имя или номер, который был определен неправильно с помощью голосового управления на iPhone: Вы можете сказать нет, неа, неправильно, не этот или не тот, чтобы дать понять голосовому управлению, что это не то, что Вы ему говорили.
Чтобы использовать голосовое управление на iPhone для музыки, Вы можете сказать проигрывать или проигрывать музыку. Чтобы поставить на паузу проигрываемую песню, нужно сказать пауза или остановить музыку на время. Чтобы пропустить и перейти к следующей песни, скажите следующая песня или предыдущая песня для прослушивания последней проигрываемой песни.
Чтобы проиграть определенный плейлист, артиста или альбом, скажите проигрывать, затем плейлист, артист или альбом и название.
Для того чтобы узнать больше информации о песне, которая сейчас проигрывается, скажите, что играет или кто поет эту песню. Вы также можете сказать, что это за песня или чья это песня.
Чтобы проиграть одинаковые песни, Вы понадобится доступ к Genius; скажите Genius, затем проиграть ещё такие же или Genius, проиграть ещё таких же песен.
Скажите отменить, когда Вы захотите отключить функцию голосового управления на iPhone.
Голосовое управление на iPhone – несомненно, удобный и весьма полезный элементу правления телефоном, однако в некоторых случаях эта функция может мешать. В последнее время на iPhone 4, iPhone 5, 5S и других моделях «яблочных» гаджетов большинство пользователей предпочитают устанавливать альтернативную программу Siri. В этих случаях отключить голосовой набор просто необходимо.Как произвести отключение этой функции и отменить вызов ряда функций голосом – в инструкции далее.
Как разблокировать iPhone с функцией VoiceOver

Вы когда-нибудь оказывались в ситуации, когда на iPhone или iPad включена функция VoiceOver, и из-за неё вы не можете разблокировать своё устройство? Когда функция активна, а экран заблокирован, то при попытке ввести пароль или использовать Touch ID/Face ID вы обнаружите, что всё содержимое экрана будет воспроизводиться в аудио-формате, и это помешает разблокировать устройство. Если вы включили функцию случайно, и теперь ваше устройство с вами разговаривает, мы поможем вам его разблокировать. Мы также расскажем, как отключить функцию VoiceOver с заблокированным экраном или же просто ввести пароль.
Если вы не понимаете, почему ваш iPhone или iPad вдруг начал с вами разговаривать и описывать всё содержимое экрана, это функция VoiceOver. VoiceOver – отличный инструмент универсального доступа, которая читает вслух всё, что находится на экране. Функция предназначена для людей с проблемами со зрением: они могут использовать устройство, не глядя на экран. Многие успешно используют функцию, но, если вы включили её случайно, то разобраться с ней будет сложно. К счастью, отключить функцию довольно просто.
Уловка для управления iPhone с помощью голоса, если сенсорный экран не работает
Apple представила функцию голосового управления в iOS 13 и еще больше улучшила ее в iOS 14. Вы можете использовать ее для навигации и взаимодействия с вашим устройством, используя голос, чтобы касаться, пролистывать, печатать и т. Д. Это включает в себя базовую навигацию, жесты, диктовку, команды специальных возможностей, а также текстовую навигацию, выбор, редактирование и удаление.
Действия по включению голосового управления на iPhone (iOS 14)
- открыто Настройки на вашем iPhone.
- Прокрутите вниз и нажмите Доступность.
- В разделе «Специальные возможности» нажмите Голосовое управление.
- Следуйте инструкциям на экране, чтобы настроить функцию.
- Затем включите переключатель, чтобы включить голосовое управление.
- Вы также можете включить голосовое управление, сказав: «Привет, Siri, включи голосовое управление. »
После включения вы можете управлять своим устройством с помощью команд. Вы можете проверить существующие команды в Настройки> Специальные возможности> Голосовое управление> Настроить команды. Здесь вы можете не только настраивать существующие команды, но и создавать новые по своему вкусу.
У iPhone с Face ID есть особая Внимание внимание настройка. Этот параметр позволяет включать или выключать прослушивание в зависимости от того, смотрите вы на дисплей или нет. Более того, ваш iPhone будет предлагать соответствующие команды в режиме реального времени, когда вы используете эту функцию
Более того, ваш iPhone будет предлагать соответствующие команды в режиме реального времени, когда вы используете эту функцию.
Советы и приемы голосового управления iOS
Чтобы временно отключить голосовые команды, скажите «Иди в сон». Это не отключает функцию прослушивания, но переводит микрофон в спящий режим, пока вы не разбудите устройство с помощью команды. Вы можете снова активировать его, сказав «Проснись».
Чтобы остановить голосовое управление, все, что вам нужно сделать, это сказать «Отключить голосовое управление», а затем «Нажать« Выполнить »». Кроме того, вы можете вручную отключить его в настройках специальных возможностей.
«Показать имена» или «Показать числа»
Кажется сложным взаимодействие с элементами на экране? Вы можете упростить задачу, используя команду «Показать имена» или «Показать числа».
- Если вы не уверены, какое имя у элемента, скажите «Показать имена», и он отобразит наложение с именами элементов. Затем вы можете использовать команды для выполнения действий, например «Коснитесь FaceTime».
- Точно так же, если элемент не имеет имени, вы можете сказать «Показать числа», чтобы отобразить числовые теги для каждого элемента на экране. Затем вы можете использовать эти числа для взаимодействия с предметами. Например, — «Нажмите 1.»
«Показать сетку»

Для некоторых взаимодействий требуются более точные щелчки. В этом случае скажите «Показать сетку». Это отобразит на экране пронумерованную сетку. Произнесение числа увеличит эту область сетки и представит новый набор чисел. Это упростит вам выбор элемента.
Вы также можете использовать сетку при перетаскивании элементов на экране (чтобы определить, куда вы хотите их поместить) или при выполнении жестов.
Общие команды голосового управления
- Произнесите «Скрыть имена», «Скрыть числа» или «Скрыть сетку», чтобы скрыть соответствующий оверлей.
- Скажите «Вернуться», чтобы вернуться к предыдущему экрану. Это работает как кнопка возврата.
- Скажите «Повторите это», чтобы повторить действие. Вы также можете указать, сколько раз вы хотите повторить действие. Например, «Вернись. Повторите это два раза ».
- Скажите «Прокрутка вверх / вниз / вправо / влево» для выполнения действий прокрутки. Вы также можете сказать «Прокрутить вниз» и «Прокрутить вверх».
- Отрегулируйте громкость, сказав: «Увеличьте громкость», «Уменьшите громкость», «Отключить звук», «Включить звук».
- Скажите «Блокировка экрана», чтобы заблокировать устройство.
- Скажите «Перезагрузить устройство», чтобы перезагрузить iPhone.
- Управляйте музыкой с помощью «Воспроизвести музыку», «Пауза», «Следующая дорожка», «Предыдущая дорожка», «Перемешать музыку».
- Произнесите «Наберите », чтобы набрать номер или контакт.
- Другие распространенные команды включают «Открыть Центр управления», «Иди домой», «Коснитесь имени элемента», «Открыть имя приложения», «Сделать снимок экрана».
Как отключить озвучивание текста на айфоне
Обновление iOS 15 показалось мне одним из самых скучных за всю историю. Да, вроде бы и нововведения есть, много разных интересных фич завезли, но по факту, пользуюсь я всего лишь парочкой из них. Причина достаточно простая: все они закопаны глубоко в настройках, куда лезть совсем не хочется. В конце концов, если такое желание имеется, можно смело покупать Samsung Galaxy S21 Ultra и утонуть в море разных параметров системы вплоть до покупки нового устройства. Озвучивание уведомлений — еще одна функция, которую, на мой взгляд, надо отключать сразу после уведомлений.

Объявление уведомлений в iOS 15 только мешает пользоваться техникой.
Уверен, что большая часть редакции AppleInsider.ru обновляется на новые версии операционных систем ночью. Днем вся техника в ходу, нельзя ни на минуту выпадать из реальности. Плюс, все апдейты обычно выходят как раз в вечернее время по Москве. Так можно и в первый вагон испытуемых запрыгнуть, и всегда оставаться на связи.
В одно прекрасное утро я проснулся, воткнул AirPods в уши и, как обычно, включил свой любимый плейлист в Apple Music. Как вдруг слышится Siri: Иван Герасимов отправляет вам сообщение. Негодованию не было предела. Весь ритуал коту под хвост. Что ж, полез разбираться в Настройки.
Зачитывание сообщений с Siri
Siri до сих пор не предоставляет крутых фишек. А жаль.
С iOS 15 появилась еще одна бесполезная функция — Озвучивание сообщений. Ее суть заключается в следующем: когда вы используете наушники AirPods, Beats или находитесь за рулем автомобиля с поддержкой CarPlay, Siri воспроизведет звуковой сигнал, назовет имя отправителя и прочитает сообщение. Если его текст слишком длинный, она просто назовет имя отправителя. А в случае, когда уведомлений несколько, ассистент будет зачитывать их непрерывно, что жутко раздражает.
Затем, после озвучки, еще какое-то время будет вас слушать, чтобы получить дальнейшее руководство. Когда закончите фразу, Siri повторит ее и спросит, хотите ли вы отправить это сообщение. Учтите, что функция работает только с заблокированным устройством.
Фича работает на устройствах с iOS 15, iPad OS 15. Список поддерживаемых наушников можете видеть ниже. Примечательно, что в списке нет новеньких AirPods 3. Так что появилась еще одна причина для их покупки. А если серьезно, то статью, скорее всего, просто забыли обновить. Владельцы третьего поколения, прошу отписать в комментарии как обстоит с этим дело.
Список наушников, которые поддерживают Объявление уведомлений.
Как отключить озвучивание уведомлений
Не перестаю удивляться переводчикам, которые работают в русскоязычном Apple. Согласитесь, никто из нас в жизни не додумался бы назвать фишку Объявление уведомлений. Что может быть нелогичнее? Как бы то ни было, я думаю, что многие пользователи захотят отключить ее, ибо толку мало. А если у вас есть Apple Watch, считайте, что нет совсем.
Чтобы отключить Объявление уведомлений на айфоне, вам необходимо:
- Разблокировать смартфон, перейти в Настройки.
- Далее переходим в раздел Уведомления.
- Затем тапаем по Объявлять уведомления.
- Отключаем тумблер сверху.
Настройки, Объявление уведомлений.
Кроме функции Вкл/Выкл здесь есть некоторые настройки. Например, можно выключить уведомления при подключении к наушникам, и оставить, на случай если вы за рулем. Есть также фишка с Ответами без подтверждения. С ее помощью можно заставить Siri не зачитывать сообщение, которое вы хотите отправить в ответ.
Плюс, можно поставить озвучку на каждое приложение по отдельности. Например, более-менее сносная идея добавить в список Яндекс Go или Uber, чтобы не пропустить подъезжающее такси или подключить озвучивание к приложению сотового оператора, который напомнит положить денег на телефон. Лично я пока применения фиче не нашел.
Использование джейлбрейка
Если вы однозначно желаете полностью отключить голосовой набор, и на вашем телефоне выполнено вскрытие прошивки , то сделать это можно с использованием нескольких твиков из Cydia.
К примеру, установите твик под названием Disable Voice Control как тему Айфона. После этого в главных настройках вы сможете отключить звуковое управление.
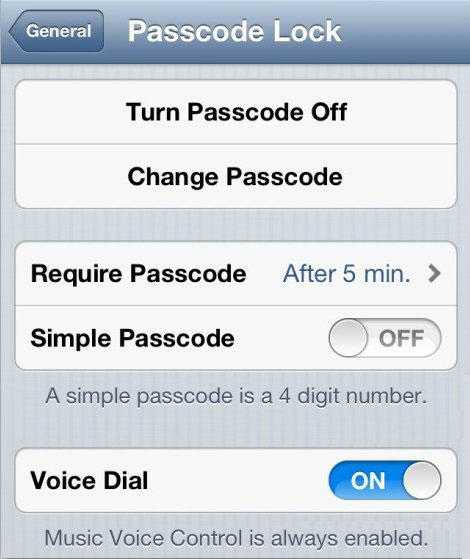
Ещё можно воспользоваться твиком Activator, который чаще всего самостоятельно устанавливается в телефон после джейлбрейка. Если он у вас отсутствует, то загрузить его можно через Cydia, после вам необходимо выполнить следующие действия.
Далеко не все владельцы iPhone и iPad привыкли пользоваться голосовыми функциями своих устройств. К счастью, отключить, даже самые надоедливые из них, довольно просто. В этой инструкции мы собрали способы отключения всех голосовых функций iPhone и iPad, включая Siri, голосовой набор (удален в iOS 9) и функцию VoiceOver.
Совет!
Siri на iPhone и iPad можно отключить полностью, даже чтобы раздел голосового ассистента пропал из настроек устройства. Подробнее об этом рассказано в .
Как отключить Siri
Шаг 1. Перейдите в меню «Настройки
».
Шаг 2. Выберите пункт «Основные
» → Siri.
Шаг 3. Переведите переключатель Siri
в неактивное положение.
Как отключить функцию VoiceOver
Если на вашем устройстве по какой-либо причине активировалась функция VoiceOver, в результате чего вместо нажатий системы начала озвучивать элементы интерфейса системы, то вам необходимо выключить функцию в настройках. Делается это следующим образом:
Важно
: при включенной функции VoiceOver для выполнения действия необходимо нажимать дважды. В результате одинарного нажатия функция будет лишь произносить описание выбранного объекта
Шаг 1. Перейдите в меню «Настройки
».
Шаг 2. Выберите пункт «Основные
» → «Универсальный доступ
».
Шаг 2. Зайдите в раздел VoiceOver
и переведите одноименный переключатель в неактивное положение.
Как отключить голосовой набор на iPhone под управлением iOS 7 и iOS 8
На iPhone под управлением iOS 7 и iOS 8 отключение голосового набора выполняется при помощи активации Siri. Фирменный голосовой помощник Apple заменит собой функцию голосового набора, начав запускаться по удержанию кнопки Домой. Отмечаем, что начиная с iOS 9 функция голосового набора была полностью заменена Siri. Отключить голосовой набор на iOS 9 и более новых версия мобильной операционной системы Apple невозможно.
Шаг 1. Перейдите в меню «Настройки
».
Шаг 2. Выберите пункт «Основные
» → Siri.
Шаг 3. Активируйте переключатель Siri.
Как отключить голосовой набор на iPhone 4
На iPhone 4 под управлением одной из версий iOS 7 отключение голосового набора стандартными средствами не предусмотрено. Избавиться от функции можно при помощи специального твика из Cydia под названием Disable Voice Control. Все, что нужно сделать — установить твик и выполнить перезагрузку устройства.
Как отключить голосовой набор на iPhone 3GS
Пользователям раритетных iPhone 3GS для отключения голосового набора необходимо сделать следующее:
Шаг 1. Откройте меню «Настройки
».
Шаг 2. Перейдите в раздел «Основные
» → «Защита паролем
».
Голосовое управление на iPhone – несомненно, удобный и весьма полезный элементу правления телефоном, однако в некоторых случаях эта функция может мешать. В последнее время на iPhone 4, iPhone 5, 5S и других моделях «яблочных» гаджетов большинство пользователей предпочитают устанавливать альтернативную программу Siri. В этих случаях отключить голосовой набор просто необходимо.Как произвести отключение этой функции и отменить вызов ряда функций голосом – в инструкции далее.
Следует запомнить, что для разных моделей «яблочных» девайсов способы удаления системы голосового управления будут разными, т.к. на них установлены операционные системы различных версий.
- Включить устройство и зайти в меню основных настроек.
- Найти в перечне программ Siri.
- С помощью интуитивно понятных действий произвести активацию этой программы.
После выполнения вышеназванных действий, голосовой набор будет на вашем аппарате выключенный, и активируется новая программа Siri. Убрав эту функцию, пользователь ничего не теряет, а, напротив, приобретает большие возможности.
Siri по признанию многих пользователей – легкая, веселая и интересная программа. Функционал этой программы предусматривает ее включение долгим нажатием соответствующей кнопки. При этом меньше вероятности вызова не того номера или других ненужных функций.
Как убрать управление голосом на айфоне c iOS 10.1.1 и ниже?
Если у вас iPhone, на котором установлена версия iOS 10.1.1 или более старее, то вам чуточку не повезло. Почему именно расскажу чуть позже, а сейчас приступим к выключению функции голосовое управление.
Берем телефон в руки и делаем такие действия:
- нажимаем на иконку
Настройки и переходим в Touch ID и код-пароль, затем набираем наш код;
набираем наш пароль, листаем чуть вниз и отключаем Голосовой набор.
Вроде бы все, избавились. Но Apple не все до конца продумала и сделала все еще активное Управление музыкой. Так что при зажатии кнопки, функция будет все еще активна.
Все жаловались, звонили в поддержку Apple и она услышала. Дальше вы сможете прочитать, что же компания предприняла в следующей версии.
Как отключить голосовое управление на айфоне с iOS 10.2 и выше?
Если вы счастливый обладатель iPhone с установленной операционной системой iOS 10.2 и выше, тогда вы получаете возможность полноценного отключения функции Voice control.
Для успешного выключения данной возможности следуем таким шагам:
- открываем
Настройки и переходим в пункт Основные, выбираем Универсальный доступ;
листаем долго вниз и выбираем пункт Домой и в пункте «Нажатие и удерживание для произнесения» — смело жмем Выкл.;
Попробуйте теперь зажать кнопку. Наверно вы ощутили блаженство, ведь многие так этого ждали и это свершилось. Казалось бы мелочь, но сколько нам для счастья нужно — просто добавить новый функционал на айфоне.
Выводы
Иногда логику Apple не очень можно понять, ведь можно было сразу добавить возможность отключения Управление голосом, если многие присылали жалобы по этому поводу.
Но теперь мы достучались до нее, так что если вы еще не обновились, то скорее качайте новую прошивку и сделайте вышеуказанные действия.
Вопрос, как отключить на Айфоне голосовое сопровождение, возникает у пользователей, когда гаджет постоянно «разговаривает», озвучивая каждое действие. Это не является сбоем работы системы, а означает лишь, что включился голосовой помощник. Не всегда такое звуковое сопровождение оказывается кстати. Иногда голос, озвучивающий любое действие, просто раздражает. Выключить его предусмотрено несколькими способами.
Возможные проблемы с голосовым помощником
Пользователи айфонов не всегда работают только с оригинальными проводными наушниками от Apple. Многие жалуются на то, что сторонние беспроводные наушники, гаджет считывает, как команду «Домой» и запускает Siri.
Суть проблемы в том, что коннектор оригинальных Apple наушников, содержит 3 пластмассовых кольца, а коннектор наушников других фирм, заканчивается металлическим кольцом. Именно это кольцо устройство и считывает по ошибке, как команду «Домой».
Для того, чтобы голосовой помощник не запускался при подключении к гаджету сторонних беспроводных наушников, можно отключить запуск Siri после удержания кнопки «Домой». Это можно сделать, выключив функцию «Hey, Siri» по инструкции, описанной в статье выше.
Второй способ – изолировать само металлическое кольцо на коннекторе наушников, чтобы айфон не мог считать его. Для этого кольцо нужно закрасить обычным лаком для ногтей.
Как отключить голосовой набор и голосовой ассистент-помощник на телефонах iphone 11, 12, 13 и других: