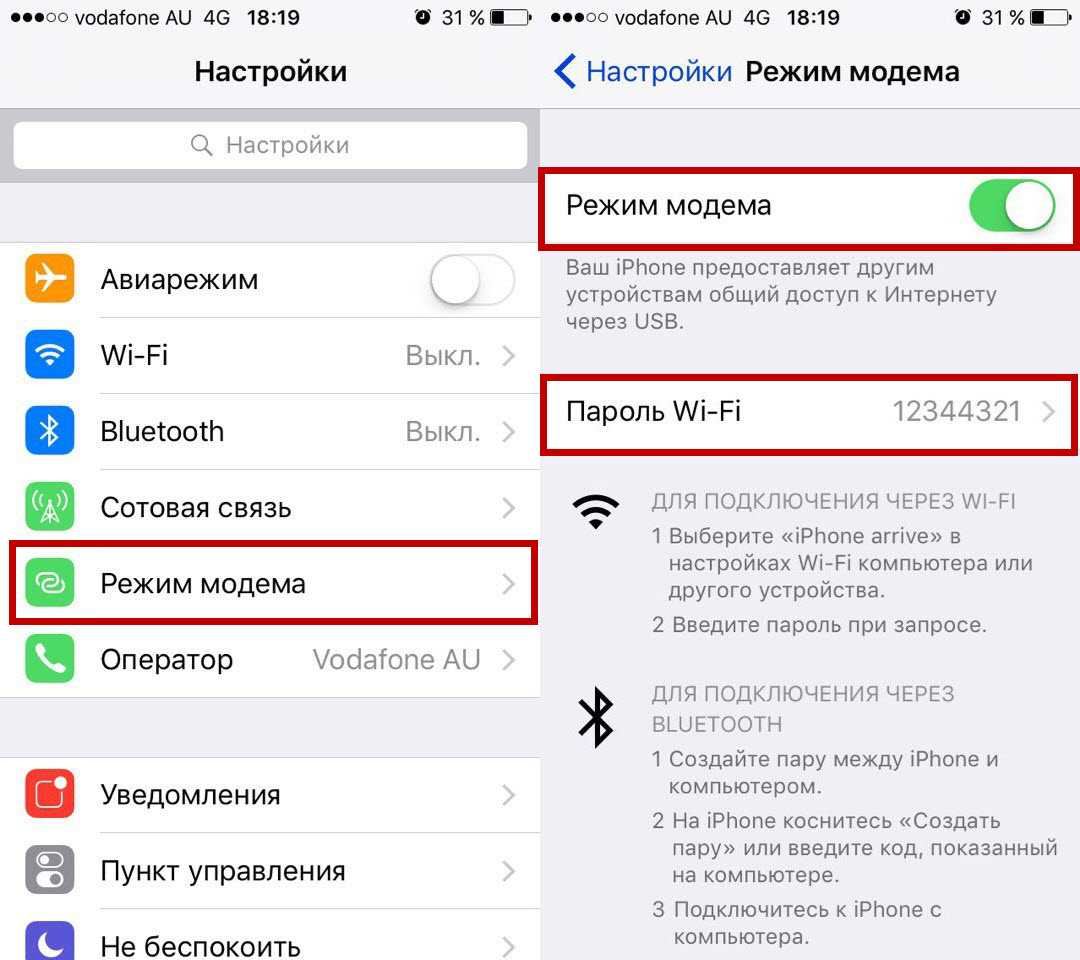Что такое iTunes и его функции
Если использовать приложение для ПК, то iTunes может играть несколько функций. Для начала, это многофункциональный универсальный плеер. Также относительно медиафайлов Айтюнс выступает в качестве архивариуса – производит сбор, сортировку, хранение, предоставляя к ним постоянный доступ. Помимо этого, программа является проводником в магазин Эйпл – iTunes Store.
Приложение дает возможность:
- проигрывать музыкальные треки, аудиокниги, кино – как приобретенных в iTunes Store, так и тех файлов, которые хранятся на винчестере ПК;
- приобретение в магазине контента;
- синхронизация и хранение медиафайлов на ПК.
iTunes – это популярное сервисное приложение Эйпл, оно соединяет друг с другом разное оборудование и информацию любых форматов.
Еще относительно не так давно подключение к Айтюнс являлось единственным вариантом скачать на Айфон приложения и медиаконтент, а также сделать резервную копию информации с телефона.
С появлением облачных сервисов, к примеру, iCloud, Айтюнс со временем теряет роль главного посредника при синхронизации смартфонов с серверами разных служб Эйпл, но все-таки является простым приложением для создания резервной копии для Айфон.
Скопированные данные с iPhone, которые хранятся на ПК, являются гарантией спокойствия за собственные информационные сбережения, и даже во время создания копии в iCloud, это создает дополнительное чувство контроля, так как еще один вариант восстановления информации все же находится под рукой.
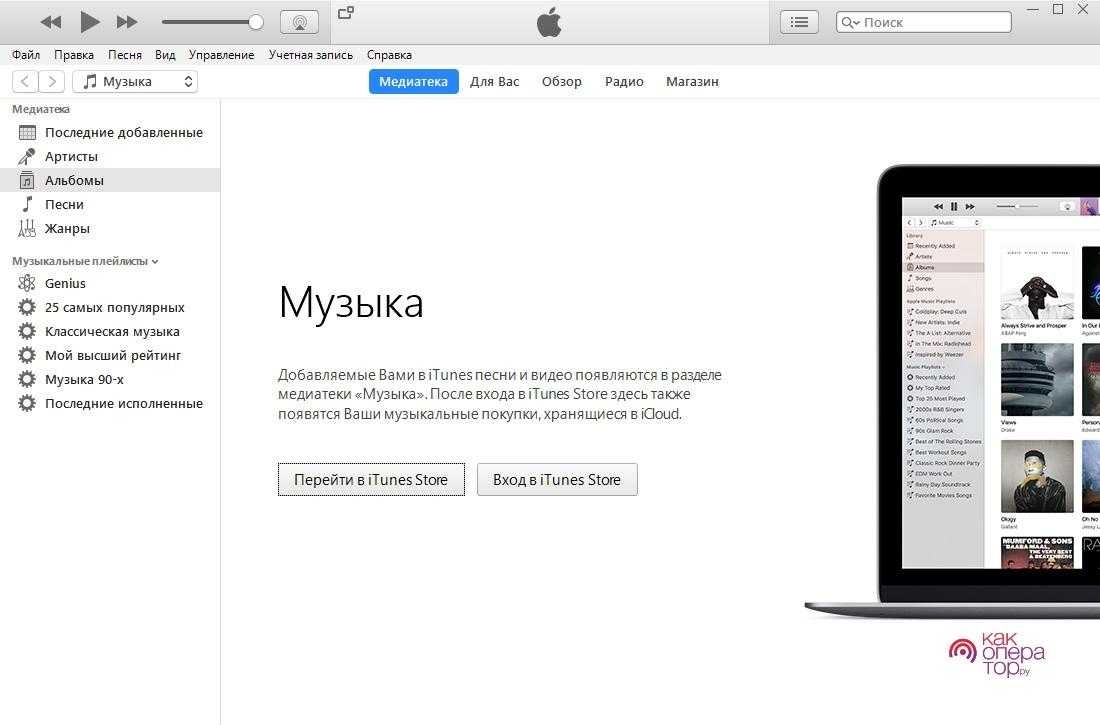
Использование приложения
После успешной установки программы вы можете приступать к наполнению своей медиатеки, проигрыванию медиафайлов и выполнению других задач. Для загрузки объектов выберите нужный раздел (Музыка, Фильмы и т.д.) и перетащите нужный элемент в окно. Другой способ — найти в меню раздел «Файл» и выбрать команду «Добавить файл\папку».
Вы можете перенести объекты из базы данных в память устройства путем синхронизации. В приложении щелкните значок iPhone и кнопку «Синхронизировать». Затем выберите тип синхронизации: отдельные объекты или вся медиатека.
Если на устройстве произошла потеря данных, их можно восстановить с помощью iTunes. Копии данных хранятся на жестком диске. Со временем появляются новые версии и установленную программу нужно обновлять. Для этого можно просто удалить старую и скачать новую. Другой способ — обновить приложение через Update. Для этого запустите его и выберите «Обновления» в меню «Помощь». Затем он проверяет наличие новых версий и, если они доступны, появляется диалоговое окно с вопросом: «Доступна новая версия iTunes. Вы хотите загрузить ее сейчас?» Нажмите кнопку «Загрузить». Или воспользуйтесь видеоинструкцией ниже.
AirServer — передача изображения с iPhone или iPad на Windows

Для беспроводного подключения устройств под управлением iOS и Windows 10 используйте AirServer. Приложение позволяет отражать дисплей iOS-устройства через Airplay, Chromecast и Miracast. Как показывает практика, AirPlay работает лучше, чем Miracast.
Приложение AirServer доступно для Windows 10 и Xbox One. Однако имейте в виду, что версии для Xbox One и Windows 10 продаются отдельно, и если вы хотите использовать обе, то и платить вам придется за обе.
Скачать AirServer для Windows (Microsoft Store)Скачать AirServer для Xbox One (Microsoft Store)
ПО ТЕМЕ: WhatsApp для Windows и Mac бесплатно — официальный клиент мессенджера для компьютеров.
Установка и первый запуск
Чтобы начать работу с iTunes, вам нужно зайти на сайт Apple и скачать программу. Далее необходимо открыть его и авторизоваться, введя данные, полученные при регистрации Apple ID. Теперь давайте немного настроим iTunes под себя:
- Чтобы отобразить боковое меню, нажмите комбинацию клавиш Ctrl+S
- Нажмите Ctrl+B, чтобы отобразить верхнее меню.
Через верхнее меню находим пункт «Настройки -> Источники» и ставим галочки напротив нужных вам носителей.
Теперь вы можете попробовать подключить iPhone к компьютеру с помощью USB-кабеля или Wi-Fi. Хотя наша медиатека пока пуста, нам нужно убедиться, что программа видит устройство и у нас не возникнет проблем в будущем. На этом этапе мы можем синхронизировать устройства для резервного копирования телефона на компьютер.
Как использовать iTunes Store на айфоне
Владельцам телефонов iPhone рекомендуется установить приложение iTunes на смартфон и персональный компьютер сразу же после приобретения. Это поможет произвести первый запуск, пройти процесс авторизации, сразу настроить некоторые функции и опции, в том числе резервное копирование.
К сведению! В настоящее время разработана специальная, адаптированная версия для владельцев ПК на операционной системе Windows. Поэтому проблем с совместимостью возникнуть не должно.
После установки iTunes на персональный компьютер рекомендуется выполнить следующие действия:
- Активировать устройство, введя личный идентификатор пользователя – Apple ID.
- Синхронизировать персональный компьютер и смартфон. Это поможет наладить работу плеера, получить доступ к iTunes Store, скачивать музыку, видео и прочую медиа-информацию.
- Настроить резервное копирование. Оно спасет данные в случае непредвиденных ошибок системы.
Как использовать iTunes – создание резервных копий
Все это настроит телефон, сделает его использование максимально удобным, комфортным, доступным. Кроме того, позволит восстановить данные в случае непредвиденных ошибок.
Вопрос о том, что такое iTunes в айфоне 5s и других версиях операционных систем, разобран. Это многофункциональный мультимедийный плеер, который выполняет широкий спектр различных задач. Подключить или отключить его – личное дело каждого, тем не менее, работа с ним снимет огромное количество забот с пользователя.
Что такое Apple ID?
Ключом к большинству функций iTunes, особенно если это связанно с Интернетом — является Apple ID.
Apple ID — это учетная запись, которую вы используете для доступа к любым онлайн-сервисам Apple, включая iCloud, iTunes Store, Apple Music и многое другое.
Apple ID — это адрес электронной почты, который у вас уже есть (если нет, вы можете бесплатно получить его от Apple) и пароль, который вы придумали.
Уверен на 100%, что у вас уже есть Apple ID, потому что при первом запуске Mac (или iPhone, iPad или iPod Touch), вам предлагается ввести свой Apple ID или создать его, у меня их два.
Если у вас уже есть Apple ID, вы можете использовать его для iTunes. Хотя вы можете иметь несколько Apple ID (как я), но гораздо проще использовать один и тот же для всех сервисов Apple.
Проблемы после обновления iTunes до версии 12.7
Для тех, кто, возможно, ещё не в курсе, что произошло, поясняем.13 сентября 2017 года компания Apple выпустила обновление продукта iTunes с версией 12.7.0.166. В данном обновлении кроме поддержки синхронизации устройств с iOS 11 и некоторых улучшений в работе с медиафайлами были вырезаны некоторые весьма полезные и удобные функции.
Наибольший резонанс у пользователей вызвало удаление из iTunes раздела Программы. Почему же это нововведение не всем пришлось по вкусу? Ниже отметить три момента, на которые жалуются владельцы iPhone после изменений в ПО, выпущенных разработчиком:
- Те пользователи, которые не имеют постоянного доступа к высокоскоростному интернету по Wi-Fi, теперь вынуждены скачивать и устанавливать программы на iPhone по мобильным каналам связи. А если размер приложения превышает 100 Mb, то скачать его не удастся до тех пор, пока мы не найдём доступную Wi-Fi точку доступа. Благо, интернет по Wi-Fi можно раздавать и с собственного ноутбука или компьютера, оснащённого соответствующим модулем. Как это сделать, описано в статье: Virtual WiFi или как в Windows создать wifi-сеть с раздачей интернета
- Поиск приложений на компьютере многим пользователям представляется удобнее, чем поиск приложений на экране мобильного устройства. После обновления iTunes до версии 12.7 таким юзерам придётся сначала выбирать интересный софт на сайте Apple, а потом находить его на смартфоне в приложении App Store для установки
- Владельцы Айфонов тех моделей, которые уже не получают обновления ПО новых версий iOS, потеряли последнюю возможность устанавливать на свои аппараты программы, которые не поддерживаются их ОС. Эта возможность подробно разобрана в статье: Установка новых программ на iPhone с устаревшей версией iOS
Другие способы загрузки музыки

Как скачать музыку на iPhone через iTunes?
App Store имеет много различных программ, которые позволяют скачивать музыку с различных сайтов без подключения Айфона к ПК. Недостатком является то, что файлы не отобразятся в стандартном приложении «Музыка». В основном песни грузятся в приложение и там же их можно слушать.
Одним из наиболее популярных является Тут Зайцев Нет. Оно распространяется абсолютно бесплатно. Музыка скачивается простыми смахиваниями и сохраняется в приложении. Его преимуществом является работа в фоновом режиме. Недостаток — оно иногда исчезает из App Store.
С помощью менеджера iDownloader можно скачивать музыку из Вконтакте. Работает она аналогично предыдущей программе.
Через приложение UC Browser музыка загружается из браузера Safari. Осуществляется это в два шага — открытие сайта и скачивание композиции.
Файлы хранятся в папке приложения и называются Untitled. К недостаткам относится то, что файлы нужно открывать вручную. К следующему треку автоматического перехода не предусматриваются. Приложение тоже может пропадать в App Store.
Как скачать музыку на айфон (из интернета без iTunes)
Следует сразу отметить, что данный способ работает на iPhone или iPad с джейлбрейком. Можно, конечно, воспользоваться загрузчиками из App Store вроде iDownload Pro (ссылка) с встроенным медиапроигрывателем, только храниться скачанная музыка будет в самом приложении. Прослушивать ее вместе со всей коллекцией из родного iOS-приложения «Музыка» будет невозможно, что очень неудобно.
Если у вас iPhone или iPad с джейлбрейком, из интернета можно скачивать музыку прямо в медиатеку устройства. Для этого необходимо установить твик из Cydia — Bridge. Официально доступен в репозитории BigBoss (прописан в Cydia по-умолчанию), поддерживаются все устройства с iOS 5.x-7.1.х.
Перед тем, как воспользоваться преимуществами Bridge, необходимо найти прямую ссылку на загрузку музыкального файла. Прямая, означает без редиректа (переадресации), необходимости ввода «капчи», логинов и паролей.
- На iPhone запустите Safari и перейдите на сайт где можно получить прямую ссылку на необходимый аудиофайл, для примера пусть будет: http://get-tune.net/.
- Выберите нужный трек и длинным тапом на значке или надписи «Скачать» откройте меню Safari позволяющее: открыть ссылку, открыть ссылку на новой странице, поместить страницу в список для чтения, скопировать ссылку и отменить.
- Выберите пункт «Скопировать». В буфер обмена будет скопирована прямая ссылка.
- Запустите Bridge и перейдите в меню «Download» (Скачать) на страницу «Enter URL» (Ввести URL).
- В единственное поле вставьте скопированную ссылку (тапните на поле и удерживайте палец до появления контекстного меню в котором выберите «Paste» (Вставить)), тапните на «Go» (Продолжить). Начнется процесс загрузки.
- По окончании Bridge позволит назначить файлу уникальные метаданные: Title (Заголовок), Artist (Исполнитель), Album (Альбом), Genre (Жанр), Track № (Номер трека), а также выбрать обложку для записи из приложения «Фото» (фотопотока или фотопленки). Приложение также позволяет прослушать загруженный файл.
- Заполните необходимые поля (или оставьте произвольными) и тапните на надписи «Import» (Импортировать). Файл будет импортирован в медиатеку айфона и станет доступен с назначенными метаданными в приложении «Музыка». Готово!
Bridge не единственная программа позволяющая закачивать аудиофайлы в память айфона напрямую, есть еще несколько, к примеру — MewSeek. Официально доступно приложение в Cydia в репозитории BigBoss, стоит дороже чем Bridge в 4 раза ($9,99), но и обладает большим (с ударением на «и») функционалом: встроенной поисковой машиной на базе различных поисковых движков. Работают приложения идентично, на видео ниже вы можете ознакомиться с установкой и работой MewSeek и выбрать для себя оптимальное.
Видеоинструкция как загрузить музыку в iPhone при помощи MewSeek
Всем добра, дорогие читатели! И сегодня я расскажу вам как на айфон скинуть музыку через айтюнс. Зачастую пользователи, которые купили себе недавно Айфон, могут столкнуться с распространённой на сегодняшний день проблемой – Как можно перекинуть музыкальные файлы или другие: фото, видео на Айфон?
Но чаще всего как показывает практика проблемы у владельцев Айфона, возникают непосредственно при работе с музыкой. Вы тоже попали в такую ситуацию? Ну тогда давайте вместе разберём этот вопрос и рассмотрим ситуация с разных сторон найдя решение проблемы, хотя на самом деле это никакая не проблема как кажется на первый взгляд, а просто отсутствие нужных элементарных знаний у пользователя устройства.
Итак, рассмотрим, пожалуй, два самых распространённых способа как можно перекинуть музыкальные файлы с ноутбука или стационарного компьютера на такое устройство, как Айфон.
- Применение программы под названием iTunes, которую используются на сегодня большое количество владельцев Айфонов.
- Чтобы использовать данный способ, нужно будет скачать программу под названием iTools, которая была разработана непосредственно известными китайскими создателями подобных приложений.
Duet Display — iPhone или iPad в качестве второго дисплея для Windows

Как известно, iPad и iPhone оснащены лучшими дисплеями, благодаря чему они могут играть роль второго экрана для ПК. Для этого можно использовать приложение Duet Display, разработанное бывшими инженерами Apple специально для упрощения использования iOS-устройств с ПК
Обратите внимание, что вам нужно будет не только установить приложение из App Store, но также загрузить программу для настольного компьютера с сайта Duet Display
Скачать Duet Display для iPhone и iPad (App Store)Скачать Duet Display для Windows (сайт разработчика)
ПО ТЕМЕ: VK Messenger: Программа Вконтакте (ВК) для компьютера Windows, Mac, Linux.
Дополнительная информация
- Если вы хотите отменить подарок, обратитесь в службу поддержки Apple за два дня до запланированной даты доставки.
- При покупке подарков используется способ оплаты, указанный в вашей учетной записи Apple ID, даже при наличии средств на вашем счете в магазине. Для приобретения подарка нельзя использовать средства на счете магазина.
- Если вы используете функцию Семейный доступ и для вашей учетной записи включена функция Попросить купить, приобрести подарки не удастся.
Информация о продуктах, произведенных не компанией Apple, или о независимых веб-сайтах, неподконтрольных и не тестируемых компанией Apple, не носит рекомендательного характера и не рекламируются компанией. Компания Apple не несет никакой ответственности за выбор, функциональность и использование веб-сайтов или продукции сторонних производителей. Компания Apple также не несет ответственности за точность или достоверность данных, размещенных на веб-сайтах сторонних производителей. Помните, что использование любых сведений или продуктов, размещенных в Интернете, сопровождается риском. За дополнительной информацией обращайтесь к поставщику. Другие названия компаний или продуктов могут быть товарными знаками соответствующих владельцев.
Как установить iTunes на компьютер
IPad: что это такое и для чего он нужен
iPod и iPad не совместимы с iTunes, но этот программный пакет можно установить на персональный компьютер на базе операционной системы Windows.
Как установить itunes на компьютер для iphone? Вы можете установить iTunes на устройства со следующими операционными системами персональных компьютеров:
- Mac OS X;
- Windows XP;
- Windows (32-разрядная);
- Вид;
- Windows (64-разрядная);
- Windows 7;
- Windows 8
![]()
Как установить iTunes на компьютер
Порядок установки будет следующим:
- Скачайте с официального сайта версию для конкретной версии операционной системы.
- Перейдите в папку «Загрузки» или «Скачать». Найдите файл iTunes.exe».
- Запустите установку, дважды щелкнув значок.
- Установщик откроется и автоматически установит расширение на ваш компьютер. Все, что нужно сделать пользователю, это принять политику конфиденциальности и согласиться с условиями использования.
После завершения процесса установки вам потребуется перезагрузить компьютер.
Примечание! В некоторых операционных системах, например iMac, Mac Pro, MacBook Air, программа установлена по умолчанию, скачивать ее отдельно не нужно.
Как обновить iTunes на Windows
Программа самостоятельно проверяет наличие обновлений. Если это так, появится соответствующее всплывающее уведомление с предложением загрузить и установить последнюю версию. Все, что требуется от пользователя, это дать свое согласие.
В случаях, когда уведомления не приходят, вы можете самостоятельно узнать о наличии последних обновлений, воспользовавшись дополнительным ресурсом Apple Software Update. Это расширение проверяет наличие новых версий всех доступных приложений. В настройках также можно установить периодичность проверки: каждый день, каждую неделю, каждый месяц, никогда.
Как обновить iTunes на Mac
Владельцам Mac повезло: они проверяют наличие новых версий автоматически, а уведомления о доступных обновлениях приходят мгновенно. Пользователь сам решает, устанавливать его или нет.
Общий случай
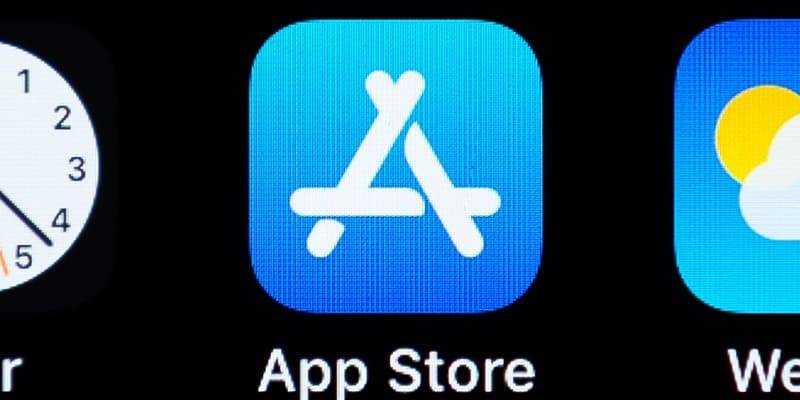
- Для изменения способа оплаты на самом устройстве заходят в его настройки с домашнего экрана и переходят в меню магазина.
- Выбирают свой идентификатор и нажимают «Просмотреть Apple ID».
- Возможно, вслед за этим потребуется войти в свою учётную запись.
- Переходят к платёжной информации и редактируют её.
- Указывают тип платёжного документа, его реквизиты, адрес выставления счёта. Отметим, что, если такой раздел меню не отображается, вполне возможно, что лицо использует функцию семейного доступа.
- Если магазином желают пользоваться и вовсе без платёжного документа, выбирают «Нет».
- Когда редактирование будет завершено, нажимают «Готово».
Следует иметь в виду, что сразу же после этого на счету платёжного документа будет заблокирована определённая сумма – плата за авторизацию, однако не стоит этого пугаться, поскольку это временно и нужно для того, дабы проверить обновлённую информацию.
Для изменения с компьютера, независимо от того, пользуется ли лицо Mac или Windows, понадобится установленное приложение iTunes.
- Открывают его и входят под своим идентификатором.
- Заходят в меню «Сведения учётной записи» и, если это нужно, осуществляют вход ещё раз.
- Находят пункт «Способ оплаты» и нажимают «Правка» с правой стороны.
- Приступают к редактированию платёжной информации.
- Для подтверждения своих действий в конце нажимают «Готово».
Как подключить айфон к макбуку
Чтобы подключить айфон к макбуку также необходимо установить на macbook программу itunes. Здесь тоже возможны варианты синхронизации через USB-кабель или Wi-Fi.
Если в itunes настроить автоматическую синхронизацию, то тогда все медиаданные с iphone будут сгружаться на macbook при его подключении. Если выбрать синхронизацию отмеченных песен и видео, то тогда пользователь сможет самостоятельно выбрать файлы для загрузки на айфоне. Также, как и в варианте синхронизации iphone и windows, возможно создание резервной копии смартфона, и его обновления.
Дополнительной функцией передачи данных между iphone и macbook является возможность передачи через airdrop. Она позволяет передавать изображения и видео со смартфона на macbook, сохраняя файлы в папке Загрузки. Для этого необходимо выбрать один или несколько изображений на своем айфоне, нажать отправить и выбрать функцию AirDrop. При этом, AirDrop должен быть виден для всех устройств на макбуке.
По теме: Как скачать музыку на Iphone
Как сбросить все настройки iPhone через iTunes?
Если ваш iPhone часто зависает или вы просто решили его продать, с помощью iTunes вы сможете быстро и легко удалить все данные и восстановить заводские настройки.
Примечание! Восстановление программного обеспечения iOS на iPhone удаляет все данные и настройки! Обязательно сделайте резервную копию перед перезапуском!
Чтобы сбросить настройки:
- Откройте iTunes на своем компьютере.
- Подключите телефон через USB.
- Выберите «iPhone», когда он будет выделен в программе.
- В разделе «Настройки» нажмите «Обзор» → «Восстановить».
- Подтвердите сброс еще раз, нажав «Восстановить» в появившемся окне».
- После подтверждения в iTunes все настройки телефона сбрасываются и устанавливается последняя версия iOS.
- После восстановления телефон перезагружается.
Знакомство с интерфейсом
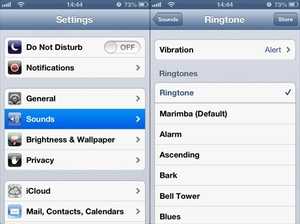 Теперь вы знаете, что такое iTunes, но для использования этой программы вам понадобятся и другие знания. Для начала рассмотрим интерфейс программы. После того как вы установили айтюнс на компьютер, при запуске программы вы увидите приветствие с просьбой принять лицензионные условия.
Теперь вы знаете, что такое iTunes, но для использования этой программы вам понадобятся и другие знания. Для начала рассмотрим интерфейс программы. После того как вы установили айтюнс на компьютер, при запуске программы вы увидите приветствие с просьбой принять лицензионные условия.
Конечно, когда вы первый установите программу, в ней не будет ничего, кроме пустых папок, которые имеют свою категорию и формат. Поэтому копируя в айтюнс файлы, помните о том, что программа поддерживает не все форматы. После того как вы решили скопировать в айтюнс какие-то файлы, нажмите Sift, чтобы появилось окно, с помощью которого можно выбрать соответствующий раздел. И также при желании можно выбрать и другую папку для перемещения.
Теперь, когда вы знаете об айтюнсе почти все, пришло время немного рассказать и о разделах программы.
Онлайн сервис Audiko
Сервис Audiko, созданный днепропетровской студией «9:08», также служит для нарезки любимых песен и создания из них рингтонов.
На главной странице появляется изображение, объясняющее весь процесс создания рингтона. Сначала вам нужно загрузить трек с вашего компьютера.
Кроме того, вы можете указать прямую ссылку на уже опубликованный в Интернете трек или даже ссылку на любое видео на сервисе YouTube. Audiko «вытянет» всю звуковую дорожку из видео.
При подключении iPhone к iTunes в разделе «Рингтоны» установите флажок «Синхронизировать рингтоны» и выберите, какие рингтоны загрузить.
После завершения синхронизации на вашем iPhone в разделе с рингтонами (Настройки – Звуки – Рингтон) появится подраздел «Свой», в котором и будут расположены все ваши рингтоны.
Дополнительная информация
- Если покупка в программе отображается в истории покупок, но не отображается в программе, узнайте, как восстанавливать покупки в программах.
- Получите дополнительную информацию о том, как запросить возврат средств.
- Прежде чем запросить возврат средств, возможно, вам потребуется оплатить неоплаченные покупки или решить проблему со способом оплаты.
- Узнайте, как осуществляется оплата счетов за покупки в магазинах App Store и iTunes Store.
- Если вы получили подозрительное уведомление о покупке по электронной почте, отправителем может быть не компания Apple, а в самом уведомлении может указываться сумма списания, отличная от реальной. Узнайте, как определить подлинность сообщений электронной почты от магазинов App Store и iTunes Store.
Доступность и функции магазина могут отличаться в зависимости от страны или региона. Узнайте, что доступно в вашей стране или регионе.
Перенос музыки с компьютера на iPhone
Как оказалось, вариантов импорта музыки с компьютера на iPhone гораздо больше, чем вы, возможно, думали. Обо всех них и пойдет речь далее в статье.
Способ 1: iTunes
Айтюнс – главная программа любого Apple-пользователя, поскольку это многофункциональный комбайн, который служит, в первую очередь, средством для переноса файлов на смартфон. Ранее на нашем сайте подробно уже рассказывалось о том, каким образом выполняется перенос музыки из iTunes на i-девайс, поэтому на данном вопросе останавливаться не будем.
Подробнее: Как добавить музыку на iPhone через iTunes
Способ 2: AcePlayer
На месте AcePlayer может быть практически любой проигрыватель музыки или файловый менеджер, поскольку данные приложения поддерживают куда больше форматов музыки, нежели стандартный проигрыватель Айфон. Так, используя AcePlayer, вы сможете воспроизводить формат FLAC, который отличается высоким качеством звука. Но все последующие действия будут выполняться через iTunes.
Подробнее: Файловые менеджеры для iPhone
- Скачайте AcePlayer на смартфон.
Скачать AcePlayer
Подключите Apple-девайс к компьютеру и выполните запуск Айтюнс. Пройдите в меню управления устройством.
В левой части окна откройте раздел «Общие файлы».
В списке приложений найдите AcePlayer, выделите его одним кликом мыши. Правее появится окно, в которое вам понадобится перетащить музыкальные файлы.
Айтюнс автоматически запустит синхронизацию файлов. Как только она будет завершена, запустите на телефоне AcePlayer и выберите раздел «Документы» — музыка появится в приложении.
Способ 3: VLC
Многие пользователи ПК знакомы с таким популярным проигрывателем, как VLC, который доступен не только для компьютеров, но и для iOS-устройств. В том случае, если и ваш компьютер, и iPhone подключены к одной сети, перенос музыки может быть выполнен именно с помощью данного приложения.
Скачать VLC for Mobile
Способ 4: Dropbox
По сути здесь может быть использовано абсолютно любое облачное хранилище, но мы покажем дальнейший процесс переноса музыки на Айфон на примере сервиса Dropbox.
- Для работы потребуется, чтобы на устройстве было установлено приложение Dropbox. Если оно у вас еще не загружено, скачайте его из App Store.
Скачать Dropbox
Перенесите на компьютере музыку в папку Dropbox и дождитесь окончания синхронизации.
Теперь можно запускать Dropbox на Айфон. Как только синхронизация будет завершена, файлы появятся на устройстве и будут доступны к прослушиванию прямо из приложения, но с небольшим уточнением – для их воспроизведения потребуется подключение к сети.
В том же случае, если вы хотите слушать музыку без интернета, песни потребуется экспортировать в другое приложение – это может быть любой сторонний проигрыватель музыки.
Подробнее: Лучшие проигрыватели для iPhone
Для этого тапните в верхнем правом углу по кнопке меню, а затем выберите пункт «Экспортировать».
Выберите кнопку «Открыть в…», а затем приложение, в которое музыкальный файл будет экспортирован, например, в тот же VLC, о котором шла речь выше.
Способ 5: iTools
В качестве альтернативы iTunes разработана масса удачных программ-аналогов, среди которых особенно хочется отметить iTools благодаря простому интерфейсу с поддержкой русского языка, высокой функциональности и удобно реализованной возможности переноса файлов на Apple-устройства. Именно на примере данного инструмента и рассмотрим дальнейший процесс копирования музыки.
Подробнее: Аналоги iTunes
- Подключите iPhone к компьютеру с помощью USB-кабеля, а затем выполните запуск iTools. В левой части окна откройте вкладку «Музыка», а в верхней выберите пункт «Импорт».
- На экране отобразится окно Проводника, в котором вам понадобится выбрать те треки, которые будут перенесены на устройство. Выбрав, подтвердите копирование музыки.
- Начнется процесс переноса композиций. Как только он будет завершен, можно проверять результат – все загруженные песни появились на Айфон в приложении Музыка.
Каждый из представленных способов прост в исполнении и позволяет перенести все любимые треки на смартфон. Надеемся, данная статья была для вас полезна. Мы рады, что смогли помочь Вам в решении проблемы. Опишите, что у вас не получилось. Наши специалисты постараются ответить максимально быстро.