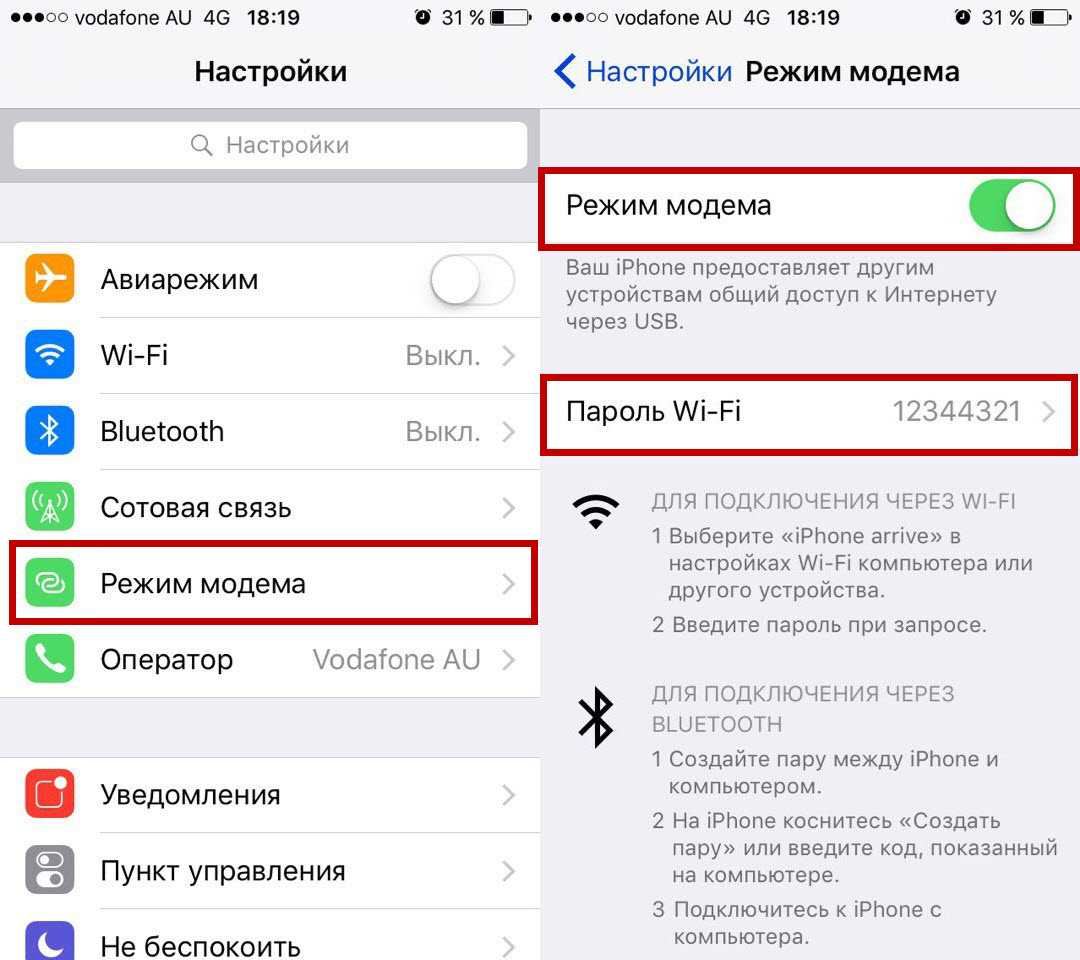Какая актуальная версия обновления, что нового у iPhone?

На данный момент у большинства пользователей стоит iOS 15 или 15.5. Но уже появилось свежее обновление — iOS 16.0. Во время презентации вице-президент яблочной корпорации Крейг Федериги рассказал, что появилось в новой версии:
- Экран блокировки. Если до этого Apple позиционировала свой дизайн как идеальный, устраивающий большинство пользователей, то в 2023 г. от этого принципа решили отступить. Теперь владельцам смартфонов станет доступна кастомизация. А уведомления будут спрятаны, чтобы не заслонять фото на экране.
- Мессенджер от iPhone. Появится возможность редактировать и удалять уже отправленные сообщения, причем не только у себя, но и у адресатов. Добавлена функция меток «Непрочитанное».
- Система распознавания голоса. Функция была значительно улучшена и стала работать быстрее. Теперь гаджет различает интонации и расставляет знаки препинания.
- Копирование текста онлайн. Теперь это можно сделать не только с фото, но и с видео.
- Распознавание объектов. Теперь пользователи могут выделить фрагменты сообщения и отправить их в мессенджере.
- Apple-навигация. В новой версии для мобильных девайсов появится возможность планировать маршрут до 15 остановок и добавлять голосовой помощник.
- Настройки доступа. Функция родительского контроля значительно расширена. Появится кнопка «Safety Check», позволяющая ограничить возможность отслеживания смартфона одним нажатием.
- Строка поиска. Ее добавили на нижнюю панель. Теперь искать информацию на смартфоне или в сети станет еще легче.

Всего разработчики рассказали о 65 изменениях. Новшества коснуться системы Apple Pay. Впрочем, для россиян они неактуальны из-за санкций. Также разработан стандарт подключения для устройств, улучшена функция взаимодействия водителя с автомобилем CarPlay. Коснулись изменения и аудиосистемы.
Проблемы, которые могут возникнуть
Это реальность, что любой процесс установки имеет процент неудач. Это может привести к сбою установки обновления по многим причинам. Ниже мы анализируем наиболее важные и, прежде всего, более распространенные
Это очень важно, так как компания всегда рекомендует установить последнюю версию программного обеспечения
Недостаточно места для хранения
Одной из наиболее частых поломок, которая может произойти, является нехватка памяти. В случае наличия большого количества информации на устройстве, как из приложений, так и из локальных файлов, обновление не сможет быть загружено или установлено. В этом случае вы увидите всплывающее уведомление с запросом удаление информации чтобы продолжить процесс установки.
В этом случае вы можете использовать собственные инструменты iOS, в которых большие файлы автоматически сканируются для их удаления. Но самое типичное в этих случаях — всегда прибегать к устранению приложений, которыми вы обычно не пользуетесь. В этом случае вы также можете найти инструменты для определения использования приложений. Таким образом, он всегда сможет помочь вам иметь необходимые приложения.
Не удалось подключиться к серверу
Когда обновление запрашивается, оно автоматически загружается с серверов Apple. Это происходит независимо от того, обновляетесь ли вы через OTA или используете компьютер. Соединение с этим сервером Apple иногда может завершаться сбоем, и он делает некоторые обновления, которые нельзя установить через OTA. Таким образом, само устройство потребует от вас установки с помощью Finder или iTunes, чтобы убедиться, что вы делаете это правильно.
Это то, что может случиться, особенно при использовании VPN или прокси-соединения. В этих случаях почти всегда существуют разные несовместимости, поскольку Apple требует максимально чистого соединения. В этих случаях вы должны отключить VPN, активированную на вашем устройстве. Но также самое полезное — это использовать компьютер, чтобы иметь возможность выполнять загрузку.
Замороженное обновление
Это то, что может раздражать в процессе установки. Обычно при перезаписи данных iPhone может столкнуться с ошибкой, которая не позволяет продолжить установку. В этих случаях причиной является то, что ненавистные обновление черного экрана становится бесконечным и вы не можете выйти из него. Как бы это ни раздражало, если вы были активны, вам, возможно, не придется пропускать какие-либо данные.
Столкнувшись с этой проблемой, из-за которой обновление может завершиться не полностью, вам придется полностью отформатировать устройство. Это что-то легкое, так как вам просто нужно получить доступ к режиму DFU и быть обнаруженным Mac или ПК как компьютер в процессе восстановления. Таким образом, файл обновления просто скачается заново и будет применен с горки, предварительно удалив все, что было
В этих ситуациях важно делать резервные копии, потому что таким образом вы не потеряете информацию, если произойдет этот сбой
Как скачать iOS 14, если у вас нет Wi-Fi
Вы действительно рады получить iOS 14, но у вас сейчас нет доступа к Wi-Fi? Или, может быть, да, но это Wi-Fi в отеле / ресторане, и вы не уверены, что можете ему доверять (берегитесь там!). Вам может быть интересно, можно ли обновить iOS 14, используя сотовые или мобильные данные?
У Apple раньше было ограничение на загрузку, что означало, что вы не могли загрузить более 200 МБ через соединение для передачи данных. Это ограничение было снято в iOS 13, поэтому теперь вы можете загружать приложения любого размера. Откройте «Настройки»> «iTunes и App Store»> «Загрузки приложений». Вы можете выбрать «Спрашивать, если больше 200 МБ», «Всегда разрешать» или «Всегда спрашивать».
Если вы все еще используете iOS 12, у вас по-прежнему будет ограничение на данные, что означает, что вы не можете загружать iOS 13 поверх данных, но есть обходной путь, если у вас есть Mac.
Перед тем как начать — убедитесь, что вы не израсходовали все свои данные за месяц! Даже неограниченные данные не всегда полностью безграничны, и вы можете быть наказаны позже.
Чтобы загрузить iOS 14 с использованием мобильных данных (или сотовых данных), выполните следующие действия:
- Создайте точку доступа на своем iPhone — таким образом вы можете использовать подключение для передачи данных с вашего iPhone для подключения к Интернету на вашем Mac.
- Теперь откройте iTunes и подключите свой iPhone.
- Щелкните значок в iTunes, представляющий ваш iPhone.
- Щелкните Проверить наличие обновлений.
- Просмотрите варианты загрузки и установки iOS 14.
Ваш Mac продолжит загрузку iOS 14, используя подключение для передачи данных с вашего iPhone. После этого вы сможете использовать iTunes для установки iOS 14 на свой iPhone.
В качестве альтернативы, если ваш Mac подключен к Интернету через Ethernet или другим способом, вы можете загрузить iOS с помощью iTunes или Finder точно так же, как указано выше
(Обратите внимание, что когда Apple отказалась от iTunes с приходом Catalina, из macOS Catalina Finder управляет такими вещами, как загрузка программного обеспечения)
Способ 1: Как обновить iPhone по воздуху – пошаговая инструкция
- Сделайте резервную копию и сохраните свои личные данные в iCloud или iTunes. Это поможет предотвратить потерю данных в случае, если обновление не будет завершено. Нажмите «Настройки»> «iCloud»> «Резервное копирование», затем нажмите «Создать резервную копию сейчас». В качестве альтернативы выполните следующие действия для резервного копирования вашего iPhone в iTunes.
- Подключите свой iPhone к источнику питания. Это предотвратит неожиданное отключение устройства в любой момент обновления.
- Нажмите «Настройки», затем нажмите «Общие».
- Нажмите «Обновление программного обеспечения», затем нажмите «Загрузить и установить».
- Нажмите «Установить», затем введите пароль для вашего iPhone, если это применимо. Apple загрузит и установит последние обновления на ваше устройство, что может занять до нескольких минут. Если на вашем iPhone появляется сообщение об ошибке, говорящее о том, что ему не хватает свободного места для завершения обновления, удалите приложения с устройства вручную, чтобы освободить место, или выполните действия, описанные во втором способе, чтобы обновить iPhone с помощью iTunes.
Моральный износ iPhone и iOS
В одной из наших предыдущих статей: Убираем тормоза и зависания видео на YouTube — мы разбирали вариант, позволяющий воспроизвести онлайн видео в высоком качестве на старом компьютере.
Но если процесс морального износа железа в большинстве случаев можно считать естественным и необходимым, то вот с программным обеспечением не всегда всё так очевидно.
Срок поддержки
С первым пунктом всё ясно. Производитель смартфона не хочет тратить силы и средства на оптимизацию новой системы под устаревшее железо, даже если эта задача технически реализуема. Кроме экономии ресурсов этот шаг способствует и скорейшему росту продаж новых выпускаемых аппаратов (оттоком клиентской базы к более лояльному производителю в данном случае мы пренебрегаем), что также не говорит в пользу увеличения продолжительности поддержки своей продукции.
Обратная совместимость программного обеспечения
Что же касается вопроса обратной совместимости, то эта сторона может показаться ещё более спорной. Для начала дадим условный ответ в контексте текущей статьи на вопрос: Что такое обратная совместимость?
Обратная совместимость — это способность новых версий программного обеспечения работать со старыми форматами данных, на старой операционной системе
Очень остро оба варианта данной проблемы стоят перед владельцами прежних выпусков сотовых телефонов компании Apple.
Так, например, последняя доступная обладателям iPhone 4S версия iOS — 9.3.5, для iPhone 4 ситуация ещё плачевнее, на данный аппарат официально можно установить лишь iOS 7.1.2. И это при том, что последняя версия операционной системы Apple на текущий момент времени — 10.3.1
Последствия морального износа ПО
Чем же это чревато?
Одной из главных неприятностей, с которой столкнутся пользователи устаревших аппаратов Apple — то, что, зачастую, невозможно установить некоторые программы из App Store на iOS ниже определённого релиза.
В частности, для установки такой популярной программы обмена быстрыми сообщениями и звонками через интернет, как Viber, из магазина Apple потребуется наличие установленной версии iOS не ниже 8.1. Для таких приложений, как Skype, клиент сети или мобильное приложение Instagram, максимально старая версия системы телефона, удовлетворяющая условиям установки перечисленного софта — iOS 8.0.
Из всего вышесказанного можно сделать вывод, что официально у нас нет возможности установить Viber на iPhone 4. То же касается и других упомянутых программ: Skype, vk-клиент для iOS, Instagram и многих других. Более того, эта же участь в скором времени постигнет и модели поновее, так что данный вопрос в перспективе может коснуться всё большего круга пользователей продукции компании Apple.
Однако, есть способ, позволяющий тот же Instagram установить на iPhone 4. Работать данный метод будет с большинством программ.
Суть его, способа, заключается в предварительной загрузке приложения из магазина App Store с привязкой к Apple ID и последующей установке поддерживаемой версии программы на сам телефон.
Приступим.
Как обновить Айфон через Айтюнс на компьютере
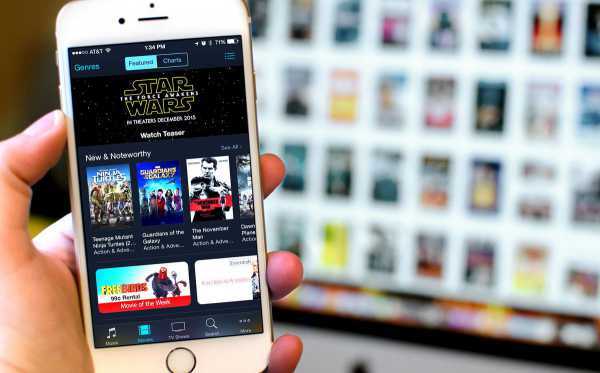
Всемирно известная компания Apple периодически радует пользователей своей продукции новыми версиями iOS (операционной системы). Бывают ситуации, когда ваш смартфон выдает системное сообщение о появлении новой операционной системы, в сообщении говорится о необходимости установить эту модификацию, однако, подключиться к Wi-Fi в данный момент вы не можете. Возникает вопрос об альтернативном способе установки системы, а именно: Как обновить Айфон через Айтюнс на компьютере? Подробный ответ и описание процесса мы приведем ниже в представленной статье.
Создаем резервную копию
Жесткий диск компьютера, конечно, если не брать в расчет iCloud, является идеальным местом для хранения информации с iPhone, а именно её резервной копии. В случае хранения данных на HDD даже при отключенном интернете доступ к данным останется открытым. Еще одним плюсом данного места хранения является возможность извлечения необходимой информации, которая содержится в резервной копии. Всё перечисленное говорит о необходимости создания такой копии перед обновлением вашего любимого Айфона. Для её создания необходимо выполнить следующую цепочку действий:
- Используя «родной» USB-кабель, необходимо подключить iPhone;
- Убедившись в актуальности версии iTunes, запустите её на своем компьютере;
- выберите пункт меню «Файл» в окне обновленной версии Айтюнс, в верхнем углу слева;
- кликните мышкой по разделу «Устройства»;
- выберите необходимый пункт — «Создать резервную копию».
Однако это не единственный способ сохранения резервной копии вашего устройства, работающего на базе iOS, на компьютере. Чтобы выполнить данное действие, необходимо выбрать настройки синхронизации в меню iTunes.
Далее выбираем раздел «Автоматическое создание копий» в пункте «Резервные копии». После этого выбираем «Этот компьютер» и нажимаем мышкой на закладку «Создать копию сейчас».
Существует как минимум два пути обновления «яблочного» смартфона при помощи Айтюнс. Давайте подробнее рассмотрим каждый из них. 
Способ №1
Если вам необходимо скачать и установить обновление iOS, однако подключиться к Wi-Fi возможности у вас не нашлось, обновите айфон при помощи вашего компьютера. Воспользуйтесь USB соединением и подключите iPhone к ПК.

Запустите iTunes. Для положительного результата обновления, советуем вам инсталлировать самую последнюю версию iTunes (ссылка для скачивания) или удостоверится, что у вас стоит именно такая версия.
Нажмите на пиктограмму, на которой изображен телефон и кликните на «Обновление ПО».
У обновления Айфон через Айтюнс, есть свои отрицательные и положительные стороны. Файлы установки грузятся напрямую в смартфон, а значит, вам не нужно искать место на вечно забитом системном диске, удалять мультимедийные файлы и программы. Однако такой способ имеет и подводные камни. Если либо компьютер, либо iPhone в процессе установки выключатся, то данные со смартфона будут утеряны.
Важно: Будьте внимательны, проверьте уровень заряды обеих устройств, если используете не стационарный ПК, а ноутбук. Теперь вы знаете, как обновить Айфон через Айтюнс на компьютере, но существует еще один метод, с помощью которого можно проделать данную операцию
Теперь вы знаете, как обновить Айфон через Айтюнс на компьютере, но существует еще один метод, с помощью которого можно проделать данную операцию.

Способ №2
Этот способ исключает любые потери информации при внезапном отключении любого из устройств. Выполним для этого несколько элементарных действий: В интернете скачайте файл с iOS нужной вам версии для обновления iPhone. На мобильном устройстве следует отключить функцию «Найти iPhone».
Запустите iTunes. Проверьте актуальность установленной версии этой программы. Используйте USB-кабель для подключения вашего Айфона к компьютеру. Кликните на пиктограмму, на которой изображен телефон, в настройках синхронизации в верхней области окна программы.
Нажмите «Обновить», зажав клавишу Shift на клавиатуре. Найдите в перечне файлов на компьютере файл нужной прошивки с типичным для неё расширением ipsw. Кликните на кнопку «Открыть», затем на «Обновить». Далее должен автоматически начаться процесс установки на смартфон последней версии iOS. При любом сбое в процессе установки, запустите ее заново. Вся ваша информация останется на смартфоне.
Собственно, на этом все, и теперь вы знаете, как обновить Айфон через Айтюнс на компьютере, что особенно удобно, когда на вашем мобильном устройстве отсутствует Wi-Fi или скоростной мобильный интернет
Это достаточно легки процесс, однако, не забывайте об осторожности дабы избежать потерю важной информации
Стоит ли обновлять iPhone
Как отмечают сами пользователи «яблочных» гаджетов, часто после установки обновлений отдельные программы работают не лучшим образом, наблюдаются сбои, зависания и прочие неполадки. Но как уверяют разработчики, этот процесс необходим, и обновлять операционную систему нужно регулярно, для корректной и стабильной работы устройства. Новые версии прошивки для айфона дополняют все предыдущие, при их разработке устраняются все недочёты и недостатки, допущенные ранее, что становятся явными уже в процессе эксплуатации работающего устройства. Так что, вопрос обновления не гипотетический, а насущный, и вот по какой причине:
- устраняются баги, причинявшие определённые неудобства и откровенно раздражавшие в предыдущих версиях операционной системы;
- уменьшается энергозатратность аккумулятора, продлевая время заряда – экономия достигается путём облегчения программ, один из приоритетов новых версий;
- вместе с обновлением операционной системы увеличиваются функциональные возможности самого гаджета, приобретающего за счёт этого улучшенные и абсолютно новые фишки;
- в каждой новой версии возрастает роль безопасности для устройств, улучшаются их защитные характеристики, с учётом того, что и разработчики вирусов не сидят без дела;
- после установки обновлений работа айфона становится заметно быстрее, за счёт замены морально устаревших файлов, отвечающих за скорость, новыми, более лёгкими и продуктивными.
Установка обновлений с официального сайта никогда не ухудшит состояние айфона, к этому приводит лишь загрузка с непроверенных источников, распространяющих нелицензионное ПО.
Как обновить iOS непосредственно на iPhone или iPad?
Вы можете обновить ПО напрямую через ваше iOS устройство, это называется беспроводным механизмом обновления. Оно осуществляется при помощи приложения “Настройки”. При желании, вы можете обновить ПО через iTunes, используя ПК. Можете использовать любой из представленных способов, но наиболее простым является беспроводное обновление через “Настройки” так как оно не требует использования Mac или PC.
Шаг 1. Перейдите в “Настройки” > “Основное” > “Обновление ПО”.
Шаг 2. Проверьте смартфон на наличие обновлений.
Шаг 3. iOS ознакомит вас с деталями нового обновления, включая количества свободной памяти, необходимой для установки новой ОС(возможно вам придется освободить место перед началом процесса).
Шаг 4. Нажмите “Скачать”- возможно, ваше устройство уже скачало iOS 11 автоматически.
Шаг 5. Ваш смартфон скачает обновление в фоновом режиме. Как только скачивание будет завершено, вы получите уведомление, которое содержит информацию о доступном обновлении на вашем устройстве.
Шаг 6. Нажмите “Детали” – для этого перейдите в “Настройки” > “Основное” > “Обновление ПО”.
Шаг 7. Нажмите “Установить”. Теперь iPhone или iPad начнет установку обновления iOS. Это может занять время, зависящее от мощности вашего устройства и стабильности интернет соединения.
Шаг 8. При необходимости, вы можете отложить установку на потом. Уведомление останется в “Настройках” пока вы не завершите обновление.
Как только вы закончите установку, обновление на iOS 11 будет завершено. Теперь вы можете узнать об особенностях новой ОС или сразу начать освоение обновившегося смартфона.
Что нужно сделать перед обновлением?
Как только компания представила очередную модель айфона, значит, вышла и новая версия ПО. Переходим к обновлению устройства. В первую очередь нужно узнать подходит она к нашей модели iPhone или нет, и позаботиться о сохранении уже установленной версии – это обезопасит нас от полного выхода из строя аппарата.
Создание резервной копии
Если при обновлении iPhone пропадёт интернет, отключат электроэнергию или сядет батарея — вы рискуете получить «кирпич», и придется идти в сервисный центр для его восстановления. Для сохранения своих данных лучше создать резервную копию. Как это сделать. Есть 2 способа: через компьютер или через iCloud.
Через компьютер:
1. Подключаем iPhone к компьютеру. Если это Mac – открываем приложение Finder, для Windows откроем приложение iTunes
2. Компьютер может запросить сертификаты доверия – это пароль телефона. Вводим, далее выполняем все по инструкциям экрана.
3. Ищем активное подключённое устройство. Если устройство не отображается – следуем инструкциям по возникшим ошибкам.
4. Для сохранения данных особых приложений необходимо поставить отметку в поле «зашифровать копию устройства» (придумайте сложный пароль). Если вы пользуетесь приложением iTunes и забудете пароль – восстановить его будет НЕВОЗМОЖНО. Запишите.
Через iCloud:
1. Подключаем сеть wi-fi.
2. Заходим в МЕНЮ > Настройки > (ваше имя) и выбираем iCloud.
3. Выбираем копия iCloud.
4. Нажимаем СОЗДАТЬ резервную копию iPhone, ждём. До окончания процесса сеть НЕ отключать.
Окончание процедуры проверяется следующим образом: заходим меню, там, где мы начинали процедуру и видим, что снизу команды «создать резервную копию» уже отображается свежая дата создания последнего обновления. Поздравляем, Вы завершили процесс.
Скопированные данные устройств iPhone и iPad можно переносить на новое устройство. Перед началом операции, необходимо ознакомиться с таблицей и определиться, метод вас устраивает, вот их возможности:
Таблица возможностей 1 и 2 способов создания копии
| № | Компьютер | iCloud |
| 1 | Создание резервных копий Mac или PC | Сохранение резервных копий в iCloud |
| 2 | Обьем зависит от свободного места на диске вашего компьютера | Доступ к хранилищу до 2 Тб (5 гб бесплатно) |
| 3 | Возможное шифрование (отключено по умолчание) | Обязательное шифрование данных |
| 4 | Только при наличии ПК | Копию создать можно в любой момент |
Освобождение памяти
Перед обновлением ПО, важно проверить наличие свободной памяти на устройстве. Делать это необходимо вначале процесса обновления
Рекомендуется полагаться на своё понимание, а если его нет, то следовать подсказкам. iOS 11 и старше даёт полезные советы по управлению памяти устройства, подсказывает какие данные можно выгрузить (не теряя к ним доступа), какие следует оставить. Старайтесь не перегружать устройство – это плохо отразится на его работоспособности.
Как просто очистить память на айфон смотрите в видео
Подключение зарядного устройства
Внимательно отнеситесь к следующим инструкциям
Обратите внимание на состояние заряда аккумулятора. Перед запуском системы обновления ваш iPhone должен быть заряжен не менее чем на 80% и запрещено отключать кабель зарядного устройства до окончания обновления
В этот момент энергопотребление девайса особо зашкаливает.
Пользуйтесь оригинальными шнурами и блоками питания. Не используйте другие адаптеры, и у вас не возникнет проблем с устройством. Оригинальная версия – лучшая.
Подключение к Wi-Fi или безлимитному мобильному интернету
Объём трафика, который следует загрузить в iPhone, составит примерно 5ГБ. Нужно хорошенько подумать каким образом он туда попадёт.
Рекомендуется использовать стабильное подключение. Если у вас неустойчивый уровень приёма сигнала мобильной сети, или появляются кратковременные перебои лучше, не используйте данное подключение. Используйте надёжное соединение, например домашний Wi-Fi.
Возможные проблемы при обновлении Айфона и их решение
Проблемы в момент установки обновлений, достаточно частое явление, поэтому лучше сразу приготовиться к такому развитию событий. В большинстве они не относятся к опасным, но причин для их возникновения множество, так же как и вариантов их решения.
| Проблема | Решение |
| Недостаток свободного места в памяти телефона. | Это наиболее частая из возможных проблем, возникающих из-за невнимательности самих пользователей. Если нехватка незначительна, устройство самостоятельно попытается освободить место, путём переноса данных некоторых приложений в iCloud, сжатия фото и удаления информации о предыдущих обновлениях. Но если объёма свободной памяти катастрофически мало, потребуется основательно почистить «Хранилище» для решения этой проблемы. |
| Сброс установки обновлений. | Основная причина этого – слишком долгая загрузка, что характерно для обновления iOS с гаджета, при низкой скорости подключения к беспроводной сети. Если устройству не удаётся быстро сохранить нужные файлы, сброс будет повторяться всякий раз при попытке возобновить установку. Решение этой проблемы очевидно – потребуется подключение к стабильной сети Wi-Fi или переход к установке с помощью iTunes. |
| Ошибка с кодом 0хе8000015. | Как правило, к ней приводят проблемы с синхронизацией устройств при попытке обновить iOS до последней версии по Wi-Fi. Прежде всего, нужно перезагрузить и компьютер и телефон, обычно этого достаточно. Но если при повторном подключении снова выдаёт ошибку, стоит попробовать использовать другой порт и отключить все периферийные устройства. Если и это не поможет, значит, проблема в самом USB-кабеле и потребуется его замена. |
| iPhone не включается после установки обновлений. | Преимущественно происходит это при обновлении iOS до последней версии с гаджета, чаще при смене заводской прошивки. Основная причина этого – выключение устройства в момент загрузки из-за низкого заряда батареи. Если после зарядки айфон всё равно не включается, то это уже действительно проблема, и с ней нужно обращаться в сервисный центр. |
| Ошибка доступа к серверам. | В случае если гаджет неизменно при попытке установить обновления выдаёт эту ошибку, имеет место проблема, более серьёзная, чем все предыдущие. Ясности в причинах её возникновения нет, а потому и чёткие способы решения отсутствуют. Здесь потребуется провести целый комплекс действий, от перезагрузки устройства, до сброса настроек. |
Методы обновления
Теперь непосредственно к тому, как можно загрузить свежие обновления на свой iPhone, используя те или иные возможности, среди которых Wi-Fi занимает особое место.
К числу доступных методов обновления относят:
- Wi-Fi;
- мобильный Интернет;
- второй телефон;
- компьютер или ноутбук.
Теперь отдельно про каждый вариант перепрошивки мобильной операционной системы.
Wi-Fi
Объективно проще всего разобраться в том, как обновить свой iPhone через Wi-Fi.
Не зря именно этот метод применяют чаще остальных. Единственным условием для его реализации будет наличие стабильного подключения к Интернету через Wi-Fi.
При появлении свежей прошивки, актуальной для вашей версии умного яблочного телефона, чтобы загрузить и установить это обновление на iPhone с помощью Wi-Fi, потребуется:
- подключить телефон к зарядному устройству, если батарея заряжена менее чем до 70%;
- убедиться в стабильности соединения по технологии Wi-Fi;
- открыть меню, выбрать раздел «Настройки»;
- далее перейти в «Основные»;
- кликнуть на пункт «Обновление ПО»;
- тапнуть на вариант «Загрузить и установить»;
- затем «Установить».
Остаётся лишь дождаться завершения процедуры.
При этом iPhone позволяют отложить установку обновлений на удобное для вас время. К примеру, если сейчас телефон нужен, а на загрузку свежей прошивки может уйти достаточно много времени, достаточно выбрать вариант установки ночью. Пока вы будете спать, смартфон автоматически обновится, и с утра вы сможете уже наслаждаться преимуществами новой операционной системы.
Мобильный Интернет
В качестве альтернативы можно обновить умный телефон через мобильный Интернет, что также довольно просто.
Здесь принцип аналогичный. Только скачивание будет происходить не по Wi-Fi, а через мобильный Интернет.
Недостаток такого метода в том, что при низкой скорости работы мобильного Интернета, на загрузку пакетов обновлений может уйти много времени.
Плюс, в зависимости от тарифного плана, пользователи порой сталкиваются с нехваткой бесплатных мегабайт для обновления. Поэтому лучше предварительно убедиться в том, что при загрузке свежей версии iOS за мобильный Интернет не начнут снимать деньги. Ещё рекомендуется выбрать место, где связь максимально качественная и есть возможность работы через 4G, а не более медленную 3G технологию.
Зато мобильный Интернет является возможностью обновить свой iPhone даже без Wi-Fi. Но если Wi-Fi есть, стоит воспользоваться им. Это точно быстрее и наверняка бесплатно.
Второй телефон
Также получить свежую версию iOS можно с помощью второго телефона.
Тут не принципиально важно, будет второй девайс тоже относиться к продукции Apple, либо это окажется условный конкурент на базе мобильной платформы Android. Чтобы обновиться, потребуется сделать следующее:
Чтобы обновиться, потребуется сделать следующее:
- подготовить согласно инструкции собственный телефон;
- найти второй смартфон, имеющий нормальную зарядку и способный раздавать Интернет;
- включить второй гаджет в режиме модема;
- на своём iPhone зайти в меню Wi-Fi и выбрать созданную вторым девайсом точку доступа;
- имея подключение к Интернету, выполнить те же самые шаги, что и в первой инструкции.
Задача второго устройства лишь в том, чтобы обеспечить доступ к сети Интернет и загрузить новую версию iOS.
Ноутбук или компьютер
Теперь к вопросу о том, как можно обновиться с помощью ноутбука или компьютера.
Этот метод уже отличается от предыдущих, поскольку здесь потребуется дополнительно задействовать программное обеспечение на ПК. Речь идёт о программе под названием iTunes.
С тем, как можно обновить iPhone через iTunes, разобраться не так сложно. Хотя свои нюансы здесь имеются.
Если вы решили обновить iPhone именно через iTunes, либо иного варианта просто нет, тогда предварительно потребуется установить на компьютере этот софт.
При работе с ноутбуком нужно сделать следующее:
- подключить с помощью USB кабеля яблочный смартфон к портативному компьютеру;
- убедиться, что используется самая свежая версия iTunes;
- при необходимости обновить это программное обеспечение;
- запустить iTunes;
- кликнуть на кнопку, где изображается смартфон;
- нажать на «Обзор»;
- затем тапнуть на кнопку «Обновить».
На ноутбуках от Apple, то есть MacBook, при использовании ОС версии Catalina 10.15, обновлять смартфон можно с помощью приложения Finder.
Если это макбук версии Mojave 10.14 и старше, либо ноутбуки под управлением Windows, тогда воспользуйтесь возможностями программы iTunes.
Да, обновить свой iPhone через iTunes, работая на компьютере, несколько сложнее в сравнении с обычным методом через сам смартфон. Но при этом нельзя сказать, что с такой задачей даже новичок справиться не сможет.








![Как исправить iphone se, который не будет обновлять ios, не смог обновить программное обеспечение? [руководство по устранению неполадок] - 2023](http://yeasu.ru/wp-content/uploads/3/7/f/37f6ba55dc784e108396d973f64b39b6.png)