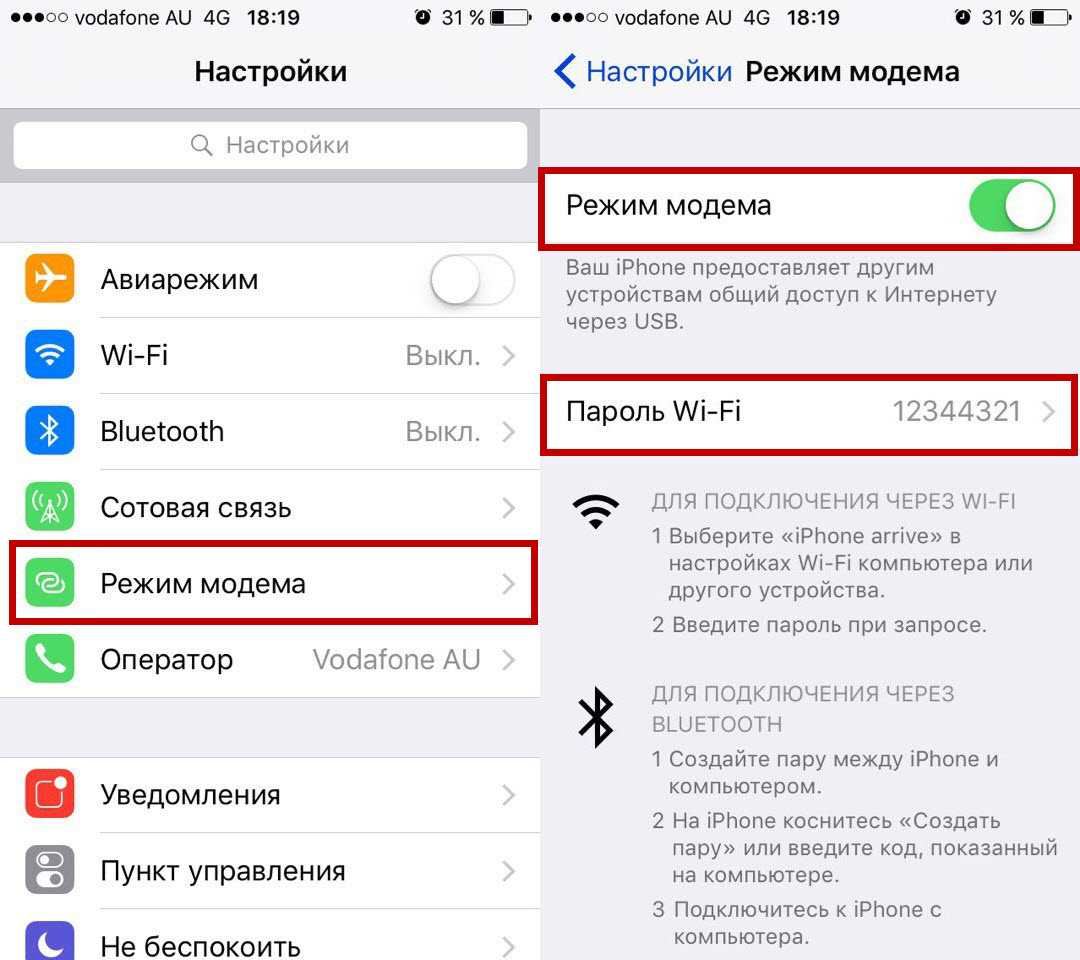Почему iPhone не синхронизируется с компьютером через iTunes
Если у вас возникают проблемы с синхронизацией вашего iPhone с компьютером через iTunes то в первую очередь стоит проверить следующие варианты:
- iTunes требует обновления. Если вы давно устанавливали iTunes, то, возможно, он устарел и требует обновления. Попробуйте установить последнюю версию программы с официального сайта и повторить попытку.
- Вы используете USB-удлинитель, переходник или не оригинальный кабель. Для успешной синхронизации Айфона с компьютером желательно использовать только оригинальный кабель.
- Синхронизация блокируется антивирусом. В некоторых случаях антивирусное программное обеспечение на компьютере может блокировать процесс синхронизации. Попробуйте отключить антивирус и повторите попытку.
Если у вас не работает синхронизация через Wi-Fi, то причина может быть в следующем:
- Для данного устройства не была включена «Синхронизация по Wi-Fi»;
- iPhone не подключен к зарядному устройству;
- Компьютер и iPhone не подключены к одной и той же Wi-Fi сети;
С помощью Evermusic
Эта утилита может функционировать вместе с множеством известных облачных хранилищ. В данном случае пользователь просто получает доступ к сохранённым в хранилище файлам.
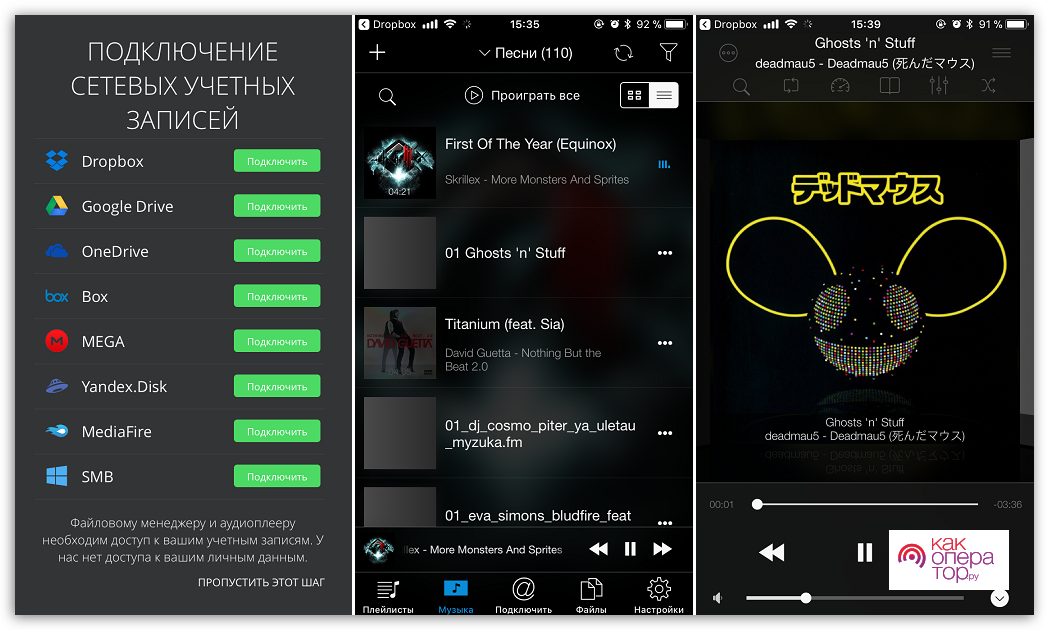
Для переноса аудиофайлов с персонального компьютера в мобильное устройство необходимо выполнить ниже представленные шаги:
- Откройте любое облачное хранилище, которое поддерживает программу Evermusic, на персональном компьютере и сохраните в него папку с музыкой;
- Установите на мобильное устройство данное приложение;
- Откройте меню проигрывателю и подключите к нему диск, на который вы ранее перенесли файлы;
- В конце укажите в приложении ту музыку, которую вы хотите сохранить в памяти мобильного устройства.
Стоит отметить, что в бесплатной версии отображается небольшое количество рекламы.
Плюсы и минусы
Можно сохранять файлы с облачного хранилища на мобильном устройстве.
Утилита поддерживает множество различных форматов.
Удобный интерфейс.
Отображается реклама, избавиться от которой можно только после приобретения расширенной версии.
В режиме офлайн система может вылетать.
В процессе загрузки файлов могут быть сбои.
Как загрузить музыку в iPhone через iTunes
Наверное самый сложный и самый долгий способ из имеющихся, но есть в нем и ряд преимуществ:
- в iTunes можно прописать ID3-теги для гибкого поиска, группировки и организации музыкальных файлов;
- все музыкальные дорожки можно украсить обложками, которые будут отображаться в нативном iOS-приложении «Музыка», медиатека станет красочной и приятной глазу;
- отдельным музыкальным файлам можно назначить независимые настройки эквалайзера и назначить свой уровень громкости;
- iTunes позволяет группировать музыкальные файлы в плейлисты, которые переносятся в iPhone в процессе синхронизации;
- айтюнс позволяет загружать в айфон сразу всю медиатеку или группы файлов по: плейлистам, жанрам, альбомам и артистам.
Как видите, вместе со всеми недостатками, загрузка аудиофайлов в айфон через iTunes имеет право на жизнь и для кого-то может быть востребована.
Для того, что «залить» музыку в память iOS-девайса необходимо предварительно загрузить ее в медиатеку айтюнса.
Запустите iTunes («юзайте» последнюю версию).
Перейдите в «Файл -> Добавить в медиатеку» и выберите папку содержащую загружаемые аудиофайлы или отдельный файл. Загрузить файлы можно и сочетанием «Ctrl+o (буква)» в Windows и «Command+o» в Mac OS X, или перетаскиванием соответствующей папки или файла в окно медиакомбайна.
Организуйте свою музыкальную коллекцию (заполните ID3-теги, добавьте обложки, создайте плейлисты)
Обратите внимание, что названия музыкальных дорожек могут не совпадать с именами файлов на жестком диске, iTunes загружает и использует метаданные файлов указанные в ID3-тегах.
Коллекция готова к загрузке и доступна в разделе «Музыка».. Еще раз обращаю ваше внимание на то, что если какой-либо файл в медиатеку загружен не был, он не поддерживается iTunes и его необходимо конвертировать, WMA-файлы конвертируются автоматически
Еще раз обращаю ваше внимание на то, что если какой-либо файл в медиатеку загружен не был, он не поддерживается iTunes и его необходимо конвертировать, WMA-файлы конвертируются автоматически
Синхронизация музыки из iTunes с iPhone
Для того, чтобы музыка из медиатеки айтюнс была загружена в память айфона, необходимо выполнить его синхронизацию:
Подключите устройство к компьютеру USB-кабелем или по Wi-Fi.
Запустите iTunes (если программа закрыта).
Перейдите во вкладку «Обзор» в разделе «Устройства -> Модель вашего девайса».
В списке «Параметры» установите галочку напротив «Обрабатывать музыку и видео вручную», это позволит гибко настраивать синхронизацию коллекции (целиком или отдельно по жанрам, исполнителям, альбомам и плейлистам).
Перейдите во вкладку «Музыка» и установите галочку напротив «Синхронизировать музыку»
Станут доступны настройки синхронизации музыкального контента.
Если вы хотите загрузить все содержимое айтюнса, выберите пункт «Всю медиатеку», появится счетчик песен.
Если вам не нужна вся коллекция или она не умещается в памяти устройства, выберите пункт «Избранные плейлисты, артисты, альбомы и жанры».Обратите внимание, вместе с содержимым коллекции появился пункт «Автоматически заполнять свободное пространство песнями». Выберите его, если хотите заполнить музыкой все свободное место.
Выберите плейлисты, жанры, артистов и альбомы которые хотели бы загрузить (установите галочки)
Количество свободного места в памяти устройства отображается в панели рядом с кнопками «Вернуть» и «Применить».
Закончив выбор щелкните на кнопке «Применить» и дождитесь окончания процесса синхронизации.
После завершения синхронизации, музыка из iTunes станет доступна в iPhone, наслаждайтесь!
Как использовать iPhone или iPad в качестве флешки
Шаг 1. Загрузите и установите последнюю версию iFunBox.
Шаг 2. Откройте программу и подключите iPhone или iPad к компьютеру. Для того чтобы iFunBox мог видеть ваше устройство на компьютере должен быть установлен iTunes.
Шаг 3. Устройство определится в программе и вы сможете скидывать совершенно любые файлы на него, используя iPhone или iPad как флешку.
Шаг 4. Скидывайте файлы, которые нужно «перенести» в папку «Общее хранилище».
Очень удобное решение, которое может выручить в самый ответственный момент. Например, флешки под рукой нет, но нужно скинуть важный файл «весом» в несколько гигабайт. Не по почте же такой отправлять. iPhone или iPad вкупе с iFunBox отлично справляется с данной задачей — файлы не повреждаются и скидываются в целости и сохранности.
Пользователям, которые сделали джейлбрейк своих устройств, повезло больше. Благодаря огромному выбору твиков из Cydia для работы с файловой системой, они могут распаковывать файлы, используя специальные менеджеры, загружать файлы прямиком из Safari и многое другое. Ярким примером такого твика является файловый менеджер iFile. С другими полезными твиками для iPhone, iPad и iPod touch с установленным джейлбрейком вы можете ознакомиться перейдя по этой ссылке.
Поделиться ссылкой
Как удалить музыку с iPhone, iPad и iPod touch. Способ 2
Шаг 1. Перейдите в меню «Настройки» → «Музыка».
Шаг 2. Выберите раздел «Загруженная музыка».
Шаг 3. Нажмите «Изменить» и удалите исполнителей, музыка которых на устройстве вам более не нужна. Отметим, что удалить можно и конкретный альбом или даже песню. Для этого требуется выбрать исполнителя и уже на открывшейся странице нажать «Изменить».
В этом же меню можно удалить все песни, которые хранятся на устройстве:
С iTunes разобрались, переходим к продвинутым способам. Первый заключается в использовании файлового менеджера для iPhone, iPad и iPod touch. Выбор файловых менеджеров огромен, но мы остановились на iTools — бесплатном и проверенном временем средстве.
Как и в случае со вторым способом передачи музыки на мобильные устройства через iTunes, прелесть использования iTools в отсутствии лишних синхронизаций. Утилита только скидывает музыку и не занимается в это время ничем другим, из-за чего передача происходит максимально быстро. Зачем же тогда использовать iTools, если и iTunes при правильной настройке позволяет загружать музыку на мобильные устройства Apple без полноценных синхронизаций? Ответ прост — iTools гораздо менее требовательна к ресурсам компьютера по сравнению с iTunes.
Как скачать музыку на айфон (из интернета без iTunes)
Следует сразу отметить, что данный способ работает на iPhone или iPad с джейлбрейком. Можно, конечно, воспользоваться загрузчиками из App Store вроде iDownload Pro () с встроенным медиапроигрывателем, только храниться скачанная музыка будет в самом приложении. Прослушивать ее вместе со всей коллекцией из родного iOS-приложения «Музыка» будет невозможно, что очень неудобно.
Если у вас iPhone или iPad с джейлбрейком, из интернета можно скачивать музыку прямо в медиатеку устройства. Для этого необходимо установить твик из Cydia — Bridge. Официально доступен в репозитории BigBoss (прописан в Cydia по-умолчанию), поддерживаются все устройства с iOS 5.x-7.1.х.
Перед тем, как воспользоваться преимуществами Bridge, необходимо найти прямую ссылку на загрузку музыкального файла. Прямая, означает без редиректа (переадресации), необходимости ввода «капчи», логинов и паролей.
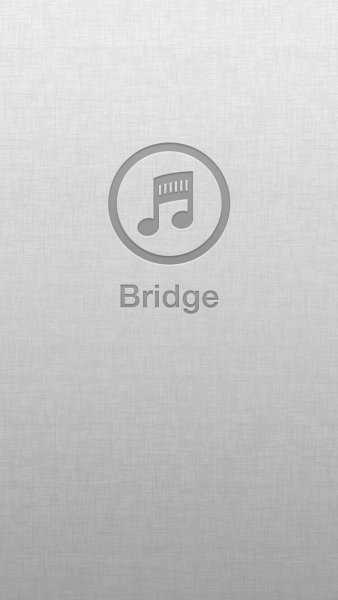
- На iPhone запустите Safari и перейдите на сайт где можно получить прямую ссылку на необходимый аудиофайл, для примера пусть будет: https://get-tune.net/.
- Выберите нужный трек и длинным тапом на значке или надписи «Скачать» откройте меню Safari позволяющее: открыть ссылку, открыть ссылку на новой странице, поместить страницу в список для чтения, скопировать ссылку и отменить.
- Выберите пункт «Скопировать». В буфер обмена будет скопирована прямая ссылка.
- Запустите Bridge и перейдите в меню «Download» (Скачать) на страницу «Enter URL» (Ввести URL).
- В единственное поле вставьте скопированную ссылку (тапните на поле и удерживайте палец до появления контекстного меню в котором выберите «Paste» (Вставить)), тапните на «Go» (Продолжить). Начнется процесс загрузки.
- По окончании Bridge позволит назначить файлу уникальные метаданные: Title (Заголовок), Artist (Исполнитель), Album (Альбом), Genre (Жанр), Track № (Номер трека), а также выбрать обложку для записи из приложения «Фото» (фотопотока или фотопленки). Приложение также позволяет прослушать загруженный файл.
- Заполните необходимые поля (или оставьте произвольными) и тапните на надписи «Import» (Импортировать). Файл будет импортирован в медиатеку айфона и станет доступен с назначенными метаданными в приложении «Музыка». Готово!
Bridge не единственная программа позволяющая закачивать аудиофайлы в память айфона напрямую, есть еще несколько, к примеру — MewSeek. Официально доступно приложение в Cydia в репозитории BigBoss, стоит дороже чем Bridge в 4 раза ($9,99), но и обладает большим (с ударением на «и») функционалом: встроенной поисковой машиной на базе различных поисковых движков. Работают приложения идентично, на видео ниже вы можете ознакомиться с установкой и работой MewSeek и выбрать для себя оптимальное.
Как скачать музыку на айфон (из интернета без iTunes)
Следует сразу отметить, что данный способ работает на iPhone или iPad с джейлбрейком. Можно, конечно, воспользоваться загрузчиками из App Store вроде iDownload Pro (ссылка) с встроенным медиапроигрывателем, только храниться скачанная музыка будет в самом приложении. Прослушивать ее вместе со всей коллекцией из родного iOS-приложения «Музыка» будет невозможно, что очень неудобно.
Если у вас iPhone или iPad с джейлбрейком, из интернета можно скачивать музыку прямо в медиатеку устройства. Для этого необходимо установить твик из Cydia — Bridge. Официально доступен в репозитории BigBoss (прописан в Cydia по-умолчанию), поддерживаются все устройства с iOS 5.x-7.1.х.
Перед тем, как воспользоваться преимуществами Bridge, необходимо найти прямую ссылку на загрузку музыкального файла. Прямая, означает без редиректа (переадресации), необходимости ввода «капчи», логинов и паролей.
- На iPhone запустите Safari и перейдите на сайт где можно получить прямую ссылку на необходимый аудиофайл, для примера пусть будет: http://get-tune.net/.
- Выберите нужный трек и длинным тапом на значке или надписи «Скачать» откройте меню Safari позволяющее: открыть ссылку, открыть ссылку на новой странице, поместить страницу в список для чтения, скопировать ссылку и отменить.
- Выберите пункт «Скопировать». В буфер обмена будет скопирована прямая ссылка.
- Запустите Bridge и перейдите в меню «Download» (Скачать) на страницу «Enter URL» (Ввести URL).
- В единственное поле вставьте скопированную ссылку (тапните на поле и удерживайте палец до появления контекстного меню в котором выберите «Paste» (Вставить)), тапните на «Go» (Продолжить). Начнется процесс загрузки.
- По окончании Bridge позволит назначить файлу уникальные метаданные: Title (Заголовок), Artist (Исполнитель), Album (Альбом), Genre (Жанр), Track № (Номер трека), а также выбрать обложку для записи из приложения «Фото» (фотопотока или фотопленки). Приложение также позволяет прослушать загруженный файл.
- Заполните необходимые поля (или оставьте произвольными) и тапните на надписи «Import» (Импортировать). Файл будет импортирован в медиатеку айфона и станет доступен с назначенными метаданными в приложении «Музыка». Готово!
Bridge не единственная программа позволяющая закачивать аудиофайлы в память айфона напрямую, есть еще несколько, к примеру — MewSeek. Официально доступно приложение в Cydia в репозитории BigBoss, стоит дороже чем Bridge в 4 раза ($9,99), но и обладает большим (с ударением на «и») функционалом: встроенной поисковой машиной на базе различных поисковых движков. Работают приложения идентично, на видео ниже вы можете ознакомиться с установкой и работой MewSeek и выбрать для себя оптимальное.
Видеоинструкция как загрузить музыку в iPhone при помощи MewSeek
Всем добра, дорогие читатели! И сегодня я расскажу вам как на айфон скинуть музыку через айтюнс. Зачастую пользователи, которые купили себе недавно Айфон, могут столкнуться с распространённой на сегодняшний день проблемой – Как можно перекинуть музыкальные файлы или другие: фото, видео на Айфон?
Но чаще всего как показывает практика проблемы у владельцев Айфона, возникают непосредственно при работе с музыкой. Вы тоже попали в такую ситуацию? Ну тогда давайте вместе разберём этот вопрос и рассмотрим ситуация с разных сторон найдя решение проблемы, хотя на самом деле это никакая не проблема как кажется на первый взгляд, а просто отсутствие нужных элементарных знаний у пользователя устройства.
Итак, рассмотрим, пожалуй, два самых распространённых способа как можно перекинуть музыкальные файлы с ноутбука или стационарного компьютера на такое устройство, как Айфон.
- Применение программы под названием iTunes, которую используются на сегодня большое количество владельцев Айфонов.
- Чтобы использовать данный способ, нужно будет скачать программу под названием iTools, которая была разработана непосредственно известными китайскими создателями подобных приложений.
Как синхронизировать iPhone с iPhone на iOS 11?
В новой версии операционной системы появилась специальная функция под названием «Быстрое начало». С ее помощью можно быстро перенести настройки со старого устройства на только что приобретенное.
Важно знать
Единственное условие использования «Быстрое начало» – наличие iOS 11 на обоих смартфонах.
Для выполнения процедуры необходимо:
- Включить новый телефон и положить его поблизости с текущим. На уже используемом смартфоне отобразится окно «Быстрое начало» с предложением использовать Apple ID для переноса настроек. Для продолжения нажимаем «Дальше». Если окно не отобразилось – поможет включение Bluetooth.
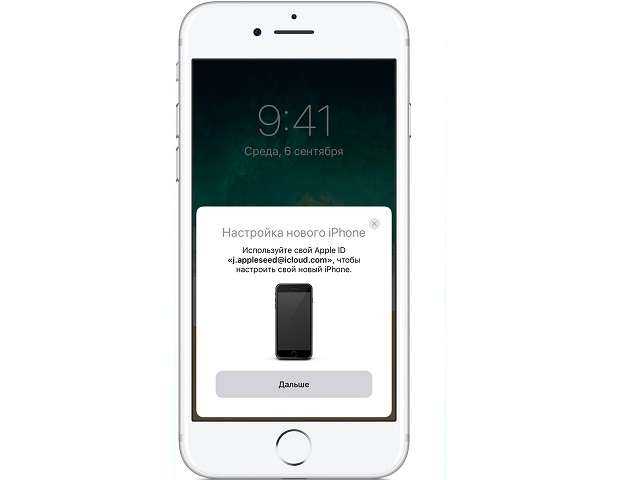
Подождать, пока на новом смартфоне не отобразится анимация. Затем следует поднять текущий телефон и расположить объектив камеры над движущейся картинкой до появления специальной надписи. Также доступно ручное сопряжение без использования камеры.
Ввести пароль от старого смартфона на новом. Настроить распознавание отпечатка пальца и лица.
Ввести идентификатор пользователя.
Выбрать резервную копию и определить, какие данные следует перенести. Например, можно отказаться от переноса настроек геолокации, конфиденциальности, платежной системы, голосового помощника
При наличии Apple Watch будет отображен запрос на синхронизацию сведений и настроек.
Обратите внимание
До окончания копирования мобильные устройства должны находиться поблизости. Также рекомендуется не выключать Wi-Fi и поставить смартфон на зарядку, чтобы произошла автоматическая загрузка мультимедийных файлов с iCloud.
Синхронизация iPhone с компьютером через Wi-Fi
Как уже было сказано, iPhone можно синхронизировать с компьютером не только по USB, но и через Wi-Fi сеть. Для того чтобы этим способом синхронизации работал должно выполняться несколько условий:
- На компьютере должна быть установлена последняя версия iTunes;
- В настройках iTunes для данного устройства должна быть включена опция «Синхронизация по Wi-Fi»;
- iPhone должен быть подключен к зарядному устройству;
- И компьютер и iPhone должны быть подключены к одной и той же Wi-Fi сети;
Итак, для того чтобы синхронизировать iPhone с компьютером через Wi-Fi вам выполнить все те же действия, которые описаны в начале статьи. Вам нужно подключить Айфон по кабелю, запустить iTunes и нажать на кнопку устройства в левом верхнем углу окна.
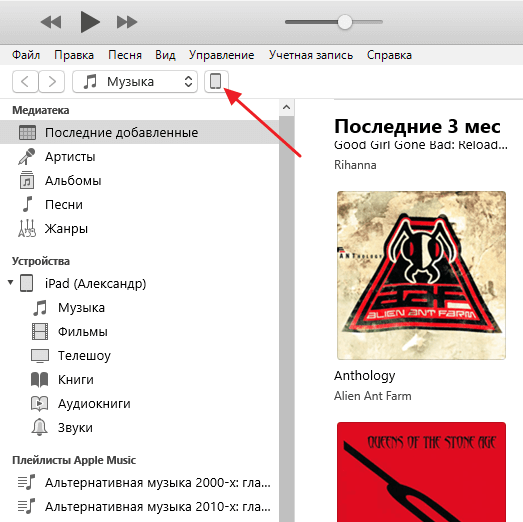
Дальше нужно включить синхронизацию Айфона по Wi-Fi и сохранить настройки нажатием на кнопку «Готово».
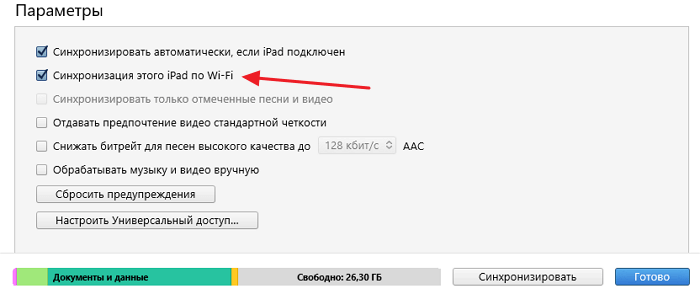
Дальше нужно подключить Айфон к зарядному устройству, открыть на нем приложение «Настройки» и перейти в раздел «Основные – Синхронизация с iTunes по Wi-Fi».
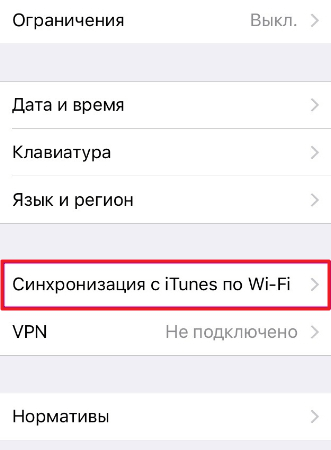
После этого нужно нажать на кнопку «Синхронизировать».
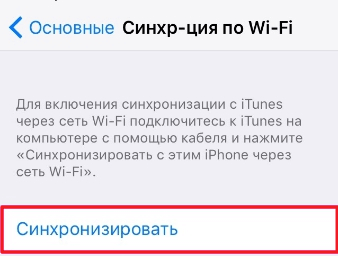
Если все было настроено правильно, то начнется синхронизация Айфона с компьютером по Wi-Fi.
Что такое синхронизация айфона?
Синхронизация iPhone — это процесс копирования содержимого медиатеки iTunes (программы, музыка, видео, фотографии, контакты и календарь) — с компьютера на iPhone. При этом, компьютер отправляет (!) данные, а iPhone, iPod Touch или iPad принимает.
Это означает, что:
- Если вы удаляете файл из медиатеки iTunes, при синхронизации он автоматически удаляется из памяти вашего устройства.
Один iPhone — одна медиатека iTunes
Запомните, iPhone/iPad может быть синхронизирован только с одной медиатекой iTunes одновременно. Это вовсе не значит, ваш iPhone/iPad пожизненно будет привязан к одному компьютеру. При попытке синхронизации с другой медиатекой iTunes, например, на другом компьютере, в программе появится сообщение:
«iPhone синхронизирован с другой медиатекой iTunes. Хотите удалить содержимое iPhone и синхронизировать его с медиатекой iTunes?».
Если нажмете на кнопку «Стереть и синхронизировать», это приведет к частичному удалению данных на вашем устройстве, а именно:
- музыки,
- фильмов,
- телешоу,
- книг,
- звуков (рингтонов).
Игры, программы, заметки, настройки учетных записей электронной почты и данные приложений при синхронизации с iTunes не удаляются.
Осторожно
Если в настройках вашего iPhone в iTunes в меню «Информация» включить синхронизацию контактов и календарей и в разделе «Дополнения» установить галочку напротив соответствующей категории данных (контакты, календари), то во время следующей синхронизации iTunes заменит выбранную информацию на вашем айфоне информацией с этого компьютера. Вернуть контакты и календари можно из резервной копии. Лично я для синхронизации контактов и заметок использую iCloud, что и вам советую.
Справедливости ради отмечу, что iPhone/iPad легко синхронизируется с несколькими медиатеками iTunes на разных компьютерах без потерь.
Какие данные можно синхронизировать с iPhone?
С помощью iTunes на iPhone можно скопировать:
- Программы;
- Игры;
- Музыку;
- Фотографии;
- Фильмы и телешоу;
- Звуки (рингтоны);
- Подкасты;
- Аудиокниги;
- Учебные материалы из iTunes U;
- Закладки Safari;
- Книги;
- Документы (только для программ, использующих общий доступ к файлам);
- Контакты;
- Календари.
Как загрузить музыку в iPhone мы рассказывали . А , как устанавливать игры и программы с помощью iTunes.
С теорией закончили, пора практиковаться.
Синхронизация видеороликов и другого контента
У вас появилась необходимость загрузить с компьютера на смартфон видеоролик? Значит, необходимо запустить программу Айтюнс, в пункте «Обзор» сохранить те видеофайлы, которые вам нужны (если ранее вы устанавливали медиапроигрыватель «Quick Time», тогда можете сначала их просмотреть), поставить галочку напротив «Синхронизировать фильмы», пометить файлы и нажать «Применить». Подождите, пока закончится синхронизация. Помните, что процедура может занимать до 15 минут, потому что объем передаваемых файлов обычно большой.
Этот же способ подходит для того, чтобы загружать на iPhone другой контент — клипы, подкасты, фильмы, электронные книги.
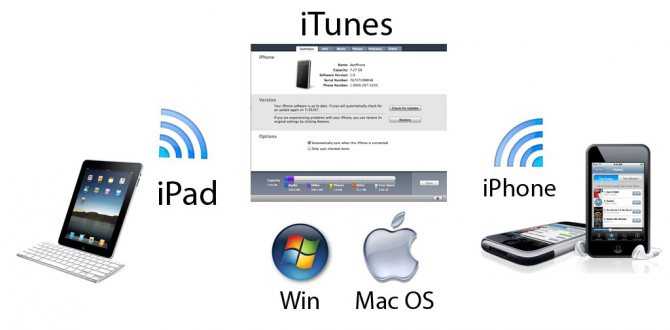
Проблемы с созданием резервной копии
Если iTunes не удалось создать резервную копию iPhone и синхронизация работает некорректно, попробуйте применить следующие методы устранения ошибки:
- Убедитесь, что установлена последняя версия iTunes. Даже если вы подключаете iPhone 4S, программное обеспечение должно быть свежим.
- Перезагрузите компьютер и мобильный аппарат, затем попробуйте снова осуществить соединение и синхронизацию или резервное копирование.
- Измените тип подключения: если iPhone 4S или другая модель подключается к iTunes по USB, используйте Wi-Fi и наоборот.
На компьютерах с Windows может помочь временное отключение антивируса и брандмауэра. После успешной синхронизации или создания резервной копии защитное ПО можно включить обратно.
Синхронизация содержимого по Wi-Fi
После настройки синхронизации с iTunes через USB вы можете настроить iTunes для синхронизации вашего устройства с помощью Wi-Fi вместо USB.
- Подключите устройство к компьютеру с помощью кабеля USB, а затем откройте iTunes и выберите устройство.
- Нажмите «Обзор» в левой части окна iTunes.
- Выберите «Синхронизировать с этим по Wi-Fi».
- Нажмите кнопку «Применить».
Если компьютер и устройство подключены к одной сети Wi-Fi, устройство отображается в программе iTunes. Устройство автоматически синхронизируется, когда оно подключено к источнику питания и программа iTunes открыта на компьютере.
Другие опции
Нередко можно услышать далеко не лестные отзывы в адрес этой программы из-за кажущейся поначалу сложности. Возможно, в начале так и было. Но последние версии более усовершенствованные, и имеют понятный даже новичку интерфейс. Что касается функционала, то он размещен по специальным вкладкам, каждая со своей тематикой. Так намного проще искать нужное. Как только вы в первый раз сделаете всю процедуру от начала и до конца, так все станет для вас ясно и понятно.
Сложности, на самом деле поначалу могут возникнуть, но потом вы убедитесь в однотипности процедур. И вы без проблем станете делать уже синхронизацию автоматическую без риска потери информации. Все максимально легко. Просто уберите галочку в «Обзоре» с ручной работы. Подключение и совершение синхронизации будет происходить независимо от вашего желания.
Неэффективная синхронизация
Если все или некоторые файлы не удается перенестись с первого раза, проверьте правильность их пути на устройстве, и нажмите «Синхронизировать» (или «Применить») еще раз. Иногда айТюнс не замечает некоторые файлы сразу, но со второго раза добавит их в облако без проблем.
Бывают ситуации, когда отдельный тип файлов не может пройти процедуру и блокирует весь процесс. Если конкретный тип является проблематичным — например, аудиозаписи или видео — полностью удалите их с телефона и проделайте все этапы с нуля. Для этого откройте настройки айфона в iTunes и снимите флажок с выбранной опции синхронизации, например, аудиозаписи, и нажмите «Удалить». Нажмите «Применить» и дождитесь завершения функции. После этого перепроверьте параметр и нажмите «Применить» еще раз.
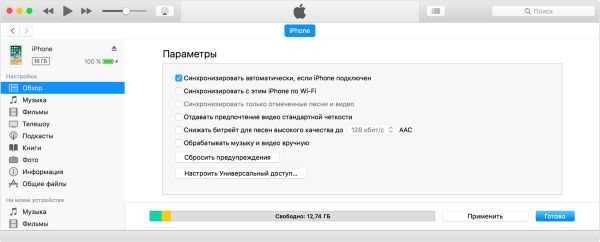
Альтернативный способ загрузки музыки
Владельцы устройств на Android лишены подобных сложностей с синхронизацией музыки – они подключают свои гаджеты к компьютеру, осуществляя прямой переброс музыкальных треков в память. Примерно то же самое можно сделать и на iPhone. Для этого здесь используется приложение iTools, работающее без помощи громоздкого и несколько медленного мультимедийного комбайна iTunes.
Для того чтобы закинуть музыку в iPhone, необходимо запустить iTools и подключить смартфон к компьютеру. Как только он определится (наименование гаджета появится в окне программы), можно приступать к закачиванию музыки – зайдите на вкладку «Music», выберите отобранные треки и просто перекиньте их сюда мышкой. Главным преимуществом такого подхода является высокая скорость переброса файлов из компьютера в iPhone.
С помощью «Google Play Музыки»
Каждый пользователь (не только подписчики) сервиса «Google Play Музыка» может загрузить до 50 000 своих аудиофайлов в облако Google и потом слушать их в одноимённом приложении на iPhone — бесплатно и без рекламы. Для загрузки песен вам понадобится любой компьютер.
- Установите на ПК специальный загрузчик и следуйте его подсказкам.
- Загрузите музыку с компьютера в облако «Google Play Музыки» с помощью загрузчика.
- Скачайте приложение«Google Play Музыка» на iPhone и войдите в него с помощью того же аккаунта Google, который вы подключили к загрузчику.
Все загруженные вами композиции появятся в фонотеке приложения. Изначально они будут доступны только для стриминга. Но программа позволяет скачивать музыку в память устройства и слушать офлайн: достаточно выделить нужный альбом и выбрать команду загрузки.
appbox fallback https://apps.apple.com/ru/app/id691797987
Синхронизация отдельных плейлистов
При обновлении музыкальной библиотеки iPhone через iTunes всегда доступна возможность добавить на внутреннюю память целый «Плейлист», а не отдельную подборку артистов, альбомов и жанров.
Бывают плейлисты совершенно разные – некоторые генерируется автоматически (к примеру, если часто прослушиваются определенные композиции можно получить соответствующий «популярный набор», еще бывают «рейтинговые списки воспроизведения» и наборы, загруженные с радиостанций), другие можно составить прямо на смартфоне (всего за несколько секунд нужные песни добавляются в специальный сборник, который и получится синхронизовать, а все остальное при необходимости вычистить).
Добавить целый плейлист на смартфон можно и через USB и по Wi-Fi – алгоритм действий ни капли не отличается от того, который используется при добавлении отдельных мелодий:
- Подключить iPhone к ПК.
- Перейти на вкладку «Музыка», поставить галочку напротив пункта «неполной» синхронизации.
- Выбрать, какой именно плейлист нужно перенести из доступных.
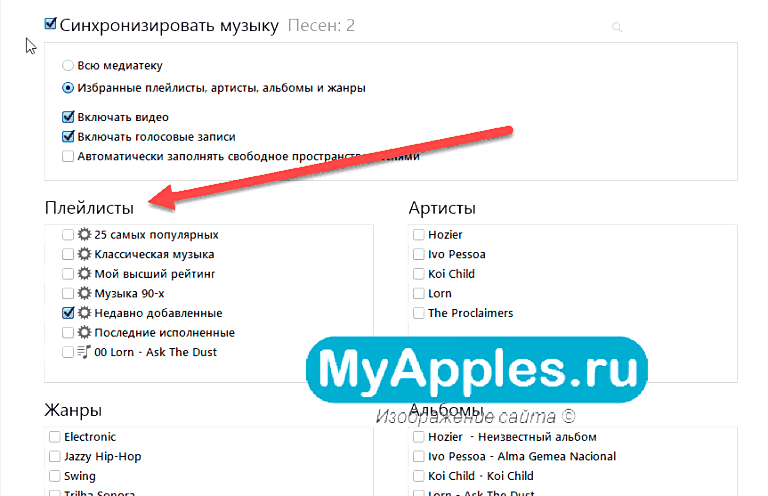
Подтвердите действия нажатием на кнопку «Принять». Согласиться со всеми требованиями, дождаться завершения операции.
Другие функции iTunes
Айтюнс часто не любят пользователи, считая его слишком сложным. Если вы новичок, то это мультимедийное приложение может показаться вам чересчур мудреным и непривычным. Но последние версии этой программы отличаются намного более понятным и простым интерфейсом. Весь функционал помещается в тематические вкладки, поэтому найти нужное действие не составит особого труда. Дело в том, что здесь практически все операции выполняются одинаковым способом.
Также можно автоматически синхронизировать свой Айфон с Айтюнс. Чтобы сделать это, уберите галочку из пункта «Ручная обработка контента», что находится во вкладке «Обзор». И тогда синхронизация будет происходить автоматом при каждом соединении iPhone с компьютером.
Инструкция в подключении iPhone к компьютеру или ноутбуку по Wi-Fi (фото)
Чтобы подсоединить устройство к ПК по Wi-Fi, необходимо воспользоваться USB переходником. Этот важный аксессуар прилагается с iPhone в комплекте. Прежде чем подключить устройство к компьютеру, следует установить iTunes. При помощи данной медиатеки можно идентифицировать модель своего устройства. Соответственно, подбор и установка нужных драйверов происходит намного проще.
Подключение вай-фай на айфоне: настройка Интернета на заблокированном устройстве
Изначально нужно взять смартфон и подсоединить к порту USB на компьютере или ноутбуке. Управление настройками не станет сложной задачей. Пользователю придется перейти в раздел «Мой компьютер». В этом пункте будет добавлен новый смартфон. Содержимое накопителя возможно загружать на собственный ПК. В список включены снимки, видео, музыка и прочее.
Обратите внимание! Обладатель iPhone автоматически получает доступ к восстановлению/обновлению прошивки, синхронизации файлов и персональных данных, созданию резервных копий, загрузке новых фотографий, видео и музыки. Соединение компьютера и i-устройства осуществляется через сеть Wi-Fi
Для этого нужно использовать роутер, к которому подсоединены все эти устройства. Для настройки беспроводной сети необходимо выполнить несколько действий:
Соединение компьютера и i-устройства осуществляется через сеть Wi-Fi. Для этого нужно использовать роутер, к которому подсоединены все эти устройства. Для настройки беспроводной сети необходимо выполнить несколько действий:
- подключить смартфон, применив USB-кабель;
- выбрать медиатеку iTunes;
- отключить устройство от USB-кабеля и подсоединить к беспроводной сети;
- подключить к Wi-Fi на ПК;
- открыть медиатеку на компьютере.
Соединять по USB-кабелю нужно в том варианте, если требуется первоначальная настройка или прошивка устройства.
Обратите внимание! Во всех остальных случаях пользователи выбирают беспроводную синхронизацию. Чтобы выполнить процесс соединения iPhone с компьютером, нужно иметь ПК с Windows или Макбук OS X
Эти устройства должны иметь один свободный USB-порт
Чтобы выполнить процесс соединения iPhone с компьютером, нужно иметь ПК с Windows или Макбук OS X. Эти устройства должны иметь один свободный USB-порт.
Алгоритм действий при закачивании музыки через iTunes
Перед тем, как загрузить музыку в iPhone через iTunes, нужно залить треки в хранилище программы:
- запустить iTunes;
- зайти на вкладку «Файл», затем выбрать «Добавить файл в медиатеку». Чтобы закинуть музыкальные треки в программу, нужно выбрать папку, где хранится музыка на компьютере и просто перетащить их мышкой или воспользоваться сочетанием клавиш «Ctrl+O»;
- следующий шаг – оформление музыкальной коллекции (выбор обложки, название коллекции, другие детали) при помощи вкладки «Сведения»;
- если какой-то файл не удается передать в медиа список iTunes, значит, его формат не подходит для программы и трек нужно конвертировать, например, в MP3.
Чтобы использовать скачанный в программу плейлист в телефоне, нужно синхронизировать его с iTunes. В принципе, уже на этом этапе можно подключать телефон. Но, если музыки будет много, то рекомендуется сначала систематизировать ее.
Как скинуть музыку на iPhone с компьютера через iTools
Есть отличная альтернатива iTunes, с помощью которой можно очень быстро скинуть музыку в iPhone с компьютера, это программа iTools.
Он не имеет возможностью iTunes в организации музыкальной коллекции, однако большинству пользователей это и не надо, так как прописать метаданные можно непосредственно в среде ОС.
1. Запустите программу iTools.
2. Подключите iPhone или iPad к компьютеру.
3. Перейдите во вкладку Music (Музыка).
4. Нажмите на кнопку Import (Импорт).
5. Выберите нужные композиции в формате MP3, AAC, AIFF, WAV, Apple Lossless и нажмите Open (Открыть).
После чего начнется процесс импорта музыки, после его завершения вся выбранная музыка будет находиться на устройстве.












![Как синхронизировать iphone с iphone? – пошаговая инструкция [2020]](http://yeasu.ru/wp-content/uploads/2/5/4/254a8b6908bb3e237cce6ca35313e808.png)