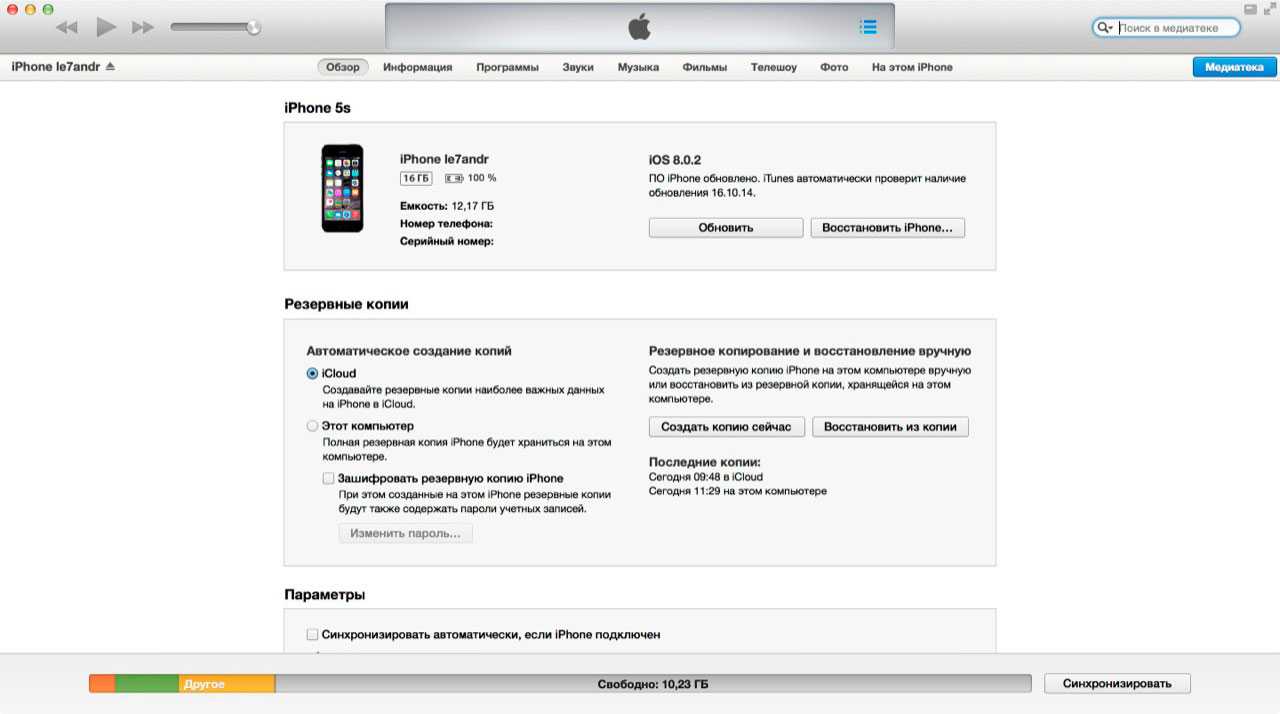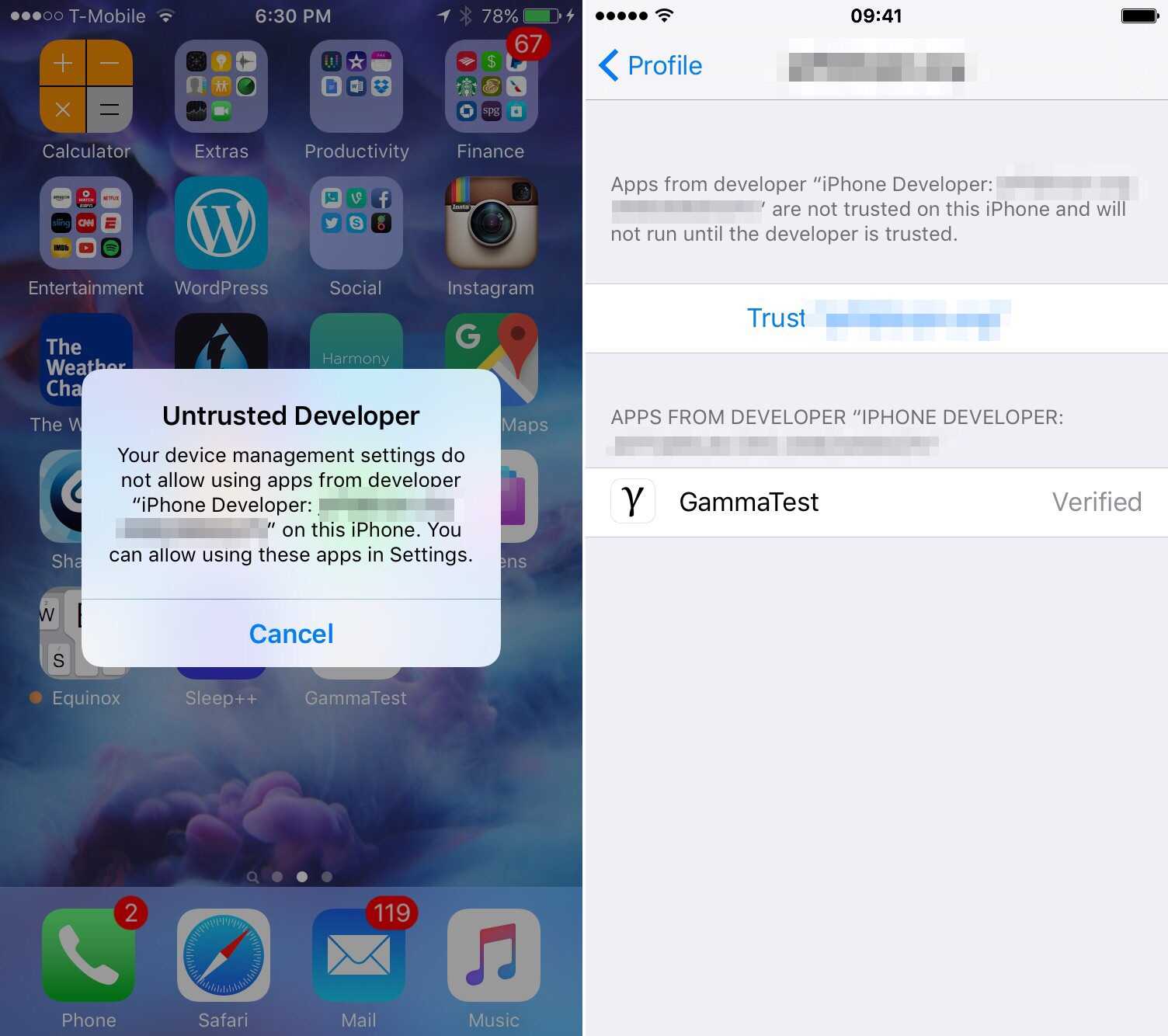Через приложение iTunes
Для подключения iPhone к компьютеру многие предпочитают использовать программу iTunes.
В отличии от облачного сервиса iCloud, такой способ не ограничивает пользователей в количестве свободного места.
Синхронизация файлов происходит напрямую со встроенным хранилищем Айфона.
Обратите внимание! При подключении iPhone к компьютеру через Айтюнс, синхронизировать файлы можно только в одностороннем порядке – с компьютера на телефон.
Данные, которые можно синхронизировать в iTunes:
- Программы и игры;
- Контакты и данные календаря;
- Фото, видеоролики;
- Музыкальные файлы;
- Аудиокниги;
- Учебный контент из iTunes U;
- Текстовые документы (в том числе и электронные книги всех форматов);
- Закладки браузера

Рис.9
Заметим, что подключить устройство на базе iOS можно только к одному компьютеру с установленной iTunes.
Если вы решите синхронизировать телефон с другим ПК, все данные будут стерты.
Следуйте инструкции, чтобы настроить синхронизацию:
- Подключите телефон к компьютеру с помощью кабеля USB;
- В процессе инсталляции программы согласитесь с установкой последних обновлений;
- Запустите Айтюнс. Через несколько секунд приложение распознает модель вашего iPhone;
- Кликните на значок своего гаджета в левом верхнем углу окна. Переключаясь между вкладками в левой части окна, вы сможете добавлять файлы в Айтюнс;
- Чтобы файлы появились на телефоне, нажмите на кнопку «Синхронизировать» внизу окна.
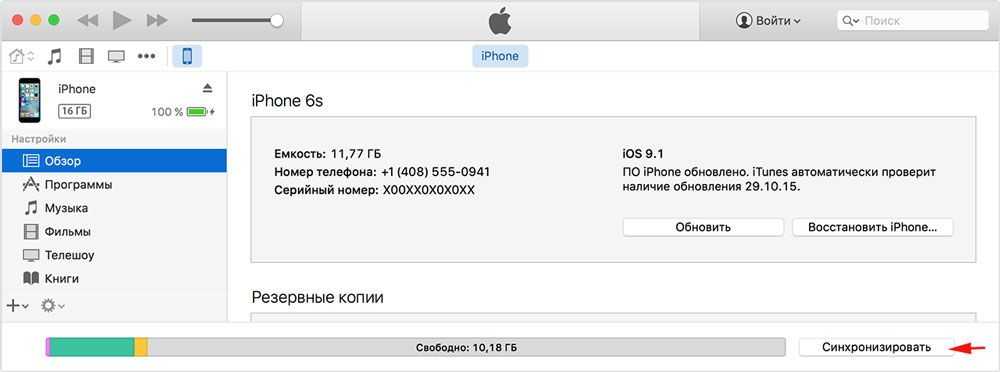
Рис.10 – Главное окно iTunes
https://youtube.com/watch?v=XzMd3uTJVDo
Синхронизация по iCloud
iCloud – это официальное облачное хранилище от Apple, которое доступно всем пользователям «яблочной» техники.
Учетная запись в облаке создается вместе с Apple ID. Бесплатно юзерам доступно 5 ГБ пространства.
Если регулярно следить за акциями разработчика или купить дополнительное место, объем облака можно расширить до 1 терабайта.
С помощью iCloud все ваши фото, видео, музыка, документы и другие типы файлов будут автоматически синхронизироваться с компьютером.
Для этого понадобится только настроить Айклауд на компьютере и начать синхронизацию. К примеру, если вы переместите файлы в iCloud с помощью компьютера, они тут же появятся и на смартфоне.
Единственное требование – iPhone и ПК должны быть подключены к интернету.
Этот способ является самым простым и быстрым, так как исключает сложные настройки и проводное подключение двух устройств. Единственный минус – это ограниченное пространство облака. Нескольких Гигабайт будет недостаточно тем пользователям, которые регулярно скачивают на телефон очень большое количество файлов.
На телефоне выполните такие действия:
- Зайдите в окно настроек;
- Промотайте страницу вниз и откройте вкладку «iCloud»;
- В новом окне активируйте поля с названиями программ, данные которых вы хотите синхронизировать с облаками.
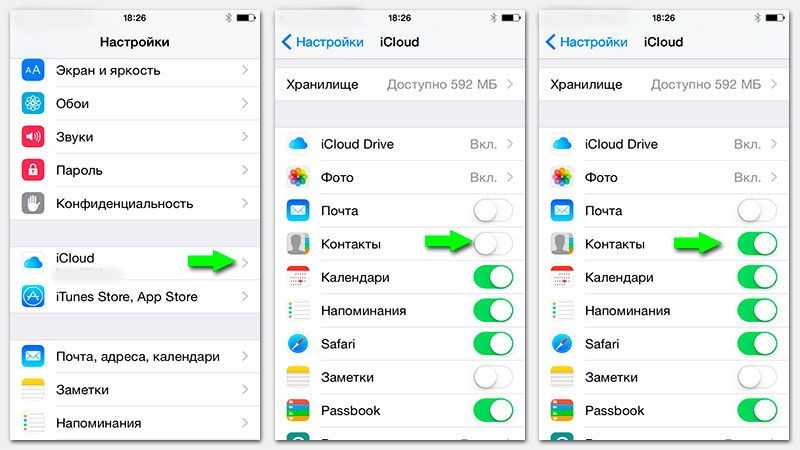
Рис.2 – Настройка iCloud на iPhone
Перед началом перемещения данных в облако проверьте количество свободной памяти в хранилище.
Эти данные отображаются вверху главного окна настроек iCloud.
Процесс синхронизации видео и другого контента
Видеоролики тоже можно синхронизировать, используя это программное обеспечение. Для начала вы должны добавить их в список, который есть на вкладке «Обзор». Просмотреть все это можно при наличии в системе установленного Quick Time (плеера). Теперь можно и синхронизировать. По стандарту отмечаем галочкой «Синхронизировать фильмы», отмечаем те файлы, которые планируем скачать, кликаем по «Применить» и ждем окончания операции. Так как объем данных большой, то и занять она может около 10-15 минут времени.
По аналогии в Айфон закачивается и все остальное. Сюда относятся клипы, фильмы, подкасты, электронные книжки и все, что угодно. Немного практики и для вас все эти действия перестанут казаться недосягаемыми. Вы просто сможете выполнять все на автомате. Для упрощения и ускорения действий можно использовать и другие программы. Неплохой альтернативой выступает iTools, которую можно сравнить с типичным файловым менеджером.
Как синхронизировать iPhone с iPhone или iPhone с iPad, или iPad с iPad?
С помощью фирменного облачного сервиса Apple вы можете синхронизировать содержимое всех iPhone и iPad, подключенных к одному Apple ID.
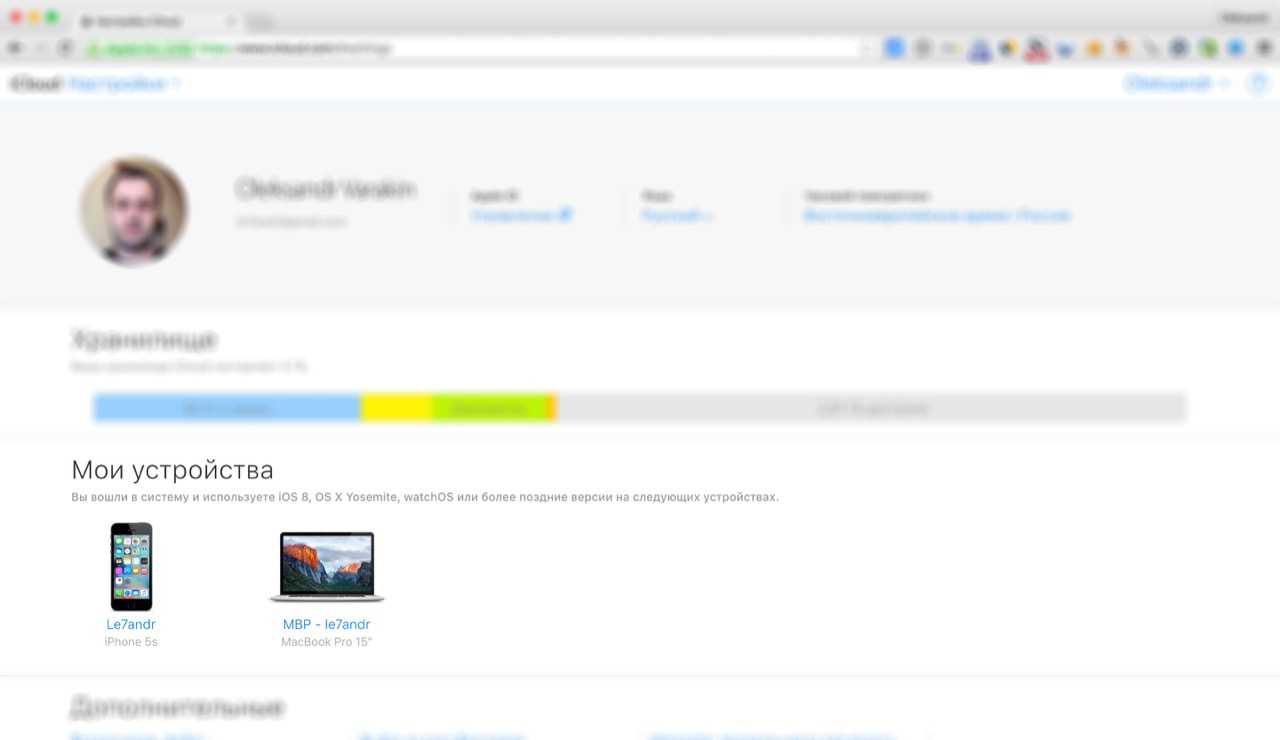
Для того, чтобы скопировать фотографии, контакты, заметки, календари, закладки Safari, связку ключей, документы в iCloud Drive из одного айфона в другой:
- Создайте Apple ID (если у вас его нет).
-
Подключите оба или все ваши устройства к одному Apple ID:Настройки -> iCloud -> В соответствующие поля введите Apple ID и пароль.
- Полезные ссылки:
- Если вы забыли свой идентификатор Apple ID
- Если вы забыли пароль Apple ID
- Как изменить Apple ID
Информация о том, что такое iCloud, для чего он нужен и как его подключить на iPhone/iPad находится здесь.
Также с помощью iCloud вы можете перенести покупки в iTunes Store (музыку, фильмы, телешоу, рингтоны) и App Store (игры и программы) на все ваши iOS-устройства.
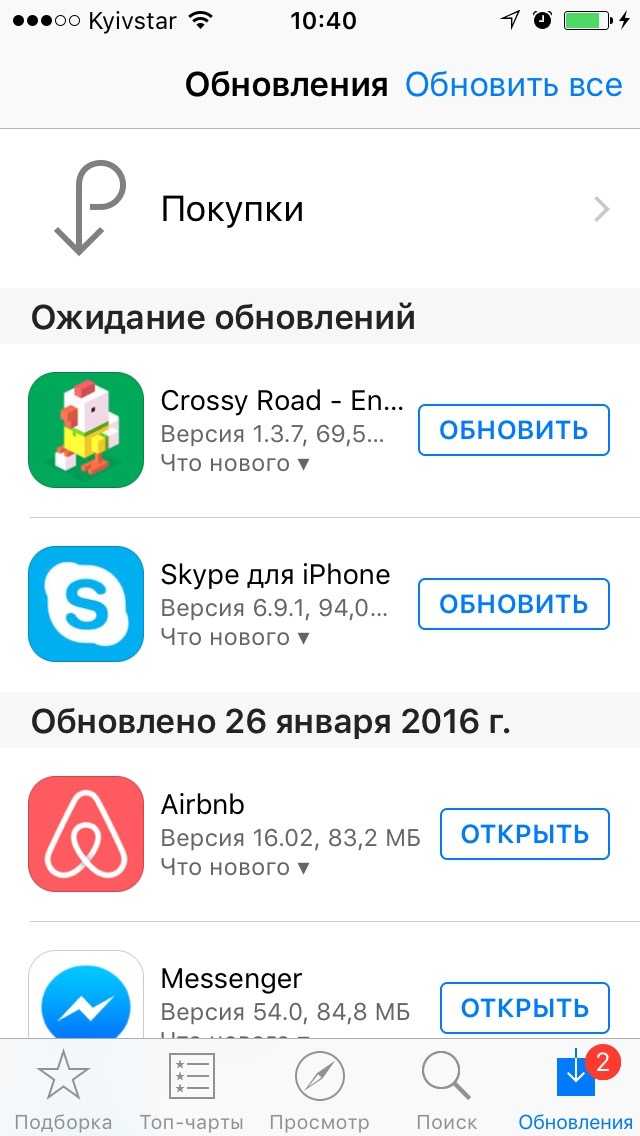
Музыку, загруженную через iTunes, перенести между устройствами не получится. Это и не нужно, если вы подписались на Apple Music. А фильмы запросто транслируются на iPhone и iPad онлайн из облачных хранилищ Dropbox, Google Drive или Яндекс.Диск — нужен только соответствующий медиаплеер, например, AVPlayer и VLC.
Заключение
Да, синхронизация iPhone/iPad с iTunes позволяет загружать музыку, фильмы, фотографии и другую информацию в память устройства, но назвать ее простой и удобной, особенно в Windows, у меня язык не поворачивается. К счастью, есть iCloud и файловые менеджеры, которые позволяют сделать то же самое, но гораздо быстрее и проще, а значит о синхронизации iOS-устройства можно забыть. В то же время, уметь ее выполнять должен каждый владелец iPhone и iPad.
Не удается синхронизировать айфон «ошибка 54»
Для нормальной синхронизации данных между мобильным устройство и компьютером, необходимо использовать последнюю версию программы iTunes и оригинальный кабель. Если в процессе появляются ошибки, то следуйте описанным ниже рекомендациям:
- Если iTunes не видит iPhone, то попробуйте использовать другой USB разъем или шнур.
- При появлении ошибки с кодом 54, достаточно закрыть системное уведомление и разблокировать экран смартфона.
- Синхронизируйте информацию не сразу, а небольшими объемами.
- Скачайте обновления для iTunes через меню настройки. При необходимости, полностью удалите программу и скачайте последнюю версию дистрибутива с официального сайта.
Как правило, описанные выше рекомендации помогают решить большую часть проблем, связанных с синхронизацией данных. Поэтому используйте их даже, при возникновении ошибок с другим кодом.
Не удается синхронизировать айфон «ошибка 54»
Для нормальной синхронизации данных между мобильным устройство и компьютером, необходимо использовать последнюю версию программы iTunes и оригинальный кабель. Если в процессе появляются ошибки, то следуйте описанным ниже рекомендациям:
- Если iTunes не видит iPhone, то попробуйте использовать другой USB разъем или шнур.
- При появлении ошибки с кодом 54, достаточно закрыть системное уведомление и разблокировать экран смартфона.
- Синхронизируйте информацию не сразу, а небольшими объемами.
- Скачайте обновления для iTunes через меню настройки. При необходимости, полностью удалите программу и скачайте последнюю версию дистрибутива с официального сайта.
Как правило, описанные выше рекомендации помогают решить большую часть проблем, связанных с синхронизацией данных. Поэтому используйте их даже, при возникновении ошибок с другим кодом.
КАК ТЕЛЕФОН ПОДКЛЮЧИТЬ К КОМПЬЮТЕРУ
Существуют два основных способа:
- Подключение с помощью Wi-Fi – технологично, но медленно. Для этого достаточно установить на смартфон и на компьютер бесплатное приложение для синхронизации, например, AirDroid. Оно позволяет не только перемещать любые файлы между смартфоном и компьютером, но и просматривать на большом экране уведомления от приложений, набирать текст в смартфоне на клавиатуре ПК и многое другое. Способ популярный, однако имеет существенный минус – при отсутствии беспроводного соединения обновить информацию на смартфоне не выйдет. Кроме того, данные, скорее всего, будут передаваться медленнее, чем по кабелю.
- Подключение с помощью кабеля USB – «по старинке», но быстро и просто. Как подключить Андроид к компьютеру по USB? Используйте тот кабель, что идет в комплекте вместе с вашим мобильным телефоном, или любой «неродной» USB-кабель. Сегодня большинство производителей цифровой техники используют стандарт microUSB во многих устройствах. Непосредственно перемещать файлы можно через стандартный проводник Windows.
Оба метода универсальны и подойдут для подключения всех гаджетов на ОС Android – в том числе и телефонов Fly – к компьютеру.
В каких еще случаях пригодится синхронизация смартфона Андроид с компьютером? Например, перед тем, когда требуется полностью очистить внутреннюю память смартфона – вы можете сохранить всю необходимую информацию с устройства на компьютер. Контакты в Android-смартфонах, напомним, сохраняются в «облаке» Google (если вы, конечно, не отказались по каким-то причинам от этой возможности), им полный сброс смартфона не страшен.
И еще несколько полезных способов синхронизации
- Как подключить Андроид к телевизору? Все, что вам понадобится – смартфон, Smart-TV или приложение от производителя телевизора (для каждой модели своя утилита, она обычно доступна в Play Market)? а также точка доступа Wi-Fi. Также для подключения смартфона к телевизору можно использовать кабель HDMI (поддерживается не всеми моделями, потребуется переходник). Еще один вариант — HDMI-брелок вроде Google Chromecast, по сути представляющий собой мини-компьютер с возможностью выхода в Интернет по Wi-Fi.
- Как подключить телефонную камеру к компьютеру? Также используйте кабель USB, соединение через Wi-Fi или Bluetooth и приложение IP Webcam. С помощью утилиты вы сможете превратить мобильный телефон в камеру, которая снимает в режиме реального времени.
Другие смартфоны ФлайВсе модели телефонов Fly можно найти в нашем интернет магазине.
Рассмотрим детальнее приложения из Play Маркет, которые пригодятся, чтобы безопасно подключить мобильный телефон к компьютеру.
MyPhoneExplorer
– идеальная программа для синхронизации данных между несколькими девайсами. Ее можно использовать для обновления информации между ПК (почта, почтовый клиент, календарь) и мобильным телефоном. Через компьютер вы сможете полностью управлять телефоном: редактировать SMS, адресную книгу, деинсталлировать приложения, осуществлять резервное копирование и прочее.
SyncMe Wireless
Синхронизация Андроид с ПК через WiFi с SyncMe Wireless выполняется весьма просто. Эта небольшая утилита поможет скопировать любой тип данных, включая аудиофайлы, видеоролики, контакты и прочее. Пользователь имеет возможность настроить автоматическую синхронизацию по времени или действию: например, SyncMe Wireless запустится при обнаружении сети Wi-Fi или при зарядке мобильного телефона при помощи USB-кабеля от компьютера.
Совет: если компьютер не видит подключенный телефон, попробуйте проверить корректность соединения шнуров или воспользуйтесь Wi-Fi. (не понятно к чему тут это предложение) Если компьютер не видит Андроид-смартфон через USB-кабель даже после этого, установите приложение Sync.ME.
Sync.ME
С этой программой вы сможете передать данные на компьютер и обратно даже при сложностях с подключением. Sync.ME бесплатна, проста, имеет красочный интерфейс и инструкции в картинках.
Если Вам интересно, то Вы можете ознакомиться со статьей .
Инструкция в подключении iPhone к компьютеру или ноутбуку по Wi-Fi (фото)
Чтобы подсоединить устройство к ПК по Wi-Fi, необходимо воспользоваться USB переходником. Этот важный аксессуар прилагается с iPhone в комплекте. Прежде чем подключить устройство к компьютеру, следует установить iTunes. При помощи данной медиатеки можно идентифицировать модель своего устройства. Соответственно, подбор и установка нужных драйверов происходит намного проще.
Изначально нужно взять смартфон и подсоединить к порту USB на компьютере или ноутбуке. Управление настройками не станет сложной задачей. Пользователю придется перейти в раздел «Мой компьютер». В этом пункте будет добавлен новый смартфон. Содержимое накопителя возможно загружать на собственный ПК. В список включены снимки, видео, музыка и прочее.
Обратите внимание! Обладатель iPhone автоматически получает доступ к восстановлению/обновлению прошивки, синхронизации файлов и персональных данных, созданию резервных копий, загрузке новых фотографий, видео и музыки. Соединение компьютера и i-устройства осуществляется через сеть Wi-Fi
Для этого нужно использовать роутер, к которому подсоединены все эти устройства. Для настройки беспроводной сети необходимо выполнить несколько действий:
Соединение компьютера и i-устройства осуществляется через сеть Wi-Fi. Для этого нужно использовать роутер, к которому подсоединены все эти устройства. Для настройки беспроводной сети необходимо выполнить несколько действий:
- подключить смартфон, применив USB-кабель;
- выбрать медиатеку iTunes;
- отключить устройство от USB-кабеля и подсоединить к беспроводной сети;
- подключить к Wi-Fi на ПК;
- открыть медиатеку на компьютере.
Соединять по USB-кабелю нужно в том варианте, если требуется первоначальная настройка или прошивка устройства.
Обратите внимание! Во всех остальных случаях пользователи выбирают беспроводную синхронизацию. Чтобы выполнить процесс соединения iPhone с компьютером, нужно иметь ПК с Windows или Макбук OS X
Эти устройства должны иметь один свободный USB-порт
Чтобы выполнить процесс соединения iPhone с компьютером, нужно иметь ПК с Windows или Макбук OS X. Эти устройства должны иметь один свободный USB-порт.
Как синхронизировать iPhone с компьютером через iTunes и Wi-Fi
Есть два способа синхронизировать данные между телефономи компьютером: через Айтюнс и через Wi-Fi. Во втором случае мы также будем использовать iTunes, но порядок действий будет слегка другим. Так что давайте разберём оба эти варианта.
Начнём с того как синхронизировать iPhone с компьютером через iTunes:
- Для начала подключите ваш телефон к ПК через USB-кабель.
- Затем запустите iTunes на компьютере и разблокируйте телефон.
- В левом верхнем углу окна приложения найдите значок с изображённым на нём телефоном и нажмите на него.
- В левой части окна вы увидите серую панель, найдите там раздел “Настройки” и в нём выберите тип данных, которые вы хотите синхронизировать.
- После этого по центру экрана появится меню настройки синхронизации, там отметьте пункт “Синхронизировать …”(вместо многоточия будет написан выбранный вами тип данных).
- Чуть ниже отметьте все элементы, которые нужно синхронизировать.
- После этого нажмите кнопку “Применить” внизу экрана.
После этого синхронизация должна начаться автоматически, но, если этого не происходит, можно нажать на кнопку “Синхронизировать”. Описанную выше процедуру вам нужно будет проделать для каждого типа данных, который вы захотите перенести.
Тем давайте разберёмся, как синхронизировать iPhone с компьютером через Wi-Fi. Ещё раз уточним, в этом методе мы также будем использовать iTunes. Но вместо передачи файлов при подключении телефона напрямую к ПК, они будут передаваться по сети.
- Для начала нужно опять же подключить телефон к ПК через провод.
- Затем откройте iTunes и нажмите на кнопку со смартфоном.
- На панели слева выберите раздел “Обзор”.
- Затем выберите пункт “Синхронизировать с этим устройством по Wi- Fi”.
- После этого нажмите кнопку “Применить”.
Теперь ваши файлы будут автоматически синхронизироваться каждый раз, когда оба устройства будут подключены к сети, а приложение iTunesбудет запущено на ПК.
Выполнив данную инструкцию, вы лишь включите опцию передачи файлов через Wi-Fi. Чтобы запустить синхронизацию нужно в любом случае использовать первую инструкцию.
Как перенести фотографии с iPhone в компьютер
Синхронизация фотографий между iPhone и компьютером осуществляется двумя способами – напрямую или через iTunes. Для того чтобы скачать фотографии в компьютер, необходимо подключить смартфон к компьютеру и открывать «Проводник». В списке устройств подключенный iPhone отобразится как медиа-устройство – щелкнув по нему мышкой, мы получим доступ ко всем фотографиям, хранящимся в iPhone.
Если же вы хотите перенести фотографии с компьютера на iPhone, воспользуйтесь приложением iTunes, так как прямого копирования графических (и других) файлов во внутреннюю память здесь не предусмотрено
. Откройте программу, зайдите на вкладку «Фото», выберите в iTunes папку с файлами для синхронизации, нажмите на кнопку «Применить» и дождитесь завершения операции.
Сторонние утилиты
Для тех, кто хочет выполнять все вышеописанные функции без iTunes, разработчики давно придумали свой софт. Наиболее популярным продуктом в этом смысле стал iFunBox. Данная прога дает новые возможности обладателям гаджетов с iOS, потому как она не имеет тех ограничений, что есть у стандартного Айтюнз. Представлена она на официальном сайте, или поищите его через Safari.
Среди достоинств самым примечательным можно назвать возможность работы с файлами iPhone как с простой флешкой на компьютере без усложненной синхронизации. Здесь после запуска программы нужно будет перейти во вкладку браузерного файла для просмотра всех файлов, копирования или перемещения нужных данных, удаления лишнего. Примечательно, что сама синхронизация может быть двусторонней.
Синхронизация через iTunes
Синхронизация iPhone с компьютером через iTunes является самым известным и стандартным способом обмена контентом между устройствами. Эта программа является универсальным хранилищем всего содержимого мобильного устройства в отдельном каталоге на компьютере. При подсоединении смартфона либо планшета к ПК происходит копирование всех файлов с компьютера на телефон. Процесс является односторонним, и в обратном направлении копировать ничего невозможно. Что именно можно синхронизовать?
- приложения и игры;
- музыку и рингтоны;
- фото и видео;
- аудиокниги;
- подкасты;
- учебный контент с iTunes U;
- закладки встроенного браузера;
- электронные книги и документы;
- календари и контакты.
Также стоит учесть, что iOS-устройство получится синхронизировать лишь с одним ПК, так что, когда вы надумаете подключиться к другому, все данные будут заменены информацией с нового компьютера. Неудобно? Тогда можно воспользоваться другими программами, о которых мы поговорим ниже. Кроме того, настоятельно рекомендуем синхронизовать контакты и календари через iCloud во избежание потерь.
Проводное подключение
Самым скоростным способом синхронизировать iPhone с компьютером через iTunes является соединение по USB. Следуйте нашей инструкции.
- Подключите мобильный гаджет к ПК с помощью кабеля Lightning-to-USB, поставляющимся в комплекте. Кабель обязательно должен быть оригинальным или хотя бы сертифицированным.
- Запустите обновлённый до последней версии iTunes.
- В левом верхнем углу вы увидите значок своего гаджета. Кликните по нему.
- В колонке слева вы увидите меню «Настройки». С его помощью можно выбрать, что вы желаете синхронизовать, а также место сохранения резервных копий, обновить прошивку и много другое.
- Нажмите кнопку «Синхронизовать» и дождитесь завершения процесса.
Обращаем внимание, что по умолчанию активирована автоматическая синхронизация. Что это означает? Вам не потребуется ничего запускать вручную, ведь обмен данными начнётся сразу же после обнаружения iPhone
Но в определённых случаях это может оказаться неудобным, например, когда вы захотите загрузить контент, который вы скачиваете довольно редко.
Чтоб отключить автоматическую синхронизацию, в iTunes в левой колонке во вкладке «Обзор» деактивируйте пункт «Синхронизировать автоматически, если iPhone подключён».
Беспроводное подключение
Если вам лень постоянно подключать iPhone по кабелю, можно наладить синхронизацию через Wi-Fi. Правда, будьте готовы к быстрому разряду и более медленной скорости обмена данными. Особенно это будет ощутимо при передаче крупных файлов.
- Запустите iTunes на своём компьютере и подключите девайс через USB-кабель для первичной настройки, а также подключите их к одной Wi-Fi-сети.
- Кликните на значок своего устройства в левом верхнем углу, откройте раздел «Настройки» — «Обзор».
- Активируйте «Синхронизировать с этим iPhone по Wi-Fi», отметьте, что вам нужно синхронизировать.
- Сохраните изменения и запустите процесс кликом кнопки «Синхронизировать».
В следующий раз достаточно включить iTunes, а на iPhone пройти в Настройки — Основные — Синхронизация с iTunes по Wi-Fi. Кроме того, если не убирать галочку с автоматической синхронизации, она автоматически стартует при запущенном iTunes и подключении к одной сети Wi-Fi.
Подключение к новому ПК без потери данных
Если вы хотите синхронизировать iPhone с новым компьютером с помощью iTunes и не желаете терять все данные, следует предварительно создать бэкап (резервное копирование системы).
Следуйте инструкции:
- Не подключая телефон к iTunes, откройте в IOS папку Music-iTunes. Скопируйте её содержимое на новый компьютер. Это можно сделать, отправив файлы по электронной почте или через iCloud;
- Подключите гаджет к старому компьютеру и создайте бэкап системы – кнопка «Back Up Now» в главном окне Айтюнс;
Рис.14 – Создание бэкапа с помощью iTunes
- В проводнике старого компьютера откройте папку iTunes-Backups и скопируйте созданную ранее резервную копию. Переместите файл в аналогичную папку на новом компьютере;
- Скопируйте со старого ПК на новый файл с настройками приложения Айтюнс. Его можно найти в директории iTunes- Название файла – com.apple.iTunes.plist.
После копирования всех нужных файлов на новый компьютер можете смело подключать к нему iPhone.
Он распознается как уже авторизованное устройство и все данные будут сохранены.
Тематические видеоролики:
Настройка синхронизации
После установки iTunes нужно провести небольшие настройки программы. Для начала необходимо подключить iPhone и дождаться его определения. Далее выбираем подключенное устройство и заходим на вкладку «Информация». Здесь необходимо отметить галочки «Синхронизировать только отмеченные песни и видео» и «Обрабатывать музыку и видео вручную». Тем самым вы предохранитесь от неправильной синхронизации медиатеки и случайного удаления важных данных.
Если вы хотите сэкономить место во внутренней памяти своего Айфона, установите галочку «Для песен с высоким качеством – снижать до 128 кбит/с ААС». Теперь все аудиозаписи, помеченные на синхронизацию и отправку в iPhone, будут подвержены сжатию с указанным битрейтом. Потеря в качестве будет, но не столь ощутимая
. Если у вас очень острый слух, вы слышите все цифровые огрехи и хотите прослушивать музыку в высоком качестве, не ставьте указанную галочку.
Как скинуть фото с Айфона на компьютер Windows
Теперь вы знаете, как синхронизировать iPhone с компьютером. Из данной статьи вы уже могли понять, что данная функция может быть крайне полезна при определённых обстоятельствах. Синхронизация данных никак отрицательно не влияет не на работу устройств, ни на скорость интернет-подключения. А потому синхронизировать свой смартфон с компьютером стоит каждому владельцу iPhone или iPad.
Благодарим за интерес к статье «Как синхронизировать iPHone с компьютером через itunes, по Wi-Fi без потери данных». Если она оказалась полезной, то просьба сделать следующее:
Всего вам доброго!
Восстановление данных
Для загрузки сохраненной информации на новый телефон необходимо:
- Включить устройство. Если до этого была произведена настройка, следует стереть все данные и только потом приступать к выполнению следующих шагов.
- Выполнять указанные на экране рекомендации и подключиться к Wi-Fi сети.
- При появлении окна «Программы и данные» выбрать пункт «Восстановить из копии «iCloud».
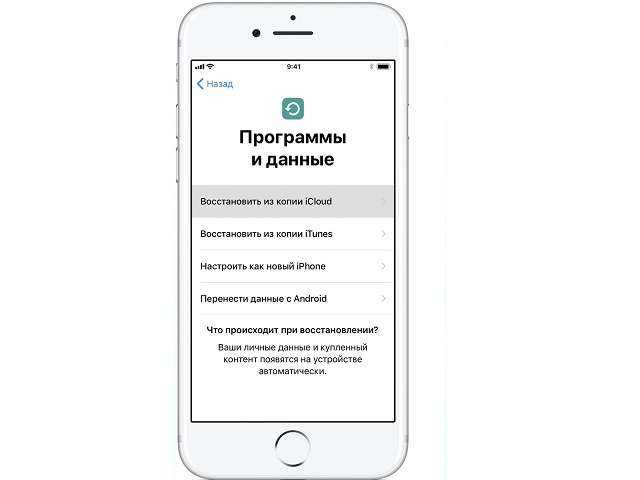
Войти в учетную запись, введя ID и пароль.
Выбрать копию данных, основываясь на дате создания.
При наличии приложений, приобретенных в разных аккаунтах Apple ID, система предложит войти в каждый из них. Этап можно пропустить.
Поддерживать соединение с сетью до завершения процесса копирования.
Далее рекомендуется оставить Wi-Fi включенным, чтобы произошла автоматическая загрузка тяжелых файлов: фотографий, приложений, документов.
Чтобы синхронизировать iPhone с уже используемым iPhone, следует:
Выполнить сброс настроек и контента, выбрав соответствующий пункт в меню настроек
Внимание! Это удалит все хранящиеся данные на втором экземпляре телефона, поэтому на нем также рекомендуется создать резервную копию.
Дождаться завершения операции и перезагрузки устройства. Поскольку вся информация была сброшена, при первой загрузке запустится мастер настройки
Далее необходимо выполнять действия, описанные в предыдущем списке.
Синхронизация с помощью iCloud
Интернет-сервис iCloud – это, по своей сути, онлайн-хранилище данных, созданное компанией Apple. Рассмотрим два варианта синхронизации iPhone и iPad. Первый предусматривает обмен контактами, календарями, почтой, фотографиями, заметками и т.д. Второй вариант применяется для синхронизации использовавшегося iPhone с iPad, память которого свободна. Следует учесть, что для этого необходима качественная сеть Wi-Fi.
Обмен контактами, календарями, почтой, фото, заметками, напоминаниями и т.д.
Синхронизация информации посредством iCloud проходит в три этапа:
- В настройках исходного iPhone выбирается меню «iCloud». Затем отмечаются те данные, которые нужно синхронизировать с целевым устройством. Это могут быть фото, почта, календари, контакты, заметки с напоминаниями и другое содержимое. Если устройство подключено к Wi-Fi, начнется автоматическая синхронизация файлов iPhone с учетной записью сервиса iCloud.
- На следующем этапе нужно с iPad, являющимся конечным гаджетом, зайти в учетную запись, связанную с iPhone. Для этого потребуется ввести соответствующие ID и пароль.
- Данные синхронизируются автоматически, объединяясь и внося изменения в приложения, установленные на iPad. Потребуется лишь нажать кнопку «Объединить» после того как на экране появится соответствующий запрос.
Синхронизация iPhone с не использовавшимся iPad
Этот способ применяется для синхронизации уже бывшего в употреблении устройства iOS с новым планшетом от Apple. Можно применить его и для подержанного iPad, но придется сбросить его настройки до заводских. Алгоритм действий следующий:
- В меню «Настройки» исходного iPhone выбирается пункт «iCloud». После этого находится и нажимается «Резервное копирование». Откроется следующий раздел, где включается «Резервное копирование iCloud» и «Создать резервную копию сейчас». Начнется процесс резервного копирования всех данных устройства.
- На новом iPad через меню «Приложения и данные» находится пункт «Восстановить из резервной копии iCloud». Для того, чтобы скопированные файлы попали в конечное устройство, потребуется ввести те же ID и пароль, под которыми осуществлялся вход в систему с iPhone.
- В интернет-сервисе выбирается последняя сохраненная резервная копия, которая и синхронизируется с iPad.
Особенности синхронизации
Процесс синхронизации Айфона по Wi-Fi осуществляется медленнее, чем при помощи USB. Если потребуется передать много контента, то лучше применять традиционный метод.
Для соединения смартфона более чем с одним ПК одновременно используется Wi-Fi Sync
Важно соблюдать условие, чтобы все устройства были авторизованы под одинаковым Apple ID идентификатором.
Даже если экран Айтюнс сообщает, что при синхронизации необходимо подключиться к источнику питания, это не совсем верно технически. Можно продолжать синхронизацию, применяя только аккумулятор вашего телефона
Если батарея разряжена (например, показывает менее 20%), то стоит подсоединиться к источнику питания, чтобы предотвратить преждевременное отключение телефона при передаче файлов.









![Как синхронизировать iphone с iphone? – пошаговая инструкция [2020]](http://yeasu.ru/wp-content/uploads/5/b/f/5bf0b3ab9273d39573fe44f93673d452.png)