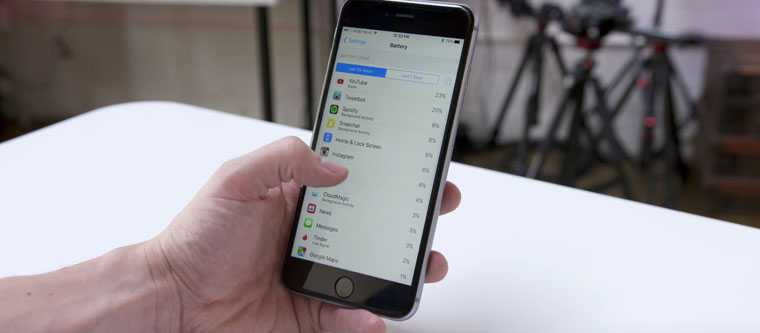Другие варианты синхронизации
Синхронизация Вы можете использовать в настоящее время популярные услуги хранения данных в облаке. Они Dropbox или Yandexdisk. Они помогают работать с файлами на разных устройствах, даже если эти устройства работают на разных платформах. Чтобы синхронизировать, следуйте следующему алгоритму:
- Установите соответствующее приложение на два устройства.
- Создайте свою учетную запись на одном гаджете.
- Введите данные вашей учетной записи на втором устройстве.
После добавления контента к общим папкам они копируются «в облако». Тогда вы можете работать с этими файлами на других гаджетах. Например, вы можете создать файл на вашем iPhone, чтобы позже редактировать его на вашем компьютере. Облако также помогает при передаче контента с компьютера на iPhone без использования функции iTunes.
Изначально маленькое пространство предназначено для информации. Например, Dropbox предоставляет только 2 ГБ для пользовательских данных, а Yandexdisk имеет 10 ГБ. Платные подписки помогают продлить дисковое пространство. Интересный факт, что служба Dropbox является дополнительным вариантом — использование командной программы, которая дает пользователям 500 МБ для каждого зарегистрированного.
Синхронизируем айфоны через iCloud
В программе ICloud есть множество полезных функций для быстрой передачи информации между гаджетами. Этот сервис помогает синхронизировать iPhone с iPhone в режиме беспроводной передачи данных. Чтобы начать процесс, перейдите в настройки icloud и активируйте опцию резервного копирования. При каких обстоятельствах это работает?
- iPhone находится в режиме ожидания.
- Интернет-соединение через wi-fi активно.
- iPhone подключен к зарядному устройству.
Итак, чтобы начать резервное копирование информации в iCloud, вам необходимо подключить устройство к зарядному устройству и подключить его к Интернету, а затем оставить его в режиме ожидания. Через некоторое время процедура резервного копирования будет завершена, и вы сможете перенести информацию на другой iPhone. Что делать дальше?
Вам нужно включить другой iPhone и начать настройку. После включения устройства и начала настройки выберите восстановление из резервной копии iCloud. Это загрузит ранее созданную резервную копию на ваше устройство. Выберите соответствующий вариант, выполните аутентификацию с помощью своего Apple ID, затем дождитесь завершения процедуры. Время восстановления из резервной копии может варьироваться в зависимости от размера файлов и скорости вашего интернет-соединения. Бывает, что пользователям приходится ждать несколько десятков минут до завершения процесса.
Мы описали метод синхронизации iPhone с iPhone
Однако обратите внимание, что устройства, авторизованные с одним и тем же идентификатором, могут автоматически синхронизироваться с использованием хранилища iCloud «в облаке». Благодаря этому созданные вами документы могут быть сразу же доступны на других гаджетах.
AiCloud позволяет копировать не только документы, но и другую информацию — контактные данные, сообщения, информацию из приложений и т. д. В настройках Icloud на вашем гаджете вы можете выбрать информацию для синхронизации. Просто сдвиньте переключатели, чтобы выбрать, что включить в процесс автоматической синхронизации. Для пользовательской информации выделен объем памяти 5 Гб. При необходимости это ограничение можно снять с помощью платной подписки.
Какие еще полезные опции есть в обычных настройках синхронизации iPhone или iPad? Многим пользователям нравится возможность автоматически загружать купленный контент на несколько устройств с одним и тем же идентификатором. Чтобы настроить эту функцию, перейдите в настройки и выберите раздел Магазин. Там вы должны поставить галочки на свое усмотрение. Музыкальные файлы, приложения и книги загружаются автоматически.
iCloud
Облачный сервис Айкладуд — еще один метод синхронизации данных между разными устройствами фирмы Apple. Причем можно осуществлять копирование через iCloud двумя способами.
Первый метод:
- На аппарате, с которого будет копироваться информация, перейти в Настройки.
- Открыть раздел iCloud.
- Выбрать тот тип данных, который нужно синхронизировать (необходимо, чтобы гаджет был подключен к беспроводной сети!).
- Взять девайс, на который нужно скопировать данные. Тем же способом, который описан выше, перейти в раздел iCloud.
- Тапнуть на надпись “Войти”.
- Ввести авторизационные данные учетной записи Apple ID того устройства, с которого надо скопировать данные.
- Начнется синхронизация, во время которой отобразится запрос об объединении данных с имеющимися. Дать разрешение.
Второй способ для новых гаджетов:
- На аппарате, с которого будет копироваться информация, перейти в Настройки.
- Открыть раздел iCloud.
- Проскроллить вниз и нажать на надпись “Резервное копирование”.
- Активировать пункт “Резервное копирование iCloud”.
- Тапнуть на надпись “Создать резервную копию сейчас” (необходимо, чтобы гаджет был подключен к беспроводной сети!).
- Взять новый девайс, на который нужно скопировать данные. Включить его и следовать инструкциям на дисплее.
- На этапе “Приложения и данные” выбрать “Восстановить из резервной копии iCloud”.
- Ввести авторизационные данные учетной записи Apple ID того устройства, с которого надо скопировать данные.
- В перечне резервных копий выбрать последнюю и синхронизировать ее.
Есть еще один вариант для того, как синхронизировать iPhone с iPad, используя передачу файлов через AirDrop. Так как это не копирование данных, а просто перекидывание их (как через интернет или облачные сервисы), я не буду описывать его в данной статье.
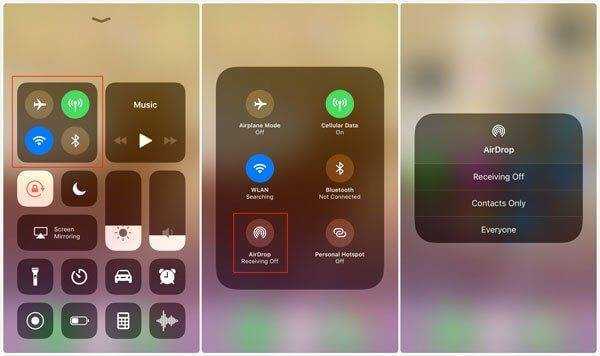
Установка iTunes и подсоединение к нему iPhone
Чтобы провести синхронизацию своего смартфона от Apple с программным обеспечением, необходимо сначала скачать полную версию программы на свой персональный компьютер или ноутбук. Ее можно найти на сайте компании в специальном разделе. Выбрав нужную страницу, нажмите кнопку «Загрузить». Выбирать операционную систему не нужно, так как сайт распознает ее на автомате и сразу же предлагает подходящий вариант.
Теперь вам необходимо всего лишь дождаться окончания загрузки и, следуя указаниям, установить приложение.
Как только Айтюнс установлен на компьютер, откройте приложение и подключите кабель к ПК и телефону. Подождите, пока не увидите, что соединение было установлено. Помните, когда устройство будет определено вашим компьютером, в пункте «Обзор» вы увидите все данные о нем. Теперь вы можете приступать к настройке программного обеспечения и работе с файлами.
Как синхронизировать iPhone с iTunes с помощью wi-fi? Чтобы это сделать, вам понадобится:
- Используя кабель, подключить к ПК мобильный телефон. Подождать, пока они будут соединены.
- Во вкладке «Обзор» поставить галочку в пункте «Синхронизировать с этим iPhone через сеть wi-fi».
- С этого момента вы можете вытащить кабель из компьютера. Вам он больше не понадобится. В Айтюнс зайдите в «Настройки», «Основные», «Синхронизация с iTunes по wi-fi».
- Тщательно проверьте соединение wi-fi на ПК и смартфоне, оно должно быть от одной сети. Только после этого можете нажать «Синхронизировать».
После этих действий вы можете не использовать usb-кабель для соединения и работы с файлами. Но тут следует понимать: восстановить прошивку с помощью wi-fi у вас не получится. Также часто значительно снижается скорость, с которой передаются данные.
Как выключить синхронизацию между Айфонами
Ниже в статье будут подробно описаны два метода, которые помогут отключить синхронизацию между несколькими iPhone. Сделать это можно как с помощью создания новой записи Apple ID, так и изменив определенные параметры синхронизации.
Способ 1: Создание нового аккаунта Apple ID
Этот вариант идеально подходит для пользователей, которые поочередно работают на одном и том же устройстве. Использовать один аккаунт для двух смартфонов имеет смысл только в том случае, если оба гаджета эксплуатируются лично вами. В любых других ситуациях наилучшим вариантом будет создать еще один профиль. Делается это таким образом:
- В первую очередь необходимо создать еще один профиль Apple ID, только после этого можно приступать к следующим шагам.
- Чтобы привязать аккаунт к гаджету, потребуется осуществить сброс параметров устройства до заводских настроек. Перед выполнением этого действия, обязательно озаботьтесь созданием точки восстановления на тот случай, если что-то пойдет не так как задумывалось.
- После того как устройство загрузится, потребуется ввести новые данные аккаунта Apple ID.
Способ 2: Изменение параметров синхронизации
Пользователь может использовать один и тот же аккаунт на двух гаджетах, и при этом информация на устройствах не будет синхронизироваться. Для этого необходимо изменить определенные настройки. Давайте рассмотрим, как осуществляется отключение синхронизации подробнее:
- Зайдите в основные настройки устройства и перейдите к своему аккаунту Apple ID.
Откройте раздел «iCloud», после чего переключите ползунок напротив пункта «iCloud Drive» в положение «Выкл».
Операционная система iPhone имеет специальный инструмент, который позволяет осуществлять определенные действия на одном гаджете, а потом продолжать их на другом без потери прогресса. Эта функция имеет название «Handoff» и находится в настройках во вкладке «Основные».
Чтобы отключить инструмент, необходимо переместить ползунок напротив надписи «Handoff» в отключенное положение.
Настроить получение вызовов можно в блоке «FaceTime». Расположен он там же где и предыдущие инструменты. Чтобы оставить какой-либо один номер телефона, требуется убрать флажки напротив всех неиспользуемых вариантов под заголовком «Ваш адрес…». Такие же действия следует выполнить и на втором гаджете, только номер телефона следует указывать не тот, который был выбран на первом устройстве.
Точно такие же действия необходимо проделать и в разделе «Сообщения». Не забудьте повторить процедуру на втором устройстве.
Для того чтобы отключить входящие вызовы, необходимо в основных настройках открыть раздел «Телефон».
В новой вкладке найдите надпись «На других устройствах» и в правом окне переведите любой из двух ползунков в неактивное состояние.
Как вы смогли убедиться, отключить синхронизацию между двумя устройствами iPhone достаточно просто. Для этого необходимо либо зарегистрировать новый аккаунт, либо изменить настройки синхронизации. Оба варианта имеют свои недостатки и преимущества, поэтому выбирать один из них следует, руководствуясь личными предпочтениями.
Вопрос-ответ
Рассмотрим ответы на наиболее часто встречающиеся вопросы, которые возникают у пользователей еще до начала настройки и переноса данных на новое устройство.
Сколько времени займет перенос
Все зависит от способа восстановления, объема передаваемых данных, а также возможности сети. Самый быстрый способ – через кабель. Он не создает помех, как при передаче по Wi-Fi, и не тормозится на стороне роутера. Сам процесс, в среднем, может занять от 5 до 30 минут. Например, до 1 Гб данных по проводу можно переслать за 3-10 минут. Передача объемного архива данных до 30 Гб по вай-фай может занять до 30 минут.

Можно перетащить ли через Bluetooth
Да, такая возможность есть. Она работает при перемещении файлов на другое устройство и называется Air Drop. Для того чтобы перевести фото с айфона на айфон, потребуется включить на обоих аппаратах функцию блютуз, и нажать на нужный вам файл. Например, тапнуть по понравившийся фотографии в галерее. Откроется ее полное изображение. Здесь нужно нажать на нижнюю левую пиктограмму «передачи файлов». В новом окне появятся способы передачи, включая Air Drop. Спустя несколько секунд смартфон найдет другое устройство и напишет имя пользователя гаджета. Нажмите на него, и фотография автоматически перетащится на другой айфон.
Как передать всю инфу через кабель
Есть один «хитрый» способ скинуть полную копию смартфона на новое устройство, который займет у вас немного времени. Однако для этого придется найти или купить дополнительные аксессуары. Еще одно условие: наличие операционной системы версии iOS 12.4 или выше на обоих Айфонах. Быстрая инструкция:
- Включить Bluetooth и Wi-Fi на обоих устройствах. Положить телефоны рядом друг с другом.
- Активируется опция «Быстрое начало». Подтверждаем операцию и сканируем анимацию на новом смартфоне при помощи камеры старого.
- Аппарат предложит два варианта переноса информации: по проводам или беспроводной. Выбираем первый способ.

Тут есть некоторый нюанс. Вам потребуется заранее купить специальный переходник «USB-Lightning». Через него будет проходить коммутация при помощи обычных проводов. Как использовать сервисы типа DropBox и Яндекс.Диск
Облачное хранилище DropBox (Яндекс.Диск, Google Drive) – это альтернатива стандартному iCloud. В нем также можно сохранять файлы из галереи, мелодии, песни, и делиться ими с другими пользователями. Даже с теми, у кого нет iOS устройства. В бесплатной версии программы пользователю доступно 5 Гб на виртуальном диске. Уже на первом платном тарифе ему открывают доступ к 2 Тб. Скачать приложение можно в маркет-плейсе AppStore.
Синхронизируем iPhone с iPhone через iTunes
Для процесса соединения двух айфонов с одинаковыми операционными системами служит утилита iTunes, здесь главным условием выступает «присутствие» ноутбука или компьютера. Удобство и функциональность программы высоко оценили пользователи в процессе использования. Синхронизация происходит быстро, буквально в несколько щелчков мышкой:
- Открыть iTunes на ПК. Если ее нет, скачать. При этом применять утилиту последней версии.
- К компьютеру или ноуту подсоединить первый Айфон.
-
Нажать на иконку телефона и создать резервную копию.
- Отсоединить этот телефон от компьютера или ноутбука.
- Извлечь сим-карту из айфона №1, перенести ее в смартфон №2.
- Подсоединить второй Айфон, использовать при этом кабель USB.
- Закачать данные из iTunes.
- Перезапустить смартфон.
iTunes: преимущества и недостатки
Плюсами утилиты считаются следующие возможности:
- Копирование «разновесных» файлов. Лишь жесткий диск с ограниченными размерами способен контролировать желания пользователя.
- Отсутствие условия интернет-соединения.
- Закачка медиафайлов.
Другие способы
Чтобы связать два айфона, используются возможности популярных облачных сервисов «Яндекс.Диска» (вместимостью 10 Гб) и Dropbox (2 Гб).
Файловая доступность осуществляется с различных гаджетов, работающих на различных платформах. Для соединения данных выполнить:
- Установку клиента выбранного сервиса на обоих айфонах.
- Создать учетную запись на смартфоне №1.
- Ввести данные созданной учетной записи на гаджете №2.
После «сбора» файлов в одну папку произойдет их перенос в «облако». Доступность к ним возможна с дополнительного Айфона. К примеру, создается на iPhone какой-то файл, а редактирование его происходит на компе или ноуте. Каждый облачный сервис обеспечивает перенос файлов с ПК на айфоны без утилиты iTunes. Расширение лимита хранилища происходит после платной подписки.
Зачем нужно сбросить Айклауд на Айфоне
Как говорилось ранее, iCloud представляет собой не отдельное приложение, которое можно просто так удалить и забыть, а отдельно взятый сервис. Компания Эппл привязана к нему, поэтому удалить его как обычное приложение невозможно. Если пользователь не будет использовать его, то в целом распоряжаться телефоном будет не так комфортно, как с ним.
Пользователь благодаря Айклауд может:
- Воспользоваться созданием резервных данных. Это тот тип данных, который будет сохранен в корке телефона, а допуск у неё будет только у владельца устройства;
- Делиться фотографиями с другими пользователями. Теперь эта функция называется фотопоток. Она удобна в отдельных случаях. Также скопировать яблочные данные можно и другое устройство;
- Найти свое устройство, если то потерялось. Найти можно не только телефон, но и даже плеер или же целый планшет.
Как правило, удаляют Айклауд только для отдельны случаев. В качестве примера можно взять продажу устройства. Удаление Айклауд – это отвязка идентификатора от того или иного устройства. С привязкой пользователь не сможет продать устройство, так как будущий владелец будет иметь доступ к абсолютно всем данным.
Возможность сброса аккаунта появилась не так давно, связано это с тем, что ранее для процедуры нужны были специальные сервисы. Сейчас же пользователь сам может все сделать, иногда даже и не использовать пароль для этого.
Как отключить синхронизацию с облаком на Айфоне
Операционная система iOS рассчитана таким образом, что все пользовательские данные отправляются на общий виртуальный диск, для их хранения — iCloud. Чтобы отключить функцию облачного хранилища информации на iPhone, нужно:
- Переходим в настройки смартфона.
- Нажимаем на используемый аккаунт.
- Находим подпункт «iCloud».
- Выключаем опцию «iCloud Drive».
Тот же самый процесс можно совершить на персональном компьютере. Для этого надо:
- Открыть программное обеспечение «iCloud».
- Затем нужно снять флажки во всех возможных опциях.
- В заключении необходимо нажать на клавишу «Применить»,
Если всё выполнено верно, то устройстве перестанет пересылать все пользовательские файлы на общий виртуальный диск памяти.
Настройка локальной синхронизации между iPhone
Если 5 бесплатных гигабайт в iCloud недостаточно для хранения полноценных резервных копий с фотографиями, видеороликами, закладками из браузера и письмами из почтовых клиентов, то для переноса информации придется использовать iTunes, а для хранения – стандартный жесткий диск.
Взаимодействовать с медиа-комбайном от Apple легко – после загрузки и установки iTunes достаточно подключить мобильную технику к компьютеру с помощью Lightning-кабеля, а затем – открыть параметры iPhone, iPad или iPod Touch.
В появившемся меню слева остается выбрать пункт «Обзор», а справа – спуститься до раздела «Резервные копии», где придется поставить галочку напротив «Этот компьютер». Если генерируемые «архивы» с содержимым захотелось пополнить паролями, прикрепленными к профилю Apple ID, записями из раздела «Здоровье» и данными, принадлежащими «HomeKit», то не обойтись без пункта «Зашифровать локальную копию».
Последний шаг – нажать на кнопку «Создать копию сейчас» и подождать, пока не завершится весь процесс. И, как и в случае с iCloud, при активации нового iPhone, iPad или iPod Touch нельзя пропускать меню «Программы и данные», где представлен вариант «Восстановления из копии iTunes». Для переноса содержимого вновь понадобится Lightning-кабель и запущенный медиа-комбайн от Apple. С остальными действиями помогут всплывающие подсказки и рекомендации.
Синхронизация приложений
На данный момент большинство, если не все, приложения на iOS имеют поддержку резервного копирования в фирменное «яблочное» облако. Словом, вы можете начать играть на планшете, а потом продолжить на том же уровне на телефоне. Можно соединить iPhone и iPad одним аккаунтом iCloud, а программы уже сами будут синхронизироваться.
Так как бесплатное место на облаке не безгранично, можно и даже нужно отключить от синхронизации не нуждающиеся в этом приложения. Для этого перейдите в «Хранилище и резервные копии» в iCloud. Во вкладке «Хранилище» находятся все синхронизирующиеся программы на вашем устройстве, там их можно отключить посредством ползунков.
Отключаем синхронизацию
Если вы по какой-то причине хотите отключить синхронизацию iPhone с iPad, подключите по кабелю ваше устройство к компьютеру с нужной медиатекой и кликните по значку, обозначающему устройство. Затем снимите флажки со всех типов данных в левом меню и нажмите на кнопку «Синхронизировать», потом – кнопку «Применить» для сохранения настроек. После чего можно удалить теку с данными.
Синхронизация устройств одного типа
Это, несомненно, самый простой способ объединения i-устройств между собой. Вам нужно создать или авторизоваться под одним и тем же Apple ID на всех девайсах. Затем введите данные аккаунта в настройках в разделе «iCloud». Таким образом можно соединить, например, iPad с iPad или iPhone с iPhone. Более подробно о синхронизации однотипных устройств можно почитать в статье «Как синхронизировать iPhone с iPad».
iCloud
Облачный сервис Айкладуд — еще один метод синхронизации данных между разными устройствами фирмы Apple. Причем можно осуществлять копирование через iCloud двумя способами.
Первый метод:
- На аппарате, с которого будет копироваться информация, перейти в Настройки.
- Открыть раздел iCloud.
- Выбрать тот тип данных, который нужно синхронизировать (необходимо, чтобы гаджет был подключен к беспроводной сети!).
- Взять девайс, на который нужно скопировать данные. Тем же способом, который описан выше, перейти в раздел iCloud.
- Тапнуть на надпись “Войти”.
- Ввести авторизационные данные учетной записи Apple ID того устройства, с которого надо скопировать данные.
- Начнется синхронизация, во время которой отобразится запрос об объединении данных с имеющимися. Дать разрешение.
Второй способ для новых гаджетов:
- На аппарате, с которого будет копироваться информация, перейти в Настройки.
- Открыть раздел iCloud.
- Проскроллить вниз и нажать на надпись “Резервное копирование”.
- Активировать пункт “Резервное копирование iCloud”.
- Тапнуть на надпись “Создать резервную копию сейчас” (необходимо, чтобы гаджет был подключен к беспроводной сети!).
- Взять новый девайс, на который нужно скопировать данные. Включить его и следовать инструкциям на дисплее.
- На этапе “Приложения и данные” выбрать “Восстановить из резервной копии iCloud”.
- Ввести авторизационные данные учетной записи Apple ID того устройства, с которого надо скопировать данные.
- В перечне резервных копий выбрать последнюю и синхронизировать ее.
Есть еще один вариант для того, как синхронизировать iPhone с iPad, используя передачу файлов через AirDrop. Так как это не копирование данных, а просто перекидывание их (как через интернет или облачные сервисы), я не буду описывать его в данной статье.
Какие проблемы возникают во время синхронизации гаджетов
Часто с проблемами пользователь сталкивается, если выполняет перенос данных через программу Айтюнс. В этом случае программа может не показывать значок смартфона. Проблема заключается в поломке шнура. Также такая ситуация возникает, когда применяется не оригинальный кабель для подключения. Если шнур исправен, следует переустановить программу Айтюнс. После этого проблемы должны быть устранены. Синхронизация двух гаджетов не состоится, если владелец укажет неверные данные учетной записи. Поэтому нужно внимательно вводить свой Apple ID и пароль. Выполнить синхронизацию двух смартфонов проще всего двумя способами. Если у владельца нет доступа к компьютеру, следует использовать Айклауд. Когда ПК доступен, рекомендуется произвести перенос информации через Айтюнс.
Деактивация сообщений Handoff
Таким же востребованным способом является отключение в меню настроек «Основные» функции непрерывности «Handoff«, которая обеспечивает совместную работу устройств с разных мест. Функция «Handoff» – это плотная взаимосвязь с iOS-устройствами. Если iPhone или iPad с iOS 8 расположены возле Mac, то данная функция помогает начинать любое действие на айфоне, а заканчивать уже на айпаде.
Если в вашем iPad настроена функция переадресации, то одновременно с дублирующимися звонками будут поступать и одинаковые сообщения для всех устройств. Чтобы отключить поступления сообщений в iPad, зайдите в меню «Настройки» и откройте раздел «Сообщения», где выключите функцию «Переадресация сообщений».
Полная привязка
Как привязать айфон к другому айфону при помощи Apple ID? Все перечисленные ранее методы не в полной мере воплощают задумку в жизнь. Чтобы завершить операцию, необходимо активировать функцию “Найти айфон”. После этого устройство будет окончательно привязано к “Эппл АйДи”. А значит, данные с него можно перенести на любой иной “яблочный” девайс при помощи соответствующего профиля.
Как привязать айфон к айфону? Чтобы включить опцию “Найти iPhone”, потребуется:
- Включить устройство и перейти в меню “Настройки”.
- Нажать на строчку iCloud.
- Выбрать опцию “Найти айфон”.
- Перевести переключатель в положение “Вкл.”.
В данном случае без пароля от учетной записи никто не сможет воспользоваться устройством. Синхронизировать данные с одного айфона на другой можно при помощи авторизации под своим Apple ID.
Сторонние утилиты
Для тех, кто хочет выполнять все вышеописанные функции без iTunes, разработчики давно придумали свой софт. Наиболее популярным продуктом в этом смысле стал iFunBox. Данная прога дает новые возможности обладателям гаджетов с iOS, потому как она не имеет тех ограничений, что есть у стандартного Айтюнз. Представлена она на официальном сайте, или поищите его через Safari.
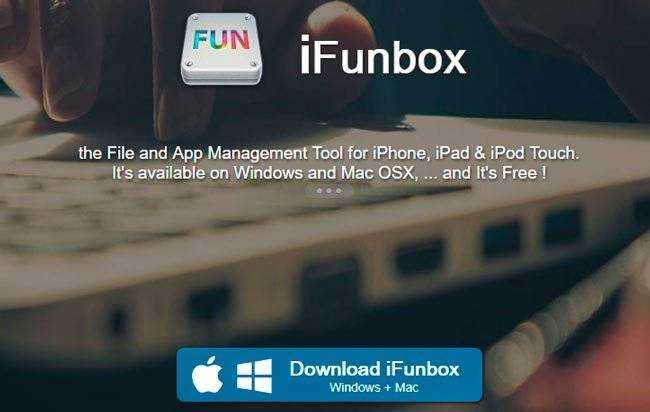
Среди достоинств самым примечательным можно назвать возможность работы с файлами iPhone как с простой флешкой на компьютере без усложненной синхронизации. Здесь после запуска программы нужно будет перейти во вкладку браузерного файла для просмотра всех файлов, копирования или перемещения нужных данных, удаления лишнего. Примечательно, что сама синхронизация может быть двусторонней.
Другие способы
Чтобы связать два айфона, используются возможности популярных облачных сервисов «Яндекс.Диска» (вместимостью 10 Гб) и Dropbox (2 Гб).
Файловая доступность осуществляется с различных гаджетов, работающих на различных платформах. Для соединения данных выполнить:
- Установку клиента выбранного сервиса на обоих айфонах.
- Создать учетную запись на смартфоне №1.
- Ввести данные созданной учетной записи на гаджете №2.
После «сбора» файлов в одну папку произойдет их перенос в «облако». Доступность к ним возможна с дополнительного Айфона. К примеру, создается на iPhone какой-то файл, а редактирование его происходит на компе или ноуте. Каждый облачный сервис обеспечивает перенос файлов с ПК на айфоны без утилиты iTunes. Расширение лимита хранилища происходит после платной подписки.
Синхронизация через iCloud
Несмотря на довольно широкие возможности резервного копирования, пользователям обычно рекомендуют настраивать свежеприобретенный iPhone или iPad как «Новое устройство» (пункт «Не переносить ПО и данные»).

В этом случае также можно восстановить большую часть информации через облачный сервис iCloud посредством синхронизации данных, хранящихся в облачном хранилище вашей учетной записи.
Например, наличие контактов, напоминаний, календарей и т.д. в iCloud можно проверить на сайте icloud.com.
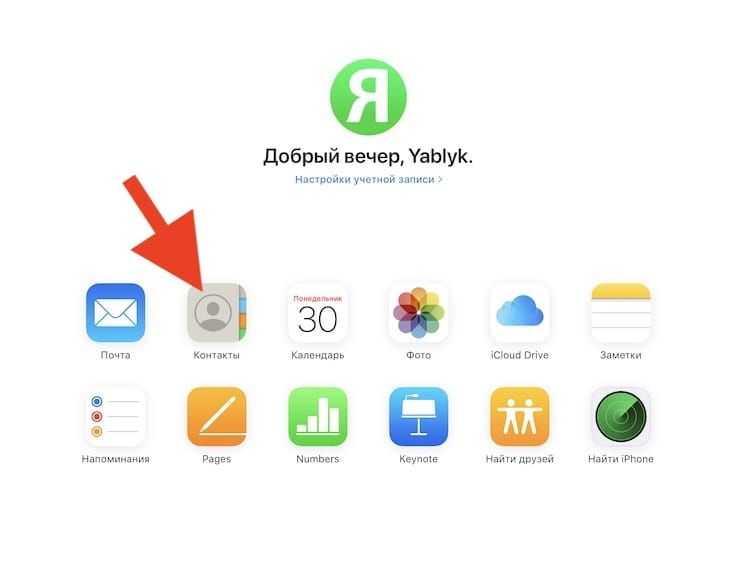
Для синхронизации доступны: Контакты, Заметки, фото и видео, Календари, Напоминания, закладки для браузера, электронная почта.
Главное преимущество метода заключается в его простоте, вам даже не понадобится подключать iДевайс к компьютеру. Достаточно перейти в меню Настройки → Apple ID (Ваше имя и фамилия) → iCloud и указать данные аккаунта Apple ID для синхронизации, после чего весь отмеченный контент появится на iOS-устройстве автоматически.
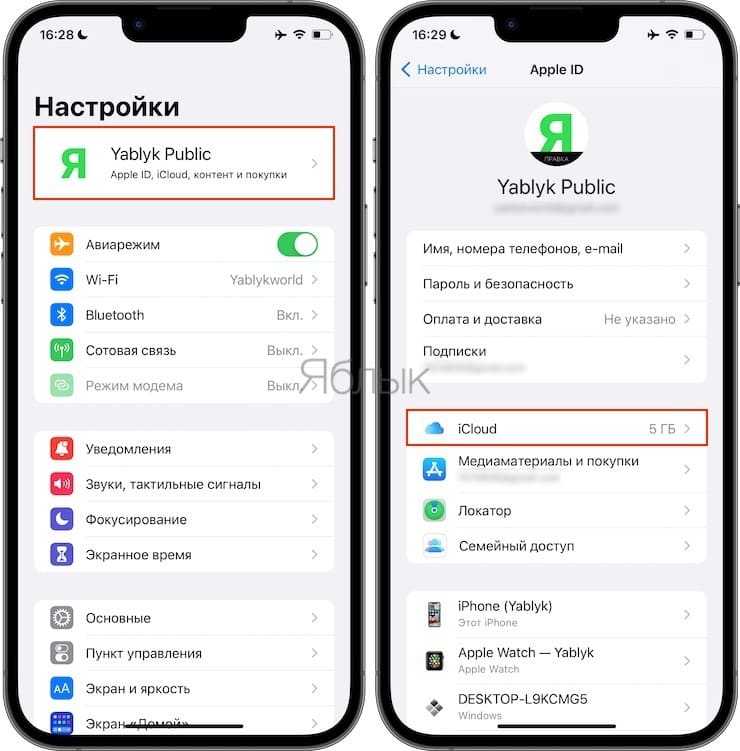
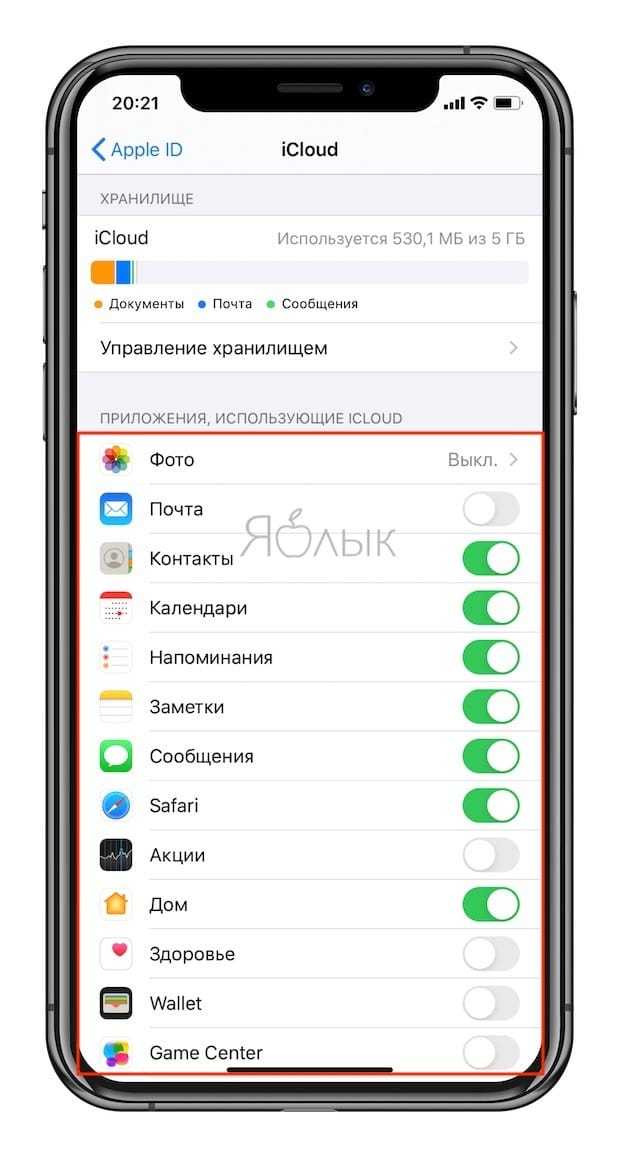
Почему iPhone не синхронизируется с компьютером через iTunes
Если у вас возникают проблемы с синхронизацией вашего iPhone с компьютером через iTunes то в первую очередь стоит проверить следующие варианты:
- iTunes требует обновления. Если вы давно устанавливали iTunes, то, возможно, он устарел и требует обновления. Попробуйте установить последнюю версию программы с официального сайта и повторить попытку.
- Вы используете USB-удлинитель, переходник или не оригинальный кабель. Для успешной синхронизации Айфона с компьютером желательно использовать только оригинальный кабель.
- Синхронизация блокируется антивирусом. В некоторых случаях антивирусное программное обеспечение на компьютере может блокировать процесс синхронизации. Попробуйте отключить антивирус и повторите попытку.
Если у вас не работает синхронизация через Wi-Fi, то причина может быть в следующем:
- Для данного устройства не была включена «Синхронизация по Wi-Fi»;
- iPhone не подключен к зарядному устройству;
- Компьютер и iPhone не подключены к одной и той же Wi-Fi сети;
Другие способы
Чтобы связать два айфона, используются возможности популярных облачных сервисов «Яндекс.Диска» (вместимостью 10 Гб) и Dropbox (2 Гб).
Файловая доступность осуществляется с различных гаджетов, работающих на различных платформах. Для соединения данных выполнить:
- Установку клиента выбранного сервиса на обоих айфонах.
- Создать учетную запись на смартфоне №1.
- Ввести данные созданной учетной записи на гаджете №2.
После «сбора» файлов в одну папку произойдет их перенос в «облако». Доступность к ним возможна с дополнительного Айфона. К примеру, создается на iPhone какой-то файл, а редактирование его происходит на компе или ноуте. Каждый облачный сервис обеспечивает перенос файлов с ПК на айфоны без утилиты iTunes. Расширение лимита хранилища происходит после платной подписки.
Синхронизируем iPhone с iPhone через iTunes
Для процесса соединения двух айфонов с одинаковыми операционными системами служит утилита iTunes, здесь главным условием выступает «присутствие» ноутбука или компьютера. Удобство и функциональность программы высоко оценили пользователи в процессе использования. Синхронизация происходит быстро, буквально в несколько щелчков мышкой:
- Открыть iTunes на ПК. Если ее нет, скачать. При этом применять утилиту последней версии.
- К компьютеру или ноуту подсоединить первый Айфон.
- Нажать на иконку телефона и создать резервную копию.
- Отсоединить этот телефон от компьютера или ноутбука.
- Извлечь сим-карту из айфона № 1, перенести ее в смартфон № 2.
- Подсоединить второй Айфон, использовать при этом кабель USB.
-
Закачать данные из iTunes.
- Перезапустить смартфон.
iTunes: преимущества и недостатки
Плюсами утилиты считаются следующие возможности:
- Копирование «разновесных» файлов. Лишь жесткий диск с ограниченными размерами способен контролировать желания пользователя.
- Отсутствие условия интернет-соединения.
- Закачка медиафайлов.
Минус один: синхронизация производится руками, автопроцесс не предусмотрен.
Возможные проблемы
Пользователь может столкнуться с трудностями, при создании архива:
- Забыл пароль от Apple ID. Новый телефон заблокировался. Стоит заранее вспомнить и проверить все пароли, еще до создания бекапа. В вашей ситуации придется писать в техническую поддержку Apple и описать ситуацию, должны помочь.
- Внезапно сел один из телефонов. При переносе данных и всех настроек, рекомендуем держать оба аппарата на зарядке. Начните все заново.
- Пропала сеть Wi-Fi. Процесс копирования не завершился. Здесь вы можете полагаться только на ваш роутер и надежность провайдера, или использовать проводной способ для загрузки данных. Наладьте связь, и запустите процесс снова.
Стоит отметить, что в большинстве случаев перенос резервного архива проходит без особых трудностей.
Но лучше оградить себя от указанных проблем: восстановить все пароли от учетных записей и передавать данные по кабелю.


















![Как синхронизировать iphone с iphone? – пошаговая инструкция [2020]](http://yeasu.ru/wp-content/uploads/d/7/7/d770861cc9200e5e102e79303173ac28.png)