Первый запуск айфона
Первый запуск телефона у многих неопытных пользователей может вызывать неоправданные страхи: вдруг что-то пойдёт не так, как надо и загрузка произойдёт неправильно. Хотя, чтобы это сделать, придётся сильно постараться. Все, что потребуется – это внимательно читать все всплывающие сообщения и выбирать нужный вариант.
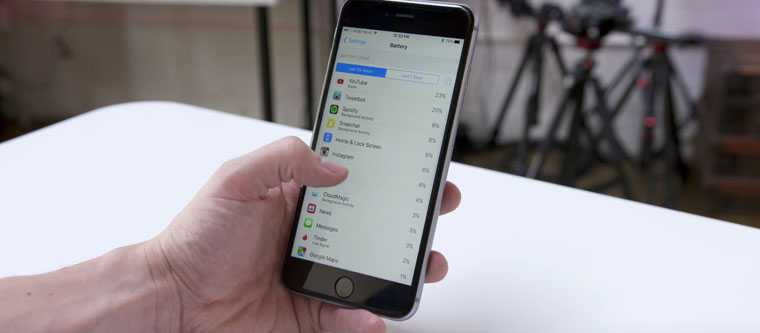
Начинать работу с айфоном нужно с его активации
После нажатия на кнопку включения засветится экран и появится приветственная надпись. Не стоит пугаться, если она будет на китайском языке: стоит просто провести по экрану и вызвать меню языков и стран. В высветившемся на экране списке надо найти нужный вариант.
Работа с данными
Некоторые не сразу понимают, как удалить из iPhone ненужную песню, сообщение или СМС. Чтобы удалить объект, необходимо сделать свайп (провести по экрану) влево или вправо прямо по названию файла. После этого появится кнопочка «удалить». Чтобы сделать скришнот экрана, нужно нажать одновременно кнопку блокировки и клавишу «домой».
Многие «яблочники» не знают, как удалить из iPhone аудиокнигу. Большинство делают это через iTunes, не подозревая, что есть куда более простой способ. Действительно, по какой-то неясной причине свайп по аудиокниге не вызывает меню «удалить». Однако это вполне можно сделать через настройки. Заходим в приложение «Настройки», выбираем пункт «Основные», директорию «Статистика». Сверху подгрузится меню «место хранения». Выбираем в нем пункт «музыка», находим нужную аудиокнигу, делаем свайп и удаляем.
Все «айфоны» старше модели 3G поддерживают многозадачность. Это означает, что приложения, из которых вы вышли, не закрываются, а сворачиваются. Чтобы переходить от одного приложения к другому, нужно быстро два раза нажать кнопку «домой». Снизу появится меню с ярлыками открытых приложений, щелкните по нужному, и вы переключитесь на него. Следует отметить, что не все приложения в этом меню действительно открыты. iPhone ведет своеобразный лог всех открытых приложений с момента включения. Действительно открыты и работают в фоновом режиме только последние из них. iPhone автоматически «убивает» старые процессы, чтобы освободить память. Так что, если вы попробуете вернуться к приложению, после которого вы пользовались еще несколькими десятками программ, оно не возобновится, а просто стартует сначала.
 |
Количество одновременно открытых программ разнится в зависимости от модели телефона (iPhone 5 может одновременно держать в памяти намного больше программ, чем iPhone 4S или 4) и от самих приложений. Точно так же обстоят дела со страничками в браузере, старые страницы выгружаются из памяти, чтобы обеспечить быстродействие.
При желании пользователь может удалить ненужные приложения из памяти, чтобы ускорить работу телефона. Для этого нужно сделать долгое нажатие на любом ярлыке в меню переключения между приложениями, появятся значки удаления. «Убейте» последние открытые процессы. Удалять все нет никакой надобности, они и так неактивны, а в меню отображаются просто ярлыки.
При желании после двойного нажатия кнопки «Домой» можно сделать свайп влево. Откроется экран, на котором можно быстро перейти к аудиозаписям, переключить трек или «зафиксировать» положение экрана. Последняя функция особенно удобна, когда вы пользуетесь телефоном лежа. Еще один свайп влево переведет вас к меню, где можно настроить громкость. Оно пригодится, если по какой-то причине физические кнопки регулировки громкости перестали работать. Там же находится переключатель AirPlay — технологии, позволяющей выводить музыку и видео по Wi-Fi на совместимые устройства (например, Apple TV).
Совет #2: включите сетку камеры
Отображаемая на экране сетка камеры предназначена для повышения удобства. Благодаря ей легче ориентировать устройство, это способ создать правильную композицию кадра и избежать заваленного горизонта. Для того чтобы включить сетку, войдите в «Настройки» → «Фото и Камера» и там включите опцию «Сетка».
Совет #3: используйте HDR-режим
В некоторых случаях HDR-режим может значительно улучшить качество снимка, за счёт повышения его насыщенности, изменения яркости отдельных фрагментов. Включается и выключается он прямо из окна камеры, путём нажатия на кнопук «HDR» в верхней части экрана. При этом в процессе съёмки создаются сразу два кадра — оригинальный и HDR. Из них впоследствии выбираем наилучший.

Опцию создания сразу двух снимков можно отключить через «Настройки» → «Фото и Камера», воспользовавшись переключателем «Оставлять оригинал». Однако лучше этого не делать, поскольку HDR-режим далеко не всегда гарантирует повышение качества, в некоторых случаях лучше обходиться без него.
Также следует помнить, что скоростная съёмка не поддерживает HDR-режим. Даже если он и был включён, смартфон будет создавать снимки с обычном режиме. Возможно, что в будущем, после появления более скоростных процессоров, ситуация изменится.
Совет #4: фиксируйте фокус камеры
Автофокус у камеры iPhone работает быстро и уверенно. Но даже он способен ошибаться. И если такое произошло, то просто тапните пальцем по экрану на том объекте, на котором хотите сфокусироваться.
Если же не просто коснуться экрана, но задержать палец на некоторое время, то будет произведена фиксация экспозиции и фокуса. В некоторых случаях это может помочь в деле создания творческих кадров.
Ещё одно действие, которое можно делать пальцами на экране — это цифровое увеличение. Это действие производится так же, как и увеличение веб-страницы в браузере. Просто коснитесь экрана двумя пальцами и раздвиньте их.
Совет #5: используйте гарнитуру как пульт ДУ
Идущая в комплекте с устройством проводная гарнитура может использоваться в качестве пульта дистанционного управления. В таком случае можно не нажимать кнопку затвора на экране, а воспользоваться кнопками регулирования громкости на гарнитуре. Серийная съёмка в таком случае также невозможна.
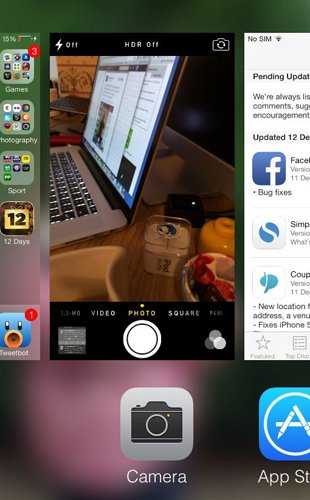
Интересно, что гарнитура позволяет создавать снимки из превью приложения «Камера», доступного в панели многозадачности, которая открывается после того, как дважды была нажата кнопка «Home». Но это скорее любопытная возможность, чем действительно полезная функция. Разве что можно сэкономить немного времени, ведь нет нужды переключаться на само приложение.
Совет #6: используйте фотофильтры
Пользователю доступно срезу 8 фотофильтров, благодаря которым можно получать очень необычные результаты, создавать творческие снимки, не прибегая к последующей обработке готовой фотографии.
Фильтры доступны после нажатия в правом нижнем углу экрана. Она же служит и для отключения фильтра — просто укажите режим «Не выбран».Фильтры не мешают скоростной съёмки и позволяют задействовать HDR-режим.
Совет #7: приобретите дополнительные аксессуары
Возможности камеры iPhone можно значительно расширить, если приобрести специальные аксессуары. Сегодня в продаже можно найти такое дополнительное оборудование, как штативы и объективы, специально сделанные для различных моделей смартфонов Apple.

Штативы позволят избежать появления т. н. «шевеленки», в то время как объективы расширят возможности камеры. Так, в продаже можно найти модели для макросъёмки, «рыбий глаз» и другие. Конечно же, даже с объективами, iPhone не сможет бросить вызов зеркальным камерам. Но ведь эти устройства совсем другого класса. Большинство же, даже весьма требовательных пользователей, останутся вполне довольны результатами.
Совет #8: не увлекайтесь вспышкой
Самая распространённая ошибка, которую допускают многие начинающие пользователи — чрезмерное увлечение вспышкой. Чаще всего она не улучшает кадр, а безнадёжно губит его. Использовать её следует только когда она действительно необходима. Например, при отсутствии нормального освещения, когда всё равно нет надежды получить более-менее качественный снимок.
Вставляем сим-карту
Для iPhone 6 нужна nano-SIM, которая на данный момент является самой маленькой карточкой для устройств. Неудивительно, ведь компания стремиться использовать самые технологичные решения в своих продуктах.
Для того чтобы открыть отсек куда нужно вставлять нано СИМ, вам потребуется специальная металлическая «палочка», которая идёт в комплекте с устройством и выглядит как показано на картинке справа. Всё что вам нужно, это засунуть её абсолютно прямо в специальный паз для неё и надавить. Давить нужно будет довольно сильно — Apple делают всё добротно. Нужно именно давить под прямым углом, а не подковыривать как некоторые считают. После некоторых усилий ячейка откроется и вы сможете её высунуть полностью пальцами.
Что же делать если у вас обычная SIM-карта? Идеальным решением будет сходить в салон связи вашего оператора, где вам любезно поменяют вашу симку на ту, которая нужна для iPhone 6, т.е. на nano-SIM.
Если у вас не никакого желания идти куда-то там, что-то там менять — можно обрезать вашу карточку до нужных размеров. Делается это легко и непринуждённо и мы подробно об этом писали .
Тем более если у вас не получиться обрезать как нужно вашу SIM карточку — тогда уже можно идти и к оператору.
«Справочник» от производителя
Итак, вот что видит счастливый обладатель айфона, открыв заветную белую коробочку. Как и обещано, лишь пара тонких листков-вкладышей – и самый популярный в мире, дорогущий, телефон. Предполагается, что все владельцы iPhone хорошо знакомы с компьютером. Даже если это не так, всё равно освоить придётся — без него не обойтись, потому что львиная доля операций — обновления прошивки, скачивание медиаконтента, создание резервных копий личных данных – всё происходит через ПК, с фирменным приложением iTunes. И у большого количества пользователей возникает масса вопросов уже даже на этапе настроек.
Предполагается, что все владельцы iPhone хорошо знакомы с компьютером. Даже если это не так, всё равно освоить придётся — без него не обойтись, потому что львиная доля операций — обновления прошивки, скачивание медиаконтента, создание резервных копий личных данных – всё происходит через ПК, с фирменным приложением iTunes. И у большого количества пользователей возникает масса вопросов уже даже на этапе настроек.
Хотите распечатать или полистать онлайн подробные инструкции для iPhone, а также пособие по использованию разных версий системы – iOS? Посетите соответствующий раздел на специализированном ресурсе производителя — https://support.apple.com/ru_RU/manuals/. Здесь собрана вся информация о смартфоне и о его операционной системе, даются советы по грамотному пользованию айфоном. Все материалы представлены на русском языке и сопровождаются пояснительными скриншотами, меню – удобно структурировано.
Помимо общих сведений об устройстве, на указанном ресурсе представлена краткая инструкция по применению для каждого раздела меню смартфона. От настройки камеры и перемещения всего отснятого материала в облачное хранилище или на любой удобный носитель, до активации сервиса управления «умным» домом через айфон.
В разделе безопасности, эксплуатации и поддержки Вы узнаете: как правильно выполнять обновление прошивки или её сброс, как создавать резервные копии или проверить свой айфон перед покупкой/продажей, куда обращаться в случае возникновения проблем и многое другое.
В руководстве по эксплуатации от производителя попутно можно найти ссылки на решение проблем, возникающих по ходу эксплуатации.
Убедитесь прежде, что информации по возникшей проблеме, не представлено в разделе техподдержки -apple.com/ru/support.
Подключитесь к другой сети Wi-Fi.
Этот пункт связан с предыдущим. Как уже было сказано, для активации необходимо подключение к Интернету, иначе ваш новый iPhone не будет настроен. Если вы используете для этого сеть Wi-Fi, убедитесь, что вы подключены к сети с достаточной пропускной способностью
Также важно находиться рядом с маршрутизатором Wi-Fi, особенно если вы используете сеть с частотой 5 ГГц
Попробуйте подойти ближе к роутеру, и если это не решит проблему, попробуйте подключиться к другой сети Wi-Fi.Если вы не можете найти другую сеть, перезапустите процесс настройки, используя первый метод, и на этот раз не подключайтесь к сеть Wi-Fi. Вместо этого настройте телефон с мобильными данными.
Как включить Айфон 11
 Как включить Айфон 11
Как включить Айфон 11
Iphone 11 стоит своих денег. Он претерпел большую модернизацию, но по-прежнему включается с помощью кнопки питания.
Стандартный способ
Клавиша питания у смартфона находится на боковом торце. Чтобы включить 11 Айфон, питание нужно зажать на 3-4 секунды. При появлении логотипа на дисплее, кнопку можно отпускать.
Перезагрузка
При зависании или отсутствии реакции на кнопку питания смартфон включается другим способом.
Нажать и отпустить кнопку увеличения громкости, повторить с кнопкой уменьшения громкости. Зажать «Power» на 5-10 секунд. После появления логотипа начинается стандартная загрузка.
Происходит перезагрузка операционной системы. Часто использовать такой способ запрещено, он приводит к сбоям в работе.
«Справочник» от производителя
Итак, вот что видит счастливый обладатель айфона, открыв заветную белую коробочку. Как и обещано, лишь пара тонких листков-вкладышей – и самый популярный в мире, дорогущий, телефон.Предполагается, что все владельцы iPhone хорошо знакомы с компьютером. Даже если это не так, всё равно освоить придётся — без него не обойтись, потому что львиная доля операций — обновления прошивки, скачивание медиаконтента, создание резервных копий личных данных – всё происходит через ПК, с фирменным приложением iTunes. И у большого количества пользователей возникает масса вопросов уже даже на этапе настроек.
Хотите распечатать или полистать онлайн подробные инструкции для iPhone, а также пособие по использованию разных версий системы – iOS? Посетите соответствующий раздел на специализированном ресурсе производителя — https://support.apple.com/ru_RU/manuals/. Здесь собрана вся информация о смартфоне и о его операционной системе, даются советы по грамотному пользованию айфоном. Все материалы представлены на русском языке и сопровождаются пояснительными скриншотами, меню – удобно структурировано.
Помимо общих сведений об устройстве, на указанном ресурсе представлена краткая инструкция по применению для каждого раздела меню смартфона. От настройки камеры и перемещения всего отснятого материала в облачное хранилище или на любой удобный носитель, до активации сервиса управления «умным» домом через айфон.
В разделе безопасности, эксплуатации и поддержки Вы узнаете: как правильно выполнять обновление прошивки или её сброс, как создавать резервные копии или проверить свой айфон перед покупкой/продажей, куда обращаться в случае возникновения проблем и многое другое.
В руководстве по эксплуатации от производителя попутно можно найти ссылки на решение проблем, возникающих по ходу эксплуатации.
Убедитесь прежде, что информации по возникшей проблеме, не представлено в разделе техподдержки -apple.com/ru/support.
Как получить кнопку «Домой» на вашем iPhone 11
Если приведенных выше советов недостаточно, чтобы утолить жажду функциональности кнопки «Домой», вы можете рассмотреть крайние методы. Например, чтобы ваш iPhone всегда отображал на экране кнопку «Домой».
Это активируется через раздел Доступность приложения Настройки. Перейдите в «Настройки»> «Основные»> «Специальные возможности», затем прокрутите вниз и найдите параметр «AssistiveTouch».
(Возможно, поиск AssistiveTouch будет быстрее на начальном экране настроек.) Включите этот параметр, и в правой части экрана появится кнопка
Это быстрая версия, но прочтите «Как получить кнопку« Домой »на iPhone X» для более подробного объяснения того, как использовать AssistiveTouch и что он может делать.
Как настроить новый iPhone

Если Вы включаете свой новый iPhone впервые, после его загрузки Вы увидите надпись — «Здравствуйте». Используя встроенный помощник, Вы можете настроить ваш iPhone «под себя».
Независимо от того, настраиваете Вы свой iPhone, как новое устройство, либо планируете восстановить в нем данные из резервной копии, вам нужно выполнить следующие действия:
- После того, как Вы увидели надпись «Здравствуйте», сдвиньте экран влево при помощи свайпа;
- Выберите ваш язык. Если Вы купили официальный iPhone в вашей стране, язык должен быть выбран автоматически;
- Выберите страну или регион. В случае, если ваш iPhone официальный, эти параметры тоже должны быть правильно установлены по умолчанию;
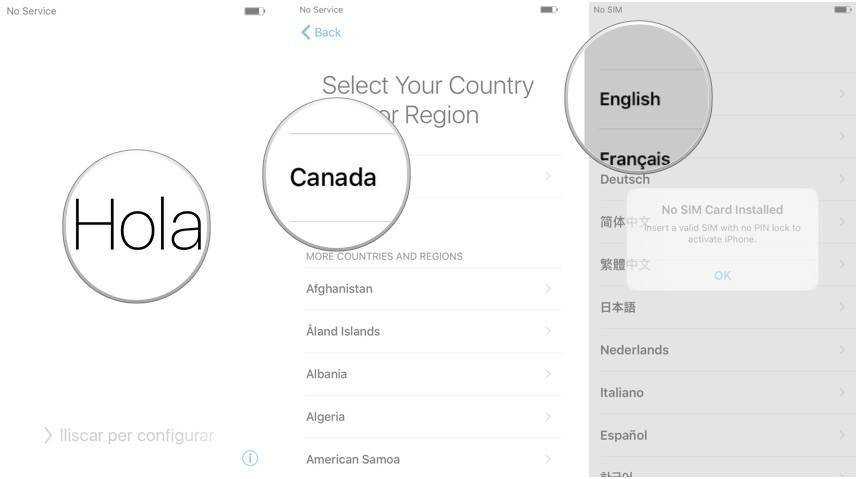
- Подключитесь к сети Wi-Fi, и, если это необходимо, введите пароль. В случае, если у вас или по близости нет доступа к Wi-Fi, Вы можете использовать сотовую связь;
- Дождитесь, пока ваш iPhone пройдет активацию. Это может занять несколько минут;
- Далее помощник предложит вам включить либо отключить службы геолокации. Вы всегда можете изменить свое решение позже, но имейте в виду, что активация данных служб необходима для полноценной работы некоторых приложений, включая Карты Apple;
- Настройте функцию Touch ID. Вы можете пропустить этот шаг, выбрав «Настроить Touch ID позже», но учитывайте, что данный параметр важен для безопасности ваших данных;
- Далее необходимо придумать шестизначный числовой пароль, который понадобится вам в случае невозможности разблокировать iPhone при помощи отпечатка пальца;
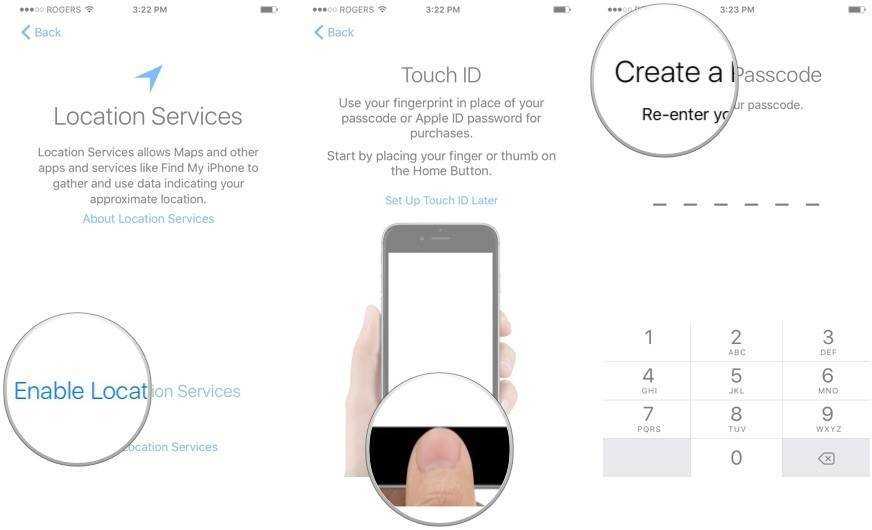
Далее нужно выбрать один из вариантов настройки вашего iPhone:
- Восстановить из копии iCloud;
- Восстановить из копии iTunes;
- Настроить как новый iPhone;
- Перенести данные с Android.
Если приобретенный вами iPhone является уже не первым вашим «яблочным» смартфоном, и Вы сделали резервную копию данных со старого девайса, выберите соответствующий пункт. Если же у вас нет резервной копии, выберите пункт «Настроить как новый iPhone»;
- Помощник предложит вам ввести ваш Apple ID, либо, если последнего нет, создать его;
- Если у вас нет Apple ID, нажмите «Создать Apple ID»;
- Выберите свой регион и нажмите «Далее»;
- Прочитайте несколько страниц политики конфиденциальности и нажмите «Принять»;
- Введите Email (он и будет является вашим новым Apple ID), пароль и подтверждение пароля;
- В сведениях об оплате выберите «Нет» и заполните адресные данные;
- Откройте активационное письмо, которое было выслано на ваш почтовый ящик и подтвердите создание идентификатора Apple ID;
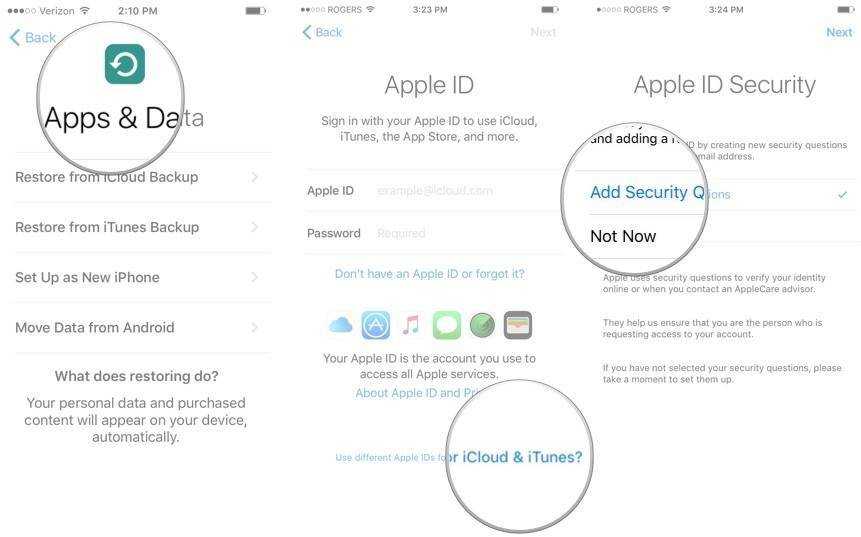
Еще раз подтвердите, что Вы согласны со всеми условиями;
Включите Siri, и Вы сможете пользоваться этим голосовым помощником, просто произнеся фразу «Привет, Siri»;
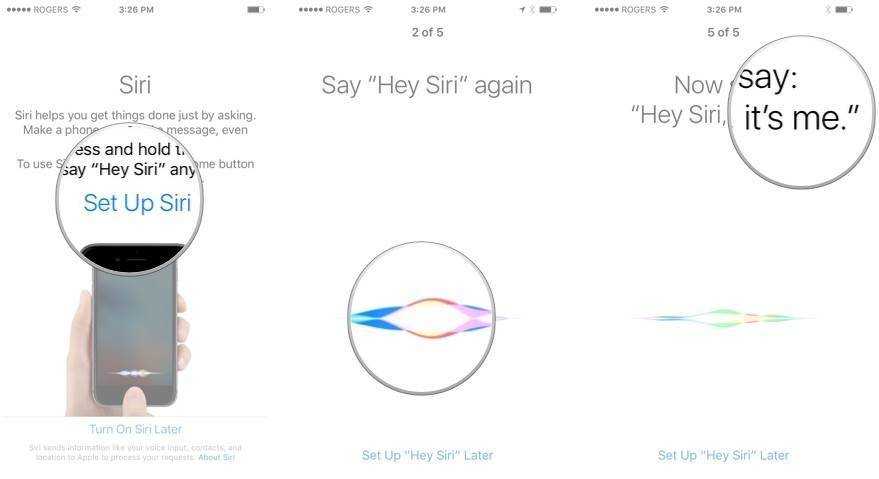
- Далее помощник спросит, разрешать ли отправлять разработчикам служебную информацию. Можете выбрать любой ответ, это не принципиально;
- Система предложит вам выбрать один из двух вариантов отображения информации на экране iPhone: «Стандартно» и «Увеличено». Если у вас нет проблем со зрением, выберите «Стандартно»;
- Далее нажмите «Начать работу», и Вы увидите домашний экран.
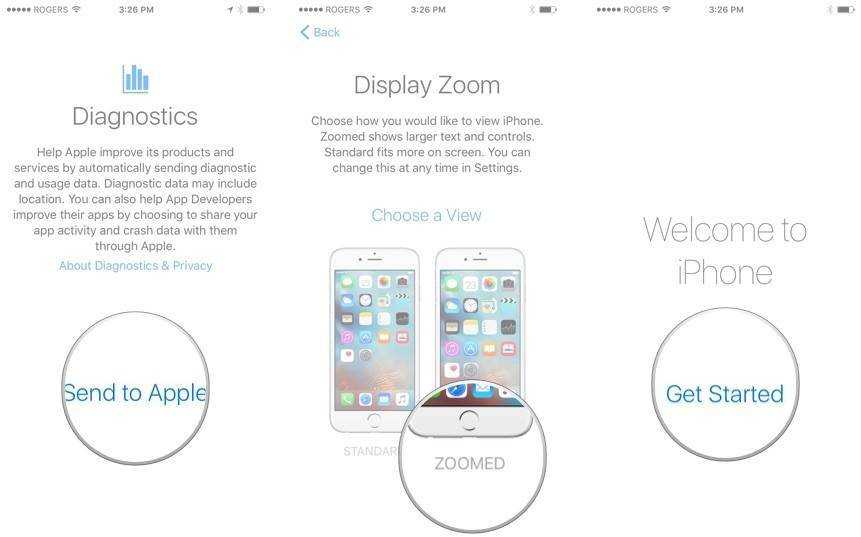
Как осуществить звонок
Чтобы начать разговор, нужно войти в соответствующее приложение. Для этого, в первую очередь, нужно попасть на рабочий стол устройства при помощи одноразового нажатия клавиши «Home» («Домой»). В левом нижнем углу вы увидите надпись «Телефон» с соответствующей пиктограммой на зеленом фоне, жмите на неё.
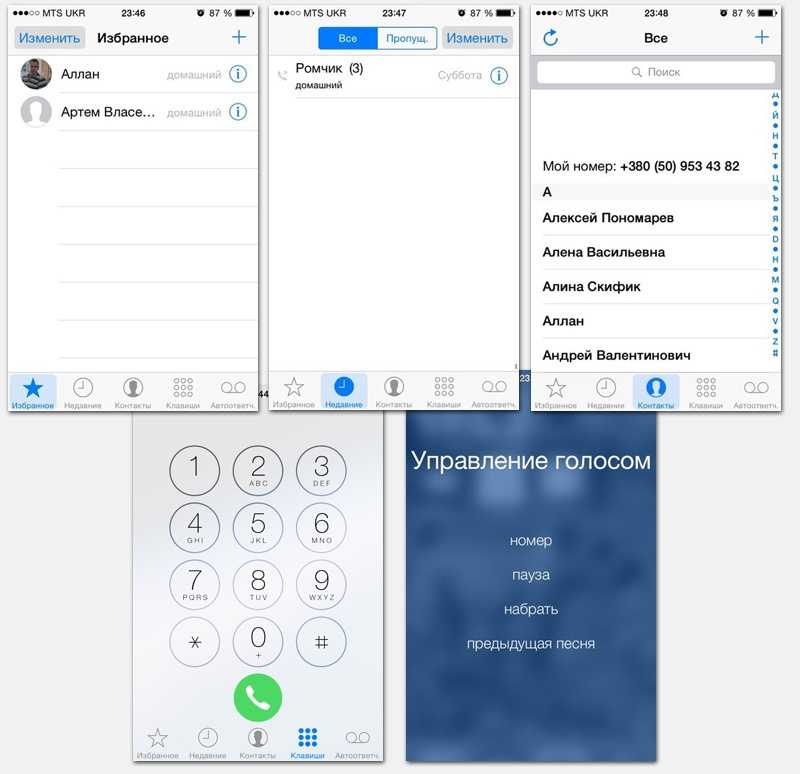
Различные варианты совершения звонков с айфона
Выполнить вызов можно несколькими способами:
- Из вкладки «Избранное». В ней будут находиться контакты лишь в том случае, если вы сами отнесете какой либо из имеющихся к данной категории;
- Во вкладке «Последние» или «Недавние» сохраняются номера последних собеседников;
- Вкладка «Контакты» содержит весь список сохраненных вами контактов абонентов. Сортируются они в алфавитном порядке.
Осуществить звонок с каждой из этих трех вкладок можно одноразовым нажатием на соответствующий контакт. Если в вашей телефонной книге по каким-то причинам отсутствует тот или иной контакт, вы можете набрать номер вручную. Для этого выберите пункт «Клавиатура».
Голосовой набор — вы называете имя человека так, как оно записано в адресной книге, а iPhone 4s осуществляет вызов. Функция удобна, если нет возможности искать контакт абонента вручную. Для вызова данной функции нужно зажать кнопку «домой» и удерживать ее несколько секунд. Помните: произнести имя нужно четко и внятно.
Для закрепления описанных возможностей предлагаем посмотреть видео.
Cоциальные сети
Tweetbot. Это крутой клиент для моей любимой социальной сети. Я уже делал обзор в своем блоге и сейчас могу только подтвердить все, что там написано. Классная, функциональная программа. Имеет своеобразный интерфейс, который многим не нравится. Но я его считаю прикольным и приятным для глаза. Программа имеет кучу функций, в частности фильтры (очень пригодятся в случае каких-то массовых явлений в твиттере, например ивентов Apple, или футбола, и синхронизация ленты и настроек через iCloud.
Skype. Всем известный клиент для передачи мгновенных сообщений через интернет. Внешний вид может нанести непоправимую психологическую травму людям с обостренным чувством прекрасного, как и большинство продуктов Microsoft. Вы не подумайте, я очень уважаю редмодского софтверного гиганта, но то, во что превратился Skype на iOS после его поглощения Microsoft у меня вызывает отвращение. Но тут ничего не поделаешь, у меня много партнеров по работе им пользуются и я с этой лодки так просто не смогу сойти.
BeejiveIM. Универсальный клиент, поддерживающий все, кроме Skype. Одна из первых программ, которую я приобрел. Она классная, но я сейчас понимаю, что если бы мне было нужно ее приобрести еще раз, то я бы этого не сделал. Потому что в конце концов из того, что она поддерживает я пользуюсь только Jabber. И если вы используете в повседневной жизни лишь Gtalk или Jabber, я бы не советовал покупать ее. Зато вы могли бы скачать бесплатный BeejiveIM for GTalk или приобрести за недорого JabberB — BeejiveIM for Jabber. Вообще можно еще поискать, в Beejive кучу клиентов для различных IM, большинство из которых бесплатны. Одним словом программы достойны внимания, работают стабильно, удобны в использовании и имеют простой и понятный интерфейс.
Instagram. Только ленивый, или человек, который совсем недавно присоединился к интернету, не знает что такое Instagram. Поэтому рассказывать что-то об этой программе не стоит — все и так о ней все знают. Добавлю только то, что я ею пользуюсь время от времени. Я не хипстер, хотя иногда просыпается желание нафигачить луков. Но в основном использую ее для просмотра фотографий знакомых и друзей для того, чтобы убить время.
VK App. Это клиент для третьей моей любимой социальной сети. Мне действительно очень нравится ВКонтакте, но еще больше мне нравится его клиент для iPhone. Во-первых, он быстрый как молния. По сравнению с ним клиент для Facebook очень медленный. Во-вторых приложение очень качественно написано. Глюков почти нет, по крайней мере я их не видел за несколько месяцев использования. В-третьих, он чертовски эстетический. В ВКонтакте работают талантливые проектировщики интерфейсов и они уложились на все сто, для того, чтобы сделать классный клиент для социальной сети. Почитать подробнее о программе можно на странице производителя.
Netbot. А это клиент для моей второй любимой социальной сети. Я уже писал о App.net, повторяться не буду. Netbot очень похож по внешнему виду на Tweetbot. В чем он проигрывает клиенту для твиттера так это в функциональности. Но, я подозреваю, это из-за пока не развитой функциональности социальной сети, которая находится в стадии альфа тестирования. После последнего обновления клиент стал поддерживать push сообщения. Конечно, для App.net есть уже достаточно бесплатных клиентов, но этот, на мой взгляд, самый удобный из того, что в настоящее время есть.
Foursquare. Что такое Foursquare многие из вас знают, а если не знают, то погуглите и узнаете. Я этой социальной сетью не пользовался года два. А в последнее время открыл для себя чудесные плюшки Foursquare : возможность получать действительную полезную информацию о заведениях. В первую очередь это касается паролей к Wi — Fi сетей. Кроме того, там есть действительно полезные советы про заведения. Начиная с вкусных блюд и заканчивая информацией про какую-то акцию, которая происходит в заведении. Кстати, у нас заведения начинают понемногу внедрять различные акции и бонусы для пользователей Foursquare, как это делают во всем остальном цивилизованном мире уже несколько лет.
Настроить кнопку «Новый дом»
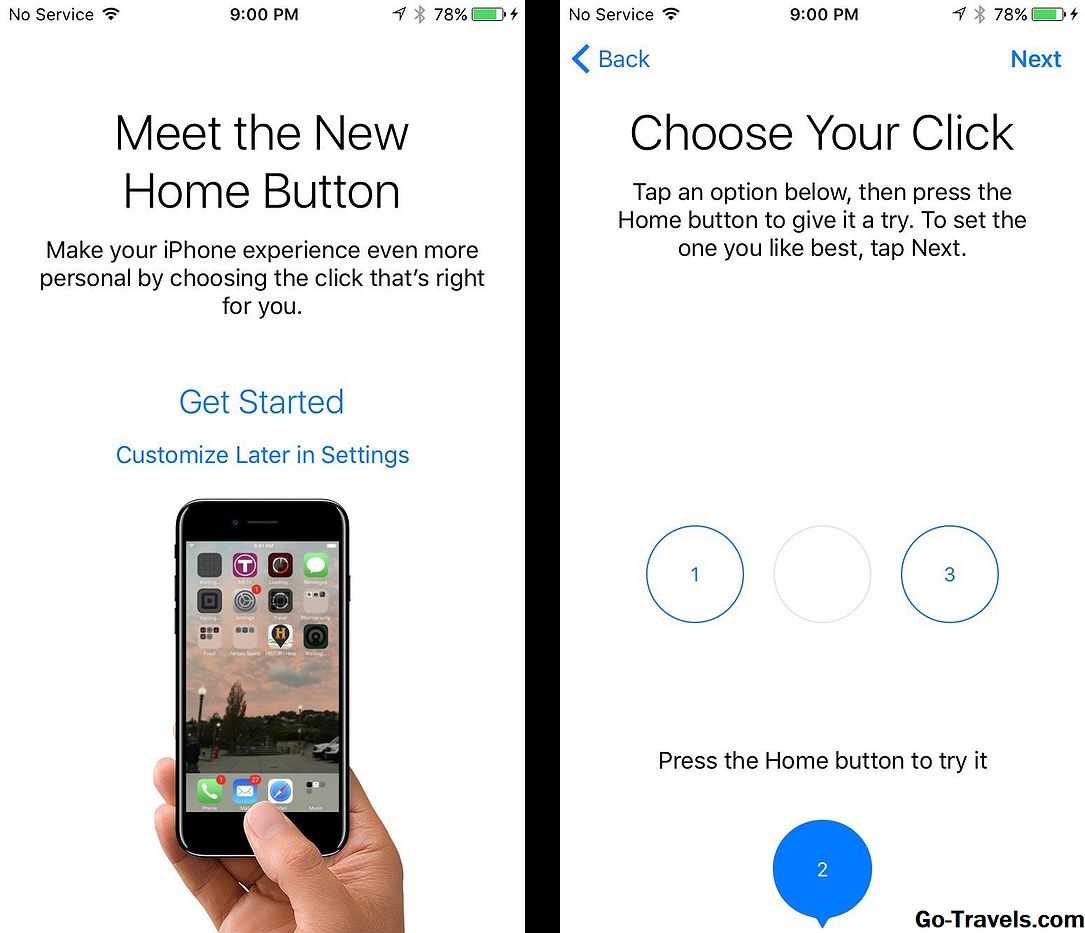
Этот шаг появляется только в том случае, если у вас есть телефон серии iPhone 8 или iPhone 7.
На iPhone 7 и 8, кнопка «Домой» больше не является настоящей кнопкой. Раньше iPhone’ы имели кнопки, которые можно было нажимать, позволяя вам чувствовать, что кнопка движется вниз под давлением вашего пальца. Это не относится к iPhone 7 и 8 серии. На них кнопка больше похожа на 3D-сенсорный экран на телефоне: одна плоская панель, которая не перемещается, но обнаруживает силу вашего пресса.
В дополнение к этому, iPhone 7 и 8 серии обеспечивают так называемую тактильную обратную связь — по существу вибрацию — когда вы нажимаете «кнопку», чтобы имитировать действие истинной кнопки.
В iOS 10 и выше вы можете контролировать тип тактильной обратной связи, которую предоставляет кнопка. Вы всегда можете изменить это в приложении «Настройки» позже. Для этого нажмите Настроить позже в настройках, Чтобы настроить его сейчас, нажмите Начать.
Следующий экран предлагает три уровня обратной связи для нажатий кнопки Home. Коснитесь каждой опции, а затем нажмите кнопку «Домой». Когда вы найдете нужный вам уровень, нажмите следующий продолжать.
iPhone-для-сброса-процесса-настройки »>1. Принудительный перезапускiPhone чтобы сбросить процесс настройки
Если конфигурация вашего нового iPhone длится вечно, может быть сбой или проблема с процессом установки, которая мешает вашему iPhone чтобы перейти к следующему шагу. Лучшее решение этой проблемы — принудительно перезагрузить компьютер. iPhone. Это сбрасывает процесс установки, и вам придется начинать все сначала.
Это означает, что вам придется ввести всю свою информацию и снова войти в свою учетную запись Apple, но, по крайней мере, это быстрее, чем ждать вашего iPhone проходит мимо экрана «Заблокировать настройку Apple ID». Вот как принудительно перезагрузить iPhone.
Чтобы iPhone 6 с или меньше:
Нажмите и удерживайте кнопку «Домой» и кнопку питания одновременно. Отпустите их, когда увидите логотип Apple на экране.
Чтобы iPhone 7 и 7 плюс:
Нажмите и удерживайте клавишу уменьшения громкости и кнопку питания. Отпустите их, когда увидите логотип Apple на экране.
Чтобы iPhone 8 и выше:
Нажмите и отпустите клавишу увеличения громкости, нажмите и отпустите клавишу уменьшения громкости, затем нажмите и удерживайте боковую кнопку/кнопку питания, пока на экране не появится логотип Apple.
Как только ваш iPhone после перезагрузки вы перейдете к началу процесса установки. Следуйте инструкциям и настройте iPhone.
Настройка Apple Pay
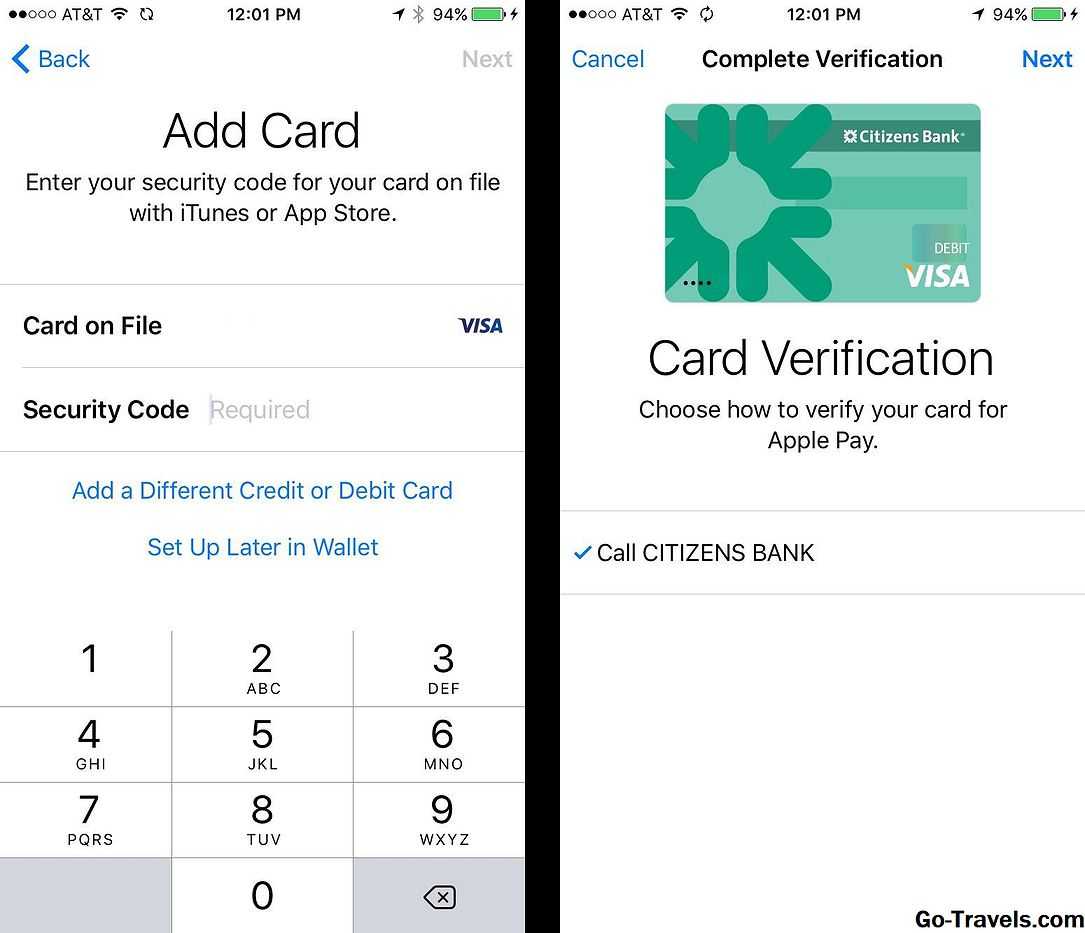
Для iOS 10 и выше этот шаг немного продвинулся в этом процессе. В более ранних версиях iOS он приходит позже, но параметры все те же.
Apple предлагает вам настроить Apple Pay на вашем телефоне. Apple Pay — это беспроводная платежная система Apple, которая работает с iPhone 5S и новее и использует NFC, Touch ID или Face ID, а также вашу кредитную или дебетовую карту, чтобы сделать покупки в десятках тысяч магазинов быстрее и безопаснее.
Вы не увидите эту опцию, если у вас есть iPhone 5 или 5C или ранее, поскольку они не могут использовать Apple Pay.
Предполагая, что ваш банк поддерживает его, мы рекомендуем настроить Apple Pay. Как только вы начнете использовать его, вы не пожалеете.
- Начните, нажав следующий на вводном экране.
- Что будет дальше, зависит от того, как вы настроили свой телефон на шаге 4. Если вы восстановили резервную копию и установили Apple Pay на своем предыдущем телефоне, пропустите шаг 3. Если вы настроитесь на новый или перешли с Android, следуйте за Apple Инструкции по настройке оплаты в этой статье, а затем перейдите к шагу 8 этой статьи.
- Введите трехзначный код безопасности с обратной стороны карты, чтобы проверить его и нажмите следующий.
- Примите условия Apple Pay.
- Чтобы завершить добавление вашей дебетовой или кредитной карты в Apple Pay, вам необходимо проверить карту. На последнем экране подробно описывается, как вы можете это сделать (позвоните в свой банк, войдите в учетную запись и т. Д.). Нажмите следующий продолжать.
Коммуникации
Смартфон — это, в том числе, и инструмент для общения. iPhone позволяет прямо на ходу общаться не только с помощью традиционных звонков или СМС, но и по электронной почте, в соцсетях и бесплатных интернет-мессенджерах. Настройка аккаунта электронной почты максимально проста — в большинстве случаев достаточно ввести логин и пароль. Штатный почтовый клиент наиболее удобен для работы с почтовыми аккаунтами iCloud и ставшей во многих фирмах корпоративным стандартом Microsoft Exchange. Если вы настроите почтовый клиент iPhone на работу с такими аккаунтами («Настройки» > «Почта, адреса, календари»), сообщения будут доставляться на смартфон моментально при помощи технологии Push.
Для других «почт» — Gmail, Mail.Ru, Яндекс.Почта и т.д — предпочтительнее установить официальное приложение-клиент. Встроенный клиент при работе с таким аккаунтом сможет лишь проверять почту на предмет новых поступлений каждые 15 минут, не чаще, а вот приложение от создателей почтового сервиса сообщит о новом письме сразу.
 |
В позапрошлом году Apple представила собственный сервис для обмена мгновенными сообщениями через Сеть — iMessage. Он позволяет обмениваться сообщениями с владельцами других устройств Apple по Интернету, причем даже удобнее, чем обычными СМС — вы будете видеть, когда ваше сообщение доставлено, когда прочитано, а также когда адресат начал набирать ответ. Чтобы включить iMessage, необходимо пойти в «Настройки» > «Сообщения». Потребуется зарегистрировать для использования в системе свой номер телефона или адрес электронной почты. Активация нового аккаунта может занять до нескольких часов, так что, возможно, придется запастись терпением.
Российским пользователям, впрочем, лучше подойдет для этой цели мессенджер «ВКонтакте» — аккаунты в этой соцети распространены в России куда шире, чем «умные» устройства Apple. C помощью официального приложения «Сообщения VK» можно переписываться и с теми друзьями, кто использует смартфоны или планшеты на других платформах, а также просто сидит дома у компьютера. Тем, кто еще пользуется ICQ, не стоит беспокоиться — для этой популярной в прошлом системы обмена сообщениями есть качественный официальный клиент. Можно поставить и мультиплатформенный мессенджер WhatsApp, представленный практически на всех современных и многих устаревших смартфонных платформах.
Если все-таки хочется отправлять бесплатно полноценные СМС, можно скачать такие программы как, к примеру, SMS Центр. Приложение позволяет бесплатно отправить 30 сообщений в месяц, причем на любые телефоны. Если вы исчерпаете этот лимит, вам придется доплатить за дополнительный пакет (стоят такие СМС все равно во много раз дешевле, чем у оператора связи).
Наконец, телефон Apple позволяет совершать голосовые и видеозвонки через интернет, минуя сеть сотового оператора и существенно экономя — для этого можно установить Skype или воспользоваться собственной разработкой Apple, FaceTime. В последнем случае получится позвонить лишь на другие «яблочные» устройства. Во многих телефонах сейчас стоят тарифы с безлимитным Интернетом, так что звонок через сеть обойдется куда дешевле обычного, особенно, если телефон подключен к Wi-Fi. Через Skype можно звонить и на обычные телефонные номера, правда, за эту услугу придется заплатить (как правило, меньше, чем за такой же звонок по тарифам вашего оператора, а если в роуминге и по Wi-Fi — то в десятки раз меньше).
































