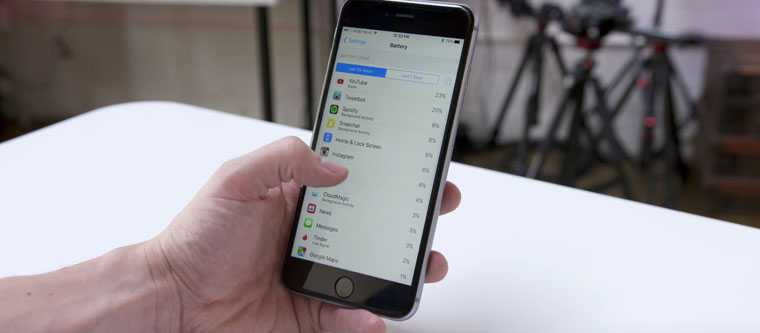Как создать Apple ID
Отличием Apple от многих экосистем является четкая привязка устройств, прав, подписок, контента и сервисов к конкретному пользователю. То есть, практически все действия (перепрошивку смартфона, установку приложений, изменение критически важных настроек и т.д.) производит не абстрактный «Иван Иванов», а вполне определенный человек, которому присваивается специальный идентификатор — Apple ID. Поэтому к созданию соответствующего аккаунта необходимо подойти ответственно — использовать доверенный почтовый адрес, придумать и запомнить сложный пароль и обязательно сохранить ответы на контрольные вопросы. Подробную инструкцию по созданию Apple ID можно найти здесь.
Видеоинструкция:
Обязательно прочитайте эту и эту статью о взломе Apple ID.
Захватите Слофи
Если вы думаете, что дни селфи больше не являются захватывающими, обратите свой взор на слофи. Бьюсь об заклад, вам понравится каждый кусочек. Опять же, снять слоуфи на iPhone 11, 11 Pro и 11 Pro max довольно просто. Все, что вам нужно сделать, это Просто проведите пальцем по ползунку (прямо над кнопкой спуска затвора) и выберите SLO-MO. Затем нажмите кнопку спуска затвора, и вы готовы к работе. Имейте в виду, что камера TrueDepth iPhone всегда будет записывать замедленное изображение со скоростью 120 кадров в секунду. Я упоминаю об этом явно, потому что задние камеры могут записывать замедленное видео со скоростью 240 кадров в секунду.
Перенос данных с Айфона на Айфон
Бывает такое, что сервисных центров IVEstore нет рядом или не присутствуют в вашем городе, а необходимо быстро перенести данные с Айфона на Айфон
, при этом сохранить ценную информацию. Обращаться в непонятные центры не очень хочется, так как там могут и копию всех ваших данных сделать, и устроить перенос с потерями или ошибками, и при этом еще возьмут за всю процедуру кругленькую сумму. Например, некоторые центры, не только по ремонту техники Apple, но и по продаже, на переносе данных с Айфона на Айфон берут по 5000 рублей, что выглядит грабительски по отношению к клиенту. В центра IVEstore такая услуга стоит от 500 до 1000 рублей, цена варьируется от акций, более того, очень часто для постоянных клиентов эта услуга не стоит ничего. Поэтому мы с радостью готовы поделиться с вами о том, как самостоятельно перенести все данные с одного Айфона на другой.
![]()
Перенос данных на новый Айфон
Для начала нужно разобраться какой Айфон у вас в руках, если вы хотите перекинуть данные со старого Айфона на новую модель, то при условии, что на старом смартфоне у вас стоит версия iOS не ниже 11, процедура упрощается до безумства, просто нужно поднести два устройства друг к другу и вуаля, магия:
Кстати, начиная с 12.4 версии iOS эту процедуру можно произвести еще быстрее, просто выбрав перенос данных по кабелю, для этого вам придется подсоединить Айфоны друг-к-другу. Единственно, для данного способа потребуется переходник Lightning с USB и кабель USB-Lightning, который идет в комплекте к новому Айфону. Кстати, советуем вам купить переходник Lightning с USB для iPhone в IVEstore, так как данный аксессуар незаменим, к нему можно подключать флешки и остальные аксессуары, ну и в нашей сети центров Apple цена на него очень хорошая.
Перенос данных на Айфон с помощью iCloud
![]()
Данный способ является одним из самых неудобных, особенно, если вы используете технику Apple на все 100%. Когда у вас очень много приложений, данных, фотографий и так далее, в «облако» резервная копия просто может и не влезть. Обычно по незнанию некоторые, того не подозревая, активируют платную подписку на облако и у них ежемесячно списывается кругленькая сумма за использование дополнительного места только под хранение резервных копий, так как этим самым облаком мало кто пользуется в целом. Но если вдруг, у вас не так много данных и все влезает в бесплатный тариф iCloud, то делаем следующее:
Настройка нового iPhone
Выбор сети Wi-Fi
Если вы находитесь в зоне действия беспроводной сети с выходом в Интернет, подключите устройство к Wi-Fi-сети. Это даст возможность восстановить устройство из резервной копии хранящейся в iCloud (не актуально для новых устройств).
Геолокация
Здесь вы можете включить или отключить службы геолокации, которые позволяют приложению «Карты» и аналогичным ей собирать информацию о вашем географическом положении.
Информация о службах геолокации с официального сайта Apple:
«Благодаря службам геолокации программы и веб-сайты, которым требуются данные о местоположении (включая программы «Карты», «Камера», Safari, а также другие программы Apple и сторонних разработчиков), могут использовать информацию из сотовой сети, сетей Wi-Fi, GPS и от маяков iBeacon, чтобы определить ваше приблизительное местоположение.»
Службы геолокации позволят отследить украденный или утерянный девайс в приложении Найти iPhone с другого устройства или через iCloud. Советуем ее включить.
Включить службы геолокации можно в любое время в Настройки -> Приватность -> Службы геолокации.
Отключение служб геолокации позволит продлить работу устройства от 1 заряда аккумулятора. Службы геолокации можно отключить для отдельных служб устройства.
Настройка iPhone
На следующем за Геолокацией экране, вам предложат настроить iPhone как новый, восстановить его из резервной копии хранящейся в iCloud или сохраненной .
- Если вы настраиваете новый iPhone, восстановление из резервной копии вам не актуально, выбирайте «Настроить как новый iPhone».
- Если же вы настраиваете iOS-девайс после восстановления или обновления прошивки, уже на стадии его первоначальной настройки можно восстановить все данные и настройки из резервной копии, причем сделать это можно без подключения устройства к компьютеру (через iCloud).
Apple ID
Далее вам предложат настроить учетную запись Apple ID: вы можете войти под существующим Apple ID (если вы его регистрировали ранее), создать новый аккаунт или пропустить этот шаг.
Информация для тех, кто не знает что такое Apple ID и зачем он нужен.
Если у вас имеется Apple ID войдите в свою учетную запись, в последствии этот идентификатор и пароль будет определен в настройках iPhone и его не придется вводить при установке приложений из App Store.
Создать новый Apple ID вы можете прямо с iPhone в процессе настройки или позже или меню «iTunes Store, App Store» в настройках устройства.
Условия пользования
Дальше необходимо согласиться с условиями пользования и принять пользовательское соглашение. До тех пор, пока вы не примете соглашение, вы не сможете завершить настройку и использовать устройство. Лично я никогда не читал и всякий раз слепо соглашаюсь со всеми его положениями, уверен, что так делают 99% владельцев iOS-девайсов.
Touch ID и пароль
Предпоследняя настройка позволяет создать отпечаток пальца при помощи Touch ID (актуально для iPhone 5s и всех будущих iOS-девайсов со сканером отпечатков пальцев в кнопке «Home») и использовать его для разблокировки устройства (переход от экрана блокировки (LockScreen) на рабочий стол (HomeScreen)) и авторизации в App Store.
На случай, если разблокировать iPhone 5s пальцем не получится, после создания отпечатка, вам предложат задать пароль блокировки.
Этот шаг можно пропустить, создать отпечаток пальца и задать пароль блокировки можно позже в настройках iOS.
Диагностика
Последний штрих: определите согласны ли вы отправлять диагностические данные в Apple или нет.
Стандартный запрос, который позволит получать создателям iOS-девайсов информацию о сбоях и ошибках в работе программной (iOS) и аппаратной составляющей своих устройств.
До заветного окончания настройки остался один шаг — тапните «Начать работу».
После того, как на экране вашего iPhone, iPad или iPod Touch появится рабочий стол, вы сможете использовать весь его потенциал.
Еще раз напомним, что все параметры первоначальной настройки можно задать позже в меню iOS «Настройки» и не «заморачиваться» на рутинных действиях сразу после покупки.
Как сбросить iPhone при помощи компьютера
Если по какой-то причине вы не можете зайти в Настройки iPhone (слетела прошивка, iCloud Activation Lock, вы забыли числовой пароль разблокировки и т.п.), то лучшим спосом сбросить iPhone будет режим DFU. Воспользуйтесь вот этой инструкцией для iPhone 4s — 7, или же вот этой инструкцией для iPhone X — 8.
Если же с iPhone все ОК, следуйте шагам ниже:
ШАГ 1 — Если вы дорожите данными на своем iPhone (iPad), то обязательно сделайте резервную копию перед тем как приступить к следующему шагу.
ШАГ 2 — Подключите свой iPhone кабелем к компьютеру и запустите iTunes. Кликните по значку устройства (см. рисунок ниже):
ШАГ 3 — Нажмите кнопку Восстановить iPhone… в правой части экрана. Если у вас высветилось сообщение «Необходимо отключить функцию «Найти iPhone», прежде чем…«, отключите ее в Настройках телефона здесь: Настройки > iCloud > Найти iPhone.
Для отключения этой функции вам понадобится пароль Apple ID. Это сделано для того, чтобы никто кроме последнего владельца не мог это устройство очистить, например в случае кражи злоумышленниками (не знающими пароль учетной записи Apple ID).
ШАГ 4 — Отключив функцию «Найти iPhone», подтвердите свои намерения, кликнув по кнопке Восстановить и обновить.
ШАГ 5 — Из интернета будет скачана последняя версия iOS и затем установлена на ваш iPhone. Все персональные данные будут удалены.
ШАГ 6 — При следующем включении iOS устройства, вам будет предложено настроить его как новое или же восстановить из резервной копии.
ШАГ 7 — Описанная процедура сброса iOS устройств не отвязывает его от вашей учетной записи. Для того чтобы восстановленное устройство более не числилось за вашим Apple ID аккаунтом, зайдите на сайт icloud.com под своим Apple ID и удалите необходимое устройство в разделе Найти iPhone.
Как стереть контент и настройки с iPhone
Если у вас есть доступ к меню iPhone, который необходимо сбросить до состояния нового устройства, вам подойдет способ ниже. Для выполнения следующих шагов, вам НЕ потребуется компьютер с кабелем и программа iTunes. Весь необходимый функционал уже заложен в Настройках iOS.
ШАГ 1 — Так как мы будем производить полную очистку iPhone, удостоверьтесь что на нем не осталось важных данных. Как и в первой части, по необходимости, создаем резервную копию iPhone.
ШАГ 2 — Удостоверьтесь что функция «Найти iPhone» отключена: Настройки > iCloud > Найти iPhone.
ШАГ 3 — Теперь перейдите в Настройки > Основные > Сброс и кликните Стереть контент и настройки. Подтвердите свое желание по «Стереть iPhone».
ШАГ 4 — Вся персональная информация и настроки iPhone будут удалены. Версия iOS останется той же, что была до выполнения сброса.
Не удается сбросить iPhone
Оба метода выше подразумевают что ваш айфон находится в рабочем состоянии, т.е. распознается в iTunes либо вы можете зайти в настройки телефона. Что делать если телефон завис или ни один из перечисленных способов не позволяет восстановить айфон?
Прежде всего попробуйте перезагрузить устройство. Если перезагрузка ничего не дала, воспользуйтесь инструкцией по восстановлению прошивки iPhone в режиме в режиме DFU.
Новый способ запечатлеть серию фотографий
Существует совершенно новый способ запечатлеть серию фотографий. Просто, сдвиньте кнопку спуска влево и удерживайте ее, чтобы сделать снимок, Хотя это и не так просто, как раньше, когда вам нужно было просто удерживать кнопку спуска затвора, чтобы сделать несколько снимков одновременно, он легко справляется с работой. Имейте в виду, что вы не сможете сделать серию снимков, удерживая нажатой кнопку увеличения / уменьшения громкости, поскольку она запустит видео QuickTake.
Мой коллега Рупеш попал в руки с камерой iPhone 11 Pro. Если вы хотите погрузиться глубже, посмотрите видео:
Восстановление прошивки в iTunes
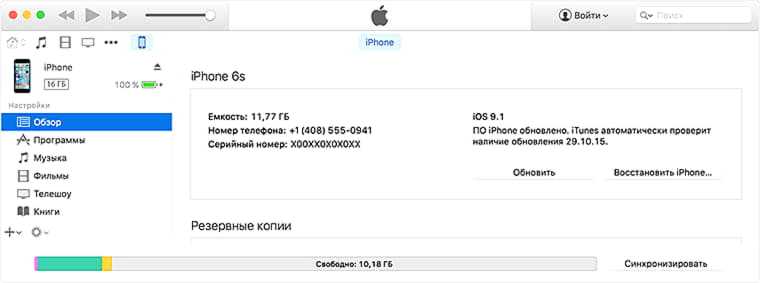
Зачем делать: если iPhone или iPad перестал включаться, постоянно перезагружается или странно себя ведет. Бывает такое крайне редко, но восстановление прошивки помогает практически всегда.Что сотрется: при обычном восстановлении прошивки на устройстве не останется ничего, получите устройство с последней актуальной версией iOS в состоянии «из коробки».
Такую процедуру следует делать лишь в случае, если нет резервной копии с данными, настройками, контактами и т.п. Чтобы запустить восстановление делаем следующее:
- запускаем iTunes на компьютере Mac или PC;
- подключаем iPhone или iPad к компьютеру с помощью кабеля;
- выбираем подключенное устройство, когда оно отобразится в iTunes;
- на вкладке Обзор нажимаем кнопку Восстановить устройство.
Предварительная подготовка Айфона
- В первую очередь нужно обновить iOS до последней версии, если это не сделано. Для этого следует открыть «Настройки», перейти в «Основные» и затем нажать «Обновление ПО». Смартфон проверит наличие актуальных версий и установит нужную при необходимости. В случае, если владелец пользуется джейлбрейком, обновиться получится только через сервис iTunes.
- Далее потребуется создать бэкап своих данных. Нужно подключить Айфон к ПК с помощью USB-провода и открыть iTunes. В интерфейсе сервиса останется выбрать нужное устройство, включить опцию «Этот компьютер» и нажать «Создать копию сейчас».
- Теперь остается подождать, пока копирование завершится. Не лишним будет проверить, создана ли резервная копия успешно. Проверить это можно через меню «Правка», где нужно открыть «Настройки» и «Устройства».
- Резервную копию можно создать и посредством облачного хранилища iCloud. В его интерфейсе нужно открыть меню «Настройки», выбрать iCloud и далее «Резервная копия».
- Останется выбрать «Создать резервную копию» и подождать некоторое время до завершения операции.
- Не лишним будет сохранить купленный в iTunes контент на компьютер, такой как приложения и игры, аудио и видео, фильмы и прочее. Следует открыть меню «Файл», выбрать «Устройства» и нажать «Переместить покупки». Таким образом, контент будет застрахован от внезапных сбоев и его в любой момент можно будет вернуть на устройство.
- Теперь в смартфоне нужно выключить iMessage («Настройки» — «Сообщения»).
- В меню «Настройки» → iCloud также выключается сервис «Найти iPhone».
После этих операций подготовка iPhone будет завершена и можно начинать его полную очистку.
Ниже прилагается видео, где можно более подробно ознакомиться о создании бэкапа:
Настройте Face ID и Apple Pay
Да, вы должны использовать Face ID для максимальной безопасности — это самый быстрый способ разблокировать ваш iPhone 11, и вам будет менее сложно использовать сложный пароль, так как вам не придется вводить его каждый раз. Настройка ID лица также выполняется намного быстрее, чем Touch ID — на экране настройки вам будет предложено несколько раз медленно осмотреться по кругу. Это намного быстрее, чем нажать кнопку «Домой» десятки раз, чтобы зарегистрировать отпечаток пальца.
яблоко
Настройка Face ID намного быстрее, чем Touch ID.
Беспокоитесь о вашей конфиденциальности с Face ID? Не будь Никакие фотографии вашего лица и любые другие биометрические данные никогда не покидают ваш телефон — Apple не получает любой того, что. И это не доступно другим приложениям, так как другие приложения не смогли получить доступ к вашим отпечаткам пальцев с помощью Touch ID. Вы можете прочитать все об этом в нашем FAQ по Face ID.
Поскольку для использования Apple Pay необходимо включить Face ID, самое время перейти к приложению Wallet от Apple, чтобы настроить его. Если вы новичок в Apple Pay, просто следуйте инструкциям в кошельке, чтобы добавить кредитную карту или две. Если у вас уже был Apple Pay на вашем старом iPhone, вы заметите, что ваши кредитные карты исчезли на вашем новом iPhone. Зачем? Для вашей безопасности, конечно. История вашего кошелька все еще будет там, но вам придется повторно вводить любые платежные карты, которые вы хотели бы использовать с Apple Pay. (Подробнее об Apple Pay читайте в нашем полном руководстве.)
Автоматическая настройка iPhone
Эта фантастическая функция появилась в iOS 11. Просто поднесите старые и новые устройства близко друг к другу, когда появится соответствующий запрос, и автоматическая настройка скопирует ваш Apple ID и все настройки. Это что-то вроде AirDrop, только с одной конкретной целью.
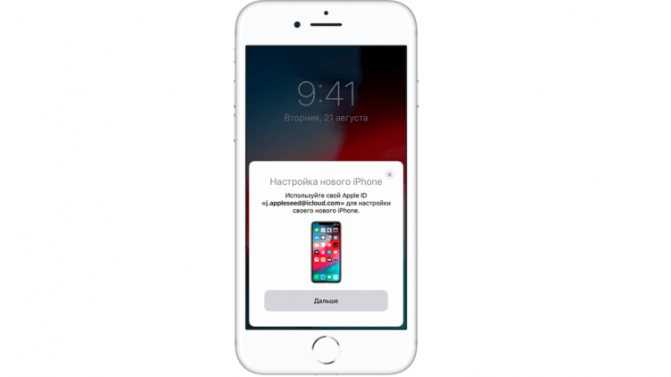
Это окно появляется автоматически, как только вы поднесете свой новый айфон
Когда вы запустите свой новый iPhone в первый раз, любые находящиеся поблизости устройства iOS обнаружат его и предложат выполнить автоматическую настройку. Новое устройство покажет на экране точечный узор в виде облака. Просто используйте камеру вашего старого устройства, чтобы «отсканировать» этот узор как QR-код. Ваш логин iCloud, пароли Wi-Fi и все остальное, что вам нужно, передаются автоматически. Это действительно потрясающе.
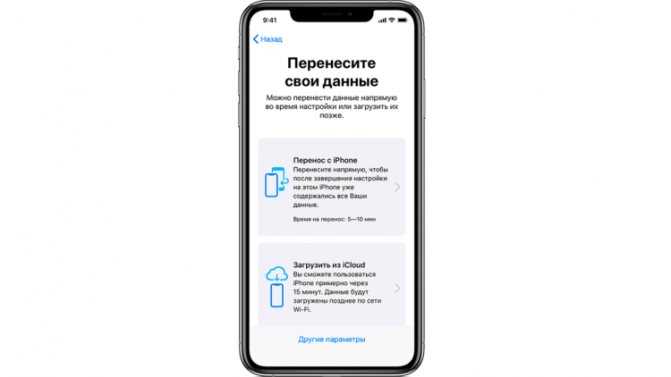
Для использования миграции необходимо иметь iPhone с iOS 12.4 и новее
Если нет возможности использовать камеру текущего iPhone, нажмите «Аутентификация вручную» и следуйте инструкциям на экране. До завершения процесса миграции данных оба iPhone должны находиться рядом и быть подключенными к источнику питания.
Разберитесь с параметрами в меню «Экран и яркость»
Жаль, размер текста влияет далеко не на весь софт
Что сделать: обратите на пункты «Оформление», «Автоблокировка» и «Размер текста» в меню «Настройки» → «Экран и яркость».
«Оформление» даёт возможность переключаться между светлым и тёмным интерфейсом системы и приложений, а также установить автоматическое переключение.
«Автоблокировку» рекомендую сделать минимальной (30 секунд), чтобы увеличить время автономной работы девайса.
«Размер текста» поможет определить шрифт для системных меню и поддерживающих эту фишку приложений. У самого не всё хорошо со зрением, поэтому обязательно выкручиваю здесь ползунок в более правое положение.
Настройте Face ID и Apple Pay
Да, вы должны использовать Face ID для максимальной безопасности – это самый быстрый способ разблокировать iPhone 11, и использование сложного пароля будет менее болезненным, поскольку вам не нужно вводить его каждый раз. Настройка Face ID также выполняется намного быстрее, чем Touch ID – экран настройки предложит вам пару раз медленно осмотреться по кругу. Это намного быстрее, чем десятки раз нажимать кнопку «Домой», чтобы зарегистрировать отпечаток пальца.
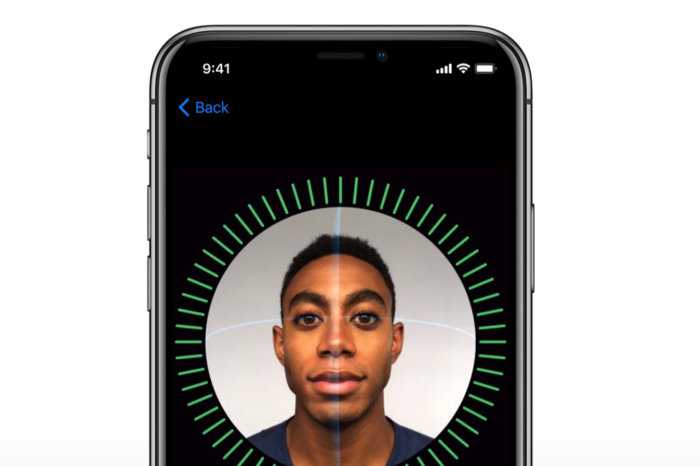
Беспокоитесь о своей конфиденциальности с помощью Face ID? Не будет. Ни фотографии вашего лица, ни другие биометрические данные никогда не покидают ваш телефон – Apple ничего из этого не получает. И он недоступен для других приложений, так же как другие приложения не могли получить доступ к вашим отпечаткам пальцев с помощью Touch ID. Вы можете прочитать об этом в разделе часто задаваемых вопросов по Face ID.
Поскольку для использования Apple Pay вам необходимо включить Face ID, сейчас самое время перейти в приложение Apple Wallet и настроить его. Если вы новичок в Apple Pay, просто следуйте инструкциям в Wallet, чтобы добавить одну или две кредитные карты. Если у вас уже был Apple Pay на старом iPhone, вы заметите, что ваши кредитные карты исчезли на новом iPhone. Почему? Конечно, для вашей безопасности. История вашего кошелька по-прежнему будет там, но вам придется повторно ввести все платежные карты, которые вы хотите использовать с Apple Pay. (Чтобы узнать больше об Apple Pay, ознакомьтесь с нашим полным руководством.)
Как перенести данные андроида на айфон 11 после настройки
Однако в этом есть свои нюансы:
Если вы только что принесли телефон из магазина, распаковали упаковку и включили устройство, то необходимо обратить внимание на пункт «Программы и данные», которая располагается на экране.
После этого нам нужно тапнуть по строке «Перенести данные с Android».
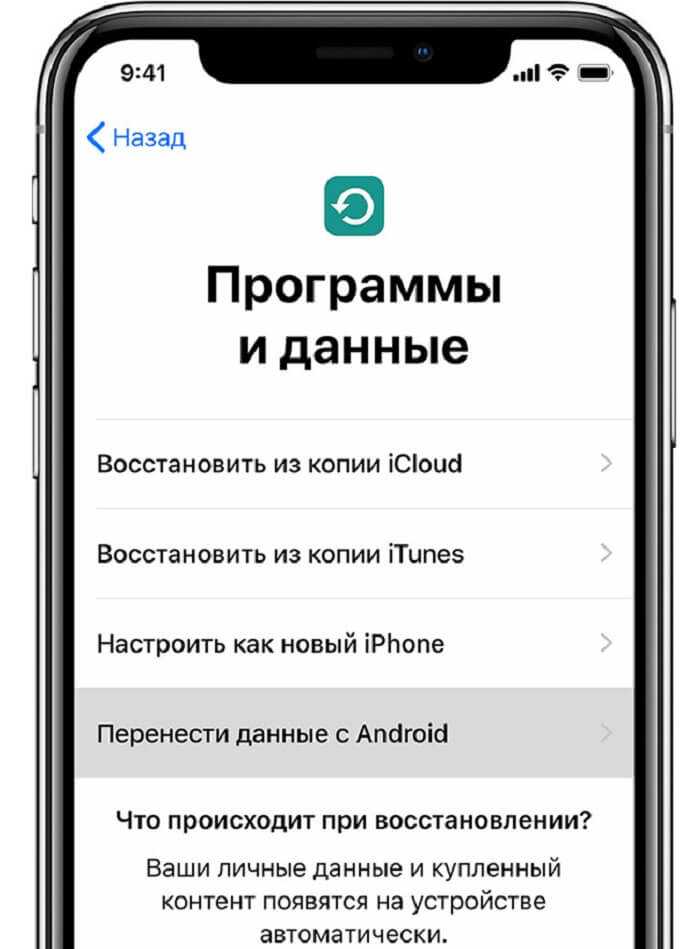
Если устройство включается не в первый раз, то последовательность действий будет другая.
- В этом случае нам придется зайти в настройки iPhone и очистить данные, чтобы перенос был выполнен автоматически.
- Если этого не сделать придется выполнять копирование в ручном режиме.
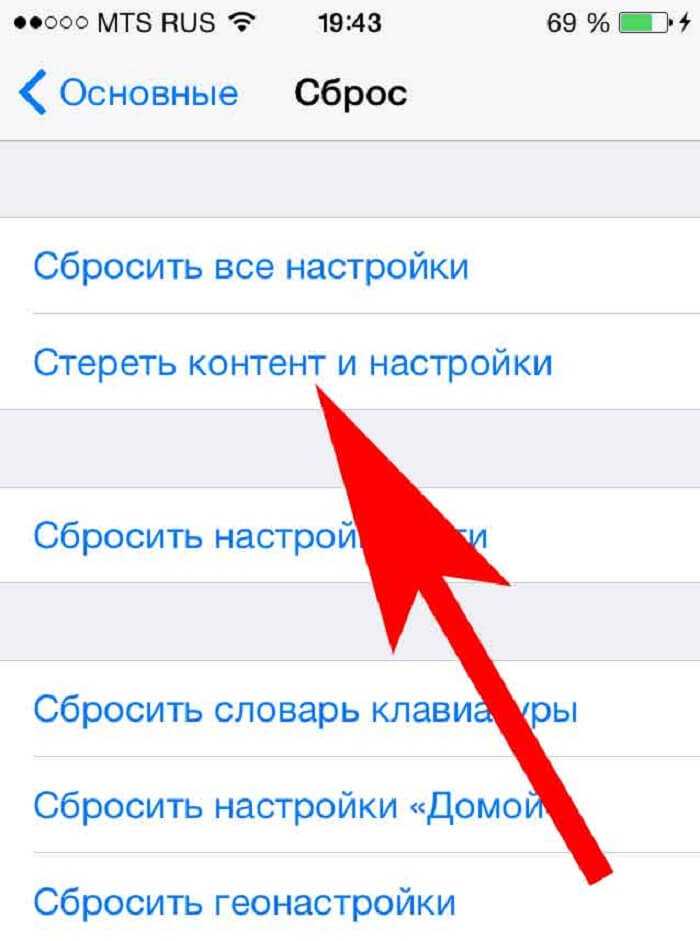
- Теперь берем в руки телефон Android, и запустить «Move to iOS».
- После этого нажимаем на кнопку «Продолжить», чем подтверждаем свое согласие с условиями.
- После этого появится новое окно, где вводим код и нажать «Далее».
- Код появится на экране яблочного телефона в момент «Перенос с Android».
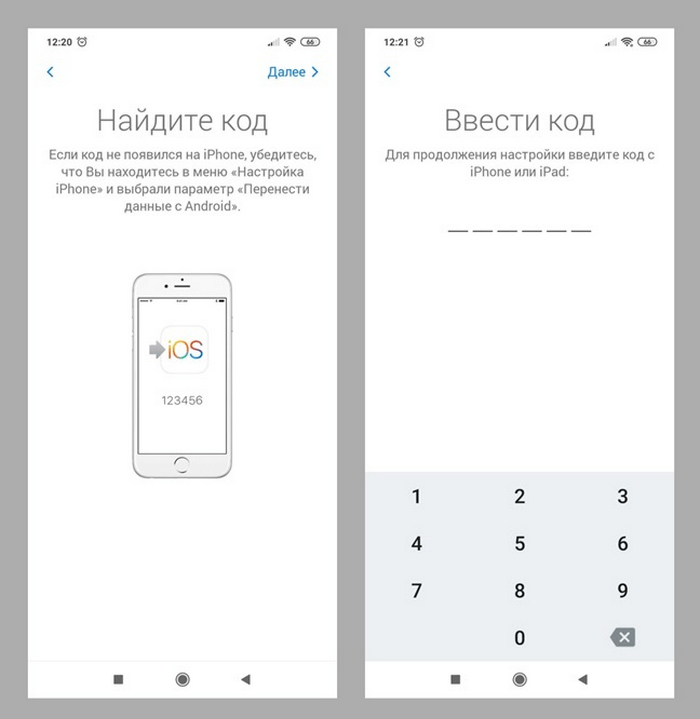
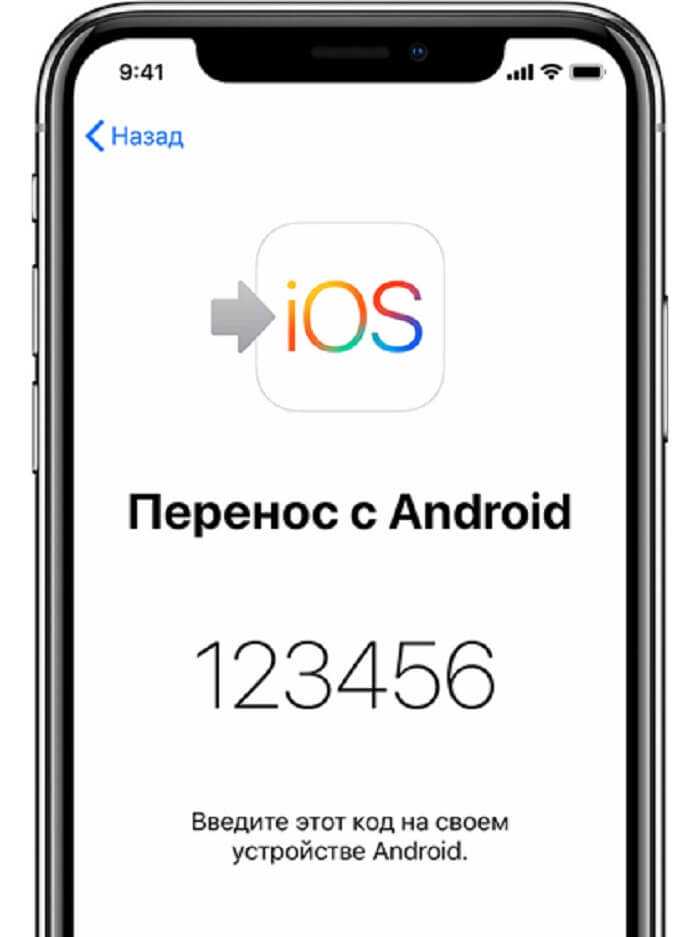
Как включить и активировать айфон как новый
Восстановленный телефон не отличается от нового ни техническими характеристиками, ни своим внешним видом, ни другими деталями. Он обладает точно таким же функционалом, поэтому включается точно таким же образом, как новый или бэушный гаджет. Никаких различий во включении нет и у низкокачественных подделок.
К сведению! Если телефон действительно восстановлен компанией Apple, то при первой загрузке операционной системы она требует активировать девайс. Это обязательная процедура сертификации, которая позволяет начать в полной мере пользоваться телефоном и всеми доступными сервисами.
Активация представляет собой процесс, который подразумевает связывание только что приобретённого устройства с серверами компании Apple через Глобальную сеть Интернет с помощью сотовой связи или беспроводного подключения к точке доступа Wi-Fi. Необходимо это, чтобы получить разрешение или запрет на использование установленной в телефоне сим-карты.
Важно! После того как iPhone будет активирован, автоматически запустится счетчик обратного отсчета гарантийного срока. Это означает, что гарантия начинается не с момента покупки гаджета, а после процедуры активации
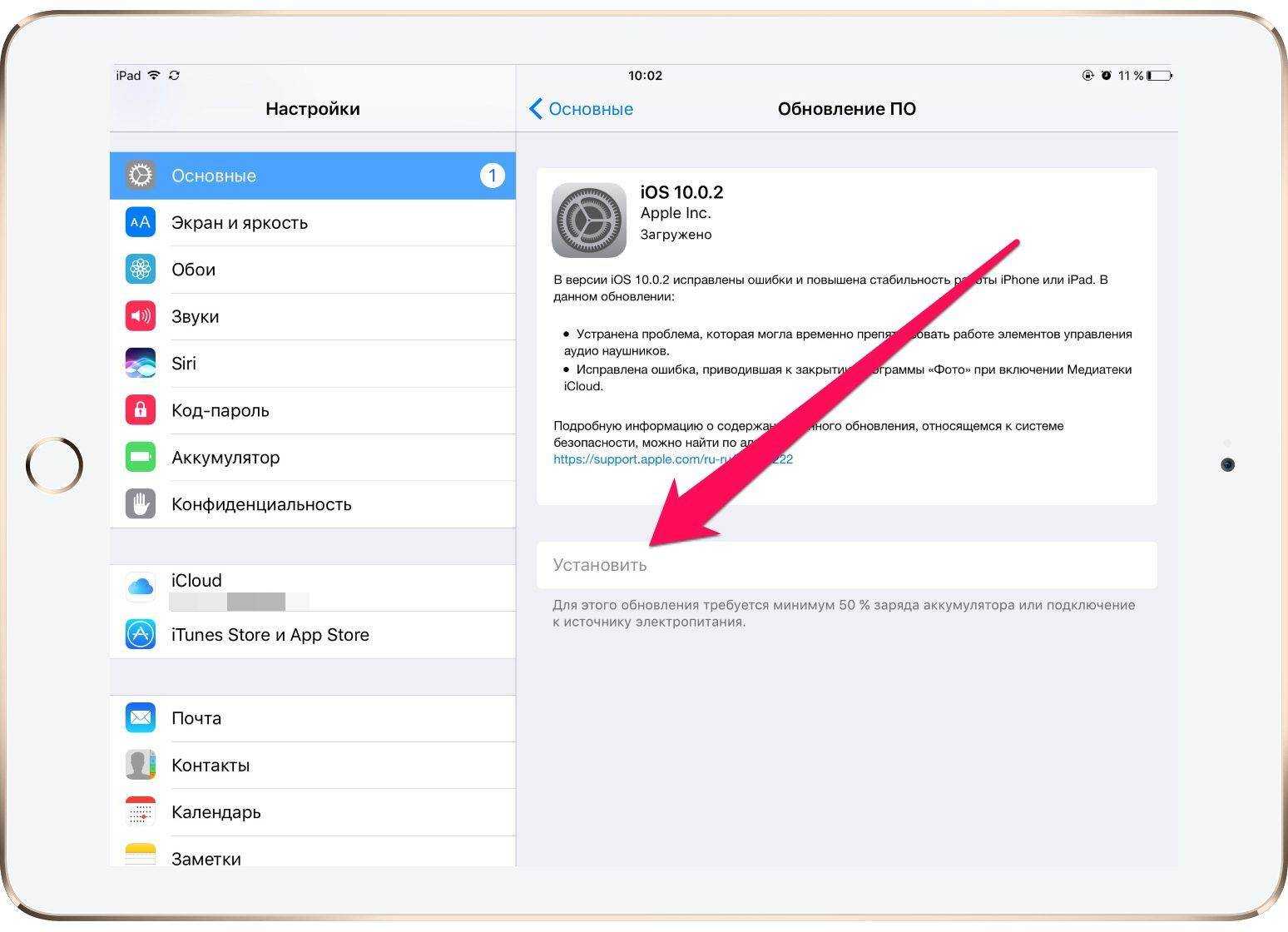
Необходимо всегда делать резервные копии перед обновлением системы
Если при первом включении высветилась надпись «Здравствуйте» или «Добро пожаловать», то это еще не значит, что телефон новый. Проверить этот факт можно на нескольких сервисах по серийному номеру или номеру IMEI.
Всё дело в том, что надпись приветствия может появляться на айфонах не только после их восстановления, но также после каждого сброса настроек. Это не является гарантией того, что телефон новый или восстановлен официально. Проверить, действительно ли смартфон не был ранее в чьих-то руках или был восстановлен, можно на официальном сайте Apple в разделе «Проверка права на обслуживание и поддержку».
Для проверки хватит одного серийного номера, который необходимо вставить в соответствующее поле, ввести проверочный код captcha и прочесть данные о своем телефоне.
Обратите внимание! Узнать серийный номер можно на коробке из-под телефона или в его стандартных настройках, пройдя путь: «Настройки» — «Основные» — «Об этом устройстве». Ниже будет представлено, как включить и активировать телефоны с пометкой «как новый». Ниже будет представлено, как включить и активировать телефоны с пометкой «как новый»
Ниже будет представлено, как включить и активировать телефоны с пометкой «как новый».
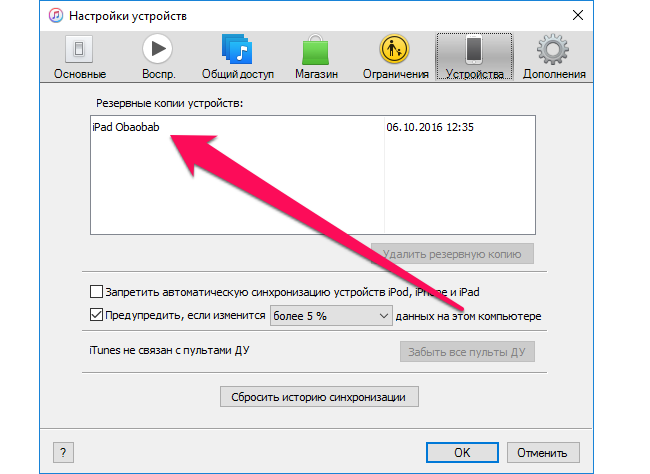
Не стоит забывать про бэкап
Настройка айфона 5 и 5s
Для регистрации iPhone 5 или 5 s необходимо придерживаться такой пошаговой инструкции:
- Установить в него Nano-SIM.
- Включить аппарат.
- Дождаться прогрузки и появления окна «Добро пожаловать».
- Выбрать язык, который будет использоваться в будущем, в интерфейсе.
- Определиться со страной и регионом своего проживания.
- Выбрать свою домашнюю Wi-Fi сеть для подключения к Интернету.
- Подключиться к сервису iTunes через USB-кабель.
Важно! Если появилось окно «Активация айфона», то это тревожный знак. Это означает, что телефон привязан к другому Apple ID. Если его нет, необходимо будет настроить геолокацию и подключить основные сервисы
Если его нет, необходимо будет настроить геолокацию и подключить основные сервисы.
Настройка айфон 6 и 6 s с нуля
Для этих моделей пошаговая инструкция выглядит так:
- Распаковать телефон из коробки и вставить в него Nano-карту.
- Включить девайс.
- Выбрать язык и страну проживания, как и для предыдущих моделей.
- Отказаться от функции определения геолокации и подключиться к беспроводной сети, если она имеется дома.
- Настроить смартфон или восстановить систему из iCloud или iTunes по желанию.
Как настроить айфон 10 и XP
Активировать новый айфон 10 или XR можно абсолютно тем же способом, что и более поздние версии. Последовательно выбираются язык и место проживания, беспроводная сеть Wi-Fi и настраиваются службы геолокации. Далее происходит конфигурация новой системы защиты Face ID и создание обычного цифрового пароля.
Обратите внимание! В отличие от старых телефонов, где настраивают Touch ID, новые айфоны умеют снимать блокировку с помощью сканирования лица владельца
Как настроить айфон SE
Процесс активации ничем кардинально не отличается от предыдущих моделей и предполагает:
- Включение телефона со вставленной сим-картой.
- Выбор своего родного языка, страны и региона жительства.
- Указание домашней вай-фай сети и пароля от нее.
- Настройка геолокации.
- Настройка системы защиты Touch ID.
- Создание нового аккаунта в Apple ID или регистрация нового.
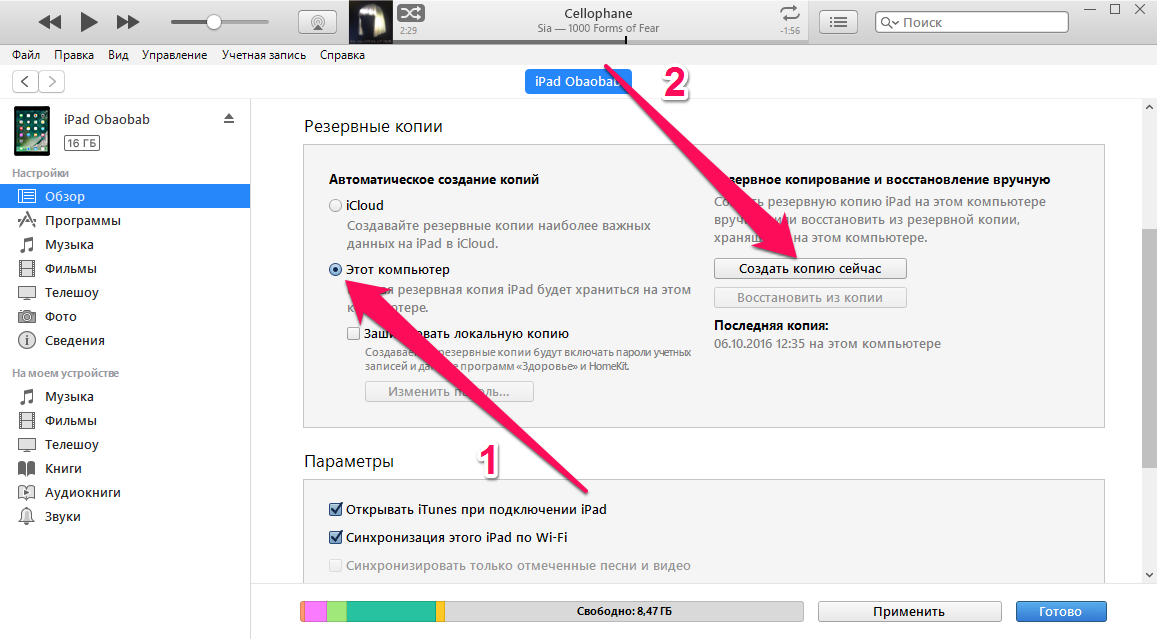
При сбросе настроек в обязательном порядке должна создаваться резервная копия данных
Выберите сеть Wi-Fi, активируйте телефон и включите службы определения местоположения
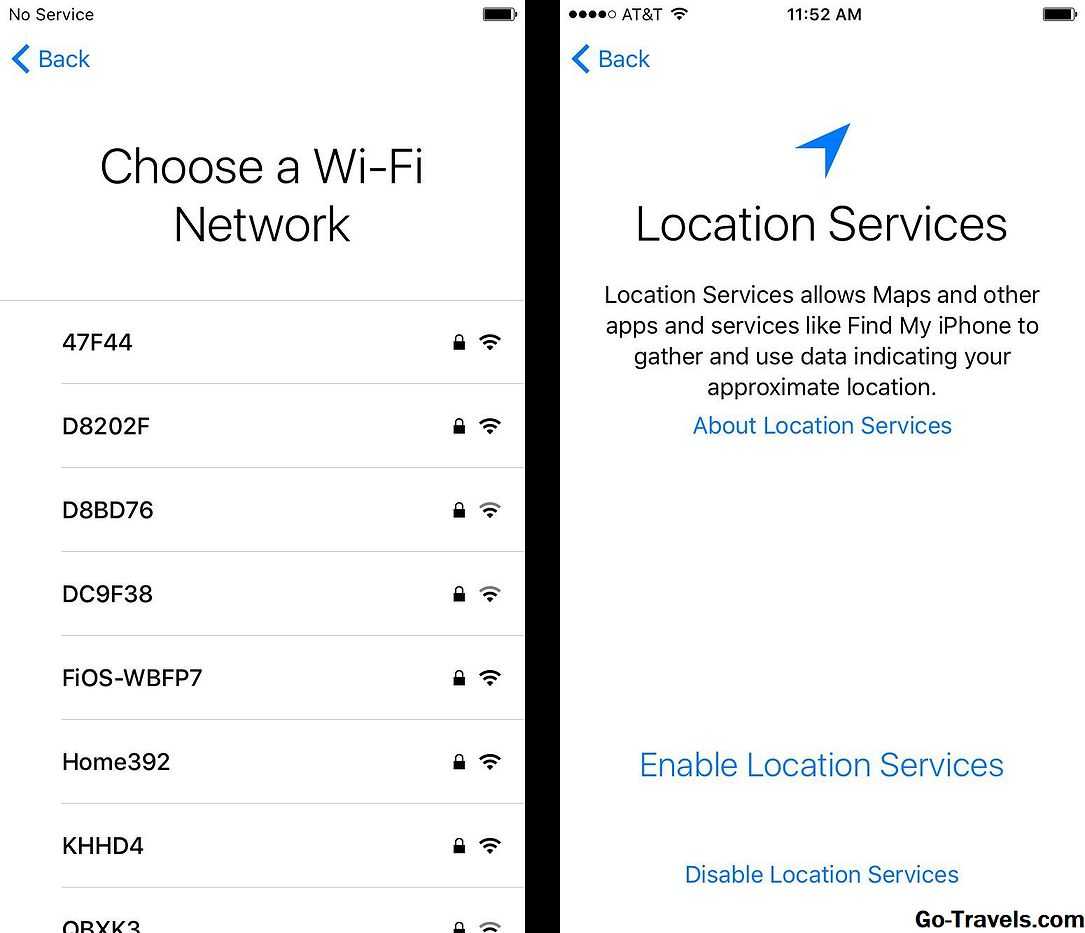
Затем вам нужно подключиться к сети Wi-Fi. Это не требуется, если ваш телефон подключен к компьютеру во время его настройки, но если у вас есть сеть Wi-Fi в том месте, где вы активируете свой iPhone, нажмите на него, а затем введите его пароль (если он имеет один). Теперь ваш iPhone будет помнить пароль, и вы сможете подключиться к этой сети в любое время. Нажмите следующий чтобы продолжить.
Если поблизости нет сети Wi-Fi, прокрутите страницу до конца экрана, где вы увидите возможность использовать iTunes. Коснитесь этого, а затем подключите iPhone к компьютеру с помощью прилагаемого кабеля синхронизации. Только делайте это на компьютере, на котором вы собираетесь синхронизировать свой телефон с движением вперед.
Советы по настройке HDR
Одним из интересных новшеств iPhone 12 Pro является возможность съемки видеороликов в 4К Dolby Vision HDR. И хотя благодаря этому видео стало выглядеть потрясающе, эта новинка имеет и отрицательную сторону в виде периодически возникающих проблем с совместимостью. В случае совместного использования через «Фотографии» гаджет в автоматическом режиме осуществляет проверку того, способен ли принимающий аппарат производить обработку контента HDR. Если это невозможно, то он сам превращает его в ролики SDR.

Если не проходить через приложение, то преображения видео не будет, а картинка при воспроизведении будет крайне размытой. Тем, кто не увлекается видеосъемкой можно деактивировать HDR. Для этого нужно зайти в раздел настроек, выберите подраздел «Камера» и в пункте «Запись видео» нажмите на «Отключение HDR». Когда захотите снимать в данном режиме, не забудьте активировать данную опцию.
Соедините ваши Apple Watch
Если вы используете Apple Watch (или, может быть, вы только что купили совершенно новые Apple Watch для своего телефона будущего), вам нужно будет подключить их к новому iPhone, чтобы данные об активности передавались в вашу базу данных Health, а ваши уведомления о новом телефоне поступают на ваши часы. Сначала нужно отсоединить часы от старого iPhone, либо в приложении Apple Watch на старом iPhone (нажмите на часы, затем на значок «i», затем Unpair Apple Watchзатем введите пароль iCloud при появлении запроса) или на самих часах (настройки > Общее > Сброс).
Затем запустите приложение Apple Watch на своем новом iPhone 11, которое проведет вас через процесс сопряжения, включая настройку пароля, режим разблокировки и Apple Pay.
Если ваши Apple Watch еще не работают под управлением watchOS 6, вы можете обновить их. Для обновления ваши Apple Watch должны быть подключены к зарядному устройству, в диапазоне вашего iPhone, и заряжены как минимум на 50 процентов. Затем найдите опцию «Обновление программного обеспечения» в приложении iPhone Watch. Обновление Apple Watch может быть медленным процессом, поэтому рекомендуется начать работу раньше.
Настройка iMessage и Face
Для владельцев айфонов разработаны еще две особые программы, расширяющие возможности общения. iMessage — это сервис быстрого обмена короткими сообщениями, доступный обладателям продукции Apple. При этом устанавливать дополнительные приложения не требуется.
Еще одна бесплатная программа Face позволяет совершать аудио- и видеозвонки пользователям iPhone с помощью интернета. Для начала пользования приложением нужно активировать его в настройках телефона и ввести данные аккаунта Apple. После этого в списке контактов станет видно, у кого так же открыт доступ для звонков в Face.
Пункт управления
Напоследок рассмотрим пункт управления, в котором собраны опции быстрого доступа к нужным функциям.
- Опускаемся ниже сетевых интерфейсов и открываем вложенное меню.
- Выбираем пункт, отмеченный на скриншоте рамкой.
- Цифрой «1» отмечена зона, нажатие на которую позволяет перетягивать выбранные для отображения в шторке меню иконки в удобном порядке. Двойкой отмечен знак «плюс». С его помощью элементы добавляются в область сортировки. Соответственно, «минус» позволяет убрать их, вернув в неактивную область. Расположенный вверху элемент, на скриншоте это – фонарик, будет отображаться первым слева в открытой шторке.
- Результат выполненной сортировки приведен на следующем снимке экрана. Взятая в рамку кнопка блокирует автоповорот, не позволяя iPhone переводить дисплей в портретный режим, меняя ориентацию в соответствии с наклоном устройства. На адаптированных приложениях, таких как игры, это сказываться не будет. Поворот экрана не будет работать только в программах, поддерживающих два режима отображения.
Сделай свои памятки
Анимоджи классные, но Memoji выводит их на следующий уровень. Если вы обновляете iPhone X, возможно, вы уже создали Memoji. Если iPhone 11 — ваш первый iPhone с системой фронтальной камеры TrueDepth, это ваша первая возможность создать свой мультфильм аватар.
яблоко
Если iPhone 11 — ваш первый iPhone с поддержкой камеры TrueDepth, самое время сделать памятку!
Начните с открытия приложения Сообщения, а затем укажите новое сообщение или откройте существующую ветку. Нажмите значок Animoji внизу, а затем знак + в начале списка Animoji.
У нас есть пошаговое руководство по Memoji, которое проведет вас через этот процесс.
Примечание. При покупке чего-либо после перехода по ссылкам в наших статьях мы можем получить небольшую комиссию. Прочитайте нашу политику партнерских ссылок для более подробной информации.
Создание учетной записи Aplle ID
Вы перешли к наиболее важному процессу – настройки Aplle ID. С помощью данной учетной записи вы в дальнейшем будете входить в сервисы Aplle, покупать приложения, музыку, синхронизировать несколько устройств, совершать между ними бесплатные видеозвонки, общаться в чатах и пр
С помощью данной учетной записи вы в дальнейшем будете входить в сервисы Aplle, покупать приложения, музыку, синхронизировать несколько устройств, совершать между ними бесплатные видеозвонки, общаться в чатах и пр.
Этот шаг не считается обязательным и его можно пропустить, когда настраиваешь новый iOs-девайс, но опытные «ябловоды» рекомендуют создавать данный идентификатор сразу.
Выбираем «Создать Aplle ID бесплатно»
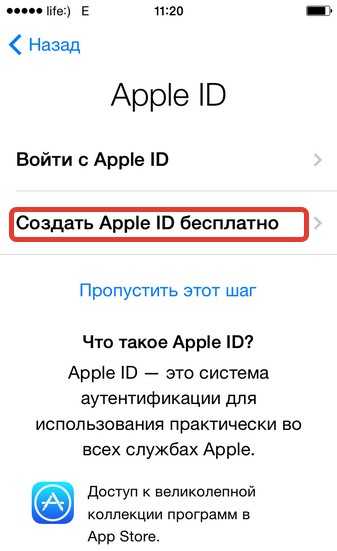
Как настроить и пользоваться Apple Watch
Страница создания Apple ID
Далее, система попросит вас ввести дату рождения, фамилию и имя владельца, после чего нажмите «Далее».
Важно! Следует учесть, что если владельцу «яблочного гаджета» на момент создания учетной записи не исполнилось 18 лет, то система откажет в регистрации Aplle ID. Почтовый ящик
Почтовый ящик
После введения данных система спросит, какой почтовый ящик использовать. Можно ввести уже существующий электронный адрес, или получить его бесплатно в iCloud.
Опытные пользователи iOs продуктов рекомендуют новичкам создавать новый почтовый ящик, чтобы впоследствии не путаться в адресах.
В этой статье рассмотрим регистрацию в Aplle ID с уже существующим адресом.
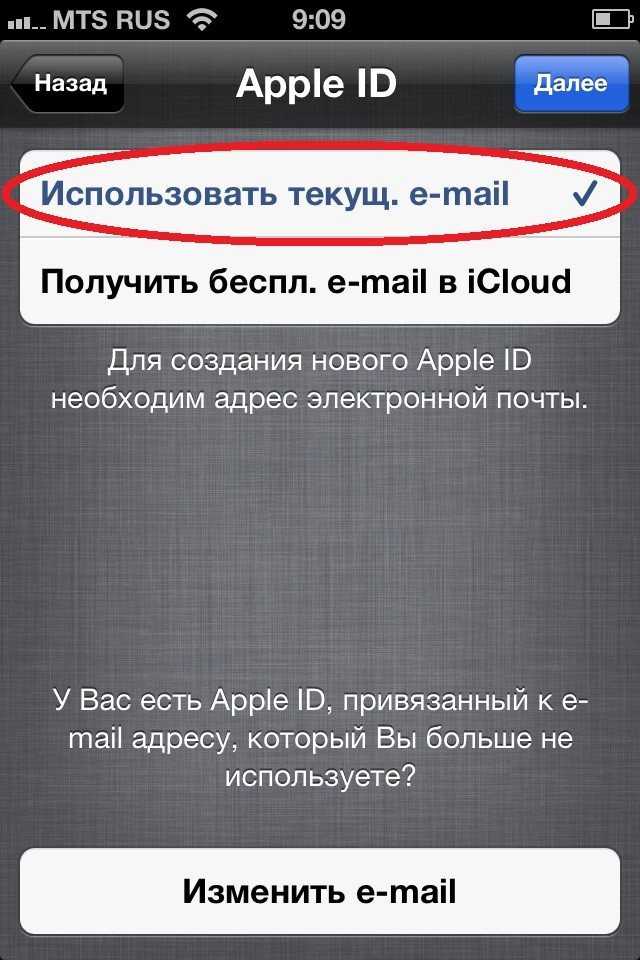
Использовать текущий почтовый ящик
введите доступный вам адрес электронной почты;
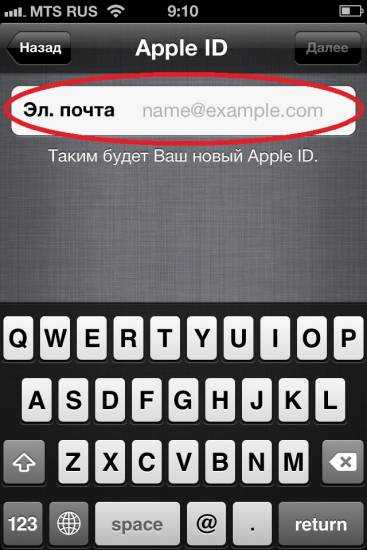
Адрес электронной почты
придумайте пароль и подтвердите его;
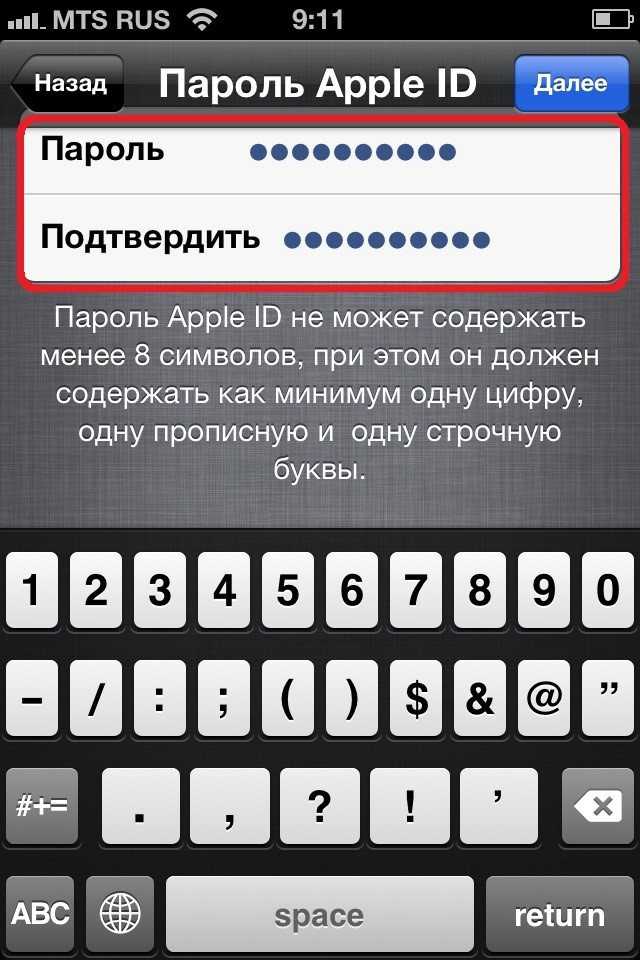
Пароль и подтверждение
Важно!Пароль должен состоять не менее чем из 8 символов, содержать строчные и прописные буквы и как минимум одну цифру. После этой процедуры нужно подтвердить пароль и «тапнуть» по кнопке «Далее»
Контрольные вопросы
Для того чтобы новый пользователь iOs-девайса имел возможность восстановления Aplle ID в случае его утери, система предлагает дать ответы на три вопроса, которые, можно самостоятельно выбрать из предложенного списка.
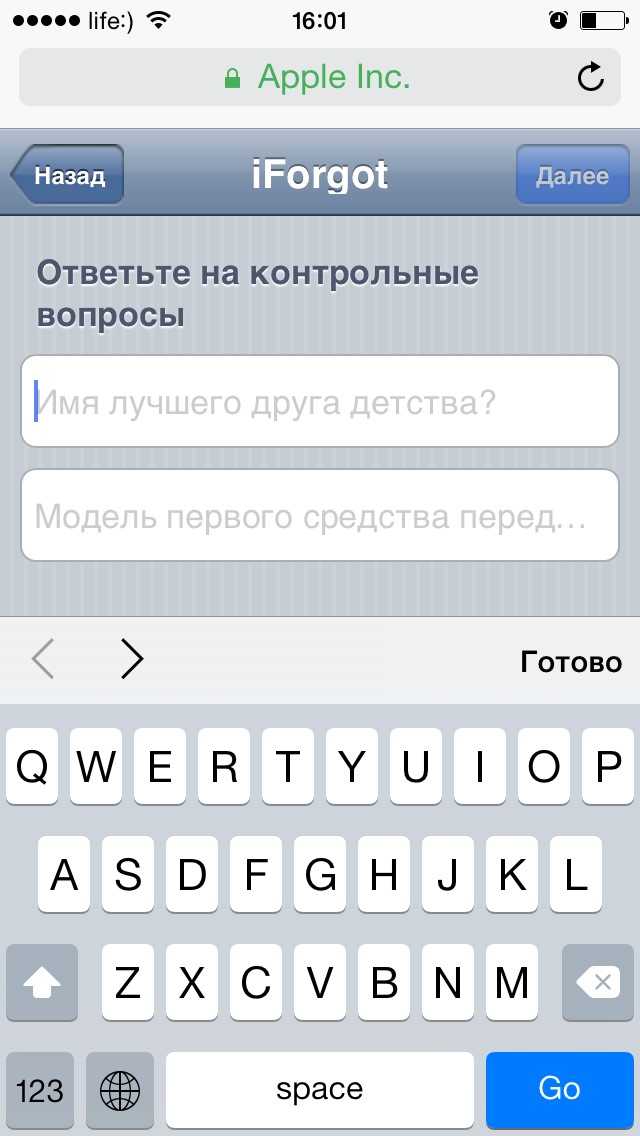
Страница с заполнением контрольных вопросов
Совет! Отвечаем на вопросы и записываем ответы. В список ответов стоит добавить ваш логин (адрес электронной почты до значка@) и пароль. Эти данные нельзя забывать и кому-либо передавать!
Для восстановления идентификационных данных вам может понадобиться резервный почтовый ящик. В следующем окне система предложит ввести его адрес.
Это не обязательно и вы можете действовать на ваше усмотрение.
Обновления
В следующем окне вы можете отключить обновления (по умолчанию обновления включены). Если вы хотите получать различный спам от Aplle, то оставляйте все как есть.
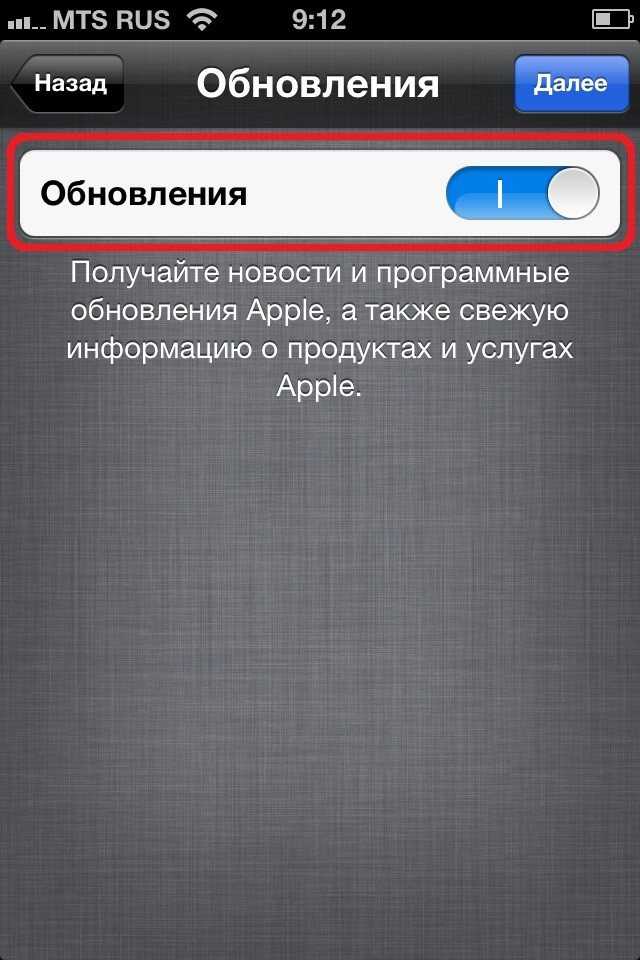
Страница настройки обновлений
В противном случае передвиньте переключатель в положение выкл. и нажмите «Далее».
Лицензионное соглашение
Соглашаясь с правилами и лицензионным соглашением, вы подходите к окончательному этапу создания Aplle ID.
Пропустить его нельзя, поэтому «тапаем» по кнопке «Принимаю», тем более что альтернативы, все равно никакой нет.

Страница лицензионного соглашения
Через несколько секунд появиться новый официальный пользователь iOs продуктов с личным Aplle ID.