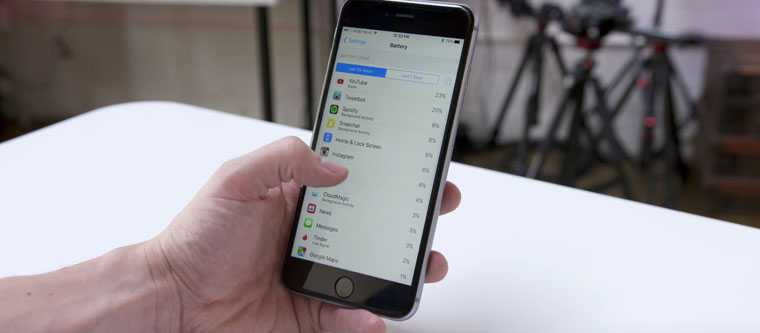Как акитивизировать iPhone X, iPhone 8/8 Plus без карты SIM и iTunes
Поэтому, если у вас сейчас нет SIM-карты или SIM-карта не поддерживается, вы можете использовать iTunes для активации устройства. Он может не работать, когда сеть заблокирована перевозчиком.
1. Подключите новый iPhone X, iPhone 8/8 Plus / 7 с iTunes, и он автоматически распознает ваше устройство.
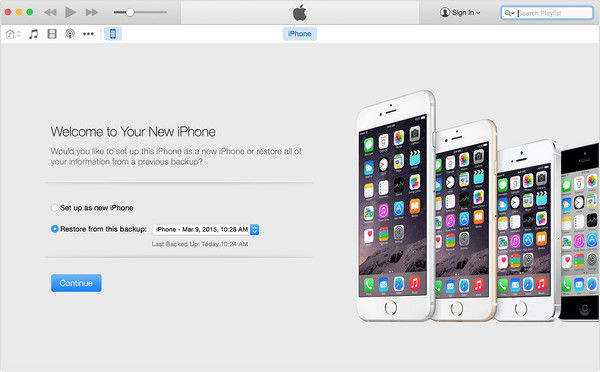
2. Выберите «Настройка» в качестве нового iPhone на всплывающем экране и нажмите «Далее», чтобы продолжить.
3. Следуйте инструкциям по настройке и активации устройства. Аналогично Части 2.
Однако, если вы получили сообщение «Нет установленной SIM-карты в iPhone, который вы пытаетесь активировать» из iTunes, к сожалению, это означает, что ваш iPhone заблокирован. Вы можете заимствовать SIM-карту у друзей, чтобы активировать ее, или обратитесь к своему сетевому провайдеру, чтобы разблокировать свой iPhone или даже сделать джейлбрейк.
Это все о том, как настроить новый iPhone со старого iPhone, включая iPhone X / 8/8 Plus и более ранние устройства. Теперь наслаждайтесь своим устройством!
Как работает «Быстрое начало» в iPhone
Функция «Быстрое начало» дает возможность пользователям гаджета использовать свой текущий iPhone или iPad, чтобы настроить новое устройство. При правильных и пошаговых действиях все данные и параметры будут автоматически перенесены на новый девайс.
Как восстановить айфон через айтюнс — подробная инструкция
В первую очередь нужно вставить SIM-карту в новый или восстановленный телефон, это необходимо для быстрой настройки и активации. Можно использовать старую карточку со своего телефона или приобрести новую в салоне сотовой связи любого оператора.
Важно! Лотки для сим-карт могут отличаться на разных моделях айфонов. Так, например, SIM-карта с айфона 7 не подойдёт к слоту айфона 10 и наоборот
Как сделать «Быстрое начало» на iOS 11
Как новые, так и восстановленные устройства можно настроить в автоматическом режиме с помощью функции «Быстрое начало». Для этого используется другой гаджет с операционной системой iOS 11 или более поздних версий. Необходимо разместить два телефона рядом друг с другом, а затем следовать инструкциям, которые будут появляться на экране.
Как сделать «Быстрое начало» на других версиях iOS
Если нет устройства с 11 версией iOS, то необходимо нажать на пункт «Настроить вручную». При автоматической настройке все данные параметры со старого телефона перенесутся на новый, включая Apple ID и другие аккаунты, синхронизированные с устройством. Если на старом устройстве установлена iOS версии ниже 11, то придется проделать всё это самостоятельно. Эти шаги подробно описаны в разделе о настройке и активации различных моделей айфонов.
«Быстрое начало» имеет множество плюсов
Первоначальная настройка iPhone
Прежде всего хочу предупредить, что не стоит вестись на предложения заумного продавца настроить айфон и создать Apple ID за символическую сумму. Во-первых, вы без проблем сможете сделать это сами с помощью этого небольшого руководства, во-вторых, мне неоднократно приходилось исправлять косяки за такими горенастройщиками (то Apple ID сделают уродский, то не сообщат владельцу ответы на контрольные вопросы). Так что шлите их нафиг, сами все настроим и создадим. И сразу ещё одна важная рекомендация — обязательно храните чек, несмотря на то, что международная гарантия Apple (1 год) обязывает официальные сервис-центры производить ремонт и обслуживание без чека, он вам здорово пригодится в случае продажи телефона. Таким образом без проблем докажете, что айфон куплен в магазине и вы не барыга.
Внимание! В зависимости от модели телефона и версии ПО, вышеописанные пункты настройки могут незначительно отличаться.
1. Итак, нажимаем заветную кнопку включения и видим такой экран.
 2. Выбираем страну, регион.
2. Выбираем страну, регион.
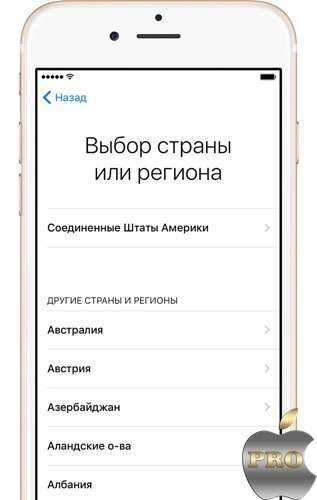
3. Подключаемся к WiFi, либо используем сотовую связь. Далее предлагается включить или отключить службы геолокации. Я, как правило, включаю, а потом, уже на этапе детальной настройки, отключаю геолокацию для приложений где она не нужна. Дело в том, что она неплохо сокращают время автономной работы телефона, поэтому все лишнее лучше отключить. Подробнее об этом расскажу дальше.
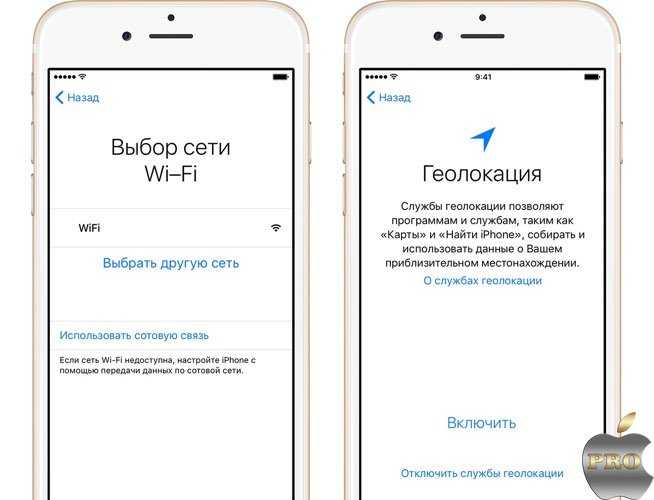
4. Если вы приобрели iPhone модели 5s и выше, то можете настроить функцию Touch ID позволяющую получить доступ к телефону, а также к AppStore и некоторым приложениям по отпечатку пальца.
Далее необходимо придумать шестизначный числовой пароль, необходимый в случае невозможности разблокировать iPhone по отпечатку. Кстати, если для вас шесть цифр очень много, то можете установить 4 значный пароль, для этого нажмите «параметры пароля».
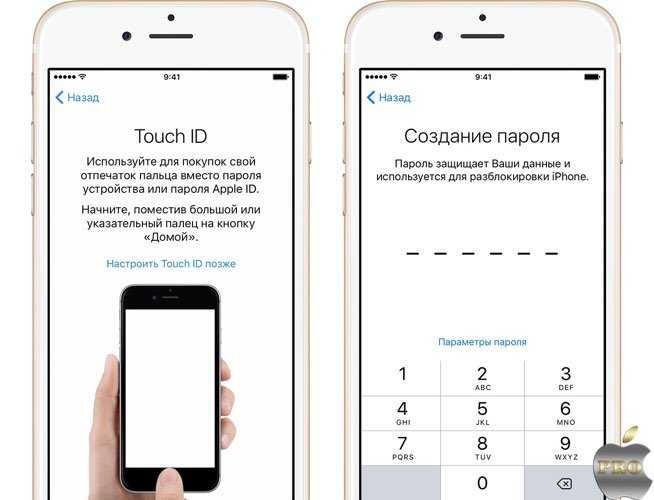
5. Если приобретённый iPhone у вас не первый и вы предусмотрительно сделали резервную копию данных со старого девайса, то можете выбрать соответствующий пункт. Либо настроить как новый.
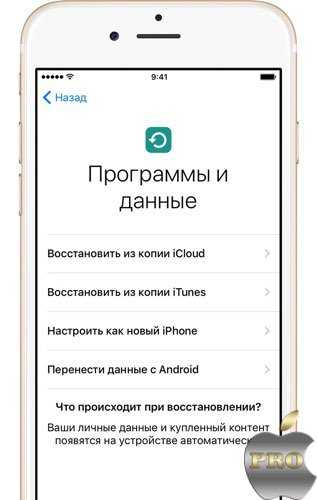 6. Теперь нам предлагается ввести Apple ID, либо создать его. Если у вас нет этого идентификатора, то советую нажать «Нет Apple ID» а затем пропустить шаг создания. Чуть дальше я расскажу как можно создать Apple ID без кредитной карты.
6. Теперь нам предлагается ввести Apple ID, либо создать его. Если у вас нет этого идентификатора, то советую нажать «Нет Apple ID» а затем пропустить шаг создания. Чуть дальше я расскажу как можно создать Apple ID без кредитной карты.
 7. Siri. С не очень давних пор голосовая помощница Apple обзавелась русским языком и научилась более точно распознавать запросы хозяина. Мне очень помогает, особенно за рулём.
7. Siri. С не очень давних пор голосовая помощница Apple обзавелась русским языком и научилась более точно распознавать запросы хозяина. Мне очень помогает, особенно за рулём.

8. Далее система спрашивает разрешать ли отправлять разработчикам программ служебную информацию. Можете выбрать любой ответ, не принципиально.
9. Этот шаг для владельцев шестых и более поздних моделей iPhone. Система предлагает выбрать один из двух вариантов отображения информации на экране: «стандартно» и «увеличено». Если нет проблем со зрением, то «стандартно» самое то.

10. Нажимаем «начать работу», барабанная дробь… и вот нашему взору наконец то предстал домашний экран телефона. Поздравляю
Как активировать iPhone
1. Вставьте SIM-карту
Для начала необходимо вставить в устройство SIM-карту. Лоток, в котором должна будет располагаться карта, находится сбоку гаджета (или на верхней панели в iPhone 2G / 3G / 3GS). Открываем этот слот с помощью специального инструмента, находящегося в упаковке от смартфона на развороте картонки. Можно использовать для извлечения лотка и обычную скрепку или иголку;
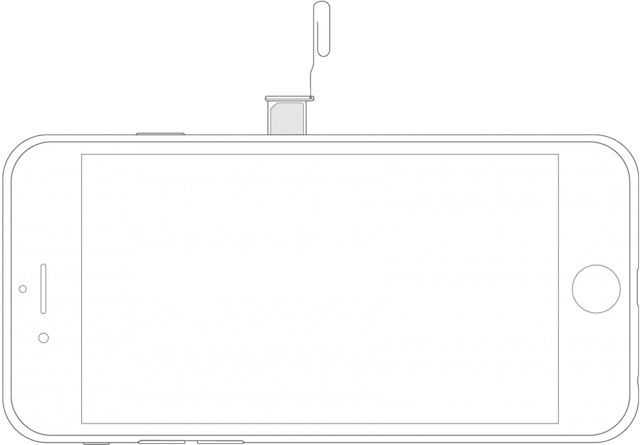
ПО ТЕМЕ: Купил iPhone, что делать дальше? Что нужно знать после покупки смартфона Apple.
2. Включите iPhone
После того как рабочая «симка» будет помещена в слот, включите iPhone (нажмите и удерживайте кнопку Включения в течение 3-4 секунд), дождитесь появления экрана приветствия и нажмите кнопку «Домой», чтобы открыть предварительные настройки;

3. Затем выберите язык и укажите регион проживания;
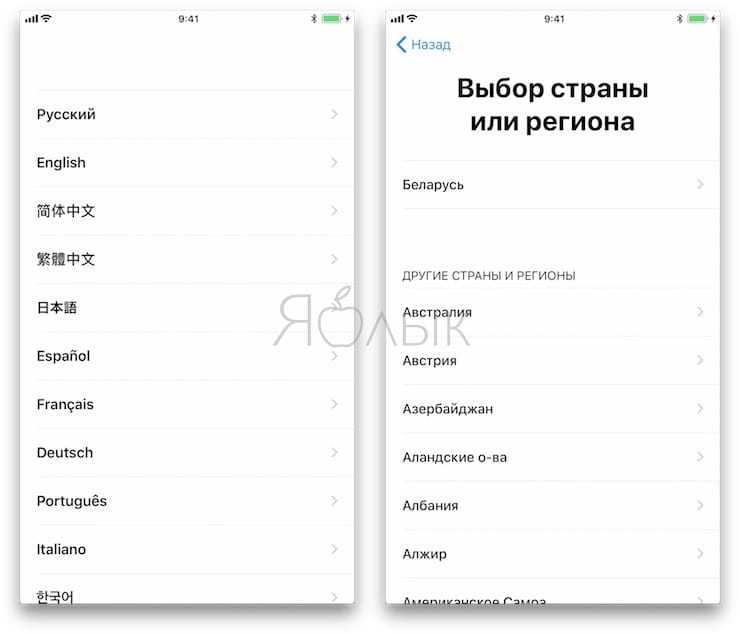
4. После этого подключитесь к сети Wi-Fi или, если доступа к таковой нет, к сотовой сети (кнопка Использовать сотовую сеть) или к компьютеру с заранее установленной программой iTunes (скачать можно здесь) и с возможностью выхода в Интернет.
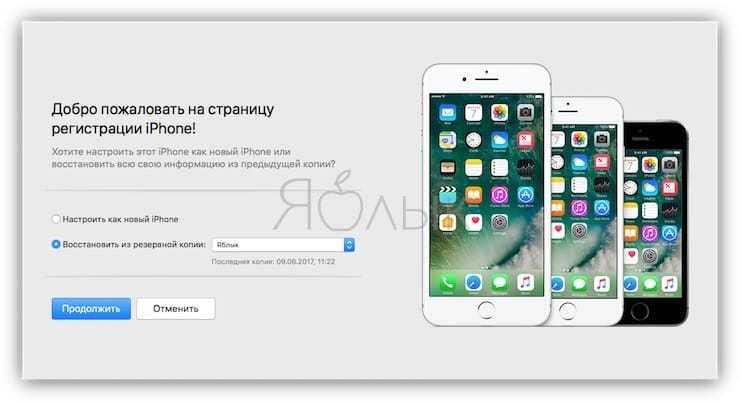
5. Начиная с iOS 11 появилась возможность быстрой настройки, которая заключается в копировании учетных данных с другого Вашего устройства, работающего на iOS 11 или новее.

6. В следующем окне настройте сенсор Touch ID, внося в память свой отпечаток пальца. Это позволит в дальнейшем снимать блокировку устройства, просто прикоснувшись к датчику, а также совершать покупки в Сети и быстро авторизовываться на различных ресурсах.
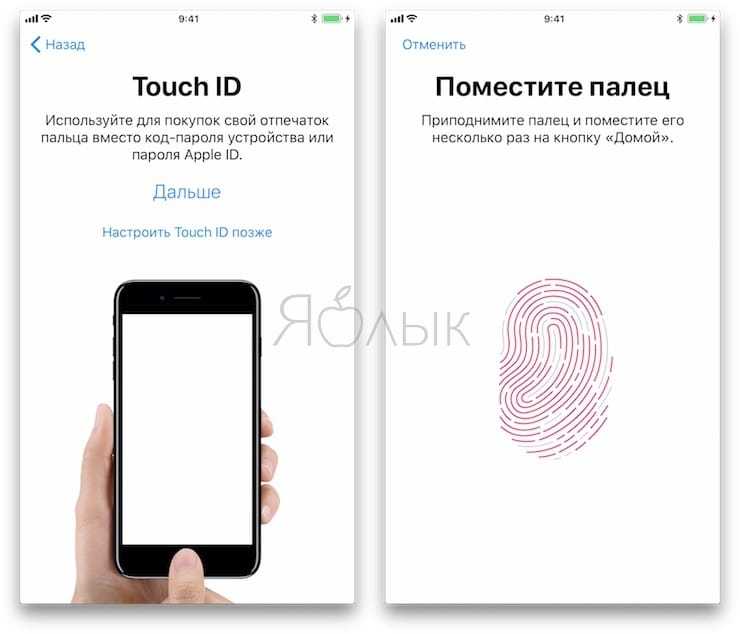
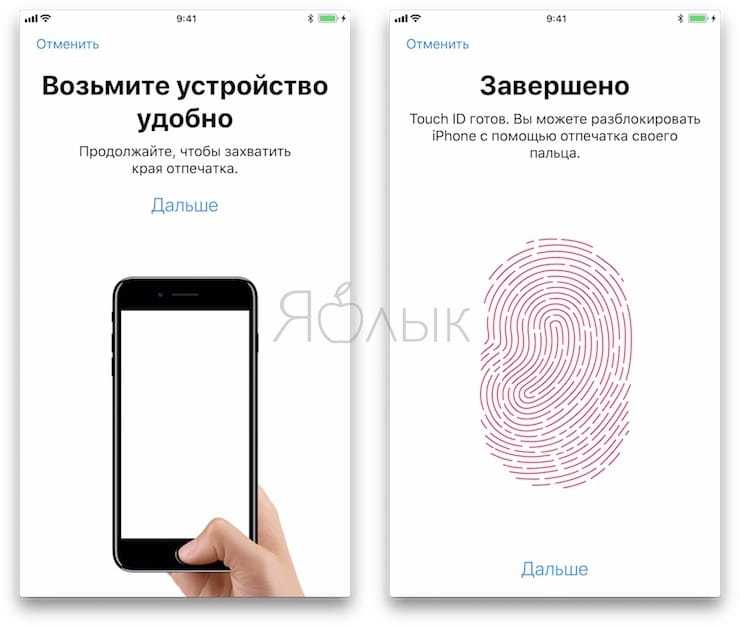
Затем укажите пароль от четырех до шести символов, который будет использоваться для разблокировки устройства. Нажав кнопку Параметры код-пароля вы можете выбрать вид код-пароля;
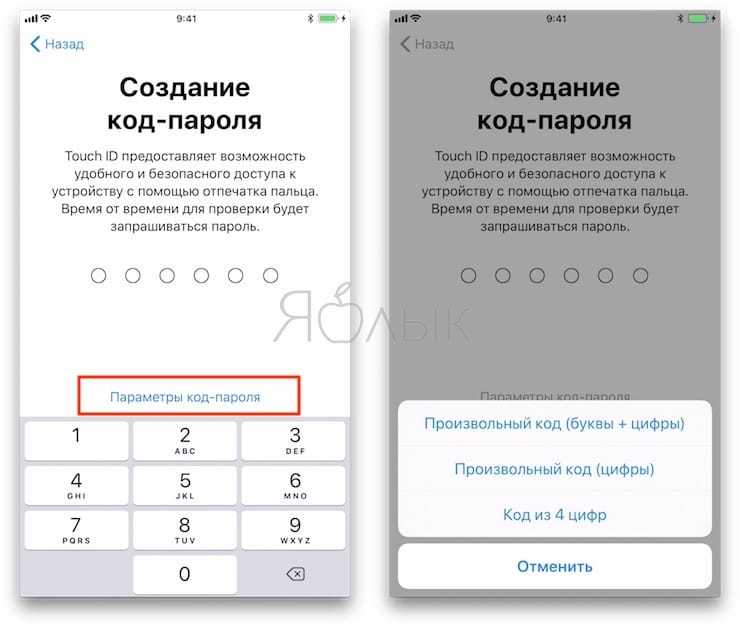
ПО ТЕМЕ: Скрытые возможности iPhone: 20 функций iOS, о которых Вы могли не знать.
7. В следующем окне будет предложено восстановить программы и данные из копии в iCloud / iTunes или перенести данные с Android.
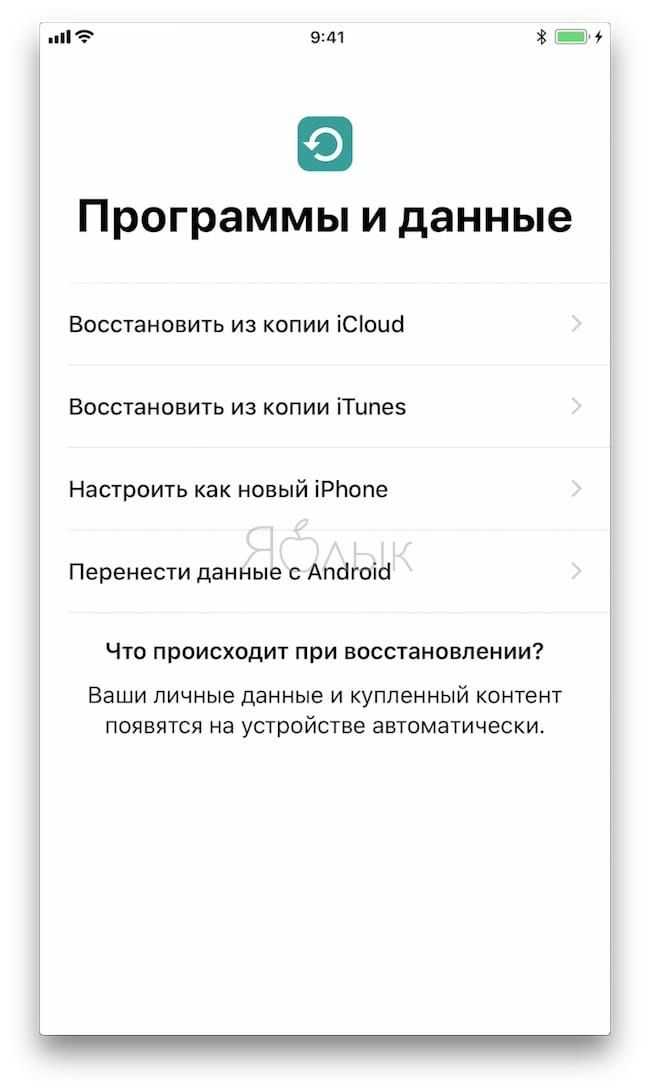
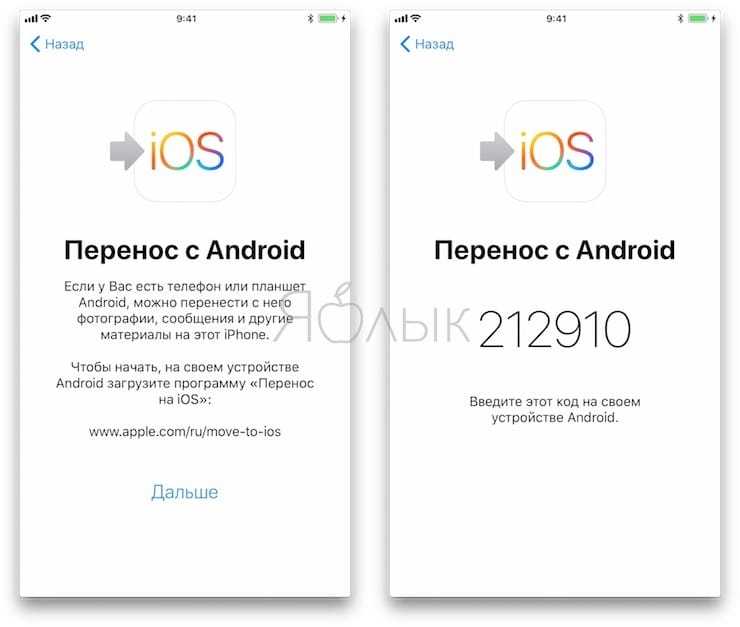
Если в этом нет надобности, то следует выбрать пункт «Настроить как новый iPhone»;
ПО ТЕМЕ: Как восстановить контакты и другую информацию на iPhone, не создавая резервную копию в iTunes или iCloud.
8. После этого откроется окно с полем для введения своего Apple ID, но если учетная запись ранее пользователем не создавалась, то регистрировать аккаунт непосредственно на этом этапе не стоит.
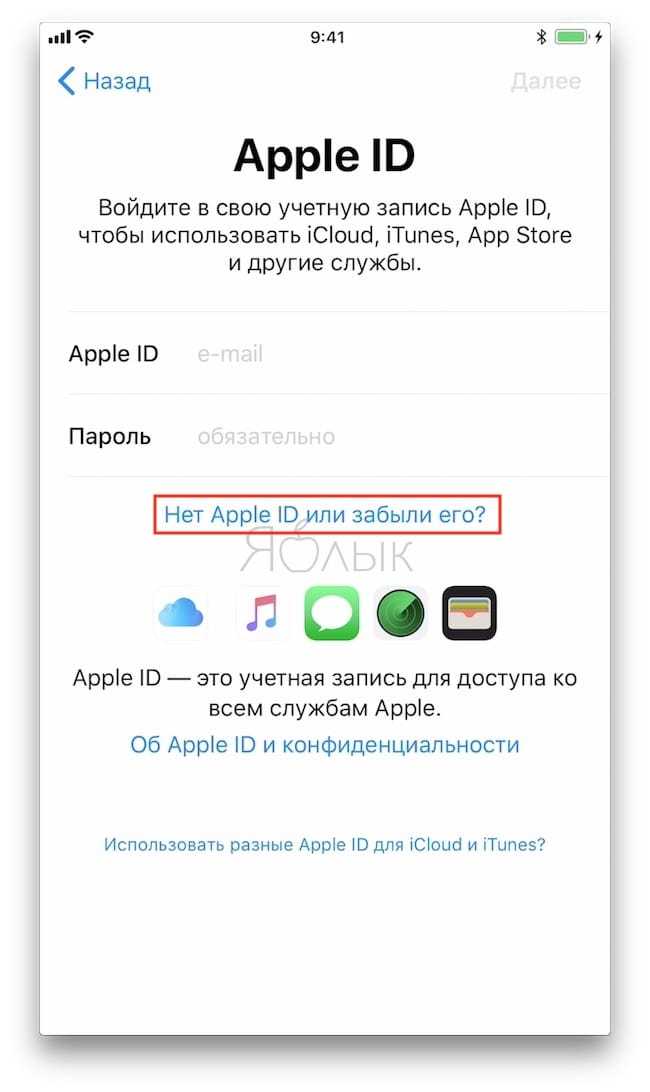
Чтобы отказаться от регистрации последовательно жмем на кнопки «Нет Apple ID или забыли его», «Настроить позже в Настройках» и «Не использовать».
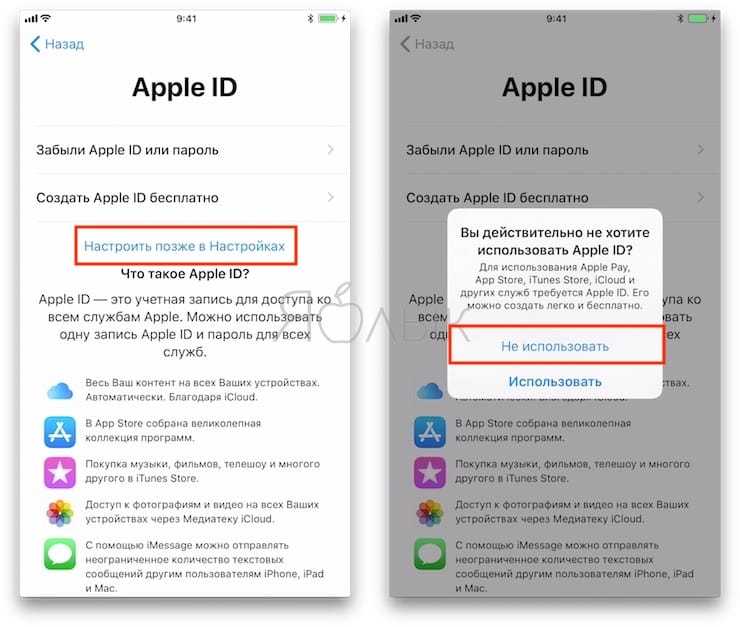
Правильно создать Apple ID без привязки к кредитной карте Вам поможет эта инструкция;
9. Далее будет предложено включить опции геолокации, а также активировать виртуального помощника Siri, но можем также отложить эти действия на будущее;
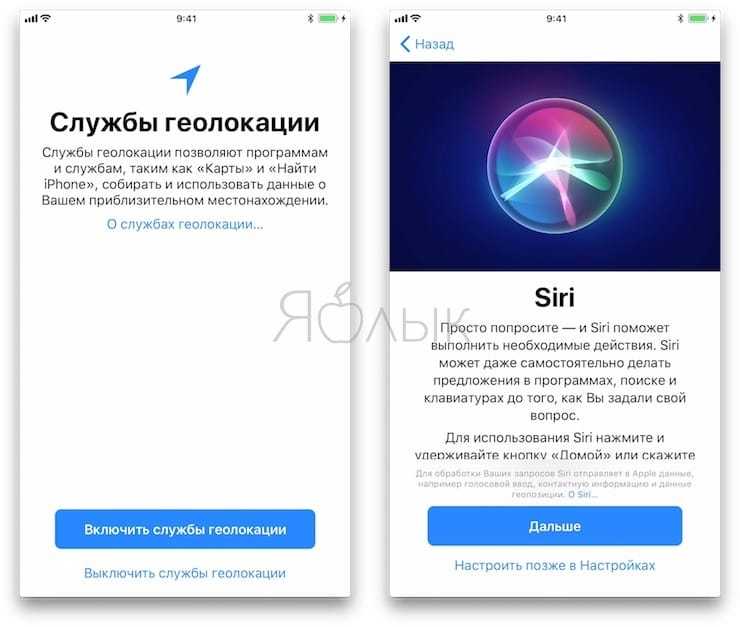
ПО ТЕМЕ:
- Полезные команды Siri для iPhone на русском языке.
- «Привет, Siri!», или как включить Siri голосом на iPhone.
- Волнистый попугайчик активирует голосом Siri на iPhone (видео).
10. При настройке iPhone 7 и iPhone 8 будет предложено настроить отклик кнопки Домой.
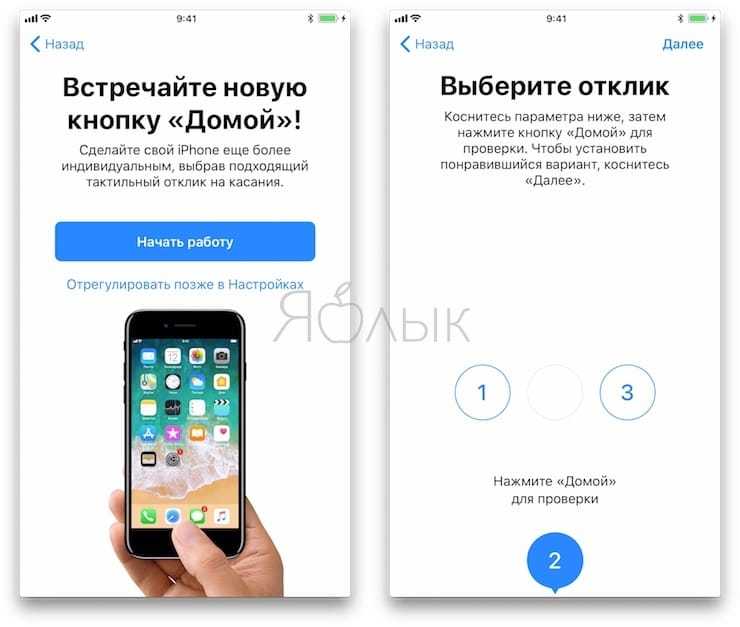
11. При настройке iPhone 8 / 8 Plus и iPhone X будет предложено активировать дисплей True Tone. Функция позволяет автоматически адаптировать экран iPhone к внешнему освещению.
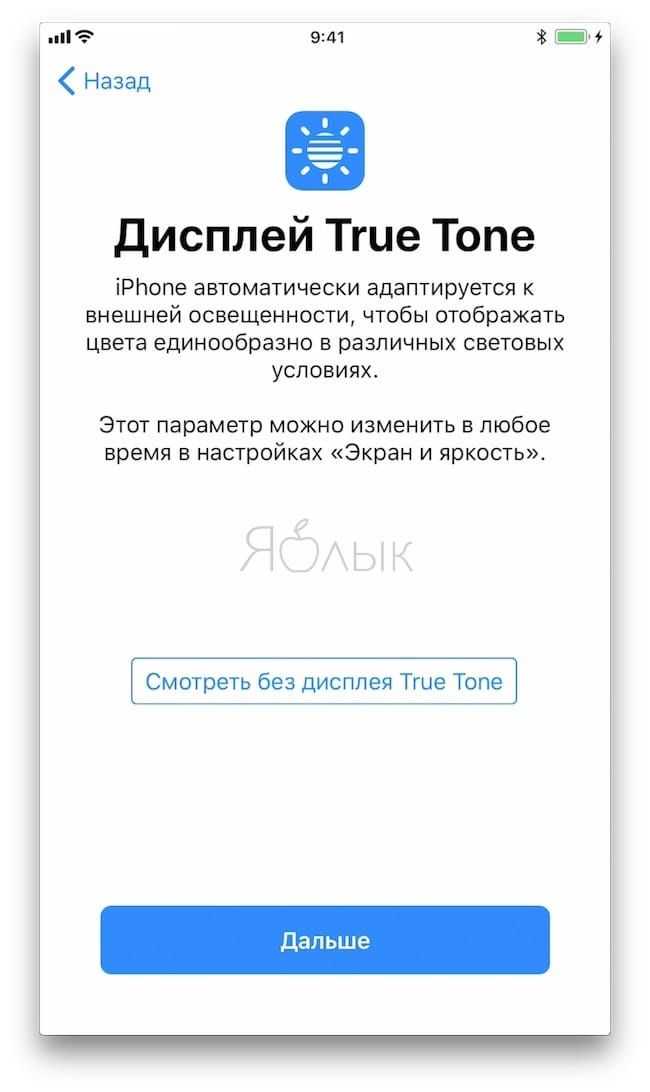
12. В следующем окне пользователь, в зависимости от состояния зрения, сможет подобрать масштаб и особенности отображения интерфейса iOS.

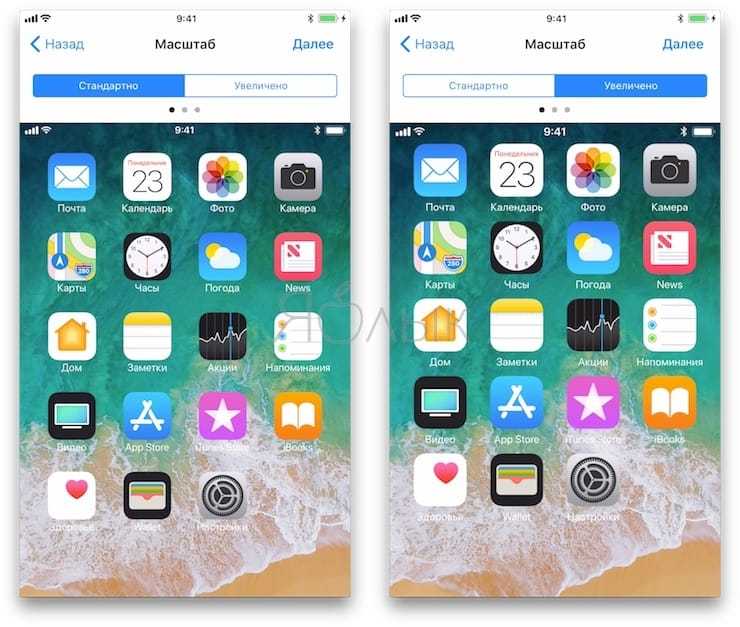
На следующем экране, если будет желание, можно включить автоматическую отправку отчетов о диагностике устройства в базу компании Apple.
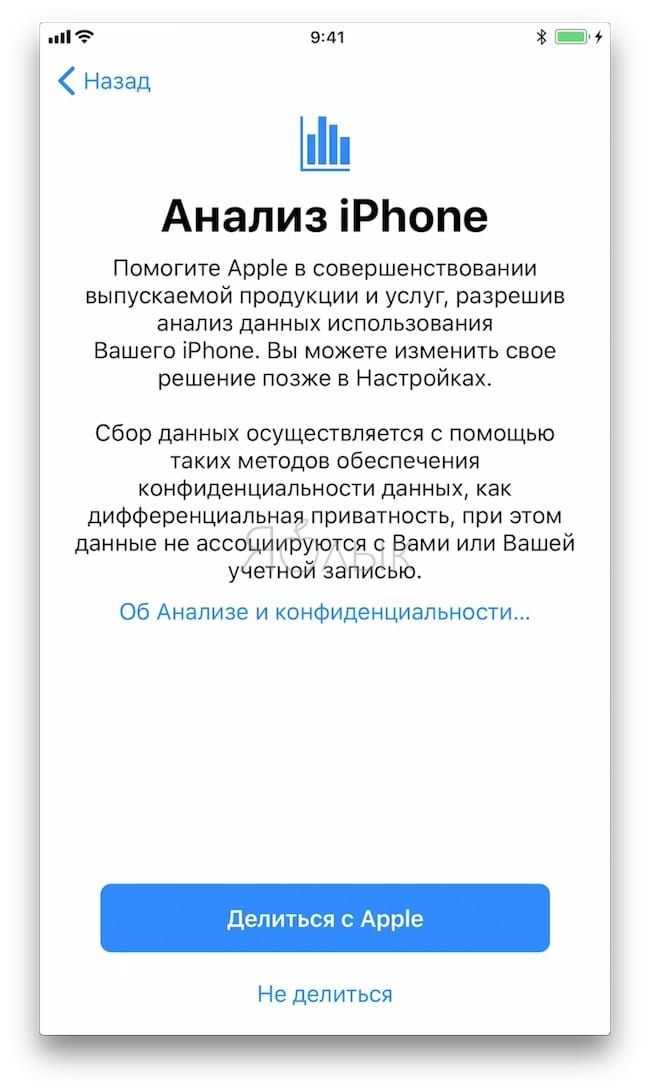
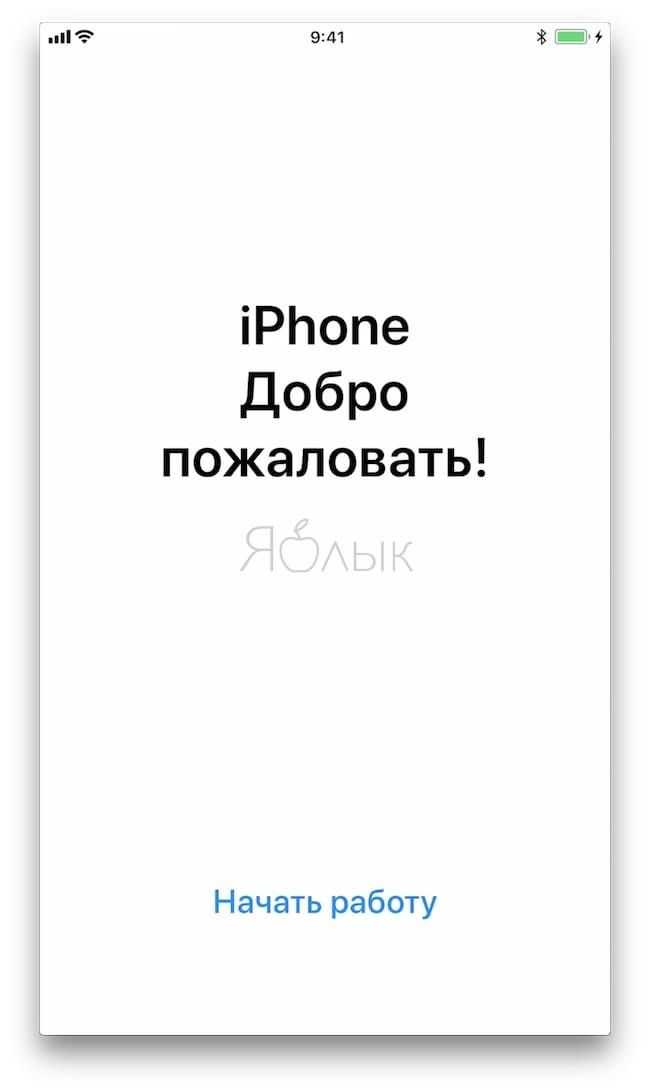
Процесс активации заключается только в вышеперечисленных действиях. После их выполнения можно будет смело начинать пользоваться своим гаджетом.
Восстановление из копии iCloud
Восстановление из хранилища резервных копий удастся провести только при процедуре первоначальной настройки. Для этого придется сделать полный сброс настроек и обнуление телефона. Затем при помощи ассистента можете выгрузить бэкап с iCloud. Для восстановления сделайте следующее:
- Перед сбросом настроек проверьте, остались ли в «облаке» свежие резервные копии. Для этого откройте Настройки, далее – iCloud, затем – Хранилище и копии. Пролистайте вниз страницу, последний файл должен иметь свежую дату.
- Чтобы приступить к восстановлению, начните сброс: откройте настройки, затем – пункт «Основные», перейдите к разделу «Сброс» и нажмите на «Стереть контент и настройки».
- Введите пароль, если таковой использовался для ограничения.
- Согласитесь с удалением контента и кликните «Стереть iPhone». Такая очистка сотрет все данные, включая заметки, контакты. Перед этим проверьте правильность бэкапа, сделайте «страховочную копию».
- Ход процедуры удаления отображается полосой, которая находится ниже логотипа Apple. Дождитесь завершения процесса.
- Проведите первичную настройку, остановитесь на пункте «Настройка iPhone».
- Выберите пункт «Восстановить из копии iCloud».
- Увидев окно для указания Apple ID и пароля, согласитесь с положениями, условиями сервиса и политикой конфиденциальности, кликните дважды «Принять».
- Если на бэкапе стоял пароль, придумайте новый. Затем настройте Touch ID, но можете пропустить этот шаг и вернуться к нему позже.
Чтобы настроить iPhone 12 с предыдущего iPhone или iPad, сделайте следующее:
Если у вас уже есть iPhone или iPad, настроить новый iPhone 12 будет еще проще. Просто сделайте следующее:
- Распакуйте iPhone 12, нажмите и удерживайте кнопку питания в течение нескольких секунд, пока на экране не появится логотип Apple. Как только появится логотип Apple, вы можете отпустить кнопку питания.
- На появившемся экране «Hello» выберите свой язык из списка языков.
- Теперь, когда вы увидите следующий экран быстрого запуска, поднесите старый iPhone или iPad к новому iPhone 12. Когда вы увидите, что ваше старое устройство отображается на экране iPhone 12, нажмите «Продолжить».
- Отсканируйте виртуальный код, который появляется на вашем старом iPhone или iPad, с помощью iPhone 12.
- Введите PIN-код своего старого iPhone или iPad на экране iPhone 12.
- Следуйте инструкциям по настройке Face ID.
- Если потребуется, введите свой пароль Apple ID.
- Теперь просто выберите, переносить ли данные со старого iPhone или iPad на новый iPhone 12 или просто восстановить приложения и данные из последней резервной копии iCloud.
- Как только вы сделаете это, ваши данные со старого iPad или iPhone будут перенесены, и вскоре вы сможете использовать свой новый iPhone 12!
Проверьте наши Сравнение iPhone 12 mini и iPhone 11 здесь!
Майкл Гротхаус
Эксперт и писатель Apple, Майкл Гротхаус освещает технологии на KnowYourMobile на протяжении большей части 10 лет. До этого он работал в Apple. А до этого был киножурналистом. Майкл — опубликованный автор; его книга «Эпифания Джонс» была признана одним из лучших романов о Голливуде. Entertainment Weekly. Майкл также является автором других публикаций, в том числе ВИЦЕ и Быстрая Компания.
Настройка нового iPhone
Выбор сети Wi-Fi
Если вы находитесь в зоне действия беспроводной сети с выходом в Интернет, подключите устройство к Wi-Fi-сети. Это даст возможность восстановить устройство из резервной копии хранящейся в iCloud (не актуально для новых устройств).
Геолокация
Здесь вы можете включить или отключить службы геолокации, которые позволяют приложению «Карты» и аналогичным ей собирать информацию о вашем географическом положении.
Информация о службах геолокации с официального сайта Apple:
«Благодаря службам геолокации программы и веб-сайты, которым требуются данные о местоположении (включая программы «Карты», «Камера», Safari, а также другие программы Apple и сторонних разработчиков), могут использовать информацию из сотовой сети, сетей Wi-Fi, GPS и от маяков iBeacon, чтобы определить ваше приблизительное местоположение.»
Службы геолокации позволят отследить украденный или утерянный девайс в приложении Найти iPhone с другого устройства или через iCloud. Советуем ее включить.
Включить службы геолокации можно в любое время в Настройки -> Приватность -> Службы геолокации.
Отключение служб геолокации позволит продлить работу устройства от 1 заряда аккумулятора. Службы геолокации можно отключить для отдельных служб устройства.
Настройка iPhone
На следующем за Геолокацией экране, вам предложат настроить iPhone как новый, восстановить его из резервной копии хранящейся в iCloud или сохраненной .
- Если вы настраиваете новый iPhone, восстановление из резервной копии вам не актуально, выбирайте «Настроить как новый iPhone».
- Если же вы настраиваете iOS-девайс после восстановления или обновления прошивки, уже на стадии его первоначальной настройки можно восстановить все данные и настройки из резервной копии, причем сделать это можно без подключения устройства к компьютеру (через iCloud).
Apple ID
Далее вам предложат настроить учетную запись Apple ID: вы можете войти под существующим Apple ID (если вы его регистрировали ранее), создать новый аккаунт или пропустить этот шаг.
Информация для тех, кто не знает что такое Apple ID и зачем он нужен.
Если у вас имеется Apple ID войдите в свою учетную запись, в последствии этот идентификатор и пароль будет определен в настройках iPhone и его не придется вводить при установке приложений из App Store.
Создать новый Apple ID вы можете прямо с iPhone в процессе настройки или позже или меню «iTunes Store, App Store» в настройках устройства.
Условия пользования
Дальше необходимо согласиться с условиями пользования и принять пользовательское соглашение. До тех пор, пока вы не примете соглашение, вы не сможете завершить настройку и использовать устройство. Лично я никогда не читал и всякий раз слепо соглашаюсь со всеми его положениями, уверен, что так делают 99% владельцев iOS-девайсов.
Touch ID и пароль
Предпоследняя настройка позволяет создать отпечаток пальца при помощи Touch ID (актуально для iPhone 5s и всех будущих iOS-девайсов со сканером отпечатков пальцев в кнопке «Home») и использовать его для разблокировки устройства (переход от экрана блокировки (LockScreen) на рабочий стол (HomeScreen)) и авторизации в App Store.
На случай, если разблокировать iPhone 5s пальцем не получится, после создания отпечатка, вам предложат задать пароль блокировки.
Этот шаг можно пропустить, создать отпечаток пальца и задать пароль блокировки можно позже в настройках iOS.
Диагностика
Последний штрих: определите согласны ли вы отправлять диагностические данные в Apple или нет.
Стандартный запрос, который позволит получать создателям iOS-девайсов информацию о сбоях и ошибках в работе программной (iOS) и аппаратной составляющей своих устройств.
До заветного окончания настройки остался один шаг — тапните «Начать работу».
После того, как на экране вашего iPhone, iPad или iPod Touch появится рабочий стол, вы сможете использовать весь его потенциал.
Еще раз напомним, что все параметры первоначальной настройки можно задать позже в меню iOS «Настройки» и не «заморачиваться» на рутинных действиях сразу после покупки.
Настройка iPhone, iPad и iPod с нуля: описание всех пунктов
Первоначальная настройка во многом определяет уровень качества и удобства взаимодействия с устройством. Несмотря на то что многие её пункты можно пропустить или изменить позже, для оптимальной работы гаджета рекомендуется произвести все необходимые манипуляции на старте.
Выбор страны, установка времени и даты
После запуска устройства Apple на экране появится приветствие. Смахнув его в сторону, вы перейдёте к языковым параметрам интерфейса. Далее потребуется выбрать страну. После этого на основе данных о часовом поясе выбранного региона, время и дата определятся автоматически.
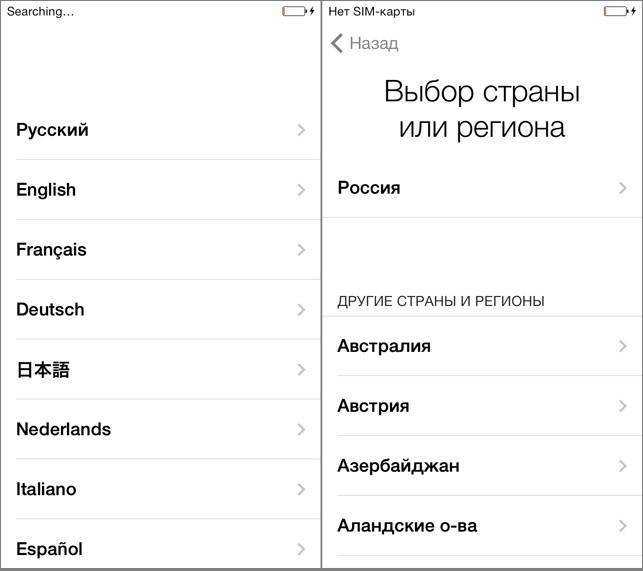 Выбор языка и региона
Выбор языка и региона
Подключение к беспроводной сети
Подключение к Wi-Fi будет полезным при выполнении последующих пунктов настройки устройства, в частности создания нового Apple ID или подключения уже действующего (в случае, если вы используете одну систему аутентификации на нескольких гаджетах Apple). Однако если вы намерены сэкономить время или попросту не имеете доступа к сети Wi-Fi в настоящий момент, этот этап можно пропустить.
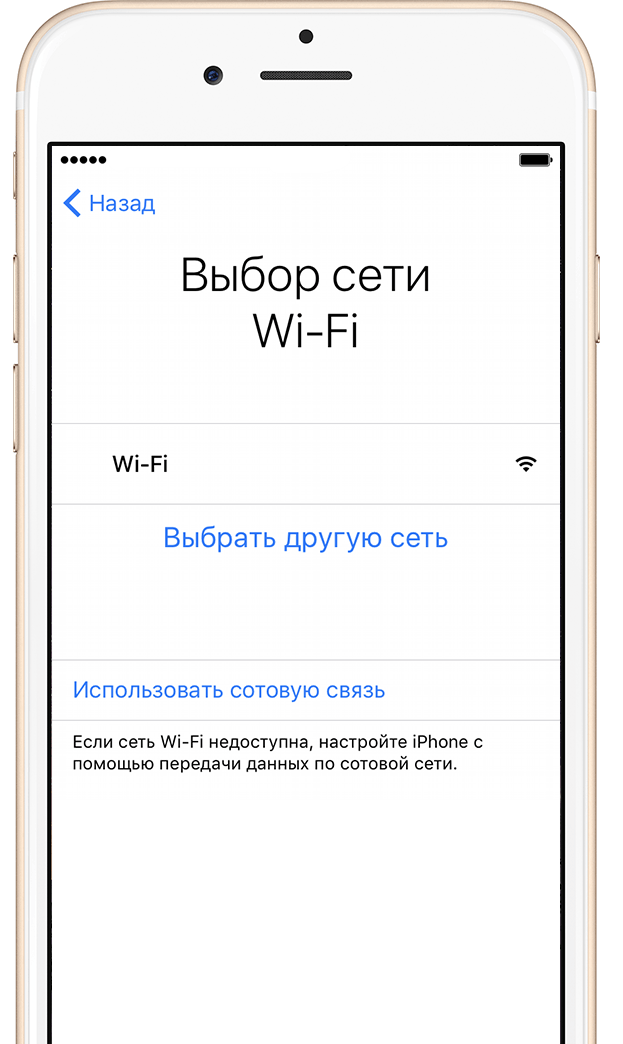 Подключение к беспроводной сети
Подключение к беспроводной сети
Геолокация
В этом пункте настройки устройства предлагается включить или отключить геолокацию. Службы геолокации отвечают за сбор информации о ваших географических координатах. Они используются такими приложениями, как «Карты», «Instagram», «Камера» и т. д., для вычисления вашего примерного местоположения. Кроме того, с помощью служб геолокации можно отследить устройство Apple. Эта функция придётся очень кстати в случае утери или кражи гаджета. Что касается плюсов отключения геолокации — это сэкономит заряд аккумулятора.
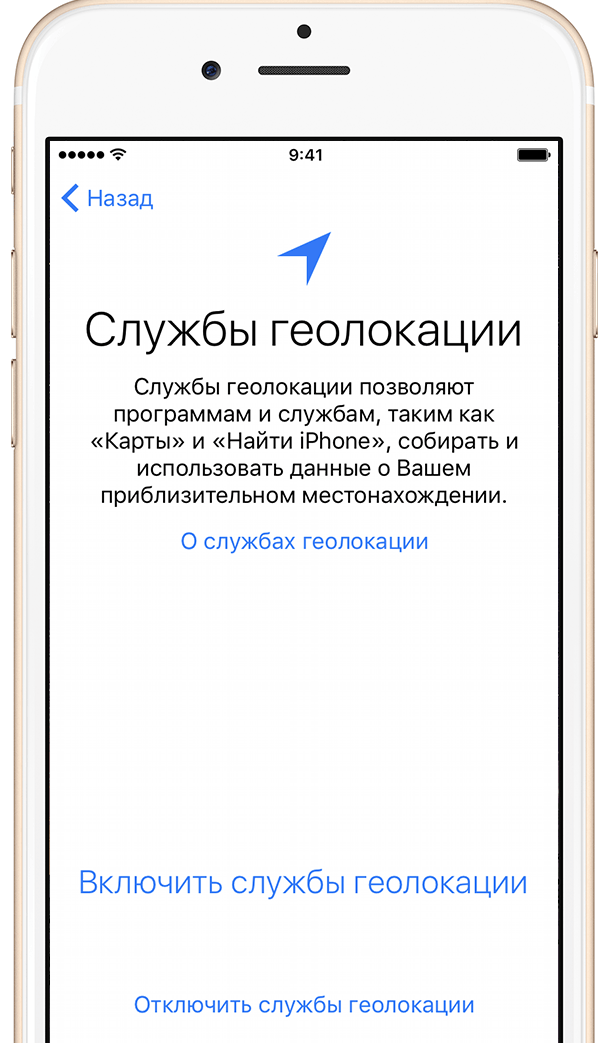 Геолокация
Геолокация
Настройка iPhone, iPad, iPod
На этом этапе предлагается:
- настроить устройство Apple как новое;
- восстановить его из резервной копии в iCloud;
- восстановить устройство из резервной копии на локальном диске.
Если ваш смартфон или планшет абсолютно новый и вы настраиваете его с нуля, не задумываясь выбирайте первый пункт. Однако при настройке гаджета после апгрейда прошивки или восстановления системы, более актуальным будет использование резервных копий данных.
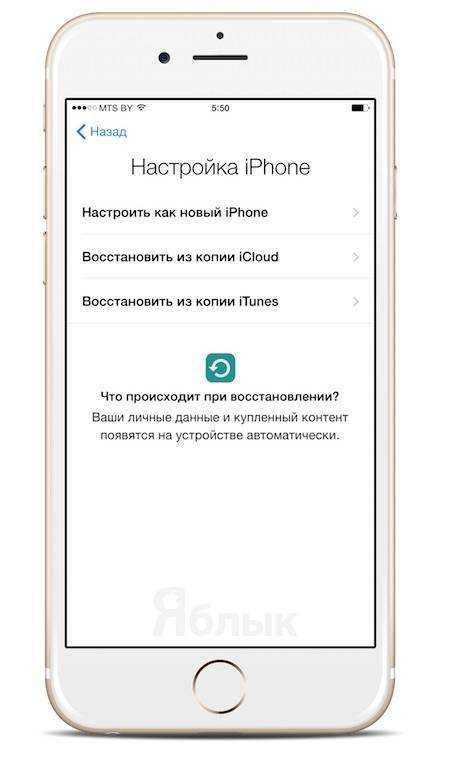 Настройка iPhone, iPad, iPod
Настройка iPhone, iPad, iPod
Apple ID
Следующий этап — создание Apple ID или вход в уже существующую учётную запись. Apple ID — аккаунт, дающий доступ к таким приложениям, как App Store, Apple Music, iCloud, iMessage, FaceTime и т. д. Для его создания вам потребуется заполнить следующую информацию:
- Ф. И. О.;
- e-mail, к которому будет привязан аккаунт;
- пароль к учётной записи;
- выбрать контрольные вопросы и ответы на них (потребуется для восстановления аккаунта);
- дата рождения;
- запасной e-mail;
- почтовый адрес.
В случае если вы решили пропустить этот этап, добавить или создать новый Apple ID можно через настройки устройства в любое время.
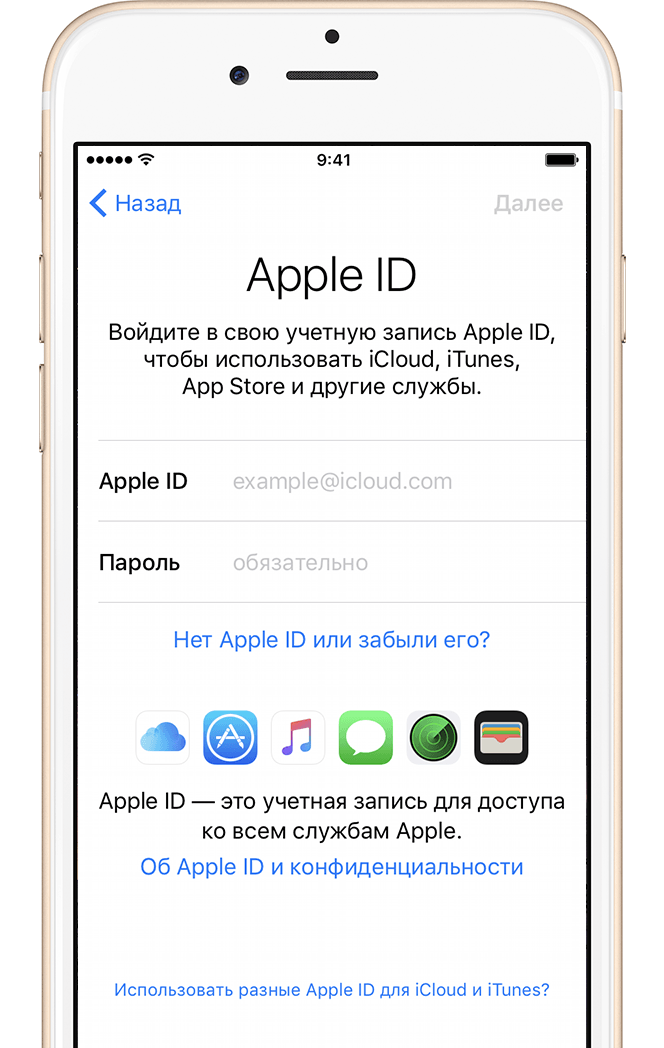 Apple ID
Apple ID
Условия использования
Далее требуется принять условия лицензионного соглашения об использовании. Этот пункт обязателен к выполнению и пропустить его нельзя. Не секрет, что 99% пользователей Apple принимают условия использования не читая их. Но если вы решили добросовестно ознакомиться с полным списком нюансов пользовательского соглашения и остались несогласны с каким-то пунктом, единственный выход — отклонить условия использования и вернуть устройство в магазин.
 Условия использования
Условия использования
Touch ID и пароль
Принятие условий использования переносит к завершающим этапам настройки — созданию отпечатка пальца с помощью Touch ID и пароля. Эти опции помогут защитить ваш смартфон или планшет от несанкционированного использования. Подтверждение пароля и/или отпечатка пальца необходимы при разблокировке гаджета (переходе от экрана блокировки к рабочему столу) и авторизации в App Store. Данный этап можно пропустить и создать пароль и отпечаток пальца в любое другое время, зайдя в настройки iOS.
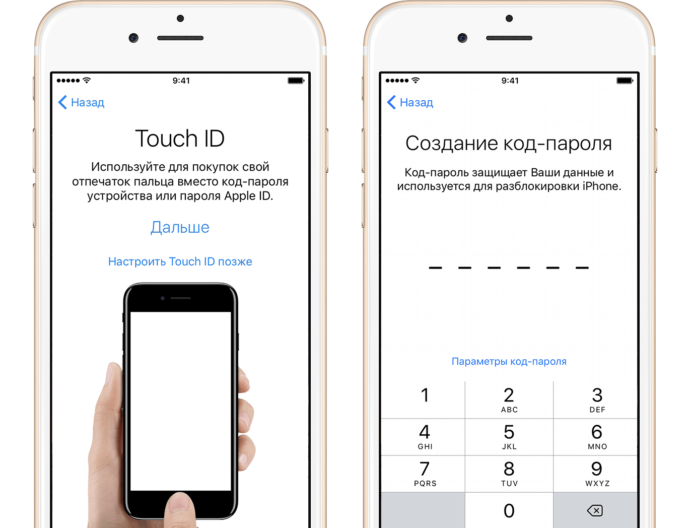 Touch ID и пароль
Touch ID и пароль
Диагностика
Финальный этап требует от вас согласия или отказа отправлять данные диагностики системы в Apple. Запрос весьма стандартный и в нём нет ничего, что нарушало бы конфиденциальность. Напротив, информация об ошибках и сбоях в системе iOS позволит разработчикам улучшить её и исправить недостатки в последующих обновлениях.
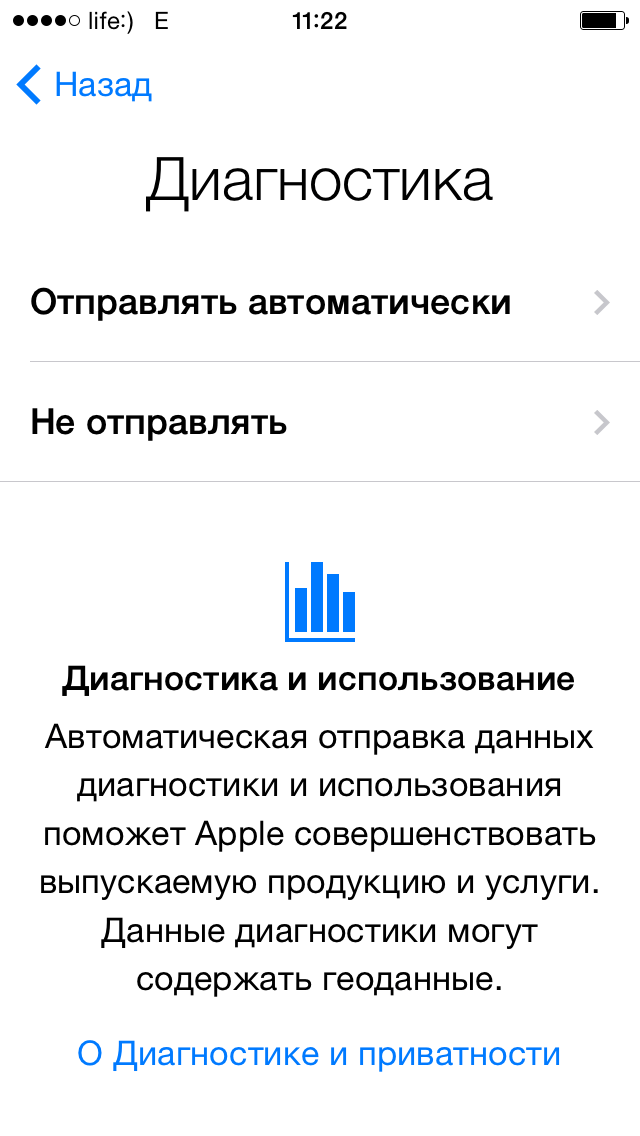 Диагностика
Диагностика
Закончив с последним этапом настройки, остаётся нажать кнопку «Начать работу» и наслаждаться использованием Apple-устройства.
Резервное копирование и восстановление
Правильно, вы захотите сделать резервную копию своего старого iPhone после того, как у вас будет новый iPhone 11, чтобы резервная копия была как можно более актуальной. Вы можете выполнить резервное копирование через iCloud, в iTunes или в Finder.
Для резервного копирования Mac (macOS Catalina): подключите старый iPhone к Mac, откройте новое окно Finder и выберите свой iPhone в левом столбце в разделе «Местоположение». Вы увидите окно, похожее на окно управления iPhone, которое раньше было в iTunes. В разделе «Резервные копии» выберите «Создать резервную копию всех данных с вашего iPhone на этот Mac». Проверка локальной резервной копии Encrypt – хорошая идея, поэтому пароли ваших учетных записей и данные о состоянии также будут скопированы – просто выберите пароль, который вы не забудете. Нажмите кнопку, чтобы создать резервную копию сейчас.
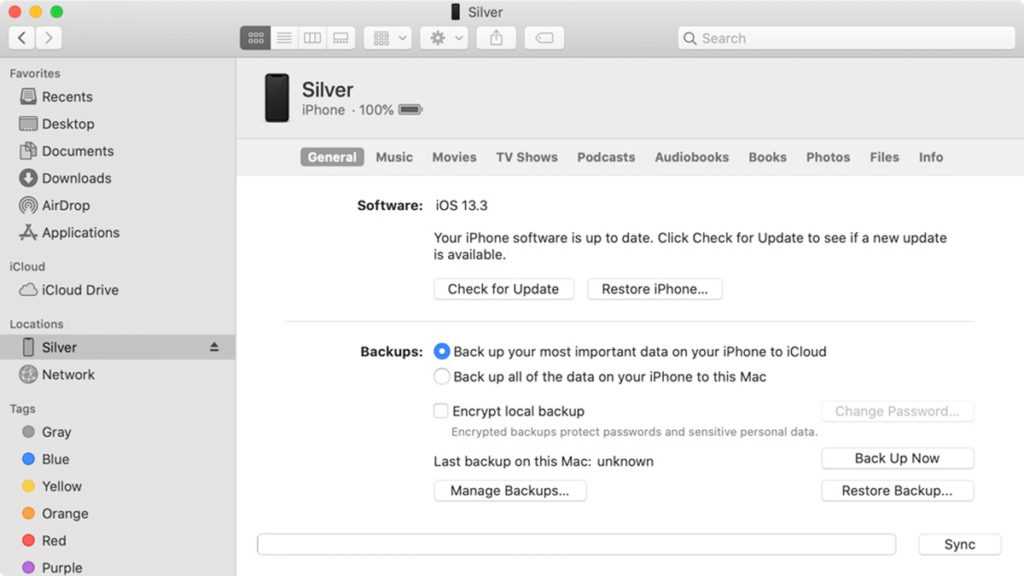
Когда резервное копирование будет завершено, подключите новый iPhone 11 и сообщите Mac, что хотите восстановить данные из только что созданной резервной копии. Позже вы можете вернуться к резервному копированию iCloud, если хотите, в «Настройки»> «iCloud»> «Резервное копирование». Но никогда не помешает время от времени запускать резервное копирование на своем собственном Mac.
Для резервной копии Mac (macOS Mojave или более ранней версии): процесс резервного копирования аналогичен описанному выше для Catalina, но вместо этого вы используете приложение iTunes. После резервного копирования старого iPhone подключите новый. iTunes проведет вас через шаги по настройке.
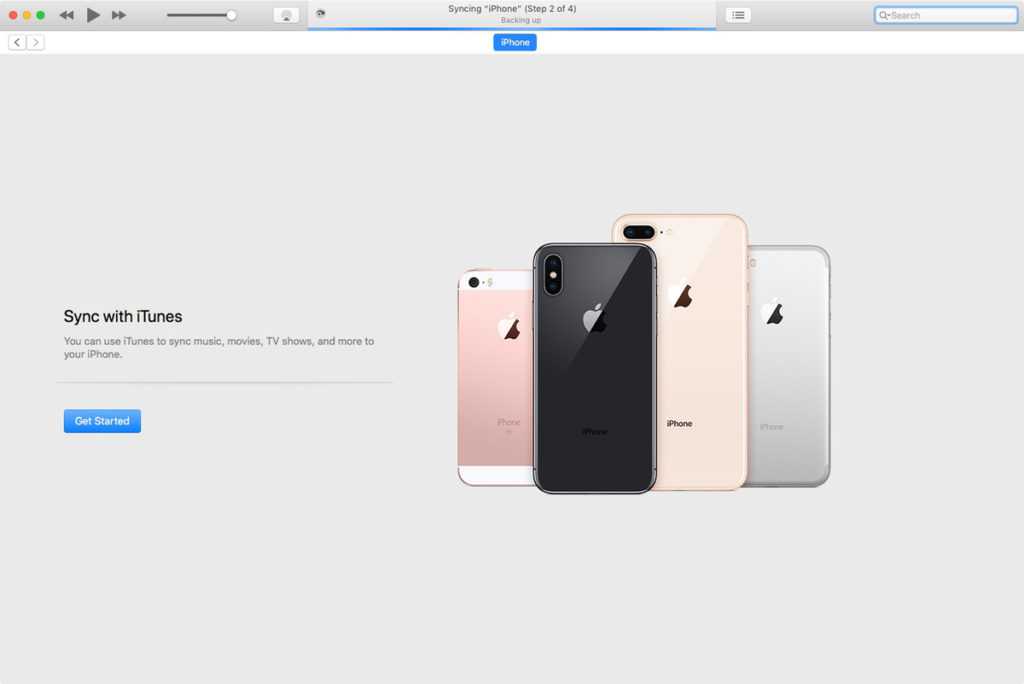
Для резервного копирования iCloud: нет необходимости подключать старый iPhone к Mac. Просто запустите «Настройки» и нажмите на список своего профиля Apple ID вверху, затем перейдите в iCloud> Резервное копирование iCloud и выберите «Создать резервную копию сейчас».
При настройке нового iPhone 11 вы можете восстановить iPhone из этой резервной копии, как только вы войдете на новое устройство с помощью своего Apple ID.
Если вы используете телефон Android (привет, добро пожаловать в сад!), Есть приложение Android Move to iOS, которое может помочь вам получить все данные вашей учетной записи Google в Почте, Календаре и Контактах, перемещая ваш перевернуть камеру, даже перенести закладки Chrome в Safari.
1 шаг — подготовка Айфона
Первым делом требуется обновить систему iOS до самой актуальной версии. Для этого нужно последовательно нажать на гаджете «Настройки» → «Основные» → «Обновление ПО» и выбрать там «Обновить ПО». После чего айфон проверит наличие новой версии iOS на сервере Apple и установит последнюю, если она есть.
Если на смартфоне установлен джейлбрейк, то обновить операционную систему на нем нужно с помощью фирменной утилиты iTunes.
После обновления системы необходимо обязательно сделать бэкап важных данных, так как утеря скопившихся за время использования айфона фотографии, видеороликов, контактов, музыкальных треков и важных документов – это трагедия для каждого пользователя IPhone. обязательно сделать бэкап данных.
С помощью iTunes это делается так:
- Запускаем iTunes, после чего гаджет нужно подключить к ПК с помощью USB-шнура.
- Выбираем подключенный айфон в программе и указываем куда требуется сохранить резервную копию. В нашем случае указываем «Этот компьютер» и нажимаем «Создать копию сейчас».
После завершения процедуры обязательно проверяем наличие бэкапа. Для этого открываем в меню утилиты «Правка» → «Настройки» → «Устройства».
С помощью iCloud бэкап делается так:
- Открываем в меню айфона «Настройки» → iCloud → «Резервная копия».
- Затем жмем «Создать резервную копию».
Далее нужно отключить «iMessage» в настройках устройства. Для этого выбираем там пункт «Сообщения» и деактивируем эту службу.
Кроме того, нужно отключить iCloud функцию «Найти iPhone».
После выполнения всех этих действий iPhone будет подготовлен к полной очистке, процедура которой детально описана ниже.
Диагностика
Последним действием абоненту потребуется определиться с выбором того, хочет ли он посылать диагностические данные в Apple, либо же воздержится от данной операции.
Чтобы наконец-то закончить процесс настройки нового Айфона, пользователю необходимо кликнуть по кнопке «Начать работу». После этого шага первоначальная настройка вашего Айфона 5s,4s или его другой модели завершена.
Момент, когда на дисплее смартфона вы увидите рабочий стол, свидетельствует о том, что устройство полностью готово к работе.
Ещё раз следует обратить внимание на тот факт, что все параметры первичной настройки не обязательно устанавливать сразу же после приобретения Айфона, так как сделать это можно уже на более позднем этапе использования мобильного устройства в меню «Настройки». После покупки нового iPhone 7 следует обязательно провести его настройку
Не выполнив ее, пользователь не сможет применять возможности телефона. Многие заблуждаются и думают, что только сотрудники сервисных центров Apple знают, как правильно настроить Айфон. Но можно сэкономить на их услугах. Ознакомившись с нашей инструкцией, каждый самостоятельно без особых навыков сделает активацию и настройку устройства
После покупки нового iPhone 7 следует обязательно провести его настройку. Не выполнив ее, пользователь не сможет применять возможности телефона. Многие заблуждаются и думают, что только сотрудники сервисных центров Apple знают, как правильно настроить Айфон. Но можно сэкономить на их услугах. Ознакомившись с нашей инструкцией, каждый самостоятельно без особых навыков сделает активацию и настройку устройства.
Шаг 3. Восстановите / перенесите / настройте как новый iPhone
Следующим шагом в настройке iPhone XR является восстановление телефона из iCloud или iTunes. Однако вы также можете настроить его с нуля. Здесь по очереди обсуждаются все процессы.
Восстановить из iCloud:
Сначала убедитесь, что вы создали резервную копию своего старого iPhone в учетной записи iCloud.
- Теперь выберите вариант восстановления из резервной копии iCloud в новом iPhone XR.
- Войдите в свою учетную запись iCloud, используя Apple ID и пароль.
- Нажмите «Далее» и выберите только что созданную резервную копию.
Восстановить из iTunes:
- Если вы решите восстановить данные из iTunes, выберите второй вариант «Восстановить из резервной копии iTunes» в своем новом iPhone XR.
- Откройте свой компьютер и подключите к нему iPhone XR с помощью USB-кабеля.
- iTunes откроется на вашем компьютере. Здесь вы увидите два варианта. Выберите второй, который говорит «восстановить из этой резервной копии».
- Выберите последнюю резервную копию, которую вы только что сделали. Нажмите «Продолжить» и введите пароль, когда его спросят. Вот и все.
Передача данных с Android:
Если раньше вы использовали устройство Android, а теперь переключаетесь на iPhone, то перенос данных с Android на iOS будет слишком простым. Для этой цели Apple создала приложение под названием «Move to iOS». Вам необходимо загрузить это приложение из магазина Play, а затем использовать его для переноса всех резервных копий данных с Android на новый iPhone XR. Инструкции доступны там.
Настроить как новый iPhone:
В случае, если вы не готовы восстановить новый iPhone XR с любого из более ранних устройств; тогда вы можете настроить iPhone XR с нуля.
- Нажмите на опцию «настроить как новый iPhone».
- Теперь введите Apple ID и пароль. Но, если у вас его нет, вы можете создать его здесь. Нажмите на создание Apple ID и следуйте инструкциям на экране.
- Один за другим вы можете настроить Apple Pay, Siri и т. Д.
- Будет доступна опция отправки диагностической информации в Apple. Вы можете включить его, и как только любое приложение выйдет из строя или возникнет какая-либо проблема; информация будет отправлена в Apple.
- После всех этих процессов настройки, наконец, нажмите на опцию «Начать», чтобы без проблем начать использовать свой новый iPhone XR.
Итак, это весь процесс настройки iPhone XR. Процесс остается таким же для iPhone XS Max и iPhone XS.










![Как сбросить iphone до заводских настроек [инструкция]](http://yeasu.ru/wp-content/uploads/f/c/6/fc614004e70d58970048c81eaa5d1eaa.jpeg)












![Как сбросить iphone до заводских настроек [инструкция]](http://yeasu.ru/wp-content/uploads/7/f/d/7fd62909d63acee84ef52fd555c4e9de.png)