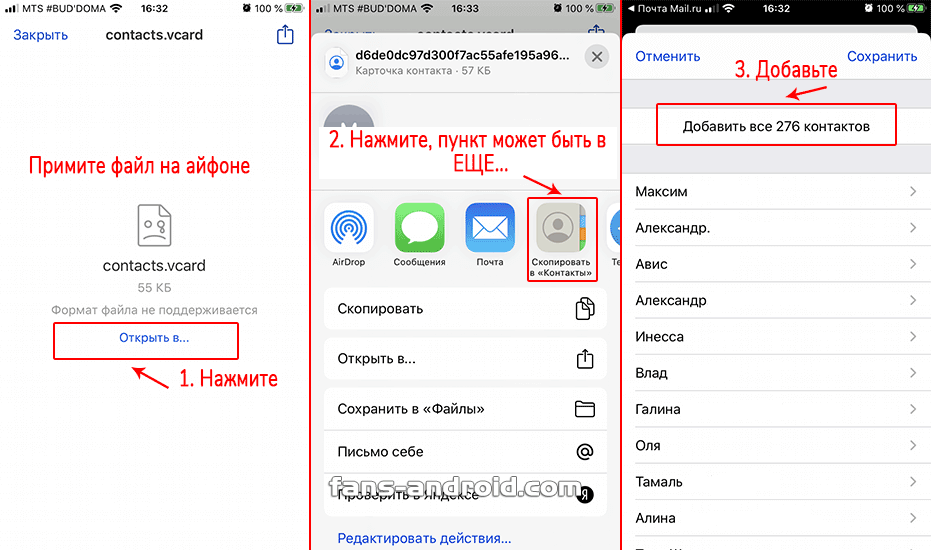Установка скачанной прошивки на iPhone
Разное
Обладатели «яблочного» гаджета, использующего операционную систему iOS, иногда сталкиваются с необходимостью перепрошить смартфон. Это может быть связано с различными сбоями в работе ПО iPhone, которые возникают из-за накопившихся проблем за время использования, или из-за желания пользователя расширить функционал устройства. Прошивка гаджета может понадобиться, когда оригинальная операционная система устарела, а откат к заводским настройкам невозможен по каким-либо причинам. Пользователь, решивший загрузить прошивку на Айфон, должен знать несколько нюансов, связанных с этой операцией.
Подготовка к установке прошивки на iPhone
Одно из главных условий успешной установки прошивки на Айфон – скачать правильную версию. Для каждой модели она своя. Так как компания Apple выпускает гаджеты различных модификаций – iPhone и iPad, прошивки могут значительно отличаться поддерживаемыми сетями (GSM или CDMA), размером экрана и т. д. Формат прошивки для iPhone – .ipsw, в файлах с другим расширением могут быть вирусы, замаскированные под полезный софт.
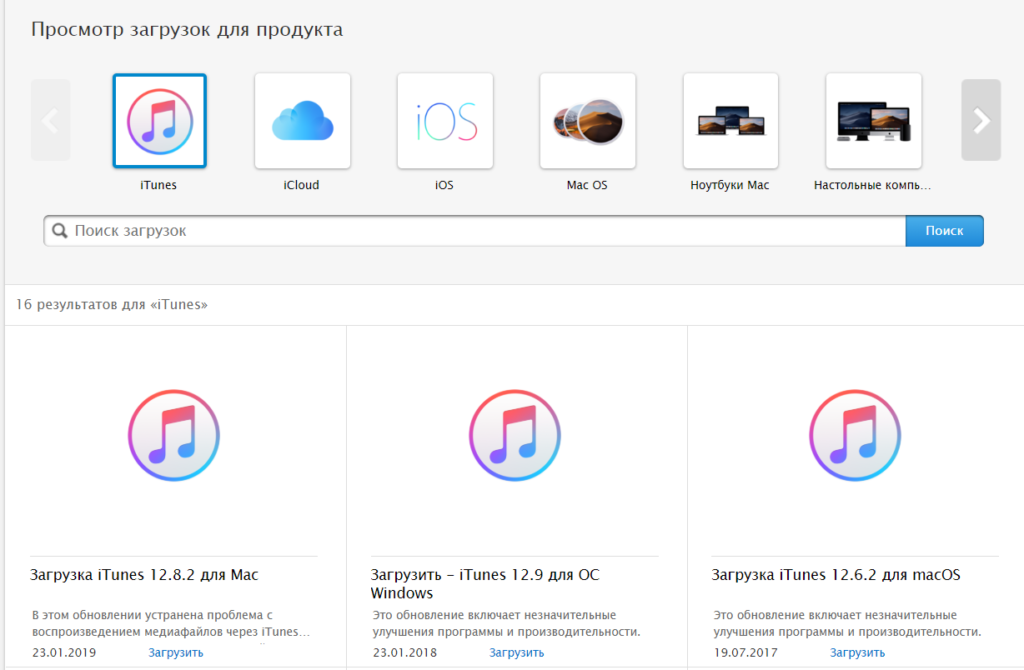
Если программа уже есть на ПК, то нужно убедиться, что iTunes не нуждается в обновлении, – при установке может возникнуть конфликт между приложением и оболочкой операционной системы из-за временного несоответствия. Если всё в норме, то нужно добавить прошивку в iTunes.
Один из этапов подготовки – настройка самого компьютера. Чтобы избежать сбоев процесса восстановления гаджета, нужно отключить на время антивирусную программу, брандмауэр. Отдельные файлы, исполняемые во время установки прошивки, могут распознаваться некоторыми антивирусниками как вредоносные.
Основным препятствием для установки скачанной прошивки может оказаться установленный и активированный функционал «Найти Айфон». Если на смартфоне есть приложение Jailbreak (джейлбрейк), его нужно деактивировать через iCloud, подтвердив операцию паролем.
Порядок установки скачанной прошивки на iPhone
После проведенной подготовки можно переходить к восстановлению устройства. Чтобы установить скачанную прошивку на iPhone, необходимо последовательно совершить следующие действия:
- Выключить гаджет длительным нажатием кнопки «Power».
- Запустить на ПК приложение iTunes.
- Подключить смартфон к компьютеру или ноутбуку через Data-кабель (лучше использовать оригинальный аксессуар), одновременно удерживая
Нужно дождаться реакции мобильного устройства – на тёмном экране должен появиться значок iTunes и символ USB-кабеля. После этого кнопку «Home» можно отпустить. На экране ПК приложение самостоятельно определит устройство и укажет режим RecoveryMode. В диалоговом окне программа предложит выбрать одну из операций – обновить или восстановить смартфон. Чтобы запустить восстановление гаджета, нужно зажать кнопку Shift на Windows, или Alt на Mac, и одновременно кликнуть «Восстановить iPhone» и указать файл с прошивкой. После этого участие пользователя не требуется – программа iTunes самостоятельно начнёт процесс, включающий в себя:
- извлечение программного обеспечения;
- подготовку гаджета для восстановления;
- ожидание смартфона;
- восстановление ПО.
Все этапы можно наблюдать на экране. По завершении на дисплее Айфона загорится стартовая страница с приветствием. Далее необходима настройка смартфона. Это можно сделать из созданной резервной папки, другой вариант – настроить гаджет как вновь приобретённый.
Скачать прошивку на айфон, подобрав нужную Вам модель можно, к примеру, здесь
Определение слов:
Jailbreak (англ. «побег из тюрьмы») или разблокировка iPhone/iPod Touch — официально неподдерживаемая компанией Apple кустарная операция, с помощью которой можно открыть полный доступ к файловой системе аппарата. Это позволяет расширить возможности аппарата, например, сделать возможным поддержку тем оформления и установку нелицензионных приложений помимо App Store.
Unlock (разблокировка, разлочка) – это модификация программного обеспечения GSM-модуля, которая позволяет пользоваться iPhone с SIM-картой любого оператора.
Как откатиться с iOS 12 до iOS 11 восстановлением
Эта процедура займёт гораздо больше времени. При этом откат будет проводиться не на новую прошивку, а на восстановленную.
- Чтобы откатиться с iOS 12, для начала нужно скачать прошивку с официального сайта.
- Подключите смартфон к ПК и запустите iTunes.
- Переведите смартфон в режим восстановления (DFU). Для моделей X, 8+, 8 – быстро клацнуть громкость вверх/вниз, затем удерживать клавишу выключения. для 7 и 7+ – удерживать клавишу громкости вниз вместе с кнопкой питания. для 6S, iPad и iPad Pro – удерживайте клавишу «Home».
- После появления окна с запросом нажмите ОК.
- Зажмите Shift на клавиатуре и выберите «Восстановить iPhone».
- В диалоговом окне найдите скачанную прошивку и выберите её.
- Далее/Принять.
- После перезагрузки смартфона система восстановится из выбранной прошивки.
Шаг 7. Установка старой версии iOS
Когда ваш iPhone выбран в Finder или iTunes, проверьте, что вы находитесь на экране «Общие» или в режиме просмотра Summary соответственно. Перейдите к секциям Finder или iTunes ниже, чтобы увидеть, как получить старую версию iOS для iPhone. Инструкции для этих двух вариантов немного отличаются.
Если ваш iPhone не показывается на компьютере или не реагирует на действия, нужно войти в режим восстановления или в режим DFU, прежде чем вы сможете продолжать.
Вариант 1. Использование Finder
Удерживайте кнопку Option, затем выберите «Проверить наличие обновлений» или «Восстановить iPhone».
- Проверить наличие обновлений. Если вы хотите откатиться на прошлую версию системы и сохранить пользовательские данные, следует проверить наличие обновлений. Это рискованный вариант, который может вызвать нежелательное поведение, если вы не выполняли резервного копирования. Это происходит из-за перехода на версию iOS, которая несовместима с некоторыми функциями.
- Восстановление iPhone. Это безопасный вариант. Он позволит начать работу с устройством с нуля. Если у вас есть заархивированная резервная копия системы или совместимая резервная копия в iCloud, вы сможете восстановить устройство до прежнего состояния.
Появится файловый проводник. Найдите скачанный файл IPSW, выберите его и нажмите «Открыть». Появится окно, где сказано, что iOS 14.1 будет установлена на iPhone. Появится следующее сообщение:
«Ваш Mac сотрёт и восстановит ваш iPhone до iOS 14.1 и подтвердит восстановление с Apple».
При обновлении вы увидите следующее сообщение:
«Ваш Mac обновит ваш iPhone до iOS 14.1 и подтвердит обновление с Apple».
Это действие перезапишет iOS 14.2. Нажмите «Восстановить» или «Обновить» для продолжения. Следите за iPhone, в процессе установки может потребоваться ввести пин-код. Убедитесь, что iPhone подключен к компьютеру, пока он не перезагрузился и вы не увидите экран приветствия iOS 14.1. После появления этого экрана можно отключать аппарат от компьютера.
Вариант 2. Использование iTunes
Если у вас компьютер Mac, удерживайте на нём кнопку Option, затем нажмите «Проверить наличие обновлений» или «Восстановить iPhone». На Windows делается то же самое с применением кнопки Shift.
- Проверить наличие обновлений. Если вы хотите откатиться на прошлую версию системы и сохранить пользовательские данные, следует проверить наличие обновлений. Это рискованный вариант, который может вызвать нежелательное поведение, если вы не выполняли резервного копирования. Это происходит из-за перехода на версию iOS, которая несовместима с некоторыми функциями.
- Восстановление iPhone. Это безопасный вариант. Он позволит начать работу с устройством с нуля. Если у вас есть заархивированная резервная копия системы или совместимая резервная копия в iCloud, вы сможете восстановить устройство до прежнего состояния.
Появится файловый проводник. Найдите скачанный файл IPSW, выберите его и нажмите «Открыть». Появится окно, где сказано, что iOS 14.1 будет установлена на iPhone. Появится следующее сообщение:
«iTunes сотрёт и восстановит ваш iPhone до iOS 14.1 и подтвердит восстановление с Apple».
При обновлении вы увидите следующее сообщение:
«iTunes обновит ваш iPhone до iOS 14.1 и подтвердит обновление с Apple».
Это действие перезапишет iOS 14.2. Нажмите «Восстановить» или «Обновить» для продолжения. Следите за iPhone, в процессе установки может потребоваться ввести пин-код. Убедитесь, что iPhone подключен к компьютеру, пока он не перезагрузился и вы не увидите экран приветствия iOS 14.1. После появления этого экрана можно отключать аппарат от компьютера.
Как вернуть iOS 10 с iOS 11?
Давайте начнем по порядку… Что надо сделать, чтобы не потерять все свои данные на телефоне или планшете…
Если вы перед установкой iOS 11 делали резервную копию в iTunes или iCloud на iOS 10, то после отката вы сможете восстановить эти данные. Если вы сделаете «бэкап» на iOS 11, восстановить новые данный на прошивке, версия которой будет iOS 10, уже не выйдет
Поэтому важно понимать, что восстановить вы сможете информацию только из резервной копии, сделанной на iOS 10, либо вам придется восстанавливать мобильное устройство как новое
Как откатиться с iOS 11 на iOS 10?
- Для начала вам необходимо проверить, какая версия iTunes у вас установлена. Должна быть самая последняя.
- Теперь вам необходимо загрузить последний билд прошивки iOS 10, который компания Apple пока еще подписывает. На данный момент это . Скачиваем его конкретно для вашей модели устройства.
- Теперь берем ваш iPhone или iPad, заходим в приложение Настройки и отключаем там функцию «Найти iPhone», а также защиту паролем и Touch ID.
- Поехали дальше… Подключаем ваш айфон или айпад к компьютеру с помощью кабеля и запускаем iTunes. Нажимаем на пиктограмму с изображением вашего устройства.
- Включаем режим DFU на устройстве. Зажимаем кнопку выключения питания на 3 секунды и, не отпуская ее, нажимаем на кнопку HOME в течение 10 секунд. Затем продолжаем удерживать кнопку HOME, но при этом отпускаем кнопку выключения питания. Удерживаем кнопку HOME еще 30 секунд. iTunes обнаружит ваше устройство в режиме восстановления.
- Теперь в iTunes нажимаем и удерживаем клавишу (Alt) Option на Mac или клавишу SHIFT на Windows и выбираем опцию Восстановить. Остается только указать ранее сохраненный IPSW файл прошивки iOS 10.3.3 и дождаться завершения процесса.
Еще раз напоминаем, что откат с iOS 11 на iOS 10 можно сделать только при условии, что Apple подписывает билд iOS 10.
Не всегда обновления приложений несут в себе что-то новое и полезное, зачастую устраняются одни ошибки, но тут же появляются другие. Хуже, когда после обновления появляется реклама или пропадают полезные функции, а таких случаев очень много.
В данном материале мы расскажем, как откатить версию приложения на iOS с помощью программ Charles и iTunes
Но прежде чем приступить, обратите внимание:
- инструкция работает только на версии Charles 4, проверялась на Charles 4.0.2 (программа платная, но имеет неограниченный пробный период, пробная версия прекращает свою работу через каждые полчаса);
- максимальная версия iTunes для macOS — 12.3.3, для Windows — 12.2.2, на следующих версиях данный способ уже не работает: либо программа iTunes не запускается, либо нет кнопки Загрузить (12.4-12.4.3), либо появляется ошибка«iTunes не может проверить подлинность сервера. Недействительный сертификат сервера»
(12.5-12.6.3).
К сожалению, данный способ уже не будет работать на версии macOS High Sierra и выше. При запуске предыдущих версий iTunes у вас будет появляться ошибка, так как для High Sierra минимальная версия 12.7 (без App Store).
Внимание!
Начиная с версии iTunes 12.7 в программе больше нет магазина приложений App Store, поэтому для установки скачанного приложения на устройство используйте последнюю рабочую версию — 12.6.3
Простые шаги для перехода с iOS 14 на iOS 13.7 с помощью FoneFix
Шаг 1. Загрузите файл IPSW на компьютер.
Если вы хотите обновить iOS или понизить версию iOS 14 до Система IOS 13.7, Система IOS 13.5.1, загрузите целевой файл IPSW на свой компьютер — это первое, что нужно сделать.
Шаг 2. Запустите UkeySoft FoneFix на компьютере.
И UkeySoft FoneFix для Windows, и UkeySoft FoneFix для Mac подходят для решения проблем iOS без потери данных. Загрузите соответствующую версию на свой компьютер и завершите установку. Запустите его и подключите устройство iOS 14 к ПК.
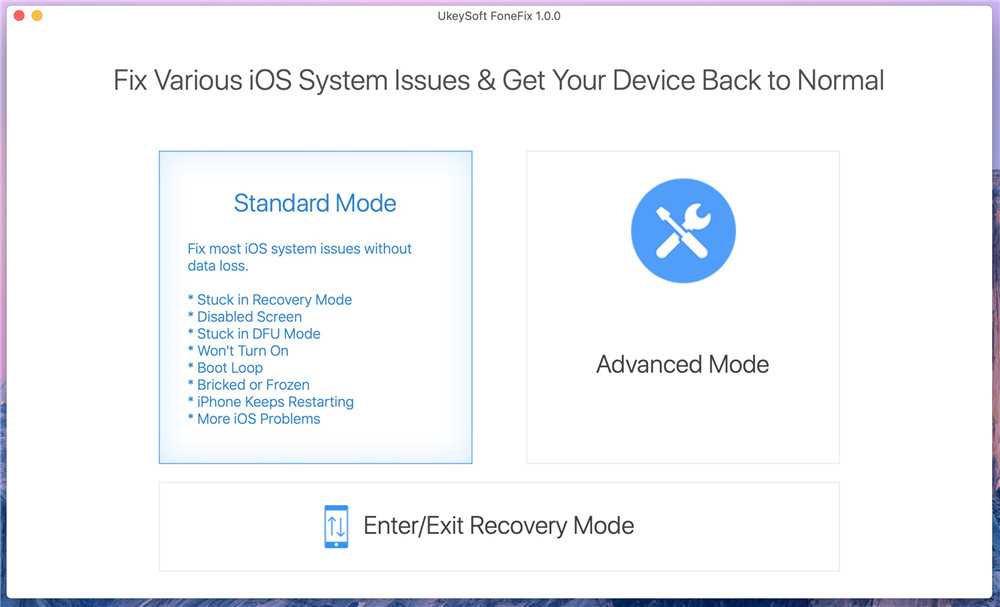
Шаг 3. Переведите iPhone в режим восстановления
Я предпочитаю стандартный режим, потому что он поддерживает понижение версии iOS 14 без потери данных. Выберите Стандартный режим, вы получите такую страницу, следуйте инструкциям страницы, чтобы ввести устройство iOS 14 в режим восстановления, и нажмите Далее.
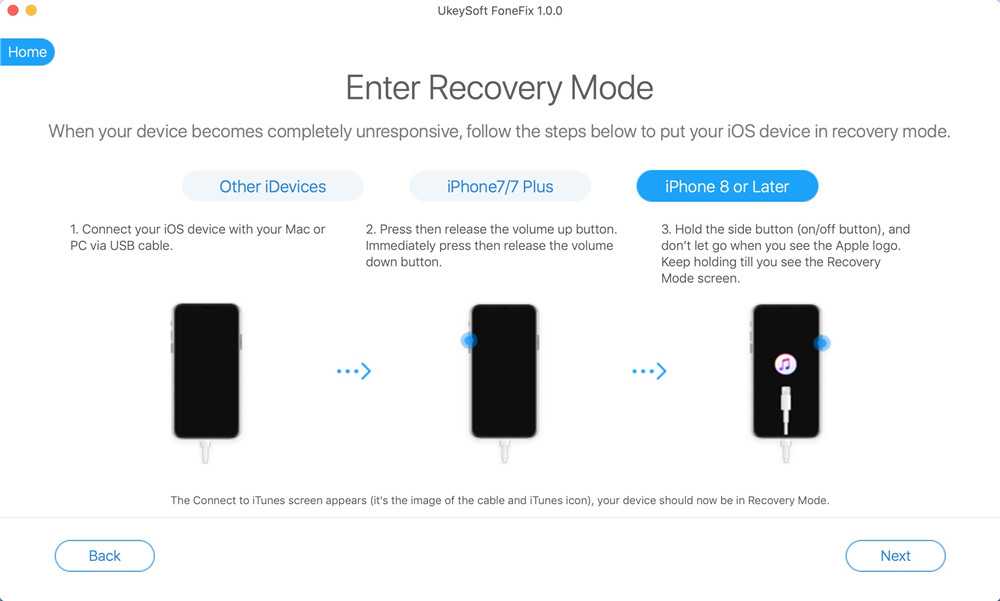
Шаг 4. Импортируйте файл прошивки iOS 13.7.
Как правило, UkeySoft FoneFix обнаружит ваше устройство и предоставит вам последнюю версию прошивки для загрузки. В этом случае просто найдите кнопку «Выбрать» в правом нижнем углу и импортируйте в программу загруженный файл iOS 13 IPSW на шаге 1.
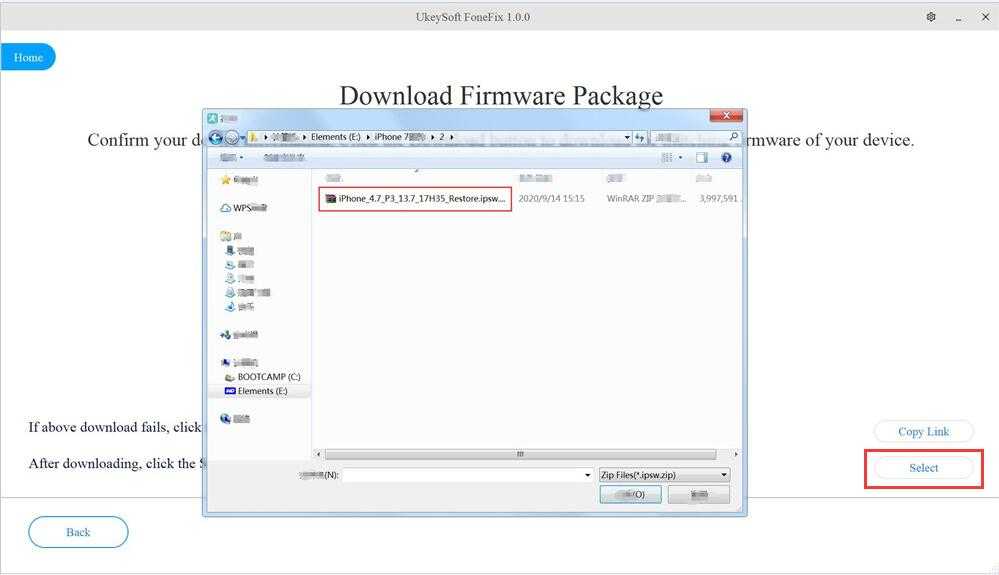
Шаг 5. Начните извлечение файла прошивки iOS 13.7.
Как видите, UkeySoft iOS Repair Tool начинает извлекать и проверять загруженную прошивку iOS 13.7. Процесс извлечения может занять некоторое время, пожалуйста, не прерывайте связь между устройствами.
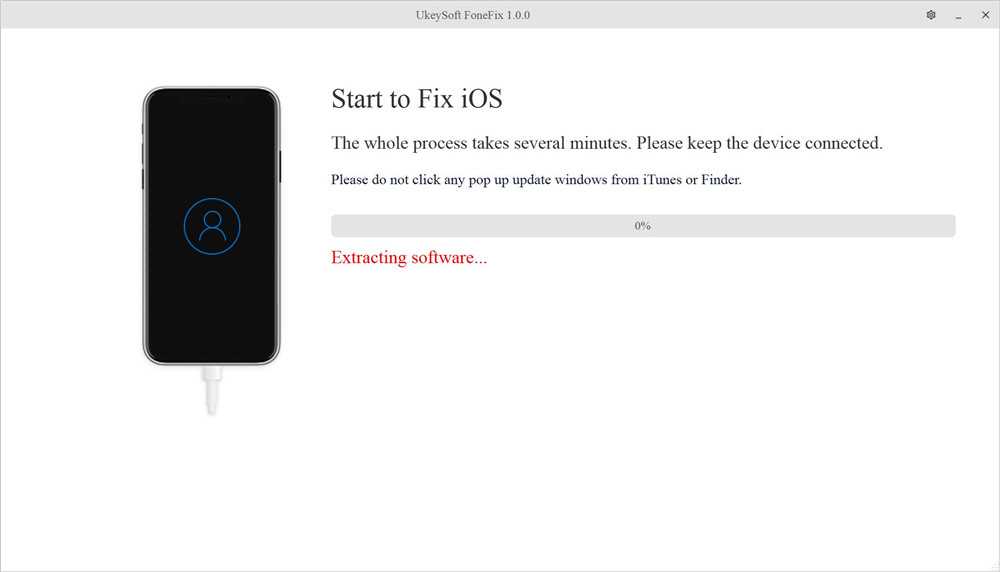
Инструмент восстановления системы UkeySoft FoneFix-iOS изо всех сил пытается установить загруженную прошивку iOS 13.7 на ваше устройство. Во время перехода на более раннюю версию iOS 14 вы увидите индикатор выполнения на экране, подождите, пока он не покажет 100%.
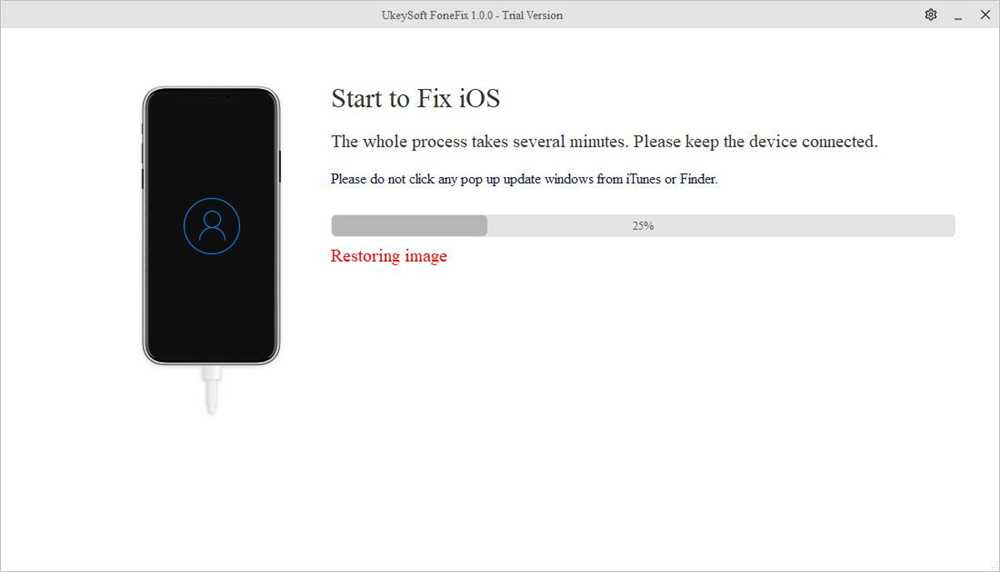
Шаг 6. Выполните переход с iOS 14 на iOS 13.7.
Когда индикатор выполнения показывает 100%, ваш iPhone был успешно переведен с iOS 14 на iOS 13.7, и ваш телефон автоматически перезагрузится. Теперь вы должны заметить, что ваше устройство может работать в обычном режиме и вернуться к исходной системе iOS 13. Пришло время настроить ваше устройство на iPhone и наслаждаться жизнью.
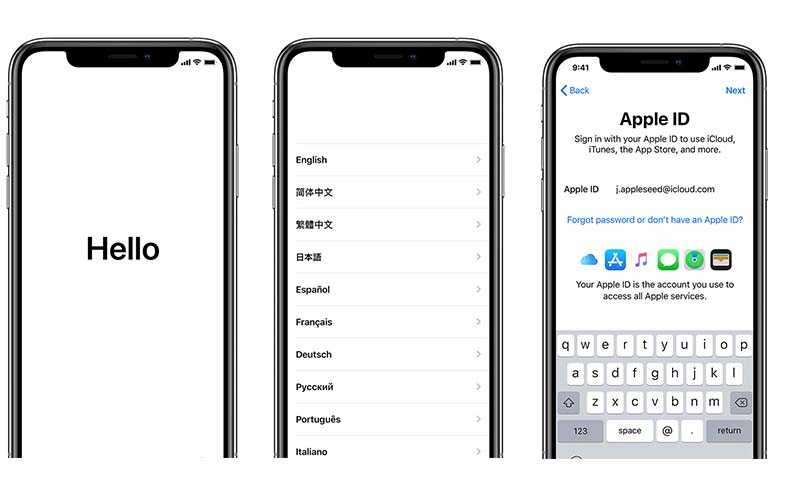
XNUMXXNUMX
XNUMXXNUMX
Как откатиться с iOS 12 до iOS 11 без потери данных
Последняя версия iOS содержит несколько новых приложений и различные новые функции. Но вы должны иметь в виду, что iOS 12 подойдёт не для всех. Многие жалуются на внезапные сбои и проблемы со стабильностью. Это определённый тип проблем, с которыми многие люди могут столкнуться при использовании iOS 12. Итак, вы будете очень рады узнать, что вы можете вернуться к предыдущей версии или снизить версию iOS. Также вы должны помнить, что возможность понижения очень ограничена, когда iOS 12 станет официальной, Apple перестанет выпускать прошивку для предыдущей версии, а это значит, что вы не сможете вернуться к предыдущей версии iOS 11. Вы должны вовремя воспользоваться этой возможностью.
Даунгрейд iOS 12 без iTunes и файла IPSW
Процедура является стандартной и не особо сложной. Для начала нужно скачать и установить файл IPSW или прошивку. Вместо того, чтобы делать всё это, вы можете просто использовать программу восстановления системы iPhone ReiBoot. Вот как использовать программу:
- Загрузите и установите Tenorshare ReiBoot на свой ПК или Mac.
- После этого подключите iPhone к ПК или Mac с помощью USB-кабеля.
- Когда устройство будет обнаружено, откроется панель, нажмите «Восстановить операционную систему».
- Нажмите «Восстановить сейчас».
- После этого ReiBoot автоматически предоставит вам последнюю официальную прошивку iOS. Вам просто нужно нажать «Скачать».
- Для загрузки потребуется некоторое время или, если у вас уже есть прошивка, вы можете сделать это вручную.
- После завершения процесса загрузки нажмите «Начать восстановление», и всё будет сделано автоматически.
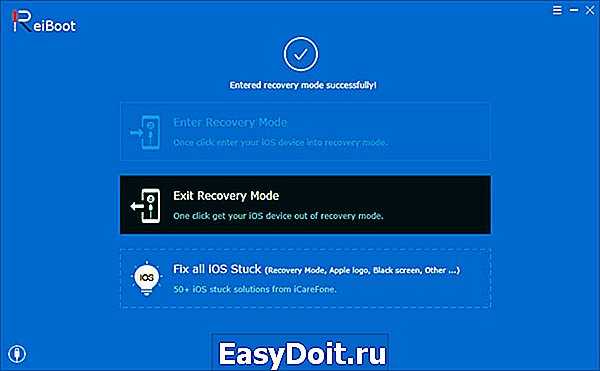
Откат с iOS 12 с помощью iTunes
iOS 12, обновлённая версия Apple OS, содержит много обещаний, но невозможно создать продукт, отвечающий всем стандартам. Попробуйте сами откатить iOS 12 на 11.4:
- Первое, что вам нужно сделать, это отключить «Найти мой телефон». Зайдите в настройки смартфона и нажмите на свой профиль. Затем выберите iCloud и отключите «Найти мой телефон».
- Следующим шагом является загрузка файла IPSW для конкретной модели, которую вы используете, с официального сайта, например, iOS 11.4. Этот файл IPSW является прошивкой, которая будет установлена вами позже для понижения версии вашей ОС.
- Теперь нужно подключить ваше устройство к ПК с помощью USB-кабеля. После того, как соединение будет установлено, iTunes запустится автоматически. Если этого не произойдёт, вам придётся сделать это вручную. На панели iTunes в левом верхнем углу вы увидите значок телефона, это означает, что iTunes распознала ваше устройство.
- Нажмите на значок устройства, и вы войдёте в Сводную панель.
- Нажмите кнопку «Проверить наличие обновлений», удерживая кнопку «Option», если вы используете Mac, в случае ПК нажмите кнопку «Shift». Откроется окно для импорта файлов IPSW. Найдите и выберите свой пакет прошивки.
- Появится сообщение о том, что iTunes устанавливает iOS на устройство. Нажмите «Обновить». Примерно через 30 минут появится запрос на ввод PIN-кода устройства.
- После того, как iTunes полностью завершит установку прошивки, ваше устройство будет перезагружено, а затем вы сможете отключиться от компьютера.
Ваш iPhone вернётся на прошивку 11. Теперь вы знаете, как удалить iOS 12.
Способы понижения прошивки айфона
Способ 1. Понижение версии iOS c помощью iTunes
- Отключите iPhone
- Когда экран смартфона погаснет, подсоедините девайс к компьютеру
- Нажмите кнопку Home и не отпускайте ее, пока на дисплее не отобразятся схематические иконки iTunes и провода Lightning (владельцы iPhone 7/7 Plus должны нажать клавишу понижения громкости)
- После можно запустить айтюнс; программа автоматически распознает смартфон в нужном режиме
- На экране компьютера появится всплывающее окно с предупреждением – нажмите на нем «Отменить»
- Затем, удерживая Shift (Windows) или Alt (Mac), инициируйте восстановление. Для этого нажмите соответствующую кнопку
- В открывшемся диалоговом окне выберите заранее загруженный файл прошивки с расширением.ipsw
- Дождитесь окончания установки прошивки на устройство. Ни в коем случае не отключайте смартфон от компьютера
- После включения iPhone выполните первоначальную настройку и при необходимости восстановите его из резервной копии
Внимание! Если вы хотите вернуться не на предыдущую, а на одну из более ранних версий прошивки, рекомендуем делать последовательный откат. То есть откатитесь на прошлую версию, потом на предыдущую и т.д
Иначе устройство может выдать ошибку и не загрузится
Вместо этого на экране снова появится шнурок Lightning и иконка iTunes
Иначе устройство может выдать ошибку и не загрузится. Вместо этого на экране снова появится шнурок Lightning и иконка iTunes.
Способ 2. Откат в режиме DFU Mode
DFU Mode – альтернативный режим инсталляции стабильных версий системы. Используется в случаях, когда предыдущий метод по каким-либо причинам не работает. Будьте готовы к тому, что в процессе перепрошивки устройство не будет подавать никаких признаков жизни и реагировать на нажатия кнопок.
- Подключите iPhone к Windows PC/Mac
- Выключите девайс
- Запустите на PC/Mac iTunes
- Нажмите и не отпускайте кнопки «Домой» и «Выключить/Включить» 10 секунд
- Уберите палец с кнопки «Выключить/Включить», не отпуская кнопку «Домой»
- Дождитесь, пока девайс не будет распознан iTunes в нужном режиме (DFU Mode)
- Выберите ваш девайс
- Нажмите «Восстановить iPhone», удерживая при этом alt для макОС и шифт для виндоус
- В появившемся окне укажите путь к заранее загруженному на жесткий диск файлу прошивки и нажмите кнопку «Открыть»
- Дождитесь завершения операции, после чего можно включить устройство
Способ 3. Откат iPhone с сохранением пользовательских данных
Этот вариант считается менее надежным, по сравнению с двумя описанными выше, поскольку нужная версия прошивки устанавливается не «с нуля». Однако она позволяет сохранить музыку, фотографии, контакты и другую важную информацию на устройстве (может быть полезна, если у вас нет времени на восстановление этих данных из резервной копии).
Для этого в iTunes → Меню восстановления устройства вместо кнопки «Восстановить iPhone…» нажмите «Обновить».
Дождитесь завершения процесса. Устройство обновится до указанной версии прошивки в автоматическом режиме, после чего включится.
Как мне стали поступать просьбы об инструкции по откату прошивки.
Спрашивали – отвечаем…
Гарантированный способ откатить iOS 11 до iOS 10
Шаг 1. Подключите iPhone/iPad/iPod Touch к компьютеру через провод. Откройте iTunes (желательно обновить его до последней версии). Устройство должно определиться в iTunes.
Шаг 2. Выключите iPhone/iPad/iPod Touch. Кнопка Power (держите несколько секунд). Дальше свайп по «выключить».
Шаг 3. Зажмите кнопку Power на 3 секунды. Не отпуская, зажмите кнопку уменьшения громкости (в некоторых старых девайсах кнопку Home). И держите эти две кнопки около 10 секунд.
iTunes должен отреагировать и выдать сообщение:
Шаг 4 (основной) В описании iPhone появится кнопка «Восстановить iPhone». Жмём на неё и соглашаемся с тем, что для iPhone будут восстановлены заводские настройки.
Шаг 4 (альтернативный) Можно скачать финальную актуальную версию прошивки, например, с нашей статьи . Затем зажмите Shift, если у вас Windows (Alt-Option для MacOS) на клавиатуре и нажмите кнопку «Восстановить iPhone». После этого выберите файл прошивки.
Что произойдёт?
После этого iTunes удалит всё на iДевайсе и накатит самую свежую версию прошивки.
Далее есть два пути: либо настроить устройство как новое, либо накатить резервную копию, если вы её заранее сделали в iOS 10. Заметьте, что сделав резервную копию в iOS 11, вы не сможете её накатить на iOS 10. Телефон или планшет сообщит вам, что резервная копия новая и не подходит.
Можно ли таким образом откатить до iOS 9, 8 и т.д.?
НЕТ! И ещё раз НЕТ. Нельзя откатить даже на 10.2.1, потому что свежая в данный момент 10.3.2. Такие ограничения имеет Apple.
Актуальна ли эта инструкция сейчас?
Как откатить прошивку на Айфоне
Когда все приготовления были закончены, можно приступить к самому процессу возвращения к определенной модификации iOS. Сделать это можно несколькими способами. Так как все они немного сложные и требуют навыков работы с компьютером, необходимо рассмотреть каждый метод подробно.
Через RecoveryMode
Recovery Mode — это режим экстренного восстановления системного обеспечения. С его помощью также можно вернуться к предыдущим версиям прошивки. Выполнить нужно следующее:
- выключить мобильное устройство;
- одновременно удерживать кнопку «Power» и подсоединять телефон к ПК через USB-кабель;
- запустить приложение iTunes на компьютере;
- на экране появится окно, в нем нужно кликнуть на клавишу «Восстановить iPhone» и подтвердить действие, нажав «Ок»;
- система программы откроет диспетчер задач, в нем нужно найти ранее загруженную прошивку и нажать на нее;
- после этого действия подтверждаются, начинается установка новой системы на смартфон, нельзя в это время нажимать на кнопки гаджета.
После использования аварийного режима из него нужно грамотно выйти, для этого следует выполнить следующее:
- отсоединить телефон от шнура USB;
- выключить гаджет, кнопку «Power» необходимо зажать на несколько секунд;
- отпустить клавишу и через некоторое время нажать ее снова, iPhone запустится в обычном режиме.
Только, когда все действия будут выполнены правильно, можно будет пользоваться нужной модификацией iOS.
Через DFU Mode
Это также аварийный режим iPhone. С его помощью можно исправить системные ошибки, устранить проблемы при обновлении iOS или вернуться к более ранним версиям операционной системы.
Разница режима DFU Mode с режимом Recovery Mode заключается в разных подходах. Чтобы попасть в Recovery Mode, нужно воспользоваться самой системой, в то время как режим DFU Mode обходит ее. Кроме того, в данном режиме экран гаджета полностью черный, и он не реагирует на нажатие кнопок.
Чтобы активировать данный режим нужно выполнить ряд действий, они следующие:
- подсоединить телефон к компьютеру, запустить программу iTunes;
- удерживать кнопки «Home» и «Power» вместе в течение 10 секунд;
- далее нужно отпустить кнопку «Power», при этом «Home» должна быть зажата, пока приложение iTunes не обнаружит Айфон в аварийном состоянии.
После этого необходимо приступить к замене прошивки. Делается это по аналогии с предыдущим вариантом.
Существует еще один метод для вывода телефона в режим DFU Mode. Перед его использованием нужно подключить гаджет к iTunes. Сам способ заключается в следующем:
- устройство выключается, его экран должен полностью погаснуть;
- на 3 секунды зажимается кнопка «Power», затем кликается клавиша «Home»;
- после нажатия на «Home» необходимо отсчитать 10 секунд и отпустить кнопку «Power», при этом клавиша «Home» по-прежнему остается зажатой;
- в сервисе iTunes появится уведомление с текстом, нужно нажать «Ок».
Нужно сказать, что данный метод применяется профессиональными мастерами, так как сложно отсчитывать секунды. Новичку лучше использовать первый способ.
Вернуть устройство в нормальное состояние можно, действуя по инструкции:
- гаджет отключается от ПК;
- одновременно зажимаются клавиши «Home» и «Power», они удерживаются около 10 секунд.
Смартфон выйдет из режима, самостоятельно перезагрузится и будет выполнять работу в обычном состоянии.
Как откатить прошивку на iPhone с сохранением пользовательских данных
Этот метод ни считается таким же надежным, как предыдущие варианты. Связано это с тем, что необходимая модификация прошивки загружается не с самого начала. Все же этот вариант даст пользователю возможность сохранить музыку, фото и видео, контакты и прочие важные данные на устройстве.
Для выполнения этого варианта необходимо выполнить алгоритм действий, представленный ниже:
- подключить iPhone к ПК;
- зайти в iTunes;
- вместо клавиши «Восстановить iPhone» кликнуть по кнопке «Обновить».
Далее необходимо дождаться окончания операции. Система смартфона будет обновлена до нужной версии в автоматическом режиме.
Если пользователь применяет данный метод, он должен понимать, что на телефоне могут остаться элементы предыдущей версии iOS. Это может навредить гаджету, поэтому сброс системы и установка ее с нуля является более надежным вариантом. Этим можно воспользоваться, когда отсутствует время на резервное копирование данных.
Как откатить приложение на старую версию в айфоне или айпаде
Для того чтобы откатить приложение айос, сначала необходимо получить файл IPA его предыдущей версии, который был загружен ранее с использованием Apple ID. Как только будет получен доступ к этому файлу, можно приступать к процессу отката приложения.
Если ранее устройство iOS было синхронизировано с помощью iTunes, возможно, на компьютере пользователя присутствует предыдущая версия приложения. Во время синхронизации iTunes, копия установленных приложений iOS сохраняется в папке \Users\<�Имя пользователя>\Музыка\iTunes\iTunes Media\Мобильные приложения на Mac, и C:\Users\<�Имя пользователя>\Music\iTunes\iTunes Media в Windows.
По умолчанию данные хранятся в виде файлов .IPA. Если устройство iOS было синхронизировано после обновления определенного приложения, возможно, файл IPA на компьютере также был обновлен. В таком случае можно найти старый IPA в Корзине (Mac) или Корзине (Windows).
Примечание! Файлы IPA, собранные из внешних источников (например, из Интернета), могут не работать на устройстве iOS, поскольку они могут не быть связаны с текущим Apple ID.
Таким образом, обновление операционки можно осуществить вручную или посредством использования стороннего софта. Если пользователь решил отказаться от обновлённого варианта прошивки, то можно вернуться к нему чуть позже.

Откат с 13 на 12 iOS
Обновлённую версию всегда можно получить обратно. Для этого существует специальная функция во всех устройствах Apple. Вообще, обновлять систему на яблочных устройствах всегда проще, чем возвращаться к предыдущим версиям. Поэтому рекомендуется не пренебрегать обновлениями и игнорировать старое ПО. Нужно смотреть на процесс развития трезво.
Большинство IT-специалистов рекомендует выждать немного времени и лишь потом устанавливать новинки. Это объясняется тем, что на этапе выхода, обновления проверяются лишь в лабораторных условиях и на практике могут вести себя иначе. Более старший же софт уже отлажен и работает корректно. Поэтому советуют выждать месяц-другой и только потом пробовать новое ПО, которое пройдет проверку временем.
Как вернуть старую версию iOS?
Рано или поздно каждый пользователь мобильных устройств от компании Apple сталкивается с мыслью о том, что, возможно, стоит вернуть старую версию iOS. Для этого может быть много факторов — новый непривычный интерфейс, пришедший с очередным обновлением, ошибки новой версии, связанные с недоработками или плохой совместимостью с конкретным устройством.
Сама компания никогда не приветствовала возврат на устройство предыдущих версий ПО и, строго говоря, ни iPhone, ни iPad не поддерживают установку старых версий iOS. Тем не менее, после выхода свежей итерации операционной системы, у пользователей есть пара недель на то, чтобы как следует изучить новую версию, определиться с выбором и при желании сделать так называемый откат прошивки до предыдущей версии.
С выходом iOS 9 этот вопрос снова стал актуальным для некоторых пользователей и поэтому мы хотим напомнить в этой инструкции как вернуть старую версию iOS.
Необходимая подготовка
Первым делом мы рекомендуем вам сделать полное резервное копирование вашего устройства и в программе iTunes на компьютере, и в облачное хранилище iCloud. Сама процедура возврата предыдущей версии прошивки подразумевает полное стирание информации из вашего устройства и восстановление абсолютно чистого ПО. Соответственно, у вас должна быть резервная копия, откуда можно будет восстановить всю вашу персональную информацию и файлы.
Копирование желательно сделать сразу двумя этими способами, так как на некоторых версиях iOS было невозможно восстановить данные из резервной копии, сделанной на более свежей прошивке.
После этого в вашем устройстве обязательно проследуйте по пути Настройки > iCloud > Найти iPhone или iPad и отключите эту функцию. Делается это временно, для того, чтобы снять защиту с программного обеспечения вашего девайса и после восстановления прошивки функция снова будет включена автоматически.
Как вернуть старую версию iOS
Для начала восстановления предыдущей версии вам необходимо загрузить сам файл прошивки, а для проведения процедуры ее установки в iPhone или iPad вам понадобится компьютер, самая свежая версия программы iTunes и кабель USB.
- Перейдите на сайт getios.com.
- В поле YOUR DEVICE выберите тот мобильный гаджет Apple, на котором вы собираетесь восстанавливать старую версию ПО.
- В поле THE MODEL укажите модель вашего устройства.
- В поле iOS VERSION выберите ту версию iOS, которую хотите восстановить. Имейте в виду, что компания Apple поддерживает возврат только на одну прошивку назад и только в течение нескольких недель после выхода новой версии.
- Нажмите кнопку DOWNLOAD и дождитесь полной загрузки файла прошивки.
Теперь вы можете перейти к самому процессу восстановления:
- Откройте программу iTunes. При любых операциях с прошивками желательно использовать только самую свежую версию iTunes, поэтому перед началом процедуры проверьте наличие обновлений и установите их при необходимости.
- Подключите ваше устройство к компьютеру кабелем и дождитесь пока iTunes распознает ваш девайс.
- Откройте страницу управления вашим устройством в iTunes.
- Зажав кнопку Shift на клавиатуре (или Alt, если вы используете компьютер Mac), нажмите в окне управления устройством кнопку Обновить.
- В открывшемся окне Проводника (или Finder, если вы используете компьютер Mac) выберите файл прошивки, скачанный вами на предыдущем этапе.
- Подтвердите намерение установить более старую версию операционной системы iOS.
- После этого процесс восстановления прошивки будет запущен. За ходом его выполнения вы можете наблюдать в верхней части окна iTunes.
В процессе установки прошивки в устройство, его нельзя отключать от компьютера и желательно ничего не нажимать до появления белого экрана с приветственной надписью. Она будет означать, что процесс завершен успешно и девайс можно активировать.
Стоит отметить, что в начале процесса восстановления прошивки, программа iTunes связывается с сервером компании Apple и проверяет возможность установки конкретной версии на конкретной устройство. Если вы скачаете неподходящую прошивку или компания Apple уже закрыла возможность установки какой-либо конкретной неактуальной версии ПО, то iTunes выдаст вам соответствующее сообщение и просто прекратит процесс восстановления. Установить неподходящую или неправильную версию прошивки вам просто не удастся.
Нашли опечатку? Выделите текст и нажмите Ctrl + Enter
Подготовка
Перед тем, как вернуть предыдущую версию или совершить сброс до заводских настроек, стоит позаботиться о сохранении пользовательских данных. Лучший способ это сделать — создать резервную копию.
Существуют различные методы, самый современный и простой из которых — это формирование резервной копии через приложение Google Диск.
В таком случае сохранятся контакты, медиафайлы и всевозможные документы. Эта программа входит в число предустановленных, но если по какой-либо причине ее у вас нет, просто скачайте Google Диск из Play Market.
Инструкция по созданию резервной копии:
- Запустить приложение.
- Тапнуть на символ трех горизонтальных линий в верхнем левом углу.
- Открыть вкладку “Резервные копии”. В случае, если на аппарате была включена функция автоматического создания резервной копии, информация о ней будет показана на этом этапе.
- Если резервной копии нет, ее нужно сформировать, тапнув на надпись “Начать копирование”.
Готово. Большая часть персональных файлов и настроек сохранится в аккаунте Гугл.



![Как откатиться на предыдущую версию ios [инструкция]](http://yeasu.ru/wp-content/uploads/f/a/c/fac8d7aed62c2b40b24420336ccc0228.jpeg)
















![Как откатиться на предыдущую версию ios [инструкция]](http://yeasu.ru/wp-content/uploads/7/a/b/7abb3e558d81bf44bdbb680876ef6fb6.png)