Как перенести заметки и календарь с айфона на андроид
Теперь о самой насущной боли многих перебежчиков. Сейчас смартфон — не просто игрушка, а настоящий органайзер, где пользователи хранят документы, расписание, контакты, вбивают информацию о встречах и пр. Именно это чаще всего теряется при переходе.
Эти данные также можно перенести на андроид. Причем они будут также встроены в функционал местных приложений. Способа два — через сервис от «Гугл» или с помощью «Яндекс».
Недавно отечественный разработчик предложил сервис под названием «Яндекс.Переезд». Чтобы «переехать», нужно:
- Установить приложение «Яндекс.Диск» на айфон.
- Авторизоваться и кликнуть «Далее».
- После этого зайти в «Настройки» в приложении.
- Нажать на «Переезд с телефона на телефон».
- Кликнуть на «Начать перенос».
- В поле для ввода сгенерировать любой запоминающийся пароль, который потом понадобится.
- После этого аналогичное приложение устанавливается на андроид-смартфон.
- Перейти в раздел «Перенос с телефона на телефон».
- Тут будет поле для ранее сгенерированного кода. Ввести.
- Нажать «Начать перенос».
Теперь даже в журнале будут списки входящих и исходящих вызовов, которые были совершенны на айфоне.
Пользоваться календарем от «Гугл» можно будет на любом устройстве после авторизации учетной записи
Если с «Яндексом» сотрудничать не хочется, переместить информацию на андроид можно так:
- Перейти в iCloud.
- Посмотреть, включена синхронизация с «Календарь» или нет. Если нет, поставить галочку напротив и подождать пару минут, пока переносятся данные в резервную копию.
- На ПК зайти на сайт iCloud.com и авторизоваться в Apple ID.
- Нажать на «Календарь».
- С панели слева выбрать «Общий доступ к календарю».
- Напротив пункта «Открытый календарь» поставить галочку.
- Получить ссылку в поле рядом.
- Тут же в новой вкладке вставить ссылку и сменить в адресе «webcal» на привычный «http» и подтвердить клавишей «Enter». Начнется загрузка файла с копией данных с календаря.
- Зайти в «Календари Google».
- Авторизоваться в учетной записи Gmail.
- Нажать на «+» и следом «Импорт».
После этого остается выбрать скачанный ранее файл. Сервис отформатирует данные под свой интерфейс. Нужно лишь скачать приложение «Календари Google» на смартфон и синхронизировать устройства (запрашивает при первой активации).
Ручной перенос
Использование Move to iOS может не подойти по причине необходимости полного сброса данных. Ручной перенос займет чуть больше времени, но не составит труда. Начнем с копирования контактов, календарей и почтовых ящиков:
- Перейдите в настройки и активируйте строку «Пароли и учетные записи».
- Далее — «Добавить учетную запись». Нажмите на нужный сервис.
- Введите данные входа в email.
- Активируйте «Далее» и добавьте нужные данные с учетной записи.
- Сохраните настройки.
- При отсутствии нужных учетных записей, нажмите на «Другое».
- Для создания новой учетки введите актуальный адрес email, пароль и описание.
- Закончите процесс нажатием на «Далее» и «Готово».
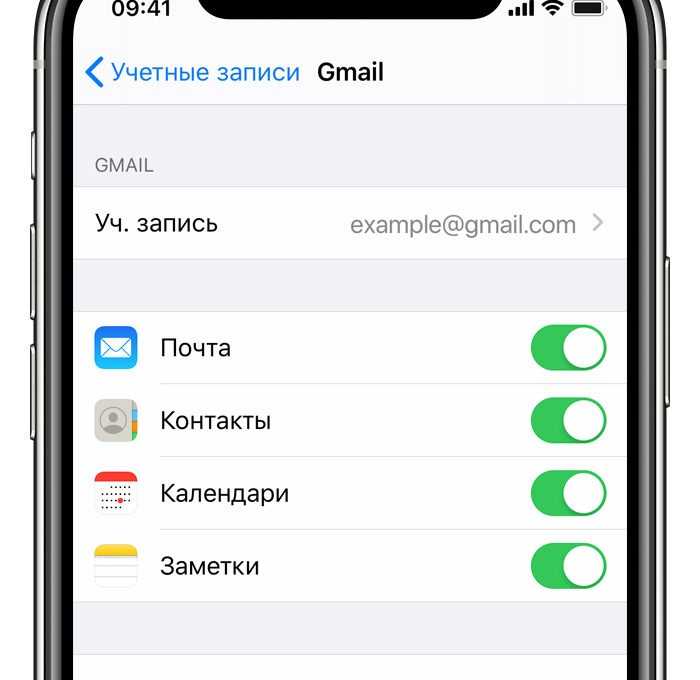
Теперь рассмотрим процесс переноса мультимедийных данных:
- Синхронизируйте Android с ПК. Выделите и перенесите файлы на жесткий диск компьютера.
- Установите iTunes на ПК. Это софт для переноса мультимедиа на iPhone. Для MacOS Catalina можно скачать Finder вместо iTunes.
- Проверьте раздел «Альбомы» в «Фото».
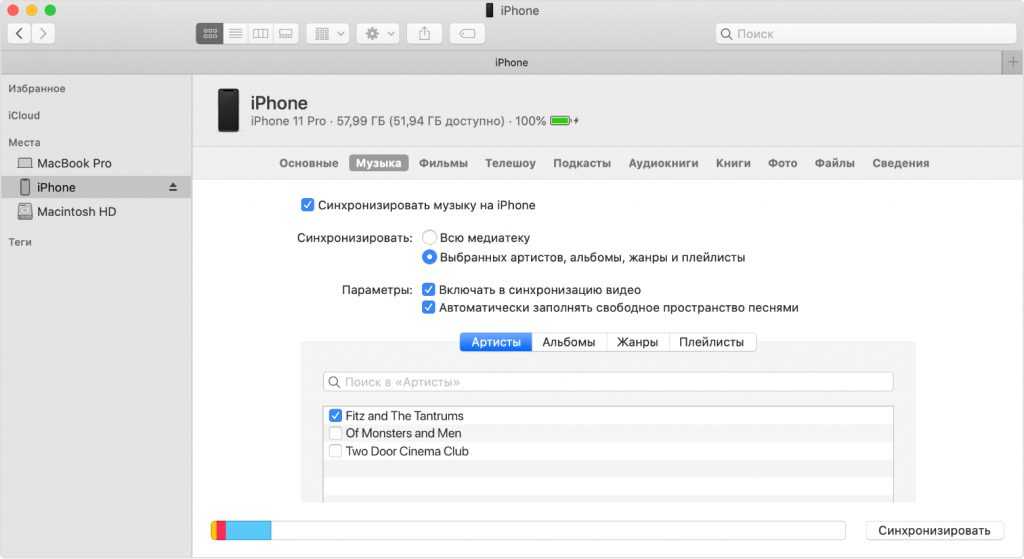
Если вы являетесь пользователем Mac, скачайте программу Android File Transfer. Через нее вы сможете попасть в папку DCIM на Android, которая содержит ваши фотографии и видеоролики.
Как перенести музыку с Айфона на Андроид

После перехода с iPhone на Андроид вы можете перенести музыку по старинке, вручную с телефона на телефон или телефон-компьютере-телефон. Тем не менее, проще просто загрузить свои треки в Google Play Музыка. Но, здесь обязательное условие — вся ваша музыкальная коллекция есть на компьютере.
Предположим, вы используете iTunes, понятно по-чему. Обязательно зайдите в iTunes и скачайте все треки купленные на iPhone на медиатеку iTunes.
После этого просто используйте Google Music Manager для загрузки всей музыки в Google Play Музыка. В последствии она будет синхронизирована с телефоном Андроид, но помните, что для воспроизведения будут использоваться интернет трафик. Лучше заранее скачивать песни, которые вы хотите слушать в офлайн режиме.
- Скачайте на свой компьютер.
- Установите и запустите программу.
- Во время ее настройки появится опция «Загрузить музыку в Google Play«.
- Выберите iTunes и завершите настройку.
- Займитесь своими делами, пока программа переносит все песни в Google Play Музыка.
Подготовка
- Зарядите оба устройства.
- Убедитесь, что вы можете разблокировать старое устройство с помощью PIN-кода, графического ключа или пароля.
- На старом устройстве выполните следующие действия:
- Войдите в аккаунт Google.
- Чтобы узнать, есть ли у вас аккаунт Google, введите адрес своей электронной почты на этой странице.
- Если у вас нет аккаунта Google, то его можно создать здесь.
- Создайте резервную копию данных. Подробнее о том, как это сделать…
- Убедитесь, что телефон подключен к Wi-Fi.
- Войдите в аккаунт Google.
Google и Android поддерживают переработку и повторное использование устройств. Подробнее о нашей приверженности принципам устойчивого развития…
Совет. Чтобы защитить личные данные, перед тем как утилизировать, подарить или обменять старое устройство, удалите на нем свою информацию и сбросьте настройки. Инструкции по удалению данных, обмену с доплатой и утилизации можно получить у производителя устройства и оператора мобильной связи.
Как перенести данные с устройства Android
- Включите новое устройство.
- Нажмите Начать. Если вы не видите эту кнопку, .
- Когда появится запрос, подключитесь к сети Wi-Fi.
- Выберите копирование приложений и данных со старого устройства.
- Если у вас есть кабель для соединения двух устройств, следуйте инструкциям на экране, чтобы перенести данные.
- Если его нет, выполните следующие действия:
- Выберите Нет кабеля? ОК.
- Нажмите Резервная копия с устройства Android.
- Следуйте инструкциям на экране, чтобы перенести данные.
Как перенести данные с iPhone
- Включите новое устройство.
- Нажмите Начать.
- Когда появится запрос, подключитесь к сети Wi-Fi.
- Выберите копирование приложений и данных со старого устройства.
- Если у вас есть кабель для соединения устройств, следуйте инструкциям на экране, чтобы перенести данные (рекомендуется).
- Если его нет, выполните следующие действия:
- Выберите Нет кабеля? ОК.
- Нажмите Перенести с устройства iPhone?.
- Следуйте инструкциям на экране, чтобы перенести данные.
- Проверьте доступ к сообщениям, фотографиям и видео.
- Чтобы посмотреть сообщения на новом устройстве, перейдите с iMessage на Сообщения.
- Чтобы перенести фото и видео из Apple iCloud на новое устройство, сохраните их в Google Фото.
Как восстановить данные из облачного хранилища
Важно! Если у вас нет под рукой старого устройства, для восстановления некоторых данных вам понадобится аккаунт Google и пароль к нему
- Включите новое устройство.
- Нажмите Начать.
- Чтобы выполнить настройку, следуйте инструкциям на экране.
- Когда появится запрос, войдите в аккаунт Google.
Как перенести данные вручную
Важно! С помощью решений, приведенных выше, можно восстановить большую часть данных. Если ничего из перечисленного не сработало, попробуйте перенести данные самостоятельно
Контакты
- Если вы уже используете контакты в аккаунте Google (например, для переписки в Gmail), они появятся в приложениях на устройстве Android после входа в аккаунт.
- Контакты с SIM-карты можно .
Музыка
Если вы пользуетесь такими сервисами, как YouTube Music, Apple Music и Spotify, музыка появится на новом устройстве автоматически после скачивания соответствующего приложения.
Фотографии, видео, файлы и папки
- Если устройство подключено к интернету, вы можете загрузить файлы и папки на Google Диск и сохранить резервные копии снимков в Google Фото.
- Если подключения к интернету нет, можно перенести файлы с компьютера на устройство Android и наоборот.
- Если вы пользуетесь сервисом «Google Фото», прочитайте статью о том, как сохранять резервные копии фотографий. Если вы пользуетесь другим приложением для фотографий, свяжитесь с производителем устройства.
Мероприятия из календаря
- Если вы уже используете Google Календарь, то увидите запланированные мероприятия, как только откроете приложение.
- Вы также можете импортировать мероприятия в Google Календарь из других приложений. Подробнее…
Совет. Если ваше новое устройство – Pixel, изучите руководство по его настройке.
6. С помощью iTunes
Еще один удобный способ перемещения фото, видео или музыки с Android на iPhone — использовать компьютер с учетной записью iTunes.
Все что вам нужно:
- Подключите Android к компьютеру или ноутбуку с помощью кабеля
- Выберите фотографии, видео или музыку, которую вы хотите переместить, и перетащите их в папку на вашем компьютере. Для того, чтобы было проще можете создать специальную папку с выбранными файлами на рабочем столе.
- Теперь подключите ваш iPhone к вашему компьютеру или ноутбуку, также с помощью кабеля
- Откройте iTunes на iPhone
- Нажмите «Фотографии» (в зависимости от того, что вы перемещаете)
- Установите флажок «Синхронизировать фотографии из» и выберите папку, в которую вы сохранили фотографии
- Нажмите «Применить»
Скачать iTunes можно на Windows, Mac, iOS можно по этой ссылке.
О чем нужно помнить, чтобы достигнуть положительного результата
Чтобы не сбросить процесс переноса, необходимо держать в голове следующие пункты:
- В процессе копирования не принимайте входящие телефонные звонки.
- Программа «Move to iOS» должна быть открыта все время, пока не закончится копирование.
- Необходимо отключить программы, которые могут препятствовать переносу данных. К ним может относиться Sprint Connections Optimizer.
- Некоторые программы могут не импортироваться на телефон iPhone, при этом необходимо установить их из магазина приложений App Store.
- Если во время копирования не хватит памяти, то придется все начинать с самого начала, а в этом случае придется форматировать всю информацию на устройстве iOS, затем запустить копирование заново.
Как в пару кликов перенести данные через Google?
Если вы пользовались Android, ваш смартфон гарантированно синхронизировался с аккаунтом Google – иначе вы бы не смогли полноценно пользоваться своим мобильным устройством, скачивать приложения, пользоваться браузером Google Chrome и смотреть видео на YouTube.
С помощью Google-аккаунта можно легко и быстро перенести контакты с одного устройства на другое.
- Откройте в iPhone раздел «Настройки» и найдите в нем пункт «Контакты».
- Перейдите в «Учетные записи».
- Кликните по пункту «Новая учетная запись». Среди иконок, которые появятся на экране, выбирайте Google.
- Введите логин/пароль от аккаунта Google, а после этого просто дождитесь окончания синхронизации данных.
По аналогичному принципу можно перенести сообщения, историю поиска в браузере. А что делать с мультимедийными файлами?
Перенос через облачное хранилище — Dropbox, Google Диск, Яндекс Диск и т.д.
Перенести видео и фотоархивы еще проще, чем телефонные номера. Для этого просто загрузите их с Android-устройства в облачное хранилище, а потом скачайте файлы на свой iPhone.
Какие хранилища наиболее удобны для переноса данных?
- Google.Диск
- Dropbox
- Яндекс.Диск
Чтобы перенести файлы, откройте любой из этих сервисов или другой аналогичный инструмент, нажмите на «Добавить файл» и загрузите в «облако» нужные фото/видео с Android-устройства. После успешного завершения этого процесса зайдите в тот же сервис на своем новеньком Apple iPhone и выгрузите необходимые файлы на смартфон.
Перенос чатов WhatsApp с телефона на телефон
Если ваш новый смартфон — это не Samsung, можете воспользоваться другим способом. Он заключается в том, чтобы перенести диалоги WhatsApp с iPhone на Android путём передачи резервных файлов мессенджера с одного устройства на другое. Данный метод чуть сложнее двух предыдущих и не такой интуитивный с точки зрения логики. Всё-таки для этого вам потребуется обратиться к файловой системе ОС. Поэтому отдавайте себе отчёт о том, что всё, что вы делаете, вы делаете на свой страх и риск:
- Подключите iPhone к компьютеру по кабелю, но не запускайте iTunes;
- Откройте командную строку (ПУСК: cmd) и найдите папку WhatsApp;
- Используйте параметр командной строки dir, для просмотра содержимого;
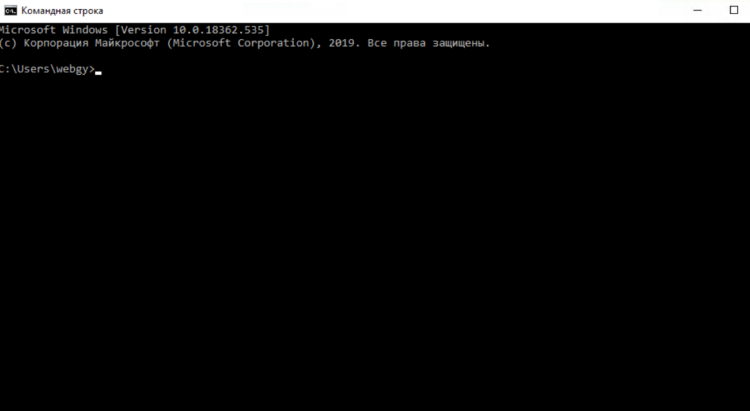
Для этого действия вам понадобится командная строка
- Скопируйте папку WhatsApp на компьютер с помощью команды copy;
- Подключите новый телефон к ПК и перенесите файл в его хранилище;
- Запустите WhatsApp на новом телефоне, подтвердите номер и нажмите «Восстановить».
Несмотря на то что мы описываем данный метод в числе прочих, он является, пожалуй, самым опасным, потому что предполагает наличие хотя бы маломальских навыков работы с командной строкой и командами просмотра и копирования файлов. Поэтому не используйте его, если не уверены в том, что сможете всё сделать правильно, не навредив ни имеющейся переписке, ни компьютеру, который используется в качестве посредника для трансфера данных.
4 Выбор приложений и файлов для переноса
На экране Android-смартфона появится список, в котором можно будет выбрать файлы для переноса на Айфон: бесплатные приложения (если они есть в App Store), контакты, история сообщений, фото и видео с камеры, закладки браузера, учетные записи почты и данные календаря. Музыку, документы PDF и книги необходимо переносить вручную — например, через облако. После выбора нажмите кнопку «Далее».
Важно: даже если на экране Android-телефона будет отображаться уведомление, что перенос завершен, не выключайте смартфоны до появления соответствующего сообщения на Айфоне и полного окончания загрузки.
Если вы хотите скопировать на новый смартфон только сохраненные телефонные номера, а не все приложения и файлы, тогда выполните перенос контактов. Подробнее об этой процедуре мы рассказывали в отдельной статье.
FAQ
Как перенести СМС?
Перемещение сообщений легко и без особых проблем осуществляется при помощи приложений Move to iOS, MobileTrans, MySMS и других. Кроме этого, можно воспользоваться функцией резервного копирования и восстановить из резервной копии все необходимые сообщения.
https://youtube.com/watch?v=-eSQG50qc0o
Как скинуть игры?
Передача игр (в том числе «сохраненок», игрового прогресса), таких как Minecraft и других подобных, можно путем привязки созданных аккаунтов в играх к устройству:
- В Настройках ввести логин и пароль, привязав игровой аккаунт.
- Сгенерировать код.
- В игре на новом смартфоне в настройках выбрать пункт привязки к устройству.
- Во вкладке «Ввести код» прописать тот, который был сгенерирован на Андроиде.
Можно ли передать по Bluetooth?
iOS-системы не рассчитаны на передачу данных по блютуз. Поэтому эта опция в них отсутствует. Решить проблему можно посредством приложений, но это все «костыли», и не заслуживает внимания.
Переносится ли переписка Viber, WhatsApp, Telegram?
Все чаты и переписка перенесутся на новое устройство при условии, если совпадают телефонные номера, на которые зарегистрированы мессенджеры в Андроид-устройстве и iPhone. В WhatsApp можно воспользоваться способом восстановления переписки из резервной копии:
- На Андроиде активировать функцию резервного копирования на Гугл диск.
- При первом открытии WhatsApp на iPhone осуществить восстановление из Google Диска.
- По завершении процедуры нажать «Далее».
- Все чаты будут на месте. Автоматически начнется процесс восстановления медиафайлов.
Что делать, если пишет ошибка переноса данных?
Иногда в процессе переноса данных возникает ошибка «процесс прерван». Исправить ситуацию поможет:
- Проверка кабеля и разъема на предмет отсоединения при использовании проводного способа передачи информации.
- Проверить качество связи и перезагрузить роутер или мобильную точку доступа, в случае применения беспроводного метода переброса.
Как вытащить информацию со сломанного или разбитого устройства
В случае поломки мобильника, перенести «цифровую жизнь» на новый iPhone можно разными методами:
- Сотовый не включается «вообще». Если осуществлялось резервное копирование данных, то потребуется запустить функцию восстановления данных на iPhone из резервной копии, хранящейся на Google диске, в момент первоначальной настройки. Если бэкапа нет или утерян, придется обращаться в сервис, мастера отпаяют чип памяти и перенесут его на рабочий «донор». Потом «выдернут» (восстановят) рабочие файлы и передадут вам.
- Если не работает сенсор или разбит экран, решением проблемы станет подключение внешней мыши и клавиатуры при помощи USB разъема и OTG переходника. Кроме этого, фирменные утилиты производителей позволят изъять информацию через ПК. Подойдет встроенная в загрузчике утилита Recovery, через которую можно создать резервную копию системы на SD-карту, с последующей выгрузкой архива на жесткий диск ноубтука.
Не переносятся некоторые фильмы или музыка
В некоторых случаях, при попытке сохранить на новом устройстве скачанные ранее фильмы или музыку, возникает отказ в копировании. Причиной отказа переноса информации является срабатывание встроенной системы лицензирования (защиты авторских прав) в самом файле.
Как перенести календарь с iPhone на Android
Как и в случае с контактами, календарь также можно синхронизировать с учетной записью Google, но это будет удобно, только если вы сделали это с самого начала. Если вы не хотите вручную добавлять все свои календарные записи, мы покажем вам, как переносить все календарные события одним пакетом. О, и мы снова будем использовать iCloud.
Как перенести календарь iCloud в Календарь Google:
- На вашем iPhone перейдите в « Настройки» .
- Выберите Пароли и учетные записи .
- Выберите Gmail, если он есть, в противном случае выберите « Добавить учетную запись», чтобы добавить свою учетную запись Google.
- В разделе Gmail убедитесь, что переключатель Календари включен (зеленый).
- Это автоматически синхронизирует все ваши календари. Сделанный!
Как перенести записи календаря вручную:
- Сначала зайдите в настройки iPhone и выберите «Почта, контакты, календари«.
- Убедитесь, что в Apple ID и включена синхронизация с приложением «Календарь».
- Если только включили, подождите пока календарь синхронизируется с iCloud.
- Откройте браузер на компьютере и зайдите на сайт iCloud.com и войдите в свой аккаунт Apple ID.
- Нажмите на иконку «Календарь«, чтобы открыть интерфейс календаря.
- На левой панели нажмите кнопку «Общий доступ к календарю» рядом с названием календаря.
- Поставьте галочку на против «Открытый календарь«. Скопируйте url-адрес для совместного доступа, который отображается под ним.
- Вставьте скопированный адрес в новую вкладку браузера и изменитеwebcal на http, после чего нажмите Enter.
- Браузер скачает файл с случайным набором символов и расширением .ics. Этот файл копия вашего календаря iCloud.
- Сохраните файл в удобной папке на компьютере. Для удобства переименуйте файл, на — calendar.ics.
- Зайдите на компьютере в Календари Google.
- На левой панели рядом с «Добавить календарь друга» нажмите «+» и выберите «Импорт«.
- Выберите файл календаря, который был скачан с iCloud. После завершения импорта вы увидите импортированные записи в Календарях Google. Новый записи также будут синхронизированы с смартфоном Андроид.
Как перенести приложения с iPhone на Андроид
К сожалению, iOS и Андроид — это абсолютно разные экосистемы, и приложения для этих операционных систем тоже. Нельзя просто нажать пару кнопок и автоматически перенести приложения. Большинство популярных приложений для соцсетей, игр и т.д. есть на обоих системах. Но, все же прежде чем перейти на Андроид, убедитесь что важные приложения есть для этой системы. Это можно сделать, через поиск в Google Play.
Ознакомьтесь 15 самых лучших игр на Андроид!
Имейте в виду, что платные приложения, вам придется снова купить. Досадно? Ну, что сделаешь, остается надеятся, что у вас не много премиум-приложений.
Даже если будет одно или два приложения для iPhone, которых нет для Андроид, есть много отличных замен, которые вы можете найти в моем списке «Альтернативные приложения для Андроид из iOS».
Wondershare Dr.Fone
Перенос данных можно осуществить и с помощью утилит для восстановления файлов. Особенно этот способ удобен для переноса данных с повреждённого устройства.
Скачать на официальном сайте
Работаю подобны утилиты по одному принципу:
- Android телефон подключается к компьютеру.
- Программа даёт пользователю выбрать файлы для извлечения, сохраняет их на компьютере.
https://youtube.com/watch?v=1N4sLA1xXEA
Далее файлы можно перенести на iPhone вышеописанными методами: с помощью iTunes или облачного хранилища.
Программа MobileTrans
Данная программа, устанавливаемая на ПК, позволяет быстро осуществить обмен данными между устройствами на разных платформах. Пользоваться ею крайне просто:
- Запускаем программу на компьютере.
- Подключаем к ПК оба устройства.
- Выбираем в программе пункт «Передача с телефона на телефон».
- Далее выбираем устройство для передачи данных – Android, и устройство для получения – iPhone.
- Отмечаем файлы для передачи и запускаем процесс.
Перенос данных стандартными средствами
Для того, чтобы перенести информацию с одного устройство Android на другое, могут даже не потребоваться сторонние средства. Разработчики операционной системы не зря обязывают своих пользователей заводить аккаунт Google.
Это в том числе и помощь при сохранении данных, когда приобретается новый смартфон. То же самое касается компаний, производящих собственные оболочки под Андроид.
Через сервисы Google
Способ подходит для всех устройств под управлением Android, будь то Samsung, Xiaomi, LG или Huawei.
Но перед тем, как начать копировать данные, нужно убедиться, что соблюдены главные условия:
На этом не заканчивается список доступных облачных хранилищ. Все они отличаются базовым объемом памяти и стоимостью дополнительного пакета гигабайт.
Но даже когда нужно переместить большой объем информации можно воспользоваться стартовым пакетом, например, на Яндекс. Диск, который предполагает 15 Гб.
Принцип переноса данных с Android на Android следующий:
- Скачать приложение с понравившимся облачным хранилищем на оба андроид-устройства.
- Запустить программу на старом смартфоне и зарегистрироваться на сервисе.
- Загрузить в облако файлы при помощи проводника или через приложение сервиса.
- Авторизоваться в сервисе на новом устройстве и загрузить данные во внутреннюю память.
- Повторять алгоритм нужно до тех пор, пока не переместятся все нужные файлы. Если необходимой информации не так много или на сервисе у пользователя премиум-аккаунт, то удастся управиться за один подход.
Оглавление
Outlook express
Еще один удобный сервер для переноса контактов с Android на iOS – это Outlook express. Использовать его довольно просто и понятно любому пользователю. Чтобы решить вопрос, как перекинуть контакты с google на iphone необходимо сделать следующее:
Найдите Контaкты, а затем откройте функции.
Выберите опцию Импорта-экспорта. Выберите источник.
В качестве места сохранения данных укажите внутреннюю память устройства.
Теперь нужно немного подождать, пока не завершится выполнение команды.
Далее подсоедините смартфон на андроиде к коспьютеру с помощью USB
Скопируйте на ПК файл «vcf».
Теперь приступаем к переносу данных. Аналогично подключите к компьютеру смартфон на iOS.
Откройте приложение iTunes
Выберите графу Информация
Затем «синхронизируйте данные с…»
Перед вами появится окно, где нужно будет указать Outlook и запустить процесс синхронизации.
После того, как все будет готово необходимо перезагрузить устройство, чтобы настройки заработали исправно
Обычно, программа сама запрашивает перезагрузку смартфона, однако, если этого не случилось, важно не забыть сделать это самостоятельно.

Синхронизация через Гугл
Этот вариант переноса данных потребует минимальных усилий от пользователя:
- Войдите в раздел «Настройки»-«Аккаунты» на старом телефоне.
- Выберите гугловский профиль (будет указан e-mail в ), затем «Синхронизация». Проверьте, чтобы напротив нужных Вам данных стояли галочки. Иначе информация не перенесется.
- Если стоит отметка, что копирование включено для всех элементов, просто добавьте профиль Google на новом смартфоне.
- Нажмите «еще», затем «синхронизировать». Данные со старого смартфона за перенесены на новый девайс.
Время копирования зависит от объема данных, но обычно занимает 5-10 минут. Однако, если версии андроида на телефонах отличается – возможно «переедут» не все. Проблемы возникают с очень старыми или наоборот, недавно вышедшими операционками. Например, сейчас еще не все приложения адаптированы под 10 версию.
Кроме того, учитывайте, что на смартфоне должно быть достаточно места, чтобы туда влезли все приложения и программы, которые вы переносите.
Как быть, если нет аккаунта гугл? Его можно быстро создать через сервисы Google или Play Market, который по умолчанию есть на каждом смартфоне с Android. Когда Вы впервые входите в магазин, вам предложат зарегистрироваться в гугле. Для этого:
- Указываете свое имя и фамилию.
- Придумываете название почтового ящика и пароль.
- Регистрация пройдена.
Перенос сообщений СМС и ММС на Андроид
Зачастую копирования сообщений разного вида считается самым сложным методом. Для выполнения операции, рекомендуется использовать программу SMS Backup & Restore. С ее помощью пользователи могут загрузить СМС на карту памяти, если она может вставляться в телефон. Если такой возможности нет, тогда проводится копирование прямо на ПК, после чего можно выполнять отдельные утилиты для восстановления сообщений на новом смартфоне.
Данная программа полностью справляется со своей задачей, все СМС и ММС переносятся без изменений. Однако некоторые клиенты отмечают, что количество уведомление после восстановления может отличаться.
Заключение
Перенос данных — это не так сложно, как кажется на первый взгляд. В процессе могут возникать ошибки, чтобы их не было нужно учесть следующие вещи:
- Оба смартфона подключены к одной сети Wi-Fi. Разные сети или мобильная связь не подойдут.
- Андроид смартфон имеет версию 4.1 и старше.
- На iPhone хватает места для передачи всей необходимой информации.
- Скорость Wi-Fi достаточная для нормального функционирования программы.
В случае возникновения каких-то неполадок, нужно переустановить приложение на смартфоне и повторить попытку передачи данных, начиная настройку с первого пункта. Теперь, когда вы знаете, как перенести данные с андроида на айфон, вы легко сможете это делать в любое время с помощью этой инструкции.
Материал оказался полезным?
— Ставьте «лайки»!
— Подписывайтесь на канал!
— Оставляйте комментарии!


































