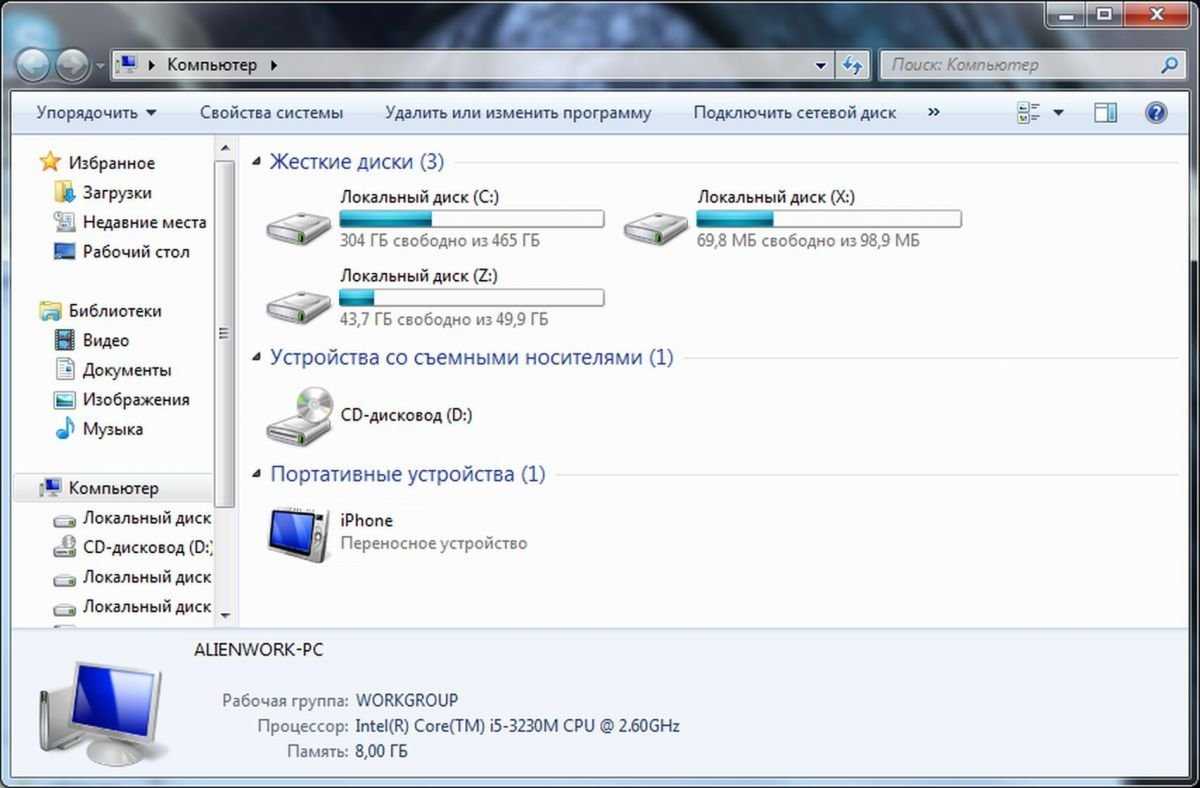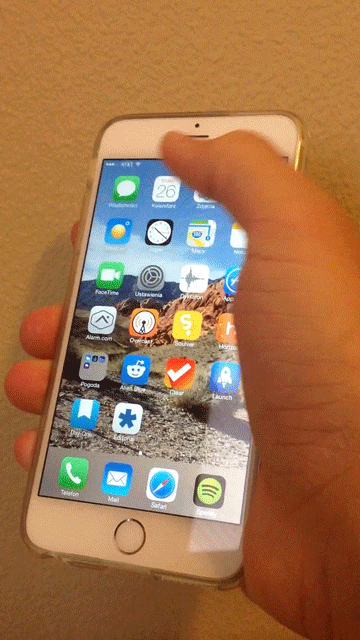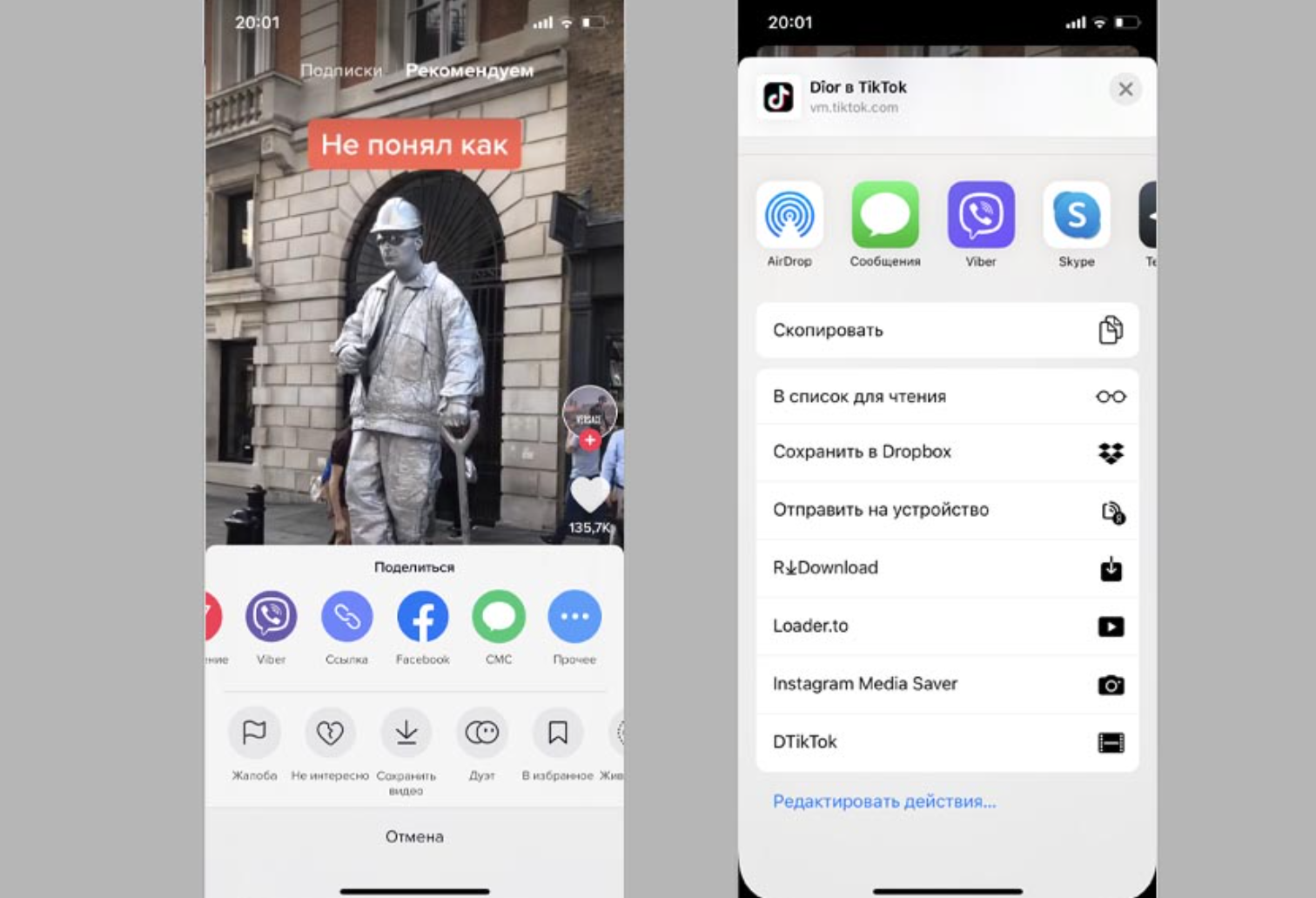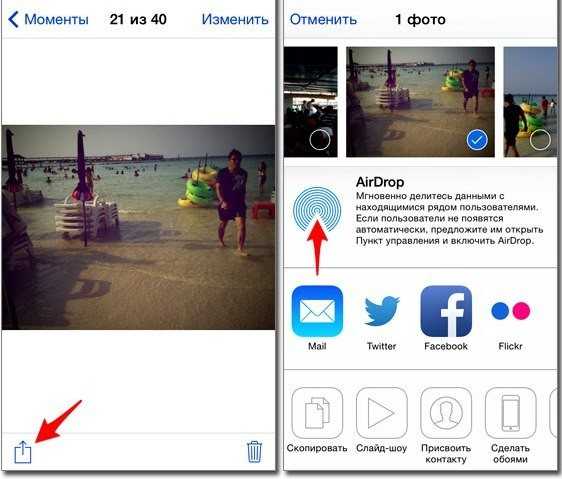Добавление
Итак, следуя шагам, описанным ниже вы сможете без труда закинуть свои любимый фильмы (фильм) в программу iTunes, а в последующем уже перенести их на свое Apple устройство, например iPad или iPhone:
- Запустите программу iTunes, совершенно логично, то, что если вы программу не запустите, то закинуть в нее фильмы вы не сможете, я думаю, этот пункт понятен;
- После того, как вы запустили программу, нажмите сочетание клавиш CTRL + , (запятая на английской раскладке клавиатуры);
- У вас откроется окно “Настройки”. Теперь, в поле “Источники” вам нужно поставить галочку напротив пункта “Фильмы”. Нажмите кнопку “OK”;
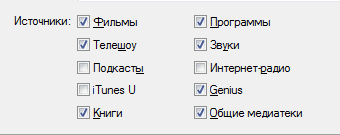
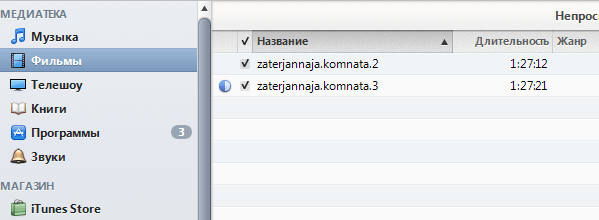
После того, как перенесли необходимые фильмы в программу, вы можете синхронизировать медиатеку iTunes с вашим Apple устройством iPad или iPhone.
Как скачать фильм на айфон через Айтюнс без помощи компьютера?
Иногда возникают такие ситуации, что нужно добавить кино на iTunes и перенести его на айфон, но под рукой нет компьютера. В решение этой проблемы поможет приложение iTunes Store – эта утилита представляет собой магазин, через который можно приобрести фильмы, трек, рингтон и многое другое. Оно предустановлено на любом iOS-девайсе. Контент можно не только купить, но и взять в аренду.
Откройте приложение и перейдите в раздел «Поиск». Введите название кино, которое хотите посмотреть, в поисковой строке и нажмите кнопку «Найти».
В появившемся окне Вы увидите:
- название, его качество;
- возрастное ограничение;
- рейтинги;
- трейлер, описание сюжета;
- отзывы;
- подборку похожего кино;
- цена проката и покупки.
Выберите какой вариант покупки или аренды Вам больше подходит и нажмите соответствующую кнопку. Начнется загрузка. После ее окончания все купленные или арендованные видео будут доступны через приложение «Видео».
Если Вы арендовали кино, то он будет доступен в течение 30 дней. Если Вы начали просмотр, у Вас есть 48 часов. При этом в течение этих 48 часов кино можно смотреть неограниченное число раз.
Однако, не весь контент можно арендовать. Некоторые киноновинки доступны только для покупки. Иногда стоимость проката выше, чем стоимость покупки.
Способ №1 – официальный
Чтобы пользоваться этим методом скачивания фильмов для iPad, лучше заранее ознакомиться с iTunes, поскольку передача файлов с компьютера на любой планшет с IOS происходит путем их синхронизации посредством данной программы.
Суть данного метода такова. Для начала открываем iTunes на компьютере и перетаскиваем видео в соответствующее окно программы (видео должно иметь формат mp4). После этого подключаем pad к компьютеру и кликаем на соответствующую кнопку в левом верхнем углу, заходим во вкладку «Фильмы», ставим галочки на нужных роликах и кликаем «Синхронизировать».
Все. Найти переданные на устройство фильмы можно на iPad в официальном приложении «Видео».
Как импортировать фотографии на iPad с помощью FoneLab
Особенно, когда формат вашего видео не совместим с iTunes, вам необходимо преобразовать его в формат, который Apple может распознать первым. Затем вам нужно будет импортировать его в медиатеку iTunes, чтобы в конце вы смогли синхронизировать его с iPad. Если вы тоже жалуетесь на это, вы попали по адресу.
Существует простой способ переноса файлов на iPad без iTunes. Это использует сторонний инструмент под названием FoneTrans для iOS что помогает вам избавиться от необходимости конвертировать видео в файл правильного типа и переносить фильмы на iPad без проблем.
Посмотрим, как это работает.
С FoneTrans для iOS вы сможете свободно передавать свои данные с iPhone на компьютер. Вы можете не только передавать текстовые сообщения iPhone на компьютер, но также легко переносить фотографии, видео и контакты на ПК.
- Передача фотографий, видео, контактов, WhatsApp и других данных с легкостью.
- Предварительный просмотр данных перед передачей.
- Доступны iPhone, iPad и iPod touch.
Ключевые особенности FoneTrans
- Вы можете не только передавать видео с компьютера на iPad, но и делать это наоборот, передавать видео с iPad на компьютер.
- Резервное копирование или экспорт контактов вашего iPad на ваш компьютер, Outlook или Gmail.
- Сохраняйте сообщения в виде файлов HTML, TXT или CSV, чтобы вы могли распечатывать текстовые сообщения.
- Вы можете добавлять, удалять или экспортировать видео, фильмы через интерфейс программного обеспечения.
- С помощью этого программного обеспечения вы можете передавать файлы между iDevices и между компьютерами.
- Другие типы файлов, такие как фотографии, музыка, подкасты, рингтоны, аудиокниги, iTunes U и другие, можно переносить с помощью FoneTrans.
Прямое копирование файлов
Казалось бы, что для закачки фильмов нет ничего проще, чем прямое копирование – подключил смартфон к компьютеру, выбрал необходимые файлы, перекинул их мышью в заданную папку. Но на практике все выглядит немного иначе. Все дело в том, что смартфоны Apple iPhone не распознаются компьютерами как съемные носители. Поэтому скопировать на них файлы в прямом виде не получится – потребуется специальное программное обеспечение.
Таким программным обеспечением является приложение iTunes. Оно обладает мощным функционалом и служит для синхронизации данных между компьютерами и устройствами с iOS. Также оно служит для выполнения многих других операций, но их перечисление в рамках данного обзора не является актуальным
Важно лишь то, что iTunes поможет нам быстро перекинуть видеофайлы из компьютера в Айфон
Как это сделать
Первым делом важно объяснить, почему нельзя просто, как в Android, по Bluetooth перекинуть любой файл. Все дело в политике конфиденциальности Apple и в серьезном отношении компании к авторским правам, именно поэтому пресекается возможность свободно делиться данными между устройствами
И все же эту проблему можно решить.
С помощью AirDrop
В iOS 7 впервые была введена функция AirDrop, которая позволяет делиться файлами (фото, видео) между устройствами (iPhone, iPod, iPad, macOS).
Делать это весьма удобно. Чтобы узнать, как скинуть видео с iPhone на iPad, читайте приведенный алгоритм действий:
- Включите AirDrop на iPhone и на планшете.
- Зайдите в медиатеку и отметьте там нужные объекты.
- Нажмите на кнопку «Поделиться» и выберите «AirDrop».
- Ждите, пока определится девайс, на который вы решили скинуть файлы, кликните на него.
- Подтвердите передачу данных на планшете.
Используя облачные хранилища
Также очень удобными «посредниками» при перекидывании объектов между девайсами являются облачные хранилища, поскольку не ограничивают вас только фотографиями или роликами. Все самые известные cloud-сервисы (Dropbox, Google Drive, Яндекс.Диск) необходимо скачивать. С этими программами ответ на вопрос, как перекинуть видео с iPhone на iPad, является очень простым – следуйте приведенному порядку действий:
- Скачайте из App Store официальную программу того облачного сервиса, который вам нравится. Мы будем разбирать на примере Яндекс.Диск.
- Авторизуйтесь в программе на обоих гаджетах.
- Нажмите на + и выберите из галереи файл, который вы хотите добавить.
- Кликните «Готово» и подождите, пока выбранное будет перенесено на облако.
Прямое копирование файлов
Казалось бы, что для закачки фильмов нет ничего проще, чем прямое копирование – подключил смартфон к компьютеру, выбрал необходимые файлы, перекинул их мышью в заданную папку. Но на практике все выглядит немного иначе. Все дело в том, что смартфоны Apple iPhone не распознаются компьютерами как съемные носители. Поэтому скопировать на них файлы в прямом виде не получится – потребуется специальное программное обеспечение.
Таким программным обеспечением является приложение iTunes. Оно обладает мощным функционалом и служит для синхронизации данных между компьютерами и устройствами с iOS. Также оно служит для выполнения многих других операций, но их перечисление в рамках данного обзора не является актуальным
Важно лишь то, что iTunes поможет нам быстро перекинуть видеофайлы из компьютера в Айфон
Установка iTunes
Для того чтобы добавить фильм на Айфон через Айтюнс, необходимо установить «тунца» на свой компьютер. Зайдите на сайт Apple, найдите там ссылку на скачивание iTunes, снимите галочки, касающиеся получения рассылок и нажмите на кнопку «Загрузить» — спустя несколько секунд на ваш компьютер начнет скачиваться самая последняя версия этого приложения.
Скачать iTunes можно и с других ресурсов, но в этом случае нужно внимательно проверить версию софта – помните, что самые последние версии Айтюнс отличаются простотой и более дружественным интерфейсом. Кроме того, скачивание приложения со сторонних ресурсов угрожает безопасности вашего компьютера
– вы можете заразить ПК вирусами или троянами. Поэтому лучше всего сделать выбор в пользу официального сайта.
Использование VLC для копирования фильмов на iPad и iPhone по кабелю и Wi-Fi
Есть сторонние приложения, позволяющие переносить видео на устройства iOS и воспроизводить их iPad и iPhone. Одно из лучших бесплатных приложений для этих целей, на мой взгляд — VLC (приложение доступно в магазине приложений Apple App Store https://itunes.apple.com/ru/app/vlc-for-mobile/id650377962).
Основное преимущество этого и других такого рода приложений — беспроблемное воспроизведение почти всех популярных форматов видео, включая mkv, mp4 с кодеками, отличными от H.264 и другие.
После установки приложения есть два способа копировать файлы видео на устройство: с помощью iTunes (но уже без ограничений по форматам) или по Wi-Fi в локальной сети (т.е. и компьютер и телефон или планшет должны быть подключены к одному роутеру для передачи).
Копирование видео в VLC с помощью iTunes
- Подключите iPad или iPhone к компьютеру и запустите iTunes.
- Выберите ваше устройство в списке, а затем в разделе «Настройки» выберите «Программы».
- Пролистайте страницу с программами вниз и выберите VLC.
-
Перетащите файлы видео в «Документы VLC» или нажмите «Добавить файлы», выберите нужные файлы и дождитесь завершения их копирования на устройство.
После окончания копирования, вы сможете просмотреть загруженные фильмы или другие видео в плеере VLC на вашем телефоне или планшете.
Передача видео на iPhone или iPad по Wi-Fi в VLC
Примечание: для того, чтобы способ работал, требуется, чтобы и компьютер и iOS устройство были подключены к одной сети.
- Запустите приложение VLC, откройте меню и включите «Доступ через WiFi».
- Рядом с переключателем появится адрес, который следует ввести в любом браузере на компьютере.
- Открыв этот адрес, вы увидите страницу, на которую можно просто перетащить файлы, либо нажать по кнопке «Плюс» и указать нужные файлы видео.
- Дождитесь окончания загрузки (в некоторых браузерах строка прогресса и проценты не отображаются, но загрузка происходит).
После завершения, видео можно будет просмотреть в VLC на устройстве.
Примечание: заметил, что иногда после загрузки VLC не отображает загруженные файлы видео в списке воспроизведения (хотя занимают место на устройстве). Опытным путем определил, что это случается при длинных названиях файлов на русском языке со знаками препинания — четких закономерностей не выявил, но переименование файла во что-то «более простое» помогает решить проблему.
Существуют и множество других приложений, которые работают по тем же принципам и, если представленный выше VLC вам по какой-то причине не подошел, рекомендую также попробовать PlayerXtreme Media Player, также доступный для загрузки в магазине приложений Apple.
Как закачать фильм на iPhone через iTunes
Первым делом, запустите саму программу iTunes, и подключите свой девайс к компьютеру при помощи кабеля. Теперь пошагово:
1. Нажмите на пиктограмму устройства и в меню «На моем устройстве» (в нижней половине окна) выберите пункт «Фильмы»:
2. Теперь нажмите на «Редактировать плейлист», в левом верхнем углу:
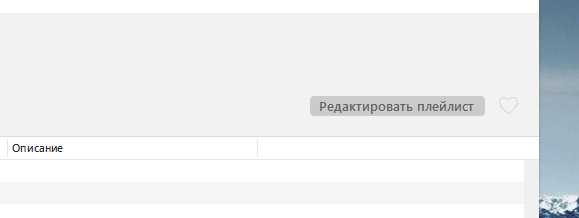
Перед вами появится окно «Мои фильмы»:
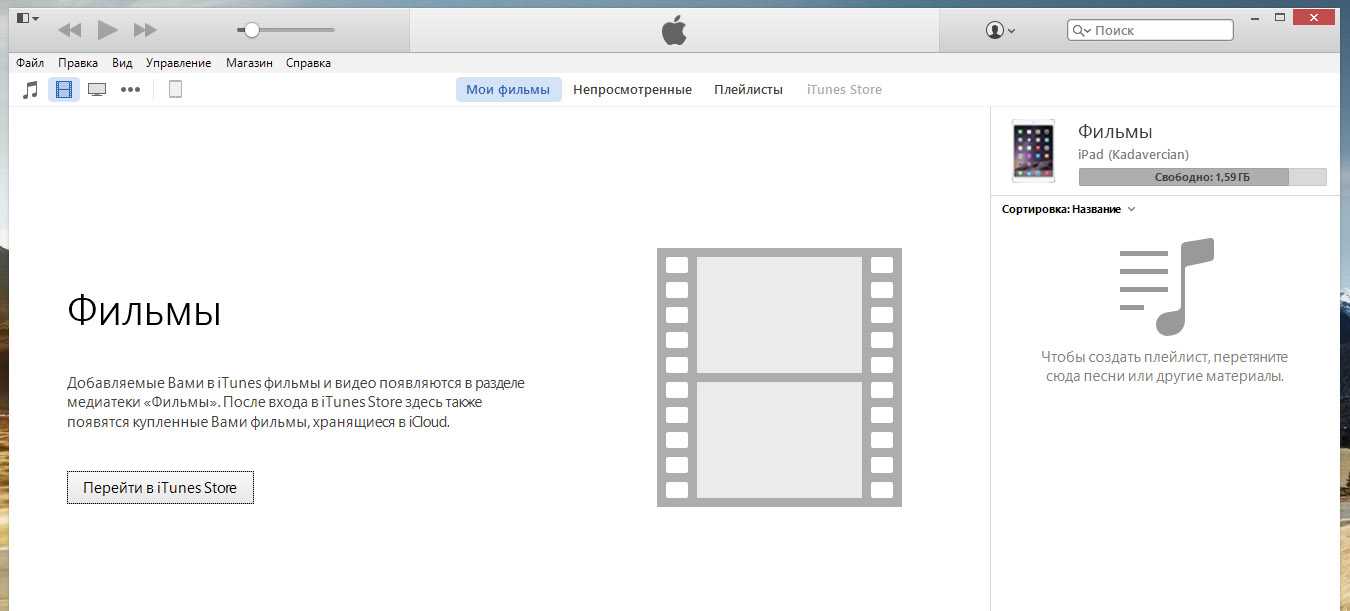
3. Теперь просто возьмите и перетащите мышкой нужный вам видеофайл на окно iTunes, и он отобразится в появившейся новой вкладке «Домашние видео»:
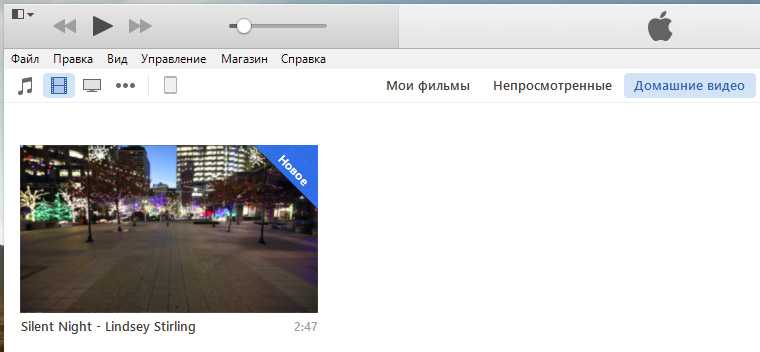
4. Затем, как и в случае с музыкой, нужно перетащить видео на вкладку плейлиста, и нажать кнопку готово в самом низу:
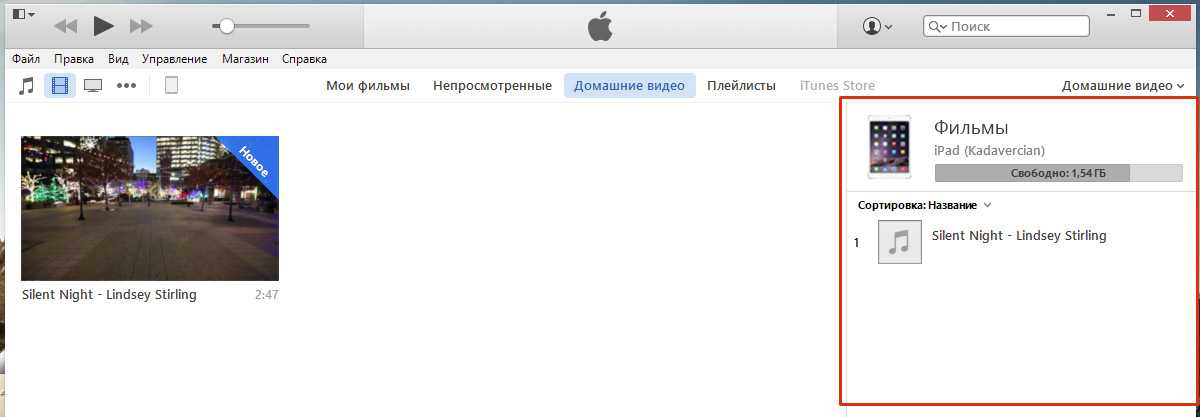
5. Программа перебросит вас снова на главную вкладки «Фильмы» и перед вами отобразиться список добавленных видео, которые будут перенесены на устройство:
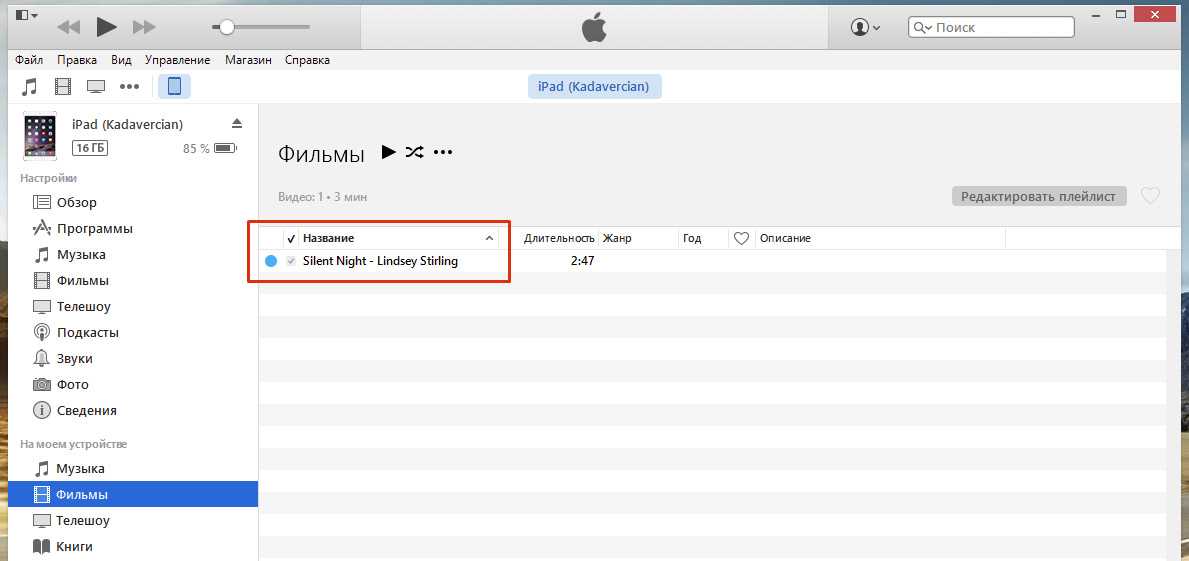
6. Нажимаем кнопку «Синхронизировать», справа в самом низу:
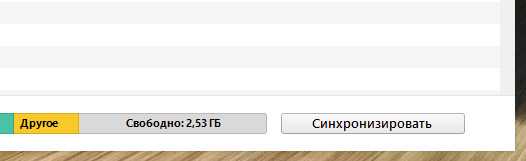
Готово! Таким образом, вы можете загрузить фильмы на iPhone и iPad, и наслаждаться их дальнейшим просмотром в свободное время.
Как загрузить фильм на iPad через приложение
Если вы хотите залить на iOS-устройство видео в отличном от MP4 формате, или вам просто надоел стандартный плеер и хочется чего-нибудь более продвинутого, я расскажу вам, как можно загрузить фильм прямо в нужное приложение.
Запустите iTunes и подключите к нему свой девайс, а затем, перейдите на вкладку «Программы» и промотайте в самый низ:
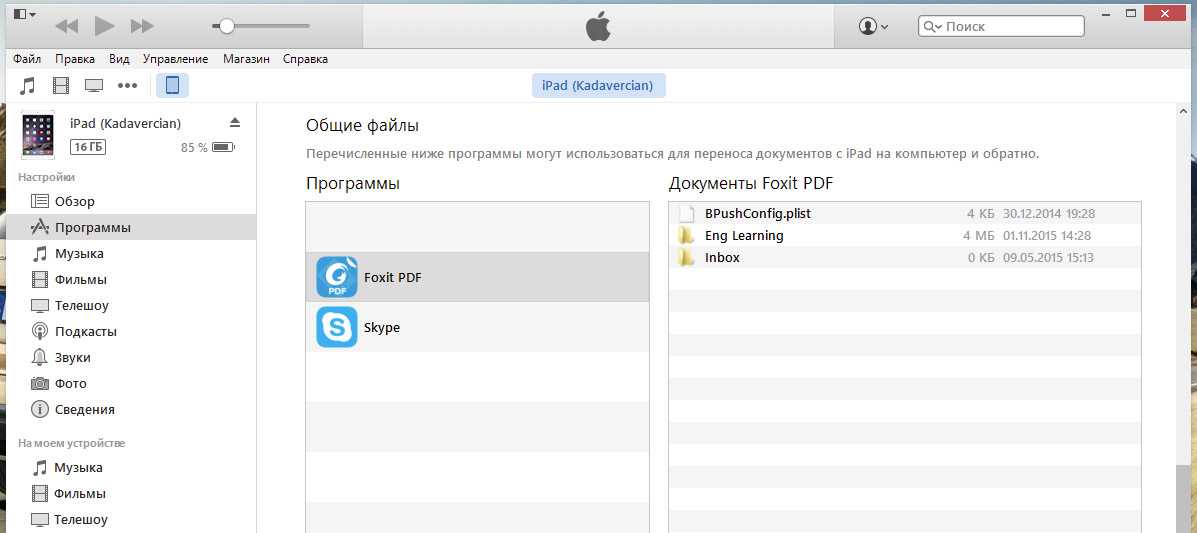
Там отображается список из приложений, в которые можно загружать различные документы. В данном случае, на скриншоте-примере нет плеера для воспроизведения видео, но, суть действий в случае если вы захотите перенести фильм именно в плеер установленный на устройстве, порядок действий будет все тем же.
Теперь просто нажмите на значок нужной программы и перетащите в список файл или папку. Нажмите «Синхронизировать» и дождитесь окончания процесса.
Казалось бы — ну что может быть проще, чем забросить фильм на мобильный девайс? Подключи к компьютеру, открой как флешку и загрузи все, что душе угодно. Однако если вы владеете iOS-устройством такая простая схема вам не подойдет.
Пользователи «яблок» для загрузки на гаджеты должны использоваться специальную программу iTunes (Айтюнс). Связано это с тем, что iOS — платформа, на которой работают мобильные Apple-продукты, имеет закрытую архитектуру, а потому при подключении к компьютеру, последний не видит i-девайс как флешку.
Впрочем, не такая уж эта и большая беда, на самом деле, обмен контентом через iTunes — наука не сложная. В этой статье разберемся с тем, как скинуть фильм на iPhone через сию утилиту. Отметим сразу, что приведенные инструкции актуальны и в том случае, когда нужно загрузить фильмы на iPad и iPod.
Схема загрузки фильмов на айфон/айпад/айпод состоит из двух этапов. Первый — добавление в медиатеку iTunes, второй — перенос из медиатеки программы на мобильное устройство.
Для чего нужен Apple ID
Apple ID позволит получить доступ ко всем онлайн-сервисам компании Apple, среди которых: iCloud, iMessage, FaceTime, Apple Music, ну и конечно же, iTunes Store и App Store.
Если описать простыми словами, то с помощью Apple ID, Вы сможете:
— загружать платный и бесплатный контент (игры, приложения, музыку, видео и т.д.) непосредственно на iPhone, iPad, iPod Touch, Apple TV и Mac. — отправлять и принимать бесплатные мультимедийные сообщения iMessage (текст, изображения и т.д.); — осуществлять бесплатные аудио и видеозвонки FaceTime; — осуществлять синхронизацию и хранение личных данных (контактов, заметок, напоминаний, учетных записей, документов и т.д.) посредством облачного сервиса iCloud.
Настоятельно рекомендуем разобраться и опробовать каждый из пунктов.
ПО ТЕМЕ:
- Лучшие игры для iPhone и iPad.
- Советы и секреты об iPhone, iPad и Mac.
- Наше приложение для iPhone и iPad (инструкции, обзоры, информация о скидках на игры и приложения).
Если в ближайшем будущем Вы не планируете осуществлять покупки в онлайн-магазинах Apple, то создайте учетную запись Apple ID без кредитной карты. В любом случае, пополнить счет этого аккаунта или привязать к нему карту можно и позднее.
YouTube
Теперь рассмотрим, как скинуть с компьютера на айфон фильмы с «Ютуба». Из инструментов для скачивания видеофайлов на IPhone с YouTube понадобится приложение Documents. В случае отсутствия, скачайте его из App Store (приложение бесплатное).
Ссылку из «Ютуба» вставляем в строку поиска открывшегося сайта и осуществляем поиск. После того как видео найдется, выбираем его качество и нажимаем «Скачать». Скачанное находится в папке «Загрузки» приложения Documents. Его можно выделить и перенести в фотопленку на смартфон.
Как видим, существует огромное количество способов того, как скачать фильм на айфон с компьютера. Надеемся вам пригодятся советы из этой статьи для осуществления задуманного.
На iPhone можно смотреть фильмы, сериалы, мультфильмы. Причем скачивать их вы можете на компьютере, а затем закидывать в Айфон с помощью программы iTunes. Но здесь есть один важный момент: чтобы добавить видео в iTunes
, оно должно быть конвертировано с использованием кодека h.264
и иметь формат .mp4, .mov или.m4v
.
Если же ваше видео в другом формате (например, .avi
), то его необходимо сконвертировать в нужный формат.
Итак, у меня имеется фильм в формате .avi
, скаченный с торрент-трекера. Я хочу посмотреть его на Айфоне. Порядок моих действий будет следующим:
1. Конвертируем фильм в формат.mp4, подходящий для iPhone.
2. Копируем получившееся видео на iPhone через программу iTunes.
Конвертировать фильм для Айфона
мы будем с помощью конвертера AVC
(Any Video Converter
). Эта программа бесплатна (есть и платная версия), и уже неоднократно мною проверена. Хочу сказать, что это один из самых лучших видео-конвертеров, которые я знаю. Главное удобство программы заключается в том, что в ней достаточно указать под какое именно устройство мы конвертируем видео – и оно будет сконвертировано с оптимальными настройками под это устройство.
Скачиваем бесплатную версию конвертера AVC
с официального сайта . Затем устанавливаем и запускаем.
В главном окне программы нажимаем кнопку “Добавить видео
”. Находим на компьютере нужный фильм и жмем “Открыть”: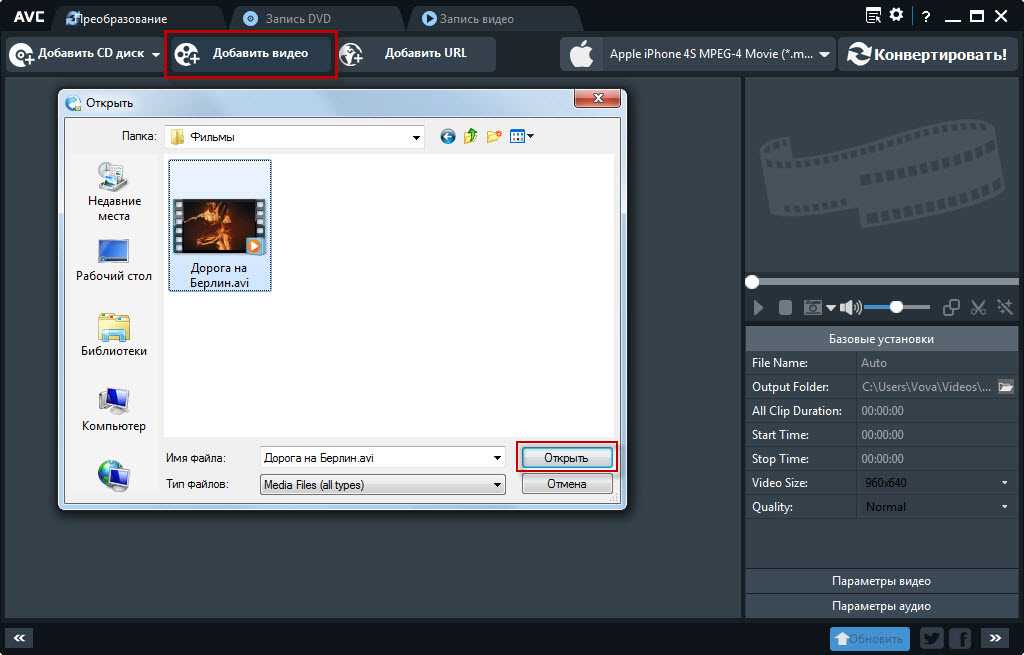
Затем выбираем устройство, на котором мы будем смотреть наше видео
– в моем случае это Apple iPhone 4S
: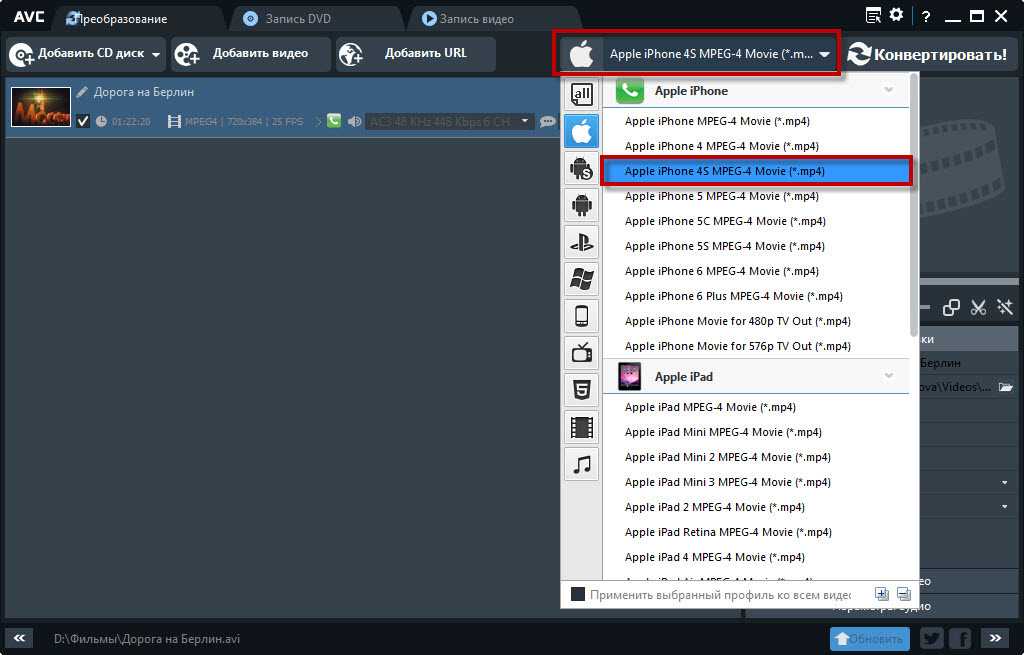
После этого жмем кнопку “Конвертировать
”:
Начнется процесс конвертации:
По его окончанию автоматически откроется папка с готовым видео. По умолчанию сконвертированное видео будет находиться здесь: C:\Users\Имя пользователя\Videos\Any Video Converter\название вашего устройства
: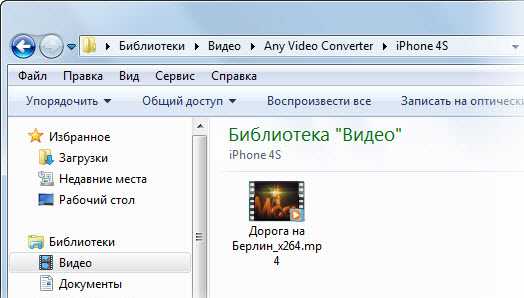
Теперь переходим ко второй части – копируем получившееся видео на iPhone через программу iTunes
.
Теперь запускаем программу iTunes
(скачать можно на официальном сайте).
Жмем в верхнем левом углу на иконку в виде видеокадра
– попадаем в раздел “Фильмы
”:
Если вдруг у вас сверху не отображается строка меню, нажмите в самом верхнем левом углу на иконку в виде квадратика и там выберите “Показать строку меню
”: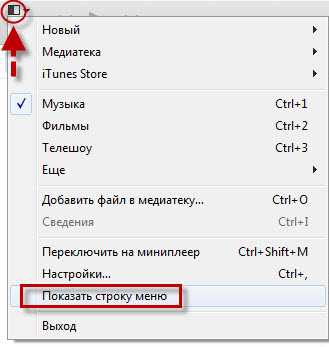
В строке меню идем в “Файл
” – “Добавить файл в медиатеку
”: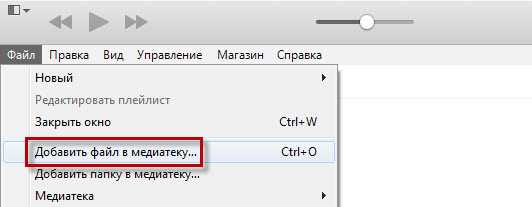
Находим на компьютере наш сконвертированный файл в формате .mp4
– выделяем его и жмем “Открыть”: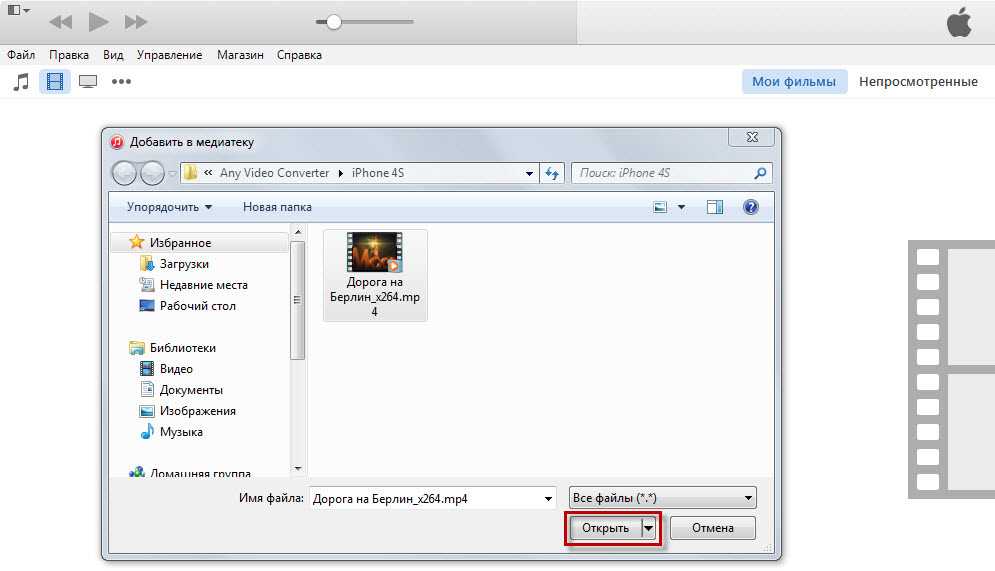
После этого фильм появится в iTunes во вкладке “Домашние видео
”:
Теперь можем копировать его на Айфон.
Подключаем iPhone к компьютеру с помощью usb-кабеля. После этого наше устройство отобразится на панели значков – жмем на него: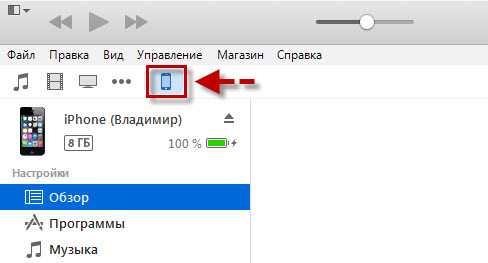
Здесь в разделе “Настройки” выбираем строку “Фильмы
”. Затем справа сверху ставим галку “Синхронизировать фильмы
”. Ниже ставим галку на нашем видео. После этого в самом низу нажимаем кнопку “Применить
”: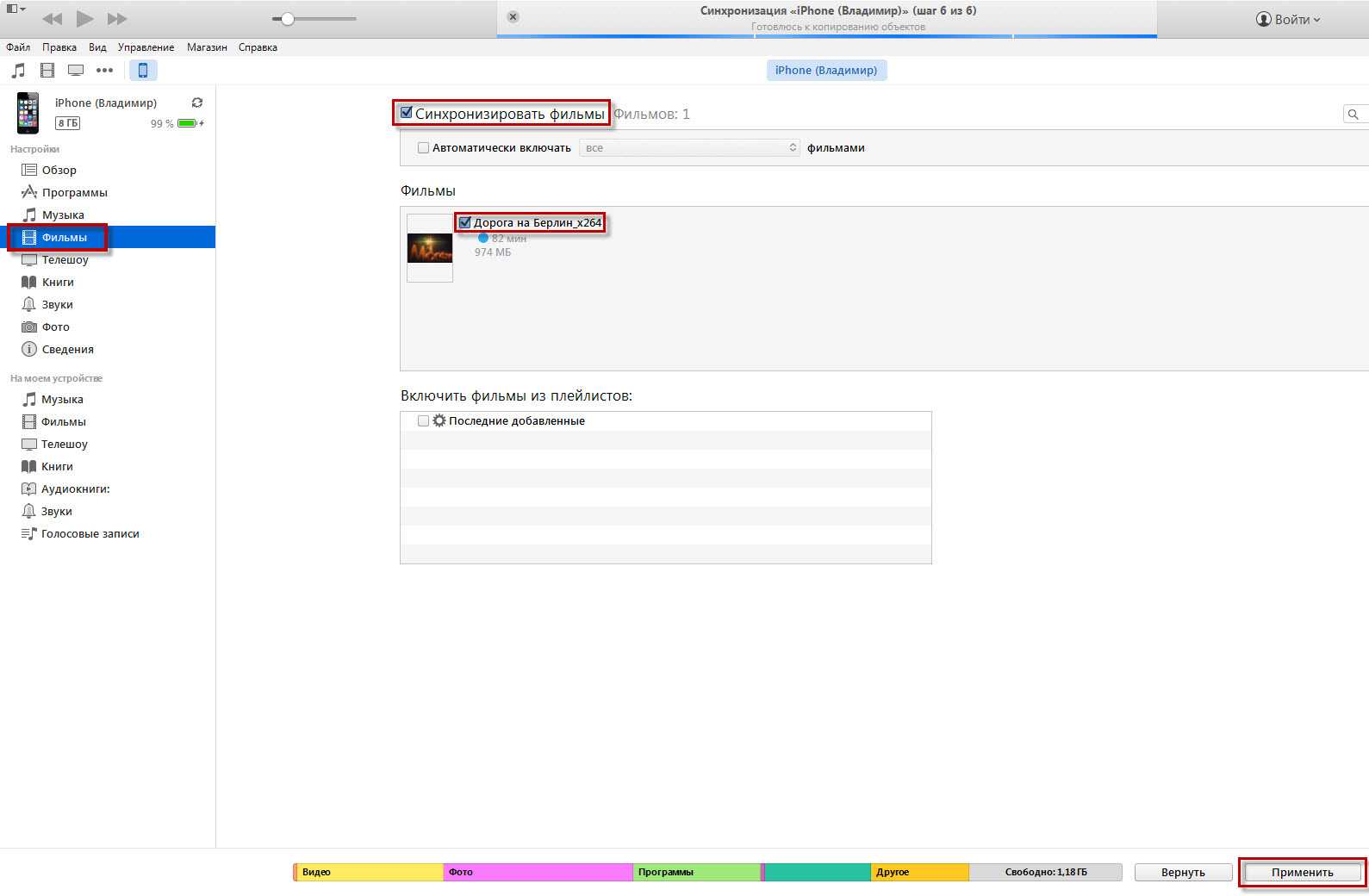
Как добавлять рингтоны на iPhone через iTunes 12.7
Шаг 1: Подсоедините свой iPhone или iPad к компьютеру и откройте iTunes.
Шаг 2: Нажмите на иконку устройства в верхнем левом углу iTunes. Если иконки нет, iTunes не смог обнаружить ваше устройство. Проверьте, чтобы USB-кабель был хорошо подсоединён.
Шаг 3: Если у вас не отображается боковая панель, её нужно включить, нажав на Вид в меню сверху, а затем выбрав Показать боковое меню. Если же панель отображается, просто пропустите этот шаг.
шаг 4: В боковом меню iTunes нажмите на Звуки. Теперь просто перетяните файл .m4r в открывшуюся секцию Звуки.
Если у вас нет секции Звуки, перетяните рингтон в секцию На моём устройстве. Секция Звуки появится сама, и в ней будут отображены все ваши рингтоны.
Шаг 5: Когда рингтон появится в iTunes, он также будет добавлен на iPhone.
Вот так просто добавлять рингтоны на iPhone или iPad, используя iTunes 12.7.
Перекидываем видео через iTools
Использование приложения iTools – это ещё один способ передачи видеофайла на Айфон. Эта программа гарантирует быстрый и безопасный перенос видеоконтента, выбранного пользователем. Процедура предусматривает выполнение следующих шагов:
- После скачивания и установки на компьютере приложение iTools необходимо запустить.
- Телефон подключают к компьютеру с помощью кабеля.
- Нужно в меню, расположенном слева, открыть раздел Видео.
- В верхней части страницы необходимо кликнуть во строке Импорт.
- Далее откроется окно выбора файла для переноса на Айфон. После его указания требуется подтвердить выбор.
- Затем начнётся передача, которая продлится в течение нескольких секунд. Необходимо дождаться её завершения.
В результате нужный видеофайл будет помещён в «Мои видео».
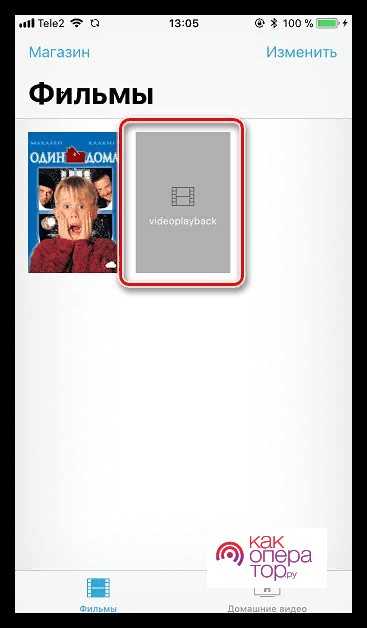
Теперь на Айфоне можно будет этот файл открыть в выбранном видеоплеере.
По Wi-Fi
Чтобы перенести ролик по Wi-Fi:
- Присоедините гаджет к ПК. Впоследствии вы сможете передавать файлы и без подключения к USB. Но для первоначальной настройки нужен кабель.
- Откройте iTunes.
- Зайдите в обзор девайса.
- Прокрутите страницу вниз.
- Отметьте опцию «Синхронизация по Wi-Fi».
- Нажмите «Применить».
После этого вы сможете загрузить медиафайл с компьютера на Айфон по беспроводной связи (если устройства находятся в одной сети). Для этого:
- Зайдите в настройки гаджета.
- Раздел «Основные».
- Пункт «Синхронизация по Wi-Fi».
- Кнопка «Синхронизировать».
Всё, что находится в медиатеке iTunes, будет скопировано в память девайса. Вы можете добавлять в неё новые ролики, даже если телефон находится далеко.
Если не хотите выбирать по одному ярлыку, а скопировать сразу коллекцию фильмов, в меню «Файл» нажмите «Добавить папку». И укажите каталог с медиа. Они будут автоматически копироваться на Айфон при каждой синхронизации.
Инструкция к загрузке и настройке приложения:
- Перейти на сайт официального разработчика.
- Слева на странице находится раздел iTunes, открыть его и начать скачивание. Программа подходит для всех вышеперечисленных операционных систем.
- Если вы загружаете медиаплеер на компьютер, на котором установлена OC Macintosh, следует прокрутить окно вниз и найти ссылку для скачивания.
- После загрузки и открытия программы, она потребует данные для авторизации. Эта информация была получена во время регистрации Apple ID.
- После завершения авторизации необходимо настроить приложение для индивидуального использования. Боковое меню откроется при нажатии клавиш Ctrl+S, после чего открываем верхнее меню с помощью комбинации Ctrl+B. В появившемся меню выбираем пункт Настройки, а после Источники и ставим галочки напротив необходимых медиа файлов.
Четвёртый способ скинуть видео на Айфон — Яндекс.Диск
А ещё можно использовать сервис Яндекс.Диск. Таким образом можно не просто закинуть видео в программу, но и сохранить его в свою Фотоплёнку. Некоторым там его смотреть удобнее.
Итак, чтобы скачать видео на айфон используя Яндекс диск, нам понадобится одноимённая программа для компьютера и приложение для смартфона. Скачиваем всё это дело и устанавливаем. Многие уже пользуются Яндекс диском, поэтому здесь на этапе регистрации мы подробно не останавливаемся.
Рекомендации по этой теме:
Яндекс диск: регистрация, установка, настройка
Для начала на компьютере скопируем те видео, которые хотим скинуть на iPhone.
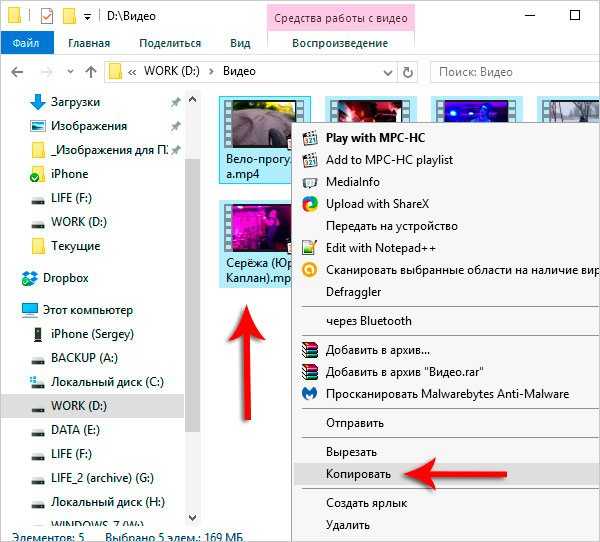
Теперь открываем папку Яндекс диска, дважды клацнув по иконке в области уведомлений.
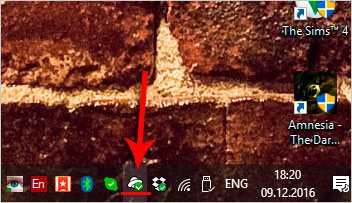
И далее, уже внутри, для удобства создаём отдельную папку и вставляем туда ранее скопированные видео.
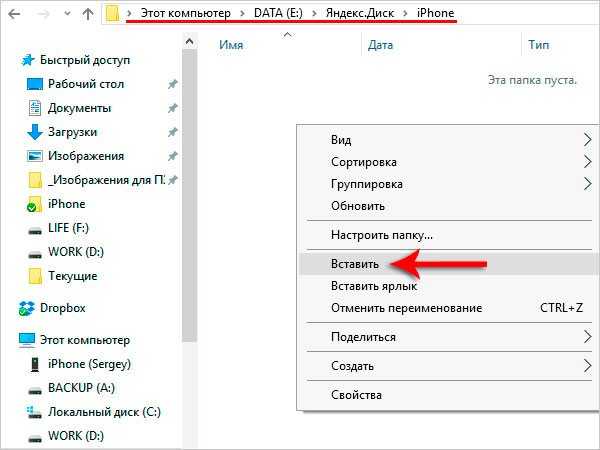
Подождём пока они синхронизируются.
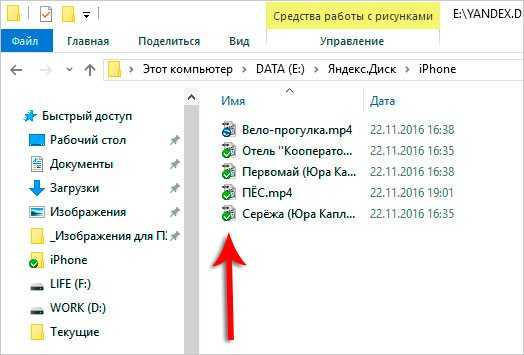
Потом переходим к смартфону и запускаем приложение Яндекс диск.
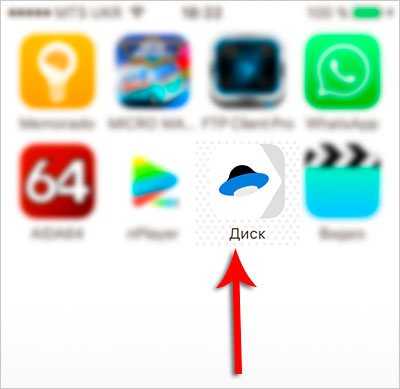
Здесь у нас обновятся папки и должна появится та, которую мы создавали на компьютере. Внутри неё будут все видео.
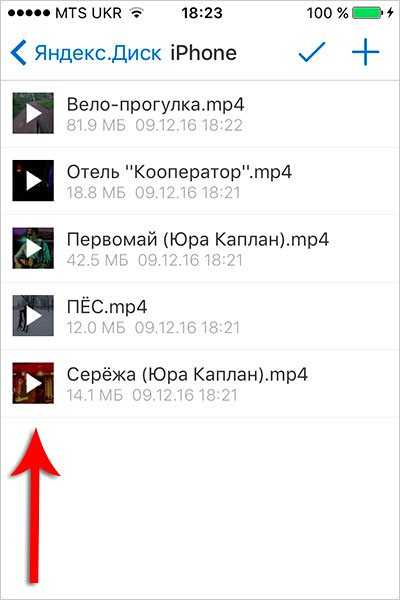
Сразу можно открыть и при наличии хорошего интернета видео будут хорошо проигрываться. Но куда более интереснее сохранить эти видео к себе на телефон в Фотоплёнку. Для этого верху видео жмём по значку со стрелкой.
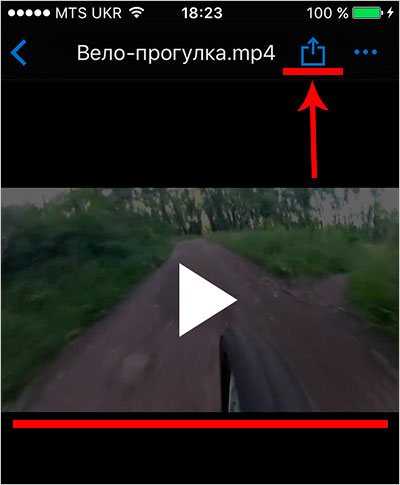
Далее в новом окне выбираем пункт Сохранить в галерею.

Ждём минут 5-10 пока видео качается на айфон, потом проверяем.
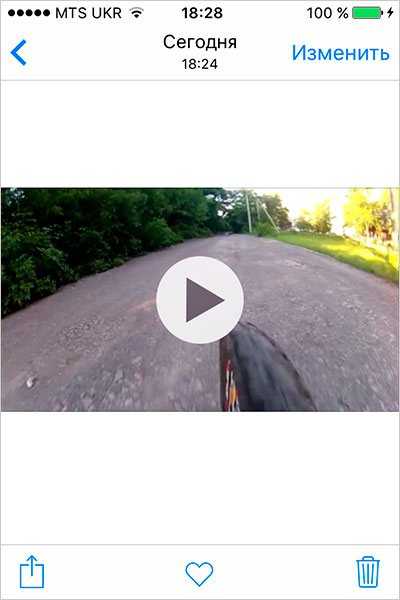
Ролик на месте и это супер!
Вернемся в Яндекс диск. Хочу вам ещё показать, что здесь не обязательно скачивать видео на iPhone в Фотоплёнку. Можно просто сохранить его в офлайн режим Яндекс диска.
Для этого проводим пальцем по видео и жмём по кнопке Офлайн.
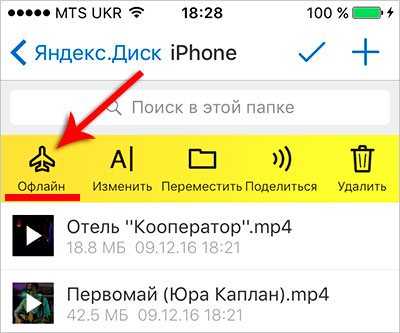
Самолётик сразу станет закрашенным, а это значит видео уже скачивается в папку Яндекс диска и будет доступно без подключения к интернету.
Теперь если перейдём в папку с Офлайн файлами, то увидим там скачанное видео.
iTunes: в MP4
Расскажем, как закачать фильмы на iPad с помощью официального приложения от Apple: http://www.apple.com/ru/itunes/download/. Через iTunes вы можете синхронизировать планшет или смартфон с компьютером, скопировать телефонную книгу, аудио и видеозаписи, фотографии. Если вам надо перенести кино именно с компа, iTunes замечательно справится с задачей.
Но сначала посмотрите, в какой формат сохранено видео – по умолчанию поддерживает Айфон только MP4. Если ваши записи хранятся в другом формате, их можно конвертировать в MP4 или прибегнуть к помощи сторонних приложений, которые умеют работать с другими типами файлов.
Чтобы перенести видео с компьютера на Айфон:
- Подключите устройство кабелем к компьютеру.
- Откройте программу, выберите подключенный iPad или iPhone.
- В разделе «Медиатека» зайдите в подпункт «Фильмы». Проверьте, чтоб было отмечено «Синхронизировать фильмы».
- В основном меню выберите «Добавить файл в медиатеку», укажите киноленты в MP
- Когда файлы появятся в списке, отметьте их галочками и нажмите «Применить» и «Синхронизировать».
По окончании загрузки отсоедините мобильное устройство от ПК. Вы найдете загруженное видео на iPad в системной программе «Видео», в подразделе «Домашнее».
Конвертация в mp4
Как сохранить видео в другом формате? Просто поменять расширение файла, написав MP4 вместо AVI, MPEG, DIV или MOV, нельзя – такую запись не распознает ни один видеопроигрыватель. Вам нужна специальная программа – конвертер, которая изменит внутреннюю структуру файла.
Делать конвертацию умеют многие приложения. Вы можете воспользоваться онлайн-сервисами, чтобы не устанавливать новых программ: Online-convert или OnlineVideoConverter. Если фильм большой, понадобится хороший интернет-канал для его переноса на сервер. Или конвертируйте с помощью бесплатных утилит типа Free MP4 Video Converter.
iTunes Store
Самый простой способ скачать фильмы на iPad – приобрести мультимедийный контент в магазине iTunes Store. Там вы найдете как последние новинки, так и классические киноленты, сериалы и телешоу. За просмотр придется заплатить, зато вы получите легальную копию, с гарантированно хорошим качеством изображения и звука, без рекламы.
Чтобы сэкономить, вы можете воспользоваться функцией проката. Получить копию напрокат стоит в несколько раз дешевле, но через 30 суток она автоматически удалится с вашего устройства.
После покупки в iTunes Store откройте приложение «Видео» – там появится выбранный фильм. Нажмите на значок-облачко рядом с ним, файл будет сохранен в память планшета или смартфона.
Как создать Apple ID с компьютера и войти в iTunes Store
Если у вас нет Apple ID, то следую шагам ниже вы сможете создать его, после того как откроете iTunes и согласитесь с несколькими условиями.
Чтобы создать Apple ID с компьютера тебе понадобиться:
- Реальный E-mail, в последствии это и будет твой Apple ID для авторизации на всех устройствах.
- Сложный пароль (8 или более символов, включающий буквы верхнего и нижнего регистра и хотя бы одну цифру)
- Знать свою дату рождения
- Три вопроса для безопасности и ответы на них, в будущем с их помощью можно будет восстановить пароль от Apple ID.
- Второй Email для восстановления пароля, если вы не будете использовать двухфакторную аутентификацию с идентификатором Apple ID.
Так же вам может понадобиться информация о банковской карте для будущих покупок.
После того как вы будет готовы, запустите iTunes, и начните регистрацию Apple ID.
1. Нажмите Учетная запись -> Войти 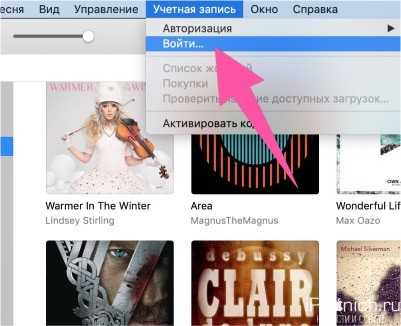
2. Нажмите Создать новый Apple ID и следуйте инструкции на экране. Затем вам нужно будет зайти в свою учетную запись iTunes.
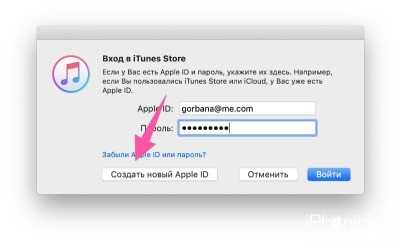
Учетная запись -> ВойтиApple IDВойтипароль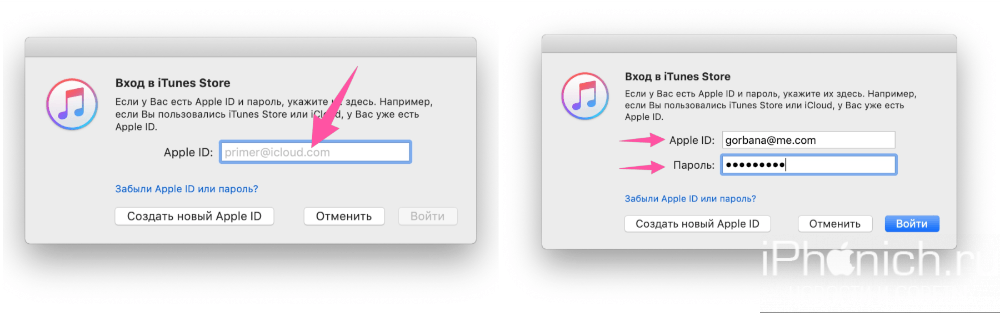
Войти
Если в вашем Apple ID включена двухфакторная аутентификация, введите шестизначный код подтверждения с другого вашего устройства.