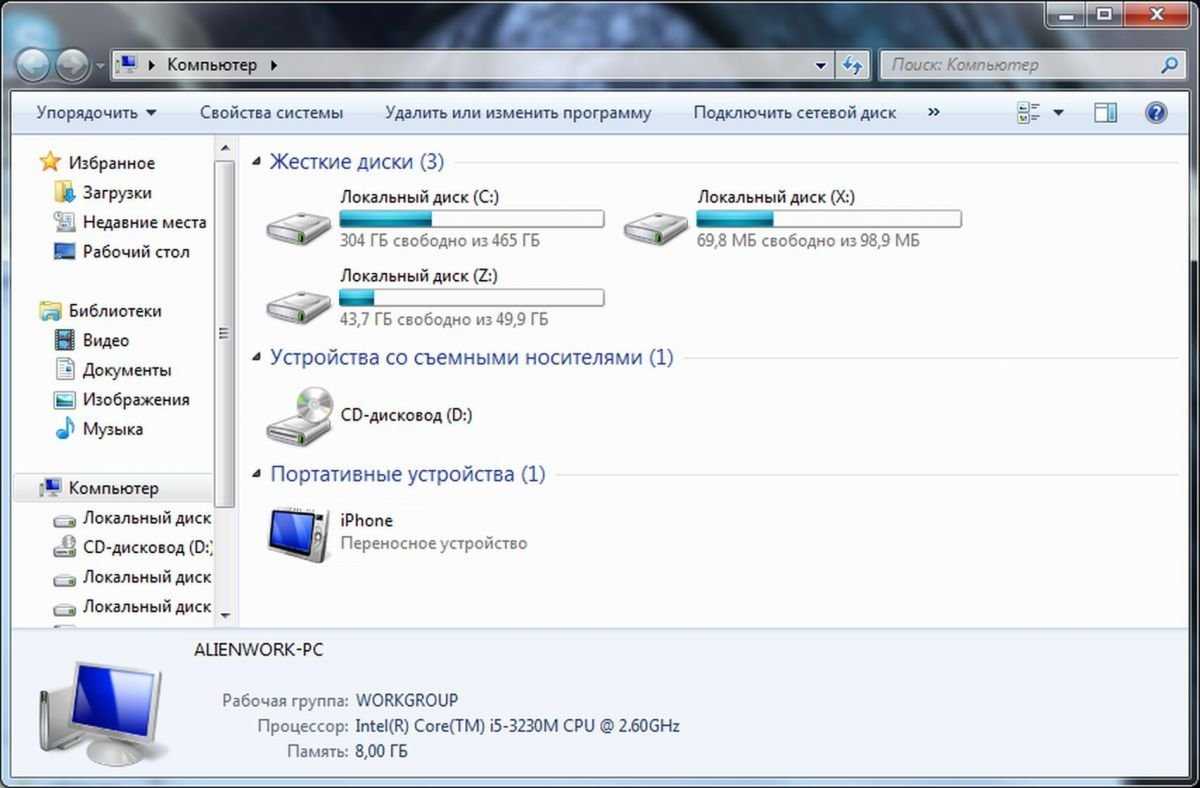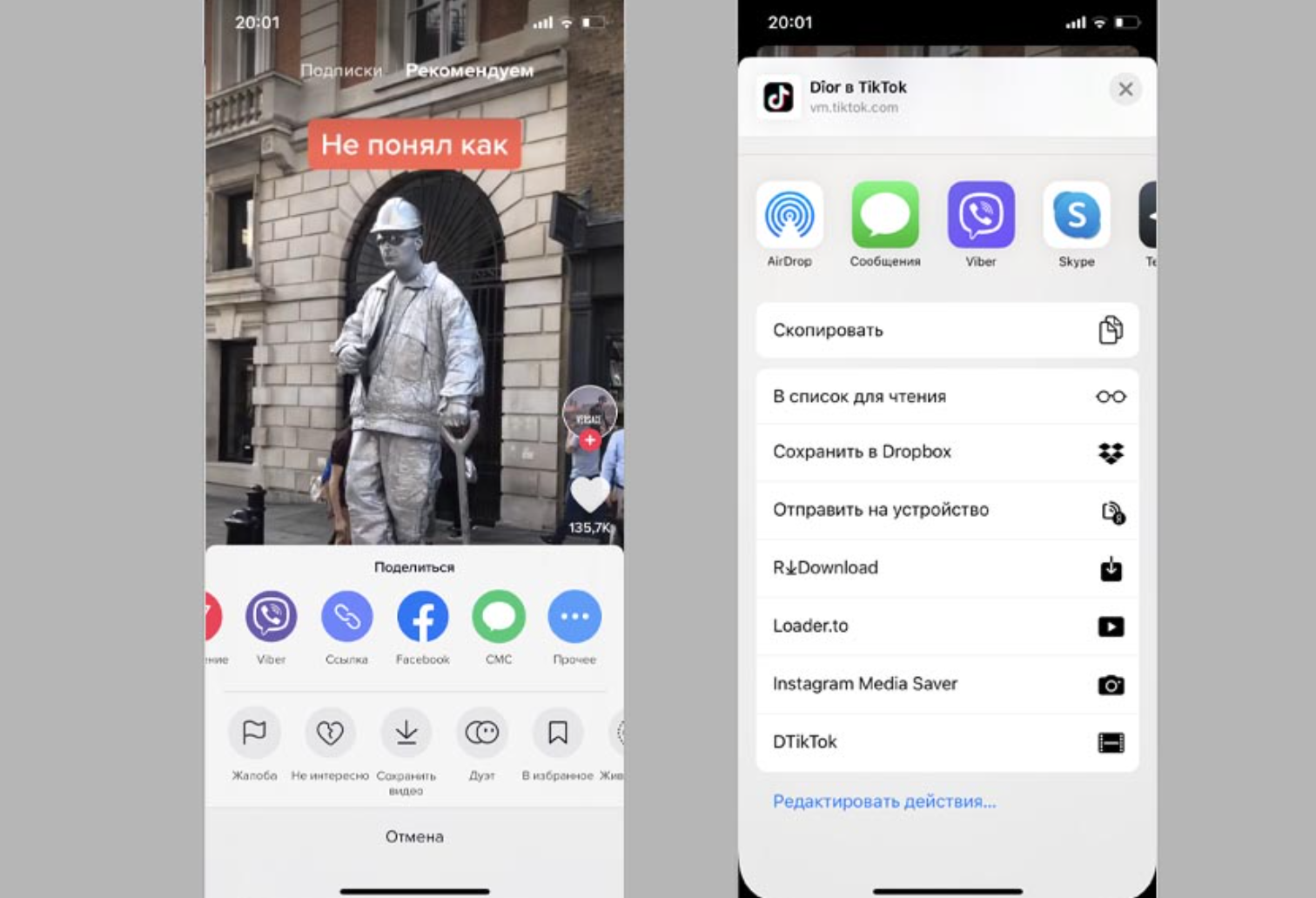Форматы видео, которые читает Айпад
Прежде чем скачать фильм на Айпад, нужно знать, какой формат видео поддерживаются на устройстве. Стандартный плеер на iPad поддерживает исключительно MPEG4, потому что видео на Айфоне и Айпаде записываются именно в этом типе. MPEG4 в свою очередь поддерживает расширения m4v и mp4.
Чтобы скачать фильмы на iPad и воспроизводить их, формата MPEG4 будет недостаточно. Так как поддерживаемый тип зависит от плеера, то необходимо просто скачать и установить подходящую программу (в зависимости от поддерживаемых файлов) через магазин приложений App Store.
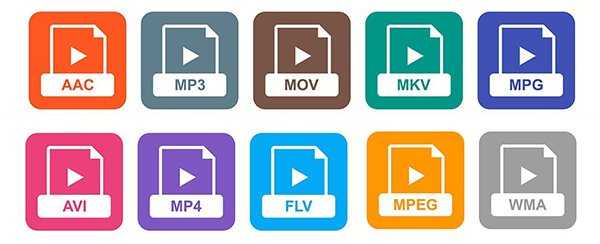
Самые распространенные форматы для видеофайлов:
- ASF — формат Windows Video, который был особенно популярен несколько лет назад;
- AVI — еще один формат Windows Video, популярный в настоящее время для кино и сериалов;
- MP4 — формат с несколькими расширениями, обычно использующийся для коротких видео, клипов, трейлеров;
- Movie — формат с расширениями MPG и MPEG, которые популярны для сериалов и кино;
- SWF — формат Adobe Flash Media, который используется в онлайн-проигрывателях;
- WMV — ещё один популярный формат для кино и сериалов.
Перед тем, как скачивать фильмы на яблочный планшетник, я рекомендую узнать его тип. Если это неподдерживаемый формат, то можно установить подходящий проигрыватель, либо перекодировать файл в поддерживаемый вид.
Часть 2: 5 лучших плееров MKV для iPad / iPhone
Первое место: OPlayer HD
Oplayer HD — это плеер iPad MKV, поддерживающий большинство видеоформатов. Он также обеспечивает гибкость для загрузки файлов на ваше устройство или просмотра файла в сети. Более того, вы также можете смотреть любимые фильмы прямо, не дожидаясь, потому что все это делается в фоновом режиме.
Плюсы
- 1. Обеспечьте стабильную работу с постоянными улучшениями.
- 2. Простой и удобный пользовательский интерфейс для воспроизведения видео.
- 3. Он может использовать жесты для управления воспроизведением и громкостью.
Минусы
- 1. Работайте только с устройствами iOS.
- 2. Занимает слишком много места для хранения.
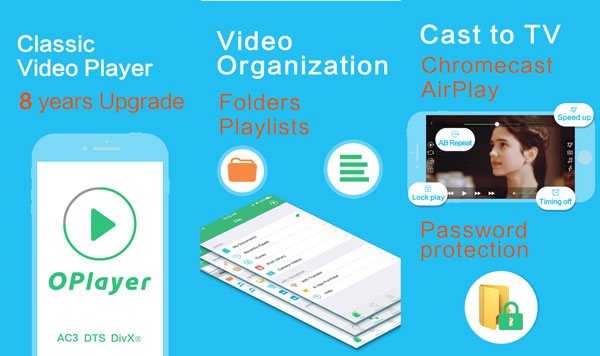
Top 2: VLC Media Player
VLC Media Player — отличное приложение, которое может воспроизводить файлы MKV на iPad или передавать файлы с ноутбуков или соседних компьютеров. В то же время вы также можете напрямую использовать его для просмотра локального видео. Имеет хорошую совместимость и может воспроизводить видеофайлы различных форматов.
Плюсы
- 1. Отличная функция потоковой передачи видео файлов.
- 2. Доступен в бесплатной и платной версиях.
- 3. Управление жестами может улучшить пользовательский опыт.
Минусы
- 1. Слишком высокое энергопотребление во время работы приложения.
- 2. Бесплатная версия приложения поддерживает баннерную рекламу.
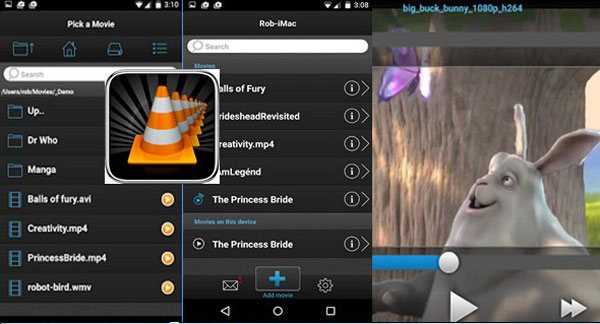
Топ 3: PlayerXtreme
PlayerXtreme — еще один проигрыватель MKV для iPad, который может воспроизводить фильмы, видео, музыку и многое другое, включая файлы MKV. Кроме того, есть бесчисленные часы видеоматериалов и фотографий GoPro. Он всегда позволяет вам играть в MKV на iPad с расширенными функциями.
Плюсы
- 1. Поддержите проецирование фильмов на смарт-телевизор.
- 2. Скройте видео с паролями для защиты конфиденциальности пользователей.
- 3. Загрузите в приложение несколько языковых субтитров.
Минусы
- 1. Вызвать серьезный нагрев оборудования.
- 2. Предоставьте ограниченные функции для бесплатной версии.
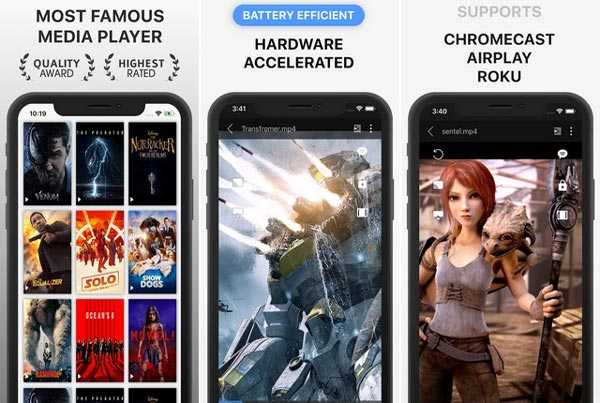
Топ 4: Fast Tube
Fast Tube не только воспроизводит MKV и другие форматы файлов, но и просматривает потоковую передачу через YouTube. Вы всегда можете использовать плеер iPad MKV для поиска и просмотра видео на сайтах потокового онлайн-вещания. Более того, вы всегда можете настроить соотношение сторон экрана для воспроизведения MKV.
Плюсы
Минусы
- 1. Невозможно хранить записи просмотров, файлы cookie, историю и кеш.
- 2. Он перемежает слишком много рекламы по пути воспроизведения видео.
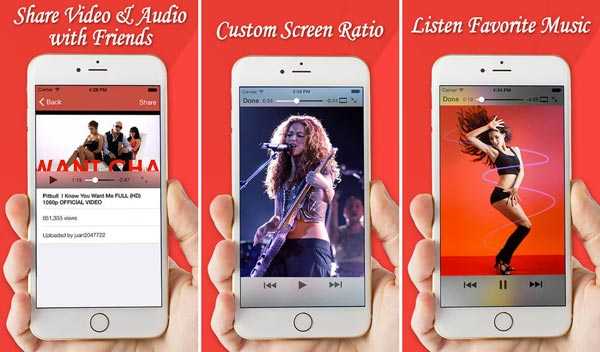
Топ 5: 8Бесплатно
8Player Free — это приложение-плеер MKV для iPad, совместимое с различными видео и музыкальными форматами, такими как AVI, MKV, MP3, AAC и т. Д. С помощью этого приложения вы можете создавать свои собственные списки воспроизведения и управлять ими. Это популярный видеоплеер с чистым пользовательским интерфейсом.
Плюсы
- 1. Совместимость со многими форматами изображений, такими как JPEG, PNG, GIF и т. Д.
- 2. Легкий вес и очень мало энергии во время работы.
- 3. Дизайн экрана приложения прост и удобен для новичков.
Минусы
- 1. Только платная версия может разблокировать больше функций и запретить рекламу.
- 2. Снижение производительности смартфона во время работы приложения.
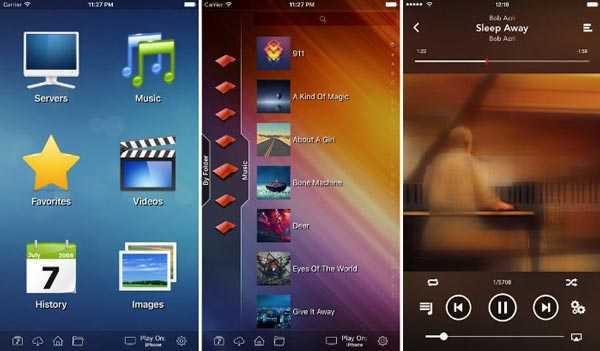
Редактирование видео
В программе также можно кадрировать и обрезать видео, вырезать лишние части, добавлять эффекты, настраивать яркость и насыщенность картинки, ускорять или замедлять видео, поворачивать в разные стороны, работать с субтитрами, накладывать текст и изображения.
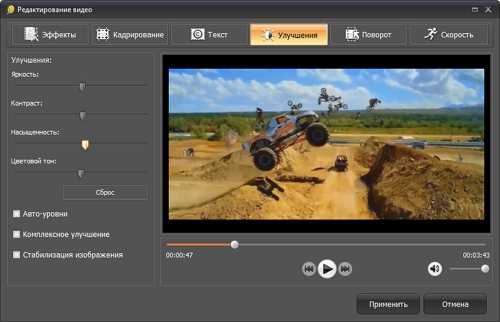
ВидеоМАСТЕР позволяет конвертировать сразу несколько видеороликов, а также соединять видео разного формата в один файл. При этом каждый ролик можно сначала отредактировать. Если видеофайлы имеют одинаковые характеристики, то соединить их можно без конвертации.
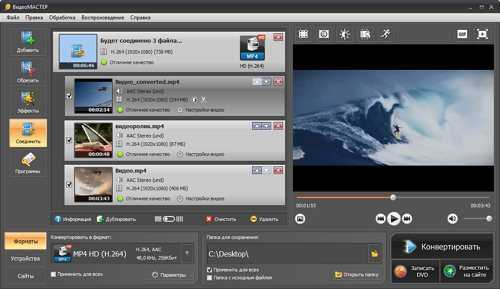
Соединение нескольких видеороликов
Конвертер видео для iPhone позволяет работать и со звуком. В программе можно удалить звук, наложить другой аудиофайл, записать голосовые комментарии с микрофона, а также настроить громкость для каждой звуковой дорожки.
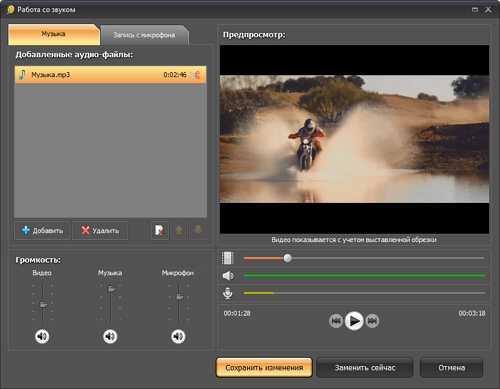
Работа со звуком видео
Теперь вы знаете, какие форматы видео поддерживает iPhone и как просто изменить формат при помощи специальной программы для конвертирования. Помимо конвертации видео для iPhone, программа позволяет создавать видео для других мобильных устройств, а также записывать видео на DVD-диски.
Источник
Поддерживаемые форматы файлов
В приложении iMovie предусмотрен широкий ряд форматов для всех типов файлов. Видео включает следующие форматы:
- XAVC-S
- 264
- Motion JPEG исключительно с OpenDML
- HEVC
- HDV
- MPEG-4 SP
- Apple Animation Codec
- DV
- DMG
- DVCPRO
- DVCAM
- DVCPRO50
- AVCHD
- AVCCAM
- AVCHD Lite
- Apple ProRes
- NXCAM
- FRAME
- Apple Intermediate Codec
Фото представлено в форматах:
- PSD
- JPEG
- TGA
- PNG
- HEIF
- GIF
- BMP
- TIFF
- RAW
Аудио содержит форматы:
- RF64
- WAV
- MP3
- МР4
- BWF
- CAF
- AAC
- AIFF
Экспорт видеофайлов в формате MP4
Чтобы сохранить получившийся клип в формате MP4, следует выполнить данную манипуляцию:
- Воспользоваться командой «Экспорт в QuickTime»
- Выбрать для файла имя, используя вкладку «Заголовок».
- Зайти в блок «Описание» и ввести необходимые данные.
- Перейти в раздел форматов и выбрать MP По умолчанию система подберет подходящий аудиоформат.
- Следующим шагом будет выбор разрешения, который подойдет под выбранный формат.
- Вкладка «Качество» позволит выбрать необходимый вариант. Приложение позволяет выбрать пользовательский вариант, а также «Лучший», «Высокий», «Средний» и «Низкий».
- Поменять скорость сжатия по собственному усмотрению.
- Нажать на кнопку «Продолжить».
- Указать путь к необходимой папке и сохранить результат.
Если при выборе наилучшего качества видео на экране написано «Недоступно» или файл сохраняется в формате «MOV», то рекомендуется использовать более низкий показатель.
Загрузка AVI файлов
Для импорта файлов AVI можно использовать следующую инструкцию:
- Воспользоваться кнопкой добавления файлов или напрямую перетащить материал AVI в конвертер Mac Video. Для просмотра видео предназначена правая панель.
- В появившемся списке «Apple Software» выбрать приложение iMovie. Далее указать место для импорта необходимого файла.
- На следующем этапе следует перенести файл AVI в приложение iMovie. После завершения переноса готовый материал импортируется в программу.
Первый iPad (2010 год)
- Экран — 9,7 дюйма;
- Процессор — Apple A4;
- Память: 16, 32, 64 Гб;
- Цвета: серебристая задняя панель, черная передняя панель;
- Номера моделей: A1219 (Wi-Fi) и A1337 (Wi-Fi + Cellular).

Идея создания планшета зародилась у Стива Джобса еще в середине «нулевых», однако занятость инженеров Apple проектами iPod Touch и iPhone позволила приступить к ее реализации и выпустить готовое устройство только к 2010 году. Так появился первый iPad — промежуточное звено между ноутбуком и смартфоном, с мультитач экраном диагональю 9,7 дюйма и разрешением 1028 × 768 точек (132 ppi).

Первый iPad имел одноядерный процессор Apple A4 частотой 1 ГГц и 256 Мб оперативной памяти, что выглядит весьма грустно по нынешним меркам. Камер планшет не имел вовсе, хотя поддерживаемая им iOS 4 уже предоставляла возможность совершения видеозвонков по FaceTime.
Первый iPad поддерживал microSIM-карту.
Где смотреть объем памяти iPhone
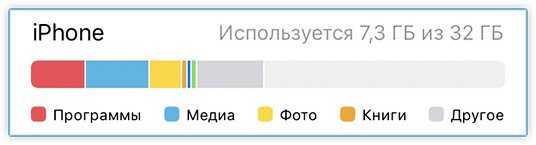
Чем занята память в iPhone — смотрим в настройках iOS
При покупке телефонов iPhone потенциального пользователя интересуют основные технические характеристики, одним из таких параметров является память устройства. Постоянная память iPhone служит для хранения ваших файлов, ее объем влияет на то, сколько в телефон поместится музыки, видео, приложений и т.д. Измеряется пока в Гигабайтах (Gb).
Сегодня покажу места, где можно посмотреть объем памяти почти любой модели Apple iPhone. Пост будет полезен покупателям новых или подержанных (б/у) телефонов. Так же узнаете сколько занято памяти, чем она занята и сколько осталось свободного для записи места.
Сколько памяти в iPhone – коробка
Память iPhone указана на коробке — 32Gb и 16Gb
Начнем с коробки. Когда мы приходим в магазин за новым телефоном, то он запечатан в коробку. На любой коробке снизу есть наклейки, на которых указано – сколько общей памяти на борту у этой модели iPhone. Перевернув коробку смотрим, на некоторых коробках память указывается сверху – 32Gb. Если сверху нет, то смотрите в нижней части, возле модели, над Serial No. и Part No.
Вы читаете про физическую память, но многим так же интересен объем оперативной памяти, про который можно узнать здесь – Сколько ОЗУ в iPhone.
Если приобретаете iPhone не в проверенном магазине или с рук, то ограничиваться коробкой не стоит, нужно посмотреть сколько памяти в самом телефоне, в прошивке iOS, или в программе iTunes.
Свободная и занятая память – прошивка iOS
Если iPhone активирован и выполнено первое включение, то зайдите в приложение:
Настройки – Основные – Об этом устройстве – Емкость памяти и Доступно
Здесь вы увидите общую емкость памяти и доступную (свободную для записи). В последних прошивках появился раздел Хранилище iPhone, он находится здесь:
Настройки – Основные – Хранилище iPhone
Хранилище отображает не только общую и используемую память, здесь, можно посмотреть чем занята память iPhone, а ниже, какое приложение сколько занимает места. В этом разделе можно сразу же освободить память, очистив не нужные программы при помощи удаления.
Почистить память iPhone можно полностью, используя – полный сброс, или просто поудалять приложения, без которых можно обойтись.
Смотрим память iPhone в iTunes
Посмотреть объем памяти Айфона можно в Айтюнс
Еще один способ узнать сколько общей памяти, можно при помощи компьютерной программы iTunes:
- Подключаем к компьютеру свой iPhone, используя комплектный кабель, если кабель не родной, то желательно сертифицированный
- В компьютере запускаем программу iTunes
- В программе жмем значок iPhone – Обзор – смотрим емкость памяти iPhone
В случае с iTunes придется округлять, к примеру, если показывает 29,8 ГБ, то это модель с 32 ГБ памяти. Используя перечисленные способы, вы сможете посмотреть сколько памяти в iPhone 4, 5, 6, 7, 8 и в других моделях. А так же в iPod Touch и планшетах iPad.
Часть 3. Как воспроизводить фильмы и видео в iTunes на ПК
Для воспроизведения приобретенных в iTunes фильмов / телепередач / музыкального видео
ШАГ 1, Запустите приложение iTunes на вашем компьютере.
Если вы хотите воспроизвести что-либо из вашей видео библиотеки, выберите Кино or ТВ шоу во всплывающем меню в левом верхнем углу и щелкните раздел «Библиотека».
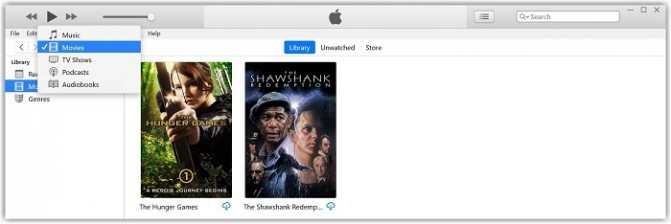
Чтобы воспроизвести музыкальное видео, вы должны выбрать Музыка во всплывающем меню слева вверху нажмите Библиотека, А затем выберите Музыкальные видео в боковой панели слева.
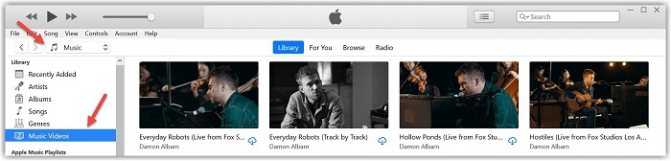
ШАГ 2, Дважды щелкните видео, которое вы воспроизводите, или просто выберите его и щелкните значок воспроизведения. Видео будет воспроизводиться в отдельном окне в течение нескольких секунд, и вы можете изменить размер и переместить окно.
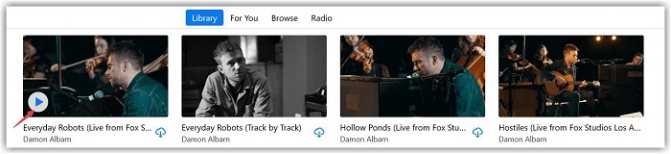
ШАГ 3, Для управления воспроизведением видео переместите указатель в любое место над окном воспроизведения, чтобы появилась панель управления. Затем вы можете играть / пауза, или отрегулировать громкость и так далее.
Для воспроизведения личных фильмов / видео в iTunes
ШАГ 1, Проверьте формат видео, которое вы хотите добавить
Ваше видео должно воспроизводиться в QuickTime, но обратите внимание, что не все файлы MP4 будут воспроизводиться в QuickTime. Кроме того, если файл представляет собой файл MKV, AVI или WMV, его необходимо преобразовать в видеоформат, совместимый с iTunes
ШАГ 2, Запустите iTunes. Если ваши видеофайлы имеют правильный формат, вы можете добавить эти видео в свою библиотеку. выбирать Кино из всплывающего меню в левом верхнем углу, а затем вы можете увидеть три раздела на боковой панели библиотеки слева.
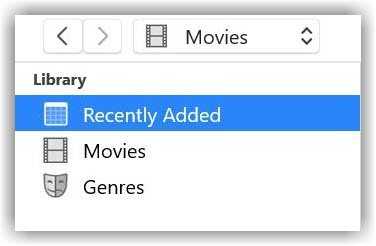
ШАГ 3. Выберите Файл > Добавить файл в библиотеку or Добавить папку в библиотеку в строке меню. Найдите файл или папку, и все файлы, которые он содержит, будут добавлены в вашу библиотеку. Тогда новый раздел Главная Видео появится на боковой панели библиотеки.
Советы: Вы также можете перетащить файл или папку с рабочего стола в окно iTunes, чтобы импортировать их.
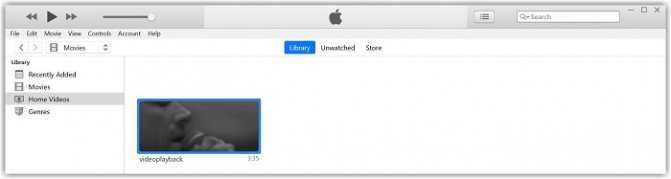
ШАГ 4, Теперь вы можете дважды щелкнуть, чтобы открыть и воспроизвести свои домашние фильмы в iTunes. Чтобы лучше управлять своей коллекцией фильмов, вы можете щелкнуть правой кнопкой мыши на видео в Главная Видео раздел и выберите Информация о видео. Затем переключитесь на Опции вкладка и использовать Медиа Вид меню для сортировки новых видео по соответствующим категориям.
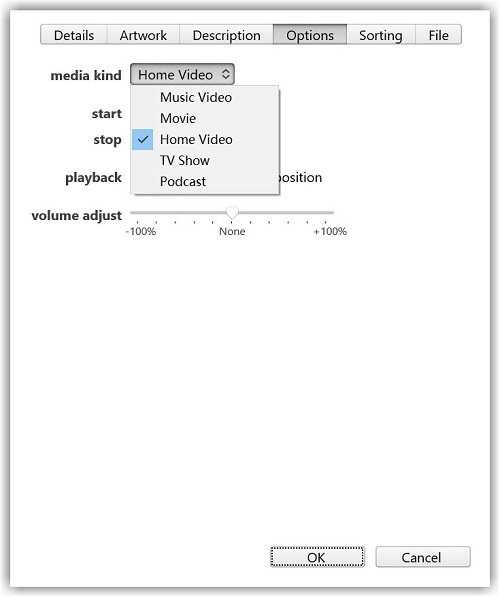
Часть 2: Как смотреть любые видео форматы на iPad
Среднестатистическим людям трудно определить, поддерживается ли их видео на iPad. Вот почему мы рекомендуем Apeaksoft Video Converter Ultimate.
- Конвертируйте любые видео файлы для воспроизведения на iPad одним щелчком мыши.
- Поддержка почти всех форматов ввода видео, включая AVI, MKV и т. Д.
- Работа для iPad Pro / 5 и других моделей.
- Предлагайте обширные пользовательские опции для продвинутых пользователей.
Одним словом, Video Converter Ultimate — лучший способ конвертировать видеофайлы для iPad как для начинающих, так и для опытных пользователей.
Как конвертировать видео для iPad
Шаг 1: Получите лучший iPad видео конвертер
Существует две версии: одна для Windows 10 / 8 / 7, а другая для MacOS. Скачайте и установите нужную версию на свой компьютер.
Запустите его, если вы хотите смотреть фильмы, телепередачи или другие видео на вашем iPad. Нажмите на Добавить файлы меню на верхней ленте и импортировать видеофайлы с жесткого диска.
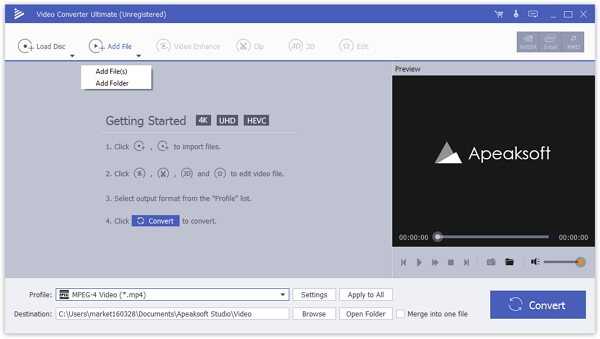
Шаг 2: Выберите модель вашего iPad в качестве целевого устройства
После импорта видео появятся в области библиотеки. Медиаплеер на правой панели используется для просмотра видео. Перейти в нижнюю область, нажмите Профиль > Apple IPAD и выберите подходящую модель. Затем установите папку назначения, нажав Приложения кнопку.
Наконечник: На верхней ленте можно найти больше инструментов, таких как улучшение видео, поворот / отражение видео, эффект 3D, удалить субтитры/ добавить, клип и т. д.
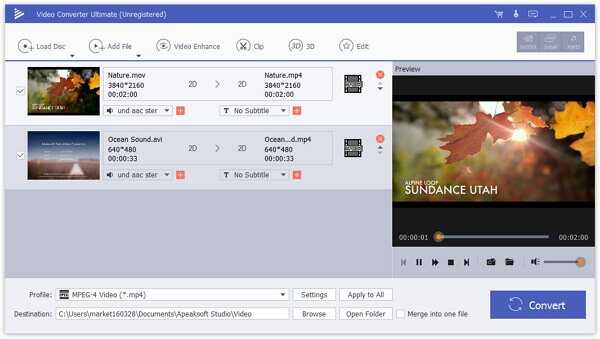
Шаг 3: Конвертировать все видео в пакетном режиме
Проверьте все видео на панели библиотеки и нажмите Конвертировать Кнопка в правом нижнем углу, чтобы начать кодирование видео формата для iPad.
Примечание: Согласно нашим исследованиям, обработка сотен видеоклипов занимает всего несколько минут.
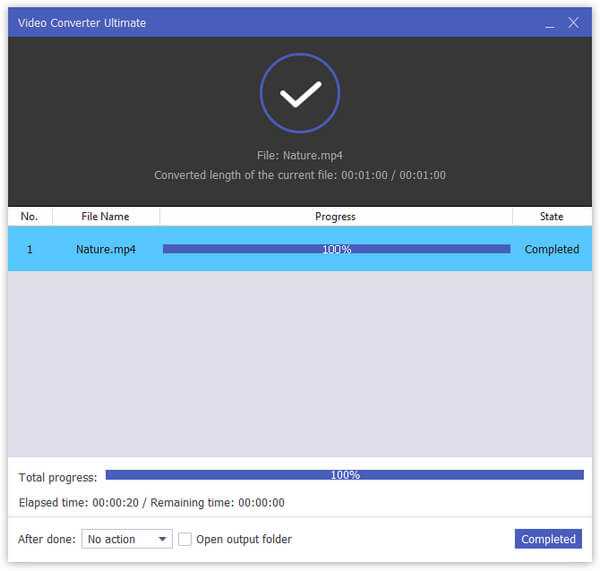
Какие форматы видео поддерживает iPad: вопросы и ответы
Естественно, практически все счастливые обладатели планшетов iPad радуются возможностям своих продвинутых «игрушек». Однако зачастую пользователи сталкиваются с проблемой, в частности, с невозможностью воспроизведения видео. А ведь такая дорогостоящая вещь по идее должна уметь если не все, то по крайне мере очень многое. В данном случае речь пойдет о том, какие форматы видео поддерживает iPad и что делать для получения дополнительных возможностей воспроизведения.
Стандартные форматы видео для iPad
К сожалению, несмотря на свои широкие возможности, с воспроизведением роликов или фильмов не все так просто. Какие форматы читает iPad? Видео здесь представлено всего лишь тремя основными форматами, которые можно воспроизвести на самом устройстве без использования сторонних приложений. К таковым относятся M4V, MP4 (MPEG-4) и MOV.
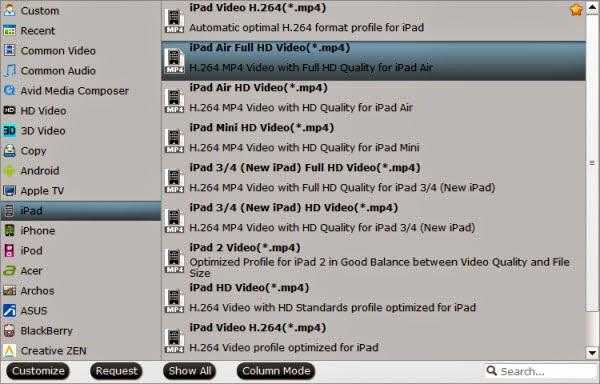
Конечно, тот же формат MP4 сегодня является одним из самых передовых и наиболее распространенных. Но что делать, если изначально видео записано, скажем, в форматах типа AVI, MKV или DVD, не говоря уже о воспроизведении потокового видео в интернете, когда используется формат FLV (Flash)? Вот тут-то и пригодится знание того, какие форматы видео поддерживает iPad и как выйти из подобной ситуации.
Программные плееры
Для увеличения количества воспроизводимых форматов видео самым простым решением может стать установка специальных программных плееров, которые их поддерживают. Сейчас найти их даже в AppStore можно достаточно много. Среди них положительно выделяются приложения типа AVPlayerHD, nPlayer, SpeedUpTV и т. д.
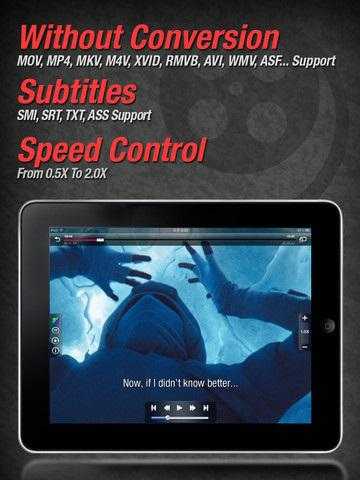
Заметьте, в данном случае поддержка воспроизведения того же формата AVI осуществляется не самим планшетом, а именно плеером на программном уровне. В большинстве случаев проблем после установки возникнуть не должно (особенно если программа взята из надежного или официального источника). Правда, поддержка других форматов здесь ограничена.
Использование конверторов видео
Говоря о том, какие форматы видео поддерживает iPad, нельзя обойти стороной не менее действенное решение проблемы воспроизведения. В данном случае это использование специальных программ-конверторов видео, которые могут устанавливаться как на планшет, так и на компьютерный терминал. Использование ПК или ноутбука предпочтительнее, поскольку быстродействие здесь явно выше.
Для конвертирования видео в формат, воспринимаемый планшетом, из любого другого можно использовать стандартные конверторы. В большинстве случаев они являются бесплатными. Наиболее популярными можно назвать Freemake Video Converter, Movavi, AVI Video Converter и многие другие.
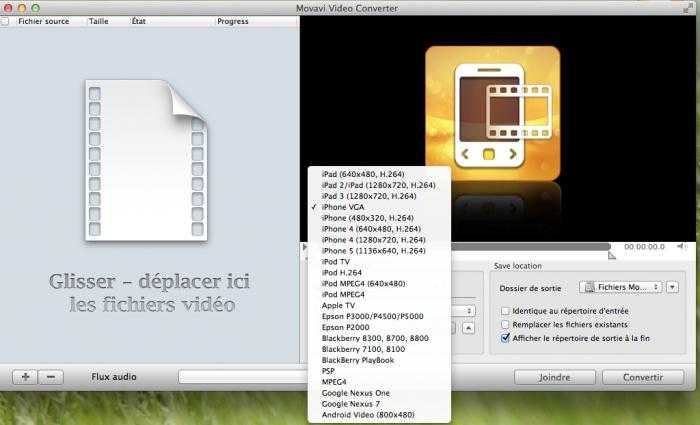
Здесь достаточно выбрать исходный видеофайл, после чего установить конечный формат для iPad и начать процесс конвертирования. Только и всего. Готовый файл можно будет перенести на планшет и воспроизвести его, используя стандартные средства.
Особенности настройки воспроизведения Flash
Какие форматы видео поддерживает iPad при работе с веб-страницами? Их достаточно много, и перечислять их все нет смысла. Остановимся на том, как воспроизвести FLV-формат видео для iPad.
К сожалению, компания Apple давно поставила на нем крест, оставив без должной поддержки. Однако выход существует. Проще всего установить интернет-браузер с поддержкой технологии Flash (Puffin, SkyFire, Safari и т. д.), но лучше настроить воспроизведение вручную.

Все. Теперь можно зайти на сайт, содержащий Flash-видео, а затем нажать на закладку «iOSFlashVideo». Сработает скрипт, и через пару секунд начнется воспроизведение ролика.
Формат видео для iPad
Я думаю, многие со мной согласятся, iPad – это идеальный инструмент для просмотра видео. На нем можно смотреть видео, когда едешь в дороге, сидишь где-нибудь в кафе или просто в постели перед сном. Этому способствует качественный 9,7 дюймовый экран (7,9 у iPad Mini) построений на яркой и прекрасной по цветопередачи IPS матрице, и объём батареи обеспечивающей многочасовое проигрывание видео.
Но каждое видео имеет свой формат. Итак, какой формат видео «понимает» iPad, а какой воспринимает с трудом?
MPEG4
Этот формат видео является родным для iPad. Формат MPEG4 является очень распространенным. Его в основном используют для потокового видео в интернете, при записи фильмов на компакт-диски, видеотелефонии. Его основным достоинством является хорошее сжатие цифрового видео и звука без потери качества картинки. Но также есть и небольшой минус, а это несколько больший размер файлов по сравнению с тем же AVI. Родные расширения, которые iPad поймет без конвертации mp4 и m4v
AVI, MKV и другие форматы
Также существуют программы, которые позволяют смотреть на iPad видео иных форматов, а именно AVI и MKV. Я думаю, почти все пользователи, которые скачивают фильмы или какой-либо другой видео-контент из интернета, знакомы с этими форматами. И использовать для просмотра на iPad видео в этих форматах для них удобнее, поскольку не нужно лишний раз искать видео конвертор и конвертировать его в MPEG4.
Вот некоторые программы, которые позволяют смотреть AVI и MKV:
AVPlayer HD
Один из лучших видеоплееров в App Store. На ноябрь 2014 года понимает:
– высококачественные видеоклипы (720P, 1080P) – Dolby Digital (AC3), Dolby Digital Plus (EAC3) – MP4, MOV, M4V – XVID, AVI, WMV, RMVB, ASF, H264, MKV – SMI, SRT, TXT, SubStationAlpha Subtitles
Мне нравится AVPlayer своей всеядностью и отличной работой с субтитрами.
nPlayer
Один из самых функциональных плееров в App Store. Возможно даже более лучшее решение, чем AVPlayer для тех пользователей, которые решат смотреть видео по сети с компьютера, с FTP… По части сетевых возможностей nPlayer превосходит AVPlayer, но AVPlayer берёт своей дружелюбностью.
У меня есть оба этих плеера. AVPlayer я использую всегда, а nPlayer – когда не справляется AVPlayer (очень редко).
Видео в формате Flash (FLV)
Воспроизвести видео в формате FLV на iPad – нельзя! Если видео на сайте не воспроизводится, то чаще всего проблема в том, что она во Flash формате.
Единственный способ обойти эту проблему – установить специальный браузер, который заточен на воспроизведение Flash. Но такое решение я считаю “костылём”. Официально Apple на формате FLV крест поставила давно и поддержки Flash видео в iOS никогда не будет.
Про Full HD
Много людей задают вопрос про то, может ли iPad воспроизводить видео в разрешении Full HD (то есть 1920×1080).
Ответ: первый iPad (и частично iPad 2, iPad Mini 1) не имеют такой возможности из-за слабых технических характеристик. Да и размер экрана у них всего 1024×768, поэтому большого смысла в Full HD нет. В iPad 3, iPad 4, iPad Air, iPad Air 2, iPad Mini 2 и iPad Mini 3 разрешение экрана 2048×1536 и внутренности посерьёзней: поэтому возможность проигрывать видео Full HD у этих моделей есть.
Информация в статье актуальна как для iPad, так и для iPhone и iPod Touch.
Часть 1. 6 лучших видеоплееров для iPad, которые вы должны знать
Для iPad доступно множество приложений видеоплееров с поддержкой широкого спектра форматов. Чтобы помочь вам с выбором, мы составили список лучших видеоплееров для iPad, представленный ниже.
1. VLC для iOS
Приложение позволяет воспроизводить видео практически во всех форматах, включая экзотические. С помощью плеера можно воспроизводить видео с несколькими аудиодорожками и дорожками субтитров. Также поддерживаются такие функции, как фильтрация видео, тонкий поиск и управление скоростью воспроизведения. Дополнительные возможности плеера включают полную поддержку файловых серверов, синхронизацию субтитров и дорожек на лету, интеграцию Bluetooth-гарнитур и AirPlay и многое другое.
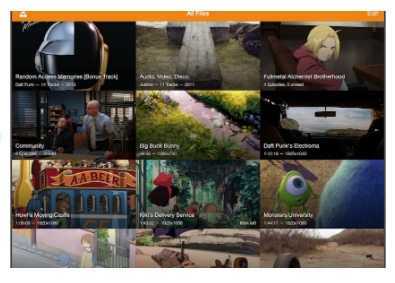
2. KMPlayer для мобильных устройств
Совместимое с устройствами iOS и Android, это приложение-видеоплеер без кодировки, которое поддерживает воспроизведение видео на iPad во всех форматах без необходимости кодирования. Приложением легко управлять благодаря его интуитивно понятному дизайну. Также поддерживается воспроизведение видео в качестве 4K, UHD и Full HD. Кроме того, вы можете импортировать медиафайлы из внешней сети, использовать URL для воспроизведения видео, изменять положение субтитров, управлять скоростью воспроизведения, воспроизводить видео iTunes и многое другое.
3. PlayerXtreme
Это популярный плеер для воспроизведения видео во всех популярных форматах, таких как 3GP, FLV, M2TS, M4V, MOV, MP4 и практически всех других. Приложение обеспечивает поддержку стандартного HD-аудио и позволяет воспроизводить и просматривать видео на нескольких сетевых устройствах. Apple AirPlay позволяет воспроизводить видео на большом экране с поддержкой субтитров и высококачественного звука. Поддерживается загрузка субтитров в режиме реального времени на нескольких языках.
4. Infuse 6
Воспроизводите видео в форматах MKV, MP4, AVI, DVD и всех других с помощью этого универсального проигрывателя на iPad. Приложение также позволяет воспроизводить видео из различных источников, таких как Mac, PC и облачные сервисы. Файлы организуются автоматически, поддерживается синхронизация метаданных, настроек библиотеки и прогресса воспроизведения с помощью iCloud. Дополнительные функции включают в себя улучшенное масштабирование видео, пользовательский список воспроизведения, видео «на ходу», переменную скорость воспроизведения и многое другое.
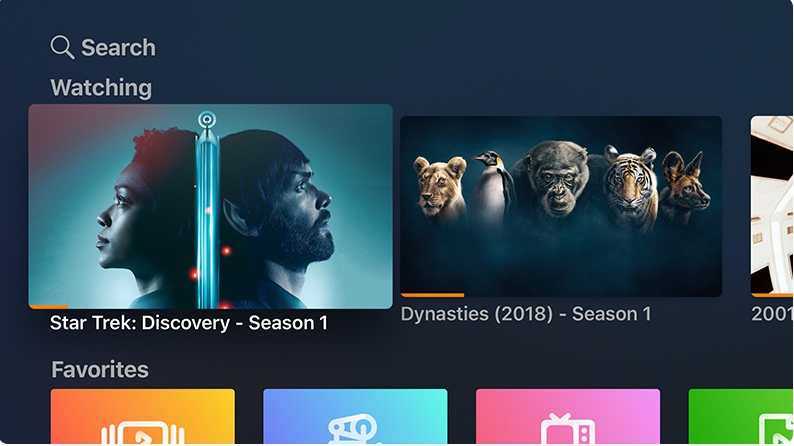
5. MCPlayer
Это беспроводное приложение для проигрывания потокового видео для iPhone и iPad позволяет воспроизводить видео во всех популярных форматах без какой-либо конвертации. Видео из Интернета или домашней сети можно воспроизводить непосредственно с помощью приложения. Поддерживается широкий спектр субтитров, а также все популярные аудиоформаты, включая Dolby Digital Plus Surround Sound. Приложение поставляется со встроенным медиаплеером Arkuda, который помогает продлить время автономной работы.
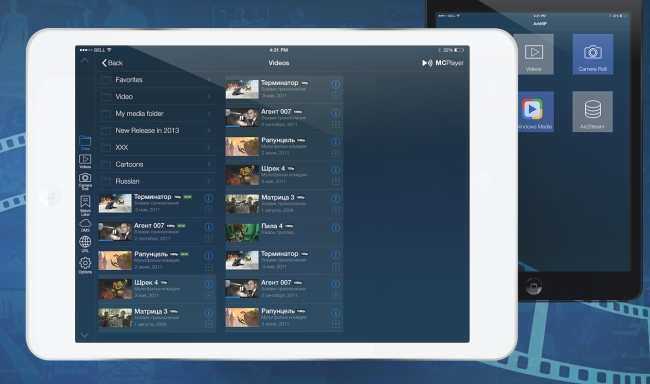
6. OPlayer Lite
URL: https://apps.apple.com/us/app/oplayer-lite-media-player/id385907472
Бесплатное приложение с IAP, это одно из самых рейтинговых приложений для воспроизведения видео почти всех форматов на ваших устройствах iOS. Приложение поддерживает такие видеоформаты, как MKV, AVI, FLV, MOV, M4V и многие другие. Поддерживаются аудиоформаты MP3, WMA, AAC, FLAC и все популярные другие. С помощью приложения можно регулировать скорость воспроизведения, выбирать альбомный режим, использовать фоновое воспроизведение, использовать встроенный браузер, выводить контент на телевизор, деинтерлейсировать и выполнять множество других функций.
Просмотр видео других форматов
Если ролики, которые вы запланировали просмотреть на гаджете, имеют «неродное» для iPad расширение, вы можете выбрать один из двух вариантов выхода из этой ситуации:
- найти в iTunes Store специальную утилиту, которая дает возможность проигрывать кино с большим выбором форматов;
- установить видеоконвертер и больше не задумываться, какой формат фильмов для iPad вам нужно отыскать.
Приложения для просмотра
В iTunes Store можно найти огромное количество разнообразных программ для комфортного проигрывания кинолент на iPad. Среди них можно выделить два наиболее популярные и удобные в использовании.
Приложение Movie Player проблему, в каком формате скачивать фильмы на айпад, решает легко и непринужденно. С данным плеером можно просматривать любимые ролики с разнообразными расширениями: mov, wmv, mpeg4, mp4, m2ts, m2v, divx, avi, ogv и другими.
Что касается управления файлами, то их можно передавать как через iTunes, так и через Dropbox или Wi-Fi. Для установки плеера на гаджет понадобится iOS 8.0 или более поздняя версия.
nPlayer – хороший плеер с большим функционалом. У тех, кто его установит, вопросы, какой формат поддерживает iPad, исчезнут: приложение имеет большой список поддерживаемых расширений.
А любителям лент с оригинальной звуковой дорожкой понравится опция широкой настройки субтитров. Есть возможность выбрать шрифт, размер текста, цвет и даже его расположение. Позицию субтитров можно изменить при помощи жестов и, что самое интересное, – приложение дает возможность демонстрировать одновременно две дорожки субтитров на различных языках.
Видеоконвертеры
Это программы, позволяющие трансформировать файлы с одним расширением в другое; как и описанные выше утилиты, очень полезны для владельцев «яблочных» планшетов.
Существует немало таких утилит, из них к наиболее удобным и полезным для пользователя можно отнести Movavi Video Converter и ВидеоМАСТЕР. Теперь, используя конвертеры, вы больше не будете озадачиваться, в каком формате скачивать фильмы для iPad.
Также довольно удобны в использовании онлайн-конвертеры. Они не требуют предварительной установки и довольно быстро преобразовывают файлы. Один из самых известных – .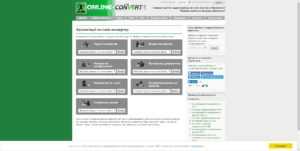
Подводя итоги: про файловые системы и технику Apple
Сам использую преимущественно APFS
◉ APFS. Только для новых гаджетов Apple. Для них ничего лучше нет. Но с ПК и старыми macOS работает туго.
◉ Mac OS Extended. Идеально для старых гаджетов Apple. Для новых формат не нужен, как и для ПК и всего прочего.
◉ MS-DOS (FAT). Устаревшая файловая система, которая подходит для таких же старых девайсов.
◉ ExFAT. Наиболее универсальный вариант для всего и вся. Если вокруг много разной техники, то лучше такой.
◉ NTFS. Классная файловая система, но преимущественно для Windows. На Mac её можно завести сторонним софтом, но не на iPad.
В общем, если вокруг вас только техника Apple, выбирайте APFS. Если нужно взаимодействовать ещё и с чем-то другим, отдавайте предпочтение ExFAT
Остальные файловыми системы нужны в очень редких случаях, поэтому не обращайте на них внимание
В тему:
- 15 лет не запускаю компьютерные игры. Как я без них выживаю
- Отказался от Apple Watch, обычных часов и браслетов на неделю. Как это повлияло на продуктивность и работу
- После 5 лет с Apple Watch захотелось вернуться к обычным часам. Что произошло
- Почему я всегда покупаю MacBook, а не ноутбуки на Windows. Есть 8 весомых причин
- Перешёл на самый дешёвый MacBook Air на M1. Есть плюсы и минусы
iPhones.ru
Такой вопрос чаще всего возникает у пользователей, которые перешли на технику Apple не так давно.
Рассказать