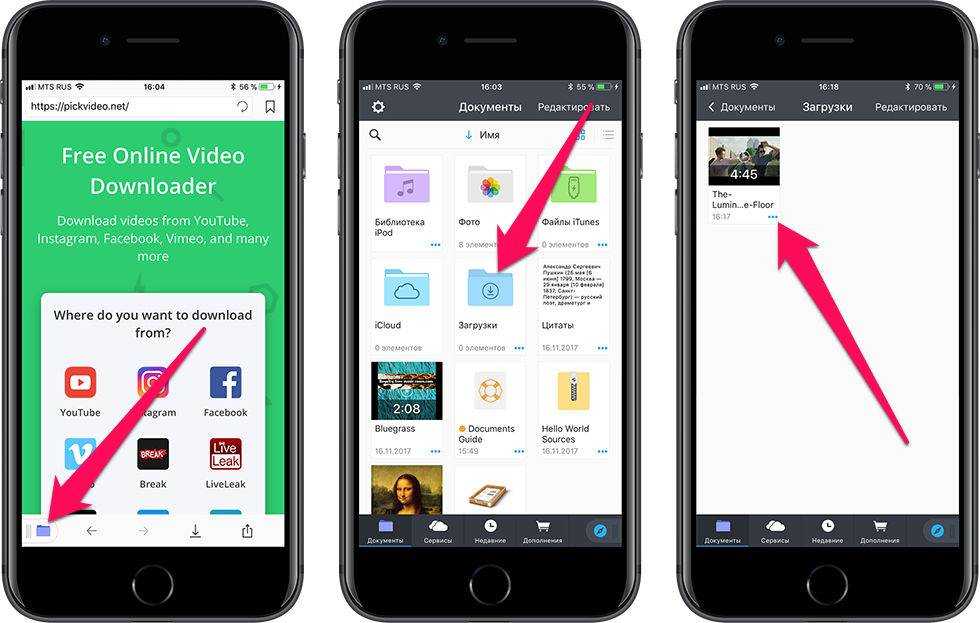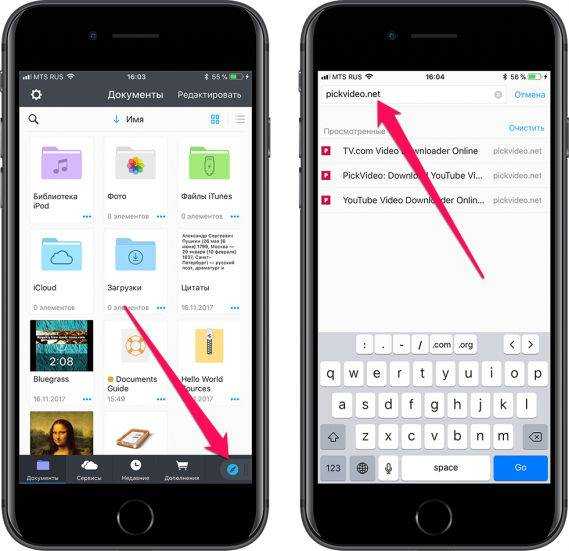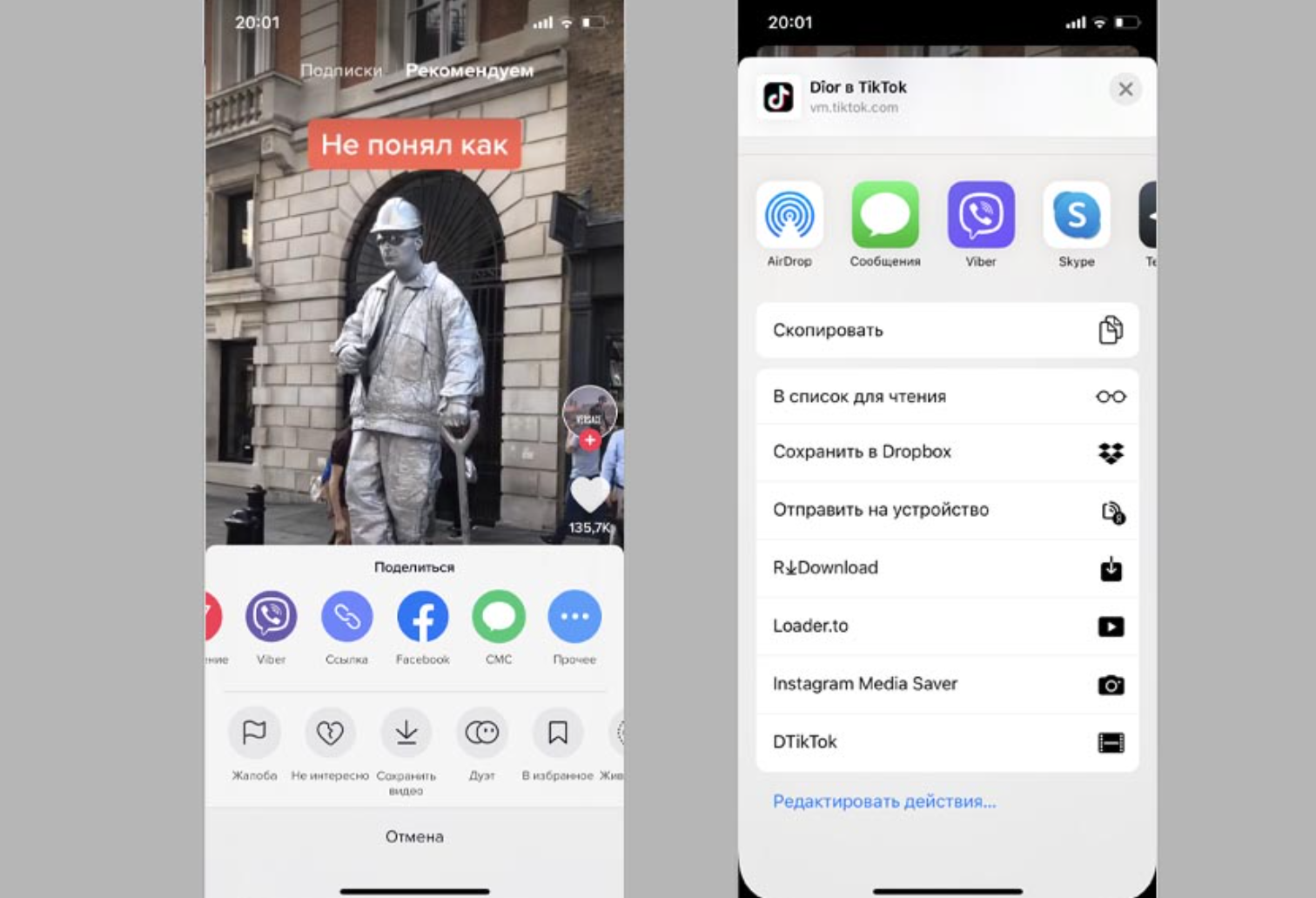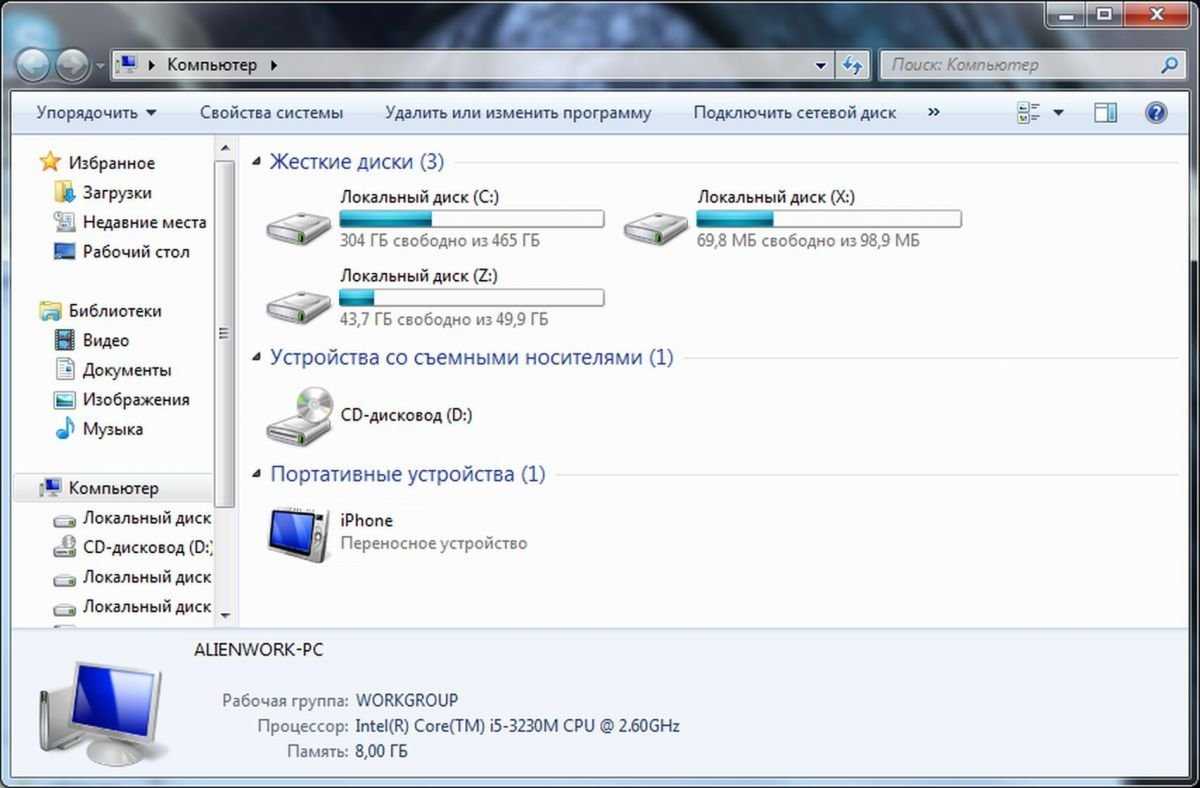Используем простое приложение WALTR 2
Данное приложение чаще всего переносит аудиофайлы, но также есть возможность переноса видео. Для этого необходимо:
- Скачать приложение через сайт производителя как на ПК, так и на Айфон. Оно не продается в официальном магазине от Apple, поэтому возможна покупка лицензии;
- Далее запускается программа. Она автоматически проверит наличие подключения какого-либо устройства, поэтому пользователю не стоит забывать про подключенное устройство;
- После этого в приложение через ПК необходимо закинуть файл. Конвертация произойдет автоматически;
- Видео будет отображаться на всех синхронизированных устройствах, в том числе телефоне.
https://www.youtube.com/watch?v=t8cTu2qzWtk
Облачное хранилище
Один из самых простых и быстрых способов перекинуть фильм на айфон это облачное хранилище. Вы можете использовать для этих целей Google Drive, Яндекс.Диск или Dropbοx. Скиньте фильм в хранилище на компьютере.
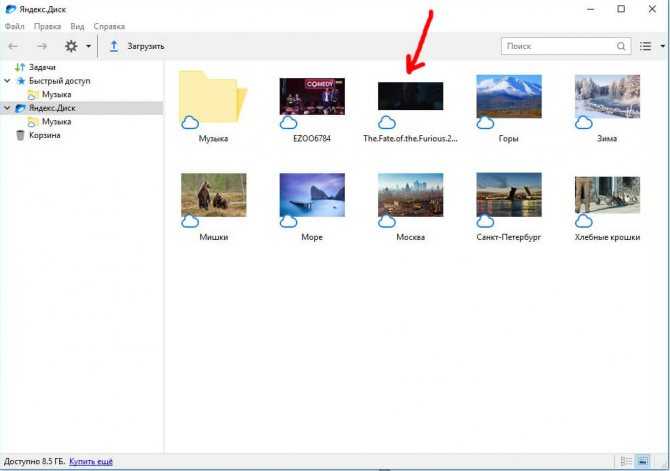
Рисунок 17 – Фильм на Яндекс диске
После этого откройте приложение на IPhone.
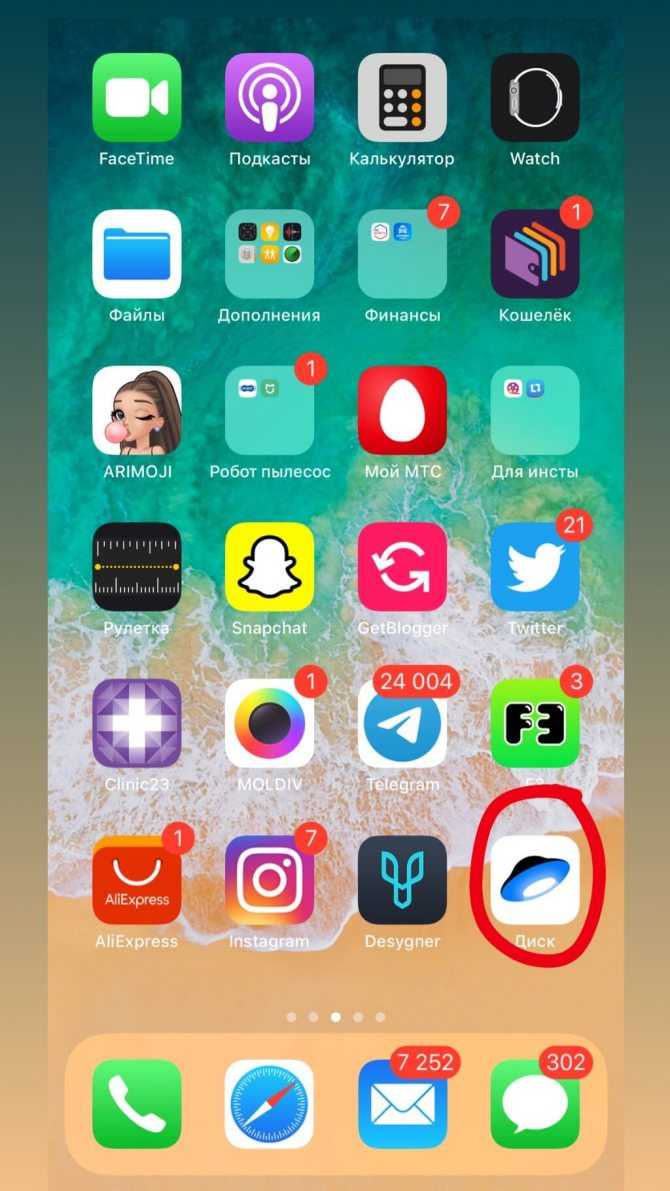
Рисунок 18 – Яндекс.Диск
Ваш фильм переместился в файлы, где его можно посмотреть, а также перекинуть в офлайн, чтобы сделать доступным в любое время.
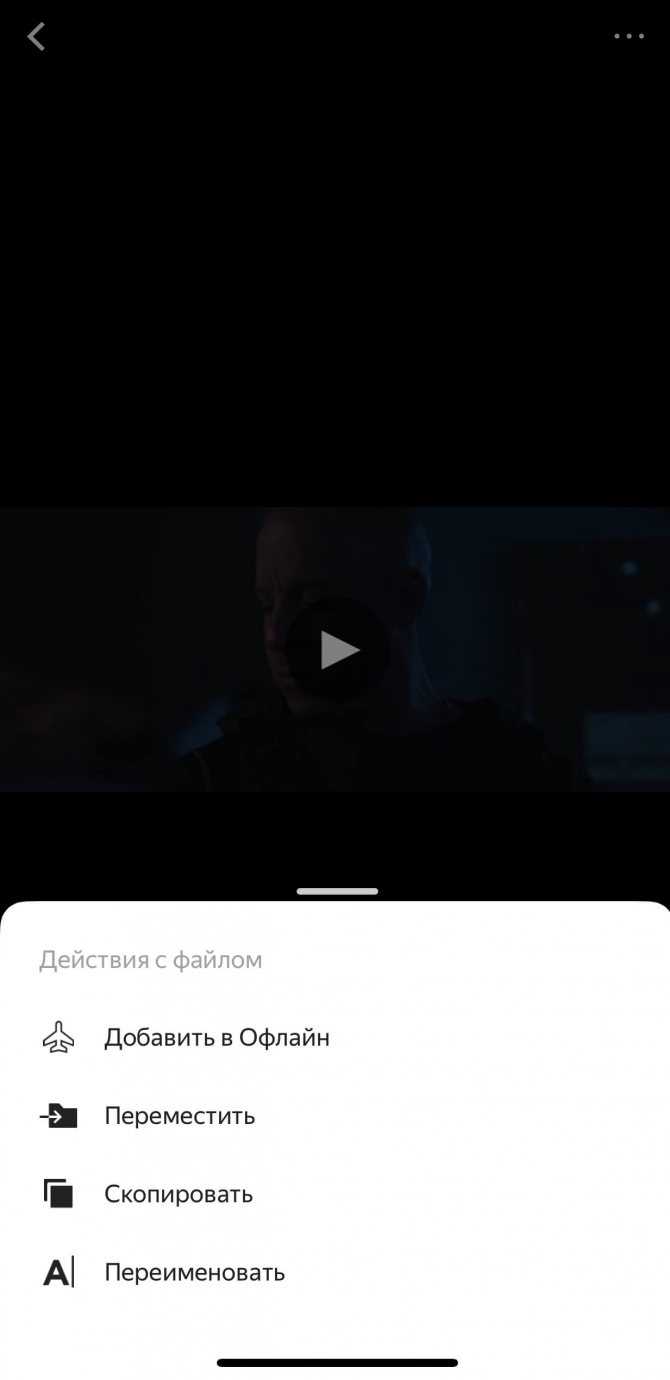
Рисунок 19 – Перемещение в офлайн
Кроме того, вы можете зайти в приложение Documents, выбрать вкладку «Сервисы», зайти в Яндекс. Диск.
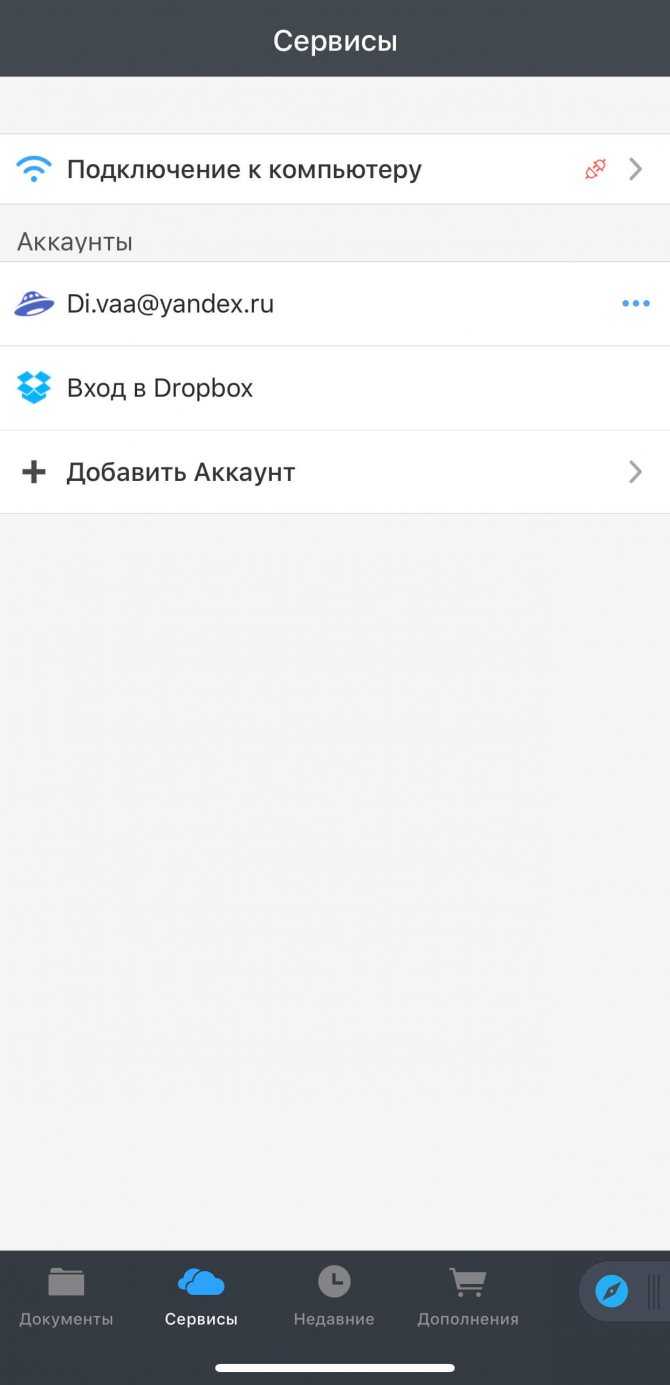
Рисунок 20 – Вкладка «Сервисы»
После этого нужно выбрать фильм и щелкнуть по нему. В появившемся окне выбираем команду «Скачать». После этого вы можете перекинуть фильм в галерею «Фото» на IPhone. Аналогичным образом можно использовать другое хранилище.
Скачивание видео через компьютер
Процедура скачивания роликов с ютуба на айфон через ПК разделяется на два действия: сохранение файла на компьютер и загрузка его с компьютера в айфон.
Сохранение файла на компьютер
1Скачать программу «LoviVideo». Установите ее на компьютер. После воспроизведения видеофайла, он сразу начнет загружаться на жесткий диск. Если не хотите заполнять свой компьютер второстепенными утилитами, воспользуйтесь вариантом, рассмотренным ниже подробно.
1Сервис «Savefrom.net». Ниже приведена пошаговая инструкция для закачивания видео на айфон.
на сайте YouTube.com выбрать видео
К ссылке на видео подпишите к слову youtube две буквы s
Если все сделаете правильно, перейдете на страницу сервиса Savefrom.
Выбрать формат и разрешение для видео
Перемещению видеоролика в айфон
iTunes — медиаплеер для воспроизведения медиа-контента.
Программа сама предлагает плейлист после нескольких воспроизведенных песен, опираясь на ваши вкус и настроение, записать диск и синхронизировать все имеющиеся на вашем ПК (персональном компьютере) фильмы и музыку в логичный библиотечный перечень.
Именно данный плеер большинство обладателей айфона первым делом после покупки устанавливают себе на компьютер.
Добавить закаченное видео с ютуба в «Медиатеку»
Примечательно, что загруженное видео может находиться в подразделе «Домашнее видео», где и находится сейчас наш ролик.
Загруженное видео с ютуба находится в подразделе «Домашнее видео»
Несмотря на это, наш видеофайл все равно хорошо закачается на айфон. А чтобы в приложении «видео» он не значился как «Домашнее видео», нужно нажать правой кнопкой мыши на нужный ролик и выбрать «Сведения».
В «Сведениях» находим вкладку под названием «Параметры», переходим в нее. Из перечисленных в ней пунктов выбираем «Тип медианны» и назначаем быть данным типом «Видеоклип».
Если хотите, во вкладке «Параметры» также можно отредактировать видео. Например, обрезав его или скорректировав громкость звучания.
После того, как сменится тип медиаданных, наш ролик окажется в разделе «Фильмы». Где ему и нужно быть. Точно также он будет отражаться в айфоне.
Иконку, изображающая смартфон в правом верхнем углу панели плеера
Галочка в окошке напротив слов «Синхронизировать фильмы»
- Нажмите клавишу «Синхронизировать». Должно пройти шесть шагов синхронизации.
- Откройте на айфоне приложение «Видео». Убедитесь, что загрузка прошла успешно и наш ролик попал в нужный раздел «Фильмы».
Видео на айфоне в разделе «Фильмы»
Данный способ дает возможность пользователям скачать в различном качестве как видео, так и музыку.
Загрузка происходит в приемлемом для айфона формате и не требует никакой конвертации файла. Можно сразу переносить в айфон.
Таким образом, сохранение с ютуба любого ролика происходит легко. Идет быстрое скачивание, даже если вам нужен формат HD.
Как видите, первым способом мы успешно добавили скаченное с ютуба видео на айфон. Приступим к пошаговому рассмотрению второго способа.
Как бесплатно скачать музыку на iPhone (Айфон) с интернета? ТОП-6 способов (+Отзывы)
Платные приложения для загрузки фильмов
Существуют платные приложения для просмотра фильмов на смартфоне. Одним из таких будет Netflix. Здесь содержится большое количество фильмов, сериалов и различных шоу. Их можно смотреть онлайн или же офлайн, если у пользователя нет доступа к интернету.
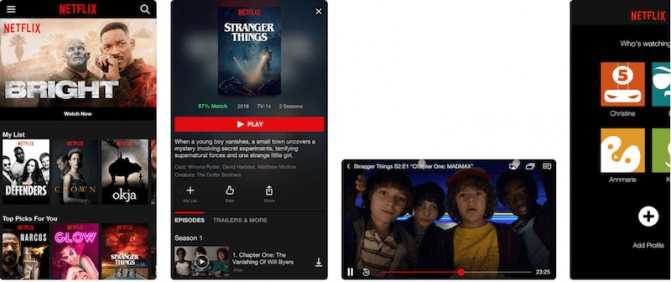
Подписка на сервис Netflix платная. Пользователю необходимо ежемесячно платить около 10 долларов. При этом, первый месяц использования будет бесплатным. После этого подписка будет автоматически продлена после оплаты.
Вячеслав
Несколько лет работал в салонах сотовой связи двух крупных операторов. Хорошо разбираюсь в тарифах и вижу все подводные камни. Люблю гаджеты, особенно на Android.
Задать вопрос
Вопрос эксперту
Можно ли отменить подписку на Netflix?
Что делать, если в браузере не открывается фильм?
Рекомендуется воспользоваться другим сайтом или же загрузить другой браузер.
Существует ли другой способ для загрузки видео с YouTube?
Вы можете оформить подписку и загружать ролики без ограничений.
4.8/5 — (26 голосов)
Как использовать iPhone или iPad в качестве флешки
Шаг 1. Загрузите и установите последнюю версию iFunBox.
Шаг 2. Откройте программу и подключите iPhone или iPad к компьютеру. Для того чтобы iFunBox мог видеть ваше устройство на компьютере должен быть установлен iTunes.
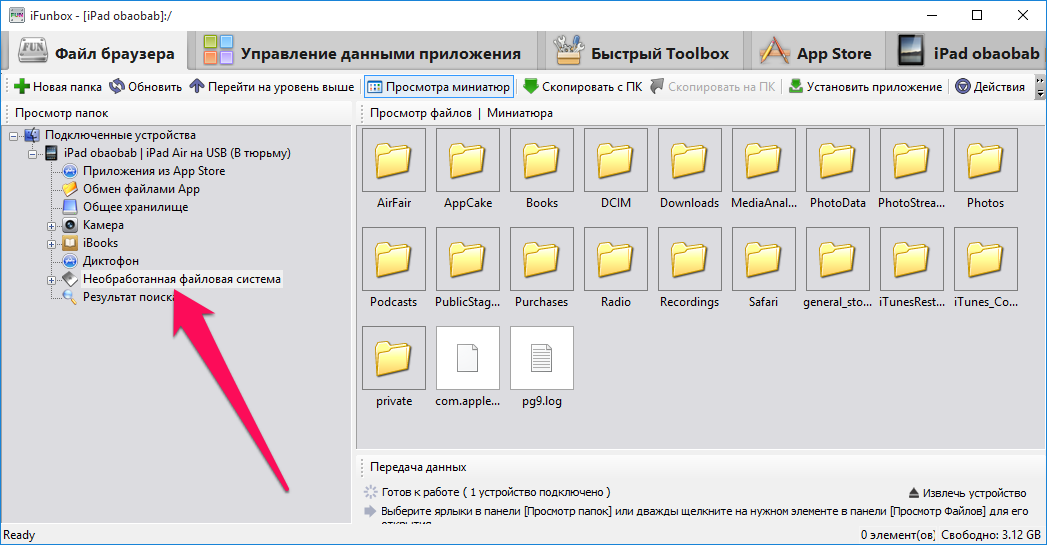
Шаг 3. Устройство определится в программе и вы сможете скидывать совершенно любые файлы на него, используя iPhone или iPad как флешку.
Шаг 4. Скидывайте файлы, которые нужно «перенести» в папку «Общее хранилище».
Очень удобное решение, которое может выручить в самый ответственный момент. Например, флешки под рукой нет, но нужно скинуть важный файл «весом» в несколько гигабайт. Не по почте же такой отправлять. iPhone или iPad вкупе с iFunBox отлично справляется с данной задачей — файлы не повреждаются и скидываются в целости и сохранности.
Пользователям, которые сделали джейлбрейк своих устройств, повезло больше. Благодаря огромному выбору твиков из Cydia для работы с файловой системой, они могут распаковывать файлы, используя специальные менеджеры, загружать файлы прямиком из Safari и многое другое. Ярким примером такого твика является файловый менеджер iFile. С другими полезными твиками для iPhone, iPad и iPod touch с установленным джейлбрейком вы можете ознакомиться перейдя по этой ссылке.
Какая комбинация лучшая?
Всякий раз, когда мы делаем компиляции такого типа, мы хотели бы поделиться с вами своей точкой зрения и рассказать, какой из всех предложенных нами вариантов является нашим любимым. В этом смысле вы должны иметь в виду, что мы говорим не о лучшем, а просто о том, который больше всего нас убеждает, который может быть или не быть таким же, как у вас.
- Лучший штатив: Штатив-монопод для камеры Neewer 2in1
- Лучший стабилизатор: DJI ОМ 4
- Лучшие объективы: Линзы Selvim для сотовых телефонов, комплект 9-в-1
- Лучший микрофон: RODE VideoMic GO II
- Лучший комплект освещения: Neewer 3 упаковки 530 светодиодов RGB
- Лучшее приложение: ФИЛЬМИК ПРО
Как скачать видео с ВК на Айфон ?
У меня для вас две новости, одна – плохая, вторая – хорошая. Начну с плохой: напрямую скачать видео с ВК на айфон нельзя. Те способы, которые были раньше уже не работают. А теперь хорошая новость: обходным путём скачать видео всё-таки можно. Читаем инструкцию далее.
Итак, если вам очень нужно скачать видео на iPhone, то поступаем следующим образом.
1. На своём компьютере или ноутбуке заходим во ВКонтакте и скачиваем любые видео2. Скачиваем видео на iPhone используя любой вышеописанный способ
Если не знаете, как с ВК загрузить видео, то инструкция по этой теме будет ниже.
Рекомендации по этой теме:
Как скачать видео с ВК на компьютер
Как скачать видео с Интернета
Как освободить место на iPhone?
Как записать видео с экрана iPhone?
Как сбросить iPhone до заводских настроек?
5 способов перенести фото с компьютера на Айфон. Скачать фото на iPhone
Как на Айфоне поставить свою музыку на звонок? (рингтон в iPhone) +Видеоурок
Загрузка через VLC media player
Он создан для воспроизведения различных видео/аудио форматов.
Чтобы данный плеер воспроизводил фильмы или музыку, не нужно скачивать отдельно кодеки. Они в него уже встроены.
Мобильная версия данного плеера ничем не хуже популярных версий десктопа, то есть версий стационарных компьютеров.
Если данное приложение уже установлено на ваш айфон, начнем:
- Подключите айфон к компьютеру. Войдите в меню управления смартфоном.
- Найдите блок «Настройки». В нем перейдите в раздел «Программы».
раздел «Программы» в iTunes
VLC — программа, которая может использоваться для переноса документов
- Нажмите на VLC. В открывшееся поле переместите видео с ютуба.
- Всё. Остается зайти в приложение VLC на вашем айфоне и воспроизвести нужное видео.
Приложение VLC на вашем айфоне
После того, как видео загрузилось в список файлов VLC, синхронизацию запускать не надо.
Как проверить айфон (iPhone) по имей (IMEI): ТОП 5 простых способов
Скидываемо видео на iPhone через медиатеку iTunes
Второй способ скидывания видео с компьютера на Айфон предполагает использование медиатеки iTunes и он немного сложнее, поскольку для того чтобы скинуть видео данным способом видео нужно сначала конвертировать в формат MP4. Для конвертации видео в формат MP4 можно использовать разные программы. Мы продемонстрируем, как это делается на примере бесплатной программы iWisoft Free Video Converter.
Сначала нужно добавить видео файлы в программу iWisoft Free Video Converter. Это можно сделать простым перетаскиванием видео файла с помощью мышки.
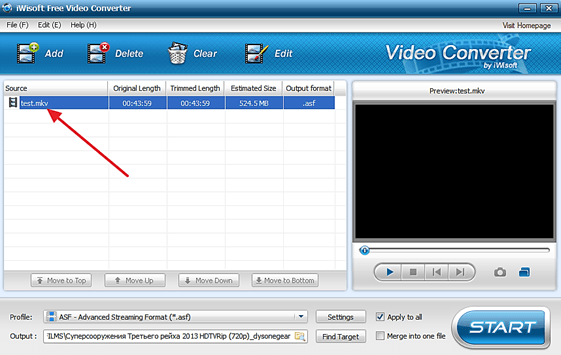
После этого нужно выбрать формат, в который мы хотим конвертировать видео файл. Для этого открываем выпадающий список «Profile» в нижней части окна.
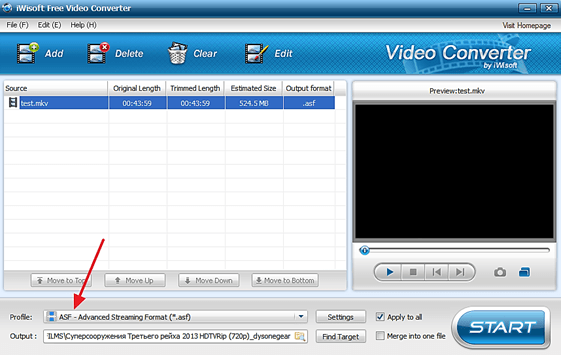
В открывшемся списке нужно выбрать раздел «iPhone», а потом формат MP4.
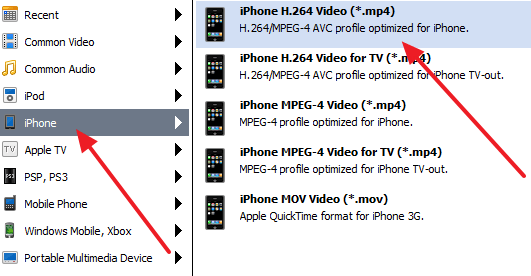
После этого нужно выбрать папку для сохранения MP4 файла и нажать на кнопку «START».
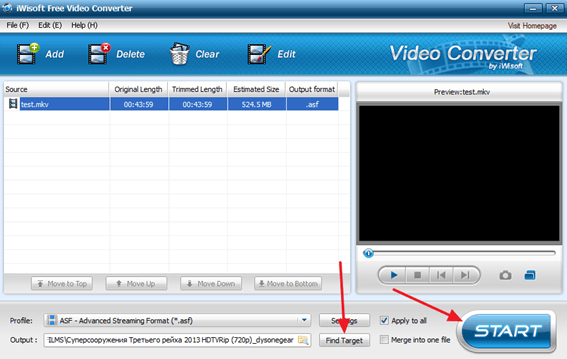
После того, как программа iWisoft Free Video Converter сконвертирует видео в формат MP4, нужно запустить iTunes, открыть меню «Файл» и выбрать «Добавить файл в медиатеку».
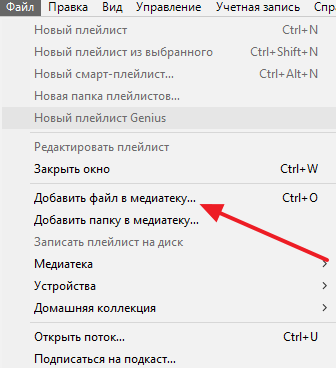
После этого откроется окно для выбора файла. Выберите видео в формате MP4 и оно появится в медиатеке в разделе «Фильмы – Домашнее видео».
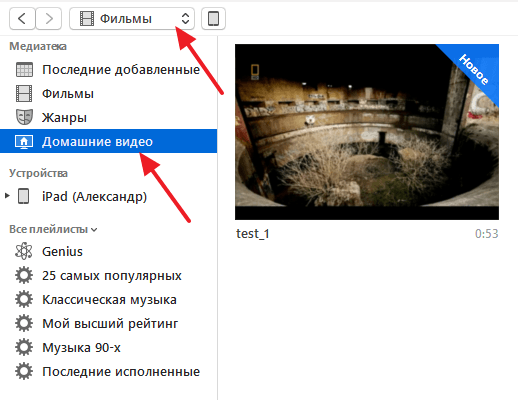
После того как видео появилось в разделе «Домашнее видео», его можно скидывать с компьютера на Айфон. Для этого подключите свой Айфон к компьютеру и кликните по иконке Айфона в левом верхнем углу iTunes.
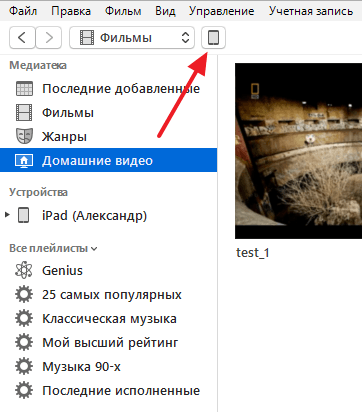
После этого перейдите в раздел настроек «Фильмы».
В этом разделе настроек нужно включить функцию «Синхронизировать фильмы» и отметить видео файл, который вы хотите скинуть с компьютера на Айфон.
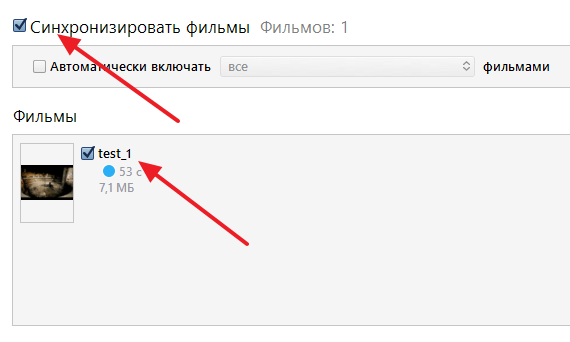
После этого нужно запустить синхронизацию при помощи кнопки «Синхронизировать», которая находится внизу окна. После того как синхронизация завершится ваш видео файл появится на Айфоне и будет доступен в стандартном приложении «Видео».
Описание интерфейса программы
Просмотр информации об устройстве
Кнопка «Подробности» на графике iPhone. При нажатии на нее отображается имя устройства, серийный номер, номер сборки, а затем версия ОС, тип продукта, номер модели и т. Д. Он также предоставляет подробную информацию о том, как хранилище файлов вашего iPhone используется приложениями и медиафайлами, чтобы вы могли определить, какие файлы используйте больше места.
Передача данных между iPhone и компьютером
С помощью кнопки «Перенести на ПК» вы можете выбрать файлы, которые хотите перенести с устройства iOS на ПК для резервного копирования или обмена.
Управление
Обеспечивает IOTransfer 3 Решение в один клик для простой передачи фотографий, музыки, видео и контактов с вашего устройства iOS на ПК. Он также помогает импортировать, экспортировать и удалять дополнительный контент, такой как iBooks, подкасты, голосовые заметки и приложения на вкладке УПРАВЛЕНИЕ. Следовательно, это прекрасная альтернатива iTunes.
Oчистка
Расширенная функция CLEAN поддерживает очистку большего количества кешей и ненужных файлов на вашем устройстве iOS, чтобы освободить больше места.
Видео
Усовершенствованная функция ВИДЕО поддерживает загрузку нескольких видео с большего количества видеосайтов на ваш iPhone / iPad / iPod и ПК, чтобы вы могли смотреть их в автономном режиме.
Чтобы сохранить видео прямо на ваше устройство iOS в предпочтительном месте, просто вставьте ссылку на видео в загрузчик и смотрите, как он загружает требуемый файл в максимально возможном качестве.
Кроме того, недавно добавленная функция конвертера VIDEOS помогает вам легко конвертировать видеофайлы в различные форматы файлов, включая форматы аудиофайлов, и автоматически переносить их на ваше устройство iOS. Вам больше не нужно беспокоиться о неподдерживаемом формате видеофайла.
ЭйрТранс
Недавно разработанная функция AIR-TRANS, использующая технологию WiFi Direct, позволяет быстро передавать фотографии, видео и другие файлы по беспроводной сети между устройством iOS и ПК в одной локальной сети.
И последнее, но не менее важное: IOTransfer 3 имеет совершенно новый пользовательский интерфейс, который стал более интуитивно понятным и простым в использовании
Создатель GIF и загрузчик из Instagram
Еще одна включенная функция — это загрузчик из Instagram, и, поскольку название дает достаточно информации, его можно использовать для загрузки фотографий и видео непосредственно из Instagram (используя ссылку для публикации) на ваше устройство iOS, что действительно удобно в ситуациях.
Использование облачного хранилища iCloud

Существует еще один способ передачи файлов между устройствами Apple и компьютером – использование облачного хранилища iCloud. Этот способ позволяет легко «скинуть» любые файлы с одного устройства на другое без кабеля.
iCloud – это сервис Apple, созданный для хранения музыки, видео в любых разрешениях, включая 4K, звуков, картинок, сообщений электронной почты, книг из iBooks, PDF-документов и других типов данных. Чтобы получить доступ к iCloud, необходимо войти в учетную запись iTunes Store с помощью идентификатора Apple ID. Сделать это можно с iPhone, iPad, iPod, Apple TV, а также с ноутбуков и стационарных компьютеров Mac и Windows. Вы можете связать до 10 устройств с помощью Apple ID, чтобы иметь доступ к файлам в iCloud со всех своих мобильных устройств и компьютеров.
После входа в учетную запись необходимо включить функцию Медиатека iCloud. На iPhone, iPad или iPod зайдите в меню Настройки > Музыка и активируйте переключатель Медиатека iCloud.
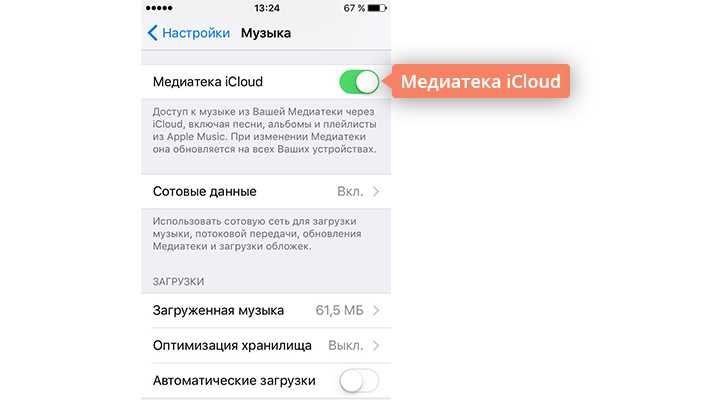
Чтобы включить iCloud на компьютере, запустите iTunes, перейдите в окно Настройки, на вкладке Основные отметьте флажком пункт Медиатека iCloud и нажмите OK.
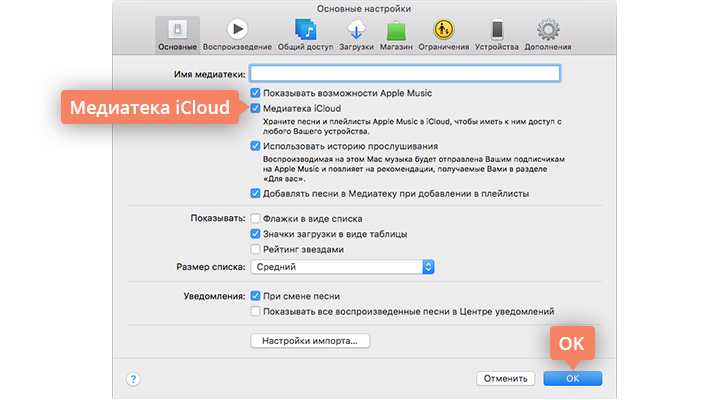
Вы можете выбрать, какие данные синхронизировать с iCloud, в разделе Настройки > iCloud. Все, что вы отметите в этом разделе, будет автоматически копироваться в облачное хранилище.
Скачать видео с YouTube на iPhone с помощью Documents5
Documents5 – программа, которая отлично подходит не только для закачки видеороликов, но и являет собой прекрасный файловый менеджер. Итак, чтобы скачать видео на iPhone, необходимо:
- Зайти на YouTube, выбрать нужный файл
- Добавить буквы SS в адресной строке (мы описывали это чуть ранее)
- Выбрать нужное качество видео в открывшемся сервисе Savefrom
- Нажать на кнопку «Скопировать» в меню «Поделиться» – тем самым вы разместите ссылку в буфере обмена
- Запустить приложение Documents5
- Перейти в режим браузера, вставить ссылку в строку поиска и сохранить видео.
После этого видео попадает в папку загрузок, а оттуда можно перемещать ее в нужную папку.
Лучший конвертер видео для iPhone, которому можно доверять
VideoSolo Video Converter Ultimate на сегодняшний день является одним из лучших конвертеров видео для iPhone.Это настольное программное обеспечение для Windows и Mac, которое может конвертировать видео в поддерживаемые iPhone форматы, такие как MP4, MOV и M4V.С помощью этого видео конвертера iPhone вы можете перенести несовместимое видео в видео, подходящее для воспроизведения на iPhone 5/6/7/8/X/XR/XS, независимо от того, какая новая модель iPhone выпущена Apple.
+
Лучшая часть
VideoSolo Video Converter Ultimate предоставляет десятки предустановленных профилей iPhone.Вам нужно только выбрать одну, которая будет выходной базой на вашей модели iPhone.Это превосходно просто.
Как с ПК перекинуть видео на Айфон с помощью облака
Самое известное облако – это Dropbox. Конечно, существует огромное количество хранилищ, где можно держать файлы и перекидывать их с одного устройства на другое. Как правило, пользуются самыми популярными, поэтому на примере этого приложения разберем, как перекидывать видео с ПК на Айфон с помощью облачного хранилища.
Установив облако, в этом случае DropBox, на компьютер и телефон, можно приступать к передаче видео.
- Для начала необходимо открыть программу на компьютере, после чего перенести видеофайл в него. Это можно сделать, как и перекидыванием с рабочего стола в само приложение, либо через меню.
- Далее пользователю необходимо ожидать синхронизацию. Время синхронизации зависит прежде всего от размера загружаемого файла.
- Не стоит забывать о том, что необходимо открывать приложение на ПК и Айфоне, заходя на один и тот же аккаунт. Иначе синхронизация просто не получится.
- Загружаемое видео отобразится в облаке на Айфоне, если все ходы выполнены верно.
Часть 4: Часто задаваемые вопросы о MP4 для iPhone
Почему iPhone не воспроизводит MP4?
iPhone воспроизводит файлы MP4 только с поддерживаемыми видео- и аудиокодеками. В противном случае iPhone не будет воспроизводить видеофайлы MP4. В таких случаях вам необходимо конвертировать видео MP4, а затем перенести их на свой iPhone.
Может ли iPhone AirDrop MP4?
Да, iPhone позволяет передавать файлы AirDrop MP4 с компьютеров Mac или на них. Вы можете включить соединение в своем Центре управления, а затем выполнить передачу. Однако для выполнения этой работы требуется время, поскольку это беспроводное соединение.
Как сохранить онлайн MP4 на iPhone?
Вы не можете сохранять или загружать видео MP4 с веб-сайта на iPhone напрямую, поскольку iOS соблюдает серьезные нормы авторского права и правила безопасности. Но ты можешь запишите свой экран iPhone для сохранения онлайн-видео.
iTunes: в MP4
Расскажем, как закачать фильмы на iPad с помощью официального приложения от Apple: http://www.apple.com/ru/itunes/download/. Через iTunes вы можете синхронизировать планшет или смартфон с компьютером, скопировать телефонную книгу, аудио и видеозаписи, фотографии. Если вам надо перенести кино именно с компа, iTunes замечательно справится с задачей.
Но сначала посмотрите, в какой формат сохранено видео – по умолчанию поддерживает Айфон только MP4. Если ваши записи хранятся в другом формате, их можно конвертировать в MP4 или прибегнуть к помощи сторонних приложений, которые умеют работать с другими типами файлов.
Чтобы перенести видео с компьютера на Айфон:
- Подключите устройство кабелем к компьютеру.
- Откройте программу, выберите подключенный iPad или iPhone.
- В разделе «Медиатека» зайдите в подпункт «Фильмы». Проверьте, чтоб было отмечено «Синхронизировать фильмы».
- В основном меню выберите «Добавить файл в медиатеку», укажите киноленты в MP
- Когда файлы появятся в списке, отметьте их галочками и нажмите «Применить» и «Синхронизировать».
По окончании загрузки отсоедините мобильное устройство от ПК. Вы найдете загруженное видео на iPad в системной программе «Видео», в подразделе «Домашнее».
Конвертация в mp4
Как сохранить видео в другом формате? Просто поменять расширение файла, написав MP4 вместо AVI, MPEG, DIV или MOV, нельзя – такую запись не распознает ни один видеопроигрыватель. Вам нужна специальная программа – конвертер, которая изменит внутреннюю структуру файла.
Делать конвертацию умеют многие приложения. Вы можете воспользоваться онлайн-сервисами, чтобы не устанавливать новых программ: Online-convert или OnlineVideoConverter. Если фильм большой, понадобится хороший интернет-канал для его переноса на сервер. Или конвертируйте с помощью бесплатных утилит типа Free MP4 Video Converter.
Лучшее программное обеспечение для сжатия видео (обзор)
1. UniConverter
Wondershare UniConverter (первоначально Wondershare Video Converter Ultimate) – это инструмент для передачи, редактирования, записи и преобразования мультимедиа. Это идеальный инструмент для преобразования мультимедиа, который работает как центральная консоль для всех ваших потребностей в преобразовании мультимедиа. Его основными достоинствами являются мощные возможности преобразования аудио, видео и изображений в несколько других форматов, таких как MKV, MP3, JPG, PNG, MP4, MOV, DVD, AVI, MXF. Он поставляется с полным набором оптимизированных видео инструментов, которые вам понадобятся для редактирования ваших видео.
Убедительный движок этого надежного программного обеспечения помогает конвертировать медиафайлы намного быстрее, чем его конкуренты, без потери качества. Используйте этот простой и простой инструмент для легкого преобразования, редактирования и записи мультимедийных файлов.
Плюсы
- Wondershare UniConverter доступен для платформ Windows и Mac.
- Wondershare UniConvertor доступен на 8 различных языках, что делает его универсальным. Но язык по умолчанию – английский.
- Он поставляется с планировщиком и предоставляет вам режим высокой конверсии.
- Он имеет пользовательский интерфейс с перетаскиванием.
- Это программное обеспечение поддерживает скорость преобразования видео в 30 раз выше.
Минусы
- В бесплатной версии длина видео ограничена.
- Кроме того, в бесплатной версии редактирование невозможно.
- Скорость конвертации ограничена.
2. Гибрид
Мультиплатформенный интерфейс на основе QT, который может преобразовывать почти каждый ввод в x264, x265, Xvid и VP9. Наряду с этим аудиопотоки кодируются в ogg, acc, mp3, flac и ac3 внутри следующих контейнеров mp4, mkv, m2ts, mov, WebM и avi. Он поставляется со встроенным калькулятором битрейта. Он имеет возможность кодировать отдельный заголовок / главу. Обладая множеством функций, это определенно одно из лучших программ для сжатия видео.
Плюсы:
- Гибридный инструмент поддерживает x265, новейший кодек на рынке, и работает безупречно.
- Для x265 доступен двухпроходный режим для лучшего качества выходного видео.
- Доступен широкий спектр параметров, связанных с фильтрацией, изменением размера, кадрированием, созданием глав, x264 и т.д.
- Возможность пакетного кодирования файлов помогает сэкономить массу времени в процессе кодирования.
- Графический интерфейс может быть немного сложным для использования дополнительных параметров.
- CLI должен использоваться для некоторых настраиваемых результатов кодирования.
- Версия для Linux не поддерживает основные кодеки, такие как x264, x265. Однако XVID поддерживается.
3. Ручной тормоз
HandBrake – это транскодер видео с открытым исходным кодом. Это одно из лучших доступных программ для сжатия видео. Это поможет вам сжать видео для веб-фона, а также видео заголовка за несколько простых шагов.
Хотя мы обсуждали технические особенности сжатия видео выше, нет необходимости углубляться в детали. Ознакомления с приведенными выше условиями будет достаточно, чтобы вы могли использовать HandBrake для сжатия видео.
Плюсы:
- HandBrake – это транскодер видео с открытым исходным кодом.
- В этом инструменте сжатия доступно множество форматов и предустановок.
- Это программное обеспечение для сжатия видео можно использовать бесплатно.
- Он считается лучшим для начинающих.
- Сложный графический интерфейс пользователя.
- Расширенные настройки могут запутать новичка.
4. MeGUI
Удивительно, но есть еще одна программа для сжатия видео, о которой многие не знают! MeGUI – это наиболее полное решение MPEG-4 на основе графического интерфейса пользователя. Это более продвинутое программное обеспечение для сжатия видео и не предназначено для тех, кто мало знает о сжатии видео. MeGUI – это мощное программное обеспечение для сжатия видео, созданное в основном для профессионалов, которым нужен больший контроль при профессиональном сжатии видео.
Плюсы:
- Автоматическое определение входящего видео как чересстрочного / гибридного / кино / прогрессивного.
- Гибкая обработка и повышенная скорость в многоядерных системах.
- Мощная поддержка с очередью заданий и редактированием заданий на месте.
- Функция автоматического обновления, упрощающая процесс установки, и многое другое.
- Только для опытных пользователей. Не подходит для начинающих пользователей.
- Требуется предварительное знание программного обеспечения и инструментов для сжатия видео.