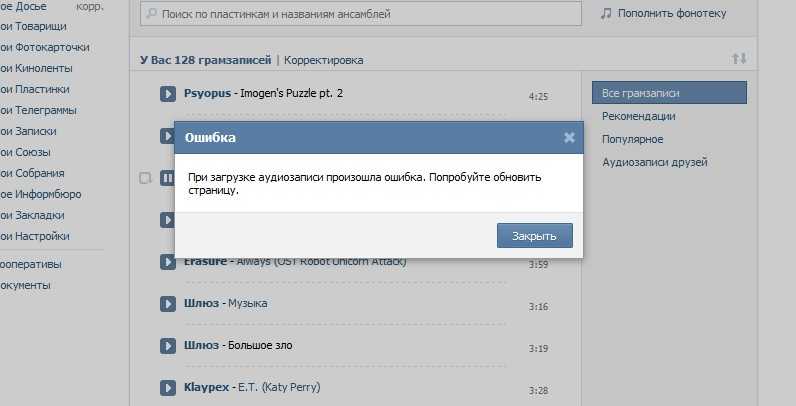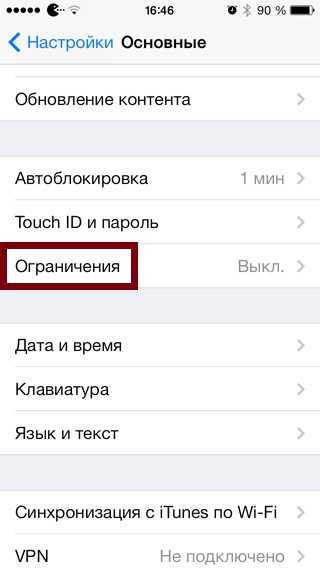Перенос музыки через iTools
Программа iTools является альтернативой iTunes, при этом обладает практически аналогичным функционалом. Многие пользователи отмечают, что она более понятна, а значит, перенос файлов будет проще выполнить. Скачивание русскоязычной версии программы можно произвести на сайте http://www.itools.ru/. После установки и запуска, через компьютер музыка на айфон может быть перемещена следующим образом:
- Подключить смартфон к ПК через кабель.
- В меню слева выбрать пункт «Музыка», затем в верхней части окна нажать на кнопку «Импорт».
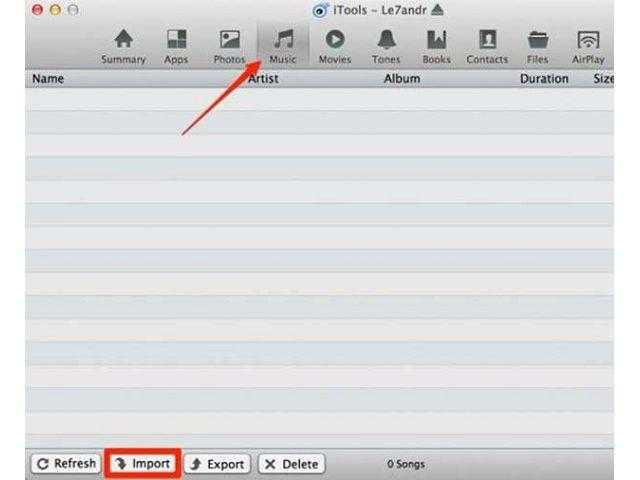
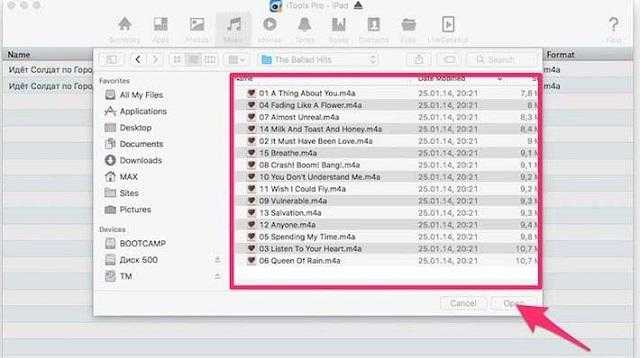
Задача выполнена. Мобильное устройство отключается от ПК и проверяется наличие песен в стандартном плеере iOS.
Программа nPlayer
Еще один вариант, как скачать фильм на айфон с компьютера, — это программа nPlayer. Этот софт поможет скинуть видео на IPhone без USB-кабеля. Для этого необходимо теперь уже на айфоне скачать в приложении App Store программу nPlayer и установить ее. Для использования плейера подключаемся к Wi-Fi-сети и запускаем программку:
- Вверху открывшегося окна плеера нажимаем значок Wi-Fi для запуска режима передачи.
- Далее включаем сервер HTTP/WebDAV. Видим предоставленный нам адрес. Этот адрес необходимо ввести в браузер, открытый на компьютере.
- Откладываем телефон как есть. Вводим адрес в браузере компьютера и нажимаем Enter. Появится интерфейс программы nPlayer.
- Чтобы скинуть в него видео, нажимаем AddFiles и выбираем любые фильмы и видео на компьютере.
Главным преимуществом этого плеера перед стандартными являются его возможности поддержки большого количества самых разных форматов файлов.

В конце ждем, когда выбранные файлы загрузятся. Отключаем HTTP/WebDAV на смартфоне и проверяем закачанное.
Mac FoneTrans
Перечисленные методы годятся для всех пользователей. В частности, при работе с Windows. Тем не менее операционные системы на компьютерах отличаются. Некоторые предпочитают работать на MacOS.
Для данной операционной системы есть отдельный ответ на вопрос о том, как скинуть с компа музыку на «Айфон». Для этого можно воспользоваться приложением под названием Mac FoneTrans. Это многофункциональная программа, позволяющая синхронизировать iPhone с ПК.
Основным недостатком является то, что приложение это платное. В остальном работа с Mac FoneTrans сводится к ранее предложенным алгоритмам. А именно:
- Подключить смартфон к компьютеру.
- Запустить Mac FoneTrans.
- Открыть меню «Музыка».
- Перенести в окно, отвечающее за работу с iPhone, все желаемые треки.
Скачивание музыки подобным образом не получает особого распространения среди пользователей. Связано это с тем, что Mac FoneTrans стоит весьма дорого. Поэтому абоненты предпочитают работать с бесплатным контентом.
Как «перекинуть» музыку с компьютера на iPhone, iPad или iPod
Шаг 1. Добавьте музыку в iTunes
Если вы находитесь в разделе настроек устройства, нажмите кнопку возврата на верхней панели, чтобы выйти в главное окно iTunes. В левом верхнем углу выберите из списка категорию Музыка (скорее всего, она будет выбрана по умолчанию). Теперь перейдите на вкладку Песни в разделе Медиатека в левой части окна.
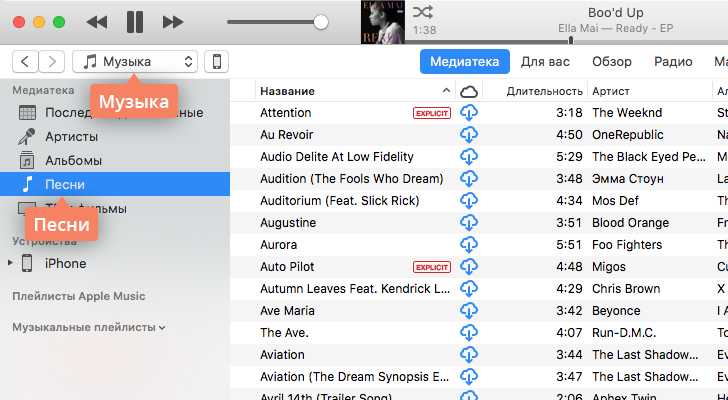
Перетащите отдельные аудиозаписи или целые папки с музыкой в окно iTunes или откройте меню Файл и нажмите Добавить в медиатеку. Подождите, пока выбранные аудиофайлы добавятся в iTunes.
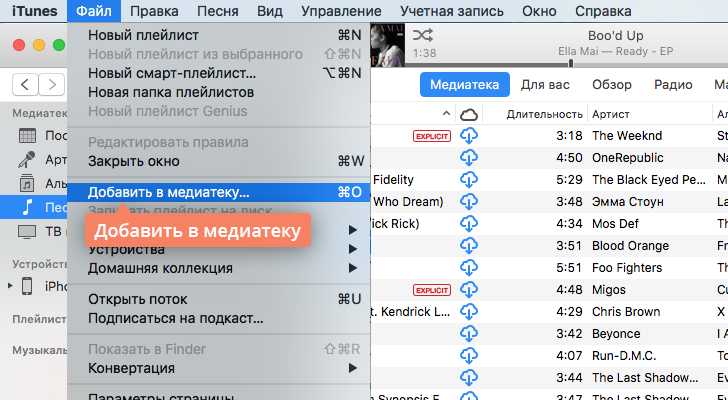
Шаг 2. Скопируйте добавленные треки на устройство
Вернитесь в раздел настроек устройства, кликнув иконку с его изображением. В правом нижнем углу нажмите Синхронизировать, чтобы перенести добавленные файлы на устройство.
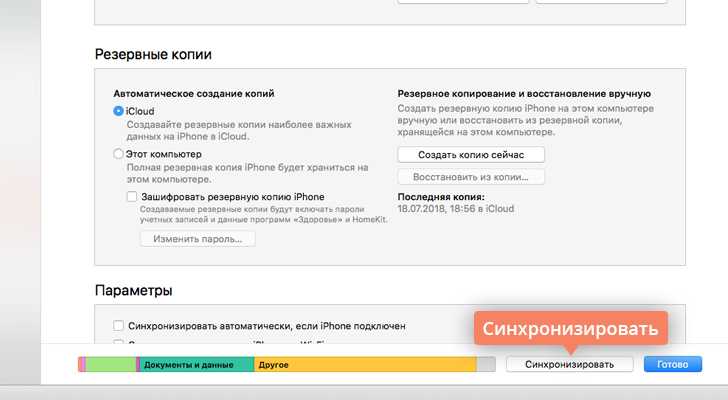
Загружаем фото на iPhone через «облако»
Самым известным облачным хранилищем продолжает оставаться Dropbox – несмотря на то, что другие аналогичные сервисы предлагают более привлекательные условия. Процедуру переноса данных посредством Dropbox мы рассматривали в руководствах неоднократно – например, в статье, посвящённой тому, . Теперь покажем, как перенести снимки через «облако», на примере другого сервиса – «Облако Mail.ru».
Сначала нужно загрузить фотографии с ПК в облачное хранилище. Зайдите на cloud.mail.ru , авторизуйтесь (или зарегистрируйтесь, если пользуетесь сервисом впервые) и заведите папку для фото – через кнопку «Создать
».
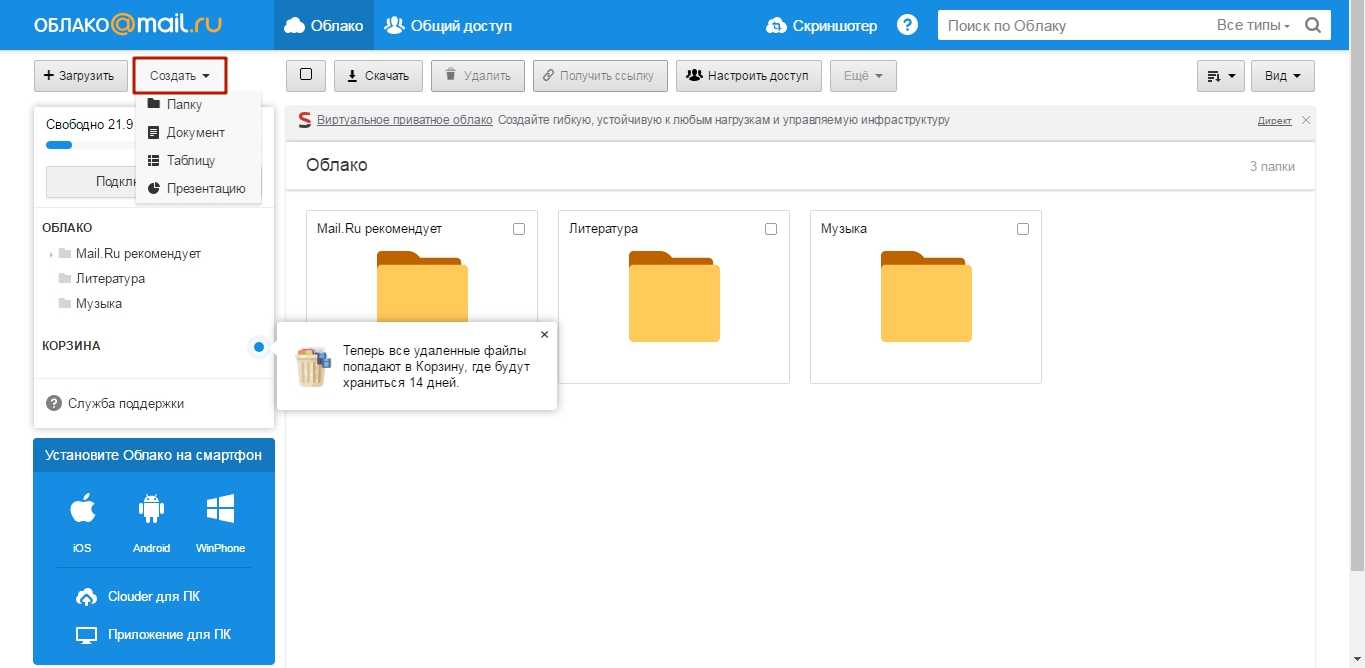
Присвойте папке лаконичное и понятное название – например, «Фото
». Затем нажмите «Добавить
».
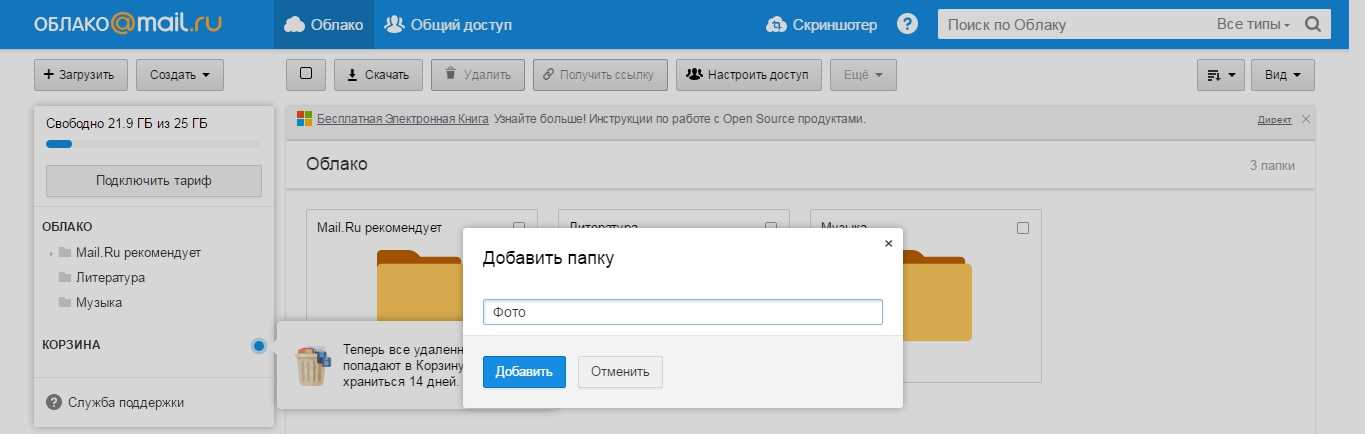
Наконец, откройте новую папку и через кнопку «Загрузить
» наполните её фотографиями, которыми хотите любоваться на Айфоне.
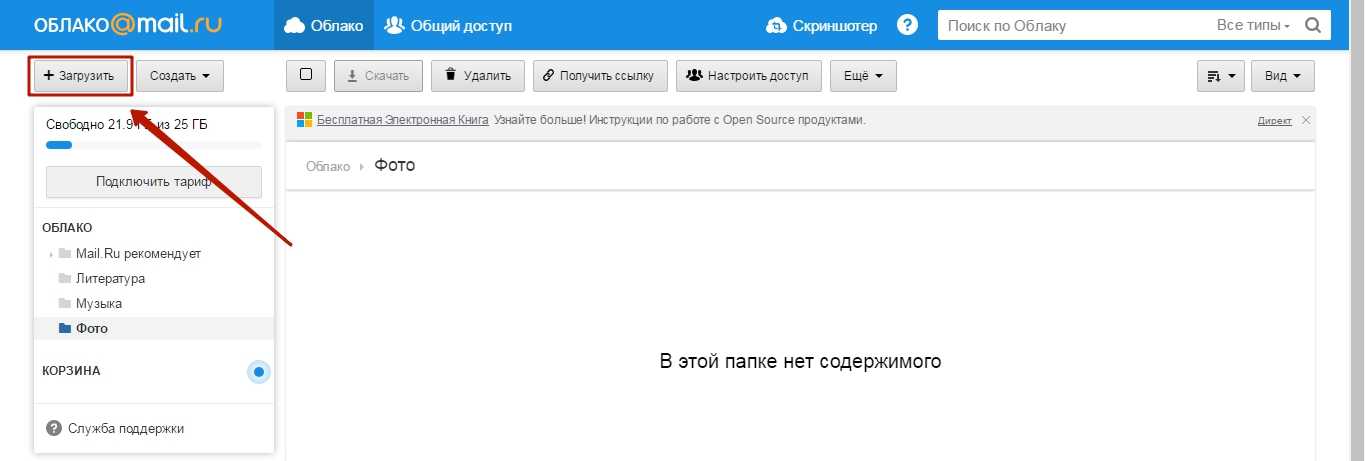
После этого вы можете закрыть сайт на ПК и пересесть за «мобильник». Скачайте на Айфон приложение «Облако Mail.ru» , запустите его и авторизуйтесь под своими учётными данными.
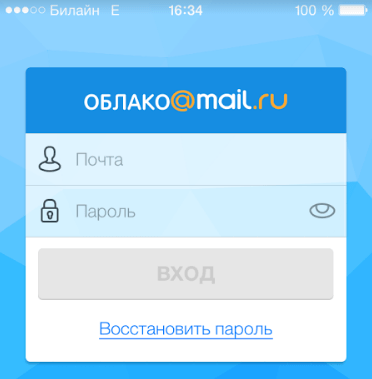
В главном меню приложения выберите раздел «Облако
». В этом разделе вы и найдёте созданную на ПК папку.
После этого остаётся лишь скачать файлы из папки на телефон.
Как перенести фото с iPhone и iPad на компьютер
Шаг 1. Включите синхронизацию фото
Чтобы переносить фотографии с устройства на компьютер и обратно, необходимо сначала включить синхронизацию изображений в iTunes. Если вы вышли из раздела настроек устройства, нажмите иконку с изображением устройства в верхней части окна iTunes. Теперь перейдите на вкладку Фото и в открывшемся окне отметьте флажком пункт Синхронизировать.
Шаг 2.1. Перенесите фото с устройства на компьютер
Убедитесь, что ваше устройство подключено к компьютеру, а программа iTunes запущена. Откройте приложение «Фото» (доступно как на Mac OS, так и на Windows версии 8 и выше) – вы увидите библиотеку изображений, хранящихся на компьютере.
Если вы используете Windows, кликните Импорт в правом верхнем углу. В открывшемся окне выберите все снимки, которые необходимо перенести на компьютер, и нажмите Импортировать выбранные.
Если вы используете Mac, выберите свое устройство на панели слева, отметьте фотографии, которые вы хотите скопировать на компьютер, и нажмите Импортировать выбранные.
Для пользователей Windows 7 и более ранних версий существует альтернативный способ передачи изображений с устройства на ПК. Подключите телефон или планшет с помощью USB-кабеля и в открывшемся окне автозапуска выберите пункт Открыть устройство для просмотра файлов, либо откройте меню Пуск, нажмите Компьютер и в разделе Портативные устройстващелкните по иконке своего устройства. Вы увидите папку с медиафайлами, откуда сможете скопировать нужные изображения в любую папку на компьютере.
Шаг 2.2. Перенесите фото с компьютера на устройство
Если же вы, наоборот, хотите перенести изображения с компьютера в память устройства, убедитесь, что устройство подключено к компьютеру, откройте iTunes и кликните иконку устройства. Перейдите на вкладку Фото и отметьте флажком пункт Синхронизировать в окне справа. Если вы хотите скопировать определенную папку с фотографиями, раскройте список Скопировать фотографии из и нажмите Выбрать папку. Чтобы перенести все изображения с компьютера на телефон, выберите пункт Все фотографии и альбомы. Нажмите Применить.
Через iTools
Приложение iTools является альтернативой программе iTunes и позволяет загрузить музыку с ПК на айфон быстро и без синхронизации. Данный софт позволяет загружать и выгружать любой контент, в том числе и музыкальный, на айфон или компьютер, который работает на системе Windows или Mac OS X.
Чтобы перенести данные, необходимо следовать следующей инструкции:
- подключить гаджет к компьютеру с помощью USB-кабеля;
- запустить на ПК iTools;
- перейти на вкладку «Музыка» и нажать на клавишу «Импорт»;
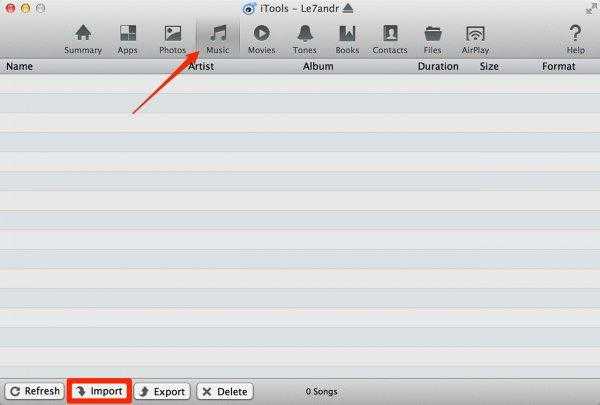
далее требуется выбрать нужные музыкальные файлы и кликнуть по надписи «Открыть».
Выбранные данные будут перенесены на айфон, их можно прослушать в системной программе «Музыка».
Плюсы и минусы программы.
| Преимущества | Недостатки |
| Приложение полностью бесплатно | Нет поддержки русского языка |
| Аудиофайлы загружаются без синхронизации, это экономит время | При загрузке одного и того же файла появятся дубликаты |
| Скорость переноса данных достаточно высока | Нельзя редактировать ID3-подписи |
| Файлы доступны сразу в сервисе «Музыка» |
Несмотря на то, что интерфейс приложения не переведен на русский язык, все функции интуитивно понятны.
Некоторые пользователи ПК уже имели дело с таким проигрывателем, как VLC. Программа доступна как для персональных компьютеров, так и для iOS-устройств. Если подключить компьютер и мобильное устройство к одной сети, можно переносить музыкальные файлы при помощи этого приложения. Необходимо выполнить следующие действия:
установить программу VLC for Mobile, скачать ее можно с App Store; программа запускается, в левом верхнем углу активируется опция передачи данных по Wi-Fi, пункт «Доступ через Wi-Fi»; необходимо обратить внимание на появившийся сетевой адрес, необходимо открыть эту же ссылку на персональном компьютере через любой браузер; далее добавляется музыка в окне управления VLC, файлы можно либо перетащить в окошко браузера, либо нажать на значок с плюсиком, после чего появится проводник и можно будет выбрать нужные файлы; когда все необходимые данные загружены, система автоматически запустит синхронизацию; после окончания этого процесса, можно открыть VLC на мобильном устройстве. Положительные и отрицательные стороны приложения
Положительные и отрицательные стороны приложения.
| Преимущества | Недостатки |
| Есть возможность исправления поврежденных данных | Софт может зависать и немного затормаживать операции |
| Удобный и простой интерфейс | Не всегда работают горячие клавиши |
| Поддерживает конвертация видео- и аудиофайлов | Могут происходить вылеты и остановки работы |
| Программа постоянно обновляется и совершенствуется |
Пользователь может добавить неограниченное количество треков, пока на устройстве не закончится память.
Как передать фотографии с компьютера на iPhone или iPad при помощи iTunes
Шаг 1. Откройте iTunes. Если утилита не установлена, загрузите последнюю версию с официального сайта Apple
.
Шаг 2. Подключите свой iPhone или iPad к компьютеру при помощи USB-кабеля.
Шаг 3. Выберите появившееся устройство на верхней панели.
Шаг 4. Выберите меню «Фото
».
Шаг 5. Нажмите на галочку возле надписи «Синхронизировать фотографии из
».
Шаг 6. Справа от этой надписи расположена кнопка с надписью «Изображения
». Нажмите на нее и выберите пункт «Выбрать папку
»
Шаг 7. Укажите папку с фотографиями, которые вы хотите видеть на своем iPhone или iPad.
Шаг 8. Нажмите «Применить
»в правом нижнем углу и дождитесь окончания синхронизации.
Программа iTools
Следующий способ, как скинуть с компьютера на айфон фильмы, — это программа iTools. Эта программка китайского разработчика по возможностям похожа на iTunes. Но при этом она помогает пользоваться без ограничений функциями подключенного к компьютеру IPhone . Например, с помощью iTools можно легко установить на звонок свою музыку.
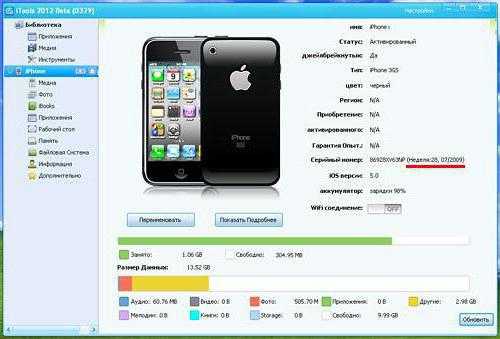
Скачиваем и устанавливаем iTools. Запускаем ее и подключаем айфон к компьютеру. В появившемся окне программы определится модель подключенного гаджета. В случае если этого не произойдет, и перегрузите программу с подключенным смартфоном.
В разделе Videos открываем такую же вкладку и выбираем Add («Добавить»). Указываем путь к необходимому видео и нажимаем Import. Ставим галочку на добавленном в программу видео. Выбираем опцию Import to Device и IPhone.
По завершении синхронизации проверяем скачанное видео.
Как использовать iPhone или iPad в качестве флешки
Шаг 1. Загрузите и установите последнюю версию iFunBox
.
Шаг 2. Откройте программу и подключите iPhone или iPad к компьютеру. Для того чтобы iFunBox мог видеть ваше устройство на компьютере должен быть установлен iTunes.
Шаг 3. Устройство определится в программе и вы сможете скидывать совершенно любые файлы на него, используя iPhone или iPad как флешку.
Шаг 4. Скидывайте файлы, которые нужно «перенести» в папку «Общее хранилище
».
Очень удобное решение, которое может выручить в самый ответственный момент. Например, флешки под рукой нет, но нужно скинуть важный файл «весом» в несколько гигабайт. Не по почте же такой отправлять. iPhone или iPad вкупе с iFunBox отлично справляется с данной задачей — файлы не повреждаются и скидываются в целости и сохранности.
Пользователям, которые сделали джейлбрейк своих устройств, повезло больше. Благодаря огромному выбору твиков из Cydia для работы с файловой системой, они могут распаковывать файлы, используя специальные менеджеры, загружать файлы прямиком из Safari и многое другое. Ярким примером такого твика является файловый менеджер iFile. С другими полезными твиками для iPhone, iPad и iPod touch с установленным джейлбрейком вы можете ознакомиться перейдя по .
AcePlayer
Данная программа также как и VLC является проигрывателем. Она устанавливается на телефон, действия переноса выполняются через iTunes. Необходимо выполнить следующий алгоритм действий:
- к ПК подсоединяется мобильное устройство;
- открыть проигрыватель, на телефоне разрешить доступ к файлам;
- запустить iTunes, на экране компьютера появится окно приложения, нужно выбрать строку «Программы», «Общие файлы»;
- далее выбирается кнопка «Добавить файлы», указывается путь к данным;
- плеер загружает музыкальные файлы в память айфона.
Пользователь может не конвертировать данные в системе iOS, так как приложение делает это автоматически.
Достоинства и недостатки проигрывателя.
| Преимущества | Недостатки |
| Аппаратное ускорение данных | Может не загружаться на слабых устройствах |
| Простой и удобный интерфейс | Много сторонней рекламы |
| Автоматически конвертирует расширения | Кратковременные зависания при переносе файлов |
| Присутствует нормализатор звука |
С помощью eMusic
Платформа eMusic существует и в виде сайта, и виде приложения для мобильников. Добавлять музыкальные файлы можно как с компьютера, так и с мобильного устройства.
Данные, которые хранятся на серверах платформы, можно упорядочить по альбомам или исполнителям, это зависит от предпочтений пользователя. Прослушивать данные или загружать их на телефон можно только после входа в личный аккаунт на данном сервисе.
Перенос музыкальных файлов с ПК на айфон происходит следующим образом:
- необходимо пройти регистрацию на сайте, либо авторизоваться;
- выбирается пункт Upload Music;
- появится окно, куда нужно будет добавить треки в неограниченном количестве и прямо через браузер;
- на телефон скачивается приложение eMusic.
Музыка можно прослушивать либо в сервисе, либо экспортировать файлы из этой программы.
У этого варианта есть следующие плюсы и минусы.
| Преимущества | Недостатки |
| Можно прослушивать музыка офлайн | Поддерживает только MP3 |
| Удобный интерфейс | Ограниченное число подключаемых устройств |
| Есть функция рекомендаций | |
| В приложении не показывается реклама |
Данный вариант переноса музыки позволит пользователю прослушивать аудиофайлы без подключения к интернету.
Какие форматы понимает iPhone и iTunes
Приложение iTunes и мобильные устройства iPhone принимают следующие форматы музыкальных файлов:
- MP3 (от 16 до 320 Kbps);
- MP3 VBR;
- AIFF;
- AAC Protected (из iTunes Store);
- Audible (формат 2,3,4);
- ALAC (Apple Lossless);
- WAV.
В данном списке поддерживаемых форматов нет распространенного расширения WMA — Windows Media Audio. Система iTunes и iPhone самостоятельно переведет данный формат в AAC с битрейтом 128 кбит/с. Эти настройки стоят по умолчанию.
Эти настройки не рекомендуется менять, если пользователь плохо разбирается в системе телефона. С другой стороны, если такие параметры не устраивают абонента. Он может обратиться за помощью в любой мобильный центр.
Работа с iTools
Следующий вариант развития событий — это работа с программой под названием iTools. Она проще iTunes. Приложение полностью бесплатное, можно без труда скачать и установить его себе.
При помощи iTools предлагается не только с компьютера музыку загружать, но и с iPhone. Единственным недостатком программы является ограниченность по организации треков. Плейлисты и разнообразные альбомы здесь создать не получится. Это не такая уж и большая проблема.
Как закачать музыку на «Айфон» при помощи iTools? В этом поможет следующая инструкция:
- Скачать на компьютер и установить iTools. Желательно работать с последней версией приложения.
- Подключить iPhone при помощи кабеля или беспроводной сети.
- Открыть iTools.
- Нажать на «Музыка»-«Импорт».
- Отметить все треки, которые хочется перенести на устройство. После этого нажать на копку «Импорт».
- Дождаться окончания обработки операции.
Вот и все! Отныне понятно, как скинуть с компа музыку на «Айфон». iTools не всегда используется абонентами, но это приложение не следует упускать из внимания. Оно имеет свои преимущества и недостатки. Например, если ранее какой-либо трек загружался через «Айтюнс», на мобильном устройстве появятся две копии.
Программа iTunes
Первый способ, как закинуть видео с компьютера на айфон, — это iTunes. Несмотря на то что эта программка, по мнению многих, не является удобным для работы с IPhone инструментом, все-таки с ее помощью перекидывать видео довольно просто:
- Скачиваем и устанавливаем программу.
- Запускаем ее и в меню «Файл» переходим к пункту «Добавить файл в видеотеку».
- В появившемся окне предлагается выбрать путь к нужному фильму на компьютере, только формата mp4. Поэтому желательно скачивать видео именно в этом формате или заранее его переформатировать.
- Выбираем фильм и нажимаем «Открыть».
- Далее подключаем айфон к компьютеру USB-кабелем, на телефоне нажимаем «Доверять» и в iTunes нажимаем на значок телефона.
- После этого переходим в раздел «Фильмы». Ставим галочку на пункте «Синхронизировать фильмы» и выбираем видеофайлы, которое будем скачивать.
- Жмем «Применить», а когда синхронизация будет завершена — «Готово».
Проверяем видео на IPhone. В стандартном приложении «Видео» мы должны увидеть скинутое с компьютера видео. Проверяем его.
Как загрузить фото с ПК на Айфон при помощи альтернативных файловых менеджеров?
Для загрузки фотографий на Айфон можно использовать китайскую альтернативу медиакомбайну iTunes – iTools . После установки этой утилиты необходимо действовать так:
Шаг 1
. Подключите мобильное устройство к ПК и запустите программу.
Шаг 2
. Когда iTools определит устройство, перейдите во вкладку «Фото
» главного меню.
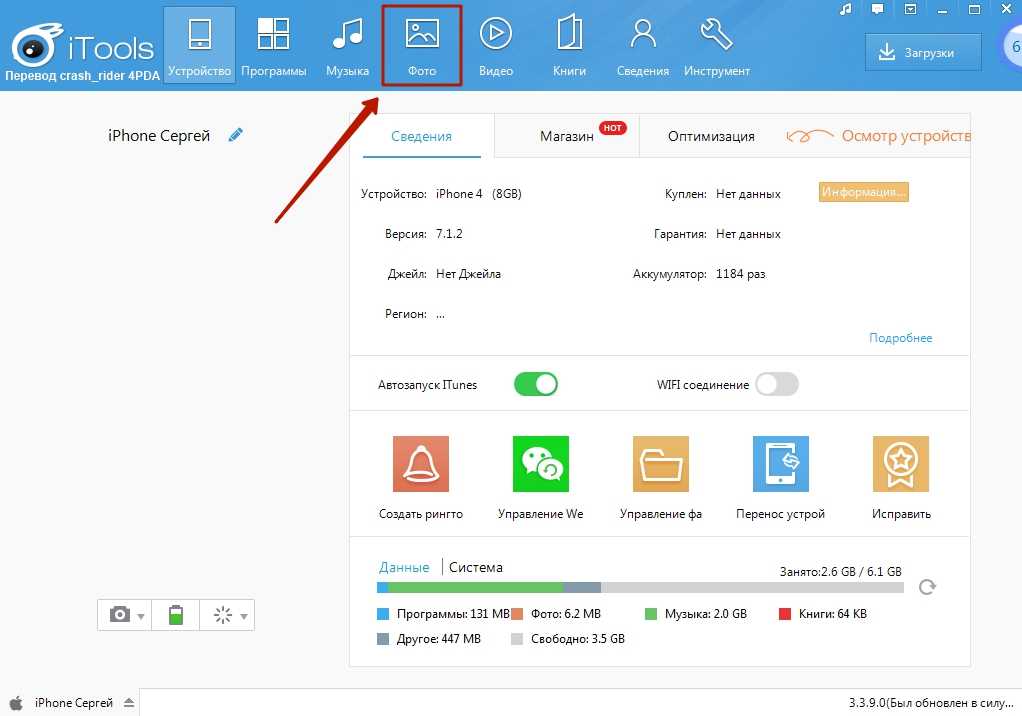
Шаг 3
. Нажмите кнопку «Импорт
» и выберите через «Проводник
» папку со снимками, которые хотите загрузить.
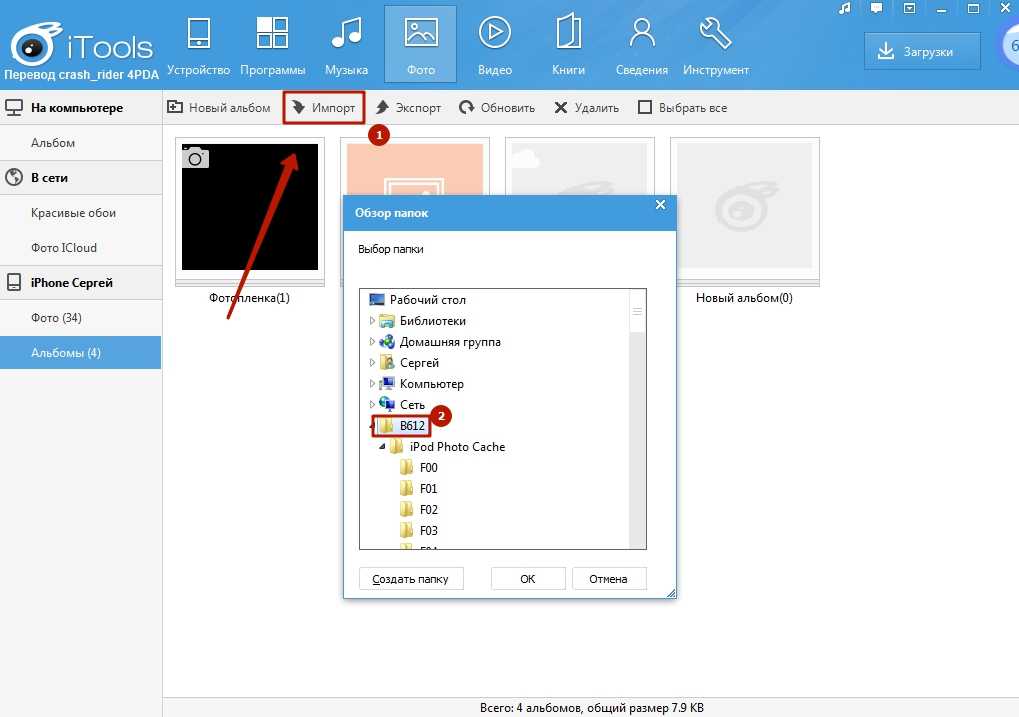
Скачивать через iTools фотографии по одной не удастся.
Шаг 4
. Подтвердите, что хотите скопировать папку на устройство – нажмите «Да
».
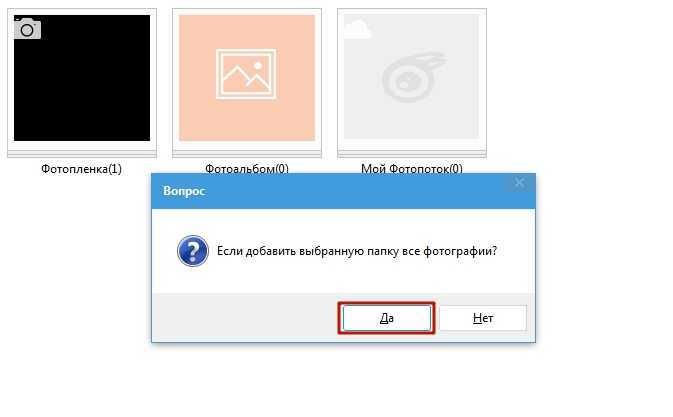
Не пытайтесь понять вопрос – он составлен «криво». Русификация – настоящая проблема приложения iTools.
Дождитесь завершения импорта, и вы увидите, что фотографии появились в памяти гаджета.
Фото, скачанные через iTools, также нельзя удались со смартфона напрямую – только через компьютерную утилиту. Но в чём же тогда преимущество альтернативного менеджера перед Айтюнс? Преимущества таковы:
- Через iTools на гаджет можно скинуть сколько угодно папок с фотографиями. В случае с iTunes загрузка новой папки приведёт к удалению той, которую скачали прежде.
- iTools не заставляет пользователя проводить синхронизацию. Это не только позволяет сэкономить время – это также даёт возможность не переживать по поводу сохранности на устройстве данных, которые пользователь стёр с ПК.
При необходимости скидывать фото на iPhone по одному стоит воспользоваться другим альтернативным менеджером данных – iFunBox
. Скачать утилиту можно. Программа iFunBox хороша тем, что позволяет компьютеру определить «яблочное» устройство как флэшку.
Копировать снимки на iPhone через iFunBox нужно так:
Шаг 1
. После подключения смартфона к ПК и запуска утилиты проследуйте в раздел «Быстрый Toolbox
» в главном меню.
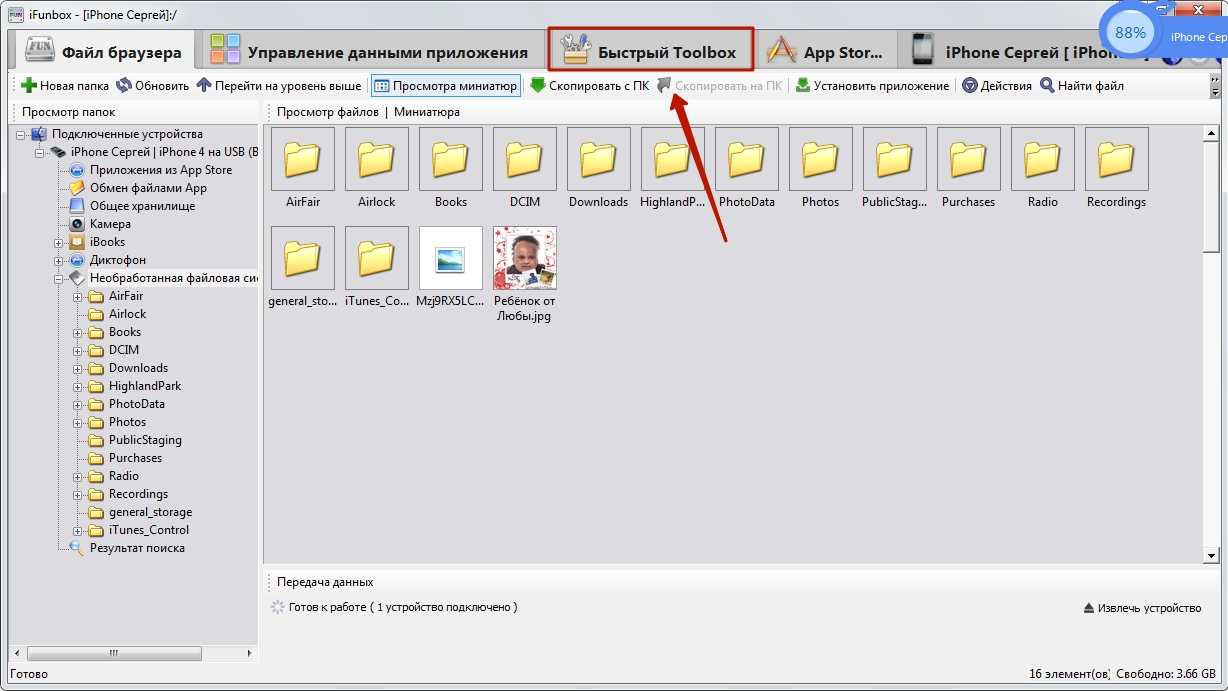
Шаг 2
. Кликните на иконку «Фото
».
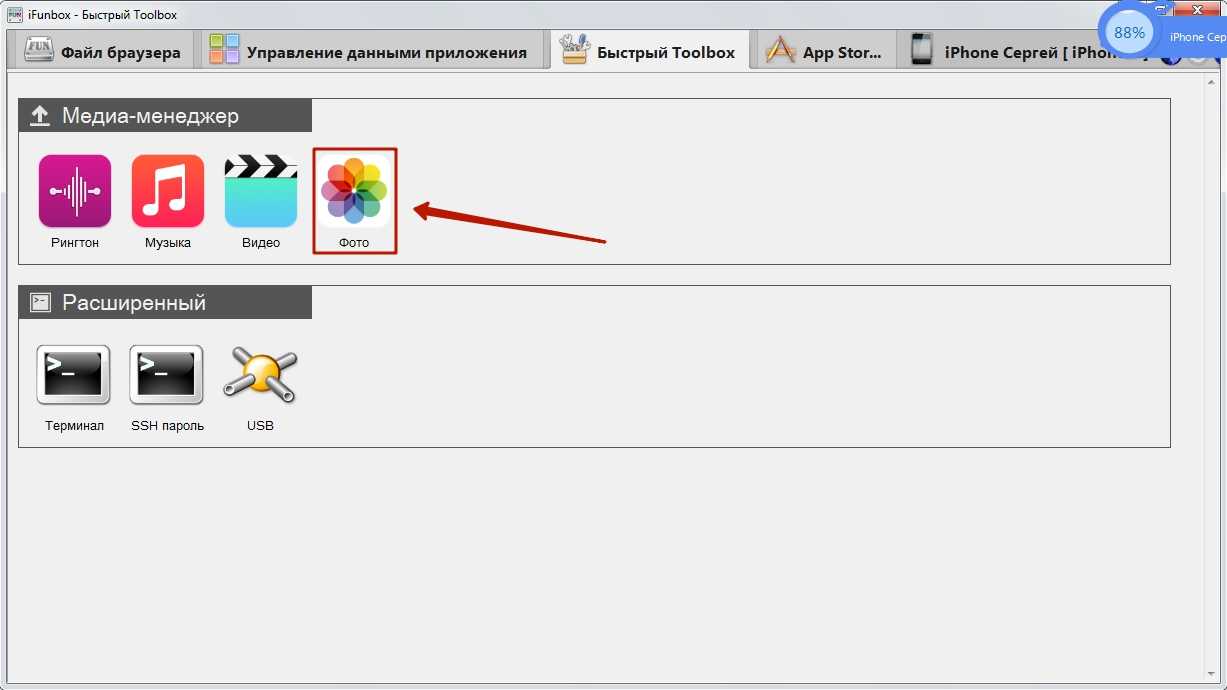
Шаг 3
. Нажмите «Импорт
» и перетащите снимки, которые хотите скопировать, в появившееся окно.

По завершении импорта фотографии окажутся на мобильном устройстве.
iFunBox сможет работать корректно только на том компьютере, на котором установлен iTunes.
Предупреждение пользователям: не следует прибегать к услугам нескольких альтернативных менеджеров файлов для iPhone! Это может привести к сбою, в результате которого все фотоальбомы гаджета окажутся пусты, а снимки будут доступны лишь по одному в разделе «Фото
» одноимённого приложения.
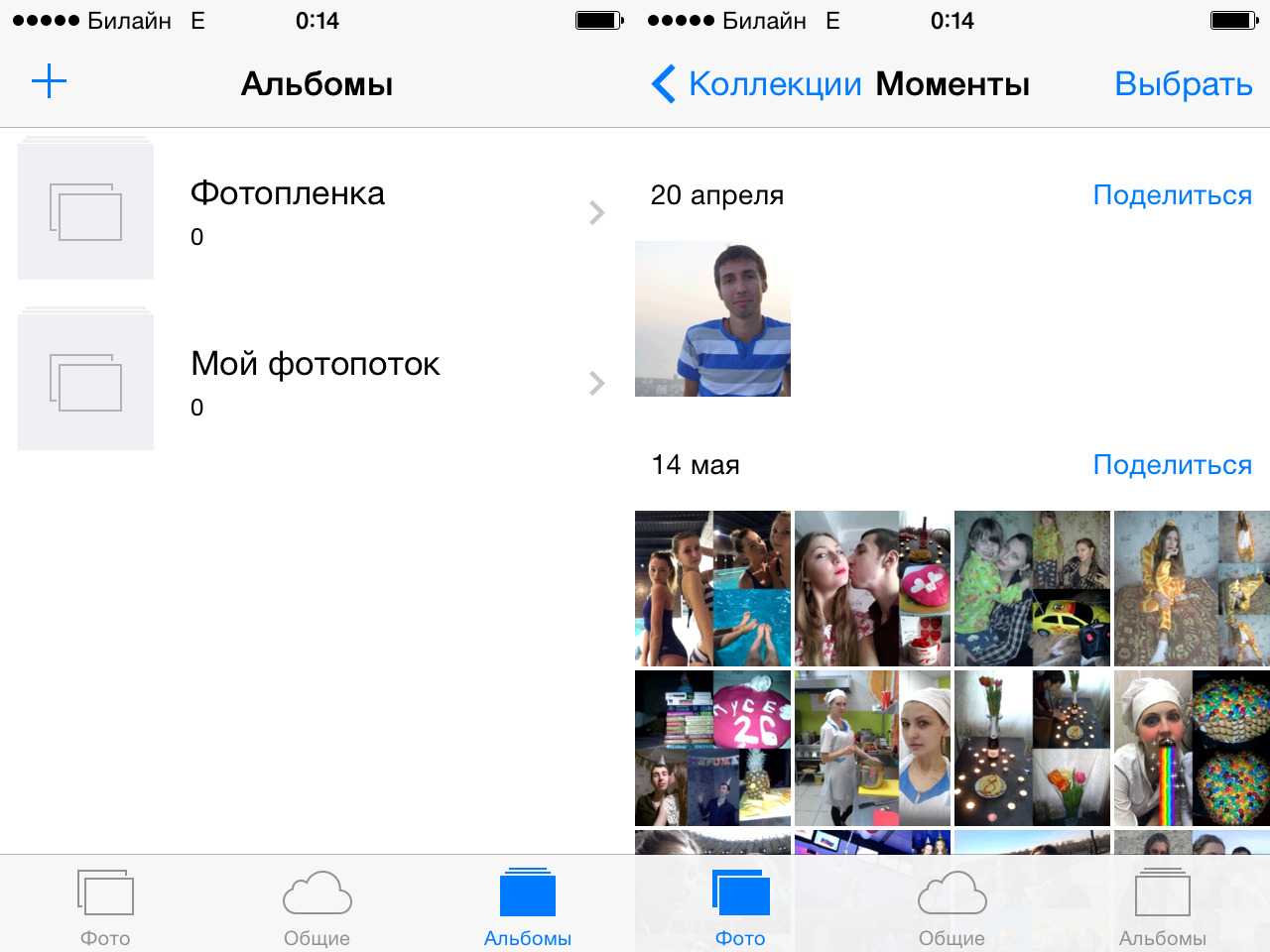
С помощью Evermusic
Сервис Evermusic способен хорошо работать со всеми известными и популярными облачными хранилищами, такими как Google Drive, Dropbox, OneDrive, Mega, Box и «Яндекс.Диск». Пользователь получает доступ к фалам, которые он сохранил в хранилище. Перенести аудиофайл с компьютера на телефон можно, выполнив следующие действия:
- в браузере на компьютере зайти в любое облачное хранилище, которое сможет поддержать приложение Evermusic;
- сохранить музыкальный файл в хранилище;
- скачать и установить на мобильное устройство Evermusic;
- в меню плеера необходимо подключить диск, ан котором находятся данные;
- указать в приложении те файлы, которые нужно сохранить в память айфона.
В бесплатной версии приложение показывает рекламу, хоть и в минимальном количестве.
Положительные и отрицательные стороны данного варианта.
| Преимущества | Недостатки |
| Позволяет сохранять данные с диска на телефон | Показывает рекламу |
| Много поддерживаемых форматов | При работе офлайн возможны вылеты из системы |
| Удобный и практичный интерфейс | Могут быть сбои при загрузке данных с хранилища |
| Есть бесплатная версия |
Если пользователь хочет избавиться от рекламы, он может приобрести платную подписку и более расширенный функционал софта.
Работа с iTools
Следующий вариант развития событий — это работа с программой под названием iTools. Она проще iTunes. Приложение полностью бесплатное, можно без труда скачать и установить его себе.
При помощи iTools предлагается не только с компьютера музыку загружать, но и с iPhone. Единственным недостатком программы является ограниченность по организации треков. Плейлисты и разнообразные альбомы здесь создать не получится. Это не такая уж и большая проблема.

Как закачать музыку на «Айфон» при помощи iTools? В этом поможет следующая инструкция:
- Скачать на компьютер и установить iTools. Желательно работать с последней версией приложения.
- Подключить iPhone при помощи кабеля или беспроводной сети.
- Открыть iTools.
- Нажать на «Музыка»-«Импорт».
- Отметить все треки, которые хочется перенести на устройство. После этого нажать на копку «Импорт».
- Дождаться окончания обработки операции.
Вот и все! Отныне понятно, как скинуть с компа музыку на «Айфон». iTools не всегда используется абонентами, но это приложение не следует упускать из внимания. Оно имеет свои преимущества и недостатки. Например, если ранее какой-либо трек загружался через «Айтюнс», на мобильном устройстве появятся две копии.
Программа AnyTrans
Это программа, которая поможет управлять вашим Iphone. С ее помощью вы откроете свой гаджет совершенно по-новому. Многим пользователям нравиться Any Trans возможностью скачивания видео почти с тысячи сайтов, с максимальным качеством и скоростью. Кроме того, это реально бесплатное приложение с таким функционалом на сегодня.
Сейчас мы расскажем, как скинуть с компьютера на айфон фильмы с его помощью:
- Скачиваем и устанавливаем AnyTrans на свой компьютер.
- После запуска приложения подсоединяем смартфон к компьютеру.
- В том случае, если компьютер не видит айфон, открываем/закрываем программу.
- В отрывшемся меню нажимаем «Content to Divece» и выбираем путь к видео, которое хотим перенести.
Вот и все!
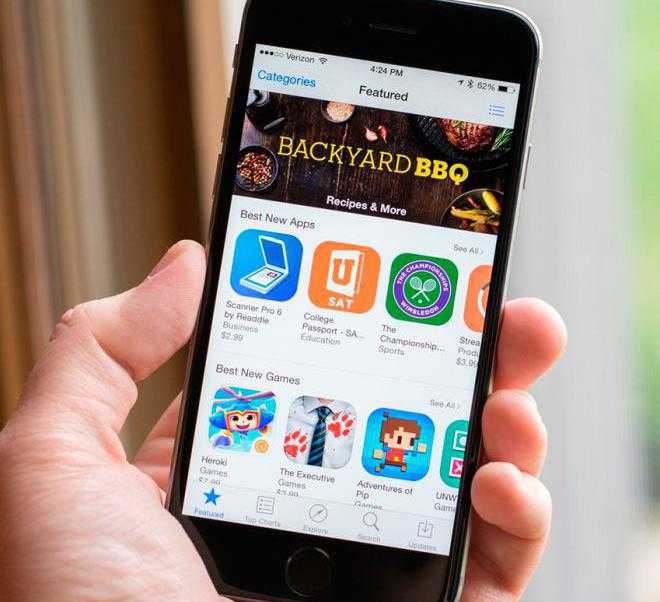
При помощи iTunes
Как скинуть с компа музыку на «Айфон»? Сделать это можно посредством использования специализированной программы под названием iTunes. Данное приложение помогает без особого труда работать с информацией на iPhone.
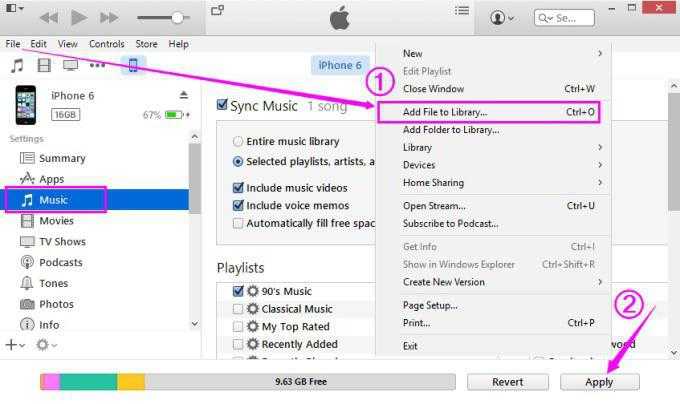
Работа с iTunes сводится к следующему алгоритму:
- Скачать и установить последнюю версию приложения для своей ОС.
- Запустить программу. Добавить в медиатеку музыку, которая должна оказаться на мобильном устройстве.
- Подключить iPhone к компьютеру. Например, при помощи Wi-Fi или специального провода.
- Посетить в iTunes раздел «Устройства»-«Обзор».
- Отыскать «Параметры»-«Обрабатывать музыку и видео вручную». Проделанный алгоритм поможет сортировать треки и выбирать их по тем или иным критериям.
- Нажать на «Музыка»-«Синхронизировать».
- Как скинуть с компа музыку на «Айфон»? В появившемся меню отметить галочками все треки, которые хочется загрузить. После этого нажать на «Применить».
Больше никаких действий не потребуется. Проделав все указанные шаги, пользователь сможет слушать загруженную музыку и устанавливать ее на звонки. Ничего трудного или особенного в процессе нет. Именно такой вариант развития событий считается наиболее простым и действенным.
Способы загрузки музыки в память смартфона
Перенести любимые композиции с ПК на телефон можно тремя способами:
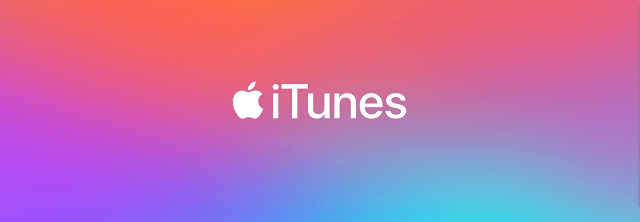
Все методы, за исключением последнего, позволяют переместить файлы непосредственно с жесткого диска. Если выполнен джейлбрейк, то пользователю будет доступно прямое скачивание с сайта, предоставляющего доступ к подобного рода контенту.
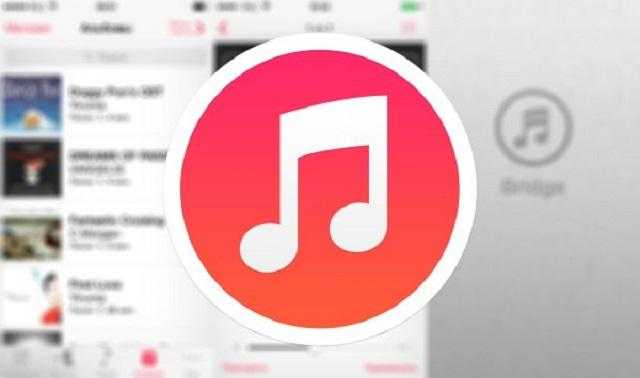
При перемещении файлов не через iTunes, необходимо учитывать, что устройства на базе iOS распознают лишь ограниченное число музыкальных форматов. К ним относится:
- MP3 (в т.ч. VBR);
- AIFF;
- AAC;
- Audible (только 2,3,4);
- ALAC (формат без потери качества от Apple);
- WAV.
Если композиция находится в другом формате, то ее следует переформатировать или загрузить через iTunes, который приводит все документы в читаемый смартфоном вид.
Прямая загрузка с интернета
Способ подойдет для пользователей, у которых на операционной системе телефона был выполнен джейлбрейк. Конечно, без взлома файловой системы можно обойтись, загрузив приложение типа iDownload Pro, однако в этом случае музыку получится прослушать только через встроенный проигрыватель программы.
На устройствах с выполненным джейлбрейком необходимо установить твик под названием Bridge. Затем:
Используя браузер на телефоне, отыскать сайт, в котором доступно скачивание песен. Скопировать прямую ссылку на загрузку композиции – длинный тап по значку, после чего выбрать пункт «Скопировать»
Важно чтобы она вела прямиком на файл, без переадресации
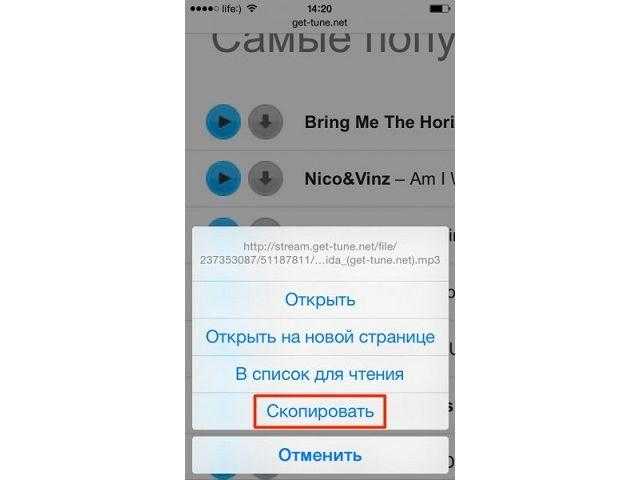
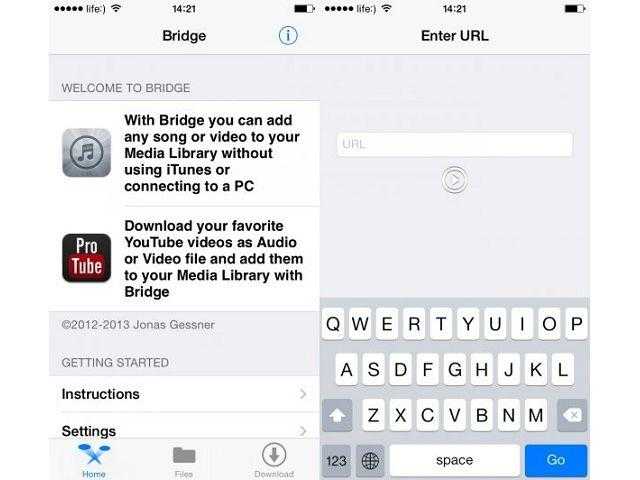
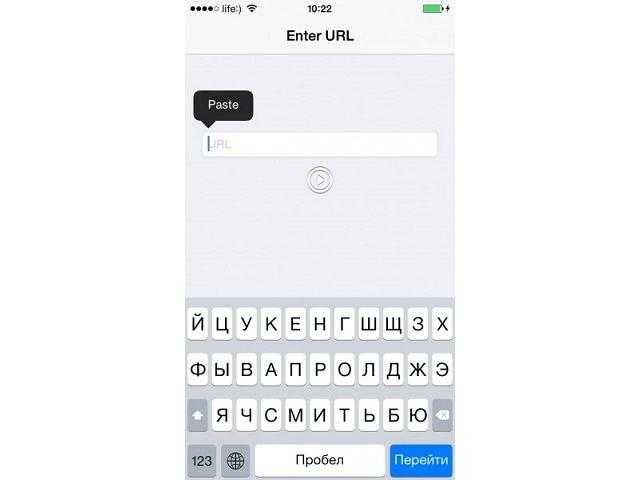
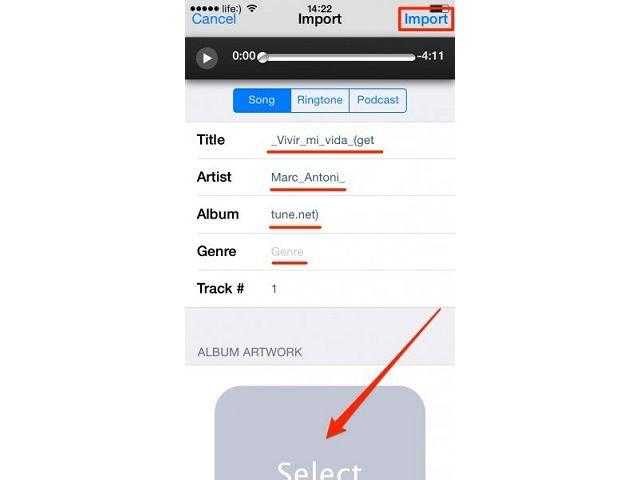
Готово. Файл будет перемещен во встроенную медиатеку и доступен для прослушивания через стандартное приложение «Музыка».
Представленная статья позволяет разобраться, как через Айтюнс скинуть музыку на Айфон. Кроме того, для выполнения задуманного можно воспользоваться многочисленными альтернативными методами. Так, программа iTools выступает в роли отличной замены продукта от разработчиков Apple, а использование специальной функции VLC-плеера вовсе исключает установку ПО на компьютер. Использование облачных сервисов также может стать хорошим компромиссом перед стандартным перемещением документов на смартфоны под управлением iOS. Джейлбрейк развязывает руки владельцу мобильного устройства, позволяя скачивать композиции напрямую с интернета, но его реализация требует соответствующих знаний.
Как на Айфон закачать музыку с компьютера
Многие пользователи хранят аудиозаписи на компьютере. У них может возникнуть проблема – сложно перенести музыкальные файлы на телефон. Разрешить этот вопрос можно с помощью нескольких простых вариантов.
Переносим музыку через iTunes
- к компьютеру подключается айфон;
- открывается программа iTunes, если система требует ее обновления, нужно нажать клавишу «Обновить iTunes» и перезагрузить ПК;
- на экране компьютера появится надпись «Доверьтесь этому компьютеру», нужно ответить утвердительно;
- нажимается иконка «Устройства», выбирается айфон, система переводит пользователя на страницу мобильника;
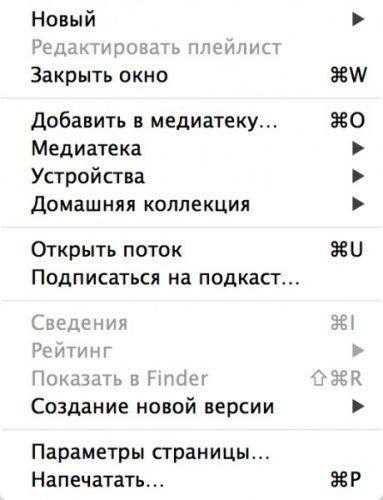
- в левом верхнем углу окна программы кликается кнопка «Файл», открывается меню, нажимается кнопка «Добавить папку в библиотеку»;
- выбирается музыкальная папка, далее нажимается кнопка «Выбрать папку», после этого начнется импорт пользовательских файлов в библиотеку;
- необходимо перейти в раздел «Музыка» и установить отметку на строке «Синхронизировать музыку» и на пункте «Вся музыкальная библиотека».
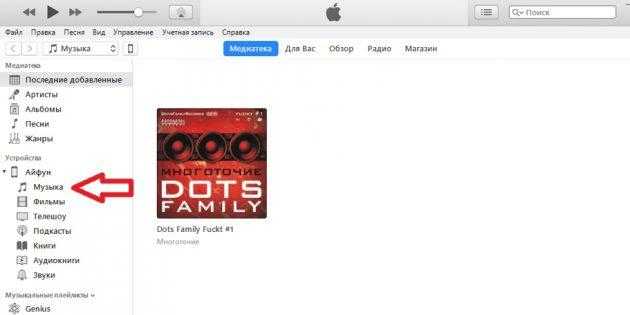
нажимается клавиша «Применить».
У этого способа есть следующие плюсы и минусы.
| Преимущества | Недостатки |
| Качество файлов не теряется | Не очень удобный интерфейс |
| Сохраняются все данные | Группировать данные можно только по альбомам |
| Нет ограничений по числу и размеру файлов | Программа не отслеживает изменения в файлах |
| Использовать файлы легко и просто |
Выбранные песни будут перенесены на iPhone в Apple музыку. Аудиофайлы можно будет прослушивать в любое время.
При помощи iTunes
Как скинуть с компа музыку на «Айфон»? Сделать это можно посредством использования специализированной программы под названием iTunes. Данное приложение помогает без особого труда работать с информацией на iPhone.
Работа с iTunes сводится к следующему алгоритму:
- Скачать и установить последнюю версию приложения для своей ОС.
- Запустить программу. Добавить в медиатеку музыку, которая должна оказаться на мобильном устройстве.
- Подключить iPhone к компьютеру. Например, при помощи Wi-Fi или специального провода.
- Посетить в iTunes раздел «Устройства»-«Обзор».
- Отыскать «Параметры»-«Обрабатывать музыку и видео вручную». Проделанный алгоритм поможет сортировать треки и выбирать их по тем или иным критериям.
- Нажать на «Музыка»-«Синхронизировать».
- Как скинуть с компа музыку на «Айфон»? В появившемся меню отметить галочками все треки, которые хочется загрузить. После этого нажать на «Применить».
Больше никаких действий не потребуется. Проделав все указанные шаги, пользователь сможет слушать загруженную музыку и устанавливать ее на звонки. Ничего трудного или особенного в процессе нет. Именно такой вариант развития событий считается наиболее простым и действенным.
Как передать музыку с компьютера на iPhone и iPad при помощи iTunes
Шаг 1. Откройте iTunes. В случае если он не установлен, загрузите последнюю версию с официального сайта
.
Шаг 2. Подключите iPhone или iPad к компьютеру с помощью USB-кабеля.
Шаг 3. Добавьте в iTunes музыку, которую вы хотите закачать на смартфон. Для этого нажмите «Файл
» → «Добавить файл в медиатеку
» для открытия определенной песни или «Файл
» → «Добавить папку в медиатеку
»для добавления папки с музыкой. iTunes поддерживает Drag’n’Drop, что позволяет просто переносить отдельные песни и папки с музыкой в окно программы для добавления.
Шаг 4. Дождитесь пока музыка определится в iTunes и выберите на панели иконку с изображением своего устройства.
Шаг 5. Перейдите в меню «Музыка
» и выберите песни, которые вы хотите скинуть на iPhone или iPad. Вы также можете установить флажок на параметре «Всю медиатеку
» для того чтобы синхронизировать всю музыку на устройство.
Шаг 6. Нажмите «Применить
» в правом нижнем углу iTunes и дождитесь окончания синхронизации.
Для передачи фильмов на свой iPhone или iPad вы должны проделать ровно ту же операцию, что описана выше, но выбрав в Шаге 5 не «Музыка
», а «Фильмы
». Кстати, именно после нескольких таких операций пользователи не любившие iTunes за кажущуюся сложность, полностью меняют свое мнение об этом уникальном мультимедийном комбайне.
С помощью Google диска
Необходимо следовать следующему алгоритму действий:
- открыть Google диск на своем ПК;
- потребуется нажать клавишу «Создать»;
- откроется меню, в котором нужно кликнуть на пункт «Загрузить файлы» и выбрать аудиофайлы;
- в правом нижнем углу страницы необходимо нажать кнопку «открыть», после чего стартует процесс загрузки файлов;
- когда данные переместились на Google диск на компьютере, нужно открыть Google диск на айфоне;
- выбираются требуемые музыкальные файлы, нажимается кнопка «Сделать доступным офлайн».
Преимущества и недостатки данного варианта переноса аудиофайлов.
| Преимущества | Недостатки |
| Можно восстанавливать удаленные файлы | Неудобно пользоваться Google диском с телефона |
| Есть история изменения информации | Синхронизировать папки нельзя за пределами сервиса |
| Интерфейс переведен на русский язык | Есть вероятность сбоя во время загрузки файлов |
| Пользователь может делиться данными с другими абонентами |
Несмотря на некоторые неудобства при использовании, многие люди применяют этот сервис на мобильных устройствах и на планшетах.
Mac FoneTrans
Перечисленные методы годятся для всех пользователей. В частности, при работе с Windows. Тем не менее операционные системы на компьютерах отличаются. Некоторые предпочитают работать на MacOS.
По завершении подготовительных действий можно приступать к процедуре переноса данных:
Шаг 1
. Откройте iTunes и проследуйте в меню управления устройством – нажмите на кнопку с изображением смартфона.
Шаг 2
. В блоке «Настройки
» выберите вкладку «Фото
».
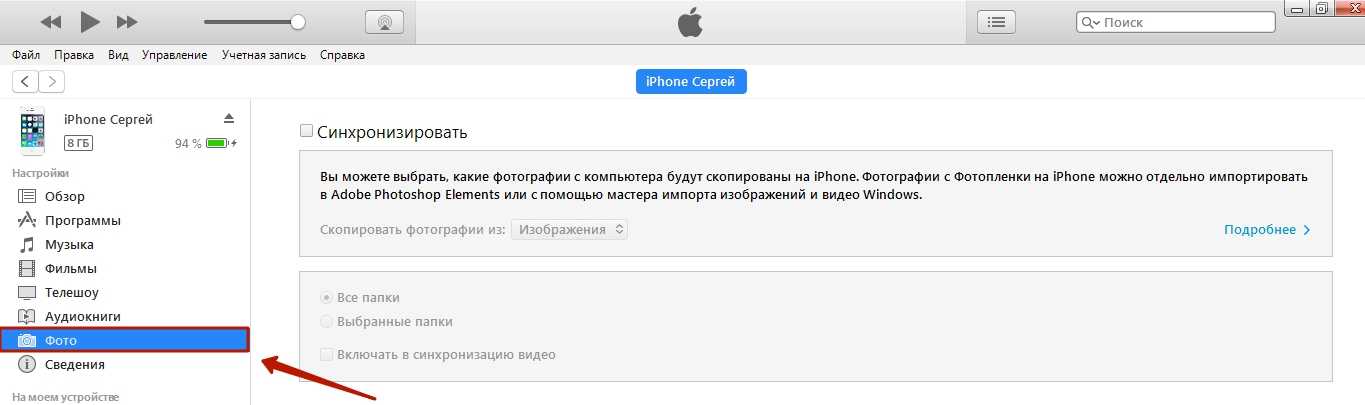
Шаг 3
. Поставьте галочку напротив «Синхронизировать
».
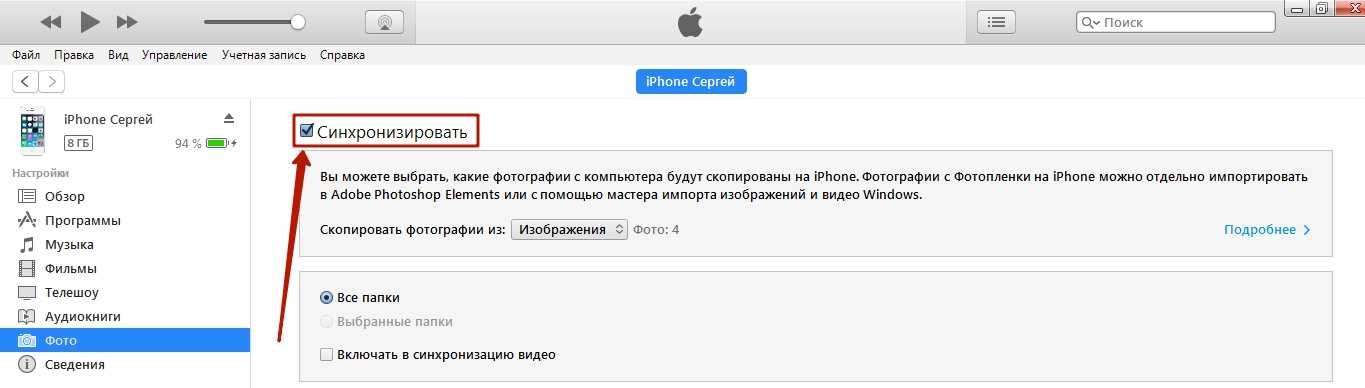
Шаг 4
. В меню «Скопировать фотографии из:
» кликните на пункт «Выбрать папку
».
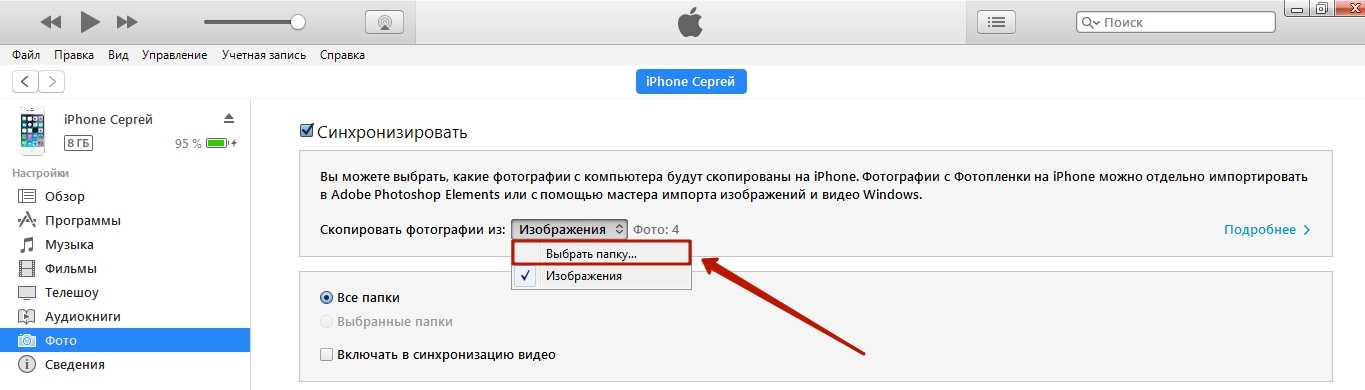
Шаг 5
. Через «Проводник
» отыщите на ПК папку с фотографиями, которые вы желаете перенести на Айфон.
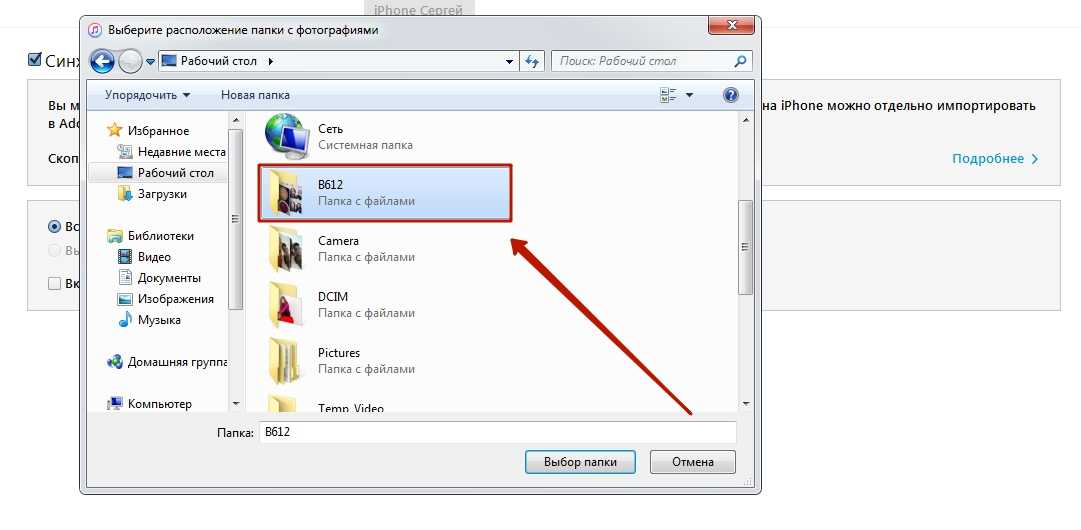
Если папка содержит ещё и видеофайлы, которые вы тоже хотели бы скопировать на «мобильник», поставьте в iTunes галочку напротив «Включать в синхронизацию видео
».
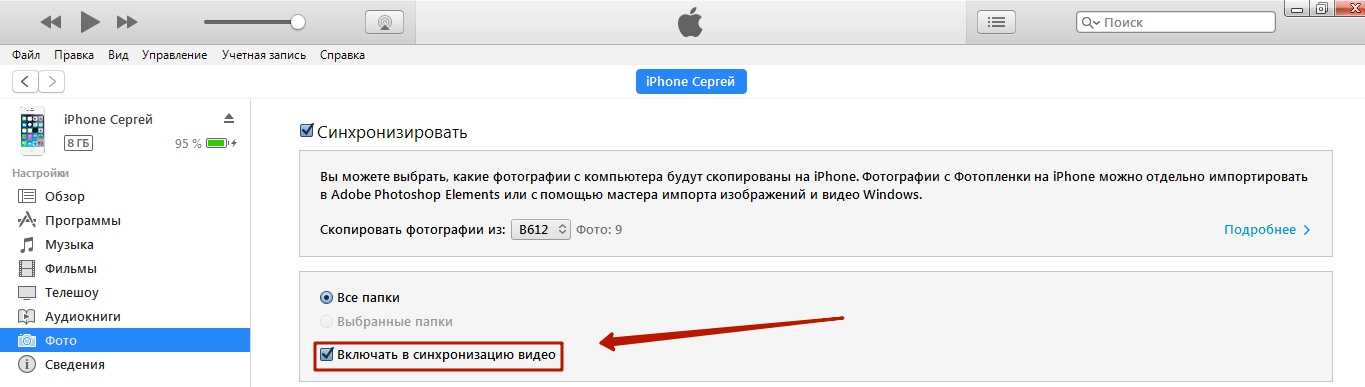
Шаг 6
. Нажмите кнопку «Применить
».
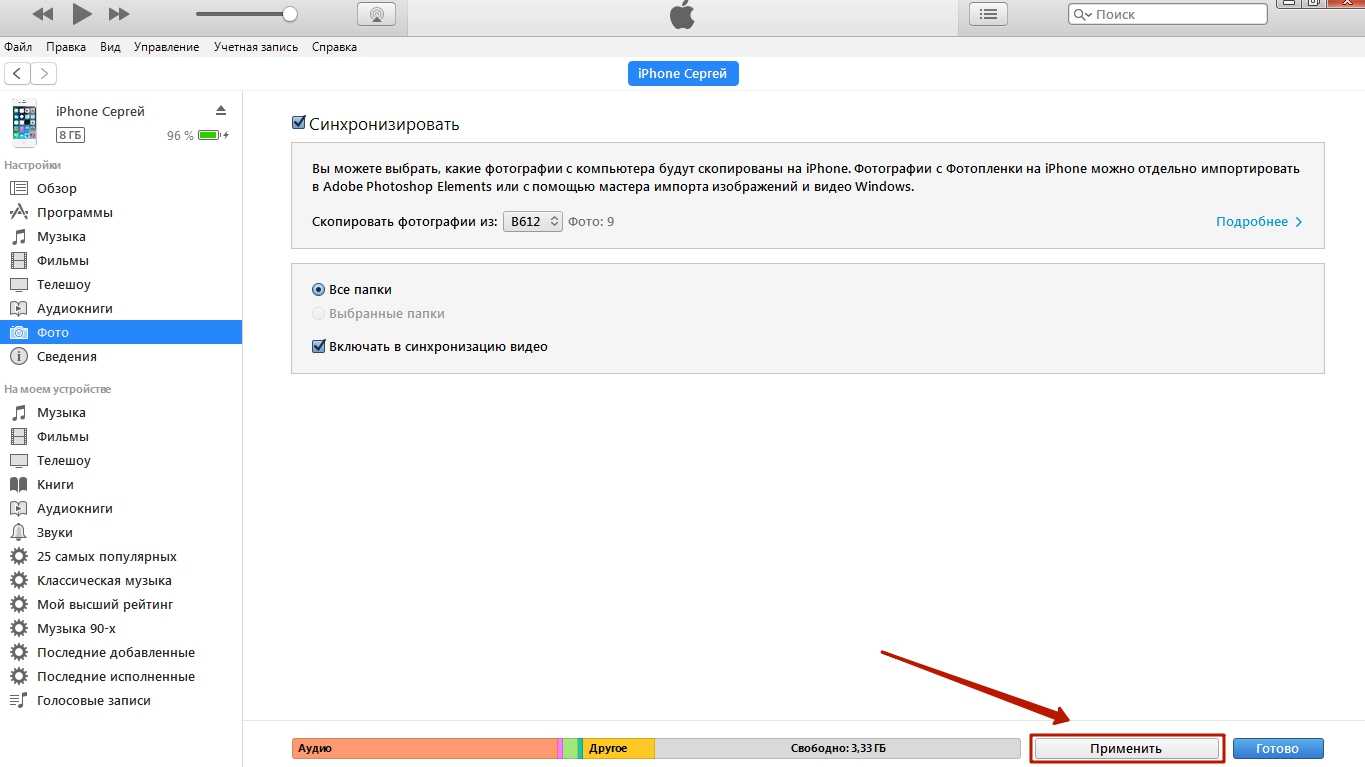
Дождитесь завершения синхронизации, затем зайдите на Айфоне в приложение «Фото». Там вы и увидите папку со снимками, которую копировали.
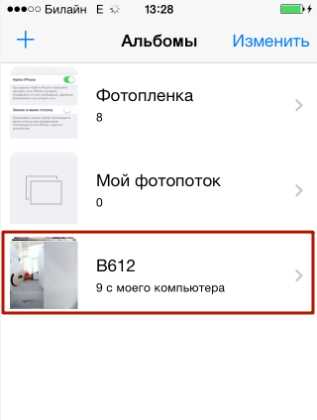
Фотографии, загруженные на Айфон через iTunes, не удастся удалить стандартным способом
. Если вы откроете любое из этих фото, то увидите, что значка с изображением корзины на привычном месте просто нет.
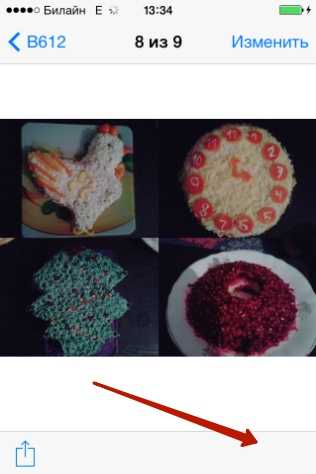
Удаление таких снимков также нужно производить через медиакомбайн. Достаточно снять галочку «Синхронизировать
» во вкладке «Фото
» и запустить процесс синхронизации нажатием кнопки «Применить
». Папка с фотографиями исчезнет из памяти мобильного устройства.
Заключение
Несмотря на то, что Apple не позволяет «закидывать» фотки напрямую с ПК на iPhone без iTunes, у пользователей нет оснований мириться с этим ограничением. Для переноса снимков можно прибегнуть к любой из социальных сетей, к электронной почте.
Наиболее удобный среди «беспроводных» способов – загрузка через облачные хранилища. Облачные сервисы предлагаются многими крупными интернет-компаниями. Выбор пользователя не ограничен – он может применить для переноса фото тот сервис, который ему окажется больше «по душе». Мы рекомендуем относительно новый продукт «Облако Mail.ru». К плюсам этого сервиса относятся большой объём бесплатного места (25 Гб) и низкие требования мобильного приложения от Mail к iOS — достаточно версии 7.0.
Несколько различных способов.
iPhone и iPad — мультимедийные устройства, с помощью которых можно слушать музыку, смотреть фильмы, читать книги и выполнять еще целую уйму различных задач. Но у пользователя недавно купившего iPhone или iPad встает резонный вопрос — как же скинуть все эти файлы на устройство? В этой статье мы рассмотрим процесс загрузки на iPhone и iPad различных видов мультимедийных (и не только) файлов.
Скинуть на iPhone и iPad можно любой файл, без исключения, но открыть получится, к сожалению, не всякий. Начнем с самых простых манипуляций — научимся сбрасывать фильмы, музыку, книги и фото с помощью iTunes.