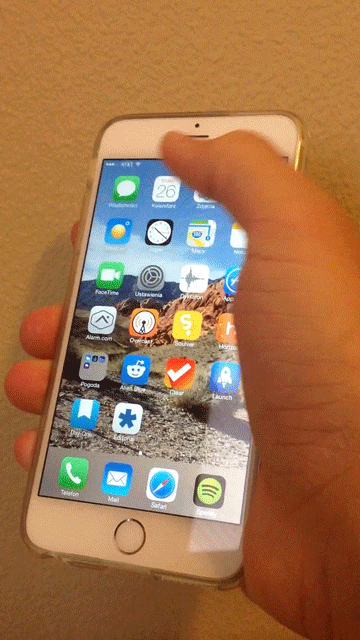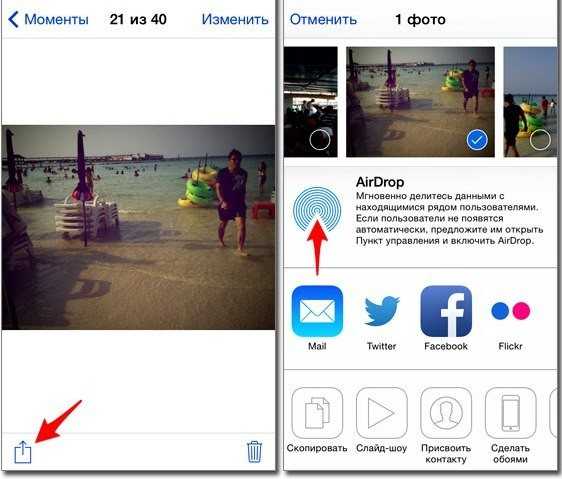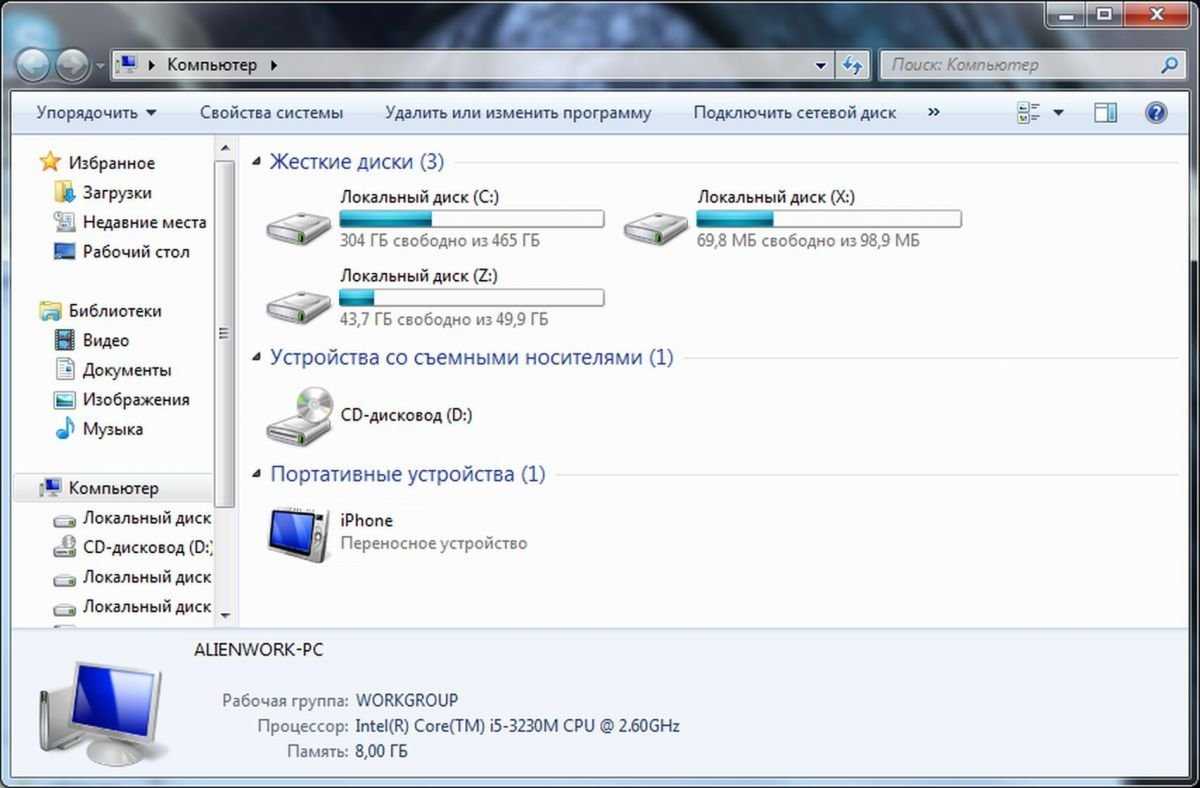Как создать гифку из Лайф Фото
Live Photo в iPhone — одна из самых недооцененных функций. Мало того, что этот способ фотографирования позволяет увидеть то, что осталось за кадром, так еще и можно создать забавную анимацию с помощью стандартных инструментов iOS. Что для этого нужно?
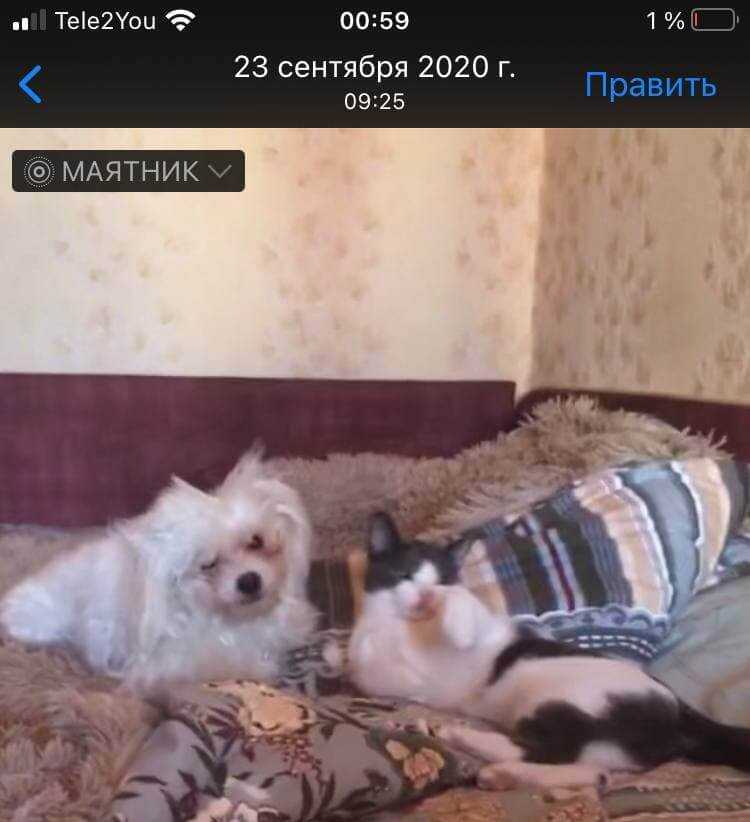
Случайно сделали Live Photo? Не удаляйте и сделайте из него гифку!
- Откройте приложение «Фото» и выберите папку «Live Photos».
- Выберите нужный снимок и откройте его на весь экран.
- Свайпом вверх откройте информацию о снимке и выберите опцию «Петля» (непрерывный показ) или «Маятник» (от начала до конца и наоборот).
- После этого вернитесь в «Фото» и выберите папку «Анимированные».
- Найдите нужный файл: он откроется в виде GIF-анимации. Можете поделиться ею или опубликовать в своих соцсетях.
Таким способом можете создать гифку перед публикацией, чтобы не получить статичное фото: не все приложения поддерживают Live Photo.
Как снять видео с экрана и сделать гифку прямо на iPhone или iPad
Настройка элемента «Запись экрана» в Пункте управления
Проверьте, размещен ли в Пункте управления элемент «Запись экрана
«.
В случае, если его там нет, откройте Настройки, перейдите в раздел Пункт управления
-> Настроить элементы управления
и нажмите кнопку «+» зеленого цвета напротив элемента Screen Recording
. Это действие добавит кнопку записи экрана в Пункт управления.
Запись видео с дисплея iPhone или iPad
Здесь все чрезвычайно просто. Сначала переходим к Пункту управления и там кликаем по кнопке видеозахвата экрана. О том, что запись началась, просигнализирует смена цвета статус-бара со стандартного на синий.
Когда необходимо будет завершить процесс видеофиксации дисплея, надо будет просто нажать на расположенную сверху экрана синюю полосу. Видео будет сохранено в приложение Фото.
Как сделать GIF из фото
Процесс не отличается от видеоформата. Единственное отличие – можно осуществить конвертирование через программу “Paint”. Для этого даже не понадобится интернет-соединение, если предварительно скачать небольшую программу “Unfreez”. Вот как сделать гифку из фото с её помощью:
1) Вставьте изображение в “Paint”. 2) Отредактируйте фото. 3) Закройте программу и при закрытии укажите путь отдельно от других фото, сохраните изображение в формате GIF. При сохранении, откройте вкладку “Тип файла” и выберете пункт gif. 4) Запустите программу “Unfreez”. 5) Откройте изображение внутри программы и воспользуйтесь редактором. 6) Сохраните готовую гифку.
https://www.youtube.com/watch?v=Op1Q7c9El-k
Как вам статья?
Мне нравитсяНе нравится
Как сохранять изображения
iOS 10 и ниже
Старые версии операционной системы iOS работали с GIF ровно наполовину – сохраняли контент в «Фото», а затем демонстрировали вместо анимации – статичную картинку.
Проблема сохранения GIF на iPhone решалась следующим образом:
- Открыть App Store и перейти к поиску. В доступное текстовое поле ввести комбинацию символов GIF Viewer. Нажать кнопку загрузить;
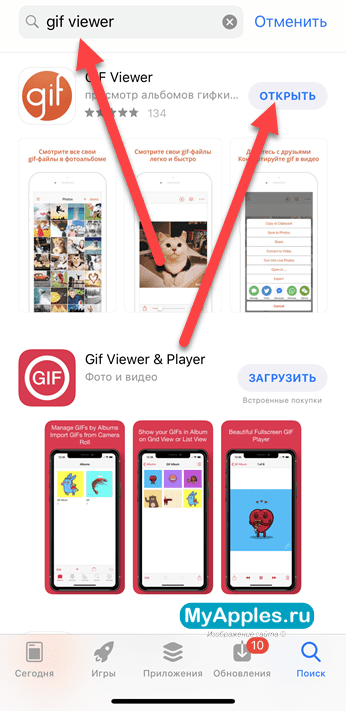
Открыть полученное приложение, согласиться на передачу доступа к разделу «Фото» и приступить к поиску по контенту (уже через секунду в главном меню появятся подходящие изображения выбранного формата). Последний штрих – открыть понравившийся GIF и начать просмотр. При желании разработчики предлагают изменять скорость воспроизведения анимации и корректировать цвета, а в некоторых случаях даже изменять расширение и передавать друзьям по кнопке «Поделиться» (никто не мешает переадресовать контент и в социальные сети, и в мессенджер);
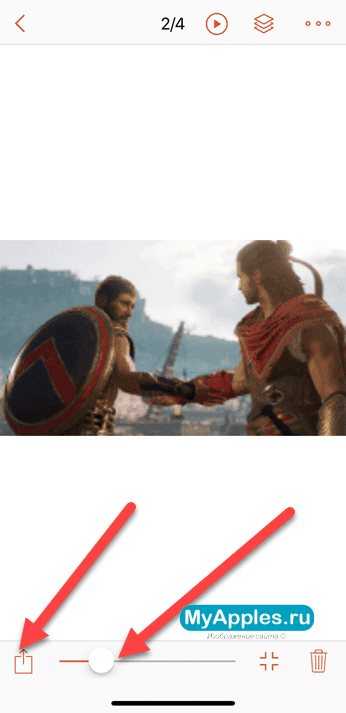
Если с GIF Viewer возникли проблемы, то в App Store найдутся и альтернативные варианты, которые, к примеру, способны предлагать любопытные анимации и автоматизировать загрузку на смартфон (стоит указать ссылку, а дальше приложение закончит начатое дело).
iOS от 11
Описанный выше алгоритм действий сложно назвать неповторимым, однако и приятного мало. А потому с недавних пор разработчики из Apple внедрили в iOS собственный проигрыватель для GIF. Отныне «костыли» не нужны – анимация заработает автоматически при посещении раздела «Фото». Единственное – стоит заранее обновить операционную систему до 11 версии (10-ая – тоже подойдет). Если с обновлением проблем не возникло, значит, пора проверить работоспособность проигрывателя, загрузив любую анимацию из сети:
- Открыть любой браузер. Подойдет и Safari, и Mozilla Firefox, и Google Chrome, а затем перейти на сайт giphy.com (адрес не важен, главное – наличие GIF-контента на веб-странице);
- Выбрать любую понравившуюся анимацию, затем нажать пальцем на изображение и дождаться появления всплывающего контекстного меню, которое позволит выбрать способ взаимодействия. Последний шаг – нажать на пункт «Сохранить изображение» (ранее контент приходилось обязательно открывать в соседнем окне, а затем вновь «прожимать» пальцем и выбирать вариант с сохранением, но вместе с обновлением iOS подобная необходимость отпала – отныне все работает сразу же);
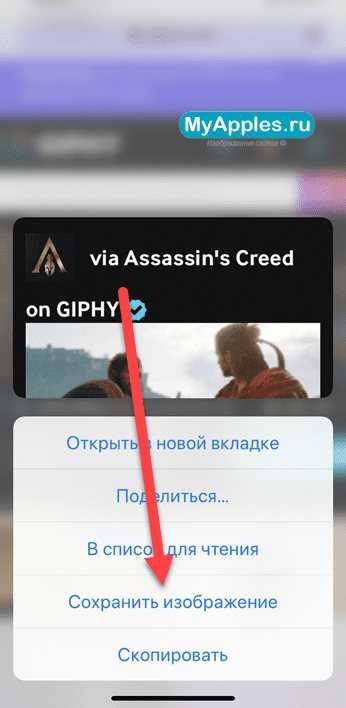
Работа проделана на 99% процентов. Осталось зайти в раздел «Фото» и приступить к просмотру. Результат на лицо – спокойное воспроизведение, возможность обменяться контентом. Проигрыватель работает прекрасно. Но, если по какими-то причинам нужно работать с анимацией – изменять цвета, ускорять или замедлять воспроизведение, менять расширение, то единственный способ добиться успеха – заглянуть в App Store – тут уж точно ничего не изменить…
Работать с GIF, наконец-то, стало в несколько раз проще. И загрузка, и воспроизведение отныне занимают парочку секунд…
Как сделать Gif (гифку) из «живого фото» прямо на Айфоне или Айпаде
1. Откройте приложение «Фото», в «Альбомах» выберите папку Live Photos и нажмите на нужный снимок для того чтобы открыть его на весь экран.
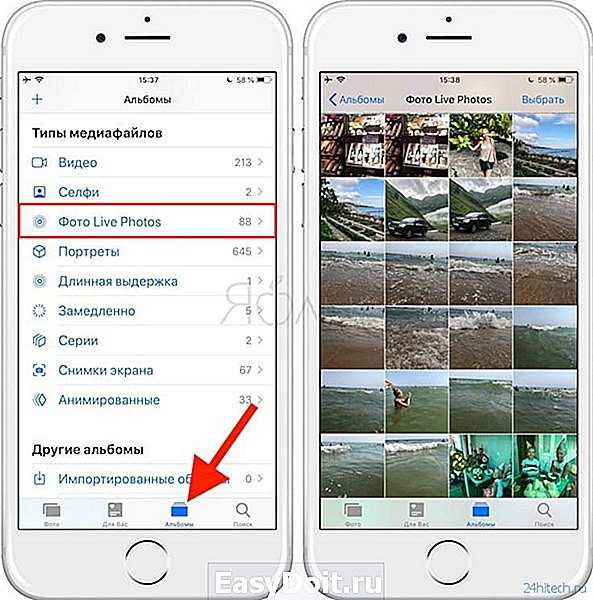
2. Сделайте свайп вверх от центра экрана, и откроется дополнительная информация о фотографии. Появятся четыре опции, из которых нас в данном случае интересуют только эффекты анимации (Петля и Маятник). С помощью Петли анимация будет воспроизводиться непрерывно, тогда как с эффекта Маятник она будет воспроизводиться от начала и до конца, а затем наоборот.
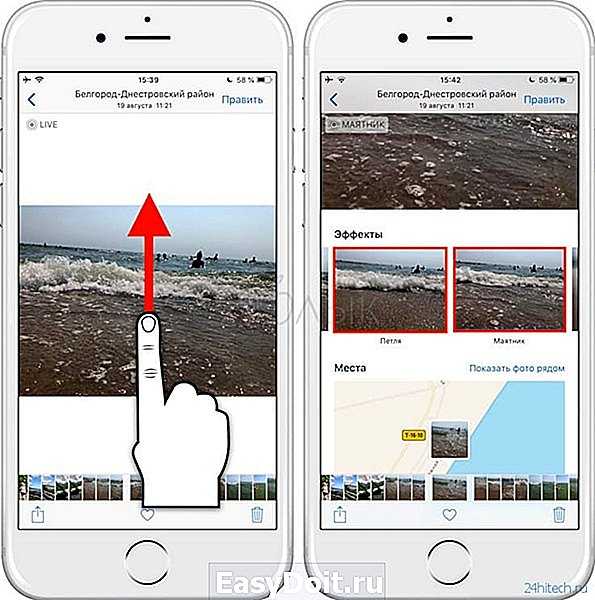
3. Выберите одну из двух опций и вернитесь в «Альбомы». Выберите папку «Анимированные», где хранятся все созданные на iOS-устройстве «гифки». Если до этого папка отсутствовала, то теперь она появится автоматически.
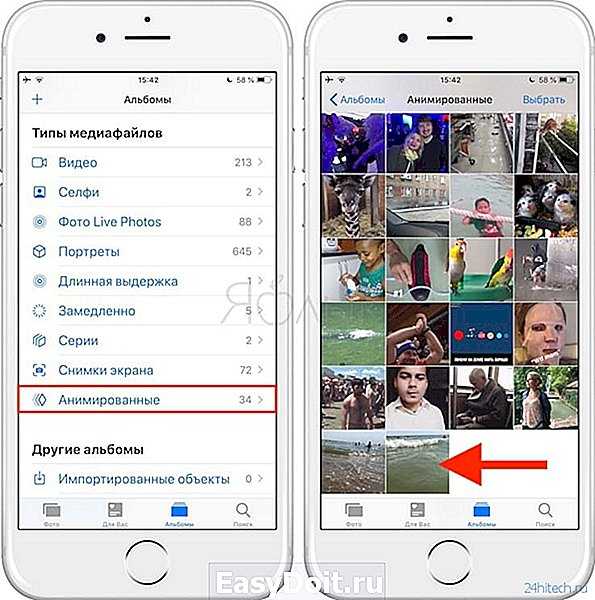
При открытии анимации в папке откроется созданное GIF-изображение. В левом верхнем углу будет отмечено, какой именно из эффектов анимации был применен к данной фотографии. Далее вы можете опубликовать ее или отправить кому-то как обычно. Кроме того, вы можете отправить изображение в формате GIF по почте самому себе.
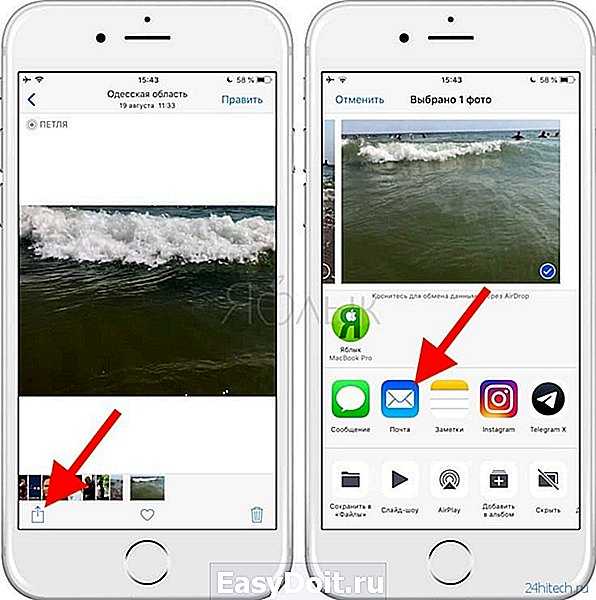
Кому-то может показаться, что создание «гифики» из Live Photos перед публикацией – это пустая трата времени. Тем не менее, не все приложения поддерживают «живые фото», и создание анимированной картинки обезопасит вас от публикации статичного изображения вместо анимированного. К примеру, если прикрепить «живую фотографию» из альбома Live Photos к электронному письму в Gmail, она автоматически будет переведена в формат JPEG. Однако если отправить GIF-изображение из папки «Анимированные», формат меняться не будет.
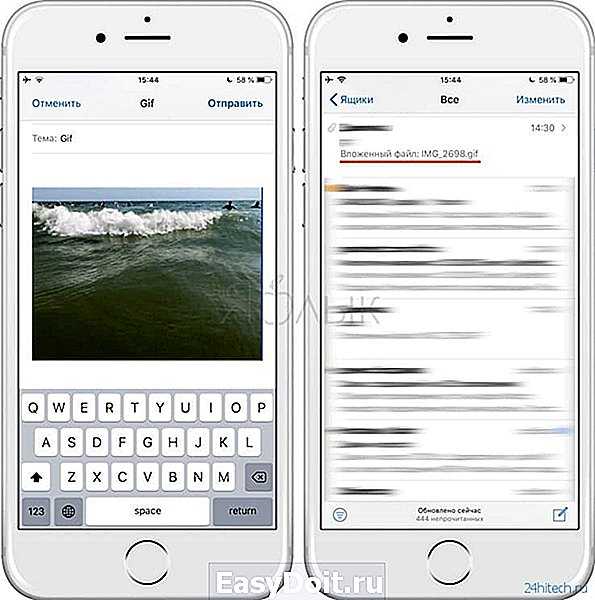
Как сделать GIF из Live Photo на iPhone
Live Photo от Apple — это довольно крутая штука, которая объединяет изображение, видео и аудио в один файл. К сожалению, может быть немного неудобно делиться такими фотографиями с теми, у кого нет устройства Apple.
Раньше, вы могли преобразовать их в неподвижные обычные фотографии, но теперь вы можете сделать из них веселые анимированные GIF-ки, и делиться ими с кем угодно.
Для этого сделайте Live фото или выберите одно из тех, что у вас уже есть.
Найдите его в приложении «Фото», а затем проведите по экрану вверх.
Под изображением вы увидите четыре миниатюры эффектов: Live, «Петля», «Маятник» и «Длинная выдержка».
Live — это стандартное Live Photo, «Петля» — это GIF, который воспроизводится по кругу, «Маятник» — это GIF, который воспроизводится сначала вперед, а потом назад, ну а «Длинная выдержка» объединяет Live Photo в неподвижную фотографию, имитирующую фотографию с медленной скоростью затвора. Выберите миниатюру для эффекта, который вы хотите применить.
После преобразования Live фото в GIF он будет добавлен в Анимированный альбом на вашем устройстве. Вы также можете преобразовать фото обратно в Live в любое время.
Теперь вы можете отправить свою GIF-ку друзьям, на любые устройства.
GIF Camera
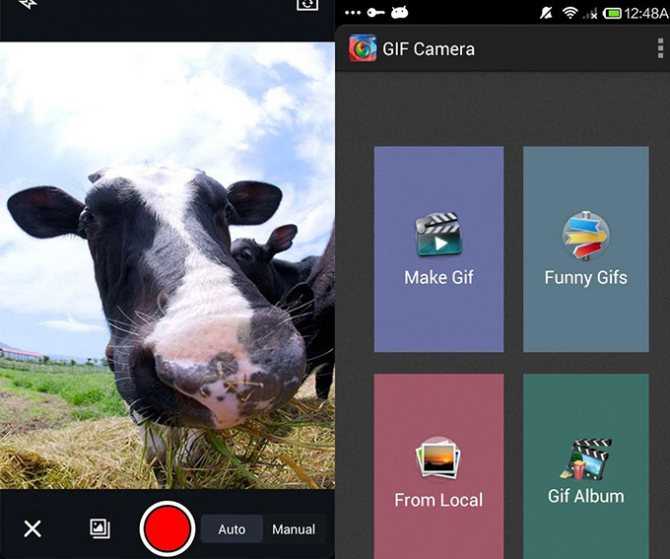
Простое и удобное приложение для создания gif-анимации на смартфоне. В стартовом меню доступны 4 основных пункта:
- Создание гифки с нуля
- Склейка гифки из фотографии в памяти устройства
- Библиотека забавных гифок
- Альбом с гифками
Если нужно создать новую гифку, можно войти в первый режим, сделать 3-4 снимка и обработать их в приложении. Создать анимацию можно и из снимков в галерее смартфона. Для этого нужно выбрать минимум два снимка, дождаться, когда приложение сгенерирует их в анимированный ряд, установить количество кадров в секунду и сохранить.
Серьезных настроек в приложении нет. Например, нельзя нарезать снимки из видео или задать качество и размер готовой гифки. С другой стороны, приложение может быстро освоить даже технически не подкованный пользователь для создания и загрузки незатейливых анимированных картинок на свою страницу в соцсети.
Процесс создания гифки на смартфоне Fly Cirrus 12 можно посмотреть в нашем видео:
Как сделать ГИФ-анимацию на Android?
На смартфон с ОС Андроид есть хорошая программа для создания GIF — Gif Me! Camera. Она помогает делать гифки прямо из фотографий, роликов или специально записать видео для анимации.
Как сделать GIF-анимацию на Android:
- Устанавливаем приложение с Play Market.
- Запускаем программу и сразу попадаем в основное меню приложения. Здесь выбираем источник, с которого берём материал для создания гифки. Программа поддерживает импорт только что записанного видео, другого GIF-файла или ролика из памяти телефона.
После выбора видео появляется меню с базовыми настройками для создания гифки. Здесь же задаём временной отрезок из видео, который будет использовать для создания GIF-анимации. Обычно такая анимация имеет продолжительность в пару секунд, а затем – повторяется
Важно точно указать отрезок ролика. Ещё есть настройки числа кадров, скорости воспроизведения, разрешения
Не рекомендуем делать GIF-анимацию в большом расширении, она долго грузится и тратит много мобильного трафика.
Когда все настройки установлены, остаётся только кликнуть на кнопку «Создать». После завершения работы готовый файл отобразится в галерее.
- Чтобы отправить анимацию, нажимаем на нашу работу один раз. Появится несколько значков, нажимаем на крайний справа с изображением стрелки вниз и выбираем приложение.
Часто задаваемые вопросы о преобразовании видео в GIF
1. Могу ли я бесконечно зацикливать вывод GIF?
да. Если вы хотите бесконечно зацикливать GIF, вам понадобится инструмент, который сможет изменять количество циклов цикла вашего GIF-файла. Что ж, не все инструменты поддерживают эту функцию, но FoneLab Video Converter Ultimate, как идеальный инструмент, имеет свою функцию. После преобразования вашего GIF вы можете использовать его инструменты редактирования, чтобы изменить количество циклов, частоту кадров, размер выходного файла и многое другое.
2. Является ли GIF сжатым файлом?
Нет. GIF имеет тип формата сжатия данных без потерь, что означает, что никакая информация не теряется в процессе сжатия, поэтому он быстро стал популярным и привлекательным форматом для передачи и хранения графических файлов.
3. Безопасны ли онлайн-конвертеры?
Когда вы конвертируете видео в GIF с помощью онлайн-конвертера, вы должны знать, что не все конвертеры безопасны и надежны в использовании. Однако вы можете определить, безопасны ли эти инструменты, очень простыми способами. Во-первых, если для использования инструмента не требуется никакой юридической информации, он определенно безопасен и надежен в использовании.
Заключение
Завершая нашу статью на высоком, ответив на ваш вопрос о том, как сделать GIF на iPhone из видео, теперь вы можете выбрать, что лучше всего подходит для вас. Чтобы эффективно конвертировать видео в GIF и GIF в видео, вам понадобится отличный инструмент. Несмотря на все вышеперечисленные варианты, Конвертер видео FoneLab Ultimate лучший вариант для вас. Не упускайте возможность выполнить безупречную и безболезненную задачу преобразования. Пришло время приобрести iPhone и конвертировать вместе с нами.
Как загрузить сторонний установщик приложений Scarlet на iPhone
Разработчики данного проекта позволяют загрузить на iPhone специальный установщик и с его помощью добавлять любые игры и приложения на свой смартфон или планшет.
1. На iPhone или iPad перейдите на сайт сервиса в браузере Safari.
2. Нажмите кнопку Alpha Build (Signed).
3. Подтвердите установку приложения Scarlet в диалоговом окне.
На сайте встречается реклама, всплывающие баннеры и перенаправление на сторонние ресурсы. Если это произошло вместо появления окна установки, просто вернитесь на сайт и нажмите на кнопку снова. Иногда это нужно будет сделать 3-5 раз.
4. После загрузки программы перейдите в Настройки – Основные – VPN и управление устройством и подтвердите использование нового сертификата для приложения.
5. Теперь можете запустить приложение Scarlet с рабочего стола.
GIF-анимация с помощью приложения ImgPlay
К сожалению, встроенных iOS-средств, способных поменять формат видеозаписи, не существует. Придется воспользоваться сторонними программами от других разработчиков.
Самое популярное приложение, применяемое «айфоновцами» для изменения формата видео, – ImgPlay. Оно обладает дружелюбным интерфейсом, переводит в «гиф» «набор» всего, что способен отснять iPhone: фото, видео, Live Photos, серии и моменты.
Для того чтобы скачать программу, на главном экране устройства нажмите пункт App Store. В строку поиска введите ImgPlay. При этом необходимо дождаться, пока программа загрузится и установится. Затем нужно выбрать иконку для запуска на рабочем столе.
В главном меню ImgPlay нажмите выпадающий список вверху экрана. Найдите пункт «Видео». Откроется «Галерея» с доступными для преобразования видеороликами. Укажите тот, что будет использоваться для создания «гифки»:
На этом этапе рекомендуется обрезать видеозапись, чтобы убрать лишнее или сделать ее короче. Для удобства вверху расположен «Таймлайн» с раскадровкой. Обрезка выполняется перетягиванием его правой или левой частей:
На следующем шаге добавить к будущей анимации дополнительные эффекты таким образом:
- Задать направление воспроизведения. Выбрать прямое, обратное или зацикленное определенным моментом в середине видео.
- Добавить текст на выбранный промежуток анимации.
- Обработать изображение цветофильтром для придания «модного» вида.
- Обрезать картинку ролика по размерам.
Для сохранения эффекта, например, надписи, нажимаем на кнопку «Готово» вверху справа.
Для сохранения готового результата тапаем «Сохранить». Программа имеет несколько опций, это:
- GIF-анимация высокого, среднего и низкого качества (этот пункт и необходим).
- Видеозапись стандартного формата.
После этого «гифка» «перелетит» в программу «Фото». Она будет доступна для отправки через iMessage или публикации в соцсетях. Также с помощью данного приложения можно сделать гифку из фото.
Делаем GIF в Photoshop из фотографий
Вы также можете использовать Photoshop для создания GIF из неподвижных изображений. Вам нужно использовать инструмент временной шкалы фотошоп для анимации ряда слоев. Убедитесь, что вы собрали свои фото заранее и объединили их в одну папку на вашем компьютере. Вот как сделать гиф в фотошопе из фотографий.
Шаг 1: Нажмите «Файл ⇒ Сценарии ⇒ Загрузить файлы в стек» в Photoshop. Нажмите «Обзор», чтобы выбрать картинки, которые вы хотите превратить в гифку, и нажмите «ок».
Шаг 2: Расположите ваши изображения в нужном вам порядке. Первый кадр с картинкой должен быть нижним слоем.
Шаг 3: Нажмите «Создать анимацию кадра» в раскрывающемся меню окна «Таймлайн». Затем щелкните значок меню в окне временной шкалы и выберите «Создать кадры из слоев».
Шаг 4: Переключите продолжительность каждого кадра и решите, как долго вы хотите, чтобы ваш GIF проигрывался.
Шаг 5: Сохраните свой гиф и поделитесь. Нажмите «Файл ⇒ Сохранить».
Используем приложение GIF Maker
Эта программа выпускается в демо-версии бесплатно. Полноценная стоит 699 руб. за месяц, но исключительно для создания простых гифок на айфоне хватит и ее урезанного формата. Правда некоторым пользователям мешает частая реклама и вотермарка, но их можно убрать встроенными покупками – 149 руб. за устранение каждой из проблем. Несмотря на то, что программа англоязычная, с ней легко работать.
- Откройте GIF Maker и дайте доступ к медиатеке.
- Выберите, из чего сделать гифку: обычного фото, live, time-lapse или slo-mo.
- Откройте медиафайл, настройте скорость анимации, поменяйте порядок фотографий (если их несколько), обрежьте, отразите процесс или сделайте бумеранг. Здесь же можно добавить текст, стикеры, наложить фильтры: правда большая их часть платная.
- После этого нажимайте на «SAVE». На этом этапе выбирается качество анимации и формат для сохранения: live-photo, gif, video.
Также готовую гифку с айфона можно перекинуть в Инстаграм, основные мессенджеры, почту.
Как не надо использовать GIF
Как и с любыми другими средствами цифровой выразительности, с гифками нужно обращаться аккуратно: применять их следует целесообразно. Не стоит использовать гифки в следующих случаях:
- Аватарки и юзерпики. Анимация на них отвлекает от содержания и не даёт разглядеть картинку. Гиф-юзерпики должны остаться в славном прошлом форумов нулевых.
- Анимированные открытки и картинки, на которых ничего не происходит. Не добавляйте в картинки анимации ради анимаций: мелькающие аляповатые гифки с бессмысленным текстом поздравлений или анекдотов никому не интересны.
- Анимированный интерфейс. Нет ничего ужасного в анимированных баннерах, кнопках и других элементах страницы, но для этого всего уже давно придуман язык программирования JavaScript. Использовать для этого GIF уже давно не модно, если только вы не пытаетесь воссоздать у себя на сайте атмосферу 90-х годов в интернете.
- Серьёзные рабочие разговоры и разборы полётов. Нет ничего зазорного в том, чтобы использовать гифки в рабочих чатах, если у вас в целом принят неформальный стиль общения. Но реагировать на критические замечания и негативные новости противоречивой гифкой рискованно: всегда есть вероятность, что вас не так поймут. Вроде бы этот пункт вполне очевиден, но использование гифок действительно затягивает – есть риск заиграться.
- Противоречивые и спорные темы. Особенно это касается публичных и коммерческих аккаунтов. Любые GIF на острые политические и социальные темы могут сыграть с вами злую шутку: наверняка найдётся кто-то, кто посчитает вашу публикацию оскорбительной. В любой непонятной ситуации лучше не использовать такой контент, когда вы высказываетесь по важным общественным вопросам. В остальных случаях лучше в принципе использовать уже проверенный контент: фрагменты из фильмов, животных и те мемы, которые уже стали виральными и никого не успели оскорбить.
Как скачать гифку на айфон?
Какие бы не были анимации, они всегда остаются изображениями. А это означает, что и методы сохранения точно такие же, как с обычными картинками.
Но учитывая то, что iOS у нас особенная операционная система, все-таки существует пару интересных моментов, которые весьма бесят.
Вот инструкция по загрузке GIF-картинки на ваше устройство и пока начнем с браузера:
- заходим в браузер;
- ищем нужную картинку в поиске и выбрав ее, ждем пока загрузится;
- затем зажимаем на ней и в меню выбираем Сохранить изображение .
Лучше всего для этого использоваться Safari. Также стоит отметить, что картинка сохранится в вашей обычной галереи с другими фото.
Но когда вы откроете ее, она будет открываться как обычная картинка без движений. Но не стоит переживать по этому поводу, ведь если вы отправите ее кому-то, то она нормально откроется.
В случае, если вам хочеться просмотреть гиф, то просто скачайте приложение из App Store для этого. Обычно они называются что-то вроде GIF Player или GIF Viewer.
Как сохранить гифку на айфон из ВК?
Как вы наверно знаете, социальная сеть ВКонтакте чаще всего используется для гиф картинок. И иногда хочется скачать некоторые картинки на свой iPhone.
Большинство приложений очень ограничены в функциональных возможностях. Поэтому, просто зайти в официальное приложение ВК и скачать картинку не получится.
Но я нашел метод и готов им с вами поделится:
- запускаем браузер Safari и заходим через него в свой профиль;
- зажимаем на картинке и жмем Открыть в новой вкладке ;
- ждем пока полностью загрузится и потом опять зажимаем, только теперь жмем Сохранить картинку .
Пробовал проделать ту же операцию в Хроме и там обычно загружает поврежденные картинки. С другими браузерами не пробовал.
Потом можете отправлять картинки кому хотите и где хотите. И кстати такую-же операцию можно провернуть с Одноклассниками.
Как скачать GIF с Viber, WhatsApp?
Тут все гораздо проще, ведь мессенджеры изначально имеют функцию, которая позволяет проводить различные операции с файлами.
Если нужно сохранить что-то, то просто выбираем нужное изображение и жмем кнопку Сохранить. Она появляется у вас в альбоме и потом можете рассылать дальше.
Про их просмотр на самом устройстве я уже говорил. Конечно можно сделать джейд и скачать твик, но думаю можно обойтись и приложением с App Store.
Когда слов тебе мало, запускай эту прогу.
iMessage в этом году мощно изменился. Новые смайлы, стикеры, рукописный ввод, возможность отправлять анимированные рисунки, предпросмотр ссылок и многое другое.
Но развитие iMessage вышло неоднозначным. Кто-то посчитал, что новые фишки сделают людей более , кому-то обновления пришлись по вкусу. Факт остается фактом, общение через iMessage стало разнообразным.
Пришло время прокачать его больше
Gif Me
Ещё одно приложение с интерфейсом на русском языке. Про него сильно нечего рассказывать, так как от предыдущих вариантов оно мало чем отличается. Лучше сразу перейдём к созданию гифки:
-
Нажимаем по кнопке «Галерея» и выбираем файл, который необходимо преобразовать в GIF-изображение. Это может быть, как фотография, так и видео.
-
Редактируем работу. Можем добавить какой-нибудь эффект, прикрепить текст или стикеры, отразить изображение.
-
Сохраняем результат, нажав по стрелке в правом верхнем углу экрана. Приложение позволяет перенести гифку не только в галерею телефона, но и сразу отправить её в любую социальную сеть. Также не забудьте выбрать правильный формат картинки (её можно сохранить как в GIF, так и в MP4 расширении).
Получается, что Gif Me – это удобное приложение с русифицированным интерфейсом. В нём присутствуют разные эффекты для редактирования изображения, минимум рекламы и удобные параметры сохранения.
EZGIF
EZGIF — это онлайн-конвертер для конвертации файлов. Он включает в себя чистый и простой онлайн-редактор GIF, а также набор инструментов для базового редактирования анимированных GIF. Он позволяет создавать, изменять размер, обрезать, реверсировать, оптимизировать и применять некоторые эффекты к GIF-файлам, а также использовать дополнительные инструменты для улучшения файла перед их сохранением. В нашем случае его можно использовать для конвертации видео в GIF iPhone.
Шаги по конвертации видео в GIF и наоборот с помощью EZGIF:
Шаг 2 В инструменте «Конвертер видео в GIF» нажмите кнопку «Выбрать файл», чтобы вручную добавить видеофайл, или вставьте URL-адрес видеофайла, затем нажмите кнопку «Загрузить видео».
Шаг 3 Наконец, нажмите кнопку «Конвертировать», чтобы начать преобразование видео в GIF. После этого сохраните GIF на свой компьютер.
Вывод
Gif-анимация уже давно стала трендом «социалок»: «ВКонтакте» или «Инстаграм». Популярность «мультяшек» появилась благодаря простоте создания на Айфоне и возможности добавить на готовую анимацию желаемые эффекты. К сожалению, для получения таких картинок на Айфоне придется воспользоваться сторонними программами.
Думаю, нет особого смысла объяснять, зачем нужны GIF, другой вопрос — как их создать прямо на i-устройстве без пересылки нужного видео на ПК?
Оказывается — достаточно просто. Нам понадобится программа WorkFlow от Apple, которая открывает огромные возможности по созданию и обработке контента. Запустив программу и прорвавшись через обучение (если что — виджет можно не добавлять, кнопка Skip будет доступна, если промотать экран вниз), перейдите на вкладку Gallery, в поиске введите gif и выберите Convert Video To GIF:
В открывшемся окне нажимаем на Get WorkFlow > Open > Grant Access и разрешаем программе доступ к фото:
- Get Latest Videos — указывает, сколько видео будет доступно для конвертации;
- Choose from list — указывает, сколько видео использовать для создания GIF (по умолчанию — одно);
- Trim Media — позволяет обрезать видео перед конвертацией;
- Seconds Per Photo — время каждого кадра (0.0167 для видео в 60 fps и 0.033 для видео в 30 fps);
- Loop Forever — включение постоянного повтора анимации;
- Auto Size — автоматический выбор размера анимации (при желании можно указать точный размер в пикселях);
- Quick Look — быстрый предпросмотр.
После этого нажмите на кнопку Done справа вверху, и теперь, если вам нужно будет снова создать анимацию, то быстрая ссылка на редактор будет во вкладке My Workflows:
Все нам хоть когда-нибудь бывало нужно перевести отрывок видео в гифку. Если вы хотели бы легко делать это в будущем, то данная статья для вас. Ниже мы расскажем, как создавать гифки из видео без сторонних приложений.
В App Store есть специальные приложения, с помощью которых можно конвертировать видео в гифки, но есть способ и проще. Для этого понадобится приложение Команды.