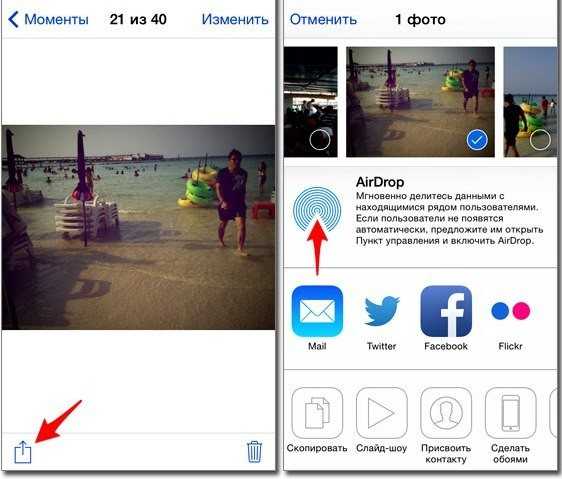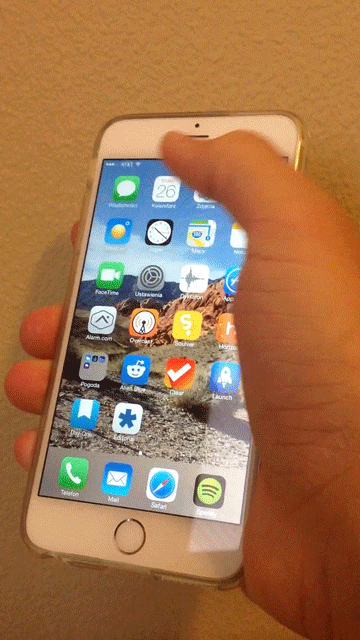Как загрузить готовую анимированную картинку?
Добавить готовую анимацию в ВК легко:
- Откройте раздел с документами.
- Нажмите на кнопку «Добавить документ» или «+», если вы выгружаете файл с телефона.
- Найдите гифку в папках и вставьте ее в загрузчик.
- Теперь необходимо выбрать тип файла, можно добавить метки для него.
Анимированное изображение будет храниться в ваших документах. Вы сможете запостить его на стене, в сообществе, отправить в комментарии, выслать другу в диалоге. Вариантов дальнейшего использования масса.
Главное – не злоупотребляйте гифками. Не все пользователи любят анимированные картинки, а причины этого были обозначены выше. Дополнительно необходимо соблюдать правила социальной сети, распространяющиеся на различные публикуемые материалы.
Как скачать гифку на айфон?
Какие бы не были анимации, они всегда остаются изображениями. А это означает, что и методы сохранения точно такие же, как с обычными картинками.
Но учитывая то, что iOS у нас особенная операционная система, все-таки существует пару интересных моментов, которые весьма бесят.
Вот инструкция по загрузке GIF-картинки на ваше устройство и пока начнем с браузера:
- заходим в браузер;
- ищем нужную картинку в поиске и выбрав ее, ждем пока загрузится;
- затем зажимаем на ней и в меню выбираем Сохранить изображение .
Лучше всего для этого использоваться Safari. Также стоит отметить, что картинка сохранится в вашей обычной галереи с другими фото.
Но когда вы откроете ее, она будет открываться как обычная картинка без движений. Но не стоит переживать по этому поводу, ведь если вы отправите ее кому-то, то она нормально откроется.
В случае, если вам хочеться просмотреть гиф, то просто скачайте приложение из App Store для этого. Обычно они называются что-то вроде GIF Player или GIF Viewer.
Как сохранить гифку на айфон из ВК?
Как вы наверно знаете, социальная сеть ВКонтакте чаще всего используется для гиф картинок. И иногда хочется скачать некоторые картинки на свой iPhone.
Большинство приложений очень ограничены в функциональных возможностях. Поэтому, просто зайти в официальное приложение ВК и скачать картинку не получится.
Но я нашел метод и готов им с вами поделится:
- запускаем браузер Safari и заходим через него в свой профиль;
- зажимаем на картинке и жмем Открыть в новой вкладке ;
- ждем пока полностью загрузится и потом опять зажимаем, только теперь жмем Сохранить картинку .
Пробовал проделать ту же операцию в Хроме и там обычно загружает поврежденные картинки. С другими браузерами не пробовал.
Потом можете отправлять картинки кому хотите и где хотите. И кстати такую-же операцию можно провернуть с Одноклассниками.
Как скачать GIF с Viber, WhatsApp?
Тут все гораздо проще, ведь мессенджеры изначально имеют функцию, которая позволяет проводить различные операции с файлами.
Если нужно сохранить что-то, то просто выбираем нужное изображение и жмем кнопку Сохранить. Она появляется у вас в альбоме и потом можете рассылать дальше.
Про их просмотр на самом устройстве я уже говорил. Конечно можно сделать джейд и скачать твик, но думаю можно обойтись и приложением с App Store.
Когда слов тебе мало, запускай эту прогу.
iMessage в этом году мощно изменился. Новые смайлы, стикеры, рукописный ввод, возможность отправлять анимированные рисунки, предпросмотр ссылок и многое другое.
Но развитие iMessage вышло неоднозначным. Кто-то посчитал, что новые фишки сделают людей более , кому-то обновления пришлись по вкусу. Факт остается фактом, общение через iMessage стало разнообразным.
Пришло время прокачать его больше
Как сделать гифку из видео на компьютере
Для создания гифки из видеоролика с помощью LiceCap или Gifcam следует запустить программу, выбрать область, которую надо записать, задать размер и продолжительность кадра (скорость обновления), и нажать на кнопку Record.
Чтобы сделать GIF-изображение из видео этим приложением нужно выбрать проигрыватель, на котором воспроизводится нужный файл, в качестве области съемки. Запись автоматически остановится по достижению предела. Полученная картинка сохраняется в формате GIF, а также фирменном – LCF.
Сделать полноценную гифку из видеофайла на компьютере также можно с помощью мультимедийных конверторов, поддерживающих преобразование в формат GIF. Поскольку длительность такой анимации ограничивается несколькими секундами, процесс создания в общем случае сводится к выбору требуемого фрагмента видеофайла в окне обрезки и дополнительных свойств. Приложение-конвертор должно поддерживать такую функцию.
Это был первый способ, как сделать гифку из видео, теперь давайте разберемся, как создать GIF онлайн.
Создание гифок из видеороликов посредством онлайн-сервисов
Существует несколько сайтов, позволяющих бесплатно сделать GIF-изображение из видеороликов. Некоторые сервисы могут также предоставлять дополнительные возможности, несвязанные напрямую с созданием GIF.
Одним из таких сайтов является ToolsOn. С его помощью можно сделать GIF из нескольких неподвижных графических файлов, а также из видеоролика. Помимо этого, данный сайт позволяет создавать иконки (ICO) и рингтоны. Для онлайн-создания гифки потребуется перейти на сайт ToolsOn и щелкнуть по верхней ссылке в шапке сайта «Конвертировать видео в GIF». Откроется онлайн-сервис «Video to Gif Lab«. Загрузить видео, из которого требуется сделать «гифку», можно двумя способами: по нажатию на кнопку или перетащить, зажав левую клавишу мыши, в специальную область сайта.
После загрузки ролика необходимо выбрать фрагмент, на основе которого надо сделать анимацию. Вначале нужно задать частоту смены кадров. Чем она выше, тем плавней будет анимация и тем больше размер файла. Затем следует перемотать загруженное видео в нижерасположенном плеере до точки начала будущей гифки.
Для запуска записи анимации нажимается кнопка Start Recording. После выбора конечной точки фрагмента следует нажать кнопку остановки записи и сохранения графического файла. Созданная гифка появится справа от видеоплеера. Её можно сохранить на компьютер, нажав кнопку Save GIF. Картинку впоследствии можно разместить в социальной сети или загрузить в облачное хранилище. Поскольку обработка изображения в сервисе Video To GIF Lab осуществляется в браузере, загрузка процессора на некоторых компьютерах может доходить до 100%. Лучше всего этот сайт работает с Google Chrome свежей версии.
Существуют также и другие онлайн-сервисы по созданию гифок, которые работают похожим образом: необходимо добавить на сайт нужный видеофайл, хранящийся на компьютере, установить точку начала, а также длительность GIF-изображения или точку окончания, и задать дополнительные параметры. Нужный файл станет доступен после обработки в браузере или на сервере разработчика онлайн-утилиты.
Таким образом, понять как сделать гифку из видео сможет даже начинающий пользователь, поскольку этот процесс отличается простотой и занимает немного времени. Каждый может выбрать подходящий сайт или программу под конкретные потребности.
Полезное видео о том, как без установки программ, создать изображение в формате gif из видеоролика с помощью 2 онлайн сервисов:
dimon96
Где искать готовые гифки
Сотни пользователей ежедневно загружают в сеть свои гифки, найти нужную анимацию можно на любую тему. Главное, знать, где искать. Напоминаем, что поиск гифок в коллекциях будет эффективнее, если вбивать в поисковую строку темы на английском языке.
- Giphy — не только редактор, но и богатая база gif-анимации на любую тему.
- Reaction Gifs.com — есть поиск по темам, эмоциям и содержанию;
- — множество гифок в архиве соцсети.
- 9GAG — хранилище не только мемов, но и гифок.
- Gfycat — ещё одна большая база гифок.
- Tenor — хранилище gif-анимации, есть также в виде приложения.
- Imgur — гифки и мемы на любой случай.
Также гифки можно искать в Google, прямо через поисковик. Для этого начните поиск по картинкам, нажмите «Инструменты», затем «Тип» и выберите «GIF».
Gif Me
Ещё одно приложение с интерфейсом на русском языке. Про него сильно нечего рассказывать, так как от предыдущих вариантов оно мало чем отличается. Лучше сразу перейдём к созданию гифки:
-
Нажимаем по кнопке «Галерея» и выбираем файл, который необходимо преобразовать в GIF-изображение. Это может быть, как фотография, так и видео.
-
Редактируем работу. Можем добавить какой-нибудь эффект, прикрепить текст или стикеры, отразить изображение.
-
Сохраняем результат, нажав по стрелке в правом верхнем углу экрана. Приложение позволяет перенести гифку не только в галерею телефона, но и сразу отправить её в любую социальную сеть. Также не забудьте выбрать правильный формат картинки (её можно сохранить как в GIF, так и в MP4 расширении).
Получается, что Gif Me – это удобное приложение с русифицированным интерфейсом. В нём присутствуют разные эффекты для редактирования изображения, минимум рекламы и удобные параметры сохранения.
Samsung“> Как сохранить анимированное фото как видео или GIF на Samsung
применение Samsung Галерея также предлагает функцию сохранения движущихся фотографий в виде видео или GIF-файлов. Следуй этим шагам:
Шаг 1: Запустите приложение Samsung Галерея на вашем телефоне.
Conseil: Узнайте лучшие советы по использованию приложения Samsung Галерея.
Шаг 2: Откройте анимированную фотографию, которую вы хотите экспортировать в виде видео или GIF. Если вы не уверены, является ли фотография фильмом, найдите внизу кнопку «Показать фильм». Это указывает на то, что изображение является фильмом.
Шаг 3: Коснитесь трехточечного значка в нижней части фотографии и выберите «Экспорт» в меню.
Шаг 4: У вас будет два варианта экспорта анимированной фотографии: видео или GIF. Выберите нужный вариант, чтобы сохранить его. Коснитесь параметра «Видео», чтобы немедленно преобразовать фильм и сохранить видео на свой телефон. Вы найдете его в приложении «Галерея».
5 шаг: Коснитесь параметра GIF, чтобы открыть экран настройки GIF. Здесь вы можете выбрать продолжительность, скорость и режим воспроизведения вашего GIF.
- Используйте полосу прокрутки внизу, чтобы обрезать или отрегулировать длину GIF.
- Коснитесь параметра скорости 1.0x, чтобы увеличить или уменьшить скорость GIF.
- Коснитесь стрелки вниз, чтобы воспроизвести видео вперед, назад или вперед и назад.
Шаг 6: После того, как вы настроили GIF, нажмите «Сохранить» вверху, чтобы загрузить GIF. Также нажмите кнопку «Поделиться», чтобы отправить анимированную фотографию в формате GIF своим друзьям через любое приложение.
Узнайте больше о том, как сделать GIF на телефоне Samsung Galaxy.
Conseil: Чтобы извлечь конкретное неподвижное изображение из анимированной фотографии, нажмите кнопку «Показать анимированную фотографию». Затем нажмите кнопку быстрой обрезки внизу, чтобы сохранить анимированное фотоизображение.
GIF Editor
Это приложение с простым дизайном и хорошим функционалом. Да, оно на английском языке, но это никак не мешает его комфортно использовать. Все разделы расположены на привычных местах, а названия вкладок не заставляют долго задумываться об их предназначении. Чтобы создать GIF-изображение, выполните следующие действия:
- Нажимаем по кнопке в виде плюса, расположенной в самом центре экрана.
- Выбираем из чего будет создаваться гифка. Например, из видео или картинки. Также можно записать ролик прямо через программу, выбрав «From Camera».
- Добавляем какие-либо эффекты при необходимости. Редактор позволяет нанести на изображение текст, развернуть его, прикрепить стикеры и выбрать понравившееся фоны.
- Сохраняем анимированное изображение, нажав по кнопке «Save» в правом верхнем углу экрана. Не забываем указать параметры сохранения, то есть выбрать оптимальное качество и размер картинки.
Программа GIF Editor
Что же можно сказать про данную программу? GIF Editor – это хороший редактор с простым интерфейсом и приятными эффектами. В принципе, он ничем не уступает предыдущим приложениям из нашего списка.
Как скачивать гифки из приложения Вконтакте на андроид или айфон
Скачивать GIF анимацию из приложения ВК очень просто. Нужно нажать на анимацию один раз, после этого она откроется в полноэкранном режиме. В верхнем правом углу экрана будут три точки. Это вход в меню сохранения. Нажмите на них.

Нажав на этот значок, вы перейдёте в меню сохранения. Там останется лишь нажать «Сохранить», и гифка окажется в памяти устройства. Посмотреть её можно будет через галерею.


Голос за пост — плюсик в карму!
Поговорим в этой интересной публикации о формате gif, а также покажем и подробно расскажем о том, как сохранить gif из социальной сети Вконтакте на iphone. Формат gif – это такой своеобразный графический формат. Это что-то среднее между обычной картинкой и видео. Можно сказать, что это анимация, а точнее – анимированная картинка. В связи с тем, что файлы данного формата относительно мало весят, и объясняется высокая его популярность среди пользователей. Также «гифки» более информативны, нежели обычные статичные фотографии. Очень часто они используются в самых разных мемах, или приколах в сети. Сейчас в том же ВК очень много сообществ с миллионами подписчиков, где можно отыскать самые разные гиф-файлы. Напомним, что вы также можете иметь в своей группе очень много участников, если соответствующей услуги на нашем сайте сайт.
Конечно же, сидя во Вконтакте, вы постоянно натыкаетесь на прикольные GIFки, и вам больше всего хочется скачать их на свой айфон. Теперь рассмотрим полный алгоритм тех действий, которые вы должны предпринять, чтобы забрать (загрузить, скачать, сохранить) интересную гифку на телефон (в нашем случае — iPhone).
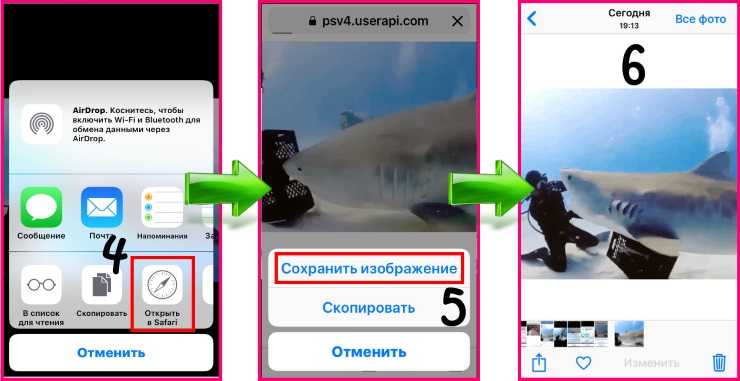
- После этого откроется еще одно подменю.
- Выберите пункт: «Открыть в Safari» (смотри 4 на изображении вверху).
- После открытия gif-картинки в браузере, коснитесь ее и удерживайте несколько мгновений.
- Откроется очередное подменю, в котором первая ссылка будет называться: «Сохранить изображение». Касаемся – сохраняем гифку из ВК на айфон (смотри 5 вверху).
- После этого можете открыть камеру, чтобы запустить сохраненную гифку. Или откройте Фото – Альбомы – Анимированные.
Если вы заходите Вконтакте не с мобильного приложения, а сразу через браузер, тогда вам не нужно выполнять все выше описанные действия. Начните с касания и удерживания нужной картинки.
Теперь поговорим о том, как сохранить gif из Вконтакте на свой персональный компьютер или ноутбук. Те же из наших читателей, кто не знает, как загрузить гифку во Вконтакте, могут по этому поводу. Вытянуть или выгрузить на свой компьютер интересную «анимашку» довольно легко. Никаких специальных продвинутых навыков и знаний эта процедура не требует. Всего лишь нужно внимательно прочитать этот пост. Итак, давайте начнем сохранить Gif-картинку из Vkontakte.
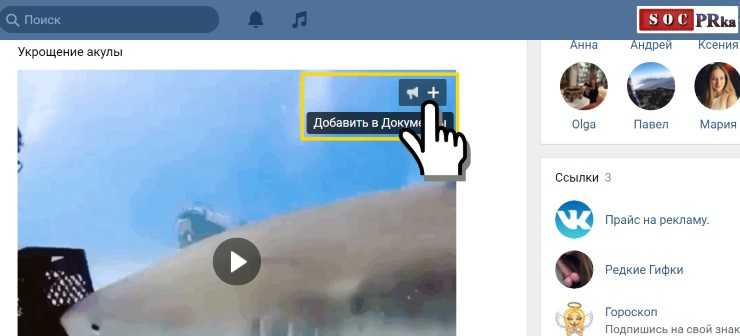
Первым делом найдите эту картинку. Вы можете ее просмотреть, кликнув один раз мышкой прямо на изображении. Если вы наведете курсор на саму картинку, то кроме кнопки проигрывания вы увидите еще две кнопки (иконки) в правом углу вверху: иконки с изображением громкоговорителя и плюсик. Наводим мышь на плюсик – всплывает подсказка, которая гласит о том, что, кликнув по нему, вы добавите выбранную Gif-анимацию в свои документы ВК. После этого всплывет сообщение, что данный файл уже в документах.
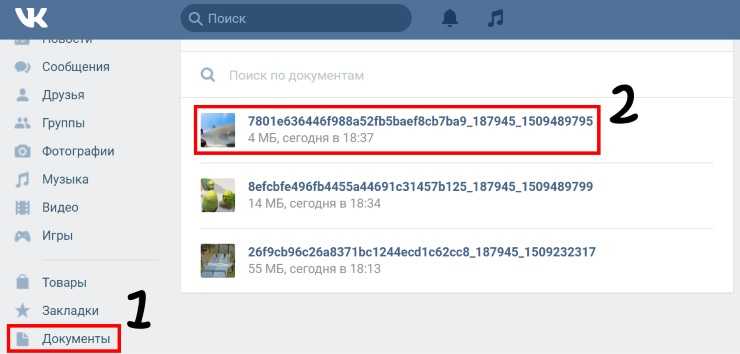
Переходим в «Документы», как показано (1) на картинке выше (ссылка в самом низу левого меню). Теперь находим только что сохраненную гифку (2 – вверху).
Теперь нужно кликнуть мышкой ссылке, чтобы открыть документ в отдельном окне. Как вы можете увидеть из рисунка внизу, в браузере будет присутствовать кнопка, которая позволит скачать gif из Вконтакте на диск своего компьютера. Кликаем по этой кнопке. Дальше нужно выбрать удобное место для сохранения, и сохраняем анимированное изображение. Так вы сможете сделать собственную коллекцию из гифок на все случаи жизни: поздравления друзей и близких с праздниками, приколы, просто обычные интересные посты, которые будут очень веселыми и забавными.
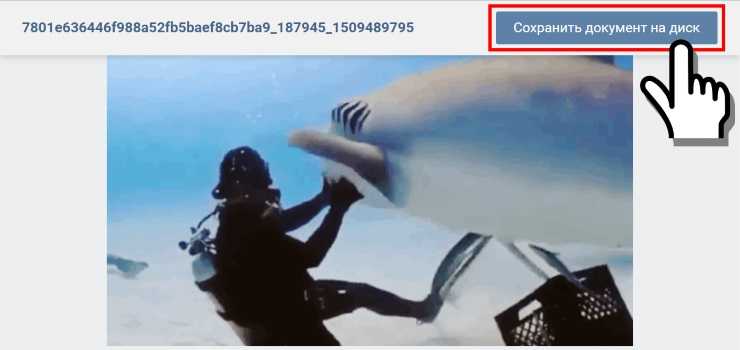
Очень часто удачные картинки в гиф-формате привлекают пользователей, которые ставят лайки, подписываются на страницу, комментируют. Не даром ведь сообщества, которые посвящены Gif-анимации, имеют в своем составе так много участников. Что же касается лайков, то сотрудники студии SocPRka помогут вам обеспечить стабильный этого показателя, и стать более узнаваемым во Вконтакте.
Делаем GIF в Photoshop из фотографий
Вы также можете использовать Photoshop для создания GIF из неподвижных изображений. Вам нужно использовать инструмент временной шкалы фотошоп для анимации ряда слоев. Убедитесь, что вы собрали свои фото заранее и объединили их в одну папку на вашем компьютере. Вот как сделать гиф в фотошопе из фотографий.
Шаг 1: Нажмите «Файл ⇒ Сценарии ⇒ Загрузить файлы в стек» в Photoshop. Нажмите «Обзор», чтобы выбрать картинки, которые вы хотите превратить в гифку, и нажмите «ок».
Шаг 2: Расположите ваши изображения в нужном вам порядке. Первый кадр с картинкой должен быть нижним слоем.
Шаг 3: Нажмите «Создать анимацию кадра» в раскрывающемся меню окна «Таймлайн». Затем щелкните значок меню в окне временной шкалы и выберите «Создать кадры из слоев».
Шаг 4: Переключите продолжительность каждого кадра и решите, как долго вы хотите, чтобы ваш GIF проигрывался.
Шаг 5: Сохраните свой гиф и поделитесь. Нажмите «Файл ⇒ Сохранить».
Как из MP4 сделать GIF офлайн
Еще один вариант, как из мп4 сделать гиф. Для этого вам потребуется скачать редактор видео, оптимально подойдет программа ВидеоМАСТЕР.
- Запустите программу и загрузите в нее файл, с которым будете работать.
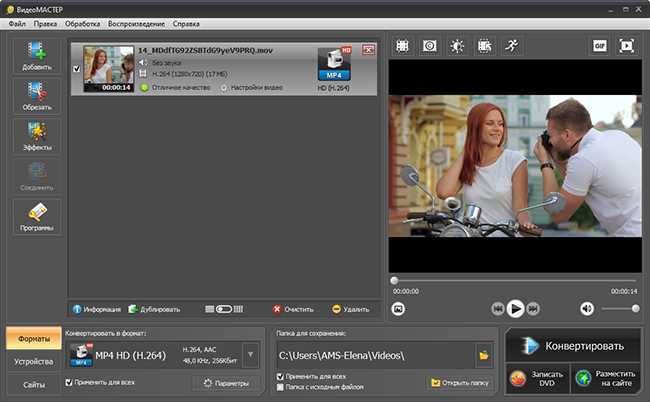
Для начала работы загрузите видео в программу
При желании повысьте качество исходника с помощью инструментов программы. Поработайте над яркостью, контрастом, насыщенностью. Параметры выставляются автоматически или вручную. Также вы сможете повернуть запись, сделать ее интереснее за счет различных надписей и спецэффектов.
Вернитесь в основную рабочую область и кликните по иконке GIF над плеером. Выставите границы обрезки с помощью черных маркеров. Затем определитесь с размером изображения: выберите один из предложенных вариантов или скорректируйте параметры вручную.
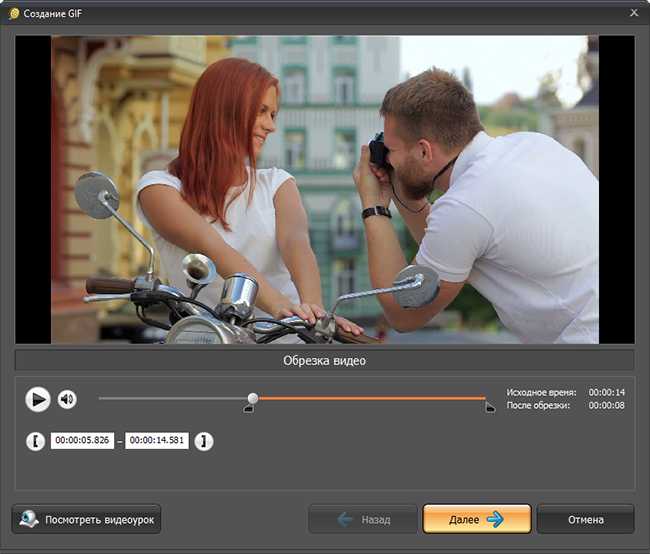
Обрежьте видео, оставив только нужный фрагмент
Настройте частоту кадров, количество повторов, уменьшите или увеличьте скорость воспроизведения.
Перед сохранением просмотрите предварительный результат. Всем довольны? Нажимайте «Создать GIF».
Конвертируем видео в гиф онлайн
Вы можете переформатировать ролик прямо в браузере. Для этого нужен простой онлайн-сервис. Платформы позволят быстро сгенерировать анимацию и вывести ее в популярном формате на компьютер или облачное хранилище.
Gifs
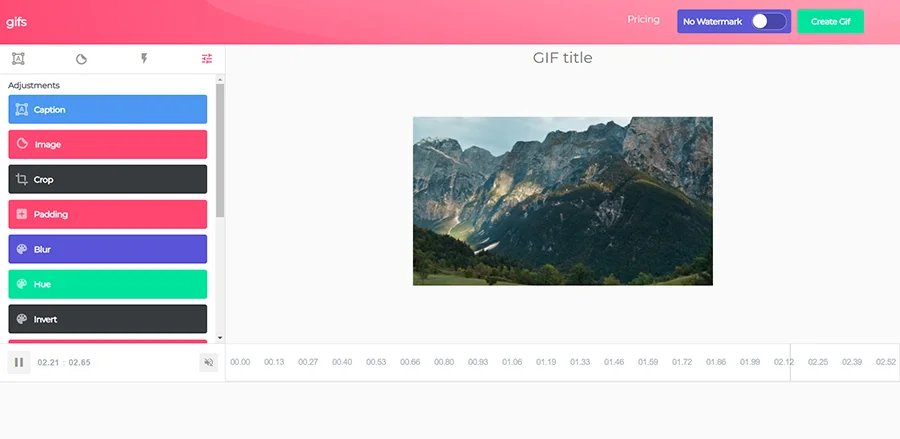
Чтобы воспользоваться видеоконвертером:
- Перейдите на сайт YouTube и найдите необходимую публикацию. После «www.» вставьте «gif» в адресную строку. Вы будете автоматически перенаправлены на сервис с выбранным роликом.
- В нижней части страницы выберите время начало сохраняемого фрагмента и его завершения. Используйте «Trim Video». На левой панели представлены инструменты для кадрирования картинки, размытия, поворота, коррекции освещения, размещения стикеров и надписей.
- Экспортируйте результат, нажав «Create». Откроются настройки. Введите название. Затем вы можете скачать итог или скопировать ссылку.
️ Плюсы:
- загрузка видеоматериала с Ютуб;
- добавление текста и стикеров;
- регулирование освещения и цвета;
- формирование ссылки на итог;
- не требует загрузки.
Минусы:
Где искать готовые гифки
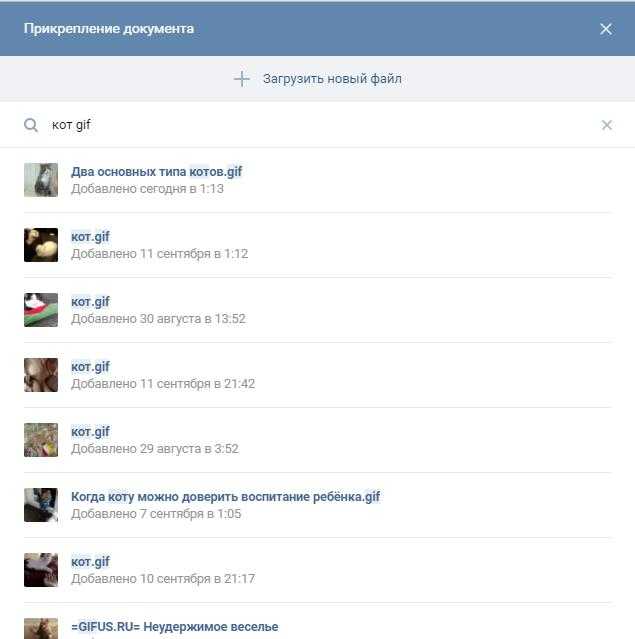
Reddit. Множество гифок, собранных тысячами пользователей. На Reddit, кстати, есть сразу несколько разделов с гифками: GIFS – гифки на все случаи жизни.
Reactiongifs – гифки-эмоции.
Analogygifs – гифки-сравнения.
Dancegifs – гифки про танцы.
Animalgifs – гифки про зверюшек.
9GAG. Еще один хороший коллективный блог с огромным количеством гифок.
d3 (бывший Dirty). Лучшие гифки от русскоязычных пользователей
. В Pinterest пользователи собрали огромную коллекцию гифок. Чтобы найти гифку, введите в поиске метку «gif» после ключевого слова.
Tumblr. Тут тоже множество гифок и тоже требуется ввести метку «gif» после ключевого слова.
GIPHY. Крупнейший в мире каталог гифок. Есть поиск по названиям и ключевым словам.
Tenor. Еще один каталог. Большая коллекция и удобный поиск.
Imgur. Крупнейший фотохостинг. Ссылка ведет на страницу с уже настроенным поиском по гифкам.
Replygif. Сайт про гифки-эмоции. Коллекция небольшая, но очень забавная. Есть поиск по тегам.
GIFs.net. Сайт с олдскульными гифками.
GifCities. И еще немного олдскульных гифок.
, кстати, тоже умеет искать по гифкам. И у него хорошо получается.
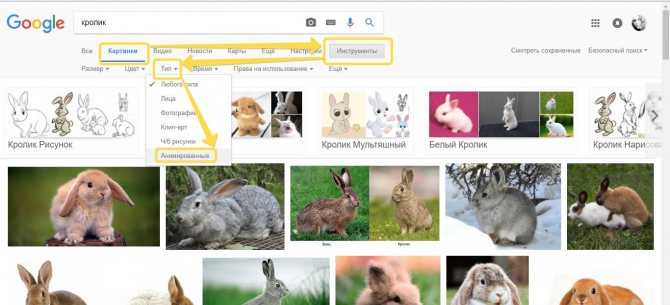
Как сохранить живое фото как видео или GIF в Google Фото
Если вы просматриваете живое фото в приложении Google Фото на своем телефоне Android, выполните следующие действия, чтобы преобразовать живое фото в видео или GIF.
Шаг 1: Запустите приложение Google Фото на телефоне. Android.
Шаг 2: Откройте живое фото, которое вы хотите превратить в видео или GIF. Чтобы убедиться, что это живое фото, найдите значок воспроизведения на верхнем фото.
Шаг 3: Коснитесь трехточечного значка вверху или проведите пальцем вверх по фотографии, чтобы открыть меню.
шаг 4: Вы увидите некоторые варианты под фото. Проведите влево и коснитесь Экспорт.
5 шаг: Появятся три варианта: видео, GIF и фото. Коснитесь нужного параметра, чтобы преобразовать живое фото в видео, GIF или фото.
Conseil: Чтобы извлечь любой отдельный кадр в виде фотографии из Live Photo в приложении Google Фото, проведите пальцем вверх по Live Photo. Нажмите кнопку «Просмотреть все» в разделе «Фотографии» этой фотографии. Перейдите к изображению, которое вы хотите извлечь, и нажмите кнопку «Сохранить копию». Также узнайте, как использовать Google Фото для создания видео.
На Android
Gif Me! Camera — GIF maker
Тут подход простой: снимаете короткие ролики прямо в приложении и здесь же формируете из них гифки. Как и в фоторедакторах, здесь есть фильтры, а сами анимации могут быть зациклены по кругу или от начала к концу и от конца к началу. Есть возможность добавлять текст на ролик. В приложении имеется водяной знак, но его можно отключить. Интерфейс предельно простой, разберется любой, кто хоть когда-нибудь накладывал фильтры. Программа имеет платную и бесплатную версии.
Google Play
GIF редактор, Создание GIF, видео в GIF
Эта программа привлекает максимально большим количеством возможностей при создании GIF-анимации. Есть возможность редактирования исходника, добавление рамок, стикеров и надписей, а еще множество фильтров и украшательств. Заявлена поддержка большого количества форматов видео и изображений а также интеграция с онлайн-базами анимаций GIPHY и TENOR
Поддерживается русский язык и, что бывает важно, нет водяных знаков. Программа существует в нескольких версиях
Указанная нами бесплатна, но содержит рекламу.
Google Play
Draft Bit
Тип: ноукод-конструктор.
Доступные приложения: нативные и PWA.
Блочный визуальный конструктор для мобильных приложений с широкими возможностями. Draft Bit хорош тем, что позволяет создавать приложения, рисуя и размещая элементы на окнах приложения, — это похоже на то, что делают в Figma, когда создают макеты. Такую систему еще называют drag&drop, но плюсы Draft Bit в том, что все это работает с помощью реального кода. Его можно выгрузить и доработать в другой программной среде.
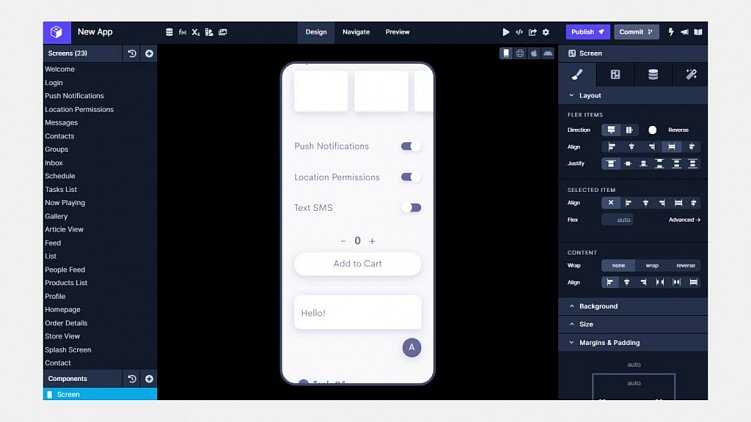
Интерфейс редактора Draft Bit
Возможности конструктора приложений Draft Bit:
-
Множество шаблонов, каждый можно настроить.
-
Три уровня элементов для работы: биты для простых компонентов (например, кнопок), модули для построения систем и доступ к прямому кодингу.
-
Настройка дизайна элементов: шрифты, иконки, темы.
-
Конструктор меню и навигации в приложении.
-
Доступ к любому API для выгрузки данных.
-
Интеграция с внешними сервисами.
-
Открытый код, который можно посмотреть во время создания приложения.
-
Поддержка командной работы.
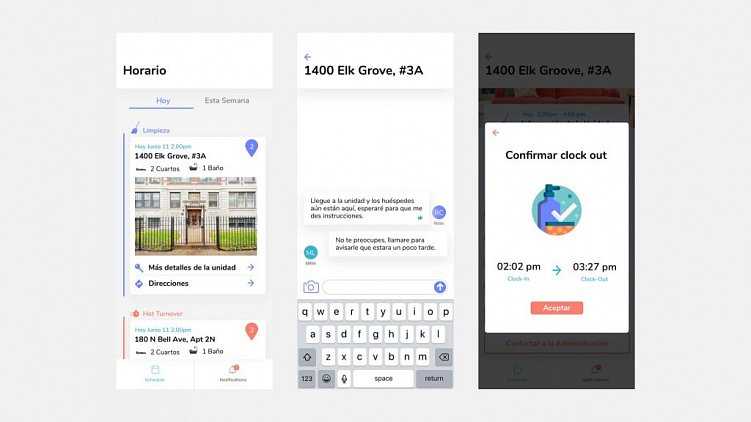
Пример приложения для вызова клинига на дом, разработанный в Draft Bit
Плюсы:
-
Есть приложение и отдельная программа для использования на компьютере.
-
Прямая публикация в магазинах приложений.
-
Не нужно платить за лицензию после публикации приложения, оплата — только во время работы в сервисе.
-
Экспорт исходного кода для дальнейшей доработки в других программных средах.
Минусы:
-
Конструктор больше заточен под интерфейсы, а не системы.
-
Возможна проблема с оплатой подписки при помощи российских карт.
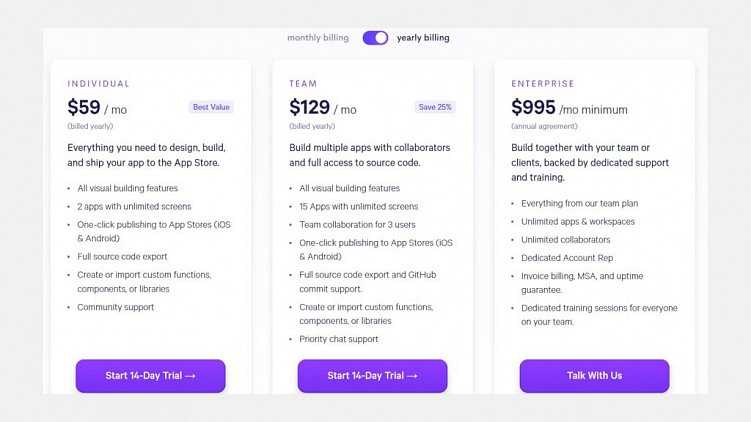
Тарифные планы конструктора приложений Draft Bit
Стоимость начинается от 59 долларов в месяц при единовременной оплате подписки на год. В этот начальный тариф входит полный доступ к сервису и возможность создать два приложения. Повышенные тарифы увеличивают количество возможных приложений — от 129 до 999 долларов в месяц при оплате подписки на год. Есть триал на 14 дней, чтобы изучить функционал.
Как сделать гифку из видео на телефоне под Android
Здесь нам на помощь придёт аналогичное приложение: Gif Me! Camera. Её особенность – возможность создания гифки как с видеофайла, так и с картинок или фотографий.
Порядок действий:
скачиваем приложение с Play Market, дожидаемся установки, запускаем;
в главном меню выбираем файл-источник, нажав кнопку Import;
можно использовать другие гифки, ролики, присутствующие в памяти смартфона, а также только что загруженные видео;
после этого появится основной экран с полосой прокрутки и базовыми настройками, позволяющими создать анимированный видеоряд;
нам предстоит задать начало и конец фрагмента, который будет использован для конвертации видео в gif-анимацию;
обычно такой ролик длится несколько секунд, после чего видео повторяется в бесконечном цикле
Поэтому очень важно точно указать начало и конец фрагмента, чтобы он выглядел максимально естественно или эффектно;
при необходимости можно задавать результирующее количество кадров, а также манипулировать разрешением видео и скоростью воспроизведения;
злоупотреблять размером или длительностью гифки не рекомендуется – во-первых, такой файл будет долго грузиться, во-вторых, кушать мобильный трафик, который не всегда безлимитный;
после того как все настройки сделаны, жмём кнопку «Создать» и ждём завершения генерации GIF-файла;
он будет сохранён в Галерее, откуда его можно отправить конкретному адресату (приложению), просто однократно кликнув на файле.. На этом примере можно убедиться, что создать гифку из видео на смартфоне ненамного сложнее, чем на ПК
На этом примере можно убедиться, что создать гифку из видео на смартфоне ненамного сложнее, чем на ПК.
Как сохранить гиф
Стоит обсудить, как сохранить гифку из Телеграмма:
Если вы хотите перенести документ в галерею смартфона, нажмите пальцем на три точки в правом верхнем углу гифки, а в выпадающем меню выберите пункт «Сохранить»;
Если вы хотите сохранить файл GIF в память мессенджера Telegram, ничего делать не придется, он будет перенесен в хранилище автоматически после отправки другому пользователю.
Вы познакомились с доступной коллекцией файлов в Telegram! Не менее интересными являются стикеры — анимированные или нет картинки, которые разбавят ваш диалог. Как добавлять стикеры в Телеграмме мы рассказывали в другой статье! Давайте поговорим, как сделать короткий видео-ролик самостоятельно!
Делаем GIF своими руками
Если вы хотите персонализировать видео, обязательно изучите, как сделать гифку в Телеграмме!
- Откройте мессенджер Telegram и перейдите к диалогам;
- Войдите в нужную беседу и кликните на скрепку слева от поля для ввода текста;
- Выберите из галереи нужный видеоролик;
- На верхней панели можно установить нужную раскадровку;
- Снизу ищите инструменты для обрезки, повышения качества видео или внесения дополнительных изменений – текст и рисунки;
- Также можно поставить таймер самоуничтожения;
- Кликните на значок громкости в верхнем левом углу – ролик закольцуется и станет GIF анимацией;
Нажмите на синюю стрелочку в нижнем правом углу, чтобы отправить созданное видео в Telegram!
Мы подробно обсудили, как добавлять гифки в Телеграмме, отправлять их и сохранять – теперь вы сможете разнообразить диалоги веселыми картинками! Собирайте свою коллекцию, чтобы развлекать или удивлять людей или придумывайте новые изображения.
Как сделать гифку из картинок в Photoshop
Если у вас есть хотя бы базовые навыки работы в Adobe Photoshop, то вы можете достаточно быстро сделать gif-анимацию прямо там. Расскажем, как создать гифку в этой программе.
- Создаём новый файл с любым разрешением, цветовую модель выбираем RGB.
- Добавляем все картинки, которые станут основой для будущей гифки. У каждой картинки будет собственный слой.
- Удаляем фон и обрезаем холст под размер картинки.
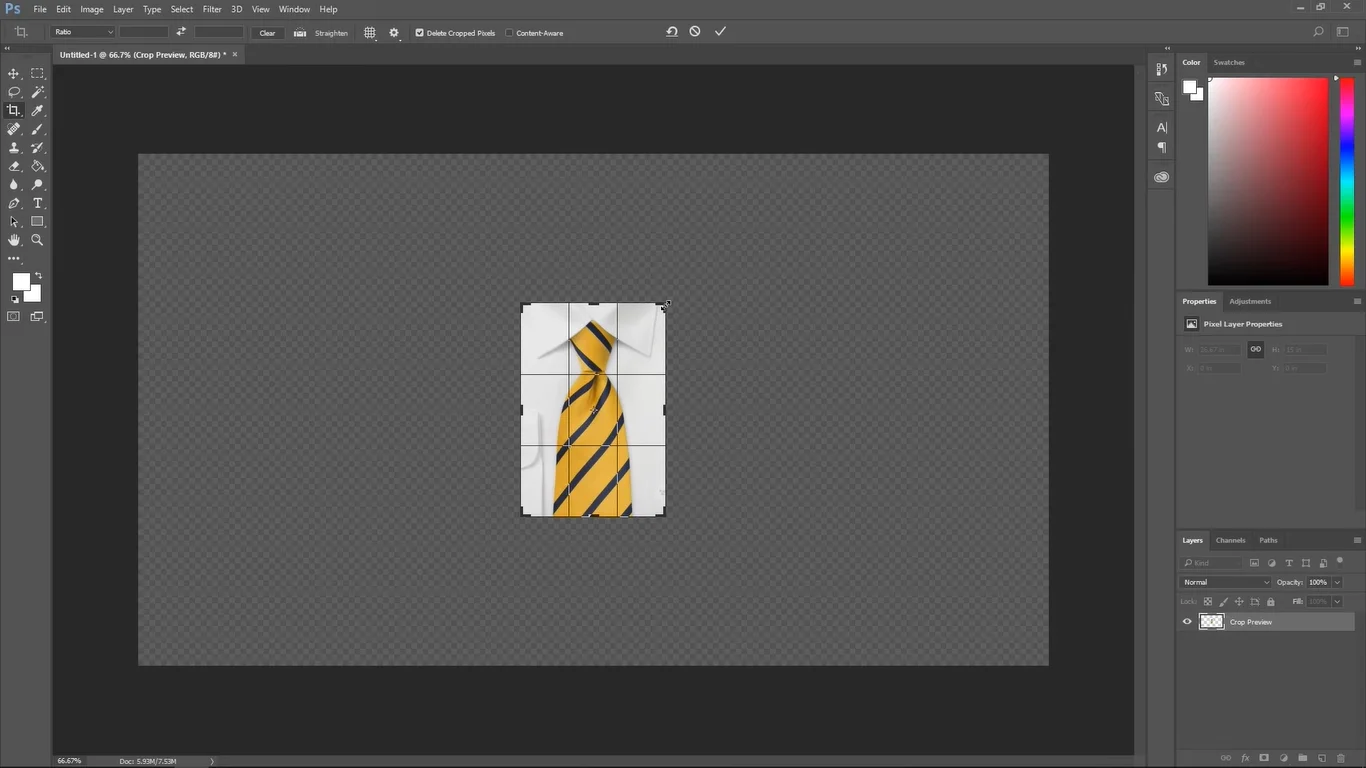
- Кликаем на «Шкалу времени» в меню «Окно». Появится панель внизу.
- Внизу появится «Создать анимацию кадра», нажимаем на эту кнопку. Выбираем время проигрывания для кадров, например, 0,5 сек.

- Сохраняем гифку с помощью пункта меню «Сохранить для Web». Готово.
Плюсы:
- можно добавлять картинки и видео;
- много возможностей для редактирования;
- на готовой гифке нет водяного знака;
- можно выбрать любой размер файла.
Минусы:
- интерфейс Photoshop не такой простой как у web-сервисов для гифок;
- нужно иметь соответствующий софт.
Photoshop позволяет также делать гифки из видеороликов. Для этого нужно выполнить несколько шагов.
- Выбрать в меню «Файл» пункт «Импортировать кадры видео в слои».
- В появившемся окне выделяем нужный фрагмент видео. Ставим галочку «Сделать покадровую анимацию».
- Затем повторяем действия из алгоритма работы с картинками: включаем панель «Шкала времени» в «Окне», настраиваем длительность кадров, убираем ненужные кадры и сохраняем анимацию через «Сохранить для Web».
Если вы понимаете, что создавать анимацию вам интересно и хотите развиваться в этой области, возможно, стоит рассмотреть профессию моушн-дизайнера.
Стоит ли использовать Zoom для видеоконференций?
На данный момент Zoom является одним из лучших приложений для проведения видеоконференций онлайн. Достаточно трудно найти аналог, который бы работал так же стабильно и позволял проводить видеоконференции со 100 участниками. Однако максимальная продолжительность одного сеанса составляет всего 40 минут и это можно отнести к недостаткам этой платформы.
Кроме того, такие крупные организации как Space-X и Google не рискуют использовать данное приложение, аргументируя это тем, что в системе безопасности Zoom присутствуют определенные уязвимости. В частности, идентификаторы видеоконференций распространяются на хакерских форумах и таких платформах, как Discord и Reddit. В связи с этим к проводимым с помощью Zoom онлайн-конференциям теоретически может подключиться практически любой желающий.
Как убрать обои Андроид
На некоторых устройствах Android обои рабочего стола можно отключить через «Настройки», выбрав в разделе «Обои» пункт «Нет обоев»
. Если ваша система не поддерживает эту функцию, воспользуйтесь одним из следующих способов.
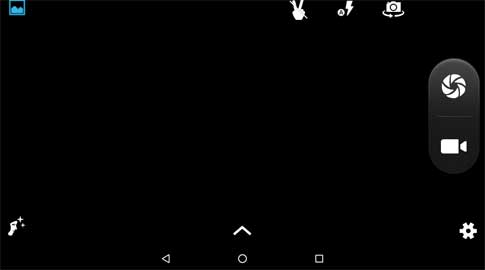
Способ №1: Черные обои. Сделайте снимок, плотно закрыв камеру пальцем. Получившееся черное фото установите как обои.
Способ №2: Заливка фона цветом. В любом графическом редакторе на смартфоне, планшете или ПК создайте изображение нужного размера и залейте его любым цветом. Сохраните картинку и выберите в качестве обоев.
Способ №3: Цвет фона через приложение. Скачайте и установите утилиту «Один цвет фона» из Google Play. Запустите программу и настройте заливку рабочего стола на свой вкус. Для установки доступны цвета любых оттенков, градиенты и узоры.
Добиться черного фона также можно, удалив текущие обои из системной папки Android, но делать это не рекомендуются, так как могут возникнуть неприятные последствия.
Полезные ссылки по теме статьи:
- Клавиатура Андроид – смена фона
- Как запустить слайд шоу на Андроид