Сделайте копию фото-архива на жёстком диске стационарного компьютера или ноутбука
HDD стационарного компьютера — это быстрое, недорогое и достаточно надежное устройство. На нем тоже можно хранить фотографии. Но жесткий диск, который постоянно находится во включенном состоянии, подвержен внезапной потере информации или выходу из строя.
Причём «внезапно» в полном смысле этого слова — сегодня выключаешь ПК и всё нормально, а завтра оказывается, что винчестер компьютера вышел из строя и информацию можно восстановить лишь с помощью специального оборудования за немалые деньги.
 Можно хранить файлы и фото прямо на компьютере.
Можно хранить файлы и фото прямо на компьютере.
К тому же, для повышения надёжности хранения данных, лучше это делать на стационарном ПК — там винчестеры, как правило, работают дольше. Есть шанс, что файлы можно достаточно безопасно хранить длительный срок. Затем можно успешно скопировать, сделав тем самым резервную копию, в другом месте.
Поэтому, если планируете использовать HDD компьютера или ноутбука под архив, позаботьтесь о резервной копии. Для копий можно выбрать любой из способов, рассматриваемых в данной статье.
Достоинства хранения фото на жестком диске стационарного компьютера
- Потенциально огромный объем хранимых данных.
- Отсутствие дополнительных затрат и трата времени на загрузку и хранение файлов и данных — быстро скопировал и забыл.
- Диски для стационарных ПК стоят дешевле любого другого накопителя информации аналогичного объема.
Недостатки
- Низкая надёжность хранения данных.
- Велика вероятность нечаянного форматирования раздела с архивом данных при самостоятельной, не профессиональной установке Windows OS.
Использование мессенджеров
Наверняка вы видели, как при отправке ссылки на видео в мессенджерах этот ролик автоматически подтягивается. То же самое происходит и с фотографиями.
Для этого нужно:
- Скопировать ссылку на нужный пост.
- Затем идем в любой мессенджер, мы покажем на примере Телеграма, и отправляем эту ссылку. Можно выбрать чат с другом, а можно отправить себе в Избранное. Мы пойдем вторым путем.
- Автоматически нам подтянулись все фото из поста-карусели.
- Чтобы сохранить, кликаем по нужному фото правой кнопкой мыши и выбираем «Сохранить как».
- При необходимости повторяем то же самое с другими картинками из карусели.
Скачивание из Инсты через мессенджеры
Приложения
Также на телефонах с Android можно скачать множество различных приложений, способных передавать фотографии и другие файлы так же, как это делают две функции, описанные выше. Одно из таких приложений, PhotoSwipe, можно скачать на нашем сайте либо просто найти в магазине Play Market. Оно бесплатное.
Теперь вы знаете, как передать фотографию с телефона, не сжимая ее размер. Сложно выделить самый удобный способ, поэтому просто используйте тот, который вам больше нравится. В любом случае каждый из них позволит вам отправлять изображения без потери качества.
Категории
- Телефоны
- Планшеты
- Аксессуары
- Новости
- Обзоры
- Статьи
- Приложения
Все самые важные новости о телефонах и планшетах, обзоры новинок линейки Galaxy и других смартфонов, аксессуары, приложения и множество других интересных статей и материалов о продуктах Samsung.
Как скопировать фотографии через Google Диск?
Снимки также можно скопировать на компьютер с помощью веб-диска, например, бесплатного от Google. Любой, у кого есть адрес электронной почты Gmail, имеет к нему доступ. Если вы используете смартфон на Android, очень вероятно, что вы уже вошли в свою учетную запись Google и можете использовать Google Drive.
- Чтобы скопировать фотографии и видео на Google Диск, просто войдите в Галерею на своём телефоне (это может быть бесплатное приложение «Фото»), вверху щелкните значок «Поделиться», выберите файлы, которые вы хотите отправить на Диск и нажмите Отправить.
- Внизу появится меню, в котором выберите опцию Сохранить на диск.
- Приложение может спросить, хотим ли мы отправить фотографии в большом или реальном размере. Это немного сбивает с толку, потому что большой размер означает меньшие изображения, а реальный означает отправку оригинала.
Загрузка фотографий «большого размера» не занимает места на Google Диске, но в реальном размере, к сожалению, да.
- После выбора размера появится опция сохранения на диск. Конечно, мы можем сразу сохранить в корневой каталог, но лучше создать специальную папку для фотографий.
- В правом верхнем углу экрана мы нажимаем значок добавления папки, вводим её название и нажимаем кнопку «Создать».
- Теперь внизу мы используем кнопку «Выбрать», а затем «Сохранить». Мы ждём завершения процесса загрузки (требуется подключение к Интернету – желательно быстрый Wi-Fi).
- Теперь на компьютере мы открываем веб-браузер и переходим на страницу сервиса: https://drive.google.com/drive/my-drive. Здесь вы найдёте фотографии, которые скопировали со смартфона.
- Вы можете щелкнуть правой кнопкой мыши по этой папке, чтобы выбрать скачать и сохранить её на компьютер.
Как скачать картинку с Яндекса на телефон?
Самым удобным вариантом будет скачать нужную картинку на свой ПК, а затем скинуть ее на телефон. Но все же не всегда под ругою имеется компьютер. Поэтому для осуществления задуманного, нажмите на выбранную вами картинку. После чего она откроется в полном размере. Затем нажмите на нее еще раз и удерживайте палец на тачскрине, пока не появится контекстное меню, в котором вы выберите строчку «Сохранить Изображение на устройство». После чего это фото начнет свою загрузку.
Вот и все, необходимое для вас изображение в вашем телефоне.

Важно: к сожалению, скачать весь альбом с Яндекс фото как описано в пункте «Как скачать альбом фотографий с Яндекс целиком» — НЕВОЗМОЖНО!!!
Документ
Чтобы передавать фотографии в исходном разрешении через мессенджеры и социальные сети, нужно отправлять их не как изображения, а как документы (файлы). Этот способ работает во всех популярных сервисах и приложениях для общения.
Чтобы воспользоваться этим методом, при передаче картинки нужно выбирать не «Фото», а «Файл» или «Документ». Тогда оно отправится бес сжатия, и ваш собеседник получит картинку в исходном качестве. В каждом приложении установлено свое ограничение на максимальный размер передаваемых файлов, но оно всегда достаточно большое, чтобы передать качественную фотографию без проблем.
Отправить фото как документ
Если вам нужно отправить сразу несколько фотографий, лучше всего предварительно запаковать их в архив, а затем передать его документом. Так общий размер станет меньше, но качество фото не потеряется.
На компьютер
Несмотря на то, что десктопную версию сервиса использует лишь незначительный процент пользователей, доступный инструментарий стационарных компьютеров позволяет проводить необходимые нам действия, позволяющие скачать видео с Инстаграма.
С помощью расширений для браузеров
Все расширения, перечисленные в этом разделе — бесплатны и просты в использовании. Более того, вам не придется устанавливать дополнительный браузер для выполнения этой задачи, так как имеются расширения для всех основных.
Расширение для Хром
Наиболее популярным плагином для Google Chrome принято считать «Скачать с Инстаграм», от aboveradiant.
- Авторизуемся в Инстаграм, переходим к любой видео-публикации и наводим на неё курсор. В верхнем левом углу должен отобразиться новый элемент, отвечающий за функцию скачивания.
- Нажатие на него инициирует загрузку видео на ваш диск.
Для Мозилы
Лучшим предложением для Firefox (об этом говорят наибольшее к-во положительных оценок) является Instagram Downloader. Принцип сохранения видео здесь иной.
- Устанавливаем расширение на свой браузер.
- Для того, чтобы скачать видео нам необходимо открыть его (отдельно кликнув ЛКМ), чтобы в адресной строке появилась уникальная ссылка. Затем нажимаем на значок, добавившейся в панель инструментов после установки аддона.
- В новой вкладке вы получите возможность скачать выделенное видео. Для этого потребуется нажать на оранжевую кнопку «Download Video».
Для Оперы и Яндекс браузера
Для этих браузеров есть свой, отдельный Instagram Downloader (не путать с представленным вариантом выше). По функционалу этот плагин напоминает расширение для Хрома. Покажем на примере Оперы.
- На странице разработчика в Opera Addons, устанавливаем Instagram Downloader нажатием на соответствующую кнопку.
- Подобно Instagram Downloader’у для Firefox, чтобы получить возможность скачать видео, нам необходимо открыть страницу с ним. В левом верхнем углу появится опция «Download», нажатием на которую запустим процесс загрузки.
- Видео загружено, о чем нам сообщает уведомление браузера.
Используя онлайн-сервисы
Если загружать собственный браузер дополнительными расширениями вы не желаете, советуем воспользоваться услугами специализированных сайтов, позволяющих скачать видео на свой ПК.
iGrab
Позволяет быстро скачать любое видео/фото с открытого аккаунта. Для этого нам потребуется:
- Скопировать ссылку на видео/изображение.
- Переходим на сайт сервиса: https://igrab.ru/. В поле для ввода url вставляем скопированную ссылку. Кликаем на опцию «Найти».
- На обновившейся странице выбираем кнопку «Скачать файл».
DownloadVideosFrom
Этот онлайн-сервис позволяет загрузить на диск видео из Инстаграма (и фейсбука) в формате MP4. Более того, есть возможность сохранить только звуковую дорожку из выбранного видео.
- Достаточно скопировать ссылку на видео, которое вас интересует.
- Вставляем url-адрес в графу для ввода, а далее выбираем необходимый нам вариант загрузки.
С помощью программы Save-o-gram
Для тех, кто предпочитает более стандартные методы работы на ПК, предлагаем инструментарий программы Save-o-gram (бесплатный trial-режим на 14 дней). После установки приложения на свой компьютер вы получите доступ к вышеперечисленному функционалу (браузер при этом задействовать не нужно). В преимущества этого метода можно отнести сохранение оригинального качества видео при загрузке.
- Скачиваем инсталлятор с официального сайта: http://www.save-o-gram.com/. Устанавливаем его на свой ПК.
- Запускаем. В пустующей графе сверху вводим название профиля (хэштег), нажимаем кнопку «Найти».
- На обновившейся странице ставим галочку на тех публикациях, которые мы хотим сохранить. Затем нажимаем «Download as Zip File».
- Выбираем папку и нажимаем «Сохранить».
Как сделать идеальное селфи
Самое важное правило хорошего селфи – смотри в объектив, а не на дисплей. Таким образом, вы устанавливаете зрительный контакт с получателем
Усиливаете характер вашей фотографии.
Не верите? Сделай одно селфи со взглядом, направленным в объектив, и другое, на котором вы смотрите на дисплей. Сравните эффект. Какие фото лучше?
6 принципов хорошего селфи:
Постарайтесь удерживать смартфон максимально неподвижно или используйте штатив
Используйте естественный свет
Обратите внимание, чтобы на фото не попала вытянутая рука
Главное – натуральность. Пусть ваш портрет производит впечатление сделанного «кстати»
Не используйте вспышку
Особенно на фотографиях в зеркале
Не переусердствуйте с количеством селфи. Публикуйте и другие фотографии.
Изменение масштаба в программе Excel
В программе редактирования таблиц Microsoft Excel (рис. 11) масштаб изображения также можно менять с помощью движка, расположенного справа внизу окна программы.
Рис. 11. Изменение масштаба изображения в программе Microsoft Excel.
На рис. 11 в левой его части видно, что в окне программы помещается только одна часть таблицы умножения, воспроизведенной в редакторе Excel. Это – умножение «двойки» на другие числа. А все, что касается таблицы умножения для «тройки», «четверки» и «пятерки» скрыто от нашего глаза. Это потому, что масштаб изображения установлен на 100% (1 на рис. 11).
Если же теперь изменить масштаб изображения, снова используя движок в правом нижнем углу окна программы, то при достижении значения масштаба 60% (2 на рис. 11) станет видна вся таблица умножения от чисел 2, 3, 4 и 5.
Таким образом, и в Excel можно менять масштаб изображения в окне программы, чтобы
- либо большее число ячеек поместилось в окне программы (при меньшем масштабе изображения),
- либо наоборот, меньшее число ячеек поместилось бы в окне программы (при большем масштабе изображения).
При изменении масштаба изображения в окне программы Excel никаких пересчетов значений не производится, данные на листе Excel не меняются. Изменяется только внешний вид воспроизведения данных, не более того. Масштабирование изображения в Excel позволяет нам видеть на экране больше, либо меньше значений в ячейках таблицы.
Где искать масштабирование на примере Excel
В других программах изменение масштаба изображения также часто бывает возможным. Но не обязательно, что в правом нижнем углу окна любой программы будет находиться привычный движок масштаба, как в Paint, Word или Excel.
Если подобного движка в программе нет, то сразу расстраиваться не нужно. Следует поискать пункт меню «Масштаб» в основном, в главном меню любой программы, у которой такое меню есть. Главное меню обычно расположено наверху окна программы. И начинается оно с пункта «Файл», либо «Главная» (если меню написано на русском языке) или «File», либо «Main» (если меню написано на английском языке).
Перебирая все пункты меню можно, набравшись терпения, все-таки найти опцию «Масштаб», и там изменить масштаб выводимого на экран изображения в окне программы.
Например, в программе Excel можно найти в главном меню опцию «Масштаб». Она находится в основном меню «Вид» (1 на рис. 12), ниже которого видим кнопку «Масштаб» (2 на рис. 12).
Рис. 12 (кликните для увеличения). Меню «Масштаб» для изменения масштаба изображения в окне программы Excel.
Если кликнуть по этой кнопке «Масштаб», то в выпадающем ниже меню появится значок лупы (1 на рис. 13) с пояснением под этим значком (2 на рис. 13), что здесь находится возможность изменения масштаба изображения.
Рис. 13 (клик для увеличения). Изменение масштаба в программе Excel с помощью главного меню программы.
Кликаем по изображению лупы. Появляется служебное окно «Масштаб» (правая часть рис. 13), в котором можно указать требуемый новый масштаб изображения.
У нас был масштаб 60%. Попробуем установить 50%. Устанавливаем отметку «произвольный» (3 на рис. 13) и в текстовом окне записываем 50 (4 на рис. 13). Также можно было просто установить отметку 50% (5 на рис. 13). И, наконец, кликаем по кнопке «ОК» (6 на рис. 13). Результат – ниже на рис. 14 – теперь установлен масштаб изображения 50%.
Рис. 14 (клик для увеличения). Окно программы Excel с установленным масштабом изображения 50%.
Итоги
Примерно таким же образом работает главное меню и его опция «Масштаб» в других программах. Конечно, могут быть отличия и в оформлении меню, и в возможностях меню. Но главное состоит в том, что во многих программах можно менять масштаб изображения в окне программы.
Так что, если что-то не помещается на экране компьютера или гаджета в окне той или иной программы, то нужно попытаться изменить масштаб изображения, чтобы увидеть на экране все, что нужно.
Дополнительно:
1. Экранная лупа Windows 7 для удобного просмотра элементов на экране
2. Как открыть два окна рядом на примере Проводника и Блокнота
3. Как расположить Панель задач сбоку
4. Копирование файлов из компьютера в телефон: разные варианты
5. Работа с документами в Google Docs
Распечатать статью
Получайте актуальные статьи по компьютерной грамотности прямо на ваш почтовый ящик. Уже более 3.000 подписчиков
.
Важно: необходимо подтвердить свою подписку! В своей почте откройте письмо для активации и кликните по указанной там ссылке. Если письма нет, проверьте папку Спам
Пробуем сохранять через правую кнопку мыши
Есть известный способ сохранения изображений с сайтов: с помощью компьютерной мыши. Заходим на сайт в Интернете, где публикуются изображения. Затем выберите изображение, наведите на него курсор мыши, щелкните изображение правой кнопкой мыши и вызовите контекстное меню (снимок экрана 1).
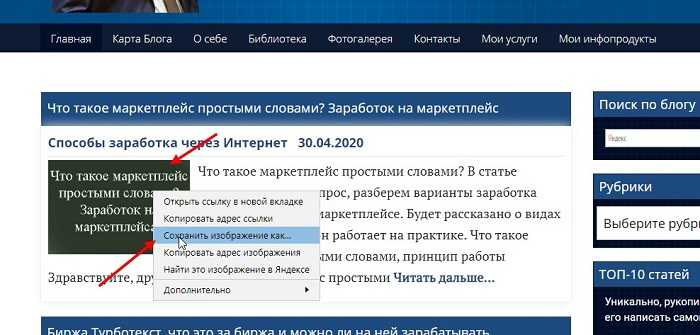
После щелчка правой кнопкой мыши появится кнопка «Сохранить изображение как» (снимок экрана 2).
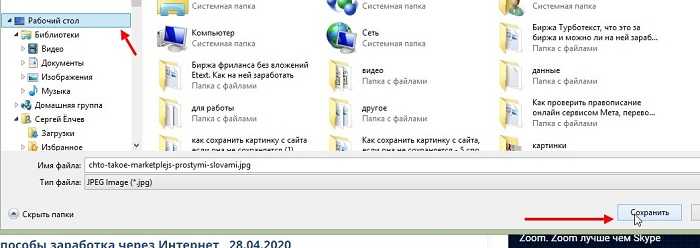
Эта функция имеет разные названия в зависимости от браузера.
Затем в проводнике Windows выберите место для сохранения изображения, например, на рабочем столе. Затем нажмите кнопку «Сохранить», и изображение с сайта будет сохранено на вашем компьютере.
Что делать, если кто-то взял картинки с вашего сайта
Предотвратить копипаст не получится, но можно принять меры, чтобы усложнить воровство контента или облегчить защиту своих прав в случае суда.
Как защититься от копипастеров
Нужен ли копирайт или водный знак
Указывать копирайт на сайте художника или фотографа в России не обязательно, закон защищает авторское право одинаково вне зависимости от его указания.Для защиты от копирования многие иллюстраторы и фотографы используют водяные знаки или размещают изображения в плохом качестве. Водяные знаки и плохое качество — технические методы, они могут усложнить воровство контента. Есть организации, которые занимаются депонированием — своего рода неофициальной регистрацией произведений, в случае спора такая организация подтвердит, что конкретное изображение давно числилось за вами как за автором, так будет проще доказать авторство в суде.
Как подписать свое произведение
Суды считают автором того, чье имя указано на оригинале или экземпляре произведения, пока не доказано иное. Из-за этого лучше использовать настоящие имя и фамилию в подписи для фотографии.
Плохая идея — подписываться чужим именем как, например, в фильме «Большие глаза», где художница подписывалась именем своего мужа. Доказать свое авторство можно другими способами, но будут сложности.
Кадр из фильма «Большие глаза», реж.Тим Бертон, 2014 год
Подписываться псевдонимом можно, но придется доказывать, что этим именем пользуетесь именно вы. К примеру, в договорах с заказчиками вы ранее прописывали, что разрешаете размещать ваше произведение при указании этого псевдонима.
Что делать, если картинки с сайта украли
Вы обнаружили на чужом сайте ваши фотографии или иллюстрации. Есть три варианта, по которым можно взыскать с нарушителя компенсацию:
- взыскать все причиненные убытки, если их размер можно доказать;
- взыскать двойную стоимость использования ваших изображений;
- взыскать фиксированную компенсацию от 10 тыс рублей до 5 млн рублей за каждое нарушение, например, за каждую свою фотографию на чужом сайте.
О размерах компенсаций указано в
Статье 1301 Гражданского кодекса РФ об ответственности за нарушение исключительного права на произведение.
Алгоритм действий такой же, как при
копипасте текстов:
- Зафиксируйте нарушение.Например, проведите нотариальный осмотр сайта, многие нотариусы предлагают такую услугу.
-
Предъявите нарушителю претензию.
Часто можно решить вопрос по договоренности до суда. -
Обратитесь за защитой своих прав.
Если договориться не получается или жалобу игнорируют, обращайтесь в суд за возмещением убытков, в Роскомнадзор за блокировкой сайта и в полицию для привлечения к уголовной ответственности, если вам нанесли ущерб в крупном или особо крупном размере.
Как доказать свое авторство на иллюстрации или фото
Если украли ваши собственные работы, доказательством авторства в суде будут исходники, наброски и эскизы произведения. Смотрите дату создания цифровых версий, сохраняйте скетчи с разбивкой по слоям в Adobe Illustrator или Adobe Photoshop. Если направляли работы, к примеру, на конкурсы, или давали кому-то разрешение на использование, запросите подтверждение от получателей и клиентов.
Если картинки скопировали с вашего сайта, можно подготовить заключение от специалиста, который подтвердит, что изображения на вашем сайте появились раньше, чем на сайте плагиатора.
Если взяли ваши личные фото
Иногда на сторонних сайтах можно обнаружить собственные фотографии — свой портрет с чужим именем, например, на сайте вакансий или в разделе отзывов. Если на рисунке или фотографии запечатлен конкретный человек, у него есть особые права, которые перечислены в другой
части Гражданского кодекса РФ.
Пользователь обнаружил свое фото на бирже под чужим именем
Общее правило — использовать изображение человека можно только с его согласия. Три исключения, когда разрешение не нужно:
- изображение используется в публичных интересах: государственных, общественных, к примеру, в новостном сюжете или на стенде «Их разыскивает полиция»;
- фотография сделана на публичном мероприятии, причем фотографировали не конкретного человека, а толпу;
- человек позировал за плату, например, был моделью в рекламной съемке.
В отличие от авторских прав, пострадавшему не положено никаких фиксированных денежных компенсаций при использовании фото с ним. Но можно добиться удаления фото с сайта и потребовать компенсацию морального вреда, ее размер определит суд.
Перенос фотографий с помощью WIFI
В данном методе позволяется использовать как веб-версию социальной сети, так и мобильное приложение. Также потребуется наличие двух страничек в ВК. С одной мы будем пересылать фото, а со второй получать.
Сначала перейдём в диалог с другим нашим профилем. Здесь нажимаем на «скрепку», расположенную возле строки с сообщением.
Перед нами открывается список с возможными снимками для передачи. Для получения доступа к галерее нажмите «Фото».
Отмечаем нужные изображения и кликаем «Прикрепить». Кстати, напротив данной кнопки указано количество выбранных файлов.
Теперь нажимаем «стрелку» для отправки сообщения.
После заходим в переписку со второго смартфона и открываем фото. В верхнем правом углу нажимаем на три точки, где после выбираем сохранить.
Теперь вы знаете, как перенести фото с Android на Android. Из недостатков можно отметить отсутствие возможности одновременно сохранить все снимки. Однако если пересылать фотки в формате папки или архива, данной проблемы не возникнет.
Инстаграм
Ещё одна социальная сеть с возможностью отправки фотографий, видеозаписей и документов. Первым делом открываем мобильное приложение либо сайт. Конечно, удобнее переносить фото через программу Instagram, но и функционала веб-версии хватает.Теперь переходим в чат с нашим вторым профилем. Естественно в него нужно войти со второго смартфона. Для отправки снимка кликните по значку «галереи».Мы видим список наших снимков, среди которых отмечаем нужные варианты. После этого нажимаем на «Стрелку».Теперь переходим в диалог со второго смартфона и загружаем снимки. Для этого удержите палец на фотографии и кликните «Сохранить».Как видим, нам удалось перенести фото с Андроида на Андроид быстро и легко. Согласимся, что неудобно загружать каждый снимок по отдельности. Для этого советуем использовать архивы, в которые загружаются требуемые фотографии и в удобной форме пересылаются.
По Wi-Fi для Android
В отличие от Apple, устройства на Android могут напрямую отправлять файлы по Wi-Fi на компьютер. Пользователю нужно только выделить нужные изображения в галерее и через Wi-Fi Direct отправить их на компьютер. Мы рассмотрим, как происходит процесс отправки снимков через сторонний софт.
Приложения для передачи данных по Wi-Fi
Программы можно скачать в Google Play бесплатно. Но некоторые из них требуют покупки лицензии для неограниченного доступа к функционалу программы.
AirDroid
Простая программа для передачи файлов с мобильных устройств на ПК. Поддерживает русский язык. Для того, чтобы загрузить фото со смартфона на компьютер, необходимо:
- Запустить приложение и зарегистрировать учетную запись.
- Кликнуть на AirDroid Web.
- Открыть браузер на ПК и ввести ссылку, отображающуюся в окне программы.
- На экране отобразится интерфейс для скачивания фото с Андроида.
Mi Drop
Приложение разработано специально для устройств бренда Xiaomi, но запустить его можно на любом смартфоне Android.
С конца 2019 года эта программа была переименована в ShareMe.
- Запустите приложение и нажмите на кнопку «Отправить на ПК».
- Тапните на кнопку «Запустить». Выберите тип соединения – с паролем или без.
- Отобразится адрес, который нужно ввести в браузере для подключения к телефону.
Pushbullet
Приложение работает через Google. Для того, чтобы скачать с телефона фотографию:
- Запустите программу и авторизуйтесь.
- Откройте pushbullet.com на компьютере.
- Авторизуйтесь в том же Google-аккаунте. Если у вас его нет, то вот вам статья о том, как создать почтовый ящик на Google.
- Откроется окно чата, куда можно отправлять файлы из одного устройства на другое.
- Для отправки изображения тапните по значку скрепки.
SHAREit
Программа бесплатная, но для передачи данных необходимо установить приложения на смартфон и компьютер. Дальнейший порядок действий после установки и запуска:
- Кликнуть на кнопку «Показать штрих-код».
- Запустить сканирование штрих-кода в приложении на смартфоне.
- После установки соединения между телефоном и компьютером, начать отправлять файлы.
Облачные хранилища
Загрузка снимков в Google Drive и их дальнейшее сохранение на ПК намного проще работы со специализированными программами.
На облачном диске Google любой пользователь может бесплатно хранить до 15 Гб данных. Доступ к импортированным файлам можно получить с мобильного телефона, планшета, компьютера.
- Скачать на телефон Google Drive и запустить приложение.
- Тапнуть на крестик в нижнем правом углу и сохранить на диск нужные файлы через кнопку «Загрузить».
- Запустить браузер на компьютере и открыть страницу Google Drive (https://drive.google.com/drive/u/0/my-drive).
- Ввести логин и пароль, использованные для авторизации в облачном хранилище на смартфоне.
- Кликнуть правой кнопкой мыши по нужному файлу и выбрать «Скачать».
У Google также есть приложение Google Drive для ПК. Она позволяет получить доступ к файлам без запуска браузера. Кроме импорта и экспорта фотографий пользователь может воспользоваться другими опциями приложения: работать с офисными инструментами, заниматься групповым редактированием файлов и т. д.
Программа доступна для виндовс и macOS.
Как поставить фотку на контакт в телефоне с помощью приложений
Если владелец мобильного телефона по каким-либо причинам не смогу установить снимок на контактный лист с помощью интегрированных приложений, тогда потребуется скачать и воспользоваться сторонними программами. Далее составлен рейтинг лучших утилит с эффективными инструментами и понятным интерфейсом, которые позволят установить, редактировать или удалить фотографию с контакта телефона.
True Phone
Сразу после установки на экране появится сообщение, в котором указано, что для продолжения работы необходимо предоставить программе разрешения. Выполните данное требование, предоставив доступ к вызовам и включив наложение поверх других окон. Затем нажимаем по кнопке «Начать» и просматриваем основные возможности софта. В верхней панели расположены вкладки «Избранное», «Телефон», «Группы» и «Контакты». Для установки изображения выполним переход в последний раздел. Теперь находим нужный номер и кликаем по фоновой картинке. На экране появилось окно, где предлагается выбрать источник фото: галерея или камера. Находим заранее подготовленную картинку и кликаем «Ок».
Simpler
Приложение полностью бесплатное, поэтому установим и откроем его. При первом запуске пользователю демонстрируются основные возможности программы, которые можно пропустить кнопкой «Начать». После нажатия на экране появится окно с требованием разрешить программе доступ к контактам и телефонным звонкам. Утилита хоть и бесплатная, но требует регистрации. Наиболее удобно выполнить авторизацию через Google или Facebook. Теперь доступ к телефонной книге открыт. Установим фото на экран контакта:
- Переходим на страницу с номером.
- Кликаем по «трем точкам» в правом углу дисплея.
- Выбираем «Изменить контакт».
- Нажимаем по изображению фотоаппарата и выбираем картинку из галереи, или делаем снимок прямо сейчас.
- В конце кликаем по галочке.
Теперь выбранный номер оснащен снимком.
Truecaller
После загрузки открываем софт. При первом запуске кликаем по кнопке «Начать», затем в появившемся окне нажимаем «Использовать по умолчанию». Использование сервиса возможно только после подтверждения номера телефона, поэтому указываем его и ожидаем звонка робота. Поднимать трубку не нужно, система все сделает самостоятельно. Далее создаем профиль, выполнив авторизацию через Google или Facebook. Разрешаем программе отображаться поверх других окон и переходим к установке изображения:
- Переходим на страницу с номером.
- Нажимаем по иконке в виде трех точек.
- Из списка выбираем «Редактировать».
- Кликаем по изображению фотоаппарата.
- Загружаем снимок и нажимаем по галочке.
Изображение для выбранного номера успешно загружено.
Google Contacts
Данную программу можно назвать как сторонней, так и интегрированной одновременно. Это приложение является идеальным вариантом в том случае, если пользователь своевременно сумел синхронизировать свое устройство с сервисами Гугл. Конечно, установка и редактирование фотографии будет происходить через компьютер, поэтому телефон в данном случае не потребуется. Что нужно сделать:
- Открыть приложение Google Contacts.
- Авторизоваться в системе Гугл, введя логин и пароль. Как правило, в качестве логина может использоваться электронный ящик.
- Далее перед пользователем развернется окно, в котором будет содержаться перечень контактных листов. Пользователю понадобиться выбрать нужный контакт и нажать на значок карандаша.
- Следующим шагом будет выбор фотографии, которая будет служить в качестве оформления листа. Для этого нужно загрузить снимок с телефона на ПК.
- Нажать на кнопку подтверждения и сохранить результат.
Ultimate Caller ID Screen HD
Еще одним надежным и эффективным способом считается использование утилиты Ultimate Caller ID Screen HD. Главное преимущество приложения заключается в том, что оно позволяет изменять все параметры снимка в реальном времени. Для этого необходимо загрузить программу с официального магазина Play Market.
Стоит заметить, что в данном случае для установки фотографии компьютер не понадобится. Что делать далее:
- Установить и открыть приложение
- Загрузить на рабочий стол программы необходимый контакт.
- Выбрать из галереи фотографию для расположения на листе.
- Использовать интегрированные инструменты для изменения размеров и цветовых параметров.
- Сохранить результат с помощью кнопки «Готово».
Как сохранить видео из Инстаграма на телефон
Загружать любимые ролики на телефон станет возможно с нашим руководством: мы расскажем, как сохранять видео из Инстаграма на Айфон и Андроид и сделаем этот процесс максимально понятным и доступным каждому.
Запись экрана
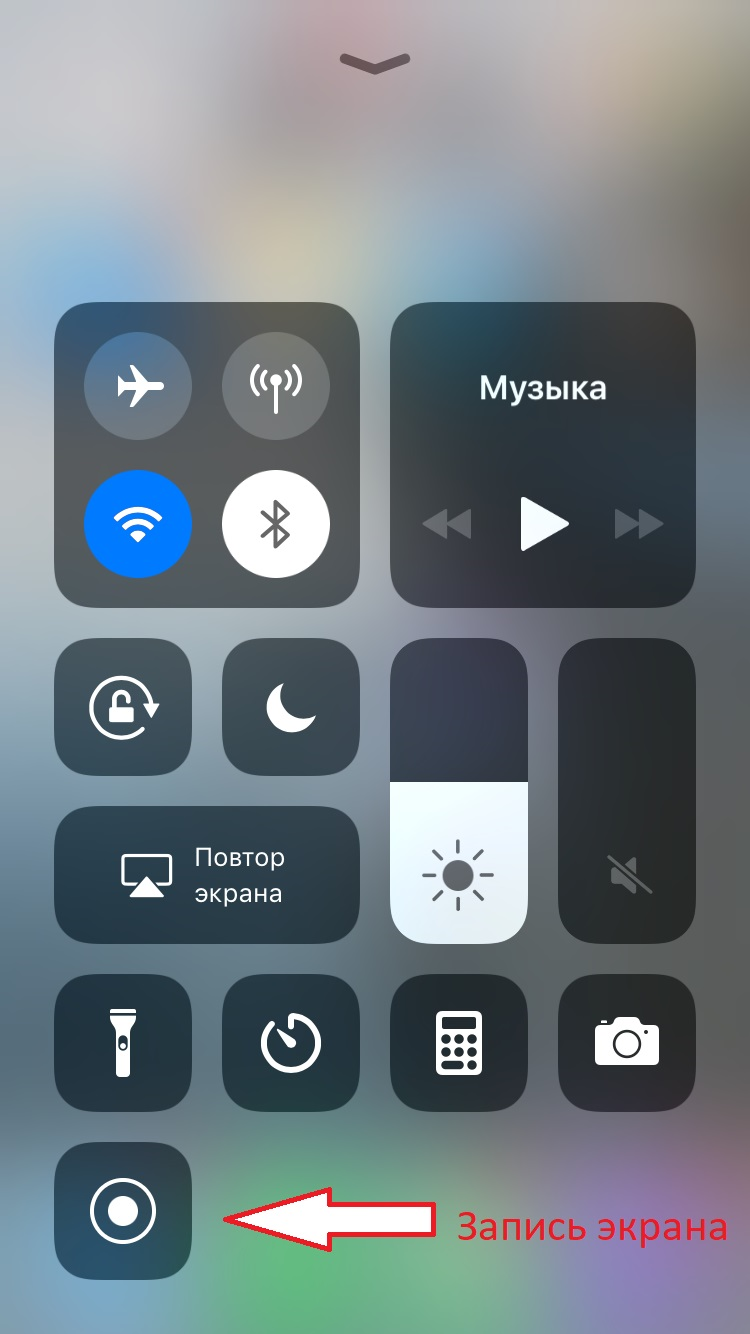
Для смартфонов на Android-платформе следует предварительно скачать программу для записи экрана. Наиболее популярные из них:
- One Shot Screen Recorder;
- Unlimited Screen Recorder Free;
- SCR Screen Recorder.
Сохранить видео из Инстаграм на Айфон и Андроид: специальный софт
Для Андроид-смартфонов доступно большее количество приложений с различным интерфейсом и схемой работы:
FastSave for Instagram
Более 11 миллионов скачиваний и абсолютная популярность среди пользователей Андроид. Приложение имеет понятный интерфейс, а в задачи программы входит не только скачивание видео, но и репост понравившейся записи.
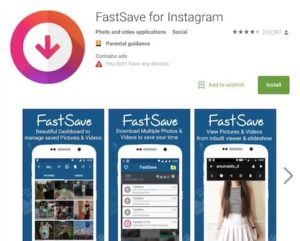
QuickSave for Instagram
Механизм работы данного софта немного сложнее, однако приложение стабильно работает и продолжает пользоваться популярностью среди любителей Андроид. Для того чтобы сохранить видео, сделайте несколько простых шагов:
- откройте понравившуюся запись в Инстаграм;
- скопируйте ссылку на видео;
- вернитесь в приложение и нажмите на кнопку «Скачать».
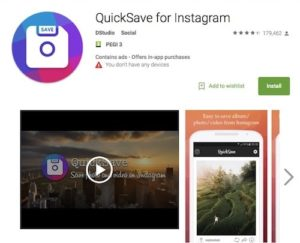
Save & Repost for Instagram
Софт имеет платную и бесплатную версию, позволяет скачивать несколько видео сразу и, при желании, сохранять их на облако, что отлично подходит тем, кто не хочет перегружать память своего телефона.
Как копировать фотографии с iPhone на MacBook?
Наконец, ещё один совет для людей, которые недавно приобрели свой первый смартфон и ноутбук от Apple, то есть iPhone и MacBook.
Вы можете использовать метод передачи файлов с телефона на компьютер, который не имеет столь же хорошего эквивалента в Windows. Речь идет о функции AirDrop, которая мгновенно обнаруживает Macbook (и iPhone) на вашем iPhone и позволяет быстро передавать даже большие файлы, не устанавливая ничего и не создавая учетной записи.
Вы просто выбираете фотографии на своем iPhone, нажимаете «Поделиться» и выбираете AirDrop.
С помощью этой функции вы также можете напрямую импортировать фотографии или сканы документов, снятых камерой телефона.
Есть некоторые программы и службы, доступные на Android и Windows, которые упрощают процесс копирования файлов по беспроводной сети (например, AirDroid), но они требуют установки приложения, использования определенной страницы, создания дополнительных учетных записей и не так интуитивно понятны и просты в использовании, как Apple AirDrop.
Что такое наложение поверх других окон
![]()
А также к таким прилжениям можно причислить сторонние клавиатуры, лаунчеры и утилиты. И это далеко не весь список а как наглядный пирмер о том что наложения могут вызывать даже самые известные и частоиспользуемые пирложения.
Если вы не уверены для какого приложения отключить наложения, отключите для всех. Позже, после того как сможете предоставить данные приложению, запрашивающее подтверждение, активируйте заново наложения.
Проблему «Обнаружены наложения» могут вызывать приложения, которые выводят что-то поверх экрана.
«Обнаружены наложения» ошибка с котрой могут столкнуться пользователи Android устройств с версией 6.0 Marshmallow и новее (Anrdroid 7, 8, 9). В уведомлении Обнаружены наложения необходимо предоставить или отменить разрешение выполнять наложения для этого нужно нажатие на кнопку «Открыть настройки». В нашей публикации вы узнаете что такое наложение поверх других окон, из-за чего происходит наложения и пошагово узнаете как отключить наложения на Андроид смартфоне или планшете.

Ошибка “Обнаружены наложения” в основном появляется при первом запуске приложения. Обычно в этот момент Андроид запрашивает различные права для корректной работы приложения. Это может быть доступ к системе файлов устройства, геоданным, камере и возможности работать поверх других приложений. Как раз в этот момент происходит конфликт между новыми и ранее установленными программами. В свою очередь, это приводит к тому, что Андроид не может дать необходимые права новому приложению.
Это перечень самых распространённых программ, которые могут запустить ошибку “Обнаружены наложения” Андроид.


































