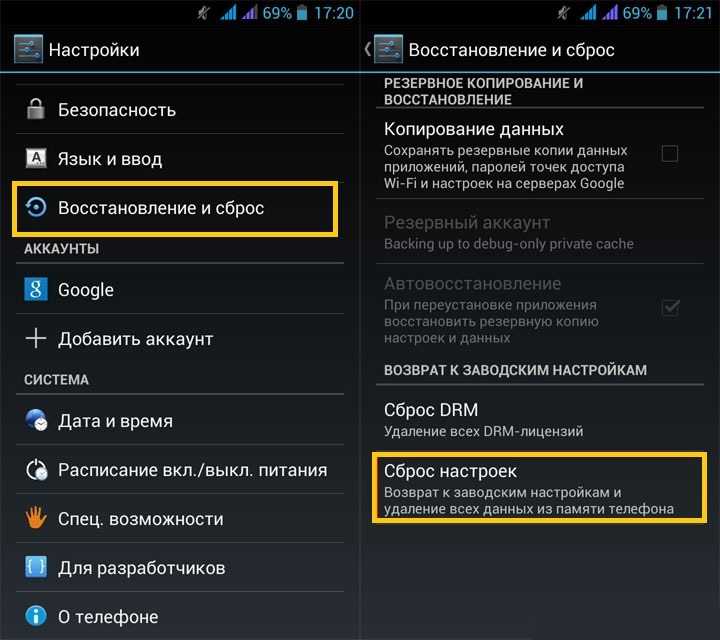Возможные проблемы при настройке времени и их решения
После установки новых параметров времени вы можете столкнуться с двумя проблемами:
- настройки времени постоянно сбрасываются;
- на экране устройства появилась запись «В приложении Настройки произошла ошибка».
Исправить эти недоразумения вам помогут следующие способы.
Перезагрузка
Сначала попробуйте перезагрузить смартфон. Это действие запустит все процессы заново, и, возможно, ошибки пропадут, а настройки времени сохранятся.
Автосинхронизация
Если перезагрузка устройства не сработала должным образом, нужно включить автосинхронизацию. Эта функция позволяет телефону самостоятельно обновлять настройки времени при подключении к интернету. Чтобы включить автосинхронизацию, выполните следующие шаги.
- В меню «Настройки телефона» найдите раздел «Система» и откройте пункт «Дата и время».
- Выберите раздел «Дата и время сети».
- В открывшемся списке выберите один из вариантов: «Использовать время сети» или «Использовать время GPS».
Установка приложений 360root и ClockSync
Если в вашем телефоне отсутствует функция автосинхронизации, нужно будет проделать следующие шаги.
- Установите приложение 360root, скачав его с официального сайта разработчика http://360root.ru. Приложение выдаст вашему устройству root-права.
- Откройте приложение и нажмите на кнопку в середине экрана. Готово, root-права получены.
- Теперь зайдите в Play Market и установите приложение ClockSync.
- Откройте ClockSync. На экране вы увидите, какое время установлено на вашем телефоне в данный момент, точное время и разницу в этих параметрах.
- Теперь зайдите в настройки приложения ClockSync и поставьте галочку напротив строки «Включить автоматическую синхронизацию». Здесь же вы можете установить интервал между синхронизациями. Обычно часы телефона сбиваются на 30 секунд в месяц, поэтому частная сверка времени ни к чему.
Сброс настроек до заводских
Однако и после включения автоматической синхронизации время всё равно может самостоятельно меняться или выдавать ошибку. В этом случае придётся выполнить сброс настроек телефона до заводских.
В настройках телефона найдите раздел «Личные данные», в котором откройте пункт «Восстановление и сброс».
Нажмите на кнопку «Сброс настроек» и подтвердите действие
Обратите внимание: все личные данные, хранящиеся на телефоне, будут безвозвратно удалены.
Maemo OS. На ней хотели построить аналог iPad в Nokia
2010-2015 годы
В середине 2000-х в одном из подразделений Nokia все же чувствовали глобальные изменения на рынке мобильных гаджетов. Небольшой отдел специалистов занялся разработкой новой для того времени ниши гаджетов – интернет-планшетов. Устройства были больше актуальных моделей смартфонов и ориентировались на работу в сети, браузинг, почту или просмотр видео.
Любопытно, что для новой линейки гаджетов решили использовать не популярную Symbian, а новую разработку Maemo. Эта система базировалась на ядре Debian Linux и являлась свободно распространяемой операционной системой.
Maemo OS ругали за большое количество закрытых модулей и отсутствие исходного кода для многих стандартных приложений. Разработчики не прислушивались к пожеланиям пользователей и развивали систему исключительно в своих интересах.
Коммуникатор Nokia N810
За пять лет существования данной ОС под её управлением было выпущено всего четыре устройства: Nokia 770, Nokia N800, Nokia N810 и Nokia N900. Крупные компании и энтузиасты успели выпустить достаточное количество приложений для Maemo, но проект забросили.
Запуск Android Studio
Android Studio при своем запуске выводит следующую заставку:
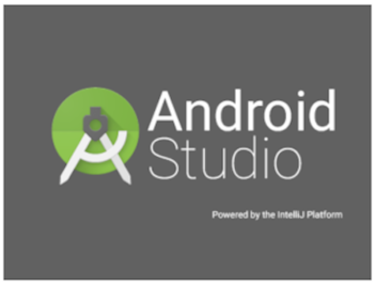
Рисунок 7. Экран приветствия Android Studio
При первом запуске вам будет предложено установить в диалоговых окнах несколько параметров конфигурации
В первом диалоговом окне основное внимание уделяется импорту настроек из ранее установленной версии Android Studio:
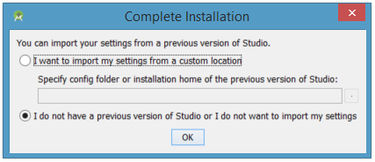
Рисунок 8. Параметры импорта
Можно принять настройки по умолчанию и нажать на кнопку «ОК». После этого Android Studio выведет диалоговое окно «Мастера установки»:
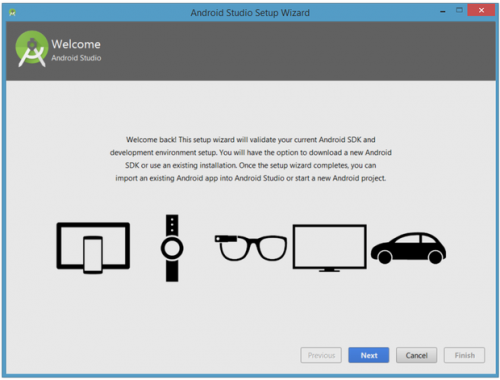
Рисунок 9. Проверка настроек Android SDK и среды разработки
После нажатия кнопки «Далее», «Мастер установки» предложит выбрать тип установки компонентов SDK. На данный момент я рекомендую использовать стандартную конфигурацию:
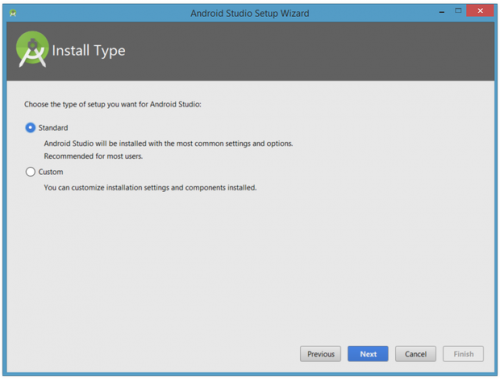
Рисунок 10. Выберите тип установки
Нажмите кнопку «Далее» и подтвердите выбранные настройки. Затем нажмите кнопку «Готово», чтобы продолжить:
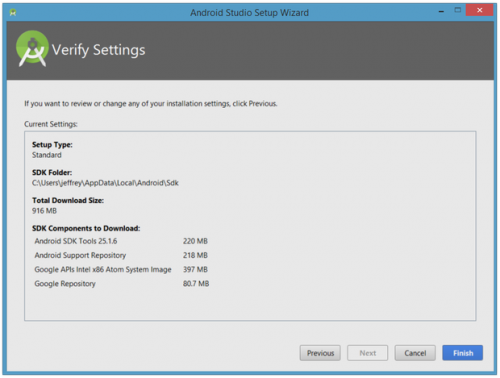
Рисунок 11. Просмотрите настройки
«Мастер установки» загрузит и распакует необходимые компоненты. Нажмите кнопку «Показать детали», если хотите увидеть подробную информацию о загружаемых архивах и их содержимом:
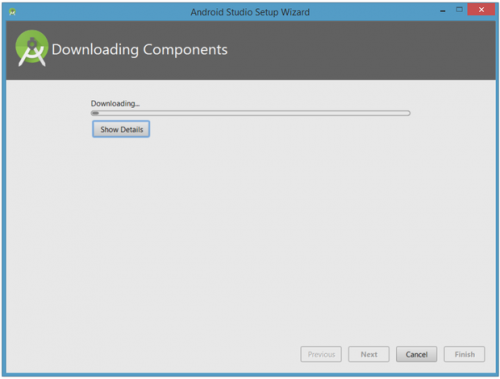
Рисунок 12. «Мастер установки» загружает и распаковывает компоненты Android Studio
Перед тем, как установить Android Studio, еще раз проверьте параметры своей системы. Если ваш компьютер собран не на базе процессора Intel, может возникнуть неприятный сюрприз после того, как компоненты будут полностью загружены и распакованы:
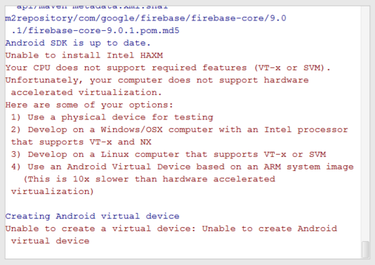
Рисунок 13. Аппаратное ускорение на базе Intel недоступно
Возможные варианты решения проблемы – использовать медленный эмулятор или Android-устройство для ускорения разработки.
Нажмите кнопку «Готово», чтобы завершить работу «Мастера установки». После этого вы увидите диалоговое окно «Добро пожаловать в Android Studio»:
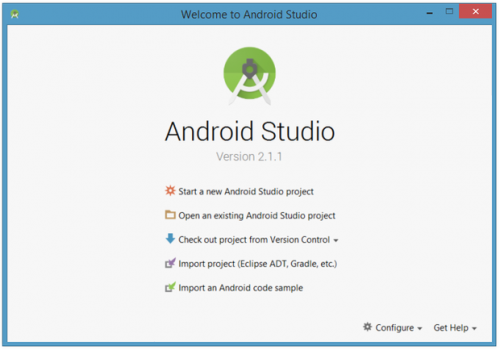
Рисунок 14. Добро пожаловать в Android Studio
Оно используется для запуска нового проекта Android Studio, работы с существующим проектом и т. д.
Скопируйте приложения и данные
Чтобы персонализировать новое устройство, вы можете перенести на него приложения, сообщения, контакты, фотографии и другую информацию со старого телефона. Возможно, при этом потребуется подтвердить ваш аккаунт Google.
Прежде чем копировать приложения и данные на новое устройство, создайте их резервную копию на старом.
Примечания
- Копирование приложений и данных может занять несколько часов. По завершении они не будут удалены со старого устройства.
- Приложения, которые поддерживаются только на iOS, не копируются на телефон Android.
- Если вы переносите приложения и данные
- по беспроводному каналу, ваши устройства должны быть постоянно подключены к интернету;
- с помощью кабеля, не отключайте его от старого устройства, пока процесс не завершится.
- Если вы решили не копировать приложения и данные:
- Вам нужно будет самостоятельно скачать и установить прежние приложения из Google Play.
- У вас не сохранятся ранее полученные и отправленные сообщения со старого устройства.
- Вам придется вручную переносить сохраненные контакты.
- Ваши фотографии останутся на старом устройстве.
Как работать с клавиатурой
Клавиатуры на устройствах могут сильно отличаться. Причем пользователь может даже скачать дополнительные версии через официальный Play Market, однако они будут от сторонних разработчиков. Несмотря на это, основные манипуляции при редактировании текста, ввода вовсе не отличаются.
Чтобы ввести текст, нужно вызвать клавиатуру. Для этого нужно всего лишь тапнуть на поле ввода. Если же клавиатуру нужно убрать, то нужно тапнуть на кнопку «Назад». Ввести текст можно точно так же, как и на любой другой системе, устройстве. Если пользователь хочет сменить язык, нужно тапнуть на кнопку в виде глобуса.
Также к основным действиям относят:
- Для ввода заглавной буквы кликается Shift;
- Если два раза нажать на Shift, то пользователь будет набирать только заглавные буквы;
- Чтобы стирать, тапается кнопка в воде стрелки;
- Далее можно зажать текст и выделить нужный фрагмент при помощи ползунков. После этот фрагмент можно скопировать или же удалить;
- Есть смайлики;
- Каждая клавиша имеет дополнительный символ. Так можно зажать букву, увидеть дополнительный вариант, например, тире.
Binder
Binder — это платформа для быстрого, удобного и объектно-ориентированного межпроцессного взаимодействия.
Разработка Binder началась в Be Inc. (для BeOS), затем он был портирован на Linux и открыт. Основной разработчик Binder, Dianne Hackborn, была и остаётся одним из основных разработчиков Android. За время разработки Android Binder был полностью переписан.
Binder работает не поверх System V IPC (которое даже не поддерживается в bionic), а использует свой небольшой модуль ядра, взаимодействие с которым из userspace происходит через системные вызовы (в основном ) на «виртуальном устройстве» . Со стороны userspace низкоуровневая работа с Binder, в том числе взаимодействие с и marshalling/unmarshalling данных, реализована в библиотеке libbinder.
Низкоуровневые части Binder оперируют в терминах объектов, которые могут пересылаться между процессами. При этом используется подсчёт ссылок (reference-counting) для автоматического освобождения неиспользуемых общих ресурсов и уведомление о завершении удалённого процесса (link-to-death) для освобождения ресурсов внутри процесса.
Высокоуровневые части Binder работают в терминах интерфейсов, сервисов и прокси-объектов. Описание интерфейса, предоставляемого программой другим программам, записывается на специальном языке AIDL (Android Interface Definition Language), внешне очень похожем на объявление интерфейсов в Java. По этому описанию автоматически генерируется настоящий Java-интерфейс, который потом может использоваться и клиентами, и самим сервисом. Кроме того, по -файлу автоматически генерируются два специальных класса: Proxy (для использования со стороны клиента) и Stub (со стороны сервиса), реализующие этот интерфейс.
Для Java-кода в процессе-клиенте прокси-объект выглядит как обычный Java-объект, который реализует наш интерфейс, и этот код может просто вызывать его методы. При этом сгенерированная реализация прокси-объекта автоматически сериализует переданные аргументы, общается с процессом-сервисом через libbinder, десериализует переданный назад результат вызова и возвращает его из Java-метода.
Stub работает наоборот: он принимает входящие вызовы через libbinder, десериализует аргументы, вызывает абстрактную реализацию метода, сериализует возвращаемое значение и передаёт его процессу-клиенту. Соответственно, для реализации сервиса программисту достаточно реализовать абстрактные методы в унаследованном от Stub классе.
Такая реализация Binder на уровне Java позволяет большинству кода использовать прокси-объект, вообще не задумываясь о том, что его функциональность реализована в другом процессе. Для обеспечения полной прозрачности Binder поддерживает вложенные и рекурсивные межпроцессные вызовы. Более того, использование Binder со стороны клиента выглядит совершенно одинаково, независимо от того, расположена ли реализация используемого сервиса в том же или в отдельном процессе.
Для того, чтобы разные процессы могли «найти» сервисы друг друга, в Android есть специальный сервис ServiceManager, который хранит, регистрирует и выдаёт токены всех остальных сервисов.
Binder широко используется в Android для реализации системных сервисов (например, пакетного менеджера и буфера обмена), но детали этого скрыты от разработчика приложений высокоуровневыми классами в Android Framework, такими как Activity, Intent и Context. Приложения могут также использовать Binder для предоставления друг другу собственных сервисов — например, приложение Google Play Services вообще не имеет собственного графического интерфейса для пользователя, но предоставляет разработчикам других приложений возможность пользоваться сервисами Google Play.
Подробнее про Binder можно узнать по этим ссылкам:
- Android Binder — Embedded Linux Wiki
- Android Interface Definition Language, IBinder
- Deep Dive into Android IPC/Binder Framework
- Android Binder — Android Interprocess Communication
- An Overview of Android Binder Framework
- Binders & Window Tokens
В следующей статье я расскажу о некоторых идеях, на которых построены высокоуровневые части Android, о нескольких его предшественниках и о базовых механизмах обеспечения безопасности.
Достоинства и недостатки
Как у любой операционной системы у Андроид есть свои достоинства и недостатки, о которых следует знать.
| Преимущества | Недостатки |
| Многозадачность. Можно одновременно запускать несколько приложений и быстро переключаться между ними. Всего возможно открыть в фоновом режиме до 8 разных приложений. | Несовместимость версий операционки. Некоторые версии работают на всех смартфонах, а другие только на мобильниках определённого производителя. |
| Пользователь может сам решать, какие дополнительные возможности использовать. | Данная система не проектировалась под определённые модели устройств, поэтому в некоторых случаях может наблюдаться ухудшение функциональности. |
| Приложения доступны бесплатно в плей маркете. | Открытость системы может быть причиной заражения мобильного устройства вирусами. |
| Простой интерфейс операционной системы. | Чтобы настроить смартфон под свои нужды, необходимо потратить время. |
| Есть доступ сразу к нескольким рабочим столам, что позволяет разместить больше ярлычков. | Функции копирования и вставки текста далеки от совершенства. |
| Предусмотрена панель уведомлений, где отображается информация о непринятых вызовах и новых сообщениях. | Много приложений установлено разработчиком по умолчанию. |
| Некоторые модели смартфонов имеют встроенную систему Мультитач, что позволяет управлять устройством при помощи нескольких пальцев. | В процессе работы появляется слишком много рекламного контента. |
| Операционная система Андроид может устанавливаться на разные мобильные устройства. |
Вне зависимости от того, какая стоимость мобильного телефона на ОС Андроид, стоит знать, что подзаряжать его придётся довольно часто.
Как работать с сервисами Google
Сервисы Гугл очень полезны для пользователей. Они помогают упростить работу устройства, его экосистему. Чтобы найти нужный сервис, можно посмотреть на главный экран. Ярлычки – нужные сервисы. Если же на главной панели их нет, то стоит войти в раздел «Все приложения».
Чтобы открыть программу, стоит провести снизу-вверх. В списке приложений стоит кликнуть на нужный ярлык. Также можно переключиться между открытыми утилитами:
- Провести от нижней панели экрана вверх, при этом не отрывать палец;
- После убрать его и провести вправо, влево, чтобы отыскать утилиту;
- Выбрать нужный ярлык.
Чтобы закрыть какую-либо программу, стоит провести снизу-вверх, а потом подождать, зажать палец на середине примерно. Стоит выбрать утилиту, которая не нужна пользователю, смахнуть вверх. Чтобы закрыть много программ, тапается крестик или же специальный пункт «очистить все».
Если пользователь не будет деактивировать утилиты, то памяти не будет меньше, но зато батарея будет разряжаться в несколько раз быстрее. Поэтому стоит контролировать программы, которые работают параллельно, чаще их отключать.
Опции для разработчиков
В настройках нажимаем на пункт «О телефоне» и там находим «Номер сборки». Тапаем по нему семь раз. Теперь возвращаемся обратно в настройки и видим новый раздел «Для разработчиков».
- Отладка USB. Это то, что позволяет твоему телефону связываться с компьютером, используя Android Debug Bridge (ADB). Используется в среде разработки Android или для выполнения команд ADB.
- Местоположение указателя. Поможет проверить количество одновременных касаний экрана, протестировать тачскрин. Показывает координаты касания и траекторию движения.
- Анимация окна: масштаб, анимация перехода — позволяет настроить скорость анимации. Чем меньше значение, тем быстрее. Кстати, настройки работают только в отношении системы, не затрагивая приложения.
- GPU-ускорение. В современных версиях фактически ничего не меняет.
- Не отключать передачу данных — даже после подключения к сети Wi-Fi передача данных по мобильным сетям не будет прекращена (но сами данные передаваться не будут). Это сделано для быстрого переключения на мобильную сеть при пропадании сигнала Wi-Fi. Энергопотребление незначительно возрастает.
- Лимит фоновых процессов. Максимальное количество процессов, выполняемых в фоновом режиме. Кстати, системных приложений эти настройки не касаются.
- Показывать загрузку ЦП. В правом верхнем углу поверх всех окон будут отображаться названия процессов, использующих процессор в реальном времени, и шкала нагрузки на процессор.
Опции для разработчиков
INFO
Режим разработчика можно скрыть. Для этого переходим в «Настройки -> Приложения» и там находим приложение «Настройки». Выбираем и нажимаем «Очистить данные». Волноваться не стоит. Сами настройки не сбросятся.
Тонкая настройка интерфейса
В Android 6.0 появился набор опций для тюнинга интерфейса, но, как и опции для разработчиков, по умолчанию он скрыт. Чтобы их увидеть, вытяни шторку и удерживай палец на шестеренке вверху экрана (она должна начать крутиться) до тех пор, пока не увидишь на экране сообщение. Теперь в настройках должен появиться пункт System UI Tuner, с помощью которого можно изменить расположение и набор кнопок в быстрых настройках, включить показ процентов заряда батареи и настроить отображение иконок в строке состояния.
Многооконный режим
Еще одна скрытая, но очень полезная функция Android 6.0 — многооконный режим. По идее, он должен активироваться с помощью переключателя в тех самых опциях для разработчика, но доступен только в кастомных сборках Android из исходников или кастомных прошивках. Чтобы включить данный режим в стоковых прошивках, необходимо получить права root, добавить строку ro.build.type=userdebug в файл /system/build.prop и перезагрузиться. Проще всего сделать это с помощью любого доступного в маркете терминала:
Теперь, после активации многооконного режима, любые два приложения можно запустить на одном экране (с разделением по вертикали) с помощью нажатия кнопки «Обзор» и тапа по иконке незамкнутого квадрата на нужном приложении.
Play Маркет и «Настройки» на одном экране
Заключение
Как видишь, стоковый Android очень даже функционален и не требует установки многих программ, которые просто дублируют стандартные возможности ОС. Иногда они более удобны, но зачастую такие программы висят в фоне и съедают заряд аккумулятора.
Специальные возможности: root-права, режим разработчика, сброс настроек
Работа в режиме root позволяет пользователю вносить изменения в конфигурацию операционной системы смартфона, по умолчанию такими правами пользователь не обладает. Root-права позволяют устанавливать или удалять системные приложения, сторонние прошивки, контролировать работу некоторых приложений и др.
Активировать root-права можно с помощью специальных утилит: Kingo Android Root, Framaroot, Superuser и др.
Режим разработчика (или инженерное меню) также позволяет расширить функции для настройки смартфона: например установить визуальный отклик от прикосновения к экрану и др. Чтобы активировать режим, потребуется войти в меню «Об устройстве» – «Номер сборки» (или «Версия MIUI») и несколько раз кликнуть по последней кнопке (обычно 5-10 раз).
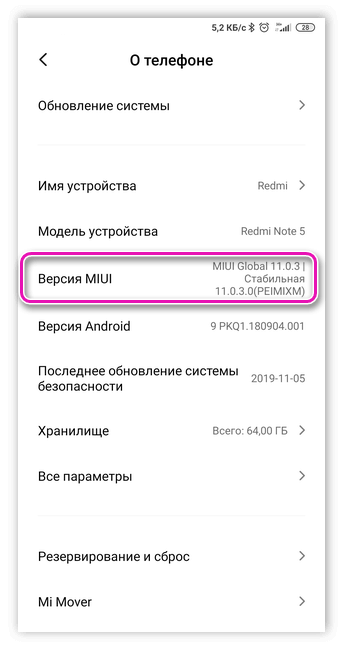
Далее должно появиться сообщение «Вы стали разработчиком», в соответствующем разделе меню отобразиться пункт «Для разработчиков».
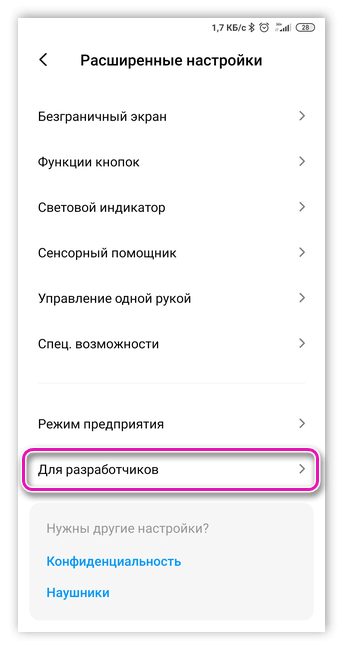
Сброс настроек применяется для возврата к заводским настройкам. Сброс осуществляется по ряду причин, например если пользователь хочет продать смартфон, телефон заражен вирусом или начинает тормозить.
Наиболее простой способ сбросить настройки – через меню телефона. Для этого достаточно выбрать пункт «Резервирование и сброс».
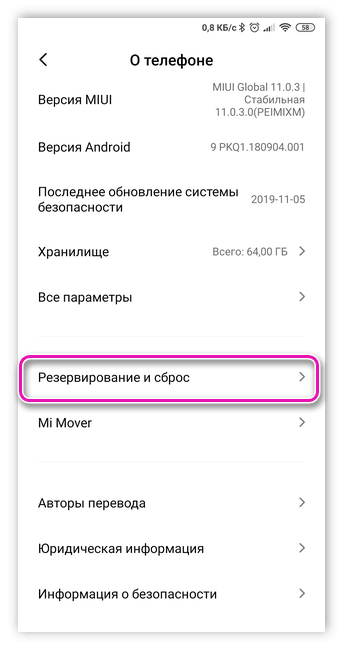
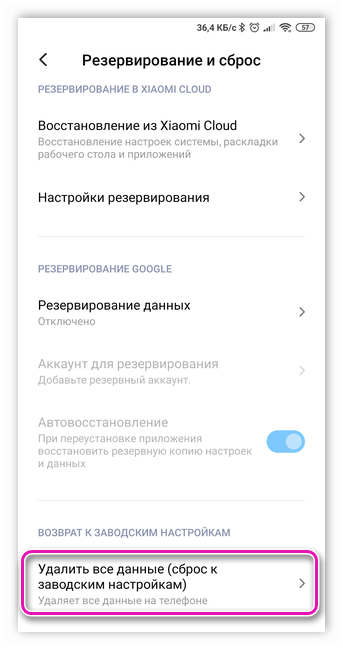
При этом все пользовательские данные будут удалены.
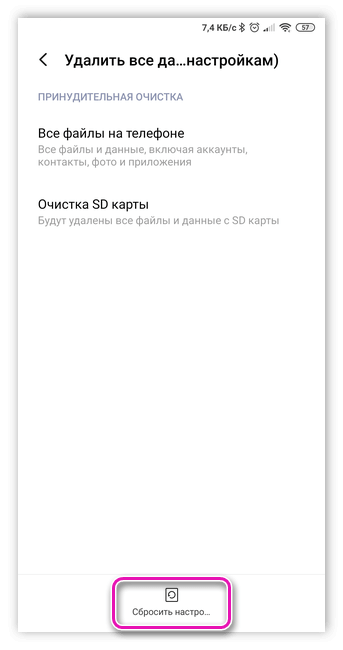
Выше была рассмотрена пошаговая инструкция как настроить смартфон на системе Android. Как видно, в этом нет ничего сложного. Современные аппараты позволяют без труда менять те или иные параметры за короткое время.
Верхняя шторка на экране
Это очень удобный и полезный инструмент, который открывается свайпом. Достаточно провести пальцем с верхней части экрана вниз. Шторка включает в себя меню с самыми востребованными настройками. В зависимости от фирмы, модели устройства и версии прошивки, набор инструментов может отличаться. В большинстве случаев в шторке присутствуют следующие кнопки:
- Беззвучный режим. Очень удобная кнопка, которая позволяет отключить сразу все звуки устройства. Данная функция может пригодиться во время совещаний и других ситуаций, где необходимо соблюдать полную тишину.
- Режим полета. Активировав данную клавишу, телефон полностью теряет мобильную сеть. Пользователю никто не сможет дозвониться и прислать смс сообщение. При этом телефон остается включенным и может быть использован как мультимедийное устройство.
- Bluetooth. Позволяет быстро начать передачу данных, не заходя в основные настройки.
- Настройка яркости при помощи ползунка. Этот параметр может регулироваться несколько раз в день. Это связано со степенью освещенности в помещении и уровнем заряда аккумулятора.
- Включение и отключение интернета. Также удобная функция, которая позволяет экономить трафик мобильного интернета и заряд аккумулятора.
Windows Mobile. Операционная система для бизнеса и гиков
2000-2010 годы
Данная система была разработана компанией Microsoft для установки в модели КПК (карманных компьютеров). Релиз системы состоялся в 2000 году, за время создания мобильная ОС сменила несколько названий и кодовых имен, ее еще называли Windows CE или Windows Pocket PC Edition.
За основу интерфейса были взяты гайдлайны операционной настольной системы Windows, оттуда же перекочевали и некоторые элементы интерфейса. Ключевой особенностью Windows Mobile был набор предустановленного софта от Microsoft, куда входили основные утилиты из офисного пакета и браузер Internet Explorer. Разумеется, приложения имели ограниченный функционал, о чем свидетельствовала пометка “Pocket” в названии каждой программы.
Система неплохо распознавала рукописный текст, который нужно было писать специальным стилусом. Пользователей подкупали функциональный почтовый клиент и доступ к файловой системе, схожий с управлением данными на ПК.
Разработчики не ставили целью сделать систему удобной для использования или простой для освоения. Программисты старались максимально перенести опыт использования полноценного компьютера на небольшой карманный гаджет. Так привыкшие ко всем особенностям и проблемам настольной “винды” пользователи КПК на Windows Mobile чувствовали себя как дома. На рабочем столе присутствовали знакомые элементы вроде кнопки Пуск и панели задач.
Позднее развитие системы разделилось на две глобальные ветви: для КПК (Windows Mobile Professional и Windows Mobile Classic) и для смартфонов (Windows Mobile Standard).
В первом случае система развивалась в изначально заданном направлении и была ориентирована на большие для своего времени “наладонники” с обязательным применением стилуса. Этим обусловлено большое количество мелких элементов и не самая удобная экранная клавиатура для ввода текста.
Во втором случае систему серьезно переработали под управление с кнопочных смартфонов. Навигацию по элементам меню можно было осуществлять только при помощи клавиш, сенсорный дисплей не являлся обязательным элементом для работы. Экранную клавиатуру должны были заменить QWERT-кнопки мобильного аппарата.
Хоть ядро у операционных систем было одинаковое, библиотеки и модули использовались разные, что часто делало невозможным запуск приложений для Professional версии на версии Standard и наоборот.
Первое время Windows Mobile уверенно чувствовала себя в бизнес сегменте, но ситуация начала меняться в конце 2000-х. Солидную долю рынка отвоевала операционная система Palm OS, часть пользователей заинтересовались смартфонами BlackBerry под управлением одноименной системы, начали свое развитие iOS (iPhone OS) и Android в 2007 и 2008 годах, соответственно. Так одна из самых популярных в сфере бизнеса операционных систем эры развития смартфонов сначала вылетела из тройки лидеров, затем из пятерки, а уже через 10 лет после своего запуска занималась скромные 4-5% бизнес ниши.
В начале 2010 года компания Microsoft анонсировала приемника Windows Mobile – новую мобильную систему Windows Phone, а через несколько месяцев прекратила выпуск обновлений старой системы.
Калибровка экрана и верхней шторки
В случае когда устройство неверно или слишком долго реагирует на нажатие, может потребоваться калибровка экрана. Сделать это можно несколькими способами – через настройки, с помощью специальных утилит, или через инженерное меню. Прежде чем приступать к калибровке, следует проверить что ничего не мешает корректному срабатыванию сенсора (экран чистый, защитная пленка наклеена ровно и система не перегружена).
Сегодня некоторые производители телефонов встраивают утилиты для калибровки экрана в операционную систему. Для ее использования выбрать потребуется в настройках пункт «Дисплей» или «Экран».
Если в меню присутствует пункт «Калибровка экрана» – выбираем его. Далее следуем инструкциям на экране, как правило – нажать несколько раз в разные места экрана.
Для калибровки через инженерное меню потребуется набрать определенную комбинацию, соответствующую марке производителя телефона.
В открывшемся меню выбрать меню «Калибровка сенсора», перед началом калибровки сбросить настройки тачскрина (для корректной настройки в дальнейшем).
Если предыдущие способы не подходят, устанавливаются специальные утилиты (например, Touchscreen Calibration), в том числе и для автоматической калибровки.
В строке состояния смартфона как правило отображается текущее время, значки уведомлений установленных приложений, уровень сигнала сети и заряда батареи и др. При открытии шторки появляется расширенный список наиболее часто используемых функций: подключение к сети, фонарик, авторежим и др.
Для изменения списка функций необходимо открыть шторку, нажать кнопку редактирования и переместить кнопки функций в необходимом порядке.
Создание подписанных APK
Наконец, когда вы закончите тестирование своего приложения и будете готовы выпустить его в большой мир, вам нужно будет выбрать Сборка> Создать подписанный APK. Это даст вам файл, который вам нужно будет загрузить в Google Play, и который будет содержать все различные файлы, ресурсы и многое другое.
Вам будет предложено создать или ввести хранилище ключей. Это своего рода «сертификат подлинности», подтверждающий, что загружаемый APK – это приложение, о котором вы говорите. Это предотвращает взлом вашей учетной записи Google Play и последующую загрузку вредоносного APK-файла в качестве «обновления» в ваше приложение! Вам нужно будет сохранить этот файл в безопасности, так как, если он потерян, вы уже не сможете обновить приложение снова! Выберите «выпуск» в качестве типа сборки, если вы хотите сделать что-то, что вы можете выпустить, а затем нажмите «Готово».
Установка SD-карты в слот android-устройства
Шаг 1. Как правильно установить карту памяти
- Определите расположение слота под сд карту в вашем устройстве.
- Выключите устройство.
- Извлеките слот или откройте заднюю панель устройства. Если это необходимо, приподнимите держатель карты памяти.
- Установите карту в нужное положение. Опустите держатель, если это необходимо.
- Верните слот и/или заднюю панель устройства в исходное положение.
Шаг 2. Как включить карту памяти sd
1. После включения телефона вы получите уведомление об установке карты памяти.
2. Кликните кнопку «Настроить».
3. Выберите один из вариантов настройки памяти:
- Съемный накопитель. При выборе этого пункта можно сохранять файлы (музыку, фото и т.п.), переносить их с sd-картой на любое устройство, имеющее слот под карту, без потери сохраненной информации. Перенос приложений в этом случае не предусмотрен.
- Внутренняя память. Выбирая этот пункт, вы получаете возможность сохранить приложения на дополнительном накопителе, но использовать их можно только на этом устройстве. После переноса сд карты в другое устройство она будет очищена.
4. Проведите дальнейшую настройку по подсказкам, возникающим на дисплее телефона.
5. Когда настройки памяти будут завершены, нажмите кнопку «Готово».
Как установить мелодию на звонок?
Если вы пользуетесь смартфоном на Андроид, то наверняка хотите слышать любимую мелодию на звонке. Делается это через настройки — зайдите в меню Звук, нажмите на строку Мелодия звонка, где вы сможете выбрать необходимый файл. Как видите, в этом меню вы можете полностью редактировать настройки звонков. Установить понравившуюся мелодию вы можете и в плеере при прослушивании музыки — в меню вы найдёте соответствующую функцию.
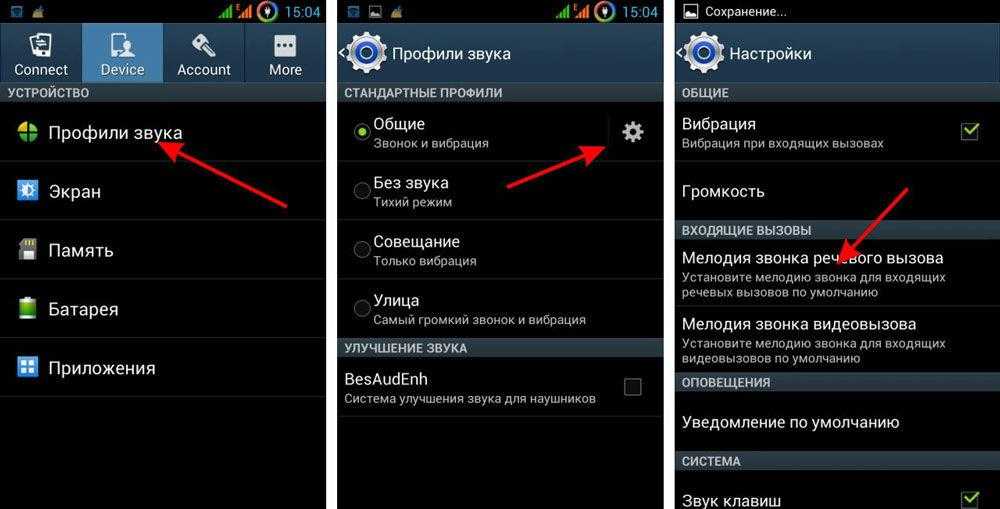
Благодаря этой краткой инструкции по Android вы узнали минимальный набор самых важных разделов и настроек системы, которые позволят начать своё уверенное пользование смартфоном или планшетом. Главное — не бойтесь пробовать и узнавать то, чего вы раньше не видели. В целом же пользование этой платформой наверняка будет для вас простым и понятным, ведь в ней всё продумано логично и последовательно.