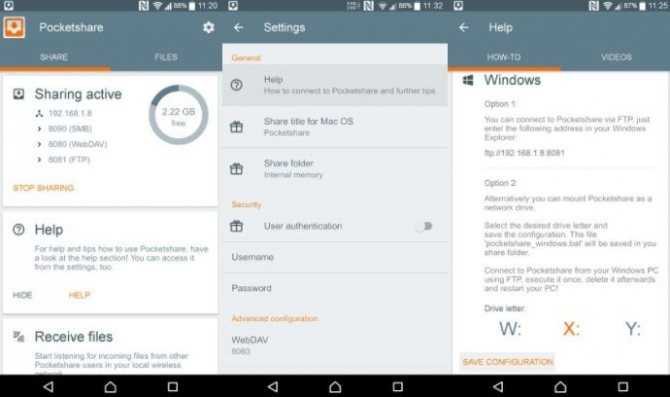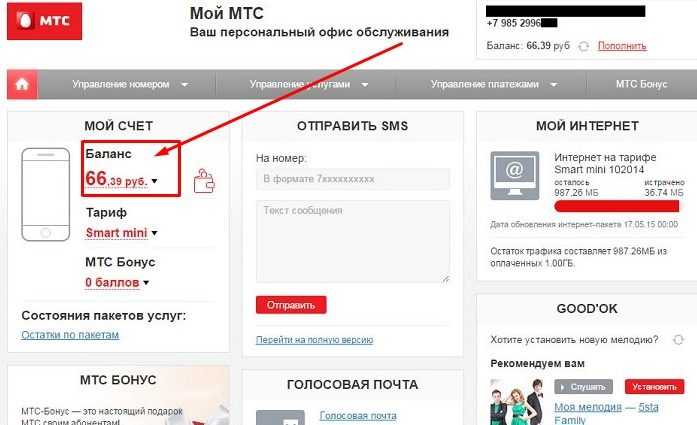Как удаленно управлять громкостью iPad
Возможность удаленно регулировать громкость вашего iPad — удобная идея. Вам не нужно нажимать кнопки громкости или протягивать руку. Это можно сделать двумя способами: с помощью приложения или с помощью физического пульта.
Загрузите Volume Remote Control на оба устройства iOS.
Включите Bluetooth на обоих устройствах.
Выберите «Получить том» на iPad.
Затем выберите «Управление громкостью» на другом устройстве iOS.
Используйте управляющее устройство, чтобы отрегулировать громкость iPad по своему усмотрению.
Недостатком этого приложения является то, что оно позволяет вам управлять громкостью iPad только с помощью iPhone, iPod Touch или другого iPad. Но это отличный способ дистанционно регулировать громкость.
Использование физического пульта дистанционного управления — еще один отличный способ удаленно регулировать громкость вашего iPad.
Включите Bluetooth на вашем iPad.
Подключите пульт к iPad.
Используйте регуляторы громкости, чтобы отрегулировать громкость.
Сама Apple производит пульт, который можно подключить к устройствам iOS. Помимо управления громкостью, вы также можете использовать его для различных других функций.
Luna Display
Luna Display — это не просто программа, а целая инфраструктура. То есть и ПО и гаджет для подключения к дисплею.
С помощью Luna Display можно подключить Mac к iPad и использовать как полноценный второй дисплей с некоторыми ограничениями по управлению. То же работает и для Windows. То есть необязательно быть владельцем компьютера Apple, чтобы превратить планшет в дополнительный экран для работы.
Также некоторые пользователи задействуют iPad как единственный экран для устройств в духе Mac mini и других компьютеров, не имеющих своего дисплея.
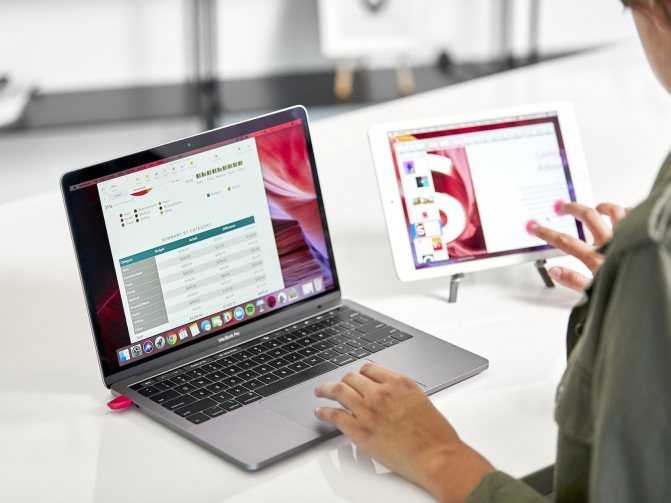
Правда, стоит это удовольствие почти 10 тысяч рублей. Но это все же дешевле, чем покупка ноутбука с поддержкой macOS.
Присоединение через USB-кабель или кабель зарядного устройства
USB-кабель не только заряжает устройство, но и помогает компьютеру или Mac обнаружить, прочитать или распознать iPad. Если синхронизация произошла правильно, пользователь увидит планшет как устройство хранения данных. Чтобы обеспечить правильное соединение, стоит следовать инструкции:
- Использовать кабель, прилагаемый к девайсу для зарядки. Подключить USB-разъем к порту на ПК или Mac, а другой конец к iPad.
- Если совершается первое подключение планшета к компьютеру, появится сообщение с вопросом о том, можно ли доверять этому компьютеру или нет. Нажать «Доверять». Далее компьютер распознает новое устройство.
Подсоединение через сеть Wi-Fi
Необходимо предварительно включить беспроводное соединение Wi-Fi на обоих девайсах, а далее выполнить такие шаги:
- Когда планшет появится в списке устройств, щелкнуть по нему.
- На вкладке «Сводка» установить флажок «Синхронизировать с этим iPad через Wi-Fi».
- Нажать «Применить». Дождаться завершения синхронизации.
- Нажать «Готово».
Подключение через Bluetooth (поддерживает только Mac)
Это уникальный способ подключения планшета Apple к компьютеру Mac, поскольку он не доступен для компьютеров с Windows. Для использования этого метода, нужно выполнить следующие действия:
- На iPad открыть «Настройки» и нажать на переключатель «Bluetooth».
- Открыть меню Apple на Mac и перейти в «Системные настройки». В окне найти параметр «Bluetooth». Включить Bluetooth, если он не включен.
- В поиске устройств найти нужное и нажать на Mac «Пара». Щелкнуть «Соединить» на iPad, если появится сообщение.
- Ввести код для завершения сопряжения.
EaseUS MobiMover
Нелишне будет познакомиться с универсальным программным обеспечением для бесплатной передачи данных с iPad и iPhone, которое поддерживает бесплатное подключение устройств Apple к компьютеру под управлением Windows. И наиболее интересным является то, что можно взять полный контроль над данными планшета.
С помощью этого инструмента можно подключить iPad к компьютеру только через USB-кабель. Утилиту можно использовать для одновременной передачи всех данных с планшета на ПК, включая контакты, сообщения, фотографии, музыку, видео, книги, заметки.
Для присоединения таким способом, нужно сделать такие шаги:
Подключить iPad к компьютеру с помощью USB-кабеля. Запустить EaseUS MobiMover Free на ПК и выбрать режим iDevice to PC на главном экране. Этот режим поможет экспортировать данные на ПК. Если используется Mac, нужно выбрать EaseUS MobiMover Free для Mac.
MobiMover позволяет передавать все данные одновременно с высокой скоростью. Но также можно выбрать контакты, сообщения, заметки, фото, видео или аудио по отдельности.
Перейти в правый верхний угол и щелкнуть значок папки, чтобы изменить место назначения по умолчанию для экспортируемых файлов. Если не установить его самостоятельно, приложение загрузит данные в папку на рабочем столе.
Нажать «Передача», чтобы начать перемещение файлов с iPad на компьютер
Важно не отсоединять планшет во время передачи. Когда процесс завершится, можно нажать «View», чтобы проверить элементы на ПК.
Более того, MobiMover позволяет передавать файлы в обратном направлении: с ПК на iPad через USB без iTunes.
Боковое меню Sidecar на iPad
После активации iPad в качестве второго дисплея для Mac, в боковом меню на экране iPad появятся часто используемые элементы управления.
| Значок | Описание |
| Показать или спрятать строку меню macOS | |
| Показать или скрыть панель Dock macOS | |
| Command. Нажмите и удерживайте, чтобы настроить клавишу Command. Коснитесь дважды, чтобы заблокировать клавишу | |
| Option. Нажмите и удерживайте, чтобы настроить клавишу Option. Коснитесь дважды, чтобы заблокировать клавишу | |
| Control. Нажмите и удерживайте, чтобы настроить клавишу Control. Коснитесь дважды, чтобы заблокировать клавишу | |
| Shift. Нажмите и удерживайте, чтобы настроить клавишу Shift. Коснитесь дважды, чтобы заблокировать клавишу | |
| Отменить последнее действие | |
| Показать или скрыть экранную клавиатуру iPadOS | |
| Закончить текущую сессию Sidecar |
Мотивы
А нам и не придётся. Стриминг изображения с экрана планшета на телевизор нужен для многих вещей. Например, у вас дома собрались гости, и вы хотите показать им фотографии. Всем вместе смотреть в не очень большой экран — удовольствие на любителя, поэтому Apple предусмотрела возможность, как подключить iPad к телевизору, чтобы «растянуть» изображение на его полный размер. Тогда фотографии будут видны на телевизоре, а управлять экраном вы будете на планшете. Или, например, вам нужно провести презентацию на работе. Вы можете стримить развёрнутые на весь экран слайды на проектор или телевизор, подключив Айпад как медиа-источник к нему. Ещё вариант: чтобы не скачивать фильм или эпизод сериала на компьютер, не копировать потом на флешку и не вставлять её в телевизор, можно просто передать изображение на него с iPad. Запустите на нём любимый плейер, разверните на весь экран и смотрите в своё удовольствие.
Вообще-то, стоит знать не только как подключить iPad к телевизору, но и к компьютеру. Пожалуй, это нужно даже чаще. Для синхронизации данных, обновления прошивки и восстановления системы; чтобы отправить музыку или видео на Айпад, провести некоторые другие операции, чтобы синхронизировать устройство с компьютером. Как всё это делать? Для всего этого используется медиакомбайн iTunes — многофункциональная программа, через которую, помимо всего этого, можно и приложения устанавливать, и работать с хранилищем iCloud. В общем, это однозначный musthave для любого владельца техники Apple.
Через кабель HDMI
Подключение планшетного компьютера от Apple через HDMI — самый простой и распространенный способ для того как вывести изображение на ТВ по проводу.
По HDMI дисплей мобильного устройства полностью дублируется на большой экран, поэтому изображение с iPad будет иметь такое же разрешение, как у дисплея планшетника. Также на экране телевизора будет идентичная планшету ориентация дисплея и уровень яркости.
Подключить iPad к телевизору можно только если это Айпад 2 или модель новее. На корпусе планшетника нет входа HDMI, поэтому понадобится адаптер.

Нужен многопортовый цифровой AV-адаптер, продающийся в магазинах Apple. В нем есть 3 входа, в числе которых и HDMI. С обратной стороны расположен кабель-вход в Lightning-разъем девайса.
Подключив HDMI кабель к телевизору, а другую сторону к адаптеру, надо подсоединить адаптер к планшету. После этого останется лишь переключиться на HDMI-сигнал на ТВ, на котором уже дублируется происходящее на гаджете.
Если при дублировании видны черные рамки, откройте настройки ТВ и переключитесь на формат 16:9.
Сбросить настройки доверия
Когда вы впервые подключаете свой iPad к Mac, он просит вас доверять устройству. Если вы пытаетесь использовать Sidecar с помощью проводного подключения, попробуйте сбросить настройки доверия на своем iPad.
Шаг 1: Запустите приложение «Настройки» на iPad и нажмите «Общие» в левом столбце. Прокрутите правую панель вниз, чтобы коснуться параметра «Перенос или сброс iPad».
Шаг 2: На экране «Перенос или сброс iPad» нажмите кнопку «Сброс».
Шаг 3: Во всплывающем меню выберите параметр «Местоположение и конфиденциальность» и подтвердите, используя код доступа iPad.
В следующий раз, когда вы подключите свой iPad к своему Mac, он снова попросит вас доверять вашему Mac.
Идея подключения IPAD к PC
Идея использования именно iPad в качестве монитора и устройства для пары с ПК напрашивается сама собой.
Во-первых, девайс можно оснастить гораздо большим количеством приложений в сравнении со смартфонами и Андроид-планшетами (за исключением игр). Но разве приятно на экране планшета видеть изображение, как на телефоне, только растянутое в разные стороны?
Во-вторых, многим пользователям по душе анимация и более высокая скорость iOS.
Кроме того, некоторые считают, что виджетами не очень удобно пользоваться с помощью Айпада. Но противоположная сторона, настаивает, что это устройство и не нужно для виджетов. Айпад, по их мнению, исключительно для потребления контента.
Всё это, а также увеличение разрешения экранов современных iOS-устройств подвело специалистов-техников и программистов к мысли о возможности сделать iPad вторым монитором.
 Сейчас наблюдается большой спрос на iPad в качестве второго монитора на компьютере
Сейчас наблюдается большой спрос на iPad в качестве второго монитора на компьютере
Бонус: лучшие программы для использования iPad как второй монитор
- Лучшая и популярная программа, которая используется для подключения iPad как второго монитора — Air Display. Приложение платное, но оно полностью оптимизировано под все операционные системы. Один из главных плюсов — можно воспользоваться практически на любом устройстве, даже на том, которое не совсем оптимизировано под использование второго монитора.
- Вторая по популярности программа — iDisplay. Изначально разрабатывалась и продвигалась компанией Apple. Предоставляет возможность работать с любыми операционными системами. Может выступать как замена Air Display и встроенной в MAC функции Sidecar.
- Третья программа — SpaceDesk. Это сервис для расширения экрана компьютера. С его помощью можно подключать различные устройства и выводить на них определенные изображения. Достаточно удобная программа. Распространяется бесплатно.
Использование iPad как второго монитора значительно расширяет функции девайся. В отличие от стандартного дополнительного экрана, на Айпаде можно работать, даже во время того, как он подключен в качестве второго монитора. Спектр использования достаточно широк — от работы с несколькими программами/файлами одновременно, до оптимизации взаимодействия с клиентом.
4.4/5 — (22 голоса)
iPad, как второй дисплей для Mac: как включить и какие Mac и iPad поддерживаются
С выпуском iPadOS 13 и macOS Catalina появилась функция Sidecar, позволяющая использовать iPad в качестве второго дисплея без установки дополнительных приложений на компьютерах Mac.

Эта функция отлично взаимодействует с Apple Pencil, так что iPad может стать еще и графическим планшетом для вашего Mac. На iPad можно отображать элементы управления Touch Bar для Mac, которые не получили эту встроенную сенсорную панель.
Какие Mac поддерживают функцию Sidecar
- 27-дюймовый iMac (конца 2015 года или новее);
- iMac Pro;
- MacBook Pro (2016 года или новее);
- MacBook Air (2018 года);
- 12-дюймовый MacBook (начала 2016 года или новее);
- Mac mini (2018 и новее);
- Mac Pro (2019).
Очень странно, что в этом списке нет предыдущего Mac Pro. Несмотря на всю мощь, которую предлагает это решение, каким-то образом оно оказалось несовместимым с Sidecar.
Какие iPad поддерживаются функцией Sidecar
К счастью, поддерживаются все iPad, на которые можно установить iOS 13 и новее.
- iPad Pro (все поколения);
- iPad 6 (2018);
- iPad mini 5;
- iPad Air 3.
Как добавить поддержку функции Sidecar для старых Mac
Даже если ваш Mac не входит в список поддерживаемых компьютеров, не стоит огорчаться. Разработчик Тротон-Смит опубликовал обходной путь, который может заставить функцию Sidecar работать даже на неподдерживаемых устройствах. Однако гарантий этого никто дать не может.
Введите в Терминале следующую команду:
defaults write com.apple.sidecar.display allowAllDevices -bool YES
Нажмите Return (Enter).
Как использовать iPad в качестве второго дисплея для Mac
Функция Sidecar работает как «по воздуху» (Bluetooth), так и через кабель для зарядки. Естественно, во втором случае соединение окажется более стабильным и с минимальными задержками.
Для того чтобы активировать функцию Sidecar, нажмите значок Пункта управления в строке macOS.
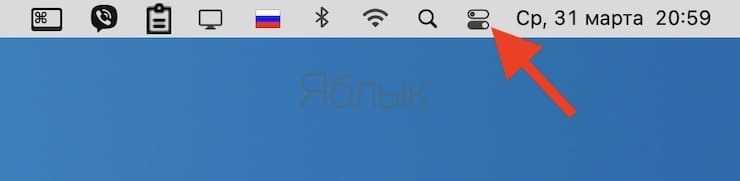
Выберите значок Sidecar в разделе Дисплей Пункта управления.
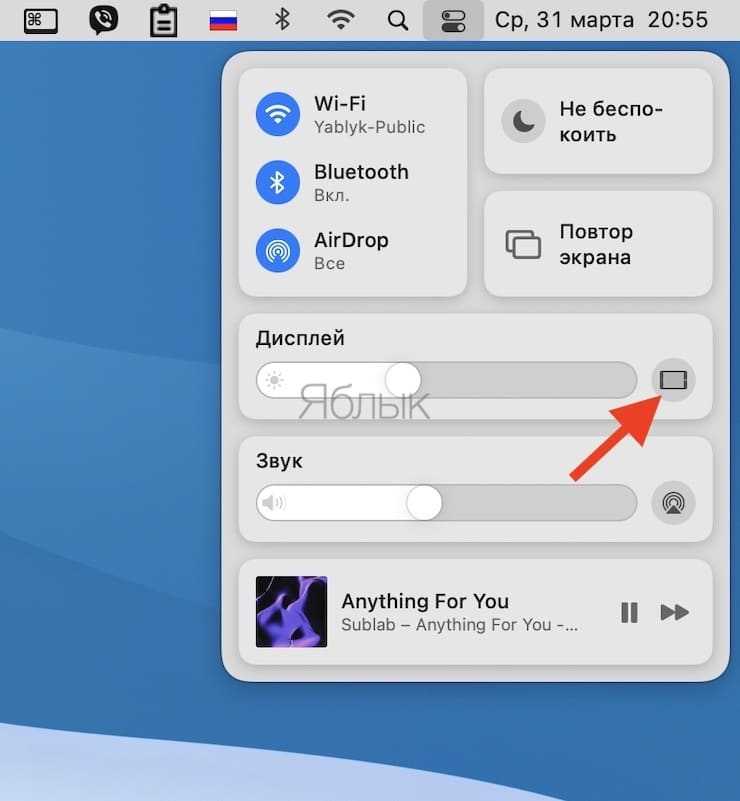
В появившемся окне выберите определившийся iPad.
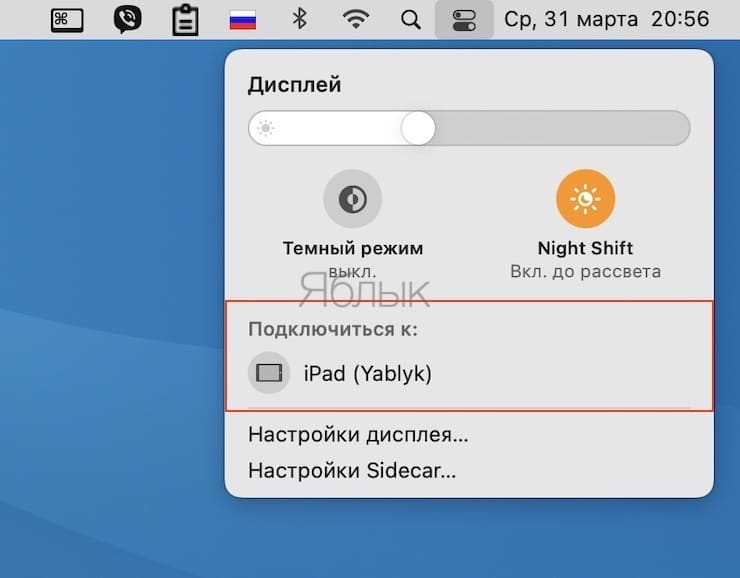
То же самое действие доступно из раздела Sidecar в «Системных настройках» macOS.
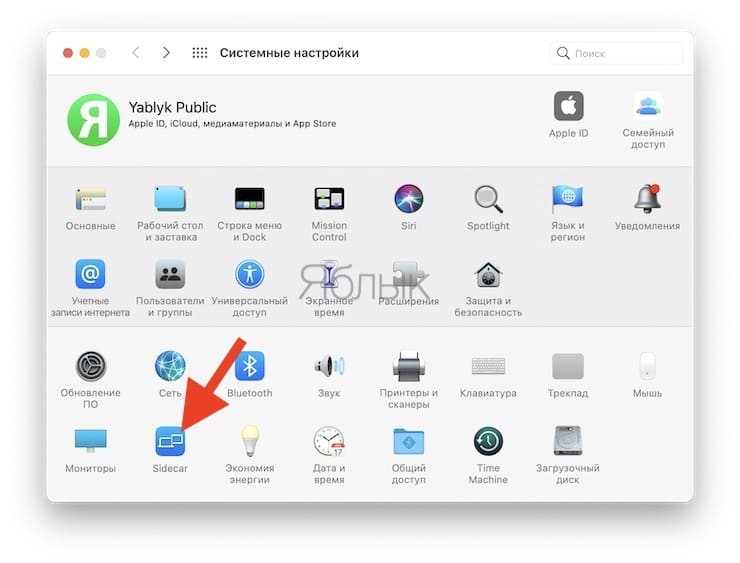
Кроме того, там размещены некоторые полезные параметры функции, которые позволяют перемещать боковую панель влево или вправо и отображать TouchBar снизу или вверху, а также включить или отключить функцию двойного касания Apple Pencil.
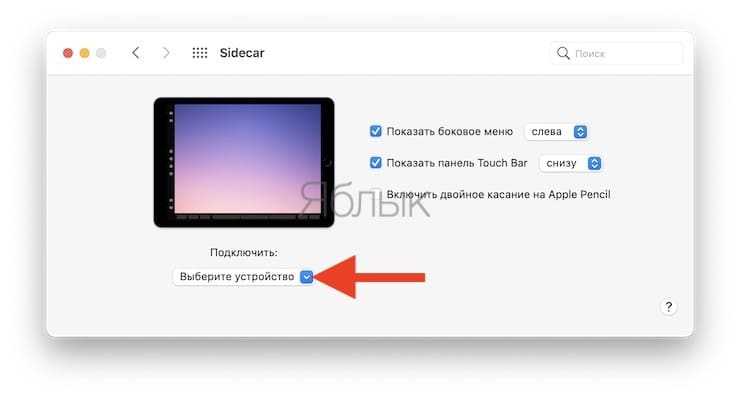
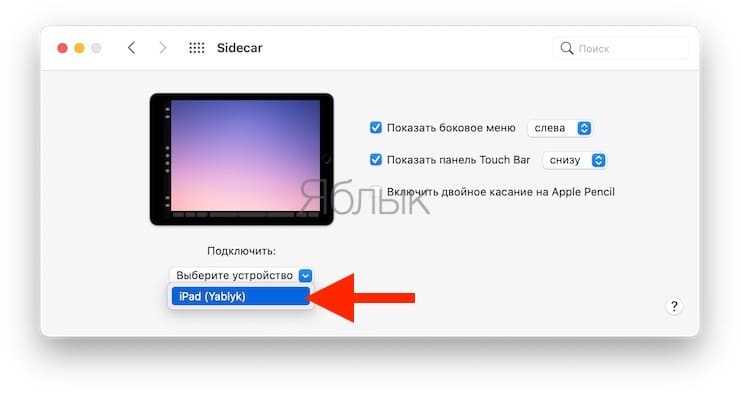
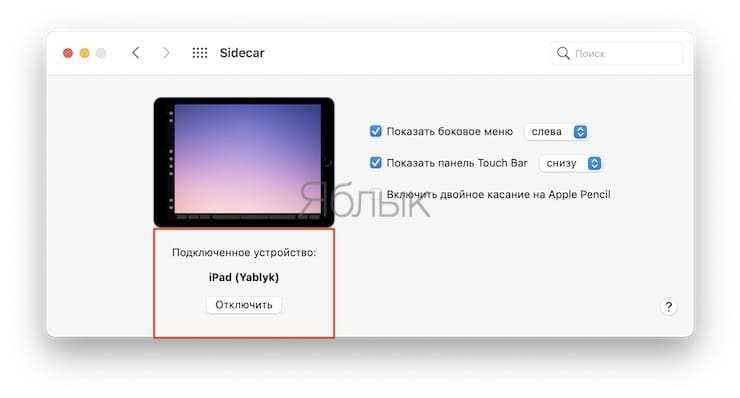
В более старых версиях macOS для включения Sidecar нажмите значок AirPlay и выберите определившийся iPad.
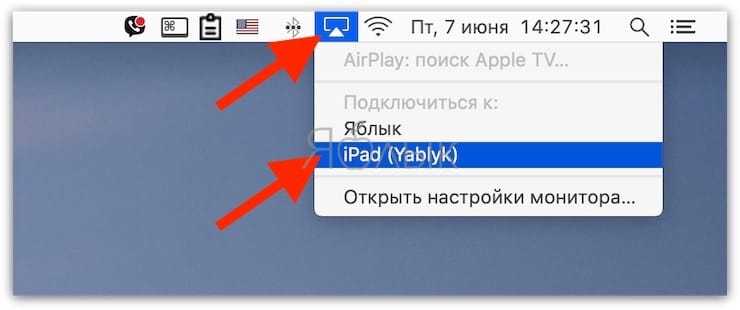
После выполнения вышеуказанных действий на экране iPad отобразится интерфейс macOS.
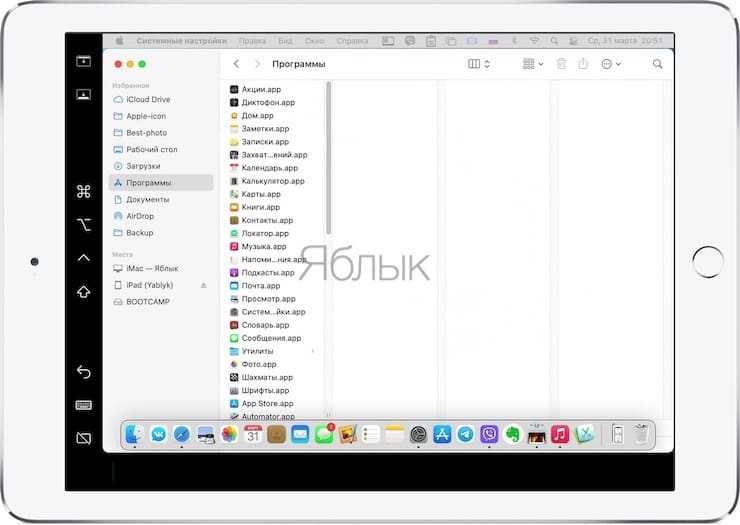
Если необходимо вывести на iPad какое-либо приложение в полноэкранном режиме, наведите курсор на зеленую кнопку у края окна приложения на macOS и выберите опцию Переместить на iPad.
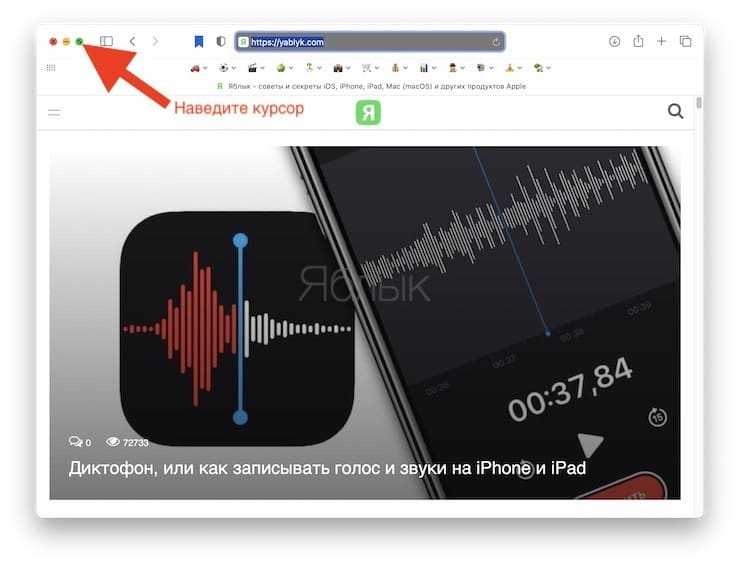
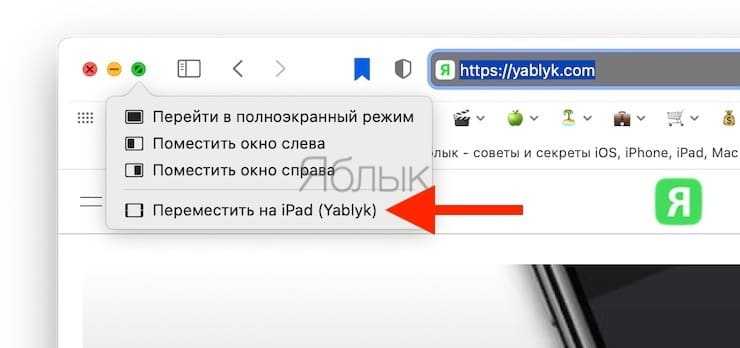
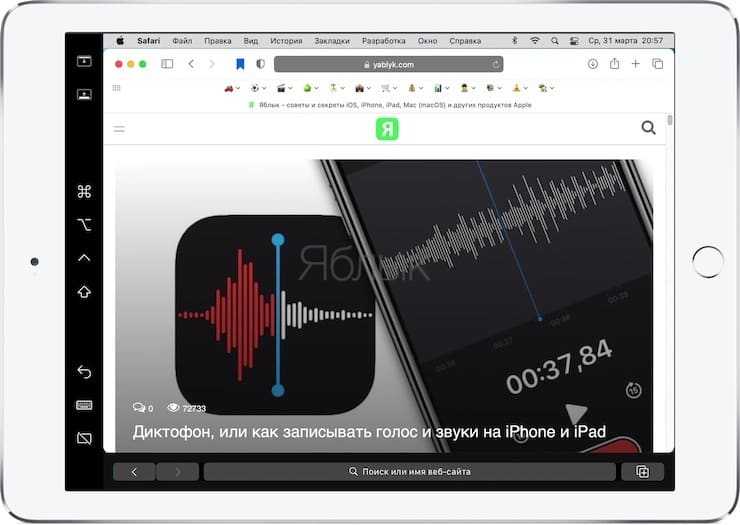
Во время использования Sidecar можно переключиться на работу с приложениями для iPad. Это приостановит, но не закроет сессию Sidecar. Для возврата к Sidecar используйте соответствующий значок в Dock-панели iPad.
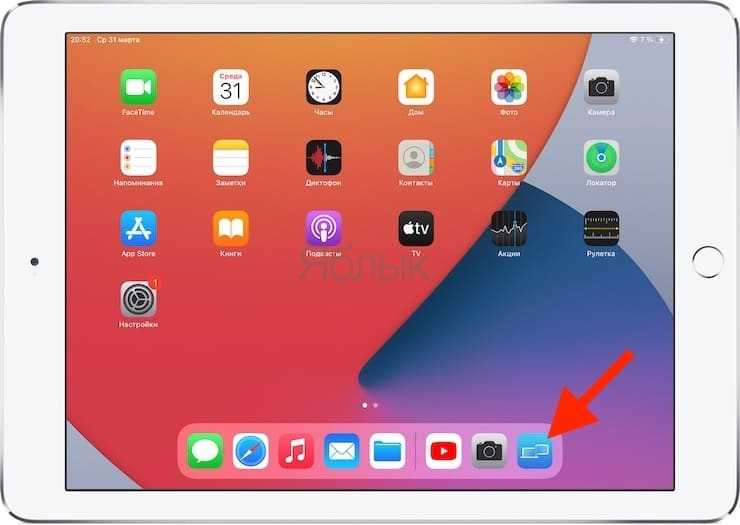
Боковое меню Sidecar на iPad
После активации iPad в качестве второго дисплея для Mac, в боковом меню на экране iPad появятся часто используемые элементы управления.
Жесты для прокрутки и другие действия
При использовании режима Sidecar на планшете можно применять различные жесты.
- Прокрутка: смахните двумя пальцами.
- Скопировать: сведите три пальца.
- Вырезать: дважды сведите три пальца.
- Вставить: разведите три пальца.
- Отменить: смахните влево тремя пальцами или дважды коснитесь тремя пальцами.
- Повторить: смахните вправо тремя пальцами.
Мини-дисплей ($ 9,99, только Mac)
$ 9,99 может показаться высокой ценой за приложение, оцененное в 2 звезды в среднем и совместимое только с Mac, но у меня не было особых проблем с этим, поэтому я могу только предположить, что оценки пришли от предыдущих ошибочных версий.
Простота настройки: отлично
Установите программное обеспечение соединителя и перезапустите — это все. Нет паролей, нет скрытых драйверов. Это просто работает. Интерфейс на MiniDisplay для iPad прост, с красивым изображением любых распознаваемых машин. Выберите машину, и через несколько секунд у вас появится расширенный рабочий стол. Если на вашем Mac установлен пароль пользователя, вам нужно будет ввести его.
Производительность: ужасно медленная, но кристально чистая
Задержка невыносимо медленная — потребуется несколько секунд или около того, чтобы перетащить окно на расширенный рабочий стол и заставить его появиться. Просто написать текст в электронное письмо или Evernote является приемлемым. Текст, однако, кристально чистый — очевидно, он использует собственное разрешение сетчатки iPad, что объясняет отставание. Воспроизведение видео невозможно, но если основным вариантом использования является написание электронных писем или чтение небольших дисплеев в чате, вы можете оценить графику на сетчатке.
Движение мыши выполняется одним касанием, поэтому рисование невозможно.
Mini Display — это универсальное приложение, поэтому вы также можете запускать его на своем iPhone — хотя одновременно можно подключить только одно устройство, что означает, что вам не нужно объединять все свои iDevice для развлечения. Также стоит отметить, что более высокое разрешение iPhone делает его совершенно непригодным для чего угодно.
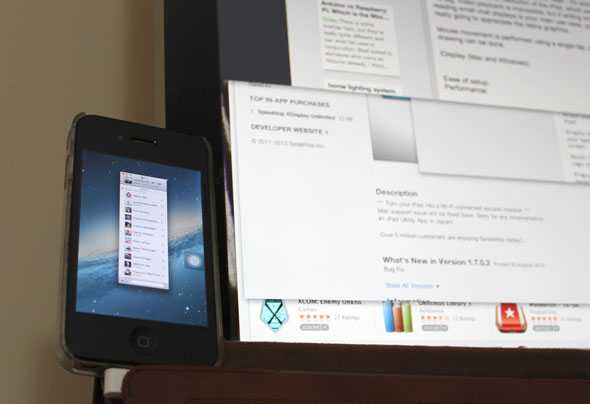
Как использовать iPad в качестве второго дисплея для Mac
Функция Sidecar работает как «по воздуху» (Bluetooth), так и через кабель для зарядки. Естественно, во втором случае соединение окажется более стабильным и с минимальными задержками.
Для того чтобы активировать функцию Sidecar, нажмите значок Пункта управления в строке macOS.
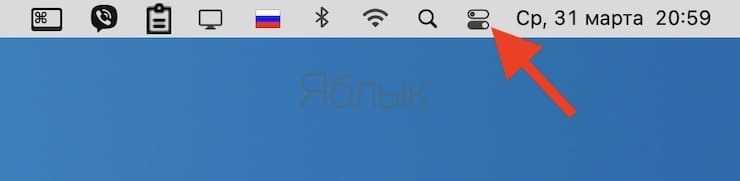
Выберите значок Sidecar в разделе Дисплей Пункта управления.
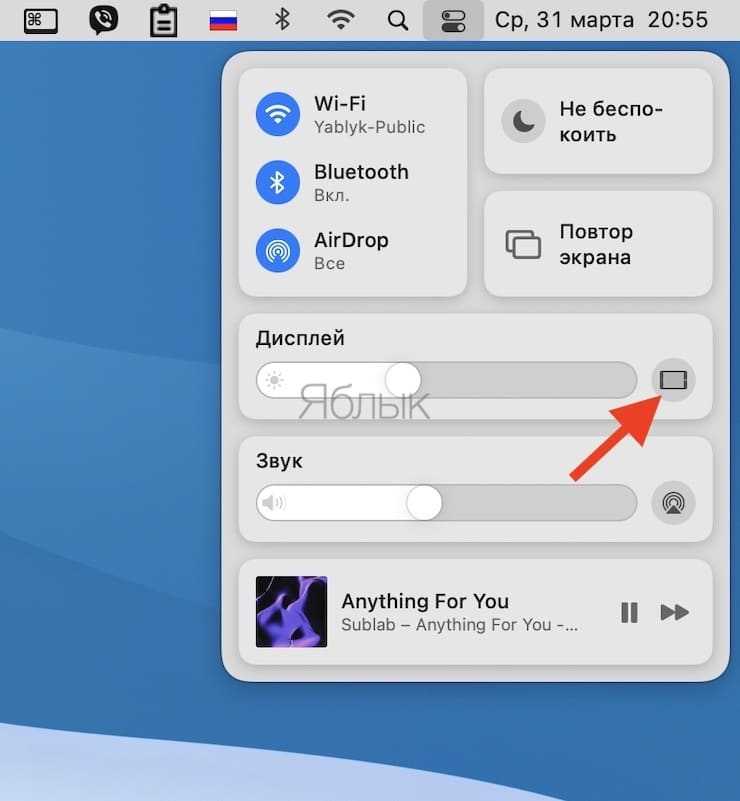
В появившемся окне выберите определившийся iPad.
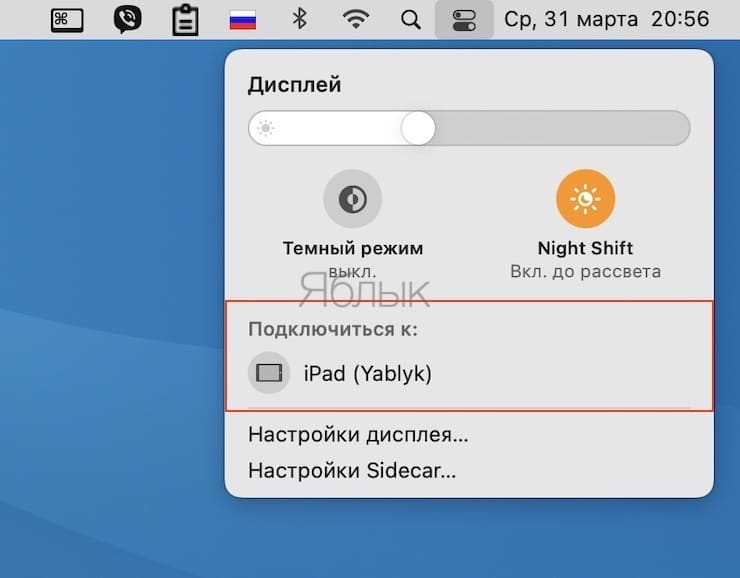
В более старых версиях macOS для включения Sidecar нажмите значок AirPlay и выберите определившийся iPad.
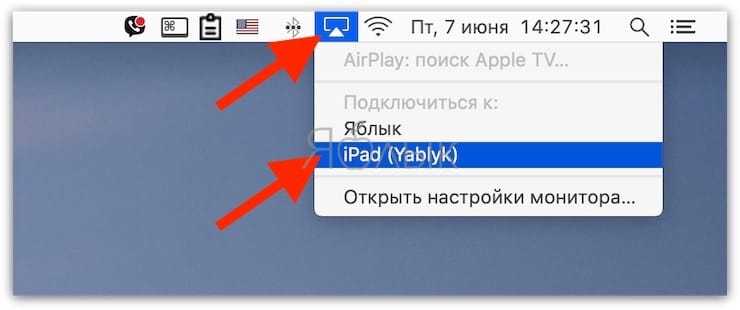
После выполнения вышеуказанных действий на экране iPad отобразится интерфейс macOS.
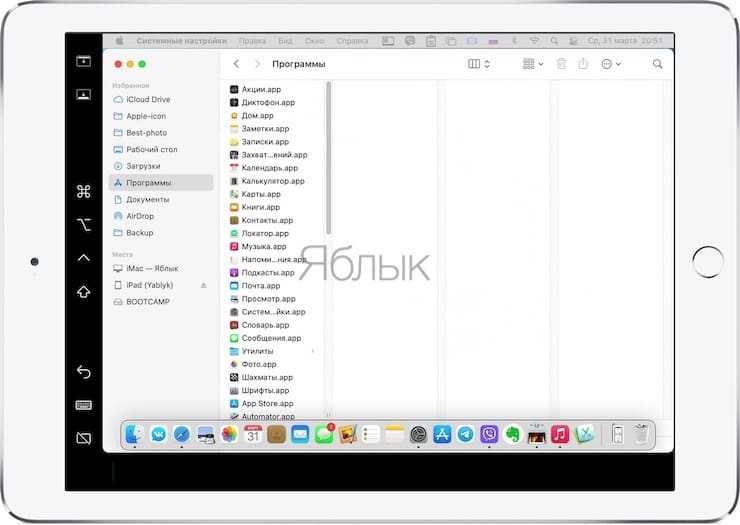
Если необходимо вывести на iPad какое-либо приложение в полноэкранном режиме, наведите курсор на зеленую кнопку у края окна приложения на macOS и выберите опцию Переместить на iPad.
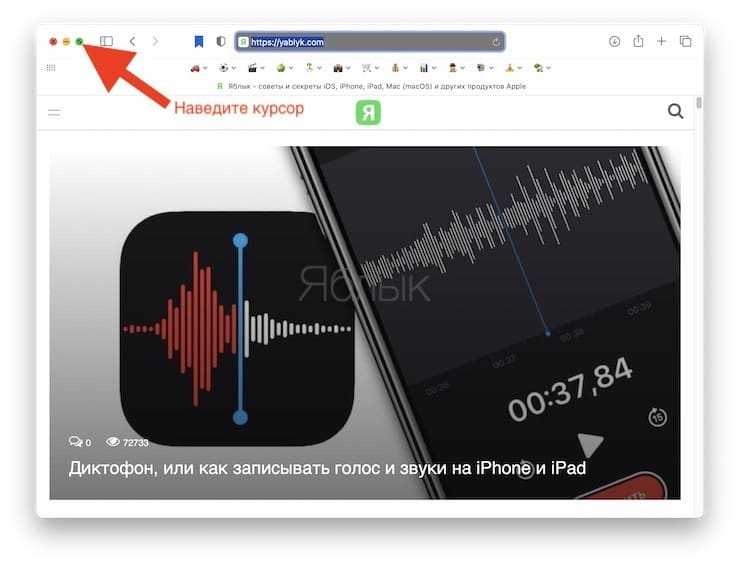
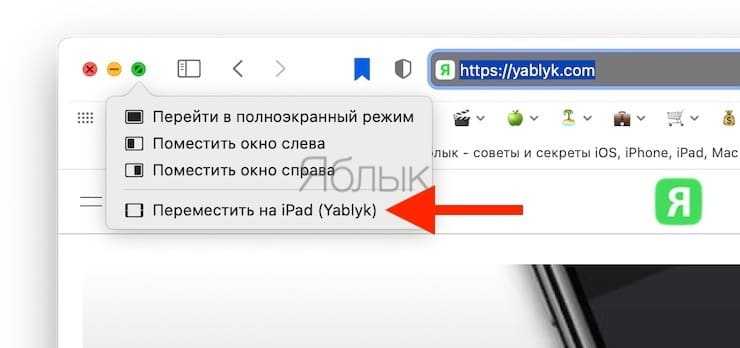
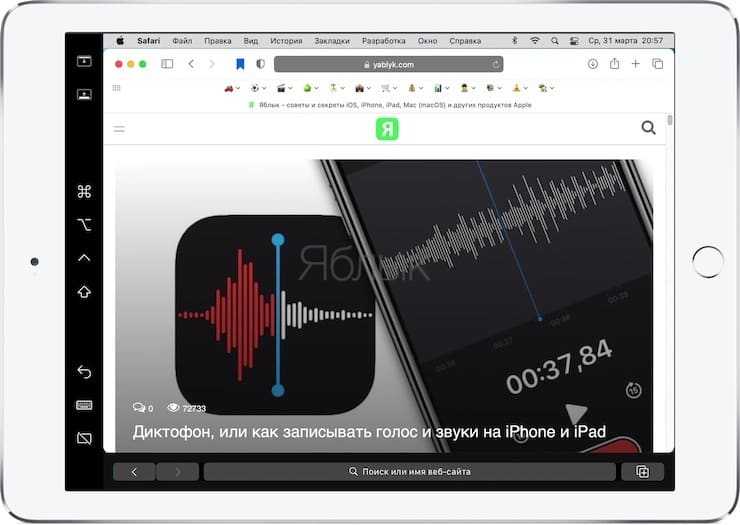
Во время использования Sidecar можно переключиться на работу с приложениями для iPad. Это приостановит, но не закроет сессию Sidecar. Для возврата к Sidecar используйте соответствующий значок в Dock-панели iPad.
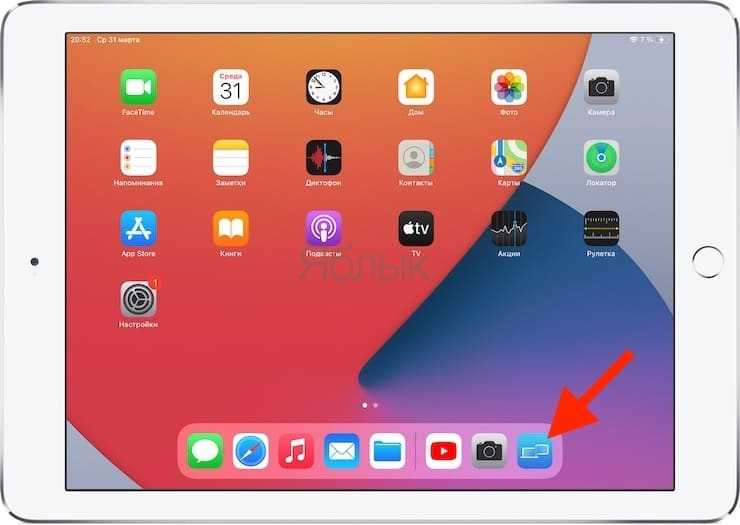
Шаг третий: настройка параметров отображения
Теперь, хотя у вас может быть рабочий стол, вы, вероятно, не получаете оптимальный опыт из коробки, поэтому пришло время настроить несколько настроек.
Во-первых, давайте настроим настройки дисплея вашего компьютера. По умолчанию Duet Display предполагает, что ваш iPad находится справа от вашего компьютера, но если вы поместите его слева (как и я), вы можете настроить свои настройки, чтобы ваша мышь работала правильно. Пользователи Windows могут получить доступ к этим дисплеям, щелкнув правой кнопкой мыши на рабочем столе и выбрав «Экран». Пользователи Mac должны перейти в Системные настройки> Дисплеи.
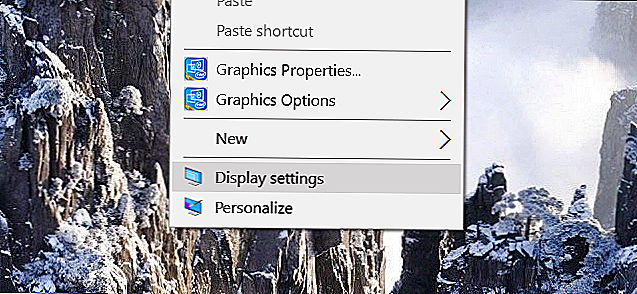
Вы должны увидеть два квадрата, один из которых представляет ваш главный монитор компьютера, а другой — ваш iPad. Нажмите и перетащите квадрат iPad вверх, вниз или по бокам, чтобы расположить его так, как он позиционируется в реальной жизни. Я использую свой iPad слева от своего ноутбука, так что это означает, что мне пришлось переместить квадрат iPad на левую сторону.
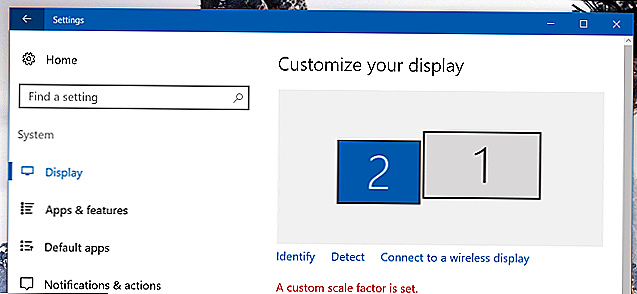
Когда все будет готово, закройте настройки дисплея.
Затем откройте настройки Duet Display, щелкнув значок на панели задач (Windows) или в строке меню (Mac).
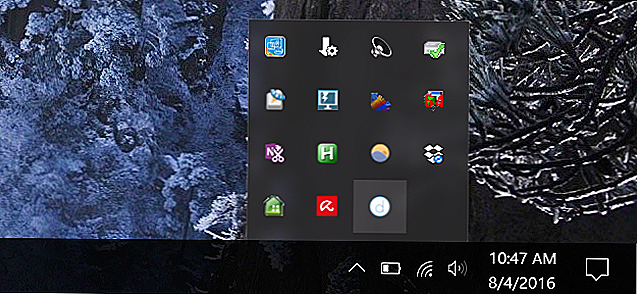
Здесь вы можете настроить несколько других параметров отображения. Мы рекомендуем держать Framerate на 60 FPS и производительность на высокой мощности, но вы можете снизить их, если ваш компьютер недостаточно мощный для их обработки, или если он потеряет слишком много энергии аккумулятора.
Что касается разрешения, попробуйте несколько вариантов и посмотрите, что лучше всего подходит для вас. Чем выше вы идете, тем медленнее будет опыт, но чем ниже вы идете, тем меньше вы сможете видеть на экране. Для моего ноутбука 1366 × 1024 был счастливым носителем, но ваш пробег может отличаться.
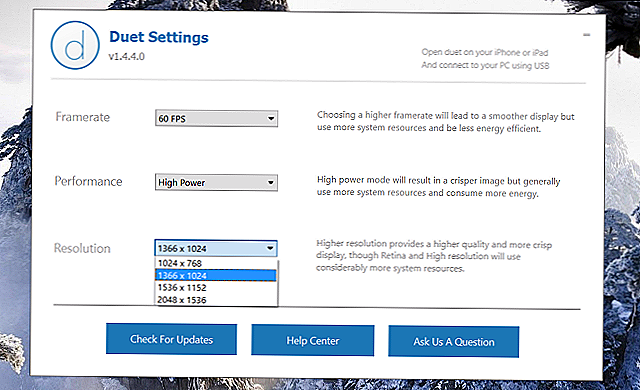
После того, как вы настроились на то, что вам нравится, вы готовы начать использовать свой компьютер и наслаждаться повышенной производительностью двух мониторов!
Duet Display — это не единственное приложение такого рода. Air Display ($ 15), iDisplay ($ 20) и Splashtop (5 долларов США) являются популярными альтернативами и имеют преимущество в том, что они являются беспроводными, но, как результат, могут быть более легкими (или могут иметь другие оговорки — Air Display, например, взимает деньги за каждую новую крупную версию). По нашему опыту, Duet Display так же хорош, как и он. Там просто нет побоев, что быстрое, проводное соединение, если вы хотите имитировать опыт реального второго монитора.
Tweet
Share
Link
Plus
Send
Send
Pin
Зеркальное отображение экрана Windows на iPad
Как и на Mac, вы можете отразить экран вашего ПК с Windows на iPad с помощью приложения Duet Display. Вот как.
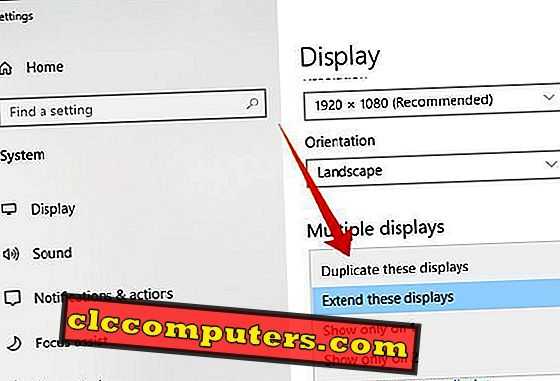
- Подключите iPad и Windows PC с помощью USB-кабеля через приложение Duet Display.
- Откройте Настройки на вашем ПК с Windows.
- Нажмите Общие .
- Выберите Настройки дисплея .
- Прокрутите вниз и щелкните раскрывающееся меню в разделе « Несколько дисплеев ».
- Выберите « Дублировать эти дисплеи ».
- Если вы хотите использовать его как отдельный экран, выберите « Расширить эти дисплеи ».
Расширение режима отображения позволяет использовать два экрана для отображения различной информации. Это полезно для повышения производительности за счет получения информации с двух экранов, и вы можете перемещаться по разным окнам на оба экрана в зависимости от ваших потребностей.
Получите дополнительный дисплей, пока вы в пути
Sidecar — одна из самых полезных функций Mac. Он может быстро превратить ваш iPad во второй дисплей для вашего Mac, чтобы предложить вам больше места на экране, которое вы можете использовать для одновременного запуска нескольких приложений и, в свою очередь, повысить свою производительность на Mac.
Если вы внимательно следовали этому руководству, вы сможете превратить свой iPad во второй дисплей для вашего Mac и использовать его практически где угодно, будь то домашний/офисный стол или когда вы находитесь на улице.
Программы для Windows, мобильные приложения, игры — ВСЁ БЕСПЛАТНО, в нашем закрытом телеграмм канале — Подписывайтесь:)
Splashtop Wired XDisplay (Windows)
Проводной экран Splashtop XDisplay — достойный метод для Windows 10 и старых компьютеров Mac. Он далеко не такой стабильный, как Duet Display, но это бесплатная альтернатива. Вам лучше заплатить за приложение Duet Display за 10 долларов, но если у вас мало денег, это может быть временным решением.
Splashtop Wired XDisplay требует iTunes для Windows, настольного программного обеспечения XDisplay Agent и приложения для iPad. После того, как все три будут установлены, убедитесь, что настольное программное обеспечение запущено, подключите iPad к компьютеру с помощью USB-кабеля, а затем запустите приложение XDisplay на планшете.
На вашем iPad появится пустой рабочий стол. Как и Duet Display, вы можете переставить мониторы в настройках дисплея вашего компьютера, перетащить окна на iPad и использовать его в качестве второго монитора, как и следовало ожидать.
Что понадобится для подключения
Первое, что нужно для подключения — наличие беспроводной сети
Важно, чтобы оба устройства работали через один Wi-Fi иначе ничего не получится
Для подключения чаще всего используется специальная официальная программа из AppStore — Air Display. Приложение позволяет подключать ПК и ноутбуки к планшетам.
Программа для стационарного ПК — бесплатная. Но для того чтобы установить её на iPad, придется заплатить 10 долларов.
Если Айпад подключается в качестве второго монитора к MAC, то ничего постороннего не нужно. В системе и так есть свой специальный софт, который позволяет использовать Айпад в качестве второго монитора с помощью заранее написанной программы.
2 метода использования устройства iOS в качестве второго монитора. для вашего ПК или MAC
Чтобы использовать устройство iOS в качестве второго монитора, мы собираемся использовать приложение, известное как Duet Display. Приложение доступно в магазине приложений App и превращает ваш iPad или iPhone в самый современный дополнительный дисплей для вашего MAC и ПК. Итак, давайте проверим.
1. Использование Duet Display
1. Прежде всего, установите приложение под названием Duet Display на вашем устройстве iOS и Duet Display для вашего ПК с Windows или MAC.
2. Теперь вам нужно подключить устройство iOS к компьютеру, что будет более удобно с помощью USB-кабеля для передачи данных, или вы можете сделать это, подключив оба устройства через одну и ту же сеть Wi-Fi.
3. Теперь вам нужно запустить приложение на iPhone и на ПК и позволить приложениям подключиться друг к другу.
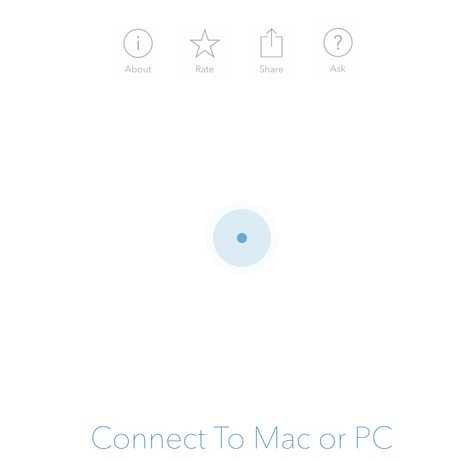
4. Теперь вам нужно настроить параметры отображения на вашем ПК. Для этого щелкните рабочий стол правой кнопкой мыши и выберите там Параметры отображения .
5. В нем вы увидите 1-й и 2-й экраны, в которых второй экран-это ваш экран iOS. Выберите место, где вы хотите разместить его, чтобы экран проецировался с этой стороны.
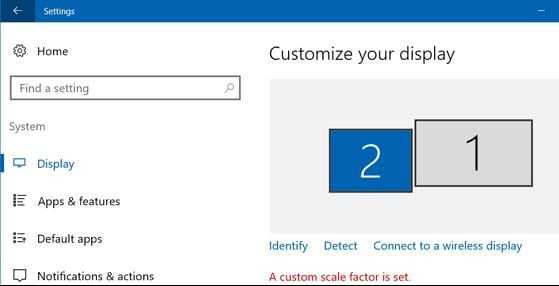
6. Теперь на панели задач щелкните значок отображения дуэта и установите параметры, которые вы хотите установить для своего iPhone и ПК.
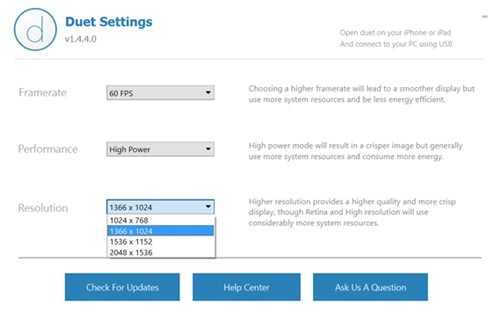
Вот и все! Вы сделали. При этом ваше устройство iOS будет работать как второй монитор для вашего ПК с Windows или MAC.
2. Использование SplashTop
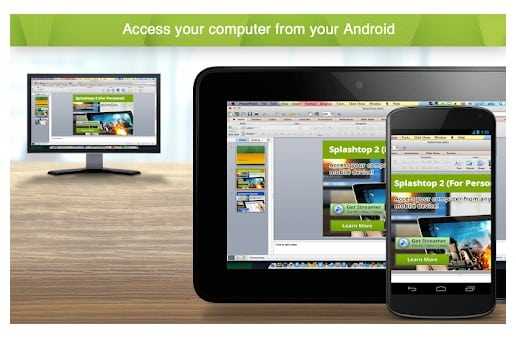
Что ж, SplashTop-это инструмент удаленного доступа, который позволяет вам использовать рабочий стол Windows с вашего iPhone или Android. Однако у вас должна быть удаленная подписка Splashtop для использования Windows с вашего iPad.
Чтобы использовать SplashTop, вам необходимо установить iTunes на свой компьютер, поскольку SplashDisplay требует, чтобы iTunes установил соединение.
После этого установите SplashTop на свой iPhone или iPad. Затем установите на свой компьютер SplashTop XDisplay Agent . После установки подключите iPad к компьютеру с помощью кабеля для зарядки. Теперь запустите приложение Splashtop на вашем iPhone/iPad и Splash XDisplay Agent на рабочем столе. После этого вы сможете увидеть экран рабочего стола на своем iPad/iPhone.
Вот и все! Вы сделали. Вот как вы можете использовать SplashTop для использования вашего iPad/iPhone в качестве второго монитора для Windows.
Итак, это руководство посвящено тому, как использовать устройство iOS в качестве второго монитора для вашего ПК и MAC. Надеюсь, эта статья вам помогла! Пожалуйста, поделитесь им также со своими друзьями. Если у вас есть какие-либо сомнения по этому поводу, сообщите нам об этом в поле для комментариев ниже.
По Wi-Fi

Используя беспроводную сеть Wi-Fi, можно транслировать медиафайлы с iPad на телевизор. Но ТВ должен быть с технологией Smart TV.
Инструкция по подключению через Вай-Фай:
- Скачать на мобильное устройство приложение iMediaShare из AppStore.
- Подключиться к одному Вай-Фаю с ТВ и планшета.
- Запустить приложение.
- Выбрать медиафайл для транслирования на большой экран.
- На ТВ появится запрос о подтверждении. Разрешить трансляцию.
Используя приложение Flipps можно не только отображать на телевизоре фото и видео с Айпада, но и онлайн-видео с браузера.
Flipps и является браузером, и если аппарат подключен к той же беспроводной сети, что и телевизор со Smart TV, на нем появится соответствующее уведомление.
Подключение монитора, телевизора или проектора к компьютеру Mac
Для подключения Mac к монитору, телевизору или проектору можно использовать следующие варианты. Подключение монитора к порту USB-C. Используйте кабель Thunderbolt 3 (USB-C) для подключения монитора к порту USB-C на Mac. Если Вам нужно подключить монитор старой модели, подключите его к порту USB-C на компьютере Mac с помощью многопортового цифрового AV-адаптера USB-C или многопортового адаптера USB-C/VGA.
Подключение монитора, телевизора или проектора с разъемом HDMI. Подключите кабель HDMI устройства непосредственно к разъему HDMI на компьютере Mac. Дополнительную информацию о подключении телевизора см. в разделе Использование телевизора в качестве монитора для Mac.
Подключение монитора или проектора с разъемом VGA. Подключите монитор к разъему Thunderbolt
на компьютере Mac через адаптер Mini DisplayPort–VGA.
Подключение монитора к разъему Mini DisplayPort. Подключите кабель монитора непосредственно к разъему Mini DisplayPort
на компьютере Mac.
Подключение монитора Apple Pro Display XDR. Подключите кабель Thunderbolt 3 Pro непосредственно к порту Thunderbolt 3 (USB-C) или Thunderbolt/USB-4
на компьютере Mac. См. статью службы поддержки Apple Настройка и использование дисплея Apple Pro Display XDR.
Подключение монитора Apple Thunderbolt Display. Подключите кабель монитора непосредственно к разъему Thunderbolt
на компьютере Mac. Если у Вас новая модель Mac, для подключения монитора нужно использовать адаптер Thunderbolt 3 (USB-C) — Thunderbolt 2.
Подключение монитора Apple LED Cinema Display. Подключите кабель монитора непосредственно к разъему Mini DisplayPort или Thunderbolt 2
на компьютере Mac. Если у Вас новая модель Mac, для подключения монитора нужно использовать адаптер Thunderbolt 3 (USB-C) — Thunderbolt 2.
Если у Mac нет видеоразъема, который нужен для подключения монитора, можно использовать один из доступных адаптеров.
Источник
macOS на iPad! Подробнейший обзор Apple Sidecar
12613
424
76
00:20:20
23.08.2020
Sidecar – обзор невероятной функции, которая позволяет использоваться macOS на iPad в качестве второго дисплея для Mac (MacBook) или как полную замену путем управления компьютером через iPad с помощью Apple Pencil. Как работает Sidecar? Кому подходит? Что можно делать? Ответы на эти и многие другие вопросы в полном обзоре Apple Sidecar!
Где купить iPad (Айпад) по самой низкой цене в вашем городе (Яндекс.Маркет):
Apple iPad Pro 11 (айпад про 11) — 🤍
Apple iPad Pro 12.9 (айпад про 12.9) — 🤍Apple iPad Air (айпад аир) — 🤍
Apple iPad 10.2 (айпад) — 🤍
Apple iPad Mini (айпад мини) — 🤍
Где купить MacBook (Макбук) по самой низкой цене в вашем городе (Яндекс.Маркет):
Apple MacBook Air — 🤍
Apple MacBook Pro 13 — 🤍
Apple MacBook Pro 15 — 🤍
Apple MacBook Pro 16 — 🤍
Определение модели iPad – 🤍
Инструкция Sidecar от Apple – 🤍
Официальная страница Apple Mac – 🤍
Официальная страница Apple iPad – 🤍
БУ MacBook: как не лохануться при покупке | Полное руководство от А до Я – 🤍
Один год с MacBook Pro 13. Честный отзыв пользователя. Какие плюсы и минусы? – 🤍
Стоит ли переходить с Windows на macOS? – 🤍
Полный обзор macOS – для тех, кто перешел с Windows – 🤍
Лучшие фишки macOS для новичков – 🤍
Final Cut Pro X – монтаж видео от Apple. Большой урок от А до Я! – 🤍
macOS Big Sur — подробный обзор и сравнение с Catalina – 🤍
Полные настройки macOS. Как настроить MacBook если перешли с Windows? – 🤍
В чём прикол Apple Pencil? Подробнейший обзор всех возможностей! – 🤍
00:00 В чем прикол Apple Sidecar
01:22 Что нужно для работы Sidecar
02:19 Беспроводное и проводное подключение Sidecar
04:56 Настройки Sidecar
08:52 Быстрый перенос окон с Mac на iPad
09:37 Боковое меню и Touch Bar
12:15 Как пользоваться Sidecar с Apple Pencil
13:30 Рисование при помощи Sidecar
15:08 Мышки и клавиатуры с Sidecar
16:13 Жесты iPad при работе в Sidecar
17:37 SlideOver в Sidecar
18:27 Специальный режим Sidecar в программах
Донаты: 🤍
Telegram: 🤍
Instagram: 🤍
Twitter: 🤍
ВК: 🤍
#macOS #iPad #Sidecar
Преимущества iPad перед Mac
Как мы упоминали ранее, iPad — это не компьютер и не претендует на него. Однако, если вы выполняете многие действия, которые вы обычно выполняете с компьютером, вы можете выполнять их на iPad, но также имея другие преимущества, которые ноутбук вам не дает.
Сенсорный экран
Сам факт наличия сенсорного экрана — одно из явных преимуществ iPad перед традиционным компьютером. Таким образом, у вас есть возможность взаимодействовать с устройством двумя разными способами: с помощью указателя, управляемого с помощью трекпада или мыши, или с помощью пальца. В зависимости от необходимости и действия, которое необходимо предпринять, вы можете выбрать тот или иной вариант, который облегчит многие действия, которые вы собираетесь выполнять с этим устройством.
Apple, карандаш
Возможно, не для всех пользователей, но потенциал, который Apple Pencil привносит в iPad, огромен, и для большого числа пользователей он может иметь значение при выборе компьютера или iPad в качестве обычного рабочего устройства. В конце концов, для многих повседневных действий возможность иметь сенсорное перо с такой точностью является реальным преимуществом, особенно по сравнению с традиционными компьютерами, которые, хотя операцию можно имитировать с помощью графического планшета, на iPad это возможно. гораздо более интуитивно понятный и, заметьте, дешевле.
Универсальность использования
Возможно, самым большим преимуществом iPad перед компьютером является то, что с помощью одного и того же устройства вы можете удовлетворить две разные потребности. С одной стороны, в окружении соответствующих аксессуаров iPad может во многих случаях идеально заменить традиционный компьютер, а с другой стороны, это по-прежнему планшет, который является гораздо более подходящим и удобным устройством, когда дело доходит до выполнения различных действий или удовольствия. твои моменты. досуга. Таким образом, универсальность при использовании iPad — это еще один момент, который следует учитывать, если вы сомневаетесь между приобретением iPad или компьютера.
Подключение к монитору
Когда у вас есть то, что вам нужно, все, что вам нужно сделать, это подключить конец адаптера со штекером Lightning к порту Lightning на вашем iPad и затем подключите кабель VGA или HDMI к другому концу адаптера. Если вы получите собственный адаптер Apple (по сравнению с подделкой), вы получите дополнительный порт Lightning, так что вы все равно сможете заряжать свой iPad, даже если адаптер подключен к нему, что является действительно приятным удобством.
Видео ниже отлично объясняет, как работают адаптеры, если вы все еще не уверены в них.
Вы должны знать, что некоторые видеоприложения могут определять, используете ли вы адаптер, например некоторые потоковые приложения, и они может не позволить вам транслировать контент на ваш телевизор таким образом. Однако, если вы приобрели фильмы или телешоу через iTunes или просто хотите отображать свои собственные фотографии и видео из приложения «Фото», адаптер — отличный способ сделать это.