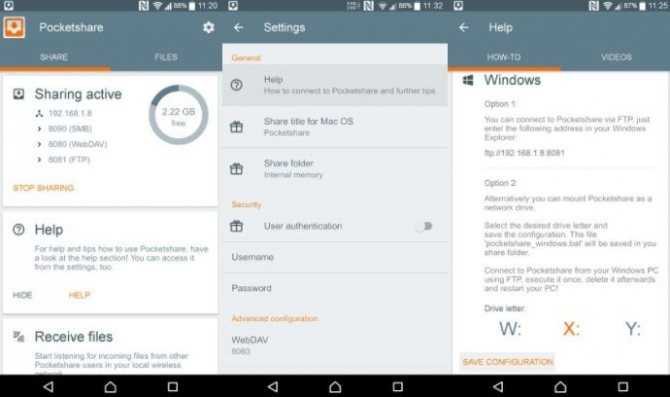Самостоятельное создание беспроводной клавиатуры
Создать беспроводную клавиатуру из проводной можно разными методами, но это потребует от вас большого терпения и заинтересованности, также вам нужно обладать навыками в программировании радиосигналов. Если же вам и вправду нужна беспроводная клавиатура в хорошем состоянии, то лучше всего будет осуществить перестановку оборудования приёма сигнала с ненужной модели прибора.
Для этого нам нужно:
- Дополнительная клавиатура без провода.
- ИК-приёмник и передатчик.
- Схема вашей основной клавиатуры.
- Радиоприёмник и передатчик.
- Наличие возможности выхода в Интернет.
Создание клавиатуры
Отрежьте провод клавиатуры, а после создайте специальное устройство, которое будет присоединяться к ней на месте среза, оно будет выступать в качества передатчика радиосигнала. Вы можете создать его самостоятельно в том случае, если у вас есть определённый навык в управлении радиотехникой
Также создайте радиоприёмник, который можно будет присоединить к разъёму в вашем ПК.
Обратите особое внимание на то, что все это будет требовать от вас наличия умений в программировании радиоволн. Такой метод обладает и своими достоинствами — не нужно использовать прямой контакт с клавиатурой и адаптером, её можно устанавливать на большом расстоянии от радиоприёмника и так далее
В этом случае также стоит установить и батарейный отсек для осуществления питания клавиатуры энергией. Для этого стоит использовать модель вашей клавиатуры для осуществления поиска нужного варианта подключения.
Сделайте вашу клавиатуру беспроводного типа с помощью передачи данных с применением приёмника инфракрасного типа. Такой метод будет более простым, ведь он не потребует программирования волны, но минус состоит в том, что клавиатура должна находиться на довольно близком расстоянии к адаптеру. Также соединение должно в обязательном порядке осуществляться напрямую.
Портативные колонки для телефона своими руками
Кроме описанных вариантов есть возможность создать портативную Bluetooth колонку собственными силами. В качестве корпуса подойдут акриловые листы, они легко поддаются резке, их можно сгибать и придавать разные формы.
Для работы потребуется:
- Модуль усилителя Bluetooth 2.1.
- 1-2 динамика.
- Литий-ионный аккумулятор.
- Зарядное от USB.
- Выключатель.
- Модель зарядки.
- Листы акрила 4 мм.
Пошаговый процесс создания таков:
- Листы нужно вырезать по заранее продуманной форме. Из них будет создан корпус. Для любителей чистого и максимально качественного звука, лучше будет дерево или фанера. Такой материал обеспечивает глубоким басом и ярким звуком. Детали отмечаются карандашом и вырезаются лобзиком или пилкой.
- Теперь нужно вырезать места под динамики. Для получения идеального результата потребуется замерить сам динамик линейкой или другими инструментами и перенести размеры на лист акрила. Внутри круга высверлить отверстие, в него всунуть лезвие и пропилить по кругу. Для 100% круглой плоскости использовать напильник.
- Заготовки шлифуются наждачной бумагой, чтобы добиться гладкости и чистоты. Этот этап помогает при дальнейшем склеивании деталей.
- Динамик нужно установить в посадочное место. Для этого по контуру нужно нанести минимальный слой клея, после подключить его и удерживать к заготовке 2-3 минуты. Если в конструкции будет пара динамиков, процедура полностью повторяется для второго элемента. Вокруг них еще нужно будет добавить термоклей тонким слоем, чтобы убрать пустоты и достичь герметичности.
- Закрепить низ и боковые части путем нанесения супер-клея на верхнюю панель и крепления к ней боковых стенок и т.д.
- Каждый модуль нужно подключать строго по схеме.
- Припой проводов ко всем модулям делать по инструкции. Изначально спаять усилитель, делать все аккуратно, что вызвано недостатком места. Лучше пользоваться зажимами для устойчивости удерживания платы. Теперь следует убрать разъем AUX и USB для припоя модуль Bluetooth. Соединить кабеля по схеме, подключить зарядку батареи и сами аудиовыходы.
- Закрепить элемент в корпусе термоклеем изначально небольшое количество распределить на задней панели усилителя и прижать его к корпусу. По аналогии смонтировать другие детали.
- Теперь можно собрать колонку с помощью суперклея или другими методами. Для герметизации подойдет термоклей. Наждачкой зачистить углы и другие части, для гладкости.
Улучшить подобный гаджет можно баллончиком краски, наклейками или дополнением в виде резиновых ножек. На видео представлен детальный процесс изготовления такой колонки для мобильного устройства
Как подключить клавиатуру и мышь с Bluetooth интерфейсом
Если вам необходимо подключить беспроводную клавиатуру или мышь, то они у вас, скорее всего, идут со специальным Bluetooth модулем, который вставляется в USB. Необходимо подключить этот модуль к компьютеру, и установить для него драйвер (либо он установится автоматически). После этого вы можете пользоваться устройством.
Беспроводная мышь и Bluetooth модуль
Подключить беспроводную клавиатуру или мышь можно и через встроенный Bluetooth модуль в компьютере. Для этого нужно просто добиться того, чтобы они увидели друг друга в своём радиополе.
Если после подключения беспородной клавиатуры и мышки они не работают, убедитесь, что в них вставлены аккумуляторы, и они заряжены. Если вы подключаете устройство через встроенный Bluetooth модуль, и оно не работает, то, вероятно, это из-за того, что ранее был установлен драйвер внешнего Bluetooth модуля, который был в комплекте к мышке или клавиатуре. Нужно просто удалить этот драйвер либо применить внешний Bluetooth модуль.
Такое подключение можно реализовать как на стационарном компьютере, так и на переносном.
Как подключить телефон к монитору через компьютер?
Если вы не можете отобразить содержимое с помощью вышеуказанных методов, для этой задачи необходимо использовать компьютер.
Существует 2 способа отображения фотографии:
Ваш телефон должен соответствовать требованиям: обновлен до последней версии, наличие беспроводного соединения, установлен браузер Google.
Через браузер
Найдите приложение в Интернете. «Screen Cast» — это программа, в которой нужно зарегистрироваться со своего телефона и получить специальный код. После перехода через компьютер в браузере запустите «192.168.1.2. и цифры кода».
Активация кода позволит отобразить на экране содержимое телефона.
Через приложение
В GooglePlay можно найти приложения, позволяющие демонстрировать содержимое экрана.
Функциональность таких приложений ограничена. Их можно использовать только для потокового вещания.
Teamviewer
Teamviewer удаленный доступ – это программа для управления компьютером с телефона, которая для домашнего использования не требует абонентской платы. Сегодня считается самым популярным решением для данного вида администрирования.
Для работы необходимо, чтобы клиент приложения был установлен на компьютере, которым будете управлять, а также установлено расширение для смартфона. Расширение доступно для работы исключительно в синхронизированных устройствах.
- ПК – Linux, Windows, Mac;
- Смартфоны – мобильный Windows, Android и iOS.
Наиболее простой вид подключения – это TeamViewer QuickSupport, но он накладывает ограничение на синхронизацию с другими устройствами. Необходимо загрузить приложения для ПК и смартфона по отдельности. Для телефона ссылка https://play.google.com/store/apps/details?id=com.teamviewer.teamviewer.market.mobile – вес файла составляет 11 Мб. Для ПК загрузить программу можно с сайта https://teamviewer.com.
Для отладки доступа к ПК следует скачать и запустить программу, в которой будет присужден идентификационный номер компьютеру, что состоит из 9 цифр. Также будет сгенерирован 4-значный пароль, он формируется динамически и каждый раз изменяется вместе с запуском приложения. При желании можно создать собственный пароль, что не будет постоянно изменяться.
После успешного получения данных для подключения нужно взять в руки смартфон и запустить приложение. Затем нужно выбрать один из 2-х методов работы программы: передача файлов и удаленное администрирование. Далее необходимо ввести идентификатор и пароль для соединения.
Когда будет налажено соединение, на экране мобильного устройства отобразится рабочий стол ПК, хотя и несколько видоизмененный. Формат и тип отображения зависит от величины экрана.
Кроме настройки работы с ПК, необходимо освоить систему управления, которую команда TeamViewer создала специально для удобной работы с программой. После установки покажутся подсказки, как правильно выполнять навигацию, вызвать инструкцию по управлению можно в любой момент использования. Обычным касанием выполняются все базовые действия вроде скроллинга и кликов мыши.
Для перехода в панель управления программы необходимо нажать снизу экрана, это позволит выполнить:
- Выключение, перезагрузку ПК;
- Заблокировать устройство, переведя в окно выбора пользователя;
- Установить запрет на использование компьютера стандартным методом;
- Вызов виртуальной клавиатуры, которая отличается от экранной клавиатуры Android наличием специальных клавиш (F1-12, Ctrl, Alt, Shift и т.д.).
Некоторые пользователи жалуются на неправильное отображение рабочего стола или вовсе отсутствие картинки. Им рекомендуется снизить разрешение, а также понизить качество изображения. Также может помочь скрытие отображения обоев.
Отличие платной версии заключается в том, что можно одновременно управлять целой сетью компьютеров. Это делается при помощи активации аккаунта (покупки коммерческой версии). При множестве ПК стоит заходить в категорию «Компьютеры и контакты», которая становится доступна из учетной записи, так можно воздействовать на отдельный компьютер или группу.
Второй режим – передача файлов, действует по очевидному принципу – можно при помощи Проводника загружать файлы в любое место или скачивать их с ПК.
С помощью приложения
Одним из доступных и удобных способов является перенос с помощью специальных приложений. Подобные утилиты имеются как для Android,так и для iOS.
В число наиболее популярных и проверенных входят:
- Xender.
- SHAREit.
- Zapya.
Все перечисленные программы имеют схожий интерфейс и принцип действия. Для копирования файлов потребуется сделать следующее:
- установить понравившуюся утилиту на оба устройства (ПК и смартфон);
- подключить компьютер и телефон к одной и той же Wi-Fi сети;
- открыть приложение на мобильном устройстве;
- выбрать те файлы, которые необходимо скопировать, после чего нажать «Отправить» и в качестве получателя выбрать название компьютера;
- в конце следует подтвердить принятие файлов на ПК.
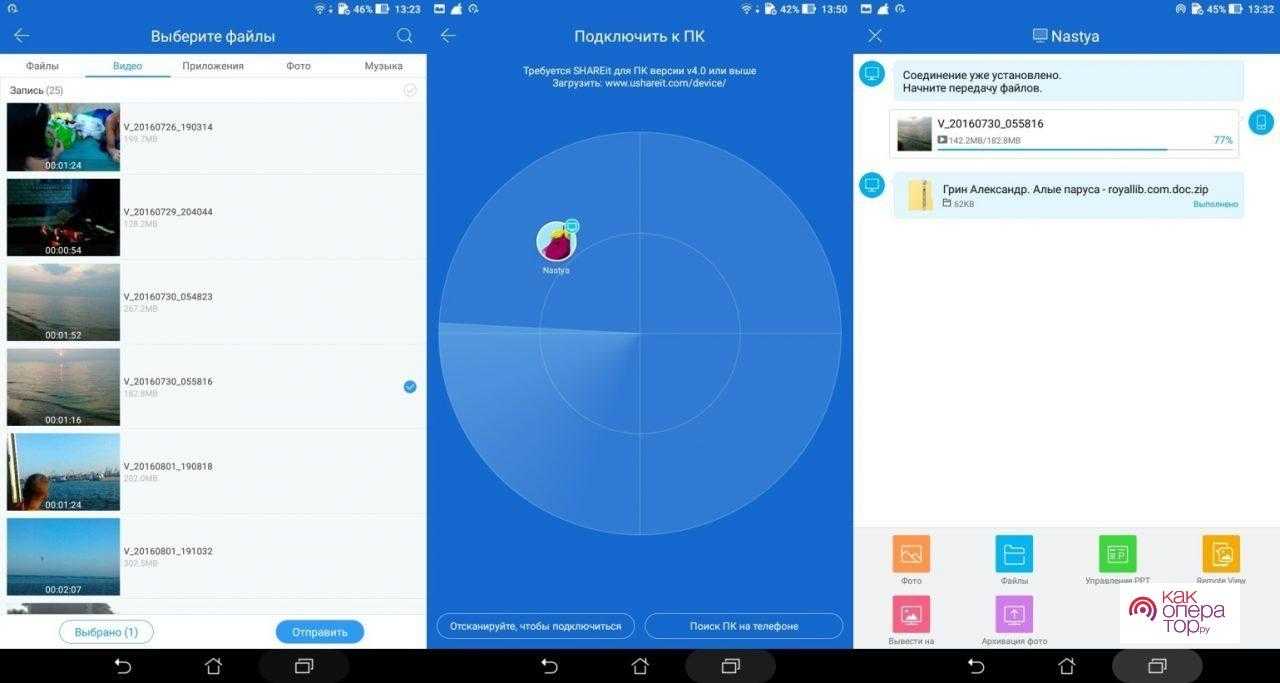
Скопированные файлы необходимо искать в папке с названием приложения. У всех программ сохранение по умолчанию идет в одноименную папку. В дальнейшем все данные можно перенести в более удобное место.
У некоторых приложений в настройках есть функция по смене места для сохранения файлов.
6 способов превратить ваш телефон в ПК уже сегодня
В зависимости от того, какой телефон вы используете, преобразовать его в компьютер относительно просто. К сожалению, это не вариант с iPhone, но другие платформы (в основном Android, за некоторыми исключениями) более гибкие.
Вот шесть способов использования смартфона в качестве настольного компьютера:
- Используйте Samsung DeX
- Используйте старый Windows Phone
- Установите настольную программу запуска на Android
- Установите ОС Maru на Android
- Используйте Android как рабочий стол с Chromecast
- Установите Ubuntu Touch на свой телефон
Давайте рассмотрим каждый вариант более подробно.
Удаленно перезагрузите или выключите компьютер с Windows 10
Всякий раз, когда вы чувствуете необходимость перезагрузить или выключить компьютер из удаленного места, запустите эти инструменты, чтобы проверить, работают ли они для вас.
- Использовать подключение к удаленному рабочему столу
- Перезагрузите с помощью Windows PowerShell.
- Перезагрузите с помощью Shutdown.exe
- Инструмент для затвора.
Давайте рассмотрим их подробнее.
1]Использовать подключение к удаленному рабочему столу
Подключение к удаленному рабочему столу — инструмент, встроенный в Windows 10/8/7, поэтому больше ничего скачивать не нужно. RDP (протокол удаленного рабочего стола) — это проприетарный инструмент от Microsoft, обеспечивающий удаленный доступ к компьютеру.
Поскольку он встроен в Windows 10, просто найдите его с помощью панели поиска и запустите. После запуска инструмента просто введите IP-адрес компьютера, к которому вы хотите получить доступ, а также имя пользователя и пароль, когда его спросят.
После получения доступа используйте мышь, чтобы перезагрузить систему Windows 10 обычным способом, и все.
2]Перезагрузите с помощью Windows PowerShell.
В отличие от других методов, упомянутых здесь, для этого требуется, чтобы обе системы были в одной сети, поэтому это не удаленный перезапуск, как вы думаете, но все же очень. При этом вы можете использовать один компьютер с Windows 10 для перезапуска другого в соседней комнате с помощью всего нескольких команд.
Первый шаг — запустить программу Windows PowerShell, а затем ввести команду:
/m
Оттуда введите /р для принудительного полного перезапуска системы.
Теперь, если вы хотите узнать о других командах, введите /? и нажмите клавишу Enter на клавиатуре.
3]Перезагрузите с помощью Shutdown.exe.
Еще один отличный способ удаленно выключить компьютерную систему Windows 10 — использовать Shutdown.exe. Для этого не нужно далеко ходить, так как он уже упакован в операционную систему. Теперь, прежде чем двигаться дальше, вы должны сначала настроить каждый компьютер, который вы планируете использовать.
Это включает компьютер, который вы хотите выключить, и компьютер, который будет использоваться для удаленного выполнения задачи.
Хорошо, поэтому первое, что нам нужно сделать, это выполнить некоторые настройки, чтобы все заработало, включив службу удаленного реестра. Служба по умолчанию отключена, так что давайте включим ее, не так ли?
Чтобы включить службу удаленного реестра, запустите диспетчер служб. Для этого щелкните меню «Пуск» и введите Services.msc а затем нажмите клавишу Enter на клавиатуре. Как только он откроется, найдите в списке «Удаленный реестр». Оттуда щелкните его правой кнопкой мыши и выберите параметр «Свойства».
После этого перейдите в раздел «Тип запуска», щелкните поле рядом с ним, и должно появиться раскрывающееся меню. Затем в меню нажмите «Автоматически», затем нажмите «Применить» и нажмите «ОК».
Откройте брандмауэр Защитника Windows.
Когда дело доходит до открытия необходимого порта, мы должны сделать это через приложение брандмауэра Защитника Windows. В этом случае вы должны запустить брандмауэр Windows, используя опцию поиска. После этого перейдите в раздел, в котором говорится Разрешить приложение или функцию через брандмауэр Защитника Windows.
Оттуда прокрутите вниз до Инструментальное средство управления Windows (WMI) и разрешите ему общаться через брандмауэр, и все. Теперь ваша учетная запись пользователя должна иметь права администратора, иначе команда выключения компьютера не будет работать.
Последний шаг — запустить командную строку, ввести следующую команду и нажать клавишу Enter:
shutdown /i
Теперь пользователь должен увидеть диалоговое окно выключения. Просто следуйте инструкциям на экране, чтобы удаленно выключить или перезагрузить другой компьютер.
4]Использование бесплатного инструмента Shutter
Конечно, мы могли бы поговорить о Shutter, так как недавно рассмотрели его. Это отличный инструмент для планирования событий, но он также идеально подходит для перезапуска вашего компьютера из удаленного места или через Интернет с точки зрения непрофессионала.
Для начала откройте Параметры> Веб-интерфейс> Включить> Выберите Слушать IP> Задайте имя пользователя и пароль> Нажмите Сохранить.
По нашему опыту, программа проста в использовании и приятна для глаз. Здесь нет ничего необычного, но стоит ожидать, что некоторые функции могут быть непростыми для понимания. Тем не менее, когда дело доходит до перезагрузки или выключения компьютера, здесь нет никаких сложностей.
Конечно, есть и другие способы перезагрузить компьютер из удаленного места, но мы рекомендуем перечисленные выше варианты, так что дайте им шанс.
В качестве модема
Еще один способ использования мобильника – как проводной модем (не работает в безопасном режиме). То есть, устройство работает как стационарный девайс, а не точка доступа по Wi-Fi. До активного внедрения беспроводных технологий это был один из способов доступа в сеть. Но и сегодня данная функция есть на Android и iOs аппарата.
Подключаем как проводной модем:
- Подсоедините смартфон при помощи USB-кабеля к ПК или ноутбуку. Выберите «Передачу данных».
- Войдите в «Настройки» смартфона, теперь тапните по пункту «Еще».
- В новом окне выберите «Режим модема», после чего перейдите в точные настройки, поставьте флажок напротив «USB-модем».
Компьютер может попросить доступ другим устройствам для работы в системе. Нажмите по кнопке «нет».
Почему в приложения для Andro >
Большой монитор
Наслаждайтесь каждым элементом любимой игровой графики на мониторе компьютера, который в деталях превосходит маленькие экраны телефонов
Нет необходимости приобретать мощное мобильное устройство
Играйте в «требовательные» игры с серьезными техническими требованиями (ОЗУ, ЦП, экран) на своем ПК без ущерба для производительности

Используйте геймпад, клавиатуру или мышь
Тачпад смартфона может быть не таким эффективным, особенно в сложных играх. Играйте как на обычном ПК, используя стандартный геймпад, клавиатуру и мышь.
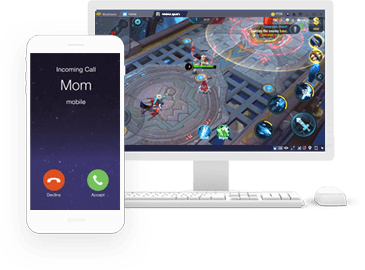
Больше никаких отвлекающих факторов в критические моменты игры.
Проблема с зарядом батареи
Аккумулятор — серьезный ограничивающий фактор в мобильных играх. Батарея села — ты сдох. Используйте игровую платформу Android на своем ПК для безупречного игрового процесса.
Ваши пальцы не будут закрывать половину экрана.

Высокая точность
Никаких неправильных действий из-за случайного касания экрана телефона. Играйте со 100% точностью, используя интуитивно понятное управление с помощью клавиатуры и мыши.
Unified Remote
Unified Remote — полезное приложение, которое используется для удаленного управления компьютером через смартфон. С помощью программы можно превратить смартфон в компьютерную мышь или клавиатуру. Также поддерживается функция отображения экрана рабочего стола ПК на дисплее мобильного устройства.
Чтобы начать пользоваться возможностями сервиса Unified Remote, не нужно даже устанавливать программу на ПК — есть простой и удобно веб-клиент.
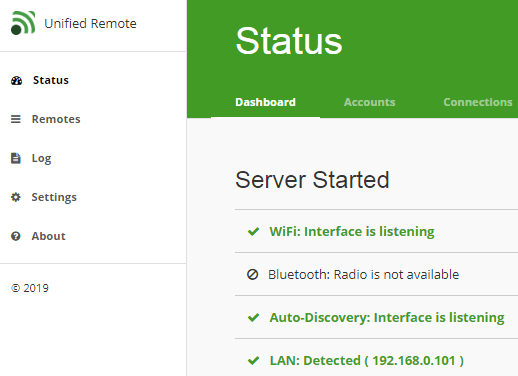
Режим работы «Keyboard» симулирует компьютерную клавиатуру. На экране смартфона отображаются клавиши, с помощью которых можно набирать текст на компьютере через смартфон. Вместо встроенной клавиатуры рекомендуем пользоваться той, что установлена на телефоне.
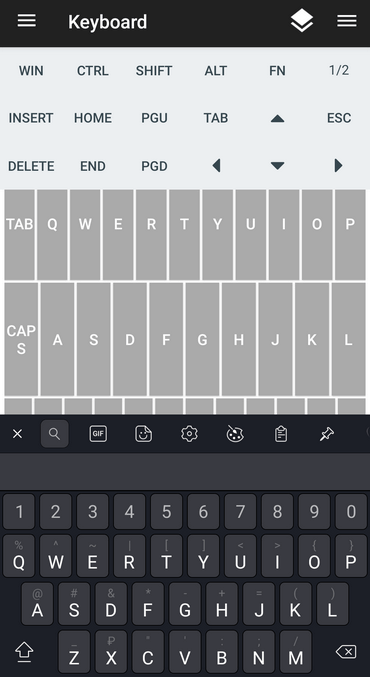
Запустите Unified Remote на компьютере и смартфоне. Теперь нужно выполнить синхронизацию между устройствами. Доступно два типа подключения: Wi-Fi (ПК и мобильное устройство должны находиться в одной сети) и Bluetooth. Выберите способ подключения и дождитесь синхронизации (обычно пара секунд). Теперь на экране смартфона отобразится список режимов работы. Например, «Mouse» симулирует компьютерную мышь. Для перемещения курсора, нужно водить пальцем по сенсорному дисплею гаджета (в приложении прилагается инструкция на английском языке).
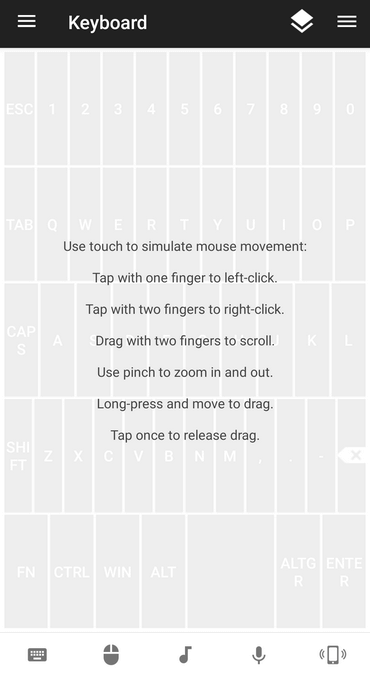
Если в смартфоне есть встроенные датчики — гироскоп и акселерометр, — то приложение Unified Remote сможет отслеживать положение смартфона в пространстве. Таким образом гаджет будет использовать как полноценная компьютерная мышь.
Мышка из телефона – вещь весьма интересная и занимательная. Реализовать эту идею очень легко, и сейчас я расскажу вам, как это сделать. Вам понадобится для этого всего пару маленьких программ.
Итак, почему это удобно. Многие любят смотреть кино на компьютере, находясь подальше от монитора. И такую мышку из телефона можно использовать для того, чтобы что-то переключать дистанционно. Это особенно удобно, если вы дислоцируетесь на мягком диване или кресле, где нет твёрдых поверхностей для обычной беспроводной мыши. Кроме того, это устройство можно очень удобно применить в условиях маленького пространства – ведь с обычной мышкой вам нужно ездить по определённой площади на столе, а мышка из телефона позволит управлять курсором компьютера, используя только пространство экрана самого телефона.

Несколько советов
Выше был описан метод вывода экрана мобильника на компьютер через ОС Windows 10. Но надо сказать, что при этом не исключены и некоторые проблемные нюансы, о которых стоит упомянуть.
Парой при первом подключении все работает вполне исправно. Но после того, как произошло отключение, повторить трансляцию уже невозможно. Почему-то беспроводный дисплей себя не отображает и не находит. Что следует предпринять?
- Во-первых, попытаться вручную запустить приложение «Подключить».
- Во-вторых, отключить возможности синхронизации в параметрах и повторно включить ее.
- В-третьих, перезагрузиться, непременно убедившись, что на обоих объектах включен Wi-Fi адаптер.
Ничего не получается? И подключение не происходит, и монитор беспроводный не виден? Тогда скорее всего дело в Wi-Fi модуле. Причем, говорят, это бывает и с Wi-Fi адаптерами, полностью поддерживающими Miracast и имеющими оригинальные драйвера. Тогда попытайтесь вручную установить эти самые оригинальные драйвера.
1. Устройства Samsung могут похвастаться режимом рабочего стола DeX
Возможно, лучший вариант превратить Android-телефон в компьютер в 2023 году и далее — только для владельцев Samsung. С Samsung Galaxy S8/S8+, Note 8 или новее у вас есть функция DeX. DeX, активируемый из области уведомлений, по сути представляет собой среду рабочего стола для Android.
Просто подключите свой телефон к ближайшему беспроводному дисплею с поддержкой HDMI, подключите устройства ввода, и вы готовы к работе. (Вы также можете использовать переходник USB-C на HDMI.)
DeX дает вам доступ ко всем обычным приложениям для повышения производительности Android в оконном режиме. Наше руководство по использованию телефона или планшета Samsung Galaxy в качестве ПК объясняет это более подробно.
Samsung DeX — это просто лучший способ превратить ваш телефон в компьютер. Если у вас есть подходящее устройство, сейчас самое время проверить его.
Как играть в мобильные Андроид игры и приложения на ПК
Во-первых, давайте посмотрим, как работает мобильный эмулятор. Процесс использования таких программных продуктов очень прост и сводится к выполнению следующих действий:
- Загрузите эмулятор по вашему выбору. Процесс установки такой же, как и при установке любого другого приложения. Для скачивания зайдите на сайт разработчика и нажмите кнопку СКАЧАТЬ.
- Выберите папку. Обычно путь загрузки приложения определяется автоматически. При необходимости вы можете указать свою папку для быстрого поиска программы.
- Выполните базовую настройку. На этом этапе программа синхронизируется с аккаунтом Play Market. Для этого вам необходимо ввести свой адрес электронной почты или создать новую учетную запись.
- Установите необходимые игры для Android. Здесь заходим в Play Market, который появляется на рабочей странице программы. Итак, загрузите все игры, которые вы собираетесь использовать, на свой компьютер. После загрузки каждое приложение переходит в меню эмулятора, и вы можете играть.
Плюсы и минусы апгрейда смартфона в компьютер
Апгрейд смартфона в компьютер проводится вследствие различных причин. Если у владельца возникло желание, ему следует взвесить все плюсы и минусы представленной затеи.
| Преимущества | Недостатки |
| Возможность открыть файл с флешки
Необходимость печатать большой текст |
Маленький размер экрана, что делает большинство задач недоступными или затруднительными для выполнения
Необходимость подключения дополнительных устройств для полноценного использования смартфона в качестве компьютера После переоборудования нет возможности подзарядить смартфон Невозможно использовать операционную систему смартфона в качестве компьютерной, а применение портированных систем неудобно На экране можно открыть только два окна |
Использование смартфона в качестве компьютера значительно упрощает некоторые операции для выполнения. Но не все функции могут быть выполнены должным образом.
Настройка SoundWire на Android
Установите приложение SoundWire из магазина GooglePlay.
Убедитесь, что ваш телефон Android и ноутбук находятся в одной сети Wi-Fi. Откройте приложение SoundWire и нажмите кнопку спирали.
После непродолжительного ожидания цвет спирали должен измениться на золотой, и вы должны услышать звук на своем телефоне Android. Если этого не произошло, попробуйте вручную зарегистрировать IP-адрес, отображаемый программой SoundWire Server в Windows, в приложении Android и снова нажмите кнопку спирали.
Если на этот раз вы ничего не слышите, откройте приложение «Командная строка» в Windows с помощью кнопки «Пуск», введите команду «ipconfig» и нажмите клавишу «Enter». Введите IP-адрес, указанный в строке «IPv4-адрес» командной строки, в поле адреса в приложении SoundWire на Android и снова нажмите кнопку спирали.
Подключение через USB соединение
Подключите свой девайс к порту USB 2.0 при помощи соответствующего кабеля, как правило он идет в комплекте :)Запустите клиент приложения Wo Mic на ПК и Андроиде, в настройках мобильной версии выберите “USB подключение” и нажмите “Start” – иконка микрофона загорится зеленым. Тем временем в ПК клиенте нажмите “Connection” и в выпадающем меню выберите “Connect”. В появившемся меню выберите USB и нажмите OK.
Если все работает и соединение установилось в нижнем углу ПК клиента появится надпись “Connected”.
Подключение через Wi-Fi соединение
Беспроводное соединение возможно только в рамках одной сети! Иными словами – ПК и андроид должны быть подключены к одному роутеру или точке доступа. Подключите оба устройства к одной точке доступа и запустите клиент приложения Wo Mic на обоих устройствах. В настройках мобильного клиента выберите Wi-Fi тип подключения и нажмите Start. Над значком микрофона появится IP-Адрес, который надо ввести в настройках ПК клиента.
Для этого зайдите в настройки ПК клиента “Connection->Connect” и выбирайте пункт Wi-Fi и просто перепечатывайте полученный IP. Вместе с точками! Теперь ваш смартфон работает как полноценный микрофон! Теперь вы можете запустить Skype или любую другую программу и проверить работоспособность. Не забудьте в настройках Windows и настройках программы выбрать устройством записи “Wo Mic микрофон”.
 Подключение через Wi-Fi соединение.
Подключение через Wi-Fi соединение.
Для этого вам нужен Bluetooth модуль для ПК, процесс соединения и настройки аналогичен вышеописанным.
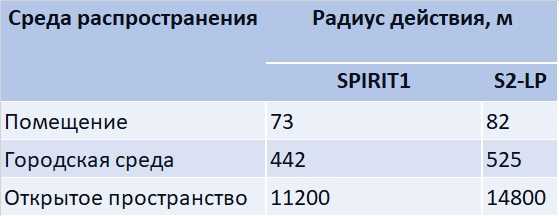
Подключение через AUX соединение
Для этого способа на телефон необходимо поставить небольшое приложение Микрофон. Преимущество данной программы перед аналогами в простоте настройки, которая сводится к соединению телефона с компьютером посредством AUX кабеля. В самом же приложении достаточно нажать одну кнопку для получения эффекта. Из минусов, может присутствовать эхо, а также необходимость приобретения специального кабеля.
 Подключение через AUX соединение.
Подключение через AUX соединение.
Вариант 4: Карта памяти
Если фото и видео по умолчанию сохраняются в память мобильного девайса, то потребуется провести дополнительные манипуляции по копированию данных на смартфоне:
- Запустите любой файловый менеджер, через который можно произвести копирование снимков и видео. Например, в уже рассмотренном CX Проводнике необходимо во внутренней памяти девайса отыскать файлы и выделить их. Если их несколько, то касайтесь их по очереди на специальном чекбоксе справа. Когда данные будут выделены, внизу найдите дополнительную панель инструментов и выберите функцию копирования.
- Нажав на стрелку возврата вверху, перейдите на главный экран и выберите съемный носитель. Если потребуется, укажите папку, затем нажмите на кнопку внизу «Вставить».
Когда файлы будут скопированы на флеш-карту, извлеките ее из мобильного девайса и подключите к ноутбуку, используя специальный переходник. Найти фото и видео можно через системный Проводник Windows.
Вывод экрана через браузер
Этот способ наиболее простой, но не у каждого может работать. У каждого пользователя свой набор устройств с разными операционными системами и возможностями. Получается такая связка, смартфон + ПК + браузер.
Для вывода экрана телефона на компьютер потребуется приложение Screencast . Подключение двух устройств будет осуществляться с помощью IP адреса.
Запускаете приложение на телефоне и выбираете Screen.
Ниже в окне Status ссылка с IP адресом.
Открываете браузер на компьютере и в адресную строку вводите цифры IP адреса и жмете кнопку Inter.
На смартфоне даете разрешение на подключение, ожидаете до 30 секунд и появляется экран телефона в браузере.
В приложении имеется еще пару кнопок, с помощью которых можно выводить изображение внешней и внутренней камер смартфона в окне браузера.
В заключении
Еще раз хочется сказать, что не все способы вывода экрана телефона на ПК могут подойти каждому пользователю. Здесь нужно учитывать, модели смартфонов с операционной системой, ПК и ОС, установленную на нем, и уровень владения ПК пользователя соответственно.
Просматривать видео или изображения с телефонов удобнее на больших мониторах. Сделать это просто – достаточно транслировать контент с гаджета на дисплей. Ниже разберем методы, как вывести экран телефона на комп через USB. Есть несколько вариантов демонстрации содержимого девайса.
Заключение
Итак, мы рассмотрели вопрос, как вывести экран телефона на компьютер. С помощью пошаговой инструкции, которая была показана в статье, Вы сможете это сделать правильно
Важно сказать, что перечисленные способы выведения экрана телефона на компьютер не у всех пользователей могут работать
На это могут влиять многие причины. Например, на компьютере установлена другая операционная система. Поэтому, выбирайте для себя подходящий вариант. Удачи Вам!
Хотя это не ежедневная задача, время от времени, может понадобиться вывести экран Android на экран своего компьютера. Это может понадобиться для просмотра фото или видео с смартфона на экране компьютера, разработки без использования устройства, или просто в качестве зеркала
Неважно какая у вас причина, это очень легко сделать
Возможен вывод экрана Android на компьютер через сеть Wifi или с помощью USB подключения. Оба способа очень просты и потребуют минимум действий и настроек. Причем оба метода кроссплатформены, вы можете использовать их одинаково успешно в Windows, Linux или даже Mac, вам только нужен браузер Google Chrome на компьютере и все. Дальше мы рассмотрим как все правильно настроить.