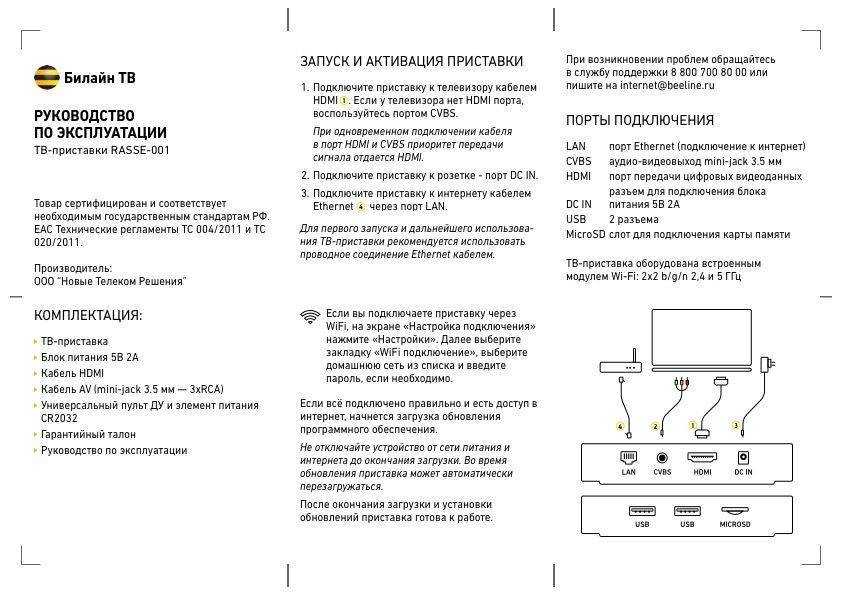Подключение
Провайдер Билайн предоставляет своим клиентам возможность подключения к сети интернет. Зачастую провайдер предлагает использовать роутер, который уже прошит под его сеть. Его можно как приобрести, так и взять в аренду. При использовании роутера от провайдера, пользователю не потребуется самостоятельно настраивать оборудование. За него это сделает сотрудник компании. В том случае, когда пользователь решил использовать свой маршрутизатор, настройку оборудования необходимо будет выполнять самостоятельно.

Роутеры ТП-Линк от известного китайского производителя беспроводных устройств, славятся своим простым, но при этом удобным интерфейсом. На всех моделях роутеров используется всего несколько вариантов web-интерфейса, которые не имеют между собой каких-либо значимых отличий. Поэтому у пользователей не возникает никаких проблем с подключением при переходе со старой модели роутера на более современную. Отличием может быть только отсутствие русскоязычного интерфейса и расположение некоторых вкладок. Перед тем как входить в настройки роутера, его необходимо правильно подключить к электросети и ПК.

Делается это следующим образом:
- В разъем «DC IN» или «Power», вставляем штекер блока питания.
- К разъему «LAN» подключаем один конец сетевого кабеля. Второй его конец вставляем в разъем на сетевой карте ноутбука или персонального компьютера. Разъем кабеля должен плотно фиксироваться в гнезде специальной защелкой. Если она отсутствует или сломана, кабель лучше заменить, чтобы избежать возможных проблем с подключением из-за плохого контакта.
- К разъему «WAN» надо подключить интернет-кабель провайдера Beeline. Перед подключением необходимо убедиться, что услуга «Домашний интернет» подключена провайдером услуг. Все данные для обращения в техническую поддержку провайдера прописаны в договоре. Можно связаться с данной службой и уточнить этот вопрос.
- Вставляем в розетку блок питания и нажимаем ON/OFF или Power на роутере. При этом надо учесть, что некоторые роутеры не имеют такой кнопки и включаются автоматически после подсоединения питания.
На наличие сигнала от провайдера укажет светящийся индикатор «Интернет», который расположен на передней панели маршрутизатора. Теперь необходимо включить ноутбук или компьютер, для того чтобы настроить локальную сеть и все сопутствующие опции. Делается это следующим образом:
- В меню «Пуск» операционной системы выбираем раздел «Панель управления».
- Здесь находим и открываем пункт «Сеть и интернет».
- Потом в новом окошке выбираем «Центр управления сетями и общим доступом».
- Далее нажимаем на строку «Изменение параметров адаптера». На новой страничке среди доступных подключений находим вновь созданное и кликаем по нему правой кнопкой мышки, чтобы вызвать контекстное меню. В данном меню щёлкаем по строчке «Свойства».
- В открывшихся параметрах подключения нам понадобится «IP версии 4 (TCP/IPv4)» или «Протокол Интернета версии 4 (TCP/IPv4)» (зависит от типа установленной ОС на ПК). Выбираем данный пункт и внизу в функциональной панели жмем по Свойства.
- В новом всплывающем окне проверяем, что галочкой отмечены пункты «Получить IP-адрес автоматически» и «Получить DNS-адрес сервера автоматически». Если нет, то надо будет отметить именно эти пункты. Сохраняем настройки при помощи нажатия ОК.
Роутер TP-Link теперь подключен к локальной сети компьютера. Далее необходимо настроить интернет-подключение и работу Wi-Fi сети через веб-интерфейс роутера. Если в списке сетевых подключений отсутствует сеть, созданная роутером, надо проверить правильность подсоединения кабелей и их работоспособность. На наличие активного подключения указывает значок в системном трее внизу экрана.
Подключение и настройка
Далее подробно разберем как подключиться к Интернету Билайн самостоятельно на примере работы с операционной системой Windows 7, так это ОС сейчас является наиболее распространённой среди пользователей. Если у вас на устройстве установлена другая версия операционных систем семейства Windows, например, ХР или 8, 8.1 и 10 подключение мало чем отличается от того, которое мы опишем ниже.
Установите подключение своего персонального компьютера к сети Интернет. Напрямую – кабелем в сетевую карту или через роутер и включите компьютер.
 Нажмите кнопку «Пуск» в левом нижнем углу «Рабочего стола» и, выбрав строку «Панель управления», кликните по ней.
Нажмите кнопку «Пуск» в левом нижнем углу «Рабочего стола» и, выбрав строку «Панель управления», кликните по ней.
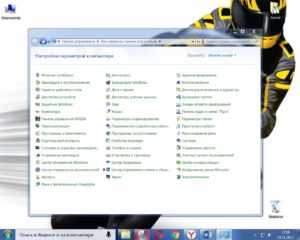 Если режим отображения элементов «Панели управления» настроен по состоянию «Категории», то переходим в пункт «Сеть и Интернет» и выбираем строку «Просмотр состояния сети и задач». Если отображение настроено в режиме «Значки», то выбираем пункт «Центр управления сетями и общим доступом».
Если режим отображения элементов «Панели управления» настроен по состоянию «Категории», то переходим в пункт «Сеть и Интернет» и выбираем строку «Просмотр состояния сети и задач». Если отображение настроено в режиме «Значки», то выбираем пункт «Центр управления сетями и общим доступом».
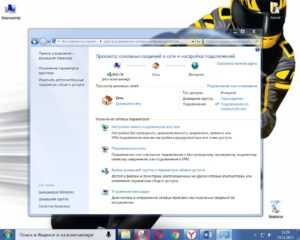 В появившемся разделе меню нас интересует строка «Настройка нового подключения или сети» — нажимаем на нее.
В появившемся разделе меню нас интересует строка «Настройка нового подключения или сети» — нажимаем на нее.
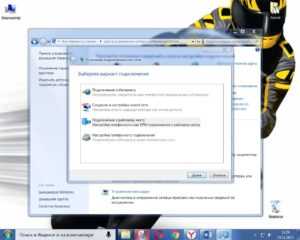 Из списка, предложенного системой, выбираем третий пункт – «Подключение к рабочему месту» (настройка телефонного или VPN подключения к рабочему месту) и нажимаем кнопку «Далее».
Из списка, предложенного системой, выбираем третий пункт – «Подключение к рабочему месту» (настройка телефонного или VPN подключения к рабочему месту) и нажимаем кнопку «Далее».
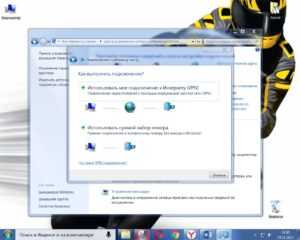 Вспомогательная система для создания Интернет соединений задаст вопрос: «Как сделать подключение»? Нас интересует пункт «Использовать мое подключение» (Подключение через Интернет с помощью виртуальной частной сети (VPN)). В том случае, если на экране монитора вы увидите окно с предложением Мастера настройки сети совершить настройку Интернет подключения перед продолжением ввода параметров, то вам необходимо кликнуть по пункту «Отложить настройку подключения к сети Интернет».
Вспомогательная система для создания Интернет соединений задаст вопрос: «Как сделать подключение»? Нас интересует пункт «Использовать мое подключение» (Подключение через Интернет с помощью виртуальной частной сети (VPN)). В том случае, если на экране монитора вы увидите окно с предложением Мастера настройки сети совершить настройку Интернет подключения перед продолжением ввода параметров, то вам необходимо кликнуть по пункту «Отложить настройку подключения к сети Интернет».
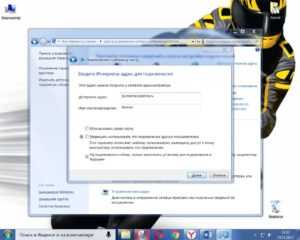 Далее перед нами появляется меню, где потребуется вводить данные оператора связи Билайн. В строке «Интернет адрес» нужно написать «tp.internet.beeline.ru». В строке «Место назначения» напишите «Beeline». Установите галочку напротив пункта «Не подключаться сейчас, только выполнить установку для подключения в будущем». После чего нажимайте на клавишу «Далее».
Далее перед нами появляется меню, где потребуется вводить данные оператора связи Билайн. В строке «Интернет адрес» нужно написать «tp.internet.beeline.ru». В строке «Место назначения» напишите «Beeline». Установите галочку напротив пункта «Не подключаться сейчас, только выполнить установку для подключения в будущем». После чего нажимайте на клавишу «Далее».
 Затем нам предстоит ввести данные в разделе «Ввод имени пользователя и пароля». В предложенных вам полях необходимо написать данные, предоставленные вам для работы в сети компанией Билайн. После ввода личных данных установите галочку напротив строки «Запомнить этот пароль» и нажимайте на кнопку «Создать».
Затем нам предстоит ввести данные в разделе «Ввод имени пользователя и пароля». В предложенных вам полях необходимо написать данные, предоставленные вам для работы в сети компанией Билайн. После ввода личных данных установите галочку напротив строки «Запомнить этот пароль» и нажимайте на кнопку «Создать».
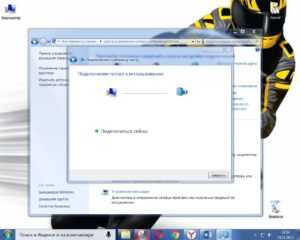 Основные настройки «Домашнего Интернета» Билайн готовы. На экране отображается окно с надписью: «Подключение готово к использованию». Теперь нажмите кнопку «Закрыть».
Основные настройки «Домашнего Интернета» Билайн готовы. На экране отображается окно с надписью: «Подключение готово к использованию». Теперь нажмите кнопку «Закрыть».
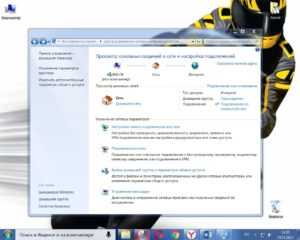 В оставшемся открытом пункте «Центр управления сетями и общим доступом» слева находим раздел «Изменение параметров адаптера» и переходим в него – он второй сверху.
В оставшемся открытом пункте «Центр управления сетями и общим доступом» слева находим раздел «Изменение параметров адаптера» и переходим в него – он второй сверху.
 В появившемся меню мы увидим созданное нами подключение. Если предыдущие пункты выполнены правильно, то название нового подключение будет отображаться как «Beeline». Щелчком правой кнопки мышки по иконке соединения вызываем управляющее меню и обращаемся в пункт «Свойства». Перед нами открывается окно настроек подключения на вкладке «Общие». В данной вкладке проверяем адрес соединения. Он должен отображаться как «tp.internet.beeline.ru».
В появившемся меню мы увидим созданное нами подключение. Если предыдущие пункты выполнены правильно, то название нового подключение будет отображаться как «Beeline». Щелчком правой кнопки мышки по иконке соединения вызываем управляющее меню и обращаемся в пункт «Свойства». Перед нами открывается окно настроек подключения на вкладке «Общие». В данной вкладке проверяем адрес соединения. Он должен отображаться как «tp.internet.beeline.ru».
 Делаем перемещение на вкладку «Параметры» и убираем галочку с пункта «Включение входа в домен Windows».
Делаем перемещение на вкладку «Параметры» и убираем галочку с пункта «Включение входа в домен Windows».
Перемещаемся во вкладку «Безопасность» выбираем следующие значения:
- Тип VPN: L2TPIPSecVPN.
- Шифрование данных: «Необязательное» (подключение даже без использования шифрования).
- В пункте «Проверка подлинности» кликаем по строке «Разрешить следующие протоколы» и выбираем «Протокол проверки пароля (CHAP)».
 Здесь настройки также окончены, поэтому выбираем кнопку «ОК» и кликаем по ней.
Здесь настройки также окончены, поэтому выбираем кнопку «ОК» и кликаем по ней.
 Автоматически возвратившись в раздел «Сетевые подключения» активируем соединение Beeline дважды кликнув по нему левой клавишей мышки. В появившемся меню вновь вводим данные полученные от провайдера – логин и пароль. Затем жмем на клавишу «Подключение». Устанавливаем галку в строке «Сохранять имя пользователя и пароль». Если в момент включения система попросит выбрать место подключения, то выбираем «Общественное».
Автоматически возвратившись в раздел «Сетевые подключения» активируем соединение Beeline дважды кликнув по нему левой клавишей мышки. В появившемся меню вновь вводим данные полученные от провайдера – логин и пароль. Затем жмем на клавишу «Подключение». Устанавливаем галку в строке «Сохранять имя пользователя и пароль». Если в момент включения система попросит выбрать место подключения, то выбираем «Общественное».
Приведенный алгоритм настройки подключения к сети подходит для любого устройства на базе операционной системы Windows и не важно персональный это компьютер, ноутбук, планшет или мобильный телефон. После настройки Интернет подключения обычно у пользователя возникает вопрос – как настроить роутер для работы с сетью Билайн? О тонкостях настроек и видах роутеров, которые предлагает Билайн своим абонентам читайте в нашем специальном обзоре
Скорость подключения
Мы выяснили, как можно подключить интернет в Москве от «Билайн». Предложенные алгоритмы действий актуальны для любого региона России.
Стоит ли вообще связываться с «Билайном» для использования домашнего интернета? В данной сфере отзывы серьезно разнятся. Одни говорят о том, что этого провайдера лучше избегать — доступ предлагается с низкой скоростью, а не с той, которую изначально обещают. А кто-то уверяет, что именно «Билайн» гарантирует качественное подключение к сети.
Скорость работы интернета у этой компании зависит от многих факторов — в крупных городах жалоб на медленное подключение больше. Чаще всего пользователи жалуются на то, что скорость падает в вечернее время. Это нормальное, хоть и не самое приятное явление. Подобные жалобы встречаются почти у каждого интернет-провайдера.
Вход в роутер Beeline: пошаговая инструкция
Если роутер поддерживается провайдером, вы можете перейти к его подключению и перейти в режим настроек. Рассмотрим принципы работы для разных устройств: для домашнего Интернета и 3G / 4G.
Вход в обычный роутер
Во-первых, давайте посмотрим, как получить доступ к домашнему интернет-роутеру Beeline. Здесь работает стандартная инструкция, актуальная для большинства роутеров.
Вход в настройки осуществляется по следующему алгоритму:
- Возьмите кабель, который провайдер протянул до квартиры или дома, и воткните его в WAN-разъем роутера.
- Подключите сетевой кабель одним концом к разъему LAN, а другим — к соответствующему разъему вашего ПК или ноутбука. Подключение через Wi-Fi разрешено, но на начальном этапе лучше всего подключаться через кабель.
- Доступ к любому из веб-браузеров. Вы можете использовать Google Chrome, Firefox, Safari, Opera или другие браузеры.
- Введите 192.168.10.1 в окне IP-адреса для входа в систему, затем нажмите кнопку Enter.
- В графе авторизации напишите свой логин и пароль. Добавьте к ним администратора (дважды).
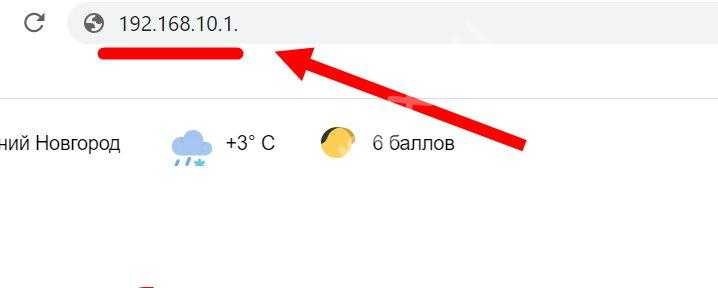 Если все было сделано правильно, то вы вошли в личный кабинет роутера Билайн. Здесь вы можете ввести данные о конфигурации подключения, задать имя сети, указать пароль, добавить числа в «черный список» и решить другие проблемы. У вас есть проблемы? Прочтите, почему роутер мигает зеленым.
Если все было сделано правильно, то вы вошли в личный кабинет роутера Билайн. Здесь вы можете ввести данные о конфигурации подключения, задать имя сети, указать пароль, добавить числа в «черный список» и решить другие проблемы. У вас есть проблемы? Прочтите, почему роутер мигает зеленым.
Вход в 3G/4G роутер
Многие клиенты Beeline используют устройства 4G. Они подключаются к разъему USB и действуют как модем. Рассмотрим правила ввода настроек на примере модели ZTE MF90Plus, которую поддерживает провайдер. К устройству прилагается USB-кабель, зарядное устройство, инструкция и гарантийный талон.
Для начала выполните следующие действия:
Снимите заднюю крышку и вставьте в задний слот специальную USIM-карту. Убедитесь, что бумага хорошо ложится.
При необходимости вставьте SD-карту, соблюдая указанное направление.
Заменить аккумулятор. Перед тем, как закрыть крышку, зарегистрируйте беспроводной SSID и пароль.
Для входа включите кнопку питания роутера.
Подключите устройство к ноутбуку или ПК с помощью прилагаемого USB-кабеля
Обратите внимание, что автоматическое получение IP было настроено в настройках оборудования.
В списке беспроводных сетей найдите нужный SSID, щелкните по нему, затем введите свое имя пользователя и пароль для входа.
Производитель предоставляет два способа доступа к Wi-Fi роутеру Beeline 4G: с помощью кабеля или через Wi-Fi. Если вы выберете первый вариант, вам необходимо установить программное обеспечение на свой компьютер. Устанавливается автоматически через некоторое время после подключения устройства к компьютеру или ноутбуку. Если этого не произошло, зайдите в раздел «Мой компьютер», нажмите на диск Билайн и следуйте инструкциям.
Чтобы получить доступ к интерфейсу маршрутизатора после подключения его к ПК через Wi-Fi или USB, выполните следующие действия:
- Войдите в свой веб-браузер и введите 192.168.0.1 в поле URL-адреса или адрес http: //m.home.
- Введите свой логин и пароль на странице авторизации. Для доступа к настройкам просто введите пароль администратора.
После авторизации вы можете перейти на интересующую страницу: сообщения, доступ к SD-карте, подключение, личный кабинет, проверка баланса, настройки и т.д. По аналогичному принципу вы можете получить доступ к другим типам роутеров Beeline 4G. Здесь мы расскажем, как изменить пароль Wi-Fi роутера.
Какой протокол интернета выбрать для «Билайна»
При подключении обычно используется один из двух протоколов: L2TP или IPoE. Перед тем, как выполнять настройку маршрутизатора, необходимо уточнить у поставщика интернета, какой из них необходимо использовать.
IPoE
Протокол IPoE использует web-авторизацию. В этом случае настраивать роутер не нужно. При непосредственном подключении необходимые параметры устанавливаются без участия пользователя. При этом достаточно сетевой кабель от «Билайна» подсоединить в WAN-разъем роутера. Настройки «Билайн – интернет для роутера» будут выполнены в автоматическом режиме.
После этого нужно запустить браузер и открыть любой сайт. При этом произойдет автоматическая переадресация. В результате будет открыта страница на официальном сайте для завершения настройки маршрутизатора. Теперь надо ввести логин и пароль, предоставленные компанией. После этого доступ в интернет будет полностью настроен.
Важно! При использовании этого типа подключения будет автоматически зафиксирован MAC-адрес компьютера. При этом возможна ситуация, когда прямое подключение к интернету будет работать нормально, а через роутер – нет
Это происходит из-за того, что у маршрутизатора имеется собственный MAC-адрес. В настройках предусмотрена возможность провести клонирование. После этого MAC-адреса роутера и компьютера станут идентичными, и упомянутая проблема исчезнет.
L2TP
При использовании этого протокола настроить автоматически нельзя. Потребуется, чтобы пользователь сам ввел все необходимые параметры. В этом случае маршрутизатор подключают к компьютеру с помощью сетевого кабеля.
Затем нужно запустить браузер и указать в адресной строке IP-адрес маршрутизатора. После этого необходимо провести настройку параметров в соответствии с используемой моделью роутера.
При получении интернета от компании «Билайн» нужно пользоваться роутерами, которые обеспечат качественный доступ во Всемирную сеть. Для этого наилучшим выбором будет приобретение моделей, рекомендуемых «Билайном». Они сочетают в себе приемлемую стоимость и рабочие параметры, обеспечивающие высокое качество интернета.
Как настроить 3G интернет на планшете
В основу подключения 3G стандарта к планшетному устройству через сим-карту положен тот же принцип действия, что и при запуске сети на смартфонах
Итак, планшет с предустановленным модулем приобретен, что делать дальше? Обратите внимание на обязательные условия:
- Для того, чтобы включить интернет на планшете через симку Билайн, на симкарте должен быть положительный баланс и подключен доступ к мобильному интернету.
- При регулярном использовании гаджета рекомендуется приобрести отдельную SIM со специальным тарифом «Интернет для планшета».
- Если в планшете имеется два слота для сим-карт, изучите инструкцию, какой именно слот предоставляет выход в интернет. Обычно это слот под №1.
После подключения выбранного тарифа остается правильно настроить доступ к сети непосредственно на планшетном устройстве. Для этого используют автоматический или ручной способ.
Автоматический способ
Автоматические настройки Билайн для планшета происходят аналогичным способом для всех моделей планшетных компьютеров. Нужно активировать один пункт, который позволит запустить мобильные данные для передачи информации. Необходимые действия:
- Открыть меню с настройками.
- Выбрать «Беспроводные сети».
- В разделе «Передача данных» активировать «Мобильный трафик» простым перетягиванием ползунка в активное состояние.
В большинстве случаев, эти три простых шага запускают «третье поколение передачи данных» на планшетах любого производителя.
Проведение ручного способа
Нередко происходят неординарные ситуации, когда автоматический вариант подключения сработал, но со счета абонента снимаются деньги на неизвестные услуги. Выяснить историю списаний можно в технической службе поддержки оператора. Или провести самостоятельную проверку подключенной точки доступа. Расскажем, как настроить интернет Билайн на планшете в ручном режиме. Что нужно сделать пошагово:
- Открываем раздел «Беспроводное подключение».
- Выбираем «Мобильная сеть», переходим в «Параметры мобильной сети».
- Затем – «Точки доступа (APN).
- Нажимаем на +, добавляем доступ к линии своего оператора.
Beeline
Имя: Beeline internet
Точка доступа: internet.beeline.ru
Логин и пароль: beeline
- Остается сохранить настройки, перезагрузить устройство, чтобы настройки вступили в активное действие.
Техническое описание и тарифы
Сразу следует обговорить тот факт, что беспроводной интернет от Билайна, который проводится в наши квартиры, на самом деле очень даже проводной. То есть, к каждой квартире подводится витая пара (кабель), подключенная к серверному шкафу, установленному на чердаке или в подвале дома. К витой паре подключается роутер, который раздает интернет от Билайна по беспроводному каналу Wi-Fi. Подключая свои устройства к роутеру, домочадцам нужно будет знать пароль.
Существуют два способа получить беспроводной роутер от Билайна:
- Выбрать тарифный план, где он предоставляется бесплатно (скорее всего, его стоимость уже каким-то образом включена в тарифы);
- Выбрать тариф, где роутер предлагается в рассрочку с помесячной абонентской платой.
Если вас не устраивают операторские роутеры, и вы хотите приобрести какую-то определенную модель, вы можете выбрать тарифный план (ТП) без оборудования. Кроме того, вы имеете право воспользоваться оборудованием, которое уже есть у вас в наличии или оно досталось вам от другого оператора.
Тарифы Билайна на беспроводной интернет представлены четырьмя категориями. Первая категория включает в себя ТП с услугами доступа в сеть и телевидения, роутер предлагается в рассрочку. Во второй категории предлагаются ТП с доступом в сеть и телевидением, причем роутер уже включен. В третьей категории предоставляются тарифы только с интернетом и комплектным роутером. В последней категории абонентов ждут тарифы исключительно на доступ в сеть – роутер можно взять в рассрочку.
Давайте рассмотрим эти тарифные планы более подробно:
- «Домашний интернет и ТВ за 530» – 60 Мбит/сек и 122 канала ТВ за 530 руб./мес, роутер берется в рассрочку (естественно, по желанию);
- «Домашний интернет и ТВ за 630» – 70 Мбит/сек и 122 канала ТВ за 630 руб./мес, роутер предоставляется на аналогичных условиях;
- «Домашний интернет, ТВ и роутер за 650» – 100 Мбит/сек и 137 каналов ТВ за 650 руб./мес, роутер в комплекте;
- «Домашний интернет и роутер за 550» – 100 Мбит за 550 руб./мес, Wi-Fi-роутер в комплекте;
- «Домашний интернет за 450» – 60 Мбит за 450 руб./мес, роутер берется в рассрочку;
- «Домашний интернет за 530» – 70 Мбит за 530 руб./мес, роутер берется в рассрочку.
Безлимитный беспроводной интернет от Билайна можно дополнить добавочными услугами – это «Компьютерная помощь», «Турбокнопка», «Платеж с банковской карты», «Фиксированный IP-адрес, «Регистрация и поддержка доменов», «Firewall», «Оповещение о балансе» и многие другие. Также возможно приобретение ключей для антивирусных программ с помесячной абонентской платой.
Настройка роутера для Билайн модели TP-Link
На задней панеле устройства находятся 4 отверстия для usb-флешек, и 1 – для интернет-beeline. В синий порт нужно вставить провод от Билайн интернет. Во второй разъем необходимо подсоединить провод на ПК. С него и настраивается роутер. Затем вытянуть антенны и соединить сам роутер с сетью.
Схема подключения:
- Запустить какой-либо браузер, ввести: 192.168.1.1
- Написать параметры: логин, пароль, указанный для tp-link: admin/admin (для модели WR-841ND).
- Выбрать раздел WAN или Internet.
- MTU – 1460 (для оператора Билайн).
- Тип соединения указать L2TP или Russia L2TP.
- Напечатать имя пользователя (логин Билайн) и пароль, выданный провайдером.
- Заполнить графы: имя хоста и PPTP/L2TP, указав следующий адрес tp.internet.beeline.ru.
- Проверить исправность работы роутера: зайти в интернет и открыть любой сайт
Схема запуска wi-fi для TP-Link WR-841ND
- Входим в беспроводную сеть — wireless.
- В SSID указать имя, которое может быть выбрано на усмотрение самого пользователя. Чтобы исключить вероятность сбоя с последующим введением пароля на иные устройства, желательно вводить надежные символы с использованием английских букв, со строчными и заглавными буквами. Сохранить пароль.
- Сетевая аутенификация: WPA-Personal.
- Придумать и напечатать уникальный пароль, подтвердить его снова.
- Нажать на кнопку «Сохранить».
Для проверки проделанной работы рекомендуется попробовать войти в браузер, через беспроводную сеть.
Настройка роутера для Билайн модели D-Link DIR 300
На задней панеле устройства находятся 4 отверстия для usb-флешек, и 1 – для интернет-beeline. В синий порт нужно вставить провод от Билайн интернет. Во второй разъем необходимо подсоединить провод на ПК. С него и настраивается роутер. Затем вытянуть антенны и соединить сам роутер с сетью.
Схема подключения:
- Тип соединения указать L2TP.
- В поля user name, password написать имя и пароль от Билайн, выданный для интернета, к примеру: 0123456789. Подтвердить пароль.
- Заполнить пункты имя сервера (Server IP Address/Name), указав следующий адрес tp.internet.beeline.ru.
- Убрать галочку с пунктов: «включить RIP» и «без авторизации».
- Соединяться автоматически – отметить галочкой.
- Там, где указано «Разное», отметить галочкой NAT и Сетевой экран.
- Сохранить настройки.
Схема подключения к модему D-Link DIR 300
Далее настроить вай-фай
- Выбрать меню «Беспроводные сети».
- Перейти в настройки безопасности.
- Указать сетевую аутенификацию: WPA-PSK/WPA2-PSK mixed.
- Ключ шифрования PSK: придумать свой надежный пароль.
- WPA: TKIP+AES.
Схема подключения к WI-FI
Билайн рекомендуемые роутеры
- Smart Box.
- Smart Box Pro.
- Smart Box One.
- Zyxel Keenetic Ultra.
TP-LINK TL-WR820N

Сегодня многие производители сетевой аппаратуры устанавливают на бюджетные роутеры мощные усилители сигнала. И популярная модель TP-LINK TL-WR820N не является исключением. Этот девайс характеризуется отличной устойчивостью и стабильностью интернет-соединения, передает данные без помех и замедлений, а также превосходит конкурентов по удобству настройки и эксплуатации
При первом взгляде на TP-LINK TL-WR820N можно обратить внимание на его легкость и компактность. Это свидетельствует о целевом назначении роутера – домашнее или офисное использование, где отсутствует повышенная нагрузка на сетевые ресурсы
Внешне роутер смотрится весьма стильно и оригинально и отличается от других моделей производителя. Корпус доступен в двух цветовых решениях – сером и белом, что выглядит весьма стильно и современно. Сверху можно увидеть прорези для охлаждения и линию из светодиодных индикаторов.
Сзади находится 3 разъема – один WAN и два LAN. При этом они обладают одинаковым цветом и различаются лишь по соответствующей маркировке. Также на задней панели находится и клавиша сброса настроек, совмещающая функцию включения WPS. В нижней части можно обнаружить информационный стикер для открытия раздела настроек, таких как стандартное имя сети и адрес панели управления. Вводить данные авторизации при входе не нужно – они задаются автоматически при первом подключении.
Поскольку роутер TP-LINK TL-WR820N относится к бюджетному классу, он полностью соответствует своей стоимости. Перед вами – 100-мегабитные порты с суммарной пропускной способностью до 300 Мбит/с по Wi-Fi. В маршрутизаторе используется стандарт 802.11 b/g/n, поэтому модель поддерживает только полосу 2,4 ГГц. Проблем со стабильностью соединения и скоростью при работе с тарифными планами от Билайна не возникает. Модель без проблем обслуживает 5-6 устройств, подключенных по каналу Wi-Fi и два девайса по LAN. По кабелю пропускная способность достигает 95 Мбит/с на загрузку и 94 Мбит/с на выгрузку данных. По беспроводному протоколу значения составляют 50/60 Мбит/соответственно.
Плюсы и минусы
Бюджетная цена.
Наличие двух антенн для расширения охвата.
Быстрое подключение и настройка.
Отсутствуют.
Рейтинг роутера
Скорость беспроводного соединения 4.5/5
Защитные функции 4.5/5
Функциональность 4.7/5
Дальность беспроводного сигнала 4.4/5
Итого 4.5 TP-LINK TL-WR820N является добротным, в меру мощным и надежным роутером, который идеально соответствует своему ценнику и справляется с возложенными обязанностями. Несмотря на низкую стоимость, прибор функционирует качественно и стабильно, обслуживая 5-6 пользовательских девайсов без каких-либо нареканий.
Стоимость интернета на Билайн для телефона
Для активных пользователей Всемирной паутины и тех, кто изредка её посещает, есть разные тарифы. Линейка «Всё» предлагает от 1 ГБ до 10 ГБ на месяц за абонентскую оплату:
- 1 ГБ – 200 р.;
- 2 ГБ – 400 р.;
- 5 ГБ – 600 р.;
- 6 ГБ – 900 р.;
- 10 ГБ – 1500 р.
Услуга Хайвей на телефон обеспечивает постоянный доступ к сети. Это не тарифный план, а дополнительная опция от оператора. Когда трафик по тарифу исчерпался, дополнительный объём мегабайт включаются автоматически. Стоимость подключения высчитывается ежедневно или раз в месяц.
Сколько стоит мобильный интернет на Билайн Хайвей в месяц:
- 8 ГБ – 600 р;
- 12 ГБ – 700 р;
- 20 ГБ – 1200 р;
- 4 ГБ – 400 р (или за 18 рублей в день);
- 1 ГБ – 200 р (или 7 рублей в день).
Редким гостям Всемирной паутины можно покупать трафик только, когда он нужен. Для этого абонентам предлагают заказать 100 мегабайт за 19 рублей, или 500 мегабайт – 29 рублей. Пользователям с безлимитным доступом в сеть можно продлевать скорость по опции «Автопродление скорости». За каждые 150 Мб снимается по 20 рублей.
Оператор может менять цены интернет-опций без предупреждения, поэтому актуальную стоимость можно узнать на сайте компании или по телефону сервисного центра 8-800-700-8378.
Настройка роутера «Билайн» DIR-300 — особенности и советы правильного подключения
Роутер Wi-Fi D-Link DIR-300 представляет собой наиболее распространенную модель маршрутизатора Wi-Fi со стильным, современным дизайном. Модель рассчитана на 24-часовую работу и обеспечивает круглосуточное подключение к высокоскоростному интернету.

К техническим особенностям роутера указанной модели можно отнести:
- тип Wi-Fi соединения – 802.11b/g/n;
- скорость передачи данных – до 300 Мб/сек;
- количество встроенных антенн – 2;
- имеющиеся разъемы – 4 х RJ-45 (LAN), 1 x RJ-45 (WAN);
- габариты – 126,5 мм/180 мм/32 мм.
Первое, что вам необходимо сделать при настройке маршрутизатора, это подключить кабель провайдера и установить соединение с персональным компьютером. Кроме того, нелишним будет провести проверку устройства на наличие вирусов, просканировав с его помощью установленной на компьютере антивирусной программы.
Следующим шагом будет вход в систему настроек.
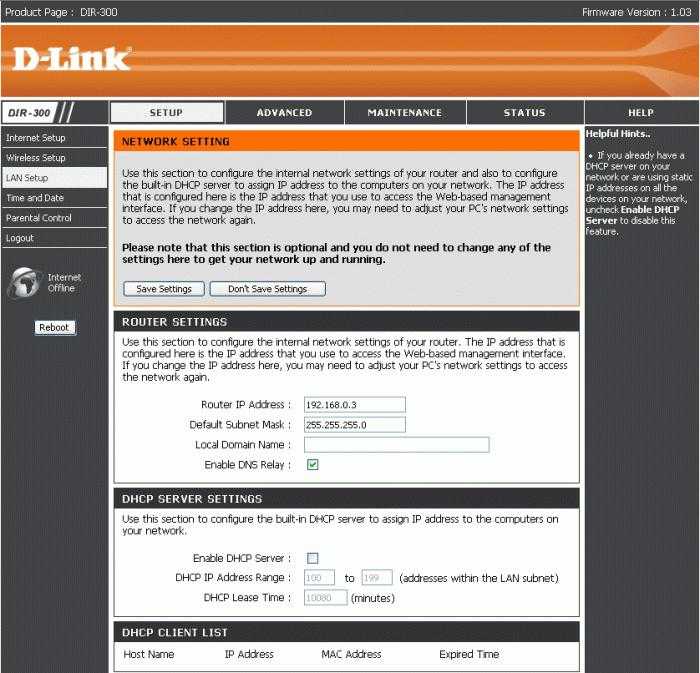
Для открытия окна настроек вам нужно:
- ввести в строку браузера стандартный IP-адрес роутера, который равен 192.168.0.1;
- при запросе на вход ввести логин и пароль, который по стандартным настройкам устройства предусмотрен в качестве следующих параметров: логин – admin, пароль – admin (данные параметры можно отыскать на коробке роутера);
- в дальнейшем вы сможете сменить эти значения по собственному усмотрению.
После входа в меню вам будет предложено несколько категорий работы с роутером: настройка вручную, мастер настройки, проверка соединения с ПК, настройка IPTV, настройка Wi-Fi и другие.
Настройка роутера «Билайн» DIR-300 вручную требует ввода всех необходимых для подключения и нормальной работы устройства конфигураций. После входа в меню «Настройка вручную» необходимо выбрать вкладку «Сеть», в которой в качестве типа соединения указать параметры «L2Tp + Динамический IP». В данном меню вы также можете указать имя соединения, логин и пароль вашего интернета «Билайн». В строке «Адрес VPN» указываем стандартный адрес сервера «Билайн» — tp.internet.beeline.ru. После сохранения указанных настроек, вы сможете увидеть созданное соединение во вкладке «Соединения WAN».
Следующим шагом настройки маршрутизатора DIR-300 является настройка созданного соединения. В качестве основных параметров настройки выступает установка пароля на соединение, а также задание имени точки доступа.
После успешного ввода заданных параметров установка интернет-соединения будет завершена, а роутер будет полностью готов к использованию.
Настройка роутера ASUS (на примере модели RT-AC51U)
Перейдем к настройке интернета от Билайн на моделях Asus. В качестве примера возьмем роутер RT-AC51U.
Таблица: технические характеристики Asus RT-AC51U
| Беспроводной доступ в Интернет | 3G (требуется USB-модем), 4G / LTE (требуется USB-модем) |
| Поддержка IPv6 | там есть |
| Поддержка Wi-Fi | там есть |
| Стандарт Wi-Fi | 802.11 ac, 802.11 b / g / n |
| Частотный диапазон модуля Wi-Fi | 2,4 ГГц, 5 ГГц |
| Максимальная скорость 2,4 ГГц | 300 Мбит / с |
| Максимальная частота 5 ГГц | 433 Мбит / с |
| Одновременная двухдиапазонная работа | там есть |
| Многопоточная передача данных | MIME |
| Тип и количество антенн | фиксированный внешний x2, внутренний x1 |
| Усиление антенны | 5 дБи |
| Безопасность подключения | WEP, WPA, WPA2, 802.1x |
| Количество портов LAN | 4 |
| Базовая скорость передачи | 100 Мбит / с |
| Количество и тип USB-портов | USB 2.0 типа A x1 |
| Функции USB-порта | сервер печати, файловый сервер, подключение USB-модема |
Как зайти в настройки роутера
Как получить доступ к настройкам роутера от Asus»:
- Пишем значение 192.168.1.2 в адресную строку браузера и нажимаем «Enter». Пишем admin в два поля для авторизации.
Введите admin в две строки
- Щелкаем по оранжевой кнопке «Домой».
Нажмите кнопку «Главная»
- В меню «Язык» установите русский язык.
Выберите свой язык из меню
Настраиваем интернет под Билайн
Перейдем непосредственно к отладке соединения:
- Заходим в раздел WAN. В типе подключения ставим динамический или L2TP-адрес. В настройке IP установите «Да». Если у вас динамический IP, сохраните его и перейдите к настройке «Wi-Fi».
Установите L2TP в типе подключения
- Если у вас L2TP, напишите логин и пароль из контракта.
- В сервере (третья строка снизу) пишем tp.internet.beeline.ru.
Введите пароль и авторизуйтесь из интернета Билайн
Настраиваем Wi-Fi для ASUS RT-AC51U
Приступим к настройке беспроводной сети:
- Заходим в первый раздел «Беспроводная сеть». Введите SSID (имя сети).
Установите пароль для беспроводной сети
- В разделе безопасности (аутентификация при доступе к Wi-Fi) установите WPA2 Personal. В предварительном ключе напишите надежный пароль не менее 8 символов.
- Нажмите «Применить» и при необходимости перейдите к настройке сети 5 ГГц.