Почему не работает 4G
Можно выделить несколько причин, по которым наблюдаются сбои в работе 4G:
- телефон не поддерживает данный стандарт связи. Бюджетные мобильные телефоны или старые модели устройств, выпущенные до 2016 г., могут не поддерживать 4G или LTE;
- сим-карта не имеет поддержки стандарта связи четвертого поколения. В этой ситуации остается только поменять симку на ту, которая поддерживает 4G или LTE;
- ошибочные настройки. Если по каким-либо причинам автоматические настройки при регистрации SIM-карты не поступили пользователю и параметры вводились вручную, могла произойти ошибка при вводе настроек. В этом случае необходимо перейти на сайт мобильного оператора и перепроверить введенные параметры;
- неравномерное покрытие сети. Не все мобильные операторы могут иметь достаточное покрытие для сетей 4G;
- аппаратные или программные сбои. Вследствие аппаратных или программных сбоев могут повреждаться файлы конфигурации, которые отвечают за качественный прием сигнала. Проблема с тем, что телефон перестал ловить сеть 4G, может быть вызвана не аккуратным обращением с устройством. Телефон мог упасть, и из-за физического воздействия повредилась антенна.
Связь 4G не работает на смартфоне по многим причинам
К сведению! Если телефон не ловит 4G или LTE, то проблема может скрываться в мобильном операторе. Скорее всего, он просто не поддерживает данный стандарт связи.
Антенна Харченко для 3G
К сожалению, предложенные выше решения далеко не всегда приводят к желаемому результату, а значит, имеет смысл попробовать более продвинутое решение – изготовить простую, но эффективную рамочную антенну. По отзывам, очень хороший результат дает антенна Харченко, представляющая собой два квадратных элемента. Расчет на частоту 2100 МГц дает следующие результаты: при длине волны λ= 143 мм сторона квадрата составляет 53 мм. Берем толстый (3,5- 4 мм) медный провод и изгибаем его как показано на фото.


Очень важно соблюсти размеры рамки

Кроме этого, для снижения внутреннего сопротивления антенны рекомендуется делать не квадратные элементы, а ромбовидные с углом в 120˚.

К антенне необходимо припаять высокочастотный кабель, и тут может ожидать сюрприз в виде оплетки. Оплетка большинства недорогих кабелей не паяется канифолью. Выход в использовании обычного фидера, который накручивается на кабель.

К нему припаивается кусочек медного провода, а вся конструкция – к антенне.


Для повышения эффективности антенну Харченко снабжают рефлектором – металлической пластиной, которую можно изготовить из фольгированного текстолита.
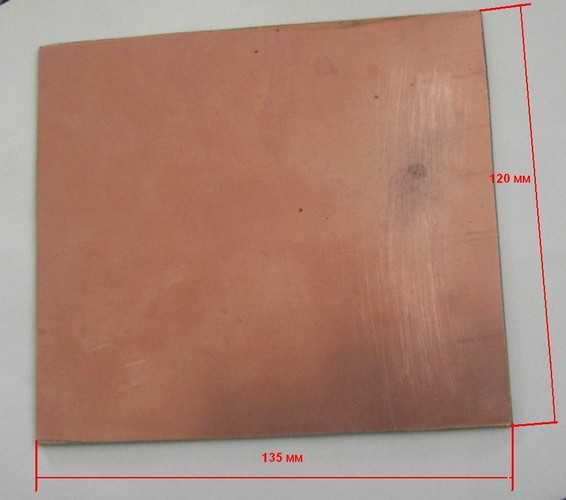
Расстояние между рефлектором и антенной должно составлять 36 мм. Мы использовали пластмассовый колпачок от дезодоранта. В принципе, дальнейший процесс творчества хорошо иллюстрируют фотографии.




Собранную конструкцию фиксируем с помощью термоклея.
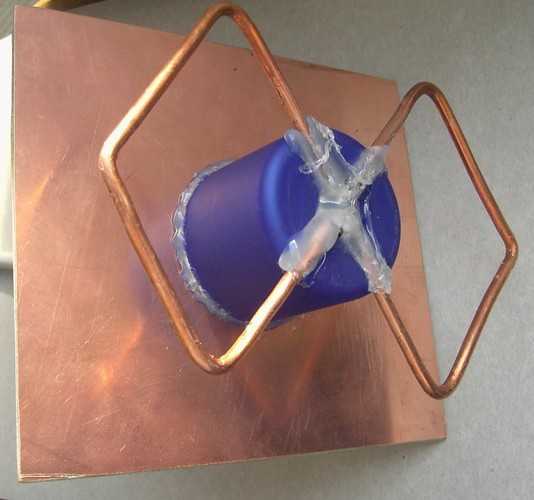

Остается подключить антенну к модему и настроить на максимальный уровень сигнала. Так как в нашем случае модем не оснащен разъемом для внешней антенны, то просто обернем 3-4 витка центральной жилы вокруг модема.

Основные причины почему мобильная сеть может быть недоступной и что делать
Основные причины, почему мобильная сеть может быть недоступной и что следует делать:
- Сбой в работе устройства. Возможно произошел глюк в работе операционной системе на вашем устройстве. При этом интернет может работать.Что делать: в таком случае нужно выполнить перезагрузку телефона / планшета.
- Плохо установленная Сим-карта. Если Сим-карта плохо установлена, неплотно сидит в гнезде, то это может привести к тому, что телефон не будет ловить сеть и будет выводиться сообщение: «Мобильная сеть недоступна».Что делать: вытащить и заново установить Сим-карту.
- Сим-карта заблокирована. В определенных ситуациях оператор может заблокировать карту.Что делать: обратиться к своему оператору.
- Сим-карта повреждена. Поврежденная Сим-карта так же будет вызывать проблемы со связью.Что делать: заменить Сим-карту.
- Плохое соединение с мобильной сетью. При регистрации Сим-карты в сотовой сети предпочтение отдается более новому типу соединения. То есть, если сим-карта ловит сеть 3G и 4G, то предпочтение будет отдаваться сети 4G. При этом качество соединения 4G может хуже. Из-за это и возникают проблемы и выводиться надпись: «Мобильная сеть недоступна».Что делать: в таком случае нужно зайти в настройки телефона и вручную установить нужный тип соединения. В видео ролике в конце статьи будет показано, как это сделать.
- Более серьезные неполадки в работе операционной системы (IOS, Android). Со временем, в работе устройства могут возникать различного рода неполадки, ошибки, конфликты с другими приложениями, последствия действия вирусов.Что делать: сброс настроек до заводских. Как это сделать для конкретной модели нужно узнавать на сайте производителя телефона или планшета.
- Неверно заданная мобильная сеть. В настройках телефона может быть неверно заданная мобильная сеть.Что делать: если часто или постоянно при звонке выдает сообщение «Выбранная мобильная сеть недоступна» или «Заданная мобильная сеть недоступна», то следует в настройках телефона задать автоматический выбор сети.
- Плохая прошивка. Также возможен вариант плохой прошивки телефона.Что делать: можно самостоятельно перепрошить мобильное устройство или обратиться в сервисный центр.
Для того, чтобы установить в чем причина возникновения проблемы, желательно сделать следующее:
- Вставить в свой телефон другую Сим-карту, это позволит исключить или обнаружить неисправность в работе телефона;
- Вставить свою Сим-карту в другой телефон, это позволит исключить или обнаружить неисправность в работе Сим-карты.
Советую посмотреть видео, в котором подробно рассказано что делать, если мобильная сеть недоступна и почему такое происходит:
Надеюсь, статья «Почему телефон пишет мобильная сеть недоступна и что делать» была вам полезна.
Сотовая связь предусматривает использование тех или иных частотных диапазонов. Здесь не работают никакие другие системы связи, что обеспечивает качественную передачу данных между мобильными телефонами и базовыми станциями. Но в силу некоторых причин сеть может оказаться недоступной, о чем сообщает телефон при попытке дозвона на какой-либо номер. Давайте посмотрим, что делать при возникновении ошибки «Мобильная сеть недоступна» на МегаФоне. В большинстве случаев проблема решается довольно легко.
Что значит, мобильная сеть недоступна?
Появление упомянутого сообщения говорит об отсутствии связи и возможности подключиться к сети сотового оператора. При этом возникновение проблем не связано с названием компании, обслуживающей абонента. От подобных неожиданностей не застрахованы клиенты ни одного из операторов, включая МТС, Билайн, Мегафон и Теле2.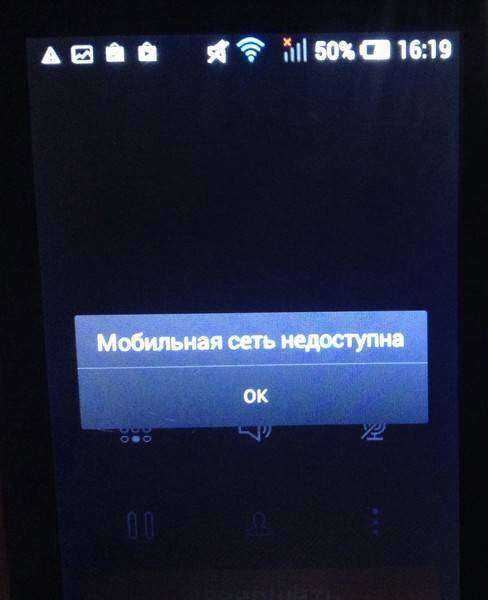
Причины
Основные причины исчезновения сети предельно просты:
- выход абонента из зоны покрытия;
- неисправность сим-карты или плохие контакты;
- перебои в работе оператора;
- неправильные настройки смартфона;
- неполадки телефона.
Иные причины проблем встречаются гораздо реже.
Сбои в работе телефона
Первым делом при возникновении неполадок рекомендуется просто перезагрузить смартфон. Подобных действий оказывается достаточно для восстановления связи, если она пропала из-за сбоя в работе телефона.
Неправильно установленная симка
Следующим шагом абонента станет проверка положения сим-карты. Она не сможет работать, если:
- установлена не той стороной;
- вставлена в телефон недостаточно плотно;
- на поверхности симки грязь и влага;
- замарались контакты.
Устранение перечисленных недочётов восстановит связь и вернёт пользователю возможность совершать звонки.
Заблокированная симка
Ещё одной причиной возникновения неполадок оказывается заблокированная сим-карта. Она блокируется:
- по желанию абонента;
- при отсутствии средств на счету.
Восстановить сеть удастся отменой блокировки или пополнением баланса. В случае возникновения сложностей требуется совершить звонок в контактный центр и узнать, почему симка заблокирована.
Повреждена сим-карта
Следующая причина того, почему мобильная сеть недоступна, заключается в повреждении сим-карты. Для проверки её работы стоит переставить карточку в другой телефон и проверить, восстановилась ли у абонента возможность писать сообщения.
Плохая связь
Иногда причина того, что человек не может делать звонки проста и связана с его местонахождением. Зона действия сети указана на карте на официальном сайте оператора. Отдельная карта существует для звонков, интернета и 3g-связи.
Неполадки в работе ОС
Иногда сложности возникают из-за неполадок в работе телефона. В подобных ситуациях рекомендуется обратиться в сервисный центр. Особенно сказанное актуально для ситуаций, когда срок гарантии не успел истечь. Сотрудники ремонтных мастерских исправят неполадку.
Неправильно заданная сеть
В отдельных ситуациях следует проверить сеть, которая выбрана на андроиде. Для этого понадобится:
- зайти в настройки;
- выбрать раздел «сеть»;
- запустить автоматический поиск или выбрать из списка подходящий вариант;
- сохранить изменения.
Описанные действия помогут справиться с неполадками.
Если у Вас остались вопросы или есть жалобы — сообщите нам
Прошивка
Если телефон пишет о неполадках и отсутствии связи сразу после обновления, следует прошить его повторно. Рекомендуется обратиться в сервисный центр, поскольку любая ошибка при самостоятельной прошивке приведёт к серьёзным неполадкам.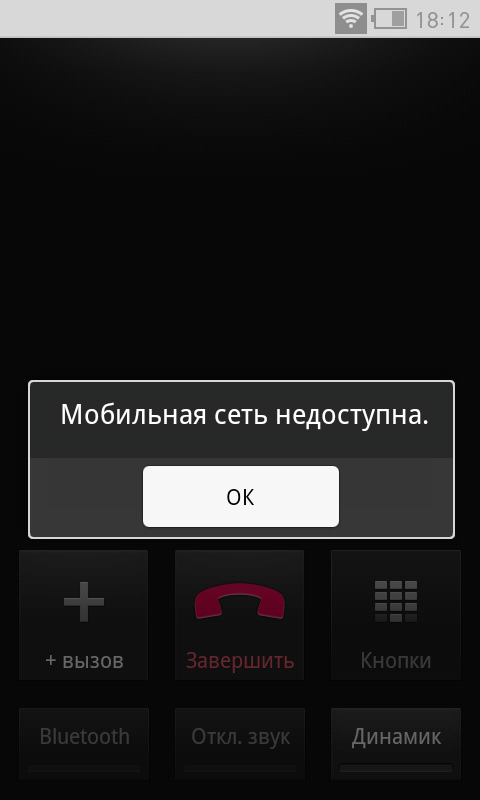
Другие усилители сигнала 3G
В продаже можно встретить компактные усилители в виде наклеек-стикеров, располагающихся внутри корпуса смартфона. Они представляют собой геометрический рисунок из нескольких металлических полосок. Производитель утверждает, что усилитель уменьшает количество помех и улучшает сигнал в местах, где он почти отсутствует. На сайте AliExpress подобные стикеры продаются по 10 штук всего лишь за 140 рублей, однако их эффективность, что называется, полагается на авось и по большинству отзывов прироста у пользователей не наблюдается.
Подобные небольшие наклейки могут улучшить связь
Вместо таких наклеек, многие простые пользователи и даже специалисты утверждают, что получить прибавку к сигналу помогает даже обычный кусочек фольги, расположенный под крышкой телефона. Этот способ требует минимальных затрат, поэтому вполне пригоден для проверки.
Основные причины плохого сигнала кроются в удалённости станций сотовой связи и глухой местности, но качество связи так или иначе улучшается с помощью простых и не очень средств. Нехитрые манипуляции дают солидную прибавку к скорости связи. Остаётся лишь пожелать быстрого Интернета!
Причины плохого сигнала мобильной связи: можно ли его улучшить
Проблемы с сотовой связью и мобильным интернетом могут быть вызваны совершенно разными источниками: от удалённости от сотовых вышек до плохих погодных условий. Давайте разберём самые распространённые причины:
- удалённость сотовых вышек;
- сторонние сети, нарушающие сигнал;
- большое количество препятствий — многоэтажек, металлических сооружений, холмов, гор;
- плохие погодные условия — дожди, грозы, бури и т. д.;
- большая загруженность сети — распространено вечером;
- аппаратные проблемы — например, низкая зарядка телефона.
Улучшить сигнал сотовой связи можно, и вот — самые очевидные и простые способы:
- находиться ближе к сотовой вышке;
- выйти на открытое место или к окну — чтобы барьеры не мешали «путешествию» радиоволн от телефона до вышки;
- подзарядить устройство — удаление от вышки сотовой связи требует большей мощности передатчика, что быстрее разряжает батарею.
Неожиданно для себя я обнаружил, что чехлы и аксессуары, сделанные из металла — либо имеющие металлические вставки — могут негативно влиять на сигнал, совсем как крупные металлические конструкции. Владельцам таких аксессуаров предлагаю опробовать скорость интернета с чехлом и без него. Результат может вас приятно удивить.
Другие способы посложнее и не такие очевидные, они связаны с дополнительными устройствами или программами. Разберём их подробнее.
Способы усиления сотовой связи
- Усиление сигнала: использование Wi-Fi роутера с 3G,4G модемом. Модем может быть как встроенным, так и отдельно стоящим. Такой вариант оптимален, если в доме большое количество Интернет-ориентированных пользователей или приходящий 3G,4G сигнал от базовой станции крайне слабый;
- Усиление частоты: с помощью установленного в помещении репитера. Данное устройство обеспечивает решение проблем с голосовой связью и интернетом. Однако, чтобы воспользоваться этим решением требуются знания о схемах подключения, антеннах и кабелях, исследования радиосигналов на местности.
Если вашей целью является усиление сигнала сотовой связи, рекомендуем обратиться за консультацией в компанию Ситком.
А теперь мы пошагово рассмотрим, как самостоятельно можно измерить сигналы, какое лучше выбрать оборудование и как его правильно установить.
Написать в техподдержку Тинькофф
Если же ничего из вышеуказанного вам не помогло, то необходимо обратиться в техподдержку Tinkoff Bank. Сделать это можно несколькими способами:
- Написать в чат в приложении. Для этого зайдите в раздел «Чат» и напишите о возникших проблемах и ошибках.
- Позвонить. Зайдите в раздел «Ещё», перейдите во вкладку «Инфо» и нажмите «Связь с банком». Далее перед пользователем откроется окошко под названием «Звонок по интернету». Нажмите его и ждите ответа.
Если же связаться через приложение не получается, то позвоните по телефону 8 800 555-777-8 (звонок абсолютно бесплатный) или же напишите в чат в личном сообщении. Откройте сайт Tinkoff.ru, войдите в личный кабинет и нажмите на иконку чата, расположенном в правом нижнем углу. В открывшемся окошке напишите свои вопросы.
Обновить сигнал сотовой сети
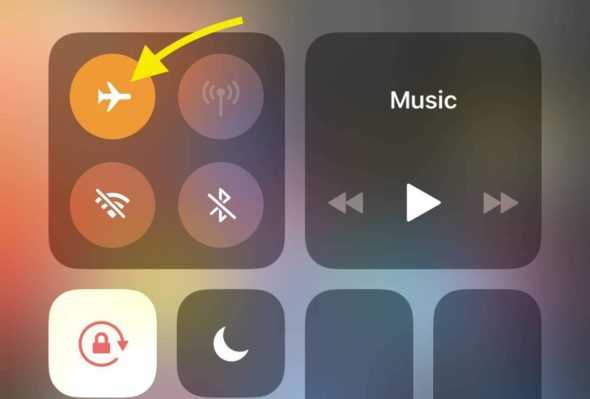
IPhone работает в постоянном поиске самого сильного сигнала от окружающих его вышек сотовой связи, чтобы обеспечить наилучший прием и отправку телефонных звонков и текстовых сообщений, но эта функция иногда останавливается по той или иной причине, что приводит к эффекту. о сигнале, и все, что вам нужно сделать для решения этой проблемы, — это выполнить обновление для справки, выполнив следующие действия:
Первый метод: Включив режим полета на некоторое время, а затем снова отключив режим полета, пока iPhone не найдет ближайшую сигнальную вышку, чтобы получить от нее лучший и самый сильный сигнал.
Второй способ: Перезагружая устройство iPhone, пока устройство снова не начнет поиск ближайшей вышки сотовой связи, а затем не получит сильный сигнал.
Как настроить мобильный интернет на Билайн на телефоне или планшете?
На мобильных устройствах интернет настраивается как с помощью автоматических настроек, так и вручную, в зависимости от модели этих устройств. Для современных планшетов и телефонов можно получить автоматические настройки заказав их с сайта Билайн через компьютер или позвонив на специальный номер.
Перед тем как настраивать свой телефон убедитесь, что у вас подключена услуга «Пакет трех услуг», для этого позвоните по номеру 067409 – список подключенных услуг будет доставлен в виде SMS. При необходимости подключите доступ в интернет отправив USSD-запрос: *110*181# .
Автоматическая настройка интернета на телефоне
Автоматические настройки можно получить на телефон с официального сайта Билайн: Зайдите на страницу «Настройка телефона», в появившемся поле нужно ввести название и модель своего устройства, выбрать пункт «Мобильный интернет» и узнать, предполагаются ли для него автоматические настройки. Если настройки есть, то необходимо указать свой номер, на который они будут высланы.
Если компьютера нет рядом, автоматические настройки можно заказать через голосовое меню. Позвоните по номеру 0611 и следуйте подсказкам.
Еще один способ – запросить автоматические настройки по специальному номеру 0117.
После того как настройки придут нужно сохранить их в телефоне и перезагрузить его.
Ручная настройка мобильного интернета
Те пункты настроек, которые не указаны в таблице вам заполнять и менять не нужно – оставьте значения в этих полях такими какие есть по умолчанию.
| Имя | Beeline Internet |
| APN | internet.beeline.ru |
| Логин | beeline |
| Пароль | beeline |
| Тип сети | IPv4 |
| Тип аутентификации | PAP |
| Тип APN | default |
На телефонах и планшетах с разными операционными системами настройки почти не отличаются, но найти их бывает достаточно сложно.
А что для Вас главное в смартфоне?
ТрендовостьНадежность
Android
В телефоне нужно найти раздел Настройки и следовать подсказкам: Другие сети → Мобильные сети → поставить чекбокс на Мобильные данные → перейти в раздел Точки доступа → нажмите кнопку Добавить (+) и введите настройки указанные выше в таблице → Сохраните результат. После сохранения вернитесь в раздел Точки доступа в интернет и выберите только что созданный профиль.
Для наглядности можете посмотреть скриншоты с настройками или видео в конце статьи.
Видеоинструкция
Если вы являетесь юзером планшетного компьютера, либо же телефона под управлением «ОСи» Android, и вы столкнулись с проблемной работой мобильного интернета, избавиться от имеющихся неприятностей можно посредством выполнения процедуры настройки в ручном режиме. Не спешите расстраиваться, так как сделать это достаточно просто, и, используя предложенную нами инструкцию, вы всего за пару минут сможете корректно настроить свой девайс и приступить к его использованию. Сама инструкция выглядит следующим образом:
- Запустите раздел настроек на имеющемся гаджете, и переместитесь в нем в меню «Еще».
- Откройте пункт «Мобильная связь», где установите галочку возле меню передачи данных.
- Откройте подкаталог «Точки доступа» и нажмите на кнопку для создания новой точки.
- Укажите параметры настроек в следующем порядке:
- Введите любое имя для новой точки доступа. Впрочем, мы рекомендуем указать именно параметр Beeline Internet;
- Заполните адрес internet.beeline.ru в поле «АПН» точки;
- Пропустите следующие два пункта, оставив их поля пустыми. Мы говорим про «Прокси» и «Порт»;
- В качестве имени и пароля юзера укажите одинаковый параметр beeline</strong>;
- Пропустите все остальные пункты, которые идут до графы «Тип аутентификации», где необходимо выбрать PAP</strong>;
- В качестве типа «АПН» точки укажите протокол версии IPv</strong>;
- Сохраните все внесенные изменения, после чего отправьте смартфон или планшет в «ребут» (перезагрузите девайс).
Windows Phone
В телефоне открывайте последовательно следующие разделы: Настройки → Персональная конфигурация → Добавление новой → Интернет → заполните все строки и сохраните результат.
Откройте раздел Настройки → выберите Конфигурация → Стандартные параметры конфигурации → Персональная конфигурация → Функции → укажите Как стандартный.
Что такое Тинькофф банк
Тинькофф банк позиционирует себя как «первый в России полностью онлайн-банк». Он был основан в 2006 г. предпринимателем Олегом Тиньковым и по состоянию на 2017г обслуживал свыше 5 млн клиентов.
У банка нет розничных отделений: клиенты обслуживаются дистанционно через онлайн-каналы и контакт-центр. Для доставки продуктов банк построил сеть представителей, которая насчитывала в 2017 г. более 1800 человек. Сеть покрывает всю Россию и позволяет осуществлять доставку карт большинству клиентов на следующий день после принятия решения о выдаче.
Банк предоставляет как свои собственные, так и партнерские финансовые услуги через платформу Tinkoff.ru. Продуктовая линейка включает текущее банковское обслуживание (кредитные и дебетовые карты, платежи, переводы), вклады, инвестиции, программы лояльности, сервисы по бронированию путешествий, услуги для бизнеса, ипотечные продукты и страхование.
Банк уделяет большое внимание мобильному направлению: помимо мобильного банка, компания выпускает моноприложения, доступные не только клиентам банка («Штрафы ГИБДД», MoneyTalk, «С карты на карту – быстрые переводы денег»). В августе 2017 г
банк начал развертывать сеть собственных банкоматов.
TCS Group Holding PLC, материнская компания банка, торгуется на Лондонской фондовой бирже с октября 2013 г. Помимо банка, в состав группы входит виртуальный мобильный оператор «Тинькофф мобайл», «Тинькофф страхование» и сеть «Тинькофф центр разработки» в крупнейших российских городах.
По состоянию на 1 мая 2018 г. рыночная доля Тинькофф Банка достигла 11,7%, Чистая прибыли группы TCS Group Holding по итогам 2017 г. продемонстрировала годовой рост на 73%, составив 19 млрд руб. В первом квартале 2018 г. чистая прибыль компании выросла на 70% к предыдущему году и достигла 5,7 млрд руб.
Куда звонить?
Абонент имеет право сообщить оператору о возникших неполадках. Для этого можно воспользоваться официальными номерами для того, чтобы связаться со специалистами службы технической поддержки. В большинстве случаев придется делать звонок с мобильного телефона, в котором установлена сим-карта другой компании.
Поэтому придется использовать не короткие, а общие номера:
- 8-800-250-08-90 – техническая поддержка МТС;
- +7-495-766-01-66 – техническая поддержка МТС в роуминге.
Звонки на внутренние номера, которые начинаются с «8800», являются бесплатными у всех операторов сотовой связи. Это удобно, так как абонент может воспользоваться любым телефоном, который первым попался под руку, чтобы позвонить специалисту службы технической поддержки, рассказать о сложившейся ситуации и получить рекомендации.
Если же вы находитесь за границей, то придется заранее рассчитать все траты, которые уйдут на международную связь. Именно поэтому оператор советует перед поездкой настроить смартфон. Если вы не знаете, как это правильно сделать, то можете обратиться в службу технической поддержки или посетить ближайший салон связи МТС.
Ручная настройка интернета на Андроид
Теперь давайте разберем, как настроить интернет вручную на Андроид? Тут все проще и вместе с этим сложнее. Обычно сотовый оператор присылает файл, который автоматически указывает все необходимые параметры. Но может произойти так, что конкретной модели нет в базе оператора. В таком случае возникает вопрос, как настроить интернет на смартфоне Андроид вручную?
Переходим в “Настройки” и выбираем пункт “Иные сети”. Названием будет приблизительно таким, но может меняться в зависимости от перевода;
Планируя Андроид 6.0 настроить интернет, нужно клацнуть на “Мобильные сети”;
Теперь все зависит от особенностей оболочки вашего смартфона. Нужно найти и выбрать “APN». В некоторых моделях Вас сразу перебросит в этот пункт;
Решая, как настроить интернет 4g на Андроид, придется вручную добавлять точку доступа своего оператора. Для этого нажимаем соответствующую клавишу и видим перед собой большое количество полей
Сразу уделяем внимание пункту “Тип аутентификации” и “Тип APN”;
В первом случае выбираем “PAP”, ведь это самый популярный способ аутентификации современных операторов сотовой связи;
Пытаясь настроить интернет на Андроид 6 во втором поле указываем “default,supl” — вводим как на скриншоте, после чего подтверждаем действие;
Заполняем верхний пункт “Имя”
Тут можно задать любое наименование точки доступа, например, МТС или Билайн;
Вопрос как настроить интернет на Андроиде 4.2 практически решен, мы переходим к самому важному
Клацаем на пункт “APN”, куда необходимо ввести адрес сотового оператора:
МТС — internet.mts.ru
МегаФон — internet
Билайн — internet.beeline.ru
TELE2 — internet.tele2.ru
- Решая как настроить мобильный интернет билайн на Андроид или любого другого оператора, нужно задать верное имя пользователя, а также пароль:
МТС — mts и mts
МегаФон — gdata и gdata
Билайн — beeline и beeline
TELE2 — оставляем поля пустыми
Если Вы подключены к услугам сразу нескольких мобильных операторов, то узнать настройки можно на официальной страничке в интернете или позвонив по номеру поддержки абонентов, где Вам сообщат все необходимые данные. На этом вопрос как настроить мобильный интернет Мегафон на Андроид решен.
Из данной статьи можно понять, что настройка интернета не такая трудная задача, если есть инструкция. Благодаря ней Вы знаете как правильно настроить интернет на Андроиде и пользоваться им. Теперь Вы можете использовать все блага цивилизации и с любого места серфить просторы интернета, получая нужную информацию и общаясь в соц. сетях.
Еще больше интересного:
- Топ 10 смартфонов с лучшей автономностью
- ТОП-10 самых лучших и надежных смартфонов 2018-2019 года
- Рейтинг лучших смартфонов на чистом Андроид 2019 года
- Рейтинг лучших китайских смартфонов 2018-2019 года
- Рейтинг лучших камерофонов 2018-2019 года
- Топ лучших смартфонов до 15000 рублей в 2018-2019 году
- Топ 10 лучших смартфонов до 30000 рублей
Комментарии для сайта Cackle

Применение Wi-Fi мостов
Wi-Fi мост — это настройка для группирования двух независимых друг от друга локальных сетей с помощью беспроводного сигнала.
Установка точек доступа для создания радиомоста осуществляется на вышки, здания таким образом, чтобы устройства были направлены друг на друга. Это главное условие стабильной работы. Если расстояние от нескольких сотен метров до километра, рекомендуется использовать специальные точки доступа, которые предназначены для построения беспроводных мостов.
Базовые станции Ubiquiti
PtMP («точка-многоточка») — это соединение трех или более устройств, расположенных в разных местах, с использованием 1 базовой станции и нескольких клиентских станций. Эти устройства объединены с точкой доступа беспроводным линком.
Дальность сигнала до 25 км:
- Бюджетный вариант. UBIQUITI AirGrid M5 HP 5G23 (до 15 км). Цена 3000 руб*.
- Средний ценовой уровень. Ubiquiti Powerbeam 5AC Gen 2 (до 25 км). Стоимость около 8000 руб*.
Кроме самих точек, при уличной установке понадобятся еще некоторые устройства. Это так называемая грозозащита, которая защищает устройства от опасных напряжений. Они могут возникнуть из-за атмосферных явлений.
Высота установки определяет площадь покрытия. Ширина диаграммы направленности должна быть минимально возможной в направлении места расположения передающей антенны. Антенны с большей шириной луча, обрабатывающие большее количество станций, будут более чувствительны к помехам.
Направленные антенны своими руками
Узконаправленный сигнал наиболее мощный Основная проблема внешних антенн — это их неоправданно высокая цена. Так почему бы не попробовать сделать антенну самостоятельно?
Если остался корпус от старого компьютера, то с помощью него можно сделать внешнюю антенну. Нужно взять плотный картон или кусок металла и обклеить его фольгой, к этому устройству прикрепить кабель USB для внешнего усилителя.
Второй способ осуществляется с дуршлагом. Нужно всего лишь зафиксировать модем в чаше посуды с помощью клейкой ленты или скотча.
Можно вообще избавиться от разъема на точке доступа, и вывести антенный кабель напрямую. Этот способ используется, когда на точке доступа есть несъемная антенна, и нет никаких разъемов.
Настройка и стоимость интернета
Корректная работа мобильного интернета возможна в системе Андроид (от версии 4.1) или IOS (от 9 версии). В Московской области поддерживается интернет только от 3G.
Для настройки интернета можно связаться с техподдержкой, чтобы получить СМС с настройками. Информация сравнивается с данными смартфона. Если есть совпадение, но сеть отсутствует, рекомендуется переставить симкарту из дополнительного в главный слот.
Правильные настройки мобильного интернета Тинькофф Мобайл:
- Все данные не изменяются, кроме Access Point Name . APN прописывается , как m.tinkoff;
- В графе «Передача данных» прописывается «Сотовая связь». Это делается в настройках для IOS;
- Точка доступа APN прописывается в графе «Мобильная сеть» раздела «Меню». Это делается в настройках для Андроид.
Если самостоятельная настройка интернета не получается, советуем позвонить в колл-центр и под диктовку сотрудника установить необходимые функции.
Стоимость пакетов интернет-трафика:
- 2 ГБ — 149 руб;
- 7 ГБ — 249 руб;
- 15 ГБ — 449 руб;
- безлимитный интернет — 999 руб.
Отдельно можно подключить безлимитные сервисы (социальные сети, мессенджеры, СМС и т.д.). Расход трафика в них не будет учитываться в общем пакете.
ul

































