Настройка WiFi на роутерах фирмы Asus
Изменить параметры Wi-Fi можно в меню «Дополнительные настройки -> Беспроводная сеть». На вкладке «Общие» вы сможете задать отдельные параметры для сетей, работающих в диапазонах 2.4 и 5 ГГЦ (при использовании 2-х диапазонного роутера). Если аппарат поддерживает только один диапазон — 2.4 ГГц, выпадающий список «Частотный диапазон» не отображается. Пункт «Скрыть SSID» позволяет сделать вашу сеть скрытой. Значительных улучшений безопасности при этом нет, так как устройство в любом случае отправляет в эфир свой MAC-адрес.
Режим и ширину канала оставьте без изменений, а в списке каналов выберите значение «Авто». Это позволит роутеру самостоятельно выбирать наименее загруженные частоты в пределах диапазона, во избежание помех, которые могут создаваться беспроводными маршрутизаторами соседей.
В качестве метода проверки подлинности рекомендуется установить «WPA-PSK/WPA2-PSK». Шифрование по этому протоколу обеспечивает защиту Wi-Fi от нежелательных подключений и перехвата данных. В поле «Предварительный ключ WPA» задайте пароль, который в дальнейшем будет использоваться для подключения к Wi-Fi.

Если вы хотите изменить дополнительные настройки Wi-Fi на своем роутере Asus, перейдите на вкладку «Профессионально». Полезная функция в этом меню — включение радио модуля только в определённое время. С её помощью вы можете ограничить работу Wi-Fi, когда он не используется. Например, при установке устройства в офисе может возникнуть необходимость отключать радио модуль в нерабочее время. Если же маршрутизатор используется дома, вы можете задать отключение Wi-Fi ночью.
Пункт «Установить изолированную точку доступа» позволяет ограничить доступ подключенных устройств к локальной сети. После его активации все девайсы смогут выходить в Интернет, но их взаимодействие друг с другом станет невозможным. Наиболее часто эта настройка применяется в общественных сетях Wi-Fi, для обеспечения конфиденциальности данных, которые хранятся на устройствах клиентов. При наладке домашней сети такой необходимости, как правило, нет.
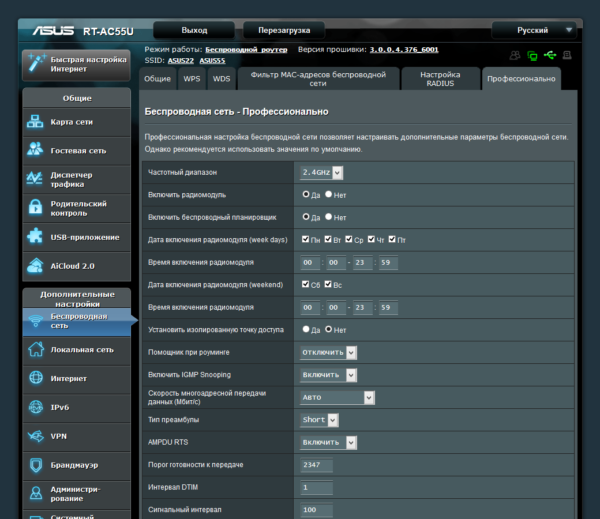
Для ограничения доступа к локальным данным можно также использовать гостевую сеть. Её настройка выполняется в меню «Общие -> Гостевая сеть». Время ее работы можно ограничить определённым количеством часов и минут (раздел «Время доступа»). По истечении указанного срока коннект отключится автоматически. Для гостевых сетей можно задать собственные параметры шифрования или оставить их открытыми. SSID также указывается отдельно.

Почему не заходит на status.yota.ru?
К сожалению, иногда при попытке зайти в web-интерфейс модема могут появится разные проблемы. Чаще всего, просто не открывается страница по адресу status.yota.ru или 10.0.0.1. Может появится ошибка, что «страница недоступна», или «не удается получить доступ к сайту».
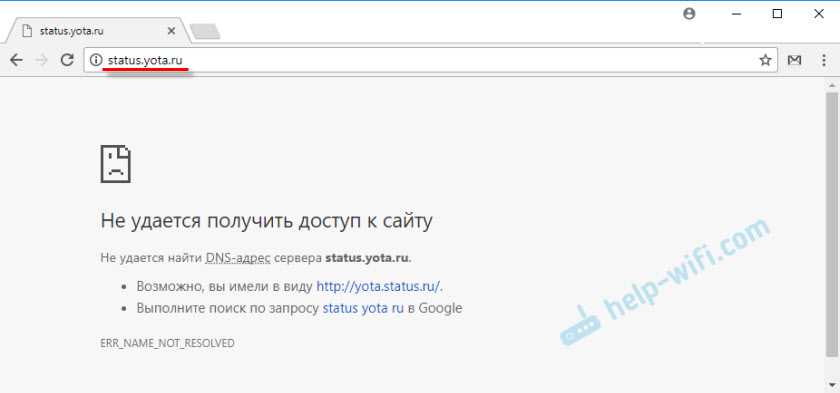
Несколько советов, которыми можно попытаться решить эту проблему:
- Отключите Wi-Fi модем Yota от компьютера и подключите заново. Если это не USB-модем, а Yota Many, то просто отключите и включите питание.
- Если вы пытаетесь зайти в настройки модема, который подключен по USB, то можете попробовать подключится к его беспроводной сети и зайти панель управления по Wi-Fi.
- Попробуйте войти на status.yota.ru с другого браузера, или устройства. Можно даже с телефона, или планшета. Просто подключите его к Wi-Fi сети мобильного роутера от Йота.
- Если модем по прежнему не доступен (в том числе по адресу 10.0.0.1), то нужно проверить сетевые настройки на компьютере (если вы пытаетесь зайти с компьютера). Сделать это не сложно.
Проверяем сетевые параметры
Зайдите в «Сетевые подключения».
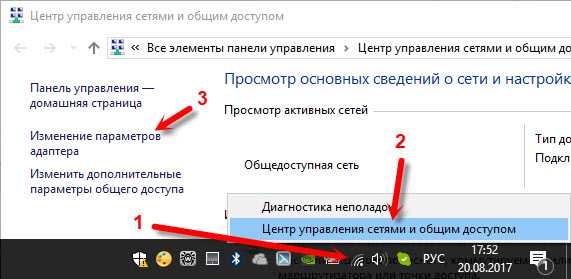
Дальше нужно открыть свойства того подключения, через которое вы подключены к модему Yota. Если вы подключены по Wi-Fi, то это адаптер «Беспроводная сеть» (в Windows 10), или «Беспроводное сетевое соединение» (в Windows 7). Если модем подключен по USB, то это скорее всего будет адаптер «Подключение по локальной сети 2», или «Ethernet 2» (цифра может быть другой).
Просто нажимаем правой кнопкой мыши и выбираем «Свойства». К примеру, я подключен к мобильному роутеру (он же модем) по Wi-Fi:
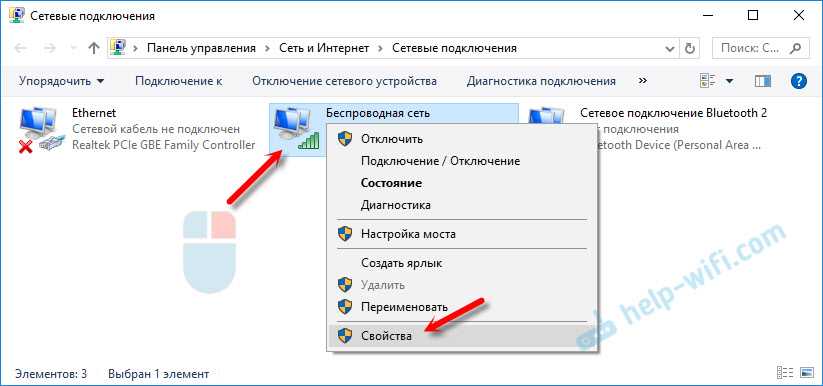
Дальше выставляем автоматическое получение IP и DNS для протокола IPv4.

Если это не помогло, или там было выставлено автоматическое получение адресов, то можно попробовать прописать статические адреса:
DNS можно указать 8.8.8.8.
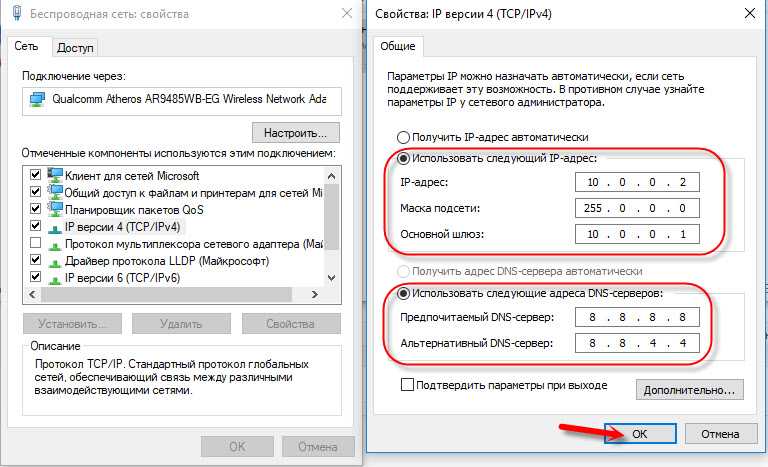
После этих настроек страничка по адресу IP-адресу 10.0.0.1 точно должна открываться.
Если ничего не помогло, то вполне возможно, что это какая-то программная, или аппаратная поломка модема.
91
478038
Сергей
Настройка роутера для провайдера
Мобильный роутер Yota. Всегда в Сети
Современный ритм жизни подразумевает практически постоянное подключение к интернету
Всего тридцать минут без Сети могут обернуться пропущенными письмами и оповещениями первостепенной важности. Мобильный роутер Yota не только предотвращает такие ситуации, но и экономит место в сумке
Вам уже не нужно носить с собой компьютер или искать источник питания: роутер будет работать автономно в течение рабочего дня, не требуя к себе внимания.
Устройства такого типа стали популярными относительно недавно – несколько лет назад, когда потребность в мобильном интернете начала резко расти. Корпус мобильного роутера Yota сделан из пластика – белого, с матовым покрытием. На фронтальной панели есть два индикатора со светло-синими светодиодами – питание и состояние подключения. Любопытная форма обусловлена компоновкой комплектующих внутри.
Задняя панель снимается непросто, но и делать это рядовому пользователю не потребуется. Батарея в этом роутере съёмная, что в теории позволяет удвоить время автономной работы. Согласно техпаспорту, модем работает 4 часа в режиме передачи данных. Батарея заряжается через порт micro-USB на одной из боковых сторон роутера. Соответствующий кабель вложен в коробку. Толщина корпуса небольшая – сравнимая с iPhone 4/4s. Вес ещё меньше – всего 86 грамм. Сбоку расположена кнопка включения.
Подключение к модему осуществляется через автоматически создаваемую сеть Wi-Fi. Вы включаете роутер, на других устройствах находите сеть Yota в списке доступных и подтверждаете соединение. Если требуется одновременно сидеть в Сети и заряжать батарею роутера, можно задействовать кабель micro-USB из комплекта. Максимальное количество одновременно подключенных устройств – до пяти. Установка дополнительного программного обеспечения и драйверов вновь не требуется. Настроить дополнительные параметры Wi-Fi можно через специальный сайт.
Мобильный роутер Yota – лёгкий, портативный и автономный модем для любых устройств, позволяющий оставаться подключенным к Сети в любой момент. Незаменимая вещь в поездках по городу и окрестностям, а также на деловых встречах. Специально для ситуаций, когда интернет нужен быстро, всем и сразу. Стоимость – 4900 рублей.
Подключение модема Yota к Wi-Fi роутеру
Модем можно подключить к роутеру, тогда Интернет будет раздаваться по беспроводной сети Wi-Fi. Это намного удобнее, поскольку порты ноута будут свободны, а устройство не станет мешаться под рукой.

Модем, подключенный к роутеру
Чтобы подключить модем к роутеру необходимо:
| Шаг № 1 | Открыть панель управления роутером — ввести в поисковой строке браузера запрос «192.168.1.1». Откроется страница, где потребуется ввести данные по устройству, логин и пароль. Они указаны под крышкой устройства или в документах к нему. |
| Шаг № 2 | Выбрать раздел «Управление сетями», а затем «Изменение настроек адаптера». Далее:
|
| Шаг № 3 | Перезагрузить устройство. |
| Шаг № 4 | Снова перейти к настройкам, открыть раздел «Беспроводные сети», где:
|
| Шаг № 5 | Завершить настройку, нажав «Применить». |
Обратите внимание! С модемами от Yota совместимы не все роутеры. Наилучшей совместимостью обладают ZyXEL Keenetic 4G III, TP-Link TL-WR1045ND, D-Link DIR-825/ACF
Защита беспроводной сети на роутере
Роутер – это устройство, которое принимает сигнал из сети и передает его на домашние гаджеты. У Йота есть стандартные маршрутизаторы, которые соединяются с Интернет через кабель или модем. А есть такие, что работают от сим-карты (мобильные роутеры). Рекомендации подойдут для всех устройств.
Видео-обзор мобильного роутера смотрите тут:

Чтобы сменить пароль от Wi-Fi на роутере Йота, нам нужно попасть в его панель управления. Все тоже самое, как и с другими маршрутизаторами:
- В адресной строке пишем IP прибора. Для Yota – это непривычный нам адрес 10.0.0.1, 192.168.0.0 или 172.16.0.0.
- В окне авторизации вписываем в оба окошка уже родные нам admin/admin.
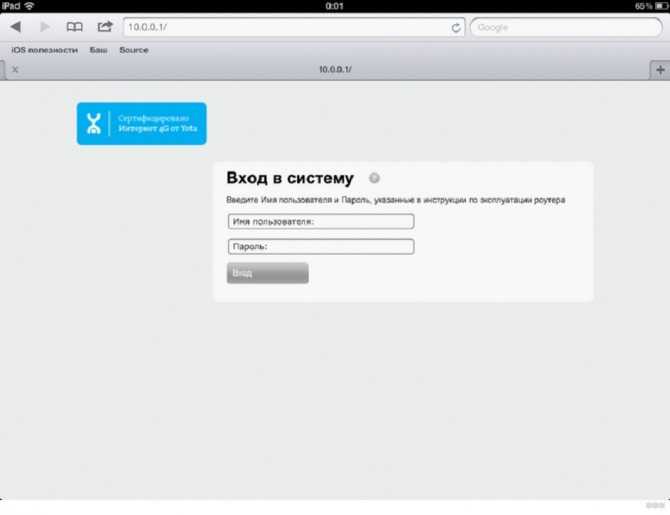
Ищем раздел с настройками точки доступа (Wi-Fi), далее переходим во вкладку защиты беспроводной сети. Там меняем сетевой ключ, при желании и SSID (имя сети).
Раз уж мы начали с роутера Йота, давайте защитим и его веб-интерфейс. Чтобы поменять пароль от административной панели, действуем так:
- Слева выбираем меню «Настройка устройства»;
- Раскрываем раздел «Пароль»;
- Ставим галочку напротив «Разрешить защиту паролем»;
- Вписываем секретный код в одну строку, потом в другую для подтверждения;
- Жмем «Применить».

Как настроить wifi роутер Yota?
Еще одним способом настройки интернета является подключение через браузер. В таком случае нужно придерживаться алгоритма:
- Откройте любой браузер.
- Перейдите по адресу 192.168.1.1 или 10.0.0.1.
- Введите логин и пароль – admin и 1234 соответственно.
- Откройте вкладку управление. Задайте там логин и пароль для своего подключения 4g lte.

Чтобы перейти к настройкам, придерживайтесь следующего алгоритма:
- Зайдите во вкладку Вай-Фай, поменяйте логин и пароль для более удобного пользования.
- При необходимости настройте спящий режим, который будет отключать интернет в заданное время.
- Если вы сделали все необходимые настройки, сохраните изменения.
- Перезагрузите роутер.
Настройка модема Yota 4G
Для того чтобы осуществить настройку модема, нужно прежде всего установить сим-карту. Она устанавливается ровно под USB-портом. Модели Yota 4G LTE имеют переключатель, который может находиться в трех положениях:
- Выключено. В таком случае устройство не будет работать.
- Включено (посередине). В данном случае устройство работает на передачу данных с сим-карты на персональный компьютер.
- Включено (крайнее положение). Устройство работает для передачи данных на персональный компьютер, а также раздает ВайФай на сопутствующие устройства.
К данной модели могут подключаться максимально 8 устройств. Если компьютер также задействует интернет-соединение, то дополнительно под ВайФаем можно подсоединить только 7 устройств.
Перед тем как делать настройку модема Yota, необходимо его зарядить. Для этого требуется подключить его в USB-порт примерно на 2 часа. После того как зарядка пройдет, стоит перевести индикатор в выключенное положение. После этого включить и ввести в адресную строку необходимую комбинацию, указанную в инструкции.
Далее откроется стандартная настройка роутера Yota 4G:
- В поле имя сети можно задать любой параметр. При попытке подсоединиться к Wi-Fi пользователи будут видеть данное имя, которое можно сделать уникальным и непохожим на остальные. При вводе имени используется только английская раскладка клавиатуры.
- В поле тип защиты рекомендуется выбирать WPA2 — так как на сегодняшний день это является самым защищенным соединением для беспроводных сетей.
- В окне пароль необходимо ввести пароль, который будут использовать посетители для подключения. Пароль должен состоять из 8 символов. Крайне не рекомендуется устанавливать простые пароли, такие как 12345678, потому что они легко поддаются взлому.
- После этого нажимаем на кнопку сохранить и переходим в следующее окно.
- Далее отображается информация об устройстве, а также активная вкладка, в которой можно производить настройку. В информации указан ID, а также версия прошивки модема Yota 4G.
Когда вы подключаетесь в настройки модема, то можно увидеть полный спектр настроек. Здесь можно задать параметры автоматического отключения соединения беспроводной сети, а также ограничить количество пользователей, которые могут ею пользоваться одновременно. Настраивается даже корпус устройства Йота, стандартно у него горит подсветка, которую можно отключить.
В описании, как настроить роутер Yota, указано несколько IP-адресов, которые можно вводить в адресную строку браузера. Во вкладке параметров DHCP пользователю предоставляется возможность выбрать адрес, по которому в дальнейшем будут производить настройки входа.
Для продвинутых пользователей и системных администраторов во вкладке «Порты» есть возможность проброса портов, а также использования DMZ-опций.
На мобильных модемах часто требуется произвести сброс до заводских установок. Особенно часто это делается в случае потери кода (пароля) для входа. Их нельзя сбросить через компьютер, поэтому единственной возможностью является кнопка Reset. Но для того чтобы ей воспользоваться, в первую очередь нужно перевести устройство в выключенный режим. Только после этого зажимаем кнопку Reset и перезапускаем устройство, производя его первичную настройку.
Подключение маршрутизатора к компьютеру
Для того, чтоб лучше понимать данный маршрутизатор, давайте подробно разберем заднюю панель.
Начнем по порядку.
- Сброс настроек (Reset) – зажав данную кнопку любым тонким предметом и удерживая 10-20 секунд вы сбросите настройки роутера на стандартные.
- Кнопка включения/отключения- думаю, тут все понятно, включаем и выключаем роутер.
- Разъем питания – сюда подключается блок питания роутера.
- Порт WAN(internet)- в данный порт вставляется интернет кабель вашего провайдера.
- Порты LAN(1-4)- это порты для соединения роутера с различными устройствам через провод, напр. компьютер, ноутбук, телевизор и т.д.
- WPS – данная кнопка предназначена для автоматического подключение к роутеру по Wi-Fi, настраивается на Windows 7. Не советую использовать не разобравшись.
- USB порт – позволяет подключать к роутеру 3g модемы. Также можно подключить накопители памяти или принтер.
Теперь можно составить краткую схему подключения маршрутизатора к компьютеру:
- Подключаем интернет провод в порт WAN. Если вы используете 3g модем — вставляем его.
- Берем короткий провод, который шел в комплекте, и вставляем в любой из портов LAN, а другой конец — в сетевую карту компьютера.
- Подключаем блок питания, и включаем его в сеть(220v-розетка).
- Ну и включаем роутер кнопкой вкл/выкл.
USB-модем Yota. Для ноутбуков и компьютеров
Самая простая модель в линейке модемов от Yota. Начальный уровень не подразумевает наличия каких-либо особенных функций. USB-брелок выполняет одну задачу: обеспечивает подключенный компьютер Интернетом по USB-порту.
Формат брелока традиционен среди таких устройств. Корпус модема сделан из пластика с покраской под металл. Вес крайне мал – кинув такой в сумку, вы не почувствуете разницы. Логотип Yota светится ярко-голубым при подключении к компьютеру. Это общая «фишка» всех мобильных модемов компании.
Другая деталь, объединяющая модемы Yota – поворотный USB-порт, вложенный в корпус. Подключив устройство к компьютеру, вы можете поставить брелок вертикально благодаря фиксаторам положения в раскладном механизме. Ради портативности, порт сделан узким, не имеющим прямоугольной защиты, типичной для USB-разъёмов. Для того, чтобы модем не «болтался» в разъёме ноутбука, на коннекторе USB есть пара пластиковых выступов. Здесь же – слот для SIM-карты Yota.
Благодаря отсутствию дополнительных функций, базовый модем Yota не нуждается в настройках – и не должен. Вы просто вставляете его в любой ноутбук и начинаете работу в Интернете. На автоматическую установку подключения уходит до 15 секунд. Никаких драйверов не нужно вне зависимости от того, какой операционкой вы пользуетесь – будь то OS X, Windows или Linux. Тем не менее, если вы хотите с удобством управлять вашим устройством и тарифом, а также смотреть статистику – вы можете установить специальную программу Yota Access. Она доступна для Mac и Windows.
Это самый простой и доступный модем для подключения к Сети через Yota. Стоимость – 1900 рублей.
Совет пятый:
Если вдруг Вы даже не можете попасть в панель управления маршрутизатором Yota то не спешите паниковать. Обычно на новых роутерах стоит Имя пользователя-admin, Пароль-admin
Yota – федеральный оператор, предоставляет услуги мобильной связи и 4G интернета. Не все знают, что эта компания была первой в России, кто запустил 4G связь, а впоследствии и новую технологию передачи данных LTE. На начало 2021 года Йота занимает 3 место в рейтинге операторов сотовой связи. При этом обходит и Билайн, и МТС, и Мегафон.
Это было небольшое лирическое отступление, теперь переходим к делу. Модемы и роутеры Yota очень популярны. Особенно модемы, в условиях, когда нет возможности провести домашний интернет. Компания предлагает безлимитный интернет для всех сетей – 2G, 3G, 4G, 4G+, 4G LTE. В то время как другие провайдеры устанавливают лимит для всех сетей, кроме 4G. В условиях такой востребованности часто задается вопрос – как поставить пароль на сеть Wi-Fi от Yota. Об этом и пойдет речь ниже.
Настройка интернета PPTP, PPPoE, L2TP и 3g
Настройка типа соединения PPTP — Аист Тольятти, Уфанет(UfaNet).
Для настройки данного типа соединения перейдем в раздел «Интернет» и выберем пункте «Тип WAN-подключения» в меню «PPTP»
Здесь нам нужно заполнить всего три поля:
- Имя пользователя – Ваш логин у провайдера, написан в договоре, или узнайте в тех поддержке вашего провайдера.
- Пароль – так же указан в договоре либо тех поддержка.
- VPN сервер – должен тоже быть указан в договоре. Если нет договора и вы не знаете своих настроек то звоните провайдеру в тех.поддержку.
Остальные настройки без изменения. После этого жмем «Принять».
Настройка типа соединения L2TP для Билайн.
Рассмотрим данный тип подключение на примере провайдера Билайн:
- Выберем «Тип WAN-подключения»- L2TP
- Введем Имя пользователя- номер договора Билайн, пароль- тот же,что и при входе в личный кабинет.
- VPN сервер — tp.internet.beeline.ru .
Затем нажмите кнопку «принять».
Настройка типа соединения PPPoE – Ростелеком
Теперь рассмотрим один из простых способов подключение интернета. Выберем в меню «Тип WAN-подключения» пункт PPPoE.
Затем нам нужно ввести только Имя пользователя – логин по договору, и пароль – смотреть также в договоре, если нет договора то звоните в тех.поддержку.
Остальные настройки оставляем без изменения. После этого жмите на кнопку «Принять».
Настройка 3g подключение к интернету – МТС, Мегафон
Этот роутер имеет возможность настройки интернета через 3g модем. Для настройки данного типа подключения к интернету:
- Переходим в раздел «USB – приложение»
- Выберем пункт «3G/4G»
В открывшимся окне нужно заполнить данные. Нам нужно обязательно выбрать страну(для того чтобы роутер предложил нам список 3g/4g — операторов). Теперь в разделе «IPS» выберем оператора нашего 3g/4g модема. Затем введем те данные, которые нужны при подключений данного оператора (например: «Набираемый номер», «Имя пользователя (Логин)», «Пароль»). Затем жмем «Принять».
На рисунки ниже представлен пример подключения в Украине к оператору «Интертелеком».
Asus RT-N18U
Также эта модель пользуется большим спросом у российских пользователей. Стоит он в районе 4000 рублей – это оптимальная цена между двумя предыдущими моделями. Роутер развивает скорость соединения до 600 Мбит/сек., отлично ловит слабые сигналы, что особенно подходит для интернета от Yota, где недостаточно стационарных мобильных вышек. Сигнал усиливают 3 дополнительные антенны. При подключении компьютеров по кабелю LAN, скорость вдвое увеличивается. Модем от Yota подключается через USB порт на корпусе. Есть один скоростной порт USB 3.0.
Чтобы определиться с выбором, нужно составить список приоритетов и выбрать подходящую модель. Любое устройство от Asus будет работать отлично, если оно оригинальное, а совмещаться с модемами Yota, если оно еще и последней модификации, как в случае свыше представленными сериями. Подключайте маршрутизатор к устройствам через настройки подключения и выбирайте лучшие предложения по интернет пакетам от Yota в вашем регионе.
https://youtube.com/watch?v=cUi_4eKgXPM
Статья опубликована: 20.05.2018 в 07:48

Чтобы человек был под наблюдением постоянно, нужно установить за ним слежку, что сопряжено с рядом…

Самые дешевые тарифы от Билайн для интернета и звонков
У всех разные требования к использованию мобильного телефона, некоторые любят много разговаривать, другие писать смс…

Как отключить платные услуги на Теле2 самостоятельно
Дополнительные мобильные опции способны сделать общение более комфортным и менее дорогостоящим. Они помогают усовершенствовать тариф,…
Как раз сейчас подбираю роутер, было интересно ознакомится
После прочтения данного обзора вы узнаете, как работает модем Yota на роутере Asus и как сделать такую связку. Мы рассмотрим популярные модели маршрутизаторов, пройдёмся по поддерживаемым модемам. Также в обзоре будут даны полезные советы по сопряжению несовместимого оборудования. Благодаря этому вы сможете развернуть в своём доме беспроводную сеть, подключённую к интернету от Yota.
Возможности WEB – интерфейса
В этом разделе мы поговорим о возможностях WEB-интерфейса, который позволяет изменить имя сети и пароль, сменить пароль для доступа к роутеру. Более опытным пользователям будут интересны разделы:
«Обновление системы» — кстати, обновление осуществляется автоматически и не требует вмешательства пользователя;«Дополнительные настройки»: Использование портов и диапазонов DHCP и многое другое.
Для начала инструкция как попасть в роутер Йота:
- Введите адрес http://status.yota.ru в адресную строку браузера.
- На открывшейся странице выберите «Настройки устройства>» — здесь вы можете изменить основные параметры роутера, в том числе пароль и SSID (имя сети) WiFi, а также пароль для входа в роутер, который указан в коробка.
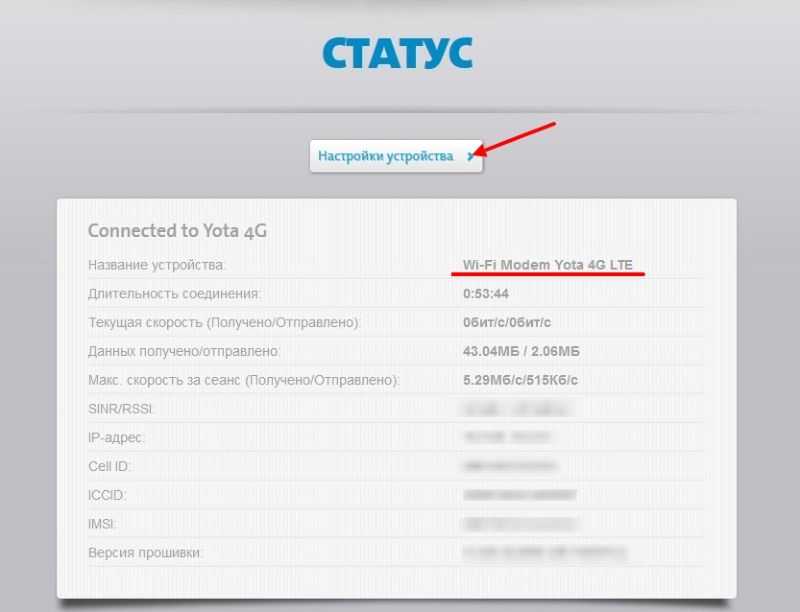
Раздел «Настройки».
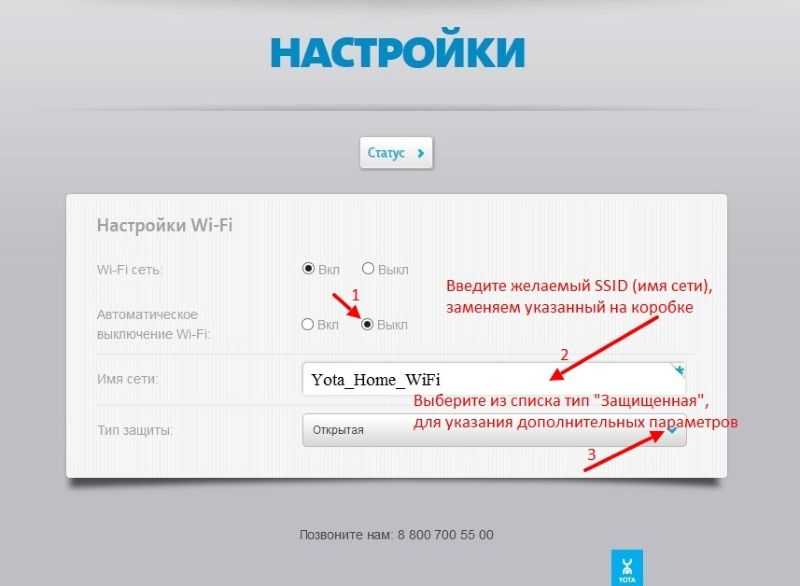
- Обязательно установите флажок «Выключать Wi-Fi автоматически:» в позиции «Нет».
- Введите желаемый SSID в поле «Имя сети:»; Заменяем тот, который указан в таблице.Следующий пункт для тех, кто не знает, как сменить пароль на Wi-Fi роутере Yota (Эта) или создать его на случай смены типа сети.
- выберите «Тип безопасности:» из выпадающего списка → «Защищенный WPA2» → и введите пароль.
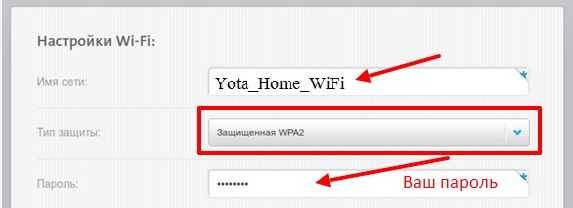
Как упоминалось выше, этот раздел предназначен для более продвинутых пользователей, и если вы не уверены, ничего не меняйте.
Как проверить уровень сигнала
Как правило, скорость интернета в устройстве имеет практически постоянное значение. Иногда бывают ситуации, когда происходит сбой со стороны оператора или другие посторонние факторы влияют на подсоединение к сети. На это влияет зона покрытия сети, которая не во всех случаях может обеспечить стабильную связь. Поэтому нужно проверять уровень сигнала от модема самостоятельно.
Стоит отметить, что специалисты Йота все время следят за скоростными характеристиками и контролируют их. Проверить их в любой момент может каждый абонент. Для этого в любом браузере в адресной строке нужно написать адрес «10.0.0.1». После перехода по нему появится сформированная таблица. Ее содержимое и отображение зависит от платформы устройства и его характеристик. С помощью таблицы можно находить следующие данные:
- Общее качество скорости интернета на базовой станции;
- Стабильность связи и помехи;
- Их соотношение.
Важно! Если соотношение равно нулю, то помехи приблизительно равны скорости. Чем больше значение уходит в плюс, тем качественней и быстрее будет интернет
- <sp_imgslider srcs=»https://mymeizu-online.ru/wp-content/uploads/5-sinij-ekran-smerti-inogda-voznikayushhaya-oshibka-pri-podklyuchenii3.jpg,https://mymeizu-online.ru/wp-content/uploads/kak-zajti-v-nastrojki16.jpg,https://mymeizu-online.ru/wp-content/uploads/kak-zajti-v-nastrojki14.jpg,https://mymeizu-online.ru/wp-content/uploads/kak-zajti-v-nastrojki15.jpg,https://mymeizu-online.ru/wp-content/uploads/kak-zajti-v-nastrojki13.jpg»>

































