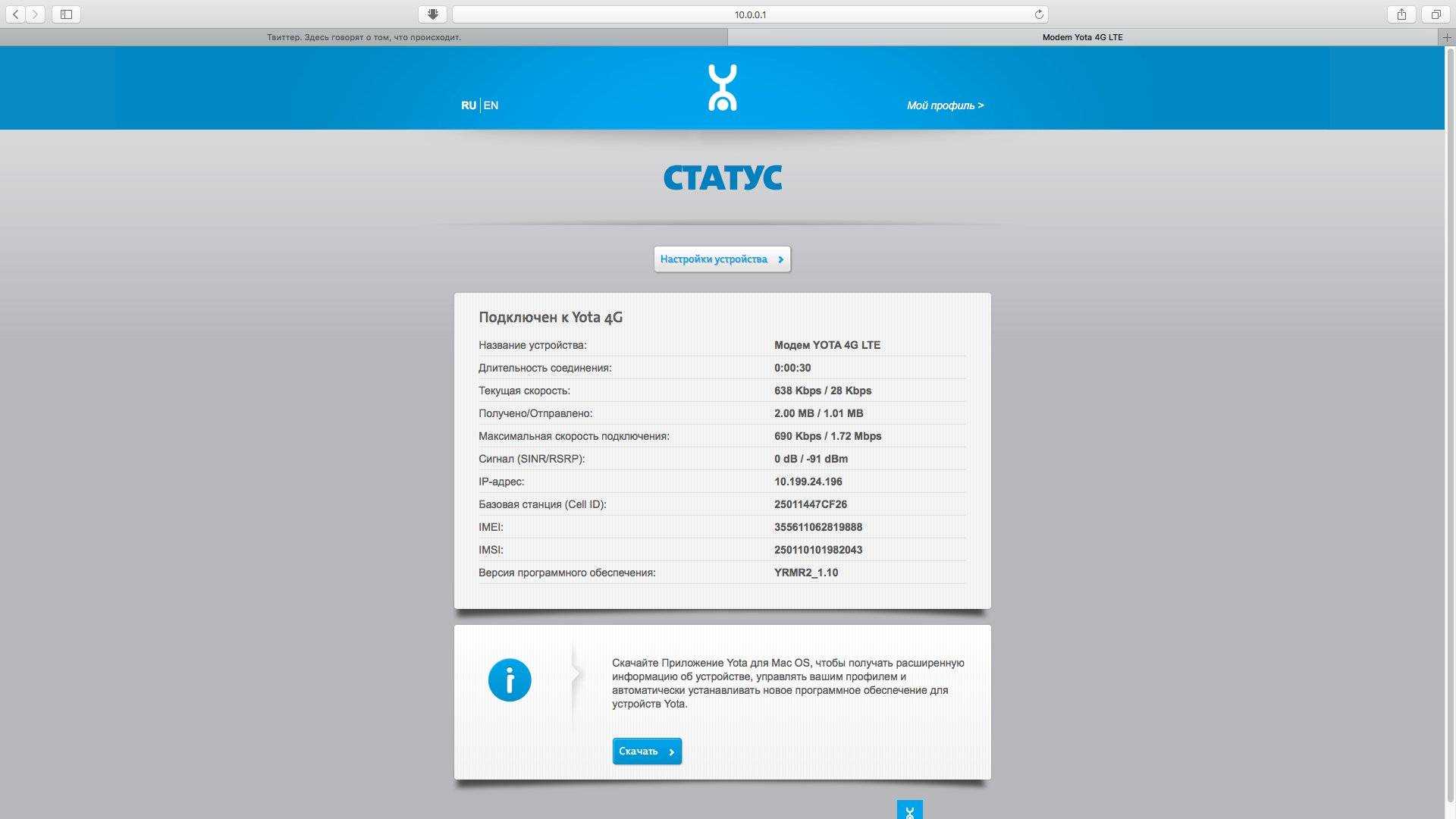Что делать, если интернет-центр от Yota не работает?
Причин может быть много, начиная от неисправностей в сети оператора. Номер телефона поддержки Yota 8 (800) 550-000-007 является бесплатным для любых регионов России. Задать вопрос онлайн можно на сайте www.yota.ru/support в разделе «Поддержка». Здесь можно решить вопрос о возможном ремонте аппарата.
Если Yota не видит сим-карту, то ее надо активировать. Для этого надо сразу после установки перезагрузить роутер. Необходимо установить приложение оператора Yota, авторизоваться в нем и зайти в созданный профиль. После входа активация считается завершенной. В созданном личном кабинете надо постоянно контролировать положительный баланс.
Частой причиной отказа в работе может быть сбой настроек автоматического получения сетевого адреса или выключенное состояние DHCP. Чтобы проверить его работу, надо на странице сетевых подключений в контекстном меню компьютера, работающего в сети, выбрать пункт «Состояние». В открывшемся окне проверить информацию о службе DHCP. Он должен быть включен («Да»). Если ответ отрицательный, то необходимо звонить в службу техподдержки.
Как усилить сигнал?
Если при открытие архива у вас выдает ошибку, то необходимо обновить WinRAR до последней версии (по крайней мере до 5), либо скачать новую версию отсюда.
Что делать, если интернет-центр от Yota не работает?
Если после выполненных инструкций интернет и WiFi не работают, стоит обратиться в службу поддержки. Возможны следующие причины:
- Неисправность оборудования. В этом случае нужно договориться с оператором Йота о возможном ремонте или замене.
- Роутер не видит SIM-карту. Избавиться от этой проблемы поможет сброс настроек и перезагрузка с помощью кнопки «Reset».
- SIM не активирована. Сделать это можно в официальном приложении, создав личный профиль. В нем можно будет узнать баланс Йота и поменять тариф.
- Сбой настроек автоматического получения сетевого адреса. В панели управления компьютера нужно выбрать сеть «YOTA» и нажать «Состояние». Если напротив пункта DHCP написано «Да», то проблема не в этом. При отрицательном ответе стоит связаться с техподдержкой оператора.
Использование модема 4G LTE WIFI в качестве мобильной точки доступа
Давай попробуем. Мы вставили карту nanoSIM через адаптер для SIM-карты…
и подключили устройство напрямую к USB-адаптеру питания на 5 В.
В первый раз не смогли подключиться к интернету, только WiFi, так как sim-карта не определялась. Удаление и повторная установка сделали свое дело, и после подключения к SSID 4G UFI_XXX мы сразу получили доступ в Интернет, никакой настройки не требовалось.
Это потрясающе. Но давайте посмотрим, какой веб-интерфейс переходит на HTTP: //192.168.100.1…
Не совсем модемный веб-интерфейс с адаптивным дизайном, и его сложно использовать на мобильных устройствах, поэтому давайте переключимся на настольный веб-браузер.
Авторские права «Qualcomm 2014». Эта штука может запускать старую прошивку из Qualcomm SDK, и они ничего не меняли. Не ждите от электронного ключа особой безопасности, его легко взломать. Авторизуемся.
Есть пять основных пунктов: «Home», «Настройки 4G», «Настройки Wi-Fi», «Станция» и «Справочная информация». В разделе Home отображается список клиентов и статистика данных.
Лучше смените пароль администратора, прежде чем проверять настройки 4G…
Это действительно странно, потому что мы находимся в Таиланде и подключаемся к SIM-карте DTAC, а здесь сеть отображается как «China Unicom (3gnet)». Адаптер, вероятно, автоматически получит правильное сетевое имя и APN, но не обновит его в настройках.
Как и следовало ожидать, интерфейс позволит нам изменить имя сети (SSID), а также пароль. После изменения обоих, нажав «Применить» и «Сброс», он все равно будет повторно подключаться к старому SSID, но удаление и повторная установка адаптера работают, и мы могли бы использовать новые учетные данные.
Причины, по которым мы решили получить этот 4G USB-адаптер и точку доступа WiFI, заключаются в том, что он небольшой и дешевый (около 14 долларов США в комплекте). Стабильность производительности при использовании телефона Android в качестве точки доступа Wi-Fi не удовлетворило нас. Попытки использовать PinePhone в качестве мобильной точки доступа так же не увенчались успехом, так ка, чтобы обеспечить хорошую производительность требовалась регулярная перезагрузка.
Как уже упоминалось, у нас тарифный план со скоростью передачи данных 10 Мбит/с, поэтому мы предполагаем, что USB-адаптер 4G USB Wi-Fi может достигать скорости от 9 до 10 Мбит/с. Но не все так гладко.
Перемещение USB-адаптера по комнате, кажется, немного улучшает ситуацию, но опять же не оправдывает ожиданий.
Сейчас мы дома, где в основном используется Fiber-to-the-Home (300/100 Мбит/с), но обычно со Speedtest мы получаем около 9-10 Мбит/с, используя телефон Android в местах где нет широкополосного доступа Интернет. Итак, для сравнения, давайте установим SIM-карту в телефон, настроим его как точку доступа и снова запустим Speedtest с компьютера.
Результаты лучше, хотя скорость загрузки ниже 4 Мбит/с. Обратите внимание, что результаты сильно различаются между запусками
Настройка роутера Yota на примере Yota Many и Интернет-центра LTE Gemtek
Настройка роутера Yota Существует несколько видов W-Fi роутеров, которые можно использовать с интернетом Yota. Это обычные роутеры от других производителей с поддержкой подключения USB модемов 4G LTE (ZyXEL Keenetic 4G III + Модем Yota), автономные Wi-Fiроутеры (Yota Many) и интернет-центры. Каждый пользователь может подобрать роутер Yotaна свой вкус.
Автономные роутеры пригодятся, если вам важна мобильность и компактность. Такие роутеры можно использовать в любом месте, где есть зона покрытия сети Yota.
Интернет-центры необходимы, если вы используете смешанные среды передачи данных (например, часть устройств подключены по W-Fi, часть – по Ethernet). Такие устройства помимо основных функций раздачи интернета имеют также различные сервисы хранения данных, медиа-, принт-сервисы и тому подобные.
Как настроить роутер Yota? Для ответа на этот вопрос компания выработала единый стандарт алгоритма и интерфейсов настроек. Это позволило ускорить и упростить задачу подключения и настройки роутеров для широкого круга пользователей, не искушенных в технических вопросах.
Рассмотрим настройку роутера Yotaна примере двух роутеров: YotaManyи интернет-центр LTE.
Настройка роутера YotaMany
- Стандарт беспроводной связи: 802.11n
- Встроенная поддержка 3G, LTE
- Защита информации: WPA2
- Время автономной работы: до 24 часов
- Yota Share — переключатель для моментального создания открытой Wi-Fi сети
- Интерфейсы USBmicro USB
- Размеры: 67x97x13 мм
- Вес: 75 г
Подключить и настроить роутер YotaManyможно двумя способами: через USB, подключив его напрямую к компьютеру и через Wi-Fi, подключившись к нему, например, с планшета. В обоих случаях после автоматической установки драйверов (если подключение осуществляется по USB) или после подключения к открытой сети «Yota» (если подключение осуществляется по Wi-Fi) нужно запустить браузер. В нем вы сразу попадете на страницу настроек, в которой будет предложено настроить Wi-Fiсеть.
Здесь нужно задать имя сети, выбрать тип шифрования и придумать пароль. Это основные настройки. Дополнительно можно выбрать автовыключение Wi-Fi, если устройство находится за пределами сети Yota, отключение свечения индикатора логотипа, а также выбрать лимит подключаемых пользователей.
С помощью переключателя YotaShareможно создать открытую гостевую сеть для знакомых или друзей.
Дальше нужно будет создать профиль пользователя. Для этого перейти на страницу активации и ввести номер телефона. На него придет SMSс кодом подтверждения. В зависимости от выбранной скорости интернета Yotaпредоставляет возможность бесплатного тестового периода, после чего нужно будет пополнить баланс для продолжения пользования услугами.
Настройка интернет-центра LTEGemtek
Общие характеристики
- Стандарты: GSM, GPRS, EDGE, 3G, UMTS, HSDPA, HSUPA, 4G, LTE
- Диапазон частот: 850/ 900/ 1800/ 1900/ 2100/ 2600 МГц
- Стандарт беспроводной связи: Wi-Fi 802.11b, Wi-Fi 802.11g, Wi-Fi 802.11n
- Количество подключаемых WiFi устройств: 10
- Защита информации: 64/128-bit WEP, WPA-PSK, WPA-PSK2, TKIP, AES
- Индикаторы: питания, Wi-Fi, WPS, RJ-11, качество сигнала
- Порты: LAN (ethernet) – 4, RJ11(телефон) – 2, USB 2.0 – 1
- Размеры: 190х176х35 мм
После первого подключения интернет-центр создает Wi-Fiсеть. Эта процедура занимает 3-5 минут, после окончания которой загорится индикатор работы сети на панели устройства. Имя созданной Wi-Fiсети можно посмотреть на нижней крышке устройства. Обычно обозначается YotaCPEXХХХХ, где ХXХХХ — последние 5 символов МАС-адреса устройства.
Пароль Wi-Fiсети – последние 8 символов MA-адреса устройства.
После подключения к Wi-Fiсети нужно будет запустить браузер. Он автоматически переведет вас на страницу веб-интерфейса роутера. Там будет предложено создать ЭЦП (электронно-цифровую подпись) и активировать профиль. Как и в предыдущем случа, необходимо будет ввести свой номер телефона, на который придет SMSс кодом подтверждения.
Далее будет предложено скачать приложение для управления своим подключением к интернету. В этом приложении можно будет посмотреть статус подключения и информацию об устройстве, поменять тариф, узнать свой баланс.
В дальнейшем, если требуются дополнительные настройки, вы всегда можете зайти в веб-интерфейс роутера по адресу https://10.0.0.1. Там можно будет сменить имя Wi-Fiсети, тип шифрования, пароль, переназначить порты и т. д.
Для базовой работы в сети Yotaвыполненных настроек вполне достаточно.
Источник
Особенности интернет-центра
Стационарный интернет-центр от Йота является мощным модемом и полноценным роутером в одном «лице». Используется он для домашнего и локального подключения к сети интернет. Прибор обладает возможностью многопользовательского подключения к глобальной сети, а это означает, что одновременно к нему может подключиться не один пользователь. Скорость же при этом останется прежней.
Важно! Внешний вид прибора полностью соответствует внешнему виду классических роутеров или модемов: он плоский, прямоугольный и содержит на своем корпусе различные светодиоды и порты для локального подключения, подсоединения IP-телефонии, разъем для сим-карты, вход для питания и кнопку полной перезагрузки роутера «Reset». Йота в большинстве своем использует приборы не своего производства
Чаще всего это устройства Gemtek. Их особенностью является высокая мощность передачи сигнала, причем не важно, беспроводная ли передача происходит или по LAN кабелю. Другой особенностью стала легкость в его настройке, а также возможность подключения устройств для IP-телефонии (два аппарата с двумя разными номерами)
Йота в большинстве своем использует приборы не своего производства. Чаще всего это устройства Gemtek
Их особенностью является высокая мощность передачи сигнала, причем не важно, беспроводная ли передача происходит или по LAN кабелю. Другой особенностью стала легкость в его настройке, а также возможность подключения устройств для IP-телефонии (два аппарата с двумя разными номерами)

Как настроить и перепрошить интернет центр Gemtek
Приобрести оборудование можно у оператора Йота или у партнеров. Адрес фирменных магазинов или офисов обслуживания клиентов можно увидеть на сайте, там его цена ниже – 6250 руб.
После покупки, установки сим карты оператора и подключения, делаются такие настройки. Адрес входа указывается 10.0.0.1. При входе понадобится пароль, и он сразу стоит по умолчанию – admin. Если подключать устройства по беспроводной сети, то паролем станет последние восемь цифр, которые написаны на упаковке устройства в поле Wi-Fi MAC. После ввода данных происходит авторегистрация, где нужно согласиться с условиями договора и нажать ок. После входа нужно загрузить приложение, которое автоматически предлагается к запуску, и зарегистрировать нового пользователя.
Если вы хотите отвязать устройство от оператора Йота, нужно его перепрошить. Зайдите на панель администратора и найдите раздел о перепрошивке 56. Модель устройства Gemtek 990 730 0016R новая и перепрошивается без трудностей. Проблемы могут возникнуть у устаревших моделей.
https://youtube.com/watch?v=qJ-JXTfne8I
Оператор Yota в своей работе использует оборудование производителя Gemtek. Интернет-центр Yota позволяет организовать доступ абонентам локальной сети, созданной на его основе, к кабельным сетям оператора и мобильному интернету 4G LTE.Обеспечивается поддержка IP-телефонии.
Распаковка 4G LTE WiFi модема
Это устройство 3-в-1, которое работает как USB-адаптер 4G, подключенный к ПК или ноутбуку, сотовый маршрутизатор/точка доступа 4G USB WiFi и флэш-накопитель USB при добавлении карты MicroSD.
Характеристики
Производительность 4G ограничена 150 Мбит/с DL, 50 Мбит/с UL, в то время как WiFi поддерживает только до 72 Мбит/с при использовании Wi-Fi 802.11n 2,4 ГГц. Это идеально подходит для нашего варианта использования, поскольку планируется использовать его как отдельную точку доступа Wi-Fi с неограниченной SIM-картой на 10 Мбит/с, а также в местах с низкой плотностью населения, поэтому Wi-Fi 5 ГГц не является обязательным.
USB-адаптер поставляется с руководством пользователя на английском языке, в основном объясняющим, как установить драйвер при подключении его к компьютеру с Windows 10. То, что нам здесь не понадобится.
На нижней крышке есть учетные данные для точки доступа Wi-Fi (SSID: 4G-UFI-XX, пароль: 1234567890) и веб-интерфейс, используемый для настройки (имя пользователя: admin, пароль: admin).
Префикс MAC-адреса (381C23) показывает, что производителем должна быть компания Hilan Technology CO., LTD, базирующаяся в Шэньчжэне, Китай.
Подключение роутера и переход к web интерфейсу
На задней стенке устройства располагаются разъемы, позволяющие осуществить необходимые соединения с потребителями:
- разъем питания постоянным током DC 12 В;
- 2 порта LAN (RJ-45) подключения потребителей по кабелю Ethernet;
- 2 порта (RJ-11) подключения телефонных аппаратов для обеспечения IP-телефонии;
- слот для SIM-карты Yota;
- кнопка «RESET» перезагрузки роутера.

Состояние индикаторов, расположенных на передней панели, определяет наличие подключения потребителей и исправность линий связи с ними по отдельным портам, позволяет оценивать уровень высокочастотного сигнала 4G LTE и локальной Wi-Fi-сети. Встроенная антенна сети оператора располагается в верхней части корпуса.
Настройка роутера производится из его web-интерфейса. Предварительно надо соединить один из портов RJ-45 с сетевой картой стационарного компьютера (ПК) с помощью Ethernet кабеля из комплекта к изделию. Разницы между портами нет. SIM-карта оператора должна быть вставлена в слот на задней панели роутера.
Получение адресов маршрутизатором должно быть автоматическим. За это отвечают настройки сетевой карты. Для проверки этого надо в правой части панели задач найти иконку подключения к интернету и кликнуть по нему левой клавишей манипулятора «мышь». В «Центре управления сетями и общим доступом» требуется раскрыть пункт «Изменение параметров адаптера».
В сетевых соединениях выбирается ПК, с которого производится настройка, в его контекстном меню раскрывается пункт «Свойства». После выбора протокола интернета версии 4 требуется отметить в нем «флажком» автоматические получения адресов. Информационные поля после этого должны быть пустыми. Введенную информацию надо сохранить («OK»).
Для настройки интернет-центра надо войти в его интерфейс. Это производится на подключенном к его LAN-порту компьютере. В строку адреса открытого на нем любого web-браузера надо ввести адрес status.yota.ru или IP-адрес 10.0.0.1 и нажать команду «Enter» на клавиатуре. В открывшемся после этого окне в поля имени пользователя и пароля записать их заводские значения. Имя пользователя — admin, пароль — admin. После их ввода открывается главная страница настроек маршрутизатора.
Инструкция по настройке интернет центра Yota
Переходя к настройке интернет центра йота, начнем с его подключения:
- Подключаем блок питания в разъем.
- Подключаем компьютер к портам Lan интернет центра, который будем использовать.
- Подключаем IP телефонию, если есть в ней потребность.
- Вставляем в разъем сим-карту Йота.
Включаем интернет центр и одно из подключенных устройств, так как настроить Wi – Fi сеть можно только через веб — сайт. После включения интернет центра и персонального компьютера должно произойти автоматическое настройка IP адресов, так как за это отвечает сетевая карта компьютера.
Для того сто бы проверить заходим в пуск, панель управления, подключения к интернету, управления сетями в данной вкладке выбираем пункт «изменение параметров адаптера». Все действия должны производиться с персонального компьютера, который подключен к роутеру Yota.
Далее открываем пункт свойства, выбираем протокол версии 4, отмечаем графу автоматическое получение адресов. Нажимаем «ОК». Все настройки сохраняются.
Для дальнейших настроек заходим в браузер в строке адреса вводим status.yota.ru, или можно установить приложение, если это мобильный телефон или планшет, в открытом окне главной страницы официального сайта йота, нужно произвести вход в личный профиль, для этого вводим в поле имени пользователя и пароля стандартное значение. Имя – admin, пароль – admin. После ввода откроются настройки интернет центра.
4G сеть особых настроек не требует.
- Заходим в раздел «Управление».
- Выбираем WAN.
- Отмечаем режим работы «роутер».
- Выбираем соединение DHCP.
После этого все нужно будет сохранить нажатием кнопки «Применить». Увидеть статус подключения можно в информации в разделе Lte, поиск, подключено, отсутствует.
Подключение 4G можно так же определить по горящим на роутере индикаторам.
Как настроить Wi Fi сеть
Настройка Wi – Fi сети по пунктам:
- Заходим через браузер на главную страницу провайдера Yota.
- Раздел «Управление».
- Далее «Настройка Wi – Fi».
- Название сети SSID придумываем любое имя латиницей.
- Режим b/g/n оставляем смешанным.
- Радиоканал установить «авто».
Нажать «Применить», сразу должен загореться индикатор сети Wi — Fi на стационарном роутере Йота.
Для установки пароля на сеть Wi – Fi, заходим в раздел безопасности и заполняем поля, перед этим выбрав, тип безопасности. В пароль рекомендовано добавить заглавные буквы для увеличения безопасности.
Интернет-центр Yota. Интернет для дома и офиса
Рассказ о устройствах Yota не может быть полным без упоминания мощного стационарного решения. Интернет-центр Yota оправдывает своё название по-полной: это роутер, который способен обслуживать абсолютно все компьютеры и гаджеты в доме – причём одновременно. Очевидно, перед нами вариант для домашнего использования, а также для малого офиса, где «провести» интернет другими путями будет проблематично. Нередко компании вынуждены использовать интернет-подключение, предоставленное арендодателем их офиса – например, в бизнес-центрах. С помощью этого модема можно вернуть себе контроль за интернетом и перестать спонсировать локальных «монополистов»-провайдеров. А стоимость максимальной скорости доступа – всего 2700 рублей в месяц – позволяет использовать один Интернет-центр без заметных ограничений всеми сотрудниками сразу.
В принципе, распаковывать там особо нечего. В широкой прямоугольной коробке лежит короткая инструкция, миниатюрный кабель питания и один шнур Ethernet – причём не «толстый», как в большинстве типовых комплектаций, а плоский. Такой удобно протягивать за столом или под плинтусом, да и выглядит он довольно-таки непривычно.
Треугольная форма роутера позволяет установить роутер только вертикально. Корпус роутера пластиковый, с глянцевыми внешними сторонами. Как и подобает стационарному модему, здесь нет никаких кнопок – только ряд портов на задней части.
В Интернет-центре Yota есть два порта для кабелей Ethernet, а также два входа для трубок IP-телефонии. Последнее может прийтись кстати, если роутер используется в офисе. Резиновая заглушка скрывает слот для SIM-карты Yota. Питание возможно исключительно через розетку: в модеме нет своего собственного аккумулятора. И не должно быть.
Ярко-синие индикаторы на фронтальной панели.
Интернет-центр Yota отличается от мобильных модемов не только габаритами. К примеру, ему требуется больше времени для подключения к сети после включения питания – у нас это занимало минуту-полторы, но по паспорту возможны паузы до 5 минут.
Особенности использования стационарного роутера требуют другого подхода к безопасности подключения. Поэтому сеть Wi-Fi, автоматически создаваемая при включении модема, из коробки имеет уникальный пароль, состоящий из 8 последних цифр Mac-адреса. Узнать их невозможно, не имея физического доступа к модему и наклейке на его нижней панели. После подключения и попытки открытия любой страницы, пользователь выйдет в меню первичной настройки, где сможет задать все необходимые ему параметры работы модема.
Если вы собираетесь работать в интернете от Yota дома или в офисе, это ваш выбор. Дальнобойность внутренней антенны Wi-Fi составляет примерно 30 метров. К роутеру одновременно можно подключить до 15 устройств. Хватит на всех желающих. Стоимость Интернет-центра Yota – 4900 рублей.
Настройка и смена прошивки
Чтобы купить интернет-центр Yota, обратитесь в один из фирменных офисов обслуживания в своём городе. Уточните их адреса на нашем сайте или на официальном сайте оператора. Его стоимость составляет 6250 рублей. Также он продаётся в некоторых партнёрских магазинах – здесь цены могут незначительно отличаться.
После покупки интернет-центра необходимо установить в него SIM-карту Yota и приступить к настройкам. Адрес входа – 10.0.0.1, пароль по умолчанию – admin/admin. Также можно подключиться через Wi-Fi – пароль представляет собой последние 8 цифр в поле Wi-Fi MAC на обратной стороне роутера. Далее проходим регистрацию в сети Yota с электронным подписанием договора. В заключение устанавливаем предлагаемое приложение и проходим регистрацию пользователя.
Отвязка от Yota при необходимости использования SIM-карт других операторов выполняется путём загрузки прошивки 56. Она загружается в устройство через соответствующий раздел административной панели. Судя по отзывам пользователей, модификация Gemtek 990 730 0016R, в отличие от устаревшего интернет-центра Gemtek 118GN, прошивается без особых проблем.
2. Дождитесь, пока Интернет-центр подключится к сети LTE и создаст Wi-Fi сеть. Это может занять 3-5 минут.
О состоянии этого процесса можно судить по индикаторам на передней панели устройства. Если устройство успешно подключилось к сети LTE, на его корпусе должны загореться индикаторы работы сети.
3. Найдите на устройстве, с помощью которого вы будете осуществлять доступ в интернет, Wi-Fi сеть, созданную Интернет-центром. Имя Wi-Fi сети указано на нижней крышке устройства: YotaCPEXХХХХ, где ХXХХХ — последние 5 символов МАС-адреса устройства.
4. Введите пароль Wi-Fi сети — последние 8 символов в поле WiFi MAC на нижней крышке устройства
Обратите внимание на регистр введения символов
Шаг 3
2. На странице «Установить приложение» нажмите кнопку «Установить».
Примечание: если в вашем профиле было несколько привязанных устройств, то после введения имени пользователя и пароля вы будете направлены в профиль для выбора условий подключения по одному из имеющихся устройств.
Примечание 1
Если по какой-то причине вы не оказались на странице «Устройство подключено», пожалуйста, сделайте следующее:
a. Введите имя пользователя. В качестве имени пользователя вы можете использовать свой мобильный телефон, который вы указывали при регистрации в Yota.
b. Введите пароль. Если вы забыли пароль, нажмите на кнопку «Забыли пароль?».
На странице восстановления пароля вам предложат получить временный пароль, который будет выслан вам по почте или на мобильный телефон.
После этого вы сможете на той же странице ввести временный пароль, создать новый пароль и продолжить подключение.
Примечание 2
Если в вашем профиле было несколько привязанных устройств, то после введения имени пользователя и пароля вы будете направлены в профиль для выбора условий подключения по одному из имеющихся устройств.
Чтобы пользоваться скоростным интернетом для компьютеров и устройств связи от мобильного оператора Йота, можно приобрести персональный модем с сим картой оператора, которая поддерживает сети 4G. Если предполагается использование нескольких устройств сразу – лучше купить роутер или полноценный интернет центр. Йота предлагает в продажу в своих офисах связи центры от компании Gemtek. Они уже настроены на сеть Йота и отлично совмещаются при работе, показывая хорошие результаты. Разберем подробнее особенности и функции устройства.
Как обновить ПО?
Обновить прошивку интернет-центра Йота можно двумя способами.
В полуавтоматическом режиме
Этот вариант сработает, если в маршрутизаторе работает инет. Необходимо подключиться к настройкам через браузер. Однако в адресную строку надо написать: 192.168.1.1. Логин и пароль стандартные: admin и admin.
После ввода откроется окно центра управления оборудованием. На нем будут отображены доступные обновления при наличии свежей версии. Если они есть, то нужно нажать на кнопку «Доступные». Сразу появится список обновлений для вашего интернет-центра.
Если нажмете «Обновить», то произойдет загрузка необходимых файлов, обновится прошивка и запустится перезагрузка. После завершения установки роутер будет функционировать на основе последней версии ПО.
Скачивание прошивки с сайта
Сперва нужно зайти на официальный портал Йота, перейти в раздел с загрузочными файлами и указать название вашего оборудования.
После поиска модели интернет-центра, в конце открытой страницы появится блок «Файлы загрузки». В нем находятся последние обновления программного обеспечения. Их необходимо скачать на свой компьютер и установить. Для этого из архива извлеките основной файл с расширением «.exe». Зайдите в настройки в раздел «Файлы» и выберите папку, в которую распаковали архив. Замените старый драйвер на новый и дождитесь окончания установки. Перезагрузите устройство.
Что делать, если интернет-центр от Yota не работает?
Причин по которым интернет центр не работает может быть множество. Чаще всего это проблемы на стороне оператора. Для того чтобы уточнить это можно позвонить по бесплатному номеру поддержки 8 (800) 550-000-007 и задать интересующий вопрос. Сделать это можно и на официальном сайте в разделе технической поддержки www.yota.ru/support.
Другая проблема заключается в том, что сим-карта, вставленная в прибор, не активирована. Чтобы произвести активацию, следует сразу после установки sim-карты перезагрузить роутер. Также после этих действий скачивают и устанавливают онлайн приложение Йота и авторизируются в личном кабинете. После этих действий активация завершается, и проблемы с интернетом должны пропасть. Также после неправильной разлочки или ремонта роутер может сломаться.
Важно! Иногда сбои случается и в настройках роутера, а именно — в раздаче DHCP сервером айпи адресов. Проверка корректности его работы может быть осуществлена во вкладке «Состояние» веб-настроек
Если напротив DHCP стоит параметр «выключено» или «нет», то это повод для звонка в поддержку.
Итоговое заключение
Данные второго теста мы свели в общую таблицу. По результатам тестирования видно, что в пять утра, пока основная масса пользователей ещё спит, загрузка базовой станции минимальна, поэтому мы можем получить максимальные скорости по загрузке и выгрузке данных.
В таблицу введены усреднённые значения. Пиковая скорость загрузки доходит до 95 Мбит/сек.
Во втором тесте на первое место вышел шлюз «СОТА 4G» от компании ООО «БАСТИОН Видеонаблюдение».
Все три конкурента показали отличные результаты и в равной степени могут быть использованы для скоростной, ночной загрузки данных.
Выбор Интернет шлюза – это умная покупка! При равенстве основных характеристик, необходимо обратить внимание на дополнительные фичи, которые предлагает производитель, мы их указали по убыванию:
- Онлайн поддержка производителя
- Наличие тестового периода и возврата товара
- Возможность работы с любым оператором и тарифом
- Поддержка как 3G так и 4G связи
- Получение и отправка SMS и USSD сообщений
- Бесперебойное питание
- Наличие WiFi
- …
Если к результатам тестирования добавить дополнительные услуги, то Интернет шлюз «СОТА 4G» далеко впереди своих конкурентов. В комплект поставки входит всё необходимое для монтажа и подключения к сотовому оператору связи. А самое главное — это техническая онлайн поддержка оборудования «СОТА 4G». Инженеры компании удалённо протестируют выше оборудования и помогут в случае возникновения проблем.
You have no rights to post comments