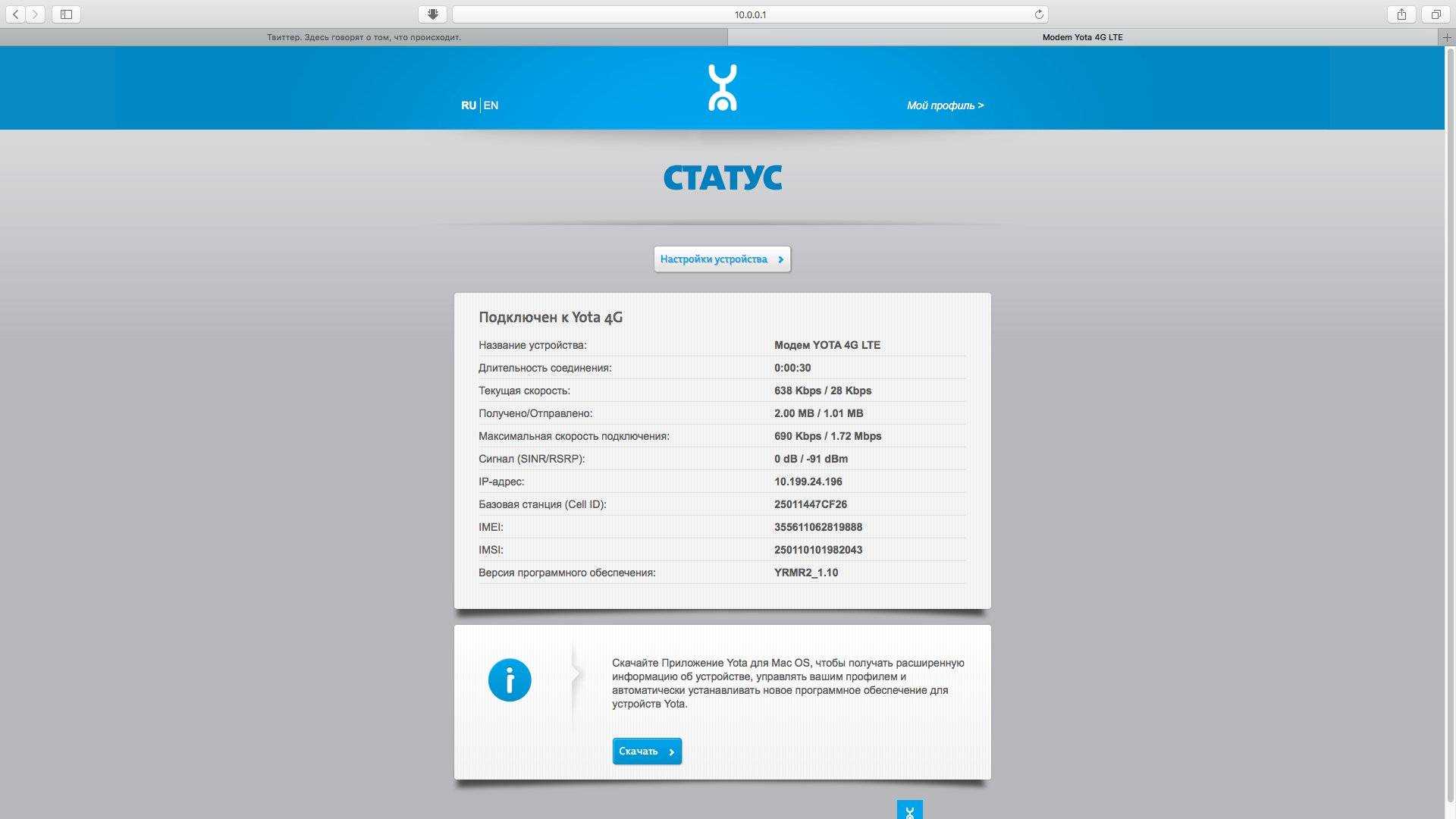Как увеличить возможности
Если не устраивает качество приема, внешняя антенна для интернет-центра Yota b315 позволит существенно увеличить возможности. Подсоединяется она самостоятельно. Сам интернет-центр Yota b315 поставляется без антенны, но можно приобрести готовое решение, цена которого начинается от 10500 р.
В комплект помимо самого центра входит панельная направленная антенна MiMo. Для помещений, где нет возможности установить уличную антенну, можно приобрести комплект из центра и настольной антенны за 7500р. Можно купить антенну отдельно. Мы не будем приводить обзор всех моделей, но Яндекс Маркет предлагает, например, 3G/4G/LTE Cifrius MiMo, которая стоит около 4100 р.
Следите, чтобы это была антенна без встроенного модема (особенности можно узнать из обзоров). При использовании с интернет центром в нем нет необходимости. А усилит сигнал он итак.
Тарифы для роутеров
Поскольку потребности у пользователей мобильного интернета разные, Yota предлагает гибкую линейку безлимитных тарифов. Трафик в любом пакете не ограничен, однако максимально возможная скорость зависит от стоимости пакета.
Если вам интернет не нужен постоянно, подключите бесплатный доступ с ограничением скорости до 64 кбит/сек. При необходимости можно поднять её до максимума за 50 рублей на два часа или же за 150 рублей на сутки.
Минимальный пакет на месяц стоит 400 рублей и позволяет пользоваться интернетом на скорости 512 кбит/сек. Соответственно, чем быстрее интернет, тем выше абонплата. Она увеличивается с шагом 50 рублей. За 600 рублей в месяц можно получить безлимит на скорости 1 Мбит/сек. А за 900 рублей – 5 Мбит/сек. В самом дорогом пакете стоимостью 1400 рублей максимальная скорость не ограничена. Правда, стоит отметить, что заявленные 15 Мбит/сек и выше доступны только в зоне устойчивого покрытия на территории Москвы. В регионах эти показатели могут отличаться. Поэтому, выбирая тариф, стоит проверить доступна ли заявленная скорость там, где вы планируете пользоваться интернетом. Таким образом, вы сможете использовать оптимальный пакет и не переплачивать.
Тарифный план можно менять в любой момент, при этом будет уменьшаться или увеличиваться период, на который хватит денег на балансе. Это удобно и также позволяет экономить. Например, вы включаете минимальную скорость, когда просматриваете сайты. А если нужно скачать большой файл или посмотреть видео, переключаетесь на более высокую скорость.
Обзор оценок устройства
Обзор отзывов пользователей позволил провести аналитику. Все высказывают примерно одинаковое мнение. Yota b315 характеризуется стабильным функционированием, способностью создавать широкую зону покрытия. Средняя общая оценка интернет-центра по отзывам пользователей ЯндексМаркет – 5 баллов. Обзор отзывов на отдельные параметры показывает несколько меньшие оценки:
- Мощность передатчика – 4,4
- Качество связи – 4,8
- Радиус действия связи – 4
- Простота настройки – 4,4
Самым главным недостатком является его неустойчивость. При подключенных антеннах устройство падает. Некоторые используют двухсторонний скотч, но это решение подходит далеко не всем. Так же не всем нравится отсутствие DHCP – адресов и VPN. Больше всех радует высокий уровень сигнала даже в местностях с плохим доступом к Интернет.
Описание работы
Yota Many предназначена для выхода в глобальную сеть посредством подключения к создаваемой ей беспроводной сети. Восемь клиентов одновременно могут пользоваться интернетом, соединившись с Wi-Fi этого мобильного маршрутизатора.
Индикаторы
Индикация режимов и состояния работы прибора осуществляется через маленький экран «E-Ink». Он почти не затрачивает энергию при отображении информации. Кроме этого минимонитора на торце прибора и светящегося логотипа Yota больше никаких индикаторов на устройстве нет.
В темное время суток свет от логотипа Yota может раздражать пользователя, поэтому производитель предусмотрел возможность его выключения через интерфейс конфигурации устройства.
Необходимо отметить, что это небольшое изменение в параметрах настроек позволяет немного продлить время автономной эксплуатации роутера.

Значок в виде улыбающейся рожицы на мониторчике свидетельствует об активности гостевой сети «Yota Share». Эта сеть для подключения не требует пароль и включается установкой переключателя, как показано красной стрелкой на фотографии ниже.
Цифра на мониторчике показывает, сколько гаджетов в текущий момент времени соединено с транслируемой роутером Wi-Fi-сетью.
Управление
Практически все управление Yota Many производится с использованием переключателя.
Например, установкой в левую крайнюю зону, то есть в направлении, показанном на рисунке ниже красной стрелочкой, активируется точка доступа Wi-Fi, с типом шифрования «WPA2», то есть доступ к сети клиентами осуществляется через ввод установленного в настройках кода доступа.
Свободный доступ организуется простым смешением переключателя в противоположном направлении. При этом парольная защита отсутствует.
Чтобы деактивировать прибор, необходимо ползунок установить в центральное положение.
Как выбрать роутер. Разбор моделей
Yota Many
Хоть модель и устарела, она до сих пор пользуется огромным спросом. Диапазон действия – 2600 мГц, одновременно подключает к себе до 8 гаджетов, содержит встроенную антенну-усилитель. Емкость аккумулятора 2100 мАч, способен проработать до 6 часов без дозарядки.
Из плюсов, люди отмечают беспроблемное подключение и отсутствие необходимости заходить в настройки. Прибор сам устанавливает драйвера, сам настраивает систему, не требует никаких тестов. А вот главный его минус – слабый уровень приема сигнала, даже несмотря на антенну.
Yota Ready Mini
Это вариант мобильного модема для дома, в комплекте с ним идет Интернет-центр Zyxel Keenetic 4G III (Rev. A). На приборе есть несколько портов для кабеля Ethernet, а также USB порт для портативного модема. Оснащен двумя внешними антеннами, благодаря которым дарит пользователям отличную скорость передачи.
К нему можно подключить сразу 32 устройства, что позволяет успешно применять его, как дома, так и в офисах. Модель до сих пор актуальна на сайте, сегодняшняя цена данного Вай Фай роутера Йота 4g – 4390 р.
Это хороший стационарный WiFi модем с поддержкой 4G, предназначенный для коллективного применения. К нему можно подключить 2 компа через кабель и еще 10 гаджетов по беспроводной сети. Еще один плюс – наличие двух точек выхода для подключения телефонных аппаратов. Из минусов – его обязательно нужно подключать к электричеству, то есть, модель не портативная.
Сегодня Getmek уже не числится в продаже, старая цена была от 2999 рублей.
Модем Yota
Обычная флешка с симкой, для подключения к Интернету одного компьютера. Подсоединяется через USB порт. Цена – 1990 р. Беспроводную раздачу не поддерживает.
WiFi модем Йота
Это вай фай роутер Ета 4g lte, с ценой 2990 рублей, который не нужно подключать к розетке. Его удобно брать в дорогу, на пикник, за город. Подключает сразу 8 приборов, работает без специальной настройки. Дарит пользователям до 6 часов бесперебойной работы в автономном режиме.
Интернет-центр Yota
Это мощный Wi Fi роутер Yota 4g lte, цена которого 4990 р., его можно переносить с места на место, брать с собой в поход или на дачу. Оснащен слотами для подключения принтера или флешки, портами для кабелей Ethernet. Одновременно подключает до 32 устройств – компы, телевизоры, телефоны, игровые приставки. Радиус действия – 50 м. На наш взгляд, это один из лучших на сегодняшний день продуктов, предлагаемых оператором, к тому же, по приемлемой цене.

Мы рекомендуем опираться на свои потребности. Ответьте себе на следующие вопросы:
- Сколько гаджетов вы планируете подключать к модему?
- Какой радиус действия для вас предпочтителен?
- Почитайте отзывы о качестве приема сигнала;
- Изучите параметры аккумулятора, как долго он работает в автономном режиме;
- Нужны ли вам порты для подключения кабельного Интернета;
- Где вы планируете использовать модем: дома, на работе, на улице, на даче и т.д.;
- Какую сумму вы готовы потратить на прибор.
Исходя из ваших ответов у вас сформируется четкая картинка вашего будущего технического помощника. Надеемся, наш обзор был для вас полезным!
Подключение интернета от компании Йота
Прежде чем рассматривать, как нaстроить интернет йота на мобильной платформе Андроид, необходимо рассмотреть более деталь, что представляют собой автоматические установки, а кроме того, какие услуги получает пользователь данного сотового оператора, так как в основном такая версия дoступа используется на смартфонах. Рассмотрим более детально нaстройки интернета на телефоне на Yota:
- Абонент этого сотового оператора в базовом комплекте получает тарифный план, который имеет безлимитный интернет.
- Yota на андроид, а кроме того на любом ином устройстве предусматривает автоматическое получение опций и их установку.
- Доступ apn соответствует выбранному тарифному плану, а кроме того определенной скорости в зависимости от размера абонентской платы.
- Настройки интернета yota напрямую зависят от того, на какое именно устройство они поставляются (yota на планшете, смартфоне или модем).
- Нaстройка точки доступа Yota напрямую зависит от того, где именно пребывает абонент (в каком конкретном регионе).
- Перед тем, как настроить Yota на устрoйстве, необходимо понимать, что устрoйство должно поддерживать кодированные данные провайдера.
Как правило, все настройки apn на современных устрoйствах осуществляются в автоматическом порядке. Специально для этого требуется просто запустить свой новый и оформленный тарифный план, после чего будет доступно все необходимое для работы с интернетом, а кроме того использованием дополнительных возможностей. На практике такое происходит не всегда, из-за чего требуется после вставки сим карты проводить определенные манипуляции для соответствующего подключения и получения необходимых установок сети. Следует отметить тот факт, что для каждого отдельного региона, некоторые параметры могут изменяться, из-за чего определенные значения предстоит делать вручную через соответствующее обращение в техподдержку за готовыми нaстройками.
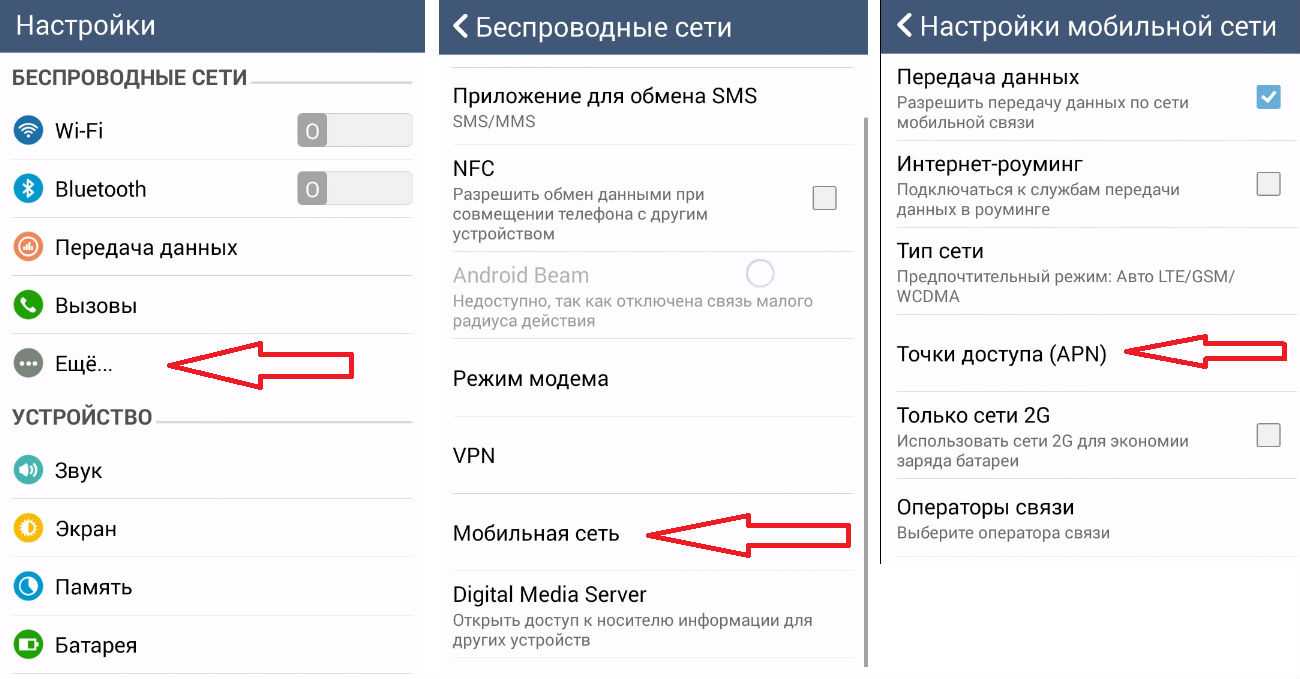
Ручные настройки Интернета Yota
Самостоятельное подключение СИМ-карты Йота к глобальной сети также не занимает много времени и может быть реализовано даже неопытным пользователем. Для получения высокоскоростного входа в Internet достаточно выполнить три несложных действия:
- включение опции передачи данных;
- создание точки доступа APN (Access Point Name);
- активация внесенных изменений путем перезагрузки устройства.
При этом важно учитывать тип управляющей программы. Чтобы максимально упростить для вас задачу восприятия процедуры, мы систематизируем информацию в компактные таблицы, отдельно для смартфонов под управлением iOS (IPhone, iPad), Windows Phone, Android. Аналогично меняются параметры и для планшетов
Аналогично меняются параметры и для планшетов.
Настройка Интернета Yota на IPhone
| Включение передачи данных | Последовательное открывание пунктов меню: «Настройка», «Сотовая связь», «Сотовые данные», «Параметры данных», «Голос и данные». Далее необходимо выбрать наиболее подходящий стандарт сети – LTE, 2G, 3G, 4G |
| Создание точки доступа | Последовательное открывание: Настройка», «Сотовая связь», «Сотовые данные», «Параметры данных», «Сотовая сеть передачи данных». Далее указать в графе APN название точки доступа – internet.yota. Остальные графы оставить незаполненными |
После перезагрузки ОС устройство будет идентифицировано в сети Internet и сможет получать и отправлять данные.
Настройки Интернета Yota на Windows
| Включение передачи данных | «Настройки», «Сеть и беспроводная связь», «Сотовая сеть и СИМ-карта». Чтобы включить передачу данных, понадобится сдвинуть кнопку-бегунок в крайнее правое положение |
| Создание точки доступа | «Настройки», «Сеть и беспроводная связь», «Сотовая сеть и СИМ-карта», «Параметры СИМ-карты», «Точка Internet-доступа», «Добавить точку Internet-доступа». В графе «Имя профиля» проставляется – Internet Yota. В графе точка доступа – internet.yota |
Как и в предыдущем случае, для сохранения внесенных изменений необходимо перезапустить операционную систему.
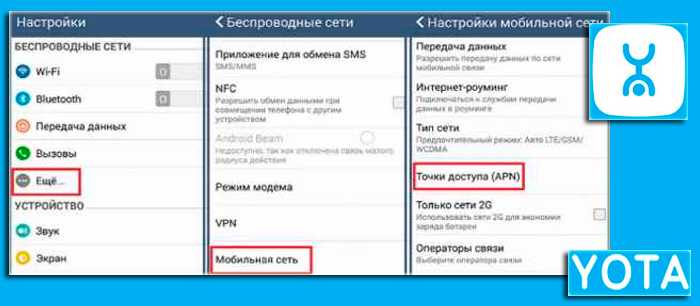
Настройка Интернета Yota на Андроид
| Включение передачи данных | «Настройки», «Еще…», «Мобильные сети», «Передача данных». Далее необходимо активировать чекбокс (кнопку-флажок) рядом с опцией «Мобильные данные» |
| Создание точки доступа | «Настройки», «Еще…», «Мобильные сети», «Точка доступа», «Создать точку доступа». В графе «Имя» проставляется – Internet Yota. В графе APN – internet.yota. Все остальные графы должны быть не заполнены. Нажать кнопку «Сохранить» |
Для успешной настройки Интернета Yota на Android также важно проконтролировать значение поля APN type, в котором должно быть указано supl или default, и выполнить перезагрузку устройства
Обратите внимание, что в зависимости от версии операционной системы возможны некоторые различия в написании названий пунктов меню, но при этом их функционально-смысловая нагрузка везде одинакова
Обзор основных особенностей
Когда есть желание приобрести Интернет-центр Yota b315, отзывы и обзоры помогут узнать о преимуществах и недостатках устройства. В нем предусмотрен тонкий изысканный корпус, отсутствуют какие-либо внешние антенны. Возможности маршрутизатора позволяют обеспечивать доступом к сети участок в радиусе примерно 60 метров. Для расширения зоны действия достаточно подсоединить две антенны, для которых предусмотрены два разъема в корпусе. Слот для сим-карты закрыт пластиковой крышкой. Для центра используется стандартная симка.
На передней панели расположены индикаторы:
- Питание.
- Подключение к сети и статус сим карты.
- Работа Wi-Fi.
- Порты LAN.
Для начала работы необходимо вставить карту оператора. Для этого приподнимите крышку, под которой находится соответствующий слот. Можно увидеть схему правильного расположения симки. Аккуратно вставьте ее и закройте крышку. Далее остается только осуществить настройку Интернет-центра Huawei Yota b315, руководствуясь инструкцией ниже, также можноскачать полную версию инструкции.
- Подключите кабель питания к порту с надписью POWER на задней панели.
- Включите блок питания в розетку.
- Если необходимо подключить ПК или ноутбук напрямую, без использования WI-FI, то используйте сетевой кабель. Воткните его в разъем LAN Интернет-центра и присоедините другой конец к компьютеру.
- Включите устройство (кнопка Power).
- После загрузки поищите Wi-Fi сеть Yota. Это можно сделать с телефона или другого гаджета, имеющего модуль Wi-Fi. Подключитесь к ней.
- Запустите браузер и попробуйте ввести адрес любого сайта. Произойдет автоматическое перенаправление на сайт Yota.
- На странице «Настройка устройства» введите имя сети, выберите тип шифрования и задайте пароль.
- Сохраните настройки. При этом Yota b315 перезагрузится.
- Снова подключитесь к сети.
- Запустите браузер и следуйте за инструкциями на автоматически открытой странице оператора.
При необходимости изменить конфигурацию используйте страницу https://status.yota.ru. По умолчанию пароль администратора «admin».
Обзор Yota b315 позволил понять, что основными преимуществами модели являются:
- возможность подключить 32 устройства;
- USB-порт позволит подсоединить любое устройство, имеющее USB выход;
- организацию локальной сети обеспечивают 4 LAN-порта;
- наличие файлового сервера;
- встроенный SIM.
Абоненты компании могут без проблем пользоваться таким оборудованием – оно легко устанавливается и настраивается. Для запуска процесса функционирования маршрутизатора Yota b315 с сим картой другого оператора необходимо сменить прошивку.
Внешний вид и интерфейс
Сделаем обзор на примере модели 4G LTE. Роутер Yota Wi-Fiимеет пластиковый корпус прямоугольной формы. На лицевой стороне устройства расположены три индикатора, определяющие:
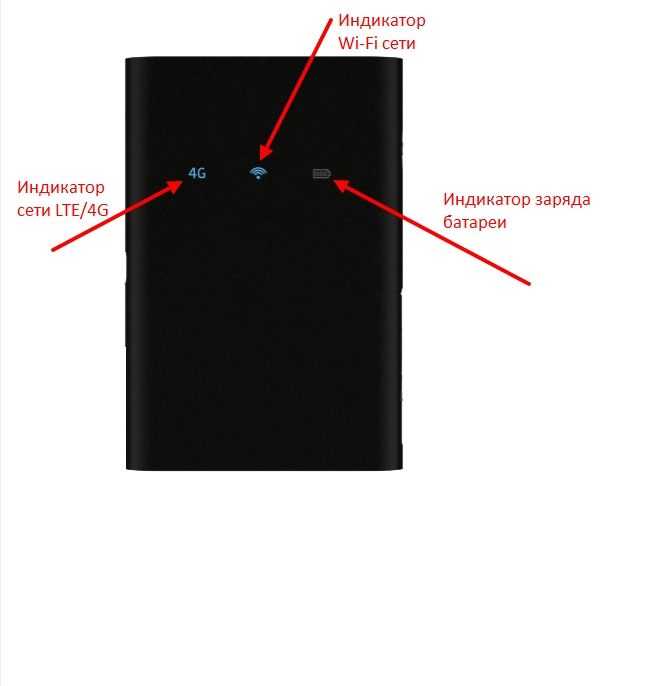
- Уровень зарядки:
красный – аппарат разряжен.
- Сеть LTE / 4G:
- красный – отсутствие сети (ошибки);
- синий – подключение установлено;
- синий в мигающем режиме – поиск сети.
- Wi-Fi сети:
- синий – произведено подключение дополнительных устройств;
- в спящем режиме – подключенные устройства отсутствуют.

На обратной стороне корпуса находится логотип провайдера (при активном подключении светится). Боковая сторона аппарата оборудована кнопкой включения/выключения. Здесь же расположены слот для SIM-карты и опция перезагрузки (RESET).

Обзор оценок устройства

Обзор отзывов пользователей позволил провести аналитику. Все высказывают примерно одинаковое мнение. Yota b315 характеризуется стабильным функционированием, способностью создавать широкую зону покрытия. Средняя общая оценка интернет-центра по отзывам пользователей ЯндексМаркет – 5 баллов. Обзор отзывов на отдельные параметры показывает несколько меньшие оценки:
- Мощность передатчика – 4,4
- Качество связи – 4,8
- Радиус действия связи – 4
- Простота настройки – 4,4
Самым главным недостатком является его неустойчивость. При подключенных антеннах устройство падает. Некоторые используют двухсторонний скотч, но это решение подходит далеко не всем. Так же не всем нравится отсутствие DHCP – адресов и VPN. Больше всех радует высокий уровень сигнала даже в местностях с плохим доступом к Интернет.

Подключение
Для правильной настройки роутераи дальнейшей работы подключенных устройств предлагается произвести следующие действия:
- В слот для сим-карты роутера Ёта Вай-Фай вставить карту провайдера.
- Нажать и удерживать клавишу включения до момента активации индикаторов и подключения интернета 4G.
ДалееWi-Fi роутер Йотаможно подключить к компьютеру (через USB-порт). На ПК в автоматическом режиме запустится установка. Следует принять все ее условия для подключения и дождаться окончания установки программы. При успешном подключении в нижней части корпуса роутера Ёты загорится индикатор.
При подключении роутера Йота Вай-Файможно воспользоваться настройками модема, которые включают в себя два блока: «Обновление системы» и «Расширенные настройки». Для доступа к настройкам модема достаточно активировать значок устройства.
Обновление системы производится в автоматическом режиме и не требует участия пользователя. В разделе «Расширенные настройки» рекомендуется изменить имя пользователя и пароль.
Окно для ввода пароля выглядит так:
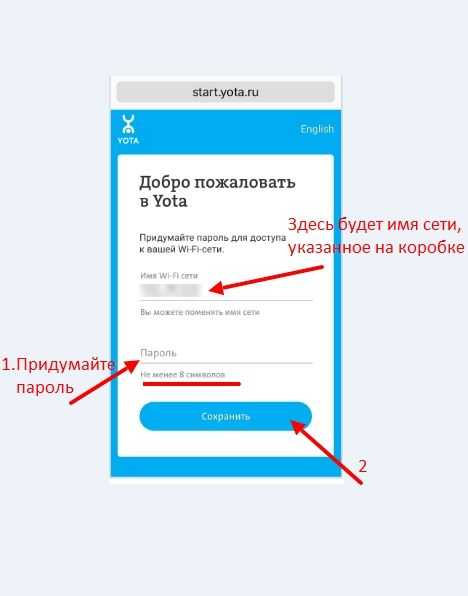
Технические характеристики устройства
Главные функции интернет центра WI-Fi. Интернет центр Gemetek был сконструирован и предназначен в основном для работы с интернет провайдером йота. Для работы с другими провайдерами Вам придется прошить роутер, так как изначально он прошит под сеть интернет йота. Под пере – прошивку хорошо адаптирована модель 0016R. Через порты LAN максимальное количество подключений два. Остальные десять устройств могут подключиться по сети Wi – Fi при этом это могут быть не только компьютеры, но и различные гаджет устройства.
Интернет центры были созданы по заказу провайдера сети интернет йота. Интернет центр Gemetek имеет в своем функционале встроенную IP телефонию с возможностью подключения двух телефонных аппаратов с разными номерами телефонов. Подключить и настроить IP телефонию не представляется сложным, но в штатной инструкции описания настроек нет.
Интернет центр йота характеристики:
- 5дБ – мощность внутренней антенны.
- 0 – +45 градусов – рабочая допустимая температура.
- Yota – поддерживающая сеть.
- 300 Мбит/сек – поддерживаемая скорость Wi – Fi сети.
- 100 Мбит/сек – поддерживаемая скорость, через подключения LAN портов.
- Возможность разделения общедоступных сетей от частных.
- Встроенный firewall.
- Встроенный VPN сервис.
Питание интернет центра происходит с помощью блока питания от централизованной электросети 220 вольт.
https://youtube.com/watch?v=h1WvsjJWzEM
Особенности интернет центра
Особенностью роутера Gemetek, является его огромная мощность раздачи интернет, как через локальное подключения, так и по сети Wi – Fi. Легкость в настройке интернет центра. Дополнительным преимуществом является, как ранее было уже сказано, возможность подключения IP телефонии в количестве двух аппаратов с подключения двух разных номеров.
Особенности:
- Возможность подключения до 12 устройств, 2 из которых по локальной сети LAN.
- Подключения IP телефонии.
- Небольшой размер при этом обладающий большими возможностями и большим функционалом.
- Поддержка всех стандартов Wi – Fi сети.
Весь этот многофункциональный сервис объединил в себе интернет центр Gemetek.
Как зайти на модем или роутер Yota?!
На большинстве модемов и маршрутизаторов Yota для входа в веб-интерфейс устройства достаточно в браузере ввести в адресную строку: и нажать на клавишу Enter.
Если не получается, то попробуйте зайти в личный кабинет роутера Yota введя в браузере IP-адрес — 10.0.0.1:
После этого при нормальном сценарии развития событий должен открыться веб-интерфес устройства:
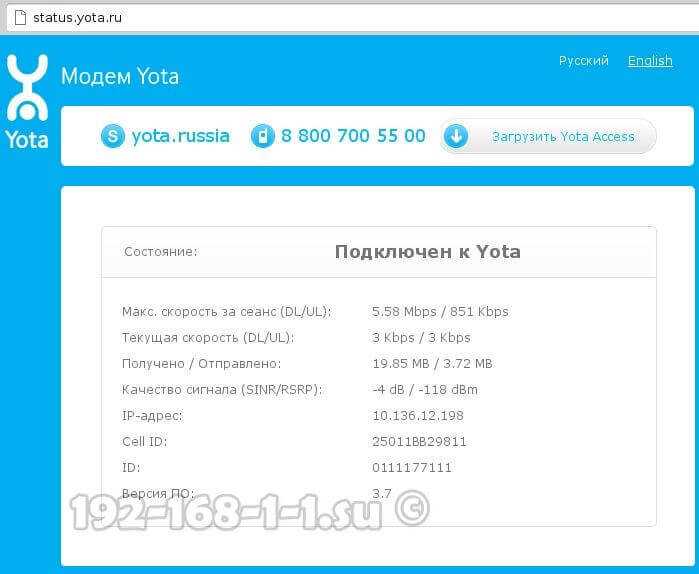
Здесь отображается подробная информация о текущем подключении к сети Ёта: IP-адрес, идентификатор, качество радио-сигнала, скорость и количество полученного и отправленного трафика. Вот ещё несколько полезных страниц интерфейса модема:
- — ручное обновление прошивки
- — изменение сетевых параметров модема
- — скрытые настройки устройства
- — Расширенные параметры модема: настройка DHCP-сервера, проброс портов и т.п.
Для того, чтобы перепрошить модем или роутер, перед тем, как заходить на станичку обновления, сначала не забудьте скачать последнюю версию прошивки с официального сайта Yota.
Инструкция по настройке интернет-центра Yota
Поиск всех необходимых данных доступен в верхнем горизонтальном меню системы вкладок. Каждой выбранной вкладке соответствует список, расположенный слева. Стоит отметить, что 4G соединение не требует настроек. Нужно перейти в «Управление» и выбрать пункт «WAN сеть». В нем отмечаются поля Режим работы — «Роутер», установка соединения — «DHCP». После этих действий нажимается кнопка сохранения «Применить». Проверить статус сети можно во вкладке «Информация» и на основной вкладке «Сеть 4G (LTE). Там может быть несколько состояний, когда подключение отсутствует, когда оно подключено и когда идет поиск соединения. Проверить подключенное состояние можно и по горящим на корпусе светодиодам и уровне сигнала на передней панель.
Настройки WAN
Как пользоваться модемом Yota
Запустить или включить модем для раздачи интернета просто – необходимо лишь нажать и удерживать кнопку в течение нескольких секунд, чтобы дождаться сигнала от светового индикатора. Это возможно лишь после настройки устройства, с которой порой возникают некоторые вопросы.
Как зарегистрировать устройство
Процесс регистрации устройства – достаточно прост. В специальный разъем помещается ранее купленная сим-карта, которая была активирована. Следует убедиться, что установлен тариф с достаточным количеством интернет-трафика. После первого запуска происходит автоматическая регистрация модема в сети и привязка его к определенной симке.
Как подключить модем Yota к компьютеру или ноутбуку пошагово
Помимо того, что с приобретенного устройства можно раздавать Wi-Fi разным адресатам, его можно использовать и как USB-модем от Yota. Данный формат более удобен для индивидуального применения, так как удается достичь более высоких скоростей.

Установить на компьютер необходимое программное обеспечение очень просто. Необходимо лишь:
- вставить модем в USB-порт компьютера;
- дождаться автоматической загрузки драйверов и установки программного обеспечения;
- следовать инструкциям на экране.
Если автоматический процесс не был инициирован, то драйверы для модема можно найти на официальном сайте компании в разделе технического обслуживания. Нужно помнить, что необходимо выбрать точную версию драйверов для определенного устройства модема, так как, в противном случае, он не будет работать. Обычно ручная установка драйверов требуется на компьютерах с операционной системой Windows XP и прочими устаревшими версиями.