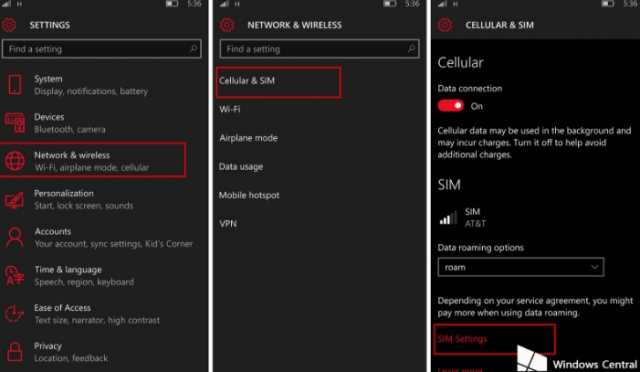Как вручную настроить APN (точку доступа) на Yota
Выставление нужных параметров конфигурации подключения к интернету осуществляется через меню мобильного устройства буквально за несколько минут. Перед проведением самостоятельной настройки APN для сети Yota следует учесть ряд важных характеристик мобильного устройства и сим-карты, без которых точка доступа Йота не будет работать:
- активация карты проводится только в регионе ее покупки;
- смартфоны, айфоны и планшеты должны поддерживать форматы беспроводной связи 2G, 3G и 4G (стандарт LTE);
- сим-карта должна включать в пакет услуг доступ к интернету;
- настройки Wi-Fi должны быть отключены, а опция «Мобильная передача» – включена.
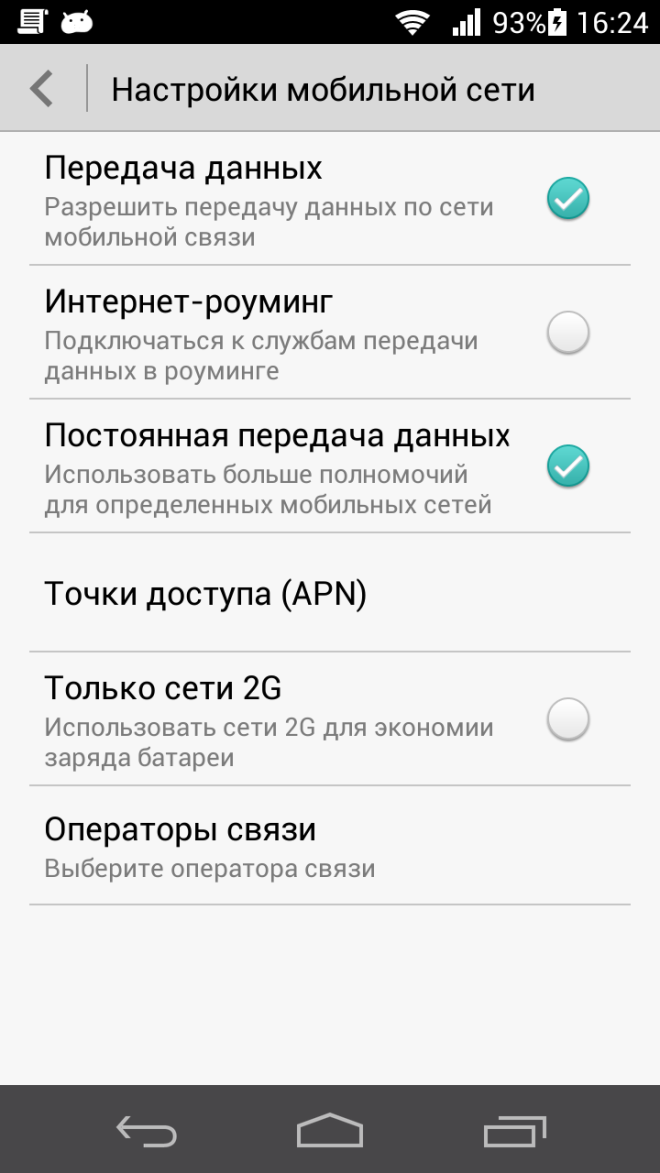
Перед тем, как начать прописывать конфигурацию точки доступа на мобильном устройстве, следует подождать 10-20 минут после полной загрузки операционной системы и только затем приступать к работе. Следует учитывать, что, как и для модема Yota, точка доступа на мобильных устройствах может быть создана только после регистрации личного кабинета на официальном сайте провайдера. После проверки соответствия вышеописанным условиям и завершения регистрации своего аккаунта можно быть уверенным в том, что при правильной настройке раздача Wi-Fi не вызовет нареканий.
Настройка APN Yota на Apple/iOS/iPhone
Гаджеты, работающие на платформе iOS, несколько иначе реагируют на подключение к беспроводному интернету от Еты, чем другие устройства, из-за чего абоненты часто испытывают сложности с созданием Access Point. Такой проблемы не возникнет, если знать, как настроить Йоту на айфоне вручную.
Перед проведением настройки APN Yota для iPad и других «яблочных» девайсов сначала нужно включить передачу данных в мобильной сети и убедиться в наличии связи. После этого через встроенный веб-браузер следует зайти на любой сайт, откуда произойдет автоматическая переадресация на страницу с регистрацией профиля владельца сим-карты оператора. Затем необходимо выполнить следующие действия, предназначенные для выбора правильного типа и активации APN:
- зайти через меню в раздел «Настройки»;
- выбрать сначала вкладку «Сотовая связь», а в ней – «Сотовые данные»;
- заполнить обязательные поля, в строке APN указать internet.yota.
Больше заполнять ничего не придется. Только напротив функций «default» и «supl» нужно поставить галочки
После этого важно сохранить изменения и перезагрузить устройство
Настройка точки доступа Йота на телефоне Android: пошаговая инструкция
Чтобы отрегулировать приемопередатчик беспроводной сети на Android, потребуется пара минут. Настройки APN для приема и раздачи сигнала устройствами на базе этой операционной системы в сети Yota проводятся следующим образом:
- в меню «Настройки» выбрать подпункт «Еще»;
- найти вкладку «Мобильные сети»;
- выбрать АПН;
- удалить все, что записано, и ввести заново ту же информацию, нажав на значок «+»;
- ввести имя «yota» и вручную прописать APN – internet.yota;
- убедиться, что напротив АПН Йота стоит галочка.
После этого нужно сохранить данные и активировать канал связи.
В том случае, если интернет не появился, нужно снова добавить точки доступа APN Yota, выбрав в настройках пункт «Только 2G-сети». Нужно поставить напротив этих слов галочку и быстро убрать ее. После этого произойдет автоматическое подключение к скоростной сети LTE. При отсутствии покрытия андроидные устройства могут сбрасывать установленные до этого параметры, если сигнал будет неустойчивым. При стабильном канале Access Point Йота для смартфона будет функционировать непрерывно. Для установки точки доступа Yota на планшете настройки выполняются аналогично.
Настройка APN для Windows Phone вручную
В мобильных устройствах, работающих на платформе Windows, подключение к глобальной сети обычно тоже создается автоматически после активации сим-карты. Если этого не произошло, то мобильная точка доступа Йота устанавливается вручную следующим образом:
- зайти через меню в раздел «Настройки»;
- поставить «+» и написать в строке наименование точки доступа – internet.yota;
- сохранить внесенные изменения и перезагрузить устройство для активации концентратора.
После настройки точка доступа Yota на девайсе с ОС Виндовс 10 Мобайл сразу же заработает, и будет доступен высокоскоростной интернет.
Настройка iOS
Инструкция, как настроить интернет для продукции компании Apple, выглядит даже проще, чем для Андроида. Необходимый пункт расположен в пункте «Сотовая сеть/Сотовые данные». Название раздела отличается в зависимости от версии iOS. Сразу в открывшемся окне появится несколько пустых граф, из которых заполнить нужно только одну – «Имя точки доступа». Туда прописываем адрес APN internet.yota. Убедитесь, что ваше устройство сохранило все изменения, и перезагружайте устройство. Проблем с интернетом больше не должно возникнуть.
По аналогии с предыдущими операционными системами активируются ручные настройки и для Windows Phone. Еще легче настраивать Йоту для работы в модеме. Достаточно лишь вставить устройство в USB-разъем и скачивание необходимых драйверов начнется самостоятельно. Проблемы могут возникнуть только с Windows старше XP версий, когда все необходимые утилиты придется искать и скачивать самостоятельно и только после их установки модем заработает.
Как создать точку доступа APN (internet.yota) в ручном режиме
Если по каким-либо причинам авторизация не произошла и настройки в автоматическом режиме не пришли, то потребуется попытка самостоятельно создать точку доступа APN. Сим-карты нового оператора имеют отличительную особенность от других: для каждого устройства (телефона, модема, планшета) приобретается отдельная определенная карта, предназначенная только для одного гаджета.
На телефоне
На телефоне оснащенной операционной системой Android требуется зайти «Настройки», далее «Еще», после выбираем «Мобильные сети», затем «Точки доступа APN» и «Создать/изменить точку доступа». В поле «Имя» требуется прописать «Yota», поле «APN-адрес» – internet.yota. После сохранения измененных настроек должна произойти авторизация сети, о чем сообщит появившееся название оператора в верхней части экрана.
Для Android под управлением мобильной версии Windows XP SP3 требуется зайти: «Настройки – Точка доступа – Добавить точку доступа». На поле «APN-адрес» прописывается «internet.yota». Сохранив настройки, требуется подождать некоторое время, необходимое для авторизации сети. После успешной авторизации на экране появится название сети сотового оператора (появится уровень сигнала сети, так называемая антенна).
На планшете
Когда вы планируете использовать Йота для передачи данных – серфинг в интернете, просмотр видео и т.д. – то в качестве устройства для перечисленных действий, удобнее будет использовать планшет. На этих гаджетах под управлением операционных систем Android и Windows Phone операции по самостоятельной настройке точки доступа происходят аналогично действиям для телефонов. Не забудьте установить приложение Yota для настройки подходящего для вас баланса между скоростью доступа и стоимостью.
На устройствах с операционной системой iOS
В случае, если вы предпочитаете пользоваться гаджетами от компании Apple и используете операционную систему Mac OS, настройка происходит аналогично с уже представленными. Установив карточку в устройство, включите его: после включения, должна произойти автоматическая авторизация сотовой сети. Если же этого не произошло, то требуется зайти: меню «Настройки», там выбрать «Сотовая связь», далее «Сотовые данные». Во вкладке APN прописываете для поля APN – internet.yota. Остальные поля не заполняются. С сохраненными настройками авторизация становится активной.
На компьютере
Для того чтобы активировать на компьютере сим-карту, используемую в модеме, требуется подключить модем к USB-порту. Операционная система Linux автоматически определит устройство и установит для него более подходящие драйвера (они сохранены на самом гаджете, установочный диск не требуется). После этого произойдет автоматическая регистрация в сети. По окончанию установки оборудования, требуется с помощью любого из браузеров зайти на произвольный сайт, что автоматически приведет к перенаправлению на сайт сервисную страницу создания учетной записи Yota.
После несложной с подсказками регистрации профиля на сайте вы получите доступ к личному кабинету, где можно менять свои логин, пароль, устанавливать настройки для тарифных планов: выбирать более подходящую скорость работы в сети интернет. Еще одним преимуществом данного способа является возможность изменять условия подключения в любой момент. Использование роутеров позволит сделать подключение сразу нескольких пользователей.

Ручная настройка интернета Yota
Самостоятельная настройка мобильного интернета от оператора Йота осуществляется в три простых шага:
Шаг 1. Проверяем включена ли передача данных.
Прежде, чем приступать к настройке мобильного интернета на симке Йота, удостоверьтесь, что на вашем телефоне включена передача данных. Не пренебрегайте этим простым действием, и тогда вам не придется понапрасну расстраиваться, если после создания точки доступа, вы обнаружите, что интернет все еще не работает.
-
На Андроид: пункт меню «Настройки» → «Ещё» → «Мобильная сеть» → «Передача данных» — поставьте «галочку» напротив пункта «Мобильные данные».
Если у вашего телефона две SIM-карты, то убедитесь, что в разделе «Мобильные данные» активирована именно сим-карта Йота. - На iOS: «Настройки» → «Сотовая связь» — активируйте пункт «Сотовые данные». Здесь же, в подменю «Сотовая связь», перейдите на вкладку «Параметры данных» → «Голос и данные» и выберите предпочтительную сеть для передачи данных — 2G/3G/4G/LTE.
- На Windows Phone: «Настройки» → «Сеть и беспроводная связь» → «Сотовая сеть и SIM-карта» — активируйте передачу данных, передвинув ползунок в положение «включено».
Шаг 2. Создаем точку доступа APN
Процесс создания точки доступа немного отличается в зависимости от операционной системы вашего устройства, но в конечном итоге, нужно заполнить лишь одну строку: «APN: internet.yota» и придумать имя для созданной точки доступа, например «Internet Yota» или просто «Yota». Имя созданной точки доступа не играет роли — оно скорее нужно, чтобы сам пользователь не путался в созданных настройках, да и на многих моделях телефонов невозможно сохранить безымянную точку доступа.
-
На Андроид: «Настройки» → «Еще…» → «Мобильные сети» → «Точки доступа (APN)» → «Создать точку доступа».
Задайте имя новой точки доступа — например, Internet Yota и заполните поле «APN» — internet.yota.
Все остальные поля, включая имя пользователя и пароль, оставьте пустыми.
Проверьте, что в поле «APN type» указано значение «default» или «supl».
Сохраните созданную точку доступа. -
На iOS: «Настройки» → «Сотовая связь» → «Сотовые данные» → «Параметры данных» → «Сотовая сеть передачи данных» — укажите APN: internet.yota, а остальные поля не заполняйте.
Сохраните внесенные изменения. -
На Windows Phone: «Настройки» → «Сеть и беспроводная связь» → «Сотовая сеть и SIM-карта» → «Параметры SIM-карты» → «Точка интернет-доступа» — выберите пункт «Добавить точку доступа интернет».
Здесь впишите значения в два поля: «Имя профиля» — Internet Yota и, собственно, «Точка доступа» — internet.yota.
Сохраните созданную точку доступа.
Шаг 3. Перезагружаем телефон
Это обязательный и очень важный шаг! Чтобы введенные вручную настройки интернета Yota вступили в силу и мобильный интернет заработал, необходимо перезагрузить телефон. Говоря проще, его нужно сначала выключить, а затем снова включить. Как только аппарат полностью загрузится, и SIM-карта зарегистрируется в сети Йота, вы сможете насладиться всеми преимуществами безлимитного мобильного интернета оператора!
Основные правила и нюансы настройки интернета Йота на разных гаджетах
Перед тем, как настроить интернет на Yota на Айфоне, Самсунге, Асусе и другом устройстве необходимо выполнить ряд действий, которые подходят для любого устройства. Основные правила для доступа к мобильному интернету и дальнейшему подключению к сети следующие:
Перед покупкой карточки абонент должен выяснить, какую именно технологию связи поддерживает его телефон (до 4G) и поддерживает ли телефон USIM
Важно также убедиться, что в выбранном регионе есть вышки и хорошее покрытие сети.
Купить и активировать СИМ-карту, подходящую для устройства – карта для телефона и планшета будут отличаться. Важно зарегистрировать карту в том регионе, где она была куплена.
Необходимо зайти на сайт оператора и провести регистрацию карты, будь она для планшета или смартфона.
Далее следует вставить карту в смартфон, перезагрузить устройство и немного подождать – некоторые устройства проводят подключение автоматически
Если этого не произошло, то нужно изучить пошаговую инструкцию, как подключить интернет Йота вручную.
Где взять информацию для настройки точки доступа
После того, как абонент покупает и активирует карточку, на его номер должна прийти смс, в которой содержатся необходимые данные о создании подключения к сети. Полученное сообщение нужно сохранить на телефоне, чтобы ОС могла получить команду и автоматически применить полученную информацию.
Бывает так, что пользователь не получает сообщения или случайно удаляет его, даже не открыв. Получить помощь в такой ситуации можно следующими способами:
На этом получение общей информации для работы заканчиваются – дальнейшее подключение зависит от типа операционной системы, так как существуют небольшие различия.
Настройка вручную

В случае если СМС-сообщения от оператора сотовой связи «Йота» не пришло и интернет-соединения по-прежнему нет, необходимо реализовать конфигурацию параметров APN самостоятельно.
Для владельцев Android
На android-гаджетах необходимо прописать всего два параметра для реализации действия по настройке APN Yota. Для этого требуется:
- открыть «Настройки»;
- нажать на «Ещё»;
- далее перейти в параметр «Мобильная сеть» и выбрать симку;
- кликнуть по пункту с названием «Точка доступа APN»;
- создать заново точку доступа либо отредактировать уже существующую;
- ввести в строке «Имя» – yota, а в строке APN – internet.yota.
После совершения вышеуказанных действий, создание нужной конфигурации будет завершено. Теперь можно проверять работоспособность интернет-соединения.
Учитывая большое разнообразие оболочек OS Android, наименования тех или иных пунктов меню могут отличаться от устройства к устройству, однако интуитивно всегда можно добраться до параметра, отвечающего за конфигурирование гаджета.
Для владельцев iOS
Юзерам гаджетов с iOS и Microsoft ещё проще, ведь им необходимо поменять всего один параметр для настройки конфигурации. Здесь нет необходимости заполнять строку «Имя», которая находится в параметре «Точка доступа». Требуется только прописать в APN – internet.yota.
Чтобы найти APN на «айОС», следует:
- войти в «Настройки»;
- открыть «Сотовая связь»;
- выбрать параметр «Сотовые данные».
Владельцам Windows Phone нужно:
- перейти в «Настройки»;
- выбрать «Точка доступа»;
- кликнуть по пункту «Добавить точку доступа».
Создание АПН на модеме
Сразу следует заметить, что «Йота» относится к компаниям, у которых для раздачи Интернета на несколько устройств существует комбинация тарифов и фирменных USB-модемов (USB-роутер). Эти устройства совместимы со всеми операционными системами, а после настройки могут работать в автономном режиме от обычного зарядного устройства. Для подключения к точке Yota APN и настройки модема путем установки необходимых параметров необходимо выполнить следующие шаги:
- вставить USB-модем в свободное гнездо соответствующего порта на компьютере;
- следовать указаниям, выводимым на экран при установке драйвера и локального веб-сервера, необходимого для доступа к Web-интерфейсу устройства;
- после установки необходимых компонентов в списке WiFi-подключений появится новая Сеть, к которой необходимо подключиться и сделать переход на любой Интернет-ресурс через браузер, на этом шаге пользователь перенаправляется на страницу регистрации устройства и выбора тарифного плана, а также способа оплаты;
- заполнение полей настроек осуществляется в автоматическом режиме, однако можно управлять точкой доступа через Web-интерфейс, доступный по адресу: https://my.yota.ru/selfcare/login?goto= или https:// 10.0.0.1.
Получение настроек при подключении
В современных мобильных телефонах установлена функция, позволяющая автоматически принимать все настройки по интернету и ММС, что облегчает использование телефона. Интернет и ММС будут доступны в автоматическом режиме при условии:
- если была приобретена новая сим-карта, настраивать смартфон не придется, так как все необходимое подключится в автономном режиме;
- когда необходимо переустановить старую карту в новый телефон, гаджет воспринимает это как установку новой SIM, и предоставляет пользователю доступ к функциям.
Внимание Комбинация для получения необходимой инструкции на телефон у компании Yota отсутствует. Если сообщение после активации симкарты не пришло сразу, придется производить подключение услуг вручную
Когда абонентом применяется настройка интернета Yota android, то ему также может пригодиться информация о том, как подключить услугу отправки и получения ММС
Абонентам предоставляется инструкция, как это сделать:
Когда абонентом применяется настройка интернета Yota android, то ему также может пригодиться информация о том, как подключить услугу отправки и получения ММС. Абонентам предоставляется инструкция, как это сделать:
- переходят в настройки телефона;
- в них отыскать пункт «мобильная сеть»;
- теперь понадобится строка с названием «Точки доступа APN»;
- в пункте будет вспомогательное меню, в нем можно создать новую точку;
- если в поле есть «имя», то его следует указать как «yotaMMS»;
- далее идет графа APN, в нее вносят данные «mms.yota»;
- теперь обращаются к пункту MMSC, где потребуется адрес http://mmsc:8002″
- пользователь должен указать прокси сервер, он выглядит так «10.10.10.10»;
- в завершение указывается порт «8080» и тип APN «mms».
Как только параметры будут внесены, абонент сохраняет данные и перезагружает свое устройство. После этого можно отправлять ММС на номера и принимать медиафайлы от других пользователей.
Компания предлагает своим абонентам приобретение роутеров, которые позволяют выходить в интернет с любого устройства. Обычно настройки на Йота приходят сразу и устанавливаются автоматически. Это освобождает клиента от установки драйверов и дополнительного софта. Как только роутер будет подключен к ноутбуку или стационарному компьютеру, все данные установятся автономно.
Важно Абонент должен заполнить таблицу с персональными данными после подключения к аккаунту. Пользователи 4G модема дополнительно указывают наименование и пароль от ресурса
Особенности самостоятельного изменения настроек
Настройка Yota – простая операция, не требующая определенных навыков. Как настроить интернет на Ёта (общая инструкция по пунктам):
- Создается новая точка доступа для сети.
- Производится сохранение изменений.
- Выполняется перезагрузка.
При создании вводится:
- имя (id сети «Yota»);
- АПН (APN) Йота (internet.yota.ru).
IOS
Обладателям устройств компании «Apple» потребуется сделать следующее:
- Зайти в «Настройки» устройства.
- Выбрать в подпунктах «Сотовую связь».
- Выполнить нажатие на кнопку «Сотовые данные».
- Внести в поле «APN» internet.yota.ru. Все остальные поля остаются незаполненными.
- В APN-настройках необходимо поставить галочки перед default, supl.
- Сохранить внесенные изменения.
- Выполнить перезагрузку.
Подключение сети на Андроид устройствах
Активация интернета на Андроид устройствах выполняется достаточно просто. Необходимо зайти в настройки телефона, выбрать пункт «Сеть» и выбрать подпункт «Еще». После этого нужно выполнить такие действия:
- выбрать в меню подходящую сеть и начать создавать АПН точку;
- имя новой точки будет просто Yota, а в строке АПН нужно вписать internet.yota;
- другие графы изменять не нужно.
Потребуется нажать на сохранение изменений и перезагрузить смартфон.
Настройки Интернета Yota на Windows
| Включение передачи данных | «Настройки», «Сеть и беспроводная связь», «Сотовая сеть и СИМ-карта». Чтобы включить передачу данных, понадобится сдвинуть кнопку-бегунок в крайнее правое положение |
| Создание точки доступа | «Настройки», «Сеть и беспроводная связь», «Сотовая сеть и СИМ-карта», «Параметры СИМ-карты», «Точка Internet-доступа», «Добавить точку Internet-доступа». В графе «Имя профиля» проставляется – Internet Yota. В графе точка доступа – internet.yota |
Как и в предыдущем случае, для сохранения внесенных изменений необходимо перезапустить операционную систему.
Основные правила настройки интернета йота на всех устройствах

Настройка apn В некоторых случаях возникают сложности с передачей данных или подключением сети. Она не работает, если не учесть некоторые нюансы:
- Сим-карту обязательно нужно активировать только в том регионе, где она продавалась;
- Перед приобретением симки необходимо убедиться, что на телефоне или планшете поддерживаются форматы 2G/3G/4G (поддержка стандарта LTE, а также чипа USIM);
- Перед покупкой сим-карты рекомендуется заранее узнать имеется ли покрытие от йоты в той местности, где вы проживаете (особенно это актуально для регионов, значительно отдаленных от Москвы);
- При подключении с планшета необходимо будет зарегистрироваться на официальной странице провайдера, заполнив профиль;
- Перед началом настройки любого гаджета вручную оператор советует подождать 10-20 минут после полной загрузки операционной системы.
- Убедитесь, что перед настройкой Wi-Fi был отключен, а режим «Мобильная передача» включен.
Настройка на разных ОС вручную
Однако некоторые виды мобильных устройств лишены этой функции, что приводит к необходимости ручной настройки. Человек, столкнувшийся с такой проблемой собственноручно должен ввести данные в соответствующие поля. Для доступа к интернету достаточно вбить APN Yota. Так как нынешние смартфоны оборудованы разными версиями операционных систем, то и настройка Apn на разных моделях будет отличаться.
Подключение на iOS
При работе с устройствами на операционной системе iOS, сначала включаем режим передачи данных в настройках сети и ожидать, когда установится связь. После этого зайти в доступный браузер и открыть какой-нибудь сайт, с него вас переадресует на страницу регистрации нового аккаунта. Профиль должен быть обязательно зарегистрирован, а после приступайте к подключению точки доступа Yota:
- Открываем раздел «Настройки».
- Переходим на «Сотовую связь», оттуда на «Сотовые данные».
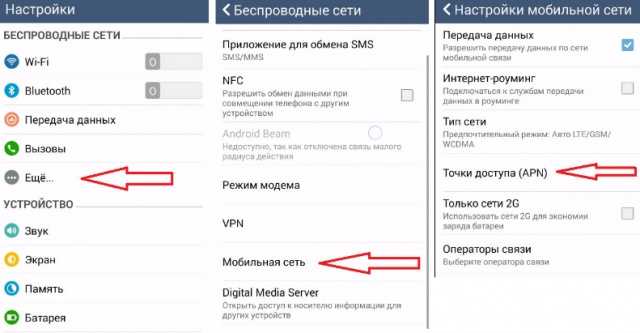
- После перехода самостоятельно в поле «Точка доступа APN» вносим информацию об операторе – internet.Yota.
- Все оставшиеся свободными поля оставьте в покое, необходимости заполнять их нет.
- Закончив работу, отправьте устройство на перезагрузку.
- На этом процесс настройки АПН завершается. Как только девайс перезагрузится, выберите тарифный план спокойно пользуйтесь пакетом услуг.
Внимание! Перед завершением следует расставить галочки на двух функциях – supl и default.
Подробный разбор всех тонкостей установки можно увидеть на видео:
Установка на устройствах Андроид
После активации сим-карты у оператора, нужно войти в меню «Настроек», перейти в подменю «Еще» и выбрать там «Мобильную сеть». Откройте «Точку доступа» и создайте новую. В связи с большим числом версий Андроида (от 4.4 до 8), пути к искомой функции будут слегка отличаться друг от друга. Отыскав необходимое, заполните поля той же информацией, что и в системах iOS. И так же, как и на «яблоках», перезагрузите свое устройство для подключения аккаунта.
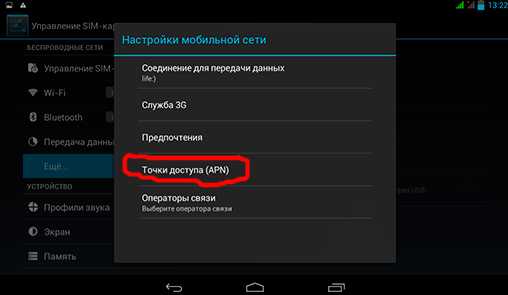
Активация точки доступа у Windows phone
Продукты компании Microsoft, управляемые операционной системой Windows Mobile, не исключение, и также требуют активировать симку. После проведения этой манипуляции, вставьте карту в гнездо, активируйте передачу данных и дождитесь изменения состояния индикатора сети на активное.
Как только процесс активации SIM завершился, потребуется выйти на любую из интернет-страниц, с целью проверки подключения к Internet. Если подключение недоступно, то осуществите следующие манипуляции:
- Меню «Настройки» — «Сети» — «СИМ» — «точки доступа».
- Так как доступная точка отсутствует, то пропишем самостоятельно — старая добрая «internet.Yota».
- Затем снова перезагрузка гаджета.
- Проводите повторную попытку зайти в интернет.
- Если все сделано правильно и работа восстановлена, вас автоматически перенаправят на страницу регистрации. Заполните все необходимые формы.
- После завершения регистрации вам предоставят логин от аккаунта и пароль, с применением которых вы получите доступ к личному кабинету.