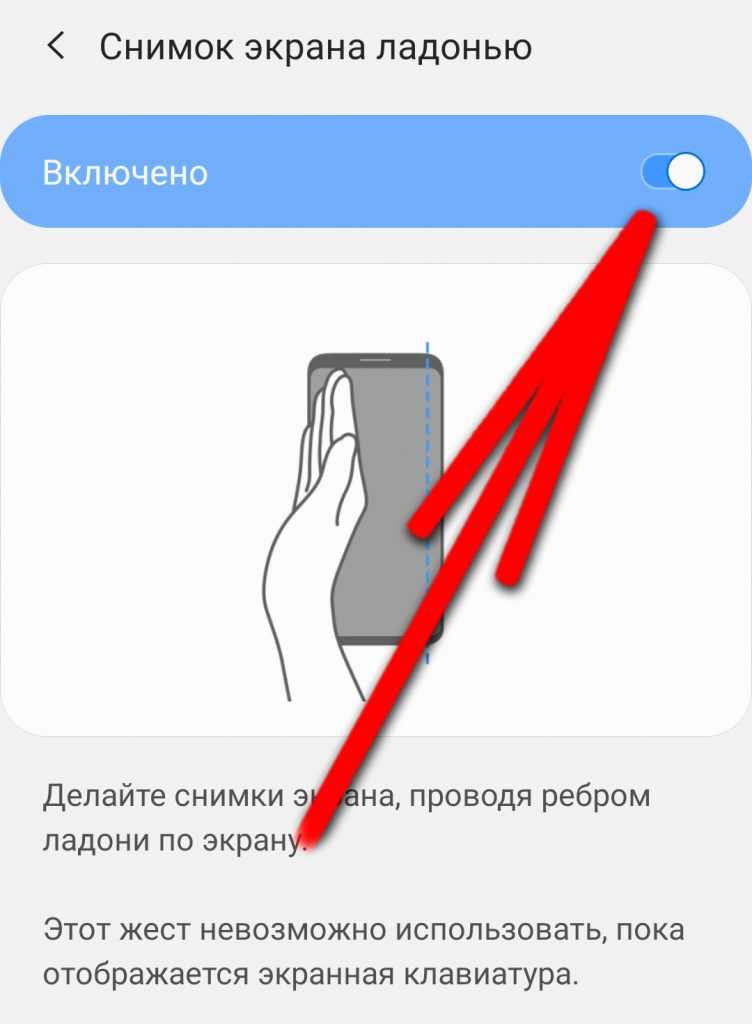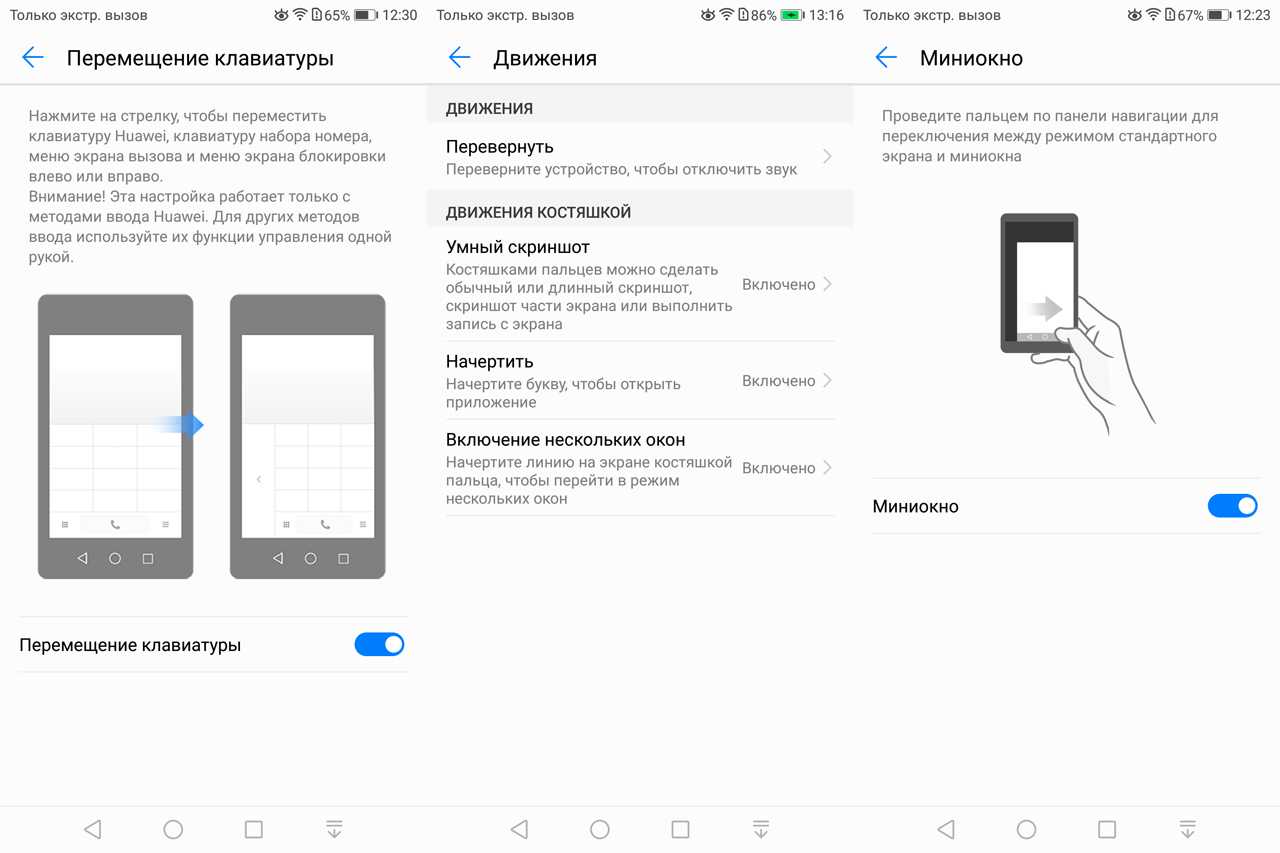Как делать скриншоты на Windows Phone
Что же касается устройств на Windows Phone, то в случае использования восьмой версии ОС необходимо нажать и держать вместе кнопки «Пуск» и блокировки. Если же у вас стоит 8.1, то нужно нажать вместе кнопки питания и увеличения громкости. На вашем Windows-смартфоне будет создана новая папка в разделе «Фотографии», поэтому не переживайте, фотографии с экрана не потеряются.
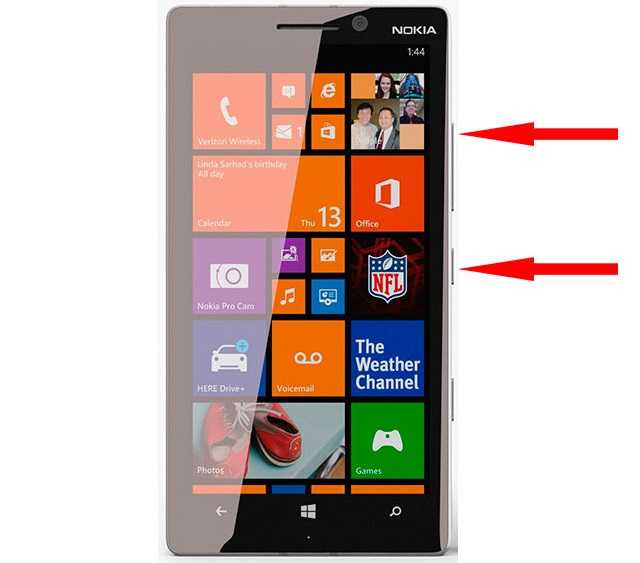
Как видите, делать снимки с экрана вашего смартфона довольно просто. Всё, что нужно, — знать, какой способ какой марке соответствует. Делайте скрины, пишите комментарии и оставляйте ваше мнение о том, какие способы удобнее для вас лично.
Подробнее о ROOT
Опытные пользователи Андроид устройств скорее всего уже знакомы с этими правами и знают, для чего они нужны. Для новичков отмечу, что это специализированное ПО, благодаря которому можно получать полные права над всей ОС. Если вас не устраивает звук фотоаппарата во время съемки или вы не знаете как создать фото дисплея на старых версиях 3.2, без прав ROOT не обойтись. Их получение для каждой модели гаджета индивидуально.
Многие форумы предлагают свои инструкции для взлома. Можно воспользоваться предложениями сервисных центров, где специалисты быстро справятся за отдельную плату с поставленной задачей. Вот только при взломе бесплатное гарантийное обслуживание перестанет действовать. Но при этом вы получите возможность удалять, добавлять игры, приложения, шрифты, значки и многое другое.
Как сделать принтскрин на старой операционке без взлома? Можно воспользоваться специализированными программами, которые помогают получить данные права на некоторое время, то есть до последующей перезагрузки. При этом системные файлы трогать не придется.
К примеру, подойдет No Root Screenshot It. Он устанавливается на Андроид и предлагает бесплатно скачать программу для ПК на ОС Windows или же MAC. Аппарат сопрягается с компьютером кабелем, запускается софт, наделяющий временно ROOT-правами приложение, которое в свою очередь, поможет сделать снимок дисплея.
Проблемы, возникающие при работе со скриншотами и пути решения
Плохое качество
Часто не слишком четкое изображение снимков экрана связано с тем, что телефон сохраняет их в формате JPG, который сильно сжимается при загрузке. Для решения проблемы нужно преобразовать формат снимка в PNG. Не все версии Андроид поддерживают в настройках изменение формата, такая возможность появилась начиная с 10-ой версии. Проверить эту возможность для конкретной модели можно зайдя в меню «Настройки» — «Дополнительные функции» — «Скриншоты и устройство записи экрана».
При отсутствии такой возможности можно использовать редакторы фото на ПК.
Темное изображение
После обновления до MIUI 12 пользователи Xiaomi столкнулись с тем, что скриншоты экрана получаются намного темнее чем ранее. Причина тому новый темный режим интерфейса, под который адаптируются обои, а также в настройке зависимости контрастности от уровня яркости.
Один из указанных вариантов должен вам помочь в решении проблемы:
- Через меню «Настройки» войти в «Экран» — «Темный режим» и отключить его.
- Там же отключить адаптацию обоев к темному режиму.
- В этом же меню выключить автоматическую контрастность, передвинув ползунок влево.
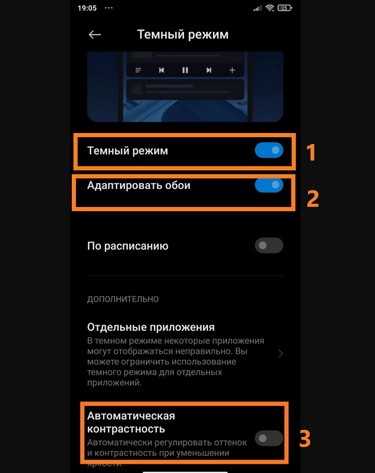
Скрин экрана не сохраняется
Способы решения:
- Проблема с картой памяти, извлеките карту, перезагрузите. Если проблема решена — замените карту памяти в телефоне, мешающую корректной работе системы;
- Нехватка места на диске — удалите лишние данные и повторите попытку сохранения изображения;
- Отключено автоматическое обновление системных утилит, из-за чего многие системные программы потеряли возможность корректно функционировать, что может отражаться на работе устройства. Через «Настройки» зайдите в меню «Обновление компонентов» и проведите необходимые обновления, после перезагрузки повторите попытку съемки и сохранения скриншота;
- Наличие вредоносной программы в системе смартфона — проверьте антивирусной программой устройство и после проверить возможность сохранения скриншота;
- Если ничего не помогает — единственным решением будет откат настроек к заводским.
Можно ли восстановить удаленные скриншоты
При эксплуатации телефона могут возникнуть ситуации, когда случайно удаленные скриншоты необходимо вернуть обратно. В телефонах Xiaomi есть несколько возможностей для решения данной проблемы:
- Восстановление изображений из «Корзины», в которой все удаленные скриншоты хранятся в течение 30 дней. Для этого зайдите в «Галерею» и из верхнего правого угла вызовите меню «Настройки». В появившемся списке найдите пункт «Корзина» и, отметив все необходимые для восстановления изображения, нажмите «Восстановить»;
- Воспользоваться функционалом приложения Google Фото, по умолчанию установленному в смартфоне. Если после снимка прошло более 2 часов, вы сможете найти его внутри приложения даже если скриншот удален из «Галереи». При этом в «Корзине» приложения скриншот также хранится после удаления, но уже 60 дней;
- Восстановить изображения из папки «DCIM», в которой кроме самих скриншотов хранятся их миниатюры. Для этого требуется зайти через «Проводник» в корневую папку, выбрать папку «.thumbnails» и восстановить необходимые файлы. При этом должна быть включена функция «Показывать скрытые файлы»;
- Использовать специальные приложения для смартфона из Play Маркет для восстановления данных из памяти телефона либо, для более опытных пользователей, отдельные программы для ПК.
Возможность делать запись экрана смартфона значительно упрощает работу в ситуациях, когда необходимы иллюстрации к статьям или быстрое сохранение важной информации. Используя описанные в статье способы, вы сможете получить дополнительный удобный инструмент для работы и использовать скриншоты более продуктивно
Как сделать скриншот экрана на телефоне Асус с помощью приложения
На просторах Google Play есть большое количество разных программ, расширяющих возможности стандартной функции создания скриншота. Среди официально представленных приложений стоит отметить следующие:
- Screenshot;
- Screenshot Easy;
- OK Screenshot;
- Screenshot Ultimate;
- LongShot;
- Screenshot Crop & Share.
Все указанные программы работают по схожему принципу. Но для тех, кому нужен частичный скриншот, стоит посоветовать Screenshot Crop & Share. На примере этого приложения рассмотрим, как можно кропнуть полученный снимок экрана.
А понадобится всего-навсего открыть программу, подтвердить разрешение на доступ к файлом устройства и нажать кнопку создания скриншота. Далее у пользователя появится возможность отрегулировать размер и положение скрина. Для изменения параметров нужно лишь передвигать ползунки пальцами.
Топ 3 способа создания скриншота экрана компьютера на Windows
Ниже будут рассмотрены самые основные варианты получения скриншотов. Каждый из методов весьма прост и его может использовать каждый. Поэтому выбирайте наиболее подходящий для вас и пользуйтесь.
Создание скриншота на Виндовс с помощью программы Ножницы
По сути софт именуемый как «Ножницы», можно отыскать на каждом компьютере под управлением операционной системы Windows.
Инструкция:
-
Нажимаем меню «Пуск». Оно находится в левом нижнем углу. В зависимости от версии системы может быть либо надпись «Пуск», либо, 4 квадратика символизирующих окно.
- Теперь следует отыскать папку с надписью: «Стандартные».
- Теперь нажимаем на значок программы «Ножницы». Это делается с помощью левой кнопки мыши. Достаточно навести курсор на значок и выполнить нажатие кнопкой.
- В итоге перед вами всплывет окно программы. В нем будут отображены 5 пунктов меню. Первый отвечает за создание скриншота на windows. Второй это выбор режимов: 1) Произвольная форма; 2) Прямоугольник; 3) Окно; 4) Весь экран; Вам требуется выбрать наиболее подходящий. Третий пункт называется «Задержать». Здесь вам предлагается отсрочить создание скриншота от 1 до 5 секунд, либо не использовать этот режим и выбрать «без задержки». Следующий пункт «Отмена», эта кнопка отменяет фрагмент. Последний пункт — это настройка программы ножницы, он называется «Параметры». Здесь вы можете настроить цвет чернил, скрыть текст инструкции, копировать фрагменты в буфер обмена (то есть скриншоты), включать URL адрес под фрагментами, предлагать сохранить скриншоты перед выходом, показывать наложенный экран, когда ножницы активны. Все перечисленные функции вы можете в настройках программы подключить, если конечно они вам нужны.
- Чтобы сделать скриншот в программе ножницы вам потребуется прежде всего выбрать объект для скриншотинга. Это может быть окно, страница в барузере, какое-либо изображение или видео ролик. Видео перед созданием скриншота лучше ставить на паузу, в противном случае можете получить не качественный скриншот.
- Теперь нажмите на кнопку создать. Она будет самой первой.
- После этого дисплей компьютера станет слегка мутным, он будет засвечен белым, а курсор мыши превратится в крестик. Вам нужно теперь обвести этим крестиком, то что желаете заскриншотить. Нажимаете левую кнопку мыши и передвигаете мышь, не отпуская клавишу. Курсор-крестик так же будет перемещаться. Тем самым вы обведете требуемый объект.
- Отпустите кнопку мыши. Ура! Вы только что создали ваш первый скриншот в программе «Ножницы».
- Чтобы сохранить изображение нажмите на меню «Файл» и выбираем «Сохранить как».
- Теперь можно прописать название файла и выбрать его формат. Это может быть Jpeg, PNG или другой. После чего жмем кнопку сохранить. На этом все. Теперь вы сможете отыскать скриншот в том месте, куда его сохранили.
Таким образом каждый может сделать скриншот с помощью программы «ножницы». В ней есть встроенные инструменты рисования и резинка. Например, если вам надо что-то выделить или подчеркнуть, то можно ими воспользоваться. Если же ошиблись в выделение, то без проблем можно все стереть.
Инструкция по созданию скриншотов
Надо отметить, что способы выполнения этой операции на разных версиях операционной системы андроид разные.
Общие способы
Существуют основные способы, которые работают практических на всех устройствах на Андроид.
Кнопки
В основном скрин устройства андроид можно получить с помощью одновременного нажатия, которое должно длиться пару секунд, клавиш “Питания” и “Уменьшение громкости”, после чего вы увидеть сверху определенный значок и услышите звук затвора фотоаппарат, указывающий на то, что все прошло успешно и снимок сохранился на телефоне.
Данный способ используется на всех телефонах Android любых производителей — ZTE, Huawei, Sony Xperia, Fly, Nexus, Motorola, Samsung, Xiaomi и так далее, но только при условии того, что на устройстве стоит операционная система Android не младше, чем 4.0. Часто кнопки мобильного телефона через какой-то промежуток времени перестают нормально функционировать, из-за чего не получается сделать “фотографию” по стандартному методу, указанному выше.
Но не стоит расстраиваться, есть и другие простые способы, позволяющие добиться того же результата.
Панель быстрых настроек
В панели быстрых настроек почти любого смартфона есть функция скриншот. В первую очередь вам надо получить доступ к указанной панели, для этого следует провести пальцем сверху вниз по экрану смартфона.
После этого нужно найти клавишу “Параметры быстрых настроек”. Тут необходимо выбрать функцию “Скриншот” из списка, позже нажать кнопку “Сохранить”. После выполнения следующей последовательности действий в панели быстрых настроек появиться кнопка “Скриншот”, при нажатии которой он будет выполнен.
Жесты
Также у некоторых телефонов есть удобная функция “фотографирования” жестом. Эту функцию вначале нужно включить в настройках телефона, где будет дана вся информация. В основном, механизм заключается в том, что владелец смартфона проводит определенное количество пальцев по экрану устройства. Этот способ доступен только на последних моделях смартфонов, выпущенных в недавнее время.
Фирменные способы
Некоторые фирмы, производящие мобильные устройства на системе Android, разрабатывают дополнительные методы выполнения снимка. Внизу будет произведен обзор нескольких из них.
На телефонах Xiaomi
Китайская компания встроила еще один алгоритм выполнения скрина: одновременное нажатие кнопки “Уменьшение громкости” и клавиши в меню в виде трех полосок.
Samsung
Для того, чтобы получить скриншот на старых моделях смартфонов самсунг, надо нажать и удерживать кнопки «Назад» и «Домой» в течение двух секунд.
На моделях, которые были выпущены на продажу позднее 2014 года, используется упомянутый общий способ. На последних моделях, вышедших после 2016 года, например, Samsung J3, используется другой способ: надо одновременно нажать на кнопки «Включение» и «Домой». При этом, на некоторых устройствах работают два варианта, а на других — только последний.
Huawei
На некоторых устройствах хуавей после удержания кнопки «Включение» появляется меню, где в списке нужно выбрать клавишу «Screenshot» с изображением ножниц.
Программы
Можно еще найти огромное количество различных приложений, с помощью которых пользователь сможет облегчить процесс создания скриншота, а также получить доступ к различным дополнительным функциям. Рассмотрим самые популярные из них.
Screenshot Ultimate
Одно из редких мобильных утилит, не требующих предоставление root-прав. Но в приложении есть реклама.
Есть несколько триггеров:
- кнопка в верхней части экрана
- встряска устройства
- голосовая команда
- аппаратная кнопка камеры
- виджет на рабочем столе
Screenshot Pro
Приложение для создания скриншотов одним касанием. Зачем нажимать сразу несколько клавиш или трясти свой смартфон? Утилита просто выводит на экран маленькую панель, местоположение которой можно с легкостью менять, чтобы она не мешала вам при использовании девайса. Нажав на кнопку на панели выполняется скрин.
No Root Screenshot it
В данном приложении доступны разные способы: встряхивание, кнопка в панели управления, таймер. Установить его можно только на рутованные аппараты, на просторах Интернета существует неофициальная версия и для девайсов без root прав.
Есть доступ ко многим дополнительным функциям: редакция размеров снимка, возможность рисовать на скриншотах, вставлять различную информацию (дата, время, температура, местоположение).