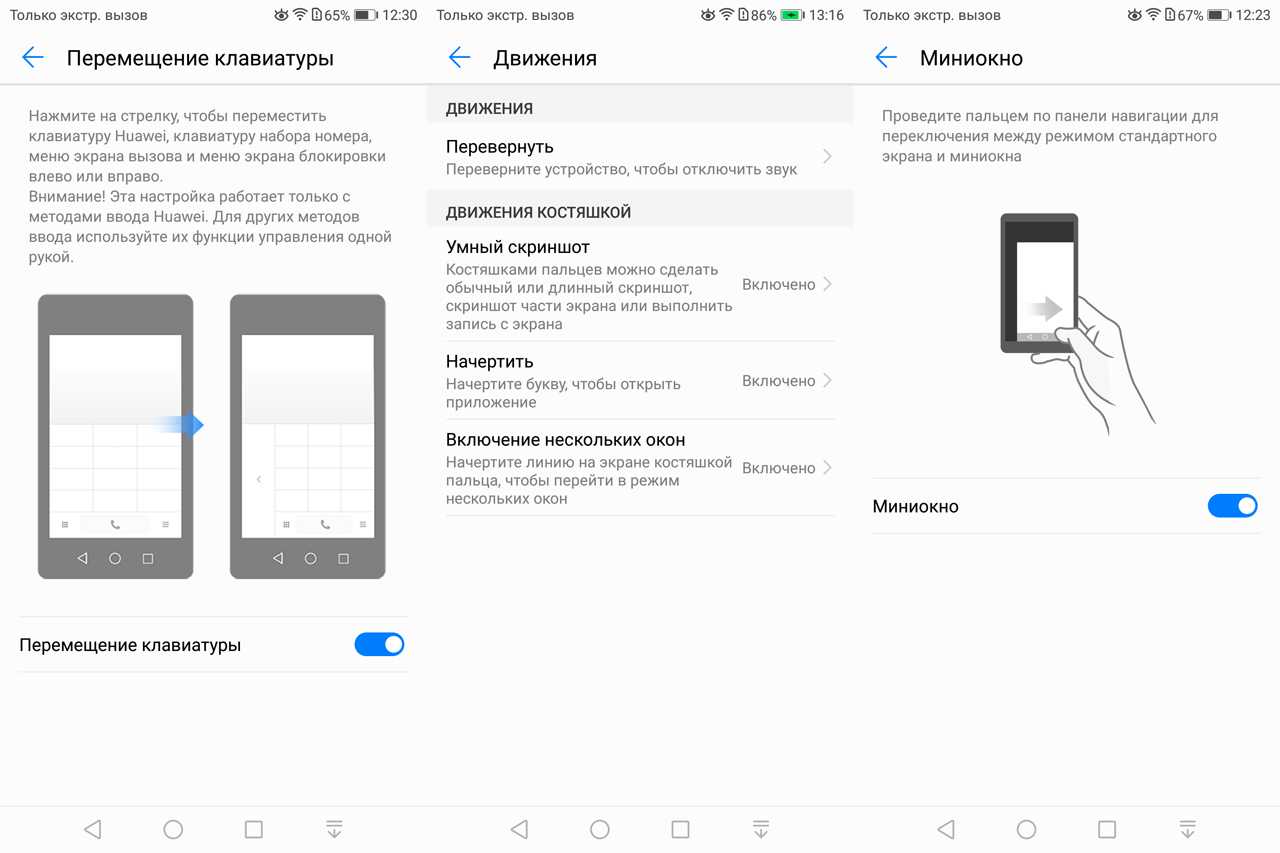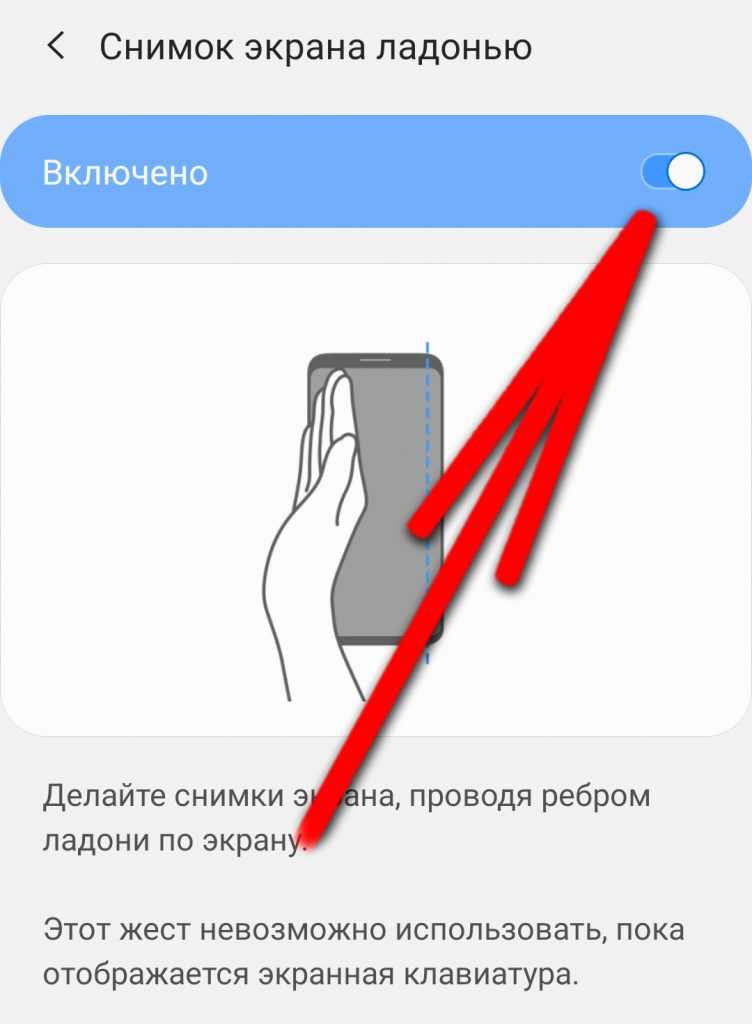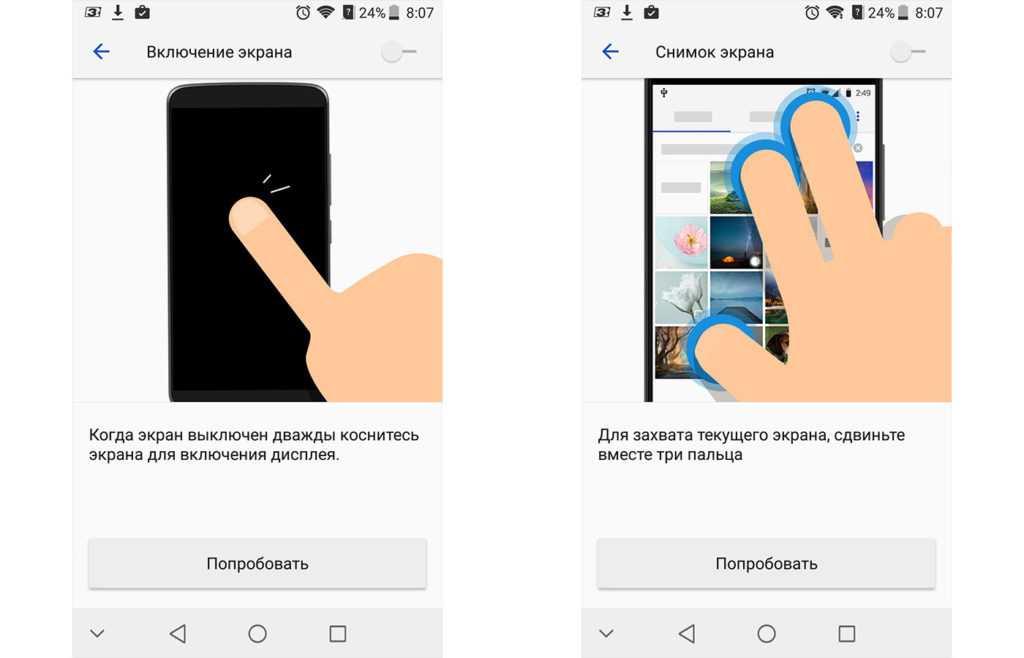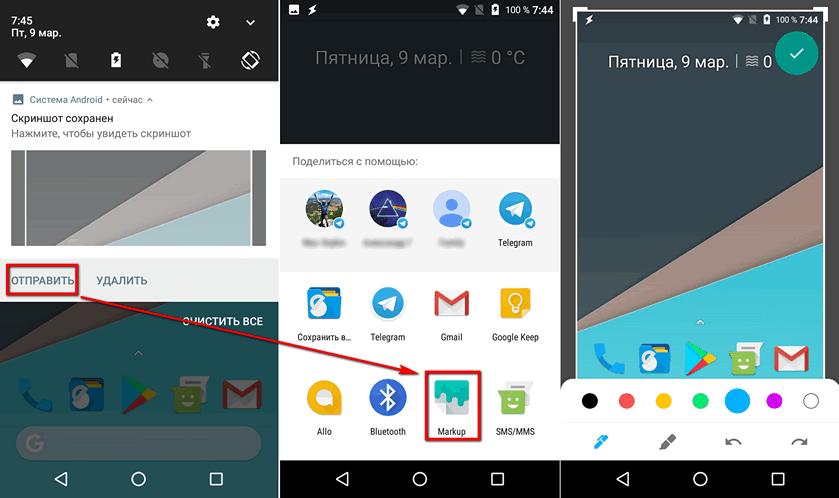Скриншот при помощи ПО
Для создания скриншотов подойдут и сторонние приложения, которых на сегодняшний день существует великое множество — как платных, так и бесплатных. Важный момент: для использования большинства из них вам придётся сначала получить права ROOT, чтобы сохранять снимки прямо в память телефона. Стать обладателем таких прав совсем не сложно. Алгоритм действий будет зависеть от того, какой именно у вас телефон — ищите инструкция для своей модели на нашем сайте.
Какие именно приложения для скриншотов выбрать? Конечно, выбор зависит от ваших предпочтений. Мы лишь предоставим общие рекомендации на основании опыта использования таких программ.
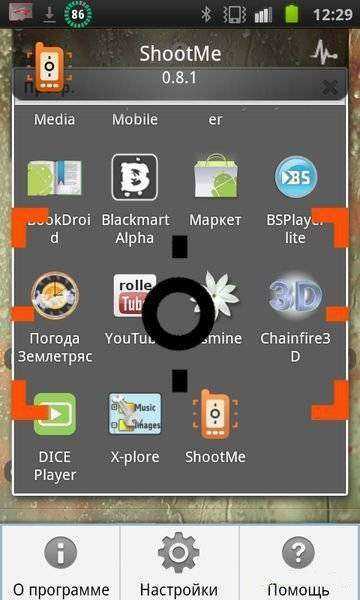
Первой в нашем перечне будет программа ShootMe. При помощи этого приложения вы избавите себя от вопроса о том, как делать скриншот на телефоне ZTE. Управление здесь невероятно простое — достаточно лишь активировать программу и легонько встряхнуть телефон, чтобы скриншот отправился в память устройства.
Также стоит обратить внимание на такую программу, как DroCap2. С её помощью вы сможете делать скриншоты в любом месте в любое время и сохранять снимки в любом удобном вам формате
Одним из преимуществ приложения также можно считать работу в фоновом режиме.
Нужно включить телефон без Sim-карты. Выбираем «Экстренный вызов» (Emergency call), затем набираем: *983*987# — подтверждаем «Стереть всё» (Erase everything). После перезагрузки будут восстановлены первоначальные настройки. Данный способ подходит для большинства моделей ZTE.
Выполнить на ZTE Skate Hard Reset можно и с помощью CWM Recovery. Загружаем CWM (Нажимаем «Домой» +«Вверх»+«Вкл» и удерживаем 2-3 сек) – выбираем «wipe data/factory reset»- подтверждаем с помощью кнопки «назад», выбираем «Yes — delete all data» затем еще раз подтверждаем удаление. После перезагрузки разделы data и cache во внутренней памяти телефона будут очищены. Также будет удалено все содержимое системной папки android_secure на карте-памяти и раздел sd-ext.
Что же касается резервного копирования данных, то тут тоже есть несколько вариантов. Иногда не обязательно пользоваться специальными программами, чтобы восстановить данные. Достаточно установить галочку напротив пункта «резервное копирование данных» в настройках конфиденциальности, при этом необходимо иметь активное соединение Интернет. Вся информация сохранится на сервере Google. Восстановить контакты, письма можно, синхронизировав телефон со своим аккаунтам в Google. Приложения можно восстановить с помощью Google-маркет. Заходим в Google-маркет – жмем «меню» – выбираем «мои приложения» – жмем закладку «все» – качаем нужные приложения.
Сделать резервную копию можно и путем загрузки CWM Recovery. Открываем «backup & restore» — «backup» – подтверждаем. После создания копии выходим с помощью пункта reboot system now (перезагрузка). После процедуры на SD-карте появится файл с сохраненными данными. Если появилось желание его переименовать, то русских символов, а также пробелов в названии быть не должно.
Восстановление из резервной копии тоже не составит труда. Загружаем CWM — выбираем «Backup & restore» — «restore» — выбираем резервную копию – подтверждаем – выходим с помощью «Reboot system now».
Пример выполнения Hard Reset на ZTE Skate можно посмотреть на этом видео.
Скорее всего, вы уже знаете как делать хард ресет на Android устройствах. Однако, на смартфоне ZTE Blade L110 могут возникнуть проблемы, а именно – китайское меню восстановления.
Китайская версия смартфона ZTE Blade L110 имеет китайское меню восстановления, и многих людей это может поставить в тупик. В этой статье мы рассмотрим, как сделать ZTE Blade L110 сброс настроек с китайским меню, а также мы напомним, как выполняется хард ресет на международной версии мобильного устройства с английским меню восстановления.
Какой бы ни была версия смартфона ZTE Blade L110, сброс настроек полностью очищает внутреннюю память устройства. Вам следует сохранить важные файлы, прежде чем делать хард ресет.
Если вы готовы, тогда перейдем к пошаговому руководству по сбросу настроек на ZTE Blade L110.
Создание длинного скриншота с прокруткой экрана на ZTE
Последнее время все большую популярность приобретает новая разновидность снимков экрана – длинный скриншот, или скриншот с прокруткой экрана. Это значит, что пользователь может запечатлеть 2 и более страницы в одном изображении. Так вы сможете сохранить необходимую информацию.
- Перейдите к экрану или страницам, которые вы хотите сфотографировать.
- Одновременно нажмите кнопку включения/выключения и «качельку» увеличения громкости и удерживайте в течение 2 секунд.
- Зайдите в Галерею изображений и там будет длинный скриншот.
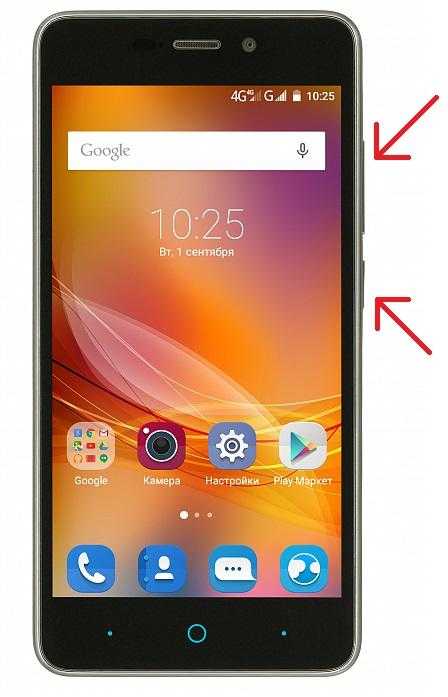
Такая функция возможна лишь на смартфонах с операционной системой Android 7 Nougat. Если ваше устройство работает на другой версии, дождитесь обновления или скачайте специальное приложение, с помощью которого можно объединить/соединить несколько фото на Андроиде.
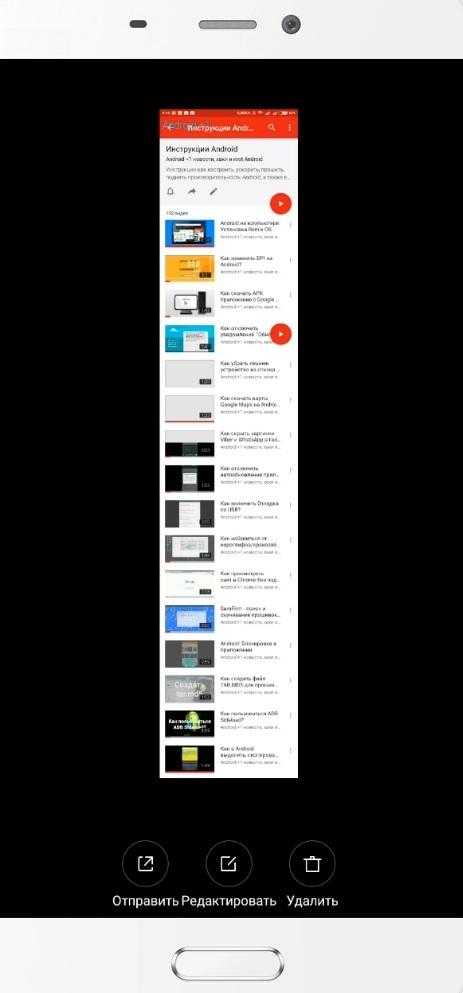
Где сохраняются скриншоты
Все снимки экрана, которые вы делаете на Android, автоматически сохраняются в корневой директории в папке /Pictures/Screenshots или /ScreenCapture (в зависимости от производителя).
Надеемся, что сегодня вы узнали для себя пару новых способов, как сделать принтскрин на разных смартфонах на ОС Android.
С вами был UpDron.ru
Пока!
Скриншот — это мгновенный снимок всего, что находиться на экране телефона, то есть самого изображения экрана, а не физических предметов, находящихся на нем, как некоторые из вас могли подумать. Грубо говоря, это “фотография” экрана, сделанная самим телефоном. Данная статья даст всю необходимую информацию, после прочтения который читатель поймет, как сделать скриншот на андроиде.
Как делать скриншоты на Android: устройства Samsung
Как уже упоминалось, некоторые производители и устройства решили пойти на мошенничество и внедрить свои собственные методы создания скринщотов на Android. В некоторых случаях эти альтернативы можно использовать в дополнение к трем основным методам, рассмотренным выше. В других случаях они полностью заменяют стандартные параметры Android. Вы найдете большинство примеров ниже.
Смартфоны с цифровым помощником Bixby
Смартфоны с цифровым помощником Bixby
Если у вас новый флагманский телефон Samsung Galaxy, такой как Galaxy S21 или Galaxy Note 20, у вас предварительно установлен цифровой помощник Bixby. С его помощью можно сделать скриншот с помощью голосовой команды. Все, что вам нужно сделать, это перейти к экрану, на котором вы хотите сделать снимок экрана, и, если он у вас настроен правильно, просто сказать «Привет, Биксби». Когда помощник начнет работать, скажите «сделайте снимок экрана», и он сделает Вы можете увидеть сохраненный снимок в приложении Галерея телефона.
Если ваш телефон Samsung не настроен на распознавание триггерных слов «Привет, Биксби», просто нажмите и удерживайте специальную кнопку Bixby на боковой стороне телефона, а затем скажите «сделайте снимок экрана».
Устройства Samsung с S Pen
На устройствах, которые подставляются с S Pen (например, серия Galaxy Note), можно сделать скриншот с помощью стилуса. Просто вытащите S Pen и запустите Air Command (если оно не запустится автоматически), затем выберите Запись на экране. Обычно после создания скриншота, изображение сразу будет открыто для редактирования. Не забудьте сохранить скриншот после редактирования.
Смахивание ладонью
На некоторых телефонах Samsung есть еще один способ сделать снимок экрана. Зайдите в «Настройки», а затем нажмите «Дополнительные функции». Прокрутите вниз, чтобы увидеть опцию «Проведите пальцем по ладони для захвата» и включите ее. Чтобы сделать снимок экрана, просто поместите руку вертикально на правый или левый край экрана смартфона, а затем проведите пальцем по дисплею. Экран должен мигать, и вы увидите уведомление о том, что был сделан снимок экрана.
Умный захват
Когда в Samsung решили сделать возможность делать скриншоты на Android, они действительно выложились на полную! Интеллектуальный захват позволяет вам захватить всю веб-страницу, а не только то, что у вас на экране. Сделайте обычный снимок экрана, используя любой из вышеупомянутых методов, выберите Захват прокрутки и продолжайте нажимать на него, чтобы прокрутить страницу вниз. Это эффективно объединяет несколько изображений.
Умный выбор
Умный выбор
Smart Select позволяет захватывать только определенные части того, что на вашем экране, делать скриншоты овальной формы или даже создавать короткие GIF-файлы из фильмов и анимаций!
Чтобы получить доступ к Smart Select, выдвиньте Edge Panel и затем выберите опцию Smart Select. Выберите фигуру и выберите область, которую хотите запечатлеть. Сначала вам может потребоваться включить эту функцию в настройках, выбрав «Настройки» > «Экран» > «Экран кромки» > «Панели кромки»
Как найти сохраненные скриншоты?
Если их очень легко найти. Вы можете перейти в приложение «Галерея» и найти папку / альбом «Снимки экрана». Или вручную, вы можете перейти в папку «Изображения»> «Снимки экрана» в памяти телефона и проверить все сделанные вами снимки экрана.
Чтобы передавать снимки экрана и другие медиафайлы с Samsung Galaxy A6 / A6 + на компьютер, убедитесь, что у вас есть нужные приложения для этого. У вас должны быть самые последние драйверы Samsung USB, чтобы ваш телефон легко распознавался компьютером.
Samsung Smart Switch позволит вам легко переносить контент с телефона на ПК с Windows. Аналогично, Android File Transfer также может выполнить работу, если вы являетесь пользователем Mac.
Программы для снятия скриншотов
Как еще можно сделать снимок экрана на Андроиде? Именитые производители заботятся о своих пользователях, предлагая им специальные программы для снятия скриншотов. Они имеются в топовых моделях смартфонов и планшетов от Samsung, LG, Sony и некоторых других брендов. Эти программы ориентированы на создание быстрых заметок, поэтому вам стоит поискать соответствующие приложения в общем меню вашего устройства
Но делать скрины подобным способом не совсем удобно. Поэтому мы рассмотрим использование сторонних программ. Программы для создания принтскрина на Андроиде мы найдем в официальном магазине приложений Google Play (или Playmarket, кому как удобнее). В качестве примера можно рассмотреть приложение «Легкий скриншот» от разработчика Ice Cold Apps. Оно обладает предельной простотой и позволяет реализовать снятие скриyшотов любым способом:
- Встряхиванием устройства;
- Зажатием определенных клавиш;
- Нажатием на кнопку срабатывания камеры;
- Зажатием клавиши «Домой».
Способов достаточно много, поэтому вы можете назначить то, что вам удобнее. Из явных минусов программы – не отключаемый звук. Как на Андроиде сделать принтскрин и нанести на снимок поясняющие надписи? Для этого можно воспользоваться приложением «Скриншот» от разработчика lovecara.
Приложение позволяет делать снимки экрана, накладывать на них текстовое содержимое и сторонние картинки, кадрировать части снимков. Также пользователям доступно изменение способа получения принтскрина
– вы можете назначить свое сочетание клавиш. Для сохранения скринов указываются пользовательские пути (или можно оставить то, что прописано по умолчанию).
Встроенные возможности
Разработчики предлагают упрощенный вариант, как на смартфоне ZTE сделать скриншот, используя фоновую панель инструментов. Предлагается следующая последовательность действий:
- Установить картинку, которую требуется заскринить.
- Верхняя информационная панель скрывает массу дополнительных функций, открыть ее достаточно просто – следует «потянуть» строку вниз.
- Здесь располагается значок «Снимок дисплея». Единичное нажатие создает новый скрин.
Сделать скриншот на ZTE Blade X3 не представляется возможным: в данной модели телефона рассматриваемая функция отсутствует. При подобном раскладе возможно несколько решений:
- Морально устаревшая версия ОС требует обновления. Перепрошивка андроида на телефонах серии блейд может решить проблему.
- Случается, что модульная кнопка скриншота скрыта заводскими настройками. Отобразить функцию возможно после изменения параметров уведомлений. Затем требуется сохранить все внесенные преобразования.
По данному алгоритму делают скриншоты на ZTE Blade любой конфигурации (на всех блейд-моделях предусмотрен подобный функционал).
Как сделать снимок экрана на Android 12
Каждый раз, когда делается снимок экрана, экран либо немного мигает, либо слышен звуковой эффект захвата. На некоторых устройствах также будет отображаться уведомление о том, что был сделан снимок экрана. Все эти изображения затем сохраняются в папке со снимками экрана на вашем устройстве и могут быть просмотрены в приложении Google Фото для устройств под управлением стандартного Android и в приложении Галерея для OEM-устройств Android.
Метод 1: использование кнопок
Первый, простой и легкий способ сделать снимок экрана — нажать кнопку питания и кнопку уменьшения громкости. Когда вы сделаете снимок экрана таким образом, вы услышите звук захвата и немного мигнет экран. Снимок экрана, сделанный этим методом, захватит все и вся, что активно на экране.
Метод 2: Использование ярлыка
Следующий способ сделать снимок экрана — использовать ярлык для снимков экрана, доступный в быстрых настройках, недавних приложениях или жестах. Шаги могут немного отличаться в зависимости от вашего устройства.
- Не закрывайте приложение, снимок экрана которого вы хотите сделать.
- Теперь откройте экран последних. Это включает в себя скольжение вверх от нижней части экрана.
- В зависимости от того, сколько приложений открыто на последнем экране, проведите пальцем по экрану, чтобы переместить приложение в середину.
- Внизу экрана недавних событий вы увидите параметры выбора и снимка экрана.
- Нажмите на вариант скриншотов.
- Теперь будет сделан снимок экрана приложения. Теперь захваченное изображение можно сразу же опубликовать или отредактировать.
Если опция доступна в быстрых настройках, сначала откройте страницу, снимок экрана которой вы хотите сделать, а затем нажмите на опцию скриншота в быстрых настройках. Теперь, если ваше устройство поддерживает поддержку жестов тремя пальцами, проведите тремя пальцами вниз по экрану, и он сделает снимок экрана на вашем телефоне Android 12.
Метод 3: прокрутка снимка экрана на Android 12
Третий способ сделать снимок экрана — сделать снимок экрана с прокруткой или прокруткой. Это новая функция Android 12, которая будет присутствовать в будущих версиях Android. Вот как вы можете сделать снимок экрана с прокруткой на телефоне Android 12.
- Откройте приложение, в котором вы хотите сделать снимок экрана с прокруткой или прокруткой. В основном мы используем скриншоты с прокруткой для захвата всей веб-страницы в браузерах.
- Используйте первый способ, чтобы сделать снимок экрана в приложении.
- Внизу предварительного просмотра изображения вы увидите три варианта: «Поделиться», «Редактировать» и «Захватить больше» или расширенный снимок экрана.
- Нажмите на «Захватить еще». Приложение теперь прокручивает само до конца и делает снимок экрана.
- Иногда вы не видите опцию «Захватить больше». Когда это произойдет, вы не сможете сделать снимок экрана с прокруткой.
- Как только он сделает снимок экрана с прокруткой, просто нажмите на экран. Теперь изображение будет захвачено.
- Просто выберите вариант сохранения, чтобы сохранить изображение. Позже вы можете поделиться или отредактировать мага в приложении Google Фото или в Галерее.
Метод 4: снимок экрана приложения или страницы с ограниченным доступом
Это лучший способ сделать снимок экрана приложения, для которого есть ограничения. Это означает, что вы можете использовать этот метод для приложений, которые не позволяют делать снимки экрана с помощью любого из вышеперечисленных методов. В этом случае помощник Google — ваш помощник.
- Перво-наперво убедитесь, что на вашем устройстве Android установлена последняя и обновленная версия Google Assistant.
- Откройте приложение Google Assistant и коснитесь значка «Исследовать».
- Теперь выберите изображение профиля своей учетной записи Google.
- Теперь вы увидите список различных вариантов. Прокрутите вниз, пока не найдете Общие параметры.
- Выберите его, а теперь выберите «Использовать контекст экрана».
- В разделе «Контекст экрана» выберите переключатели для «Использовать текст с экрана» и «Использовать снимки экрана».
- Закройте приложение Google Assistant.
- Теперь откройте любое приложение. Это может быть любое приложение или приложение, которое запрещает вам делать какие-либо снимки экрана.
- Вызовите Google Assistant, сказав ОК, Google.
- Просто введите или произнесите «Сделать снимок экрана».
- Ассистент сделает снимок экрана и сохранит его в вашей галерее.
- Оттуда вы можете просто отредактировать или поделиться им.
- Вот так можно делать скриншоты с помощью Google Assistant.
Как сделать скриншот на Windows-планшете
Операционная система Windows устанавливается не только на компьютеры и ноутбуки, но и на планшеты. На ПК достаточно нажать кнопки PrtSc + Fn. Снимок экрана сохранится в буфер обмена, после чего его можно вставить в редактор. На планшете Windows можно сделать так же, если к нему подключена клавиатура.
Чтобы снимок сохранялся не во временной памяти, а сразу становился файлом, используйте одновременное нажатие клавиш Fn, Windows и PrtSc. Тогда экран моргнёт – это означает, что скрин сделан. Он автоматически сохраняется в папке «Изображения» – «Скриншоты» («Снимки экрана»).
Стандартные способы
На планшетах без клавиатуры работает способ создания скрина путём нажатия двух аппаратных кнопок – включения и увеличения громкости. Они расположены рядом друг с другом, так что нажать одновременно на них несложно. Можно кнопку питания нажимать чуть раньше, следом прибавку громкости. Экран при этом мигнёт, а файл с фото экрана сохранится в папку «Скриншоты».
Если планшет имеет отдельную кнопку Windows, то для создания скринов нужно использовать её, в сочетании с клавишей уменьшения громкости.
Чтобы сделать скрин, также используется стандартное приложение «Ножницы» (Snipping Tool). Его можно найти в списке приложений через поиск по названию. Для удобства вынесите его ярлык на главную панель.
- Нажимаем на ярлык.
- Открывается маленькое окошко, где можно выбрать параметры изображения.
- Доступно создание снимка полного экрана или его части – квадратной, произвольной, а также любого открытого окна.
- Нажимаем на значок ножниц, чтобы сделать новый снимок.
Изображение экрана или выбранной области появится в окне приложения. Здесь его можно редактировать, сохранять в файл, отправлять.
Дополнительный софт
Если встроенные инструменты для скриншотов не устраивают, можно установить на планшет дополнительные программы. Они позволят использовать одну клавишу на экране, вместо двух аппаратных. К тому же они оснащены большим набором дополнительных функций.
В качестве примера можно выделить такие приложения:
Lightshot – эта программа позволяет быстро сделать снимок всего экрана или выбранной области. Сразу можно приступать к редактированию. В установленной программе имеется стандартный набор функций. Если его не хватает, стоит перейти в онлайн-версию редактора – там предоставлены расширенные возможности редактирования.
Можно пользоваться облачным хранилищем и получать публичную ссылку, чтобы делиться изображением с друзьями или коллегами. Если пользователь делает скриншоты при работе в браузере, то можно не устанавливать программу, а добавить расширение в Google Chrome.
Snip – менеджер скриншотов от разработчиков Microsoft. Он копирует выбранную часть экрана, как и другие подобные программы. Но у него есть особенность – добавление к снимкам голосовых записей. В процессе работы можно комментировать изображения и отправлять другим пользователям в одном файле.
Также есть возможность съёмки процесса редактирования фото. Таким способом нанесение пометок можно превратить в презентацию.
Gyazo – приложение, которое хранит сделанные снимки на собственном сервере. Их можно достать их облака на любом устройстве. Для этого создаётся аккаунт. Чтобы другие пользователи увидели изображение, нужно поделиться ссылкой на него.
После установки ярлык появляется в панели быстрого доступа. Чтобы сделать снимок, нажмите на ярлык приложения. Выберите область, которую нужно скопировать. Далее откроется страница с готовым скрином в личной галерее пользователя. Фото хранятся 1 месяц на бесплатном тарифе, а на платном – неограниченное время.
Создано ещё множество других программ, которые облегчают создание скриншотов и делают работу с ними быстрой и удобной. Это обеспечивается широкой функциональностью программ – редактирование, запись, отправка.
Итак, мы выяснили, что для создания скриншота на планшете обычно используется одновременное нажатие аппаратных кнопок. Это стандартный вариант. В зависимости от модели устройства комбинации клавиш могут немного отличаться. Кроме этого, есть дополнительные программы с расширенным набором функций – их нужно отдельно скачивать в каталогах приложений или на сайтах разработчиков (для Windows).
Вопрос-ответ
У большинства людей возникают дополнительные вопросы по созданию принтскрина. На некоторые из них всегда найдется правильный ответ.
Если сломана кнопка
Очень часто приходится искать альтернативные варианты тогда, когда в работе отказывают кнопки или сенсорные клавиши.
Необходимо воспользоваться приложением, которое позволяет создавать снимки экрана без клавиши домой и включения. Можно воспользоваться функцией встряхивание устройства. Также, если в телефоне есть отдельная, которая запускает камеру, то можно ей воспользоваться. Оптимальный вариант — сделать скрин через область уведомлений.
Где сохраняются снимки
Пользователи андроид устройств отмечают, что когда они делают скрин, всплывает уведомление с содержанием ссылки. И если по ней не пройти, то снимок может пропасть.
Снимки экрана гаджета могут находиться в разных местах. Расположение принтскринов зависит от модели устройства и от версии Андроид. По умолчанию, все фото сохраняются в папку «Screenshots». Чтобы найти папку, нужно открыть галерею и выбрать опцию «album view». Найти папку со скриншотами. Снимки по умолчанию сохраняются в формате png.с разным разрешением.
Как правильно сделать длинный скрин
Длинный скриншот, называется снапшот – снимок экрана смартфона, позволяющий прокручивать всю страницу. Данная функция позволяет вместить информацию, которая не помещается в обычный принтскрин.
Есть встроенные методы, которые доступны на Samsung и Huawei.
Пошаговая инструкция как сделать длинный скрин:
- Для начала делаем обычный скриншот.
- Открыть предпросмотр снимка.
- Затем нажать на иконку «Больше захвата» для смартфонов Самсунг.
- Если у пользователя Huawei, то нужно сделать длинный свайп превью вниз и нажать на иконку для активации функции.
Можно воспользоваться сторонним приложениеи LongShot. Оно было разработано специально для того, что делать длинные скрины экрана. Снимок в данном приложении возможен в двух режимах.
- Выбрать указанную опцию.
- Затем нужно выбрать приложение или веб-страницу в котором необходимо сделать скрины. Нажать старт.
- Прокрутить экран и отметить «Готово».
Как сделать видеоскриншот
Существует три варианта, как записать видеоскрин.
- Синхронизация с компьютером. Чтобы снять экран устройства, необходимо присоединиться к ПК. Заранее установить утилиту на смартфон MyPhoneExplorer Client».
- Нажатие клавиш. Удерживать кнопку питания/блокировки/включения. Одновременно нажать на уменьшение громкости/назад. Держать пару секунд. На панели появится значок.
- Установка специального приложения. Например, можно воспользоваться XRecorder (видеоинструкция по использованию чуть выше), AZ Screen Recorder или SCR Screen Recorder.
Если ни один способ не работает
Не всегда удается получить снимок с первого раза. Пользователи могут столкнуться с рядом проблем.
- Установлена неоригинальная прошивка. Обратиться в сервисный центр для смены прошивки.
- Устройство — подделка. Многие функции не работают.
- Не зажимаются кнопки. Возможно что-то мешает, произошло залипание клавиши.
- Смартфон сделал другой производитель. Необходимо обратиться за помощью к производителю.
- Заполнена память телефона.
- Действие блокируют посторонние приложения.
Создание длинного скриншота с прокруткой экрана на ZTE
Последнее время все большую популярность приобретает новая разновидность снимков экрана – длинный скриншот, или скриншот с прокруткой экрана. Это значит, что пользователь может запечатлеть 2 и более страницы в одном изображении. Так вы сможете сохранить необходимую информацию.
- Перейдите к экрану или страницам, которые вы хотите сфотографировать.
- Одновременно нажмите кнопку включения/выключения и «качельку» увеличения громкости и удерживайте в течение 2 секунд.
- Зайдите в Галерею изображений и там будет длинный скриншот.
Такая функция возможна лишь на смартфонах с операционной системой Android 7 Nougat. Если ваше устройство работает на другой версии, дождитесь обновления или скачайте специальное приложение, с помощью которого можно объединить/соединить несколько фото на Андроиде.