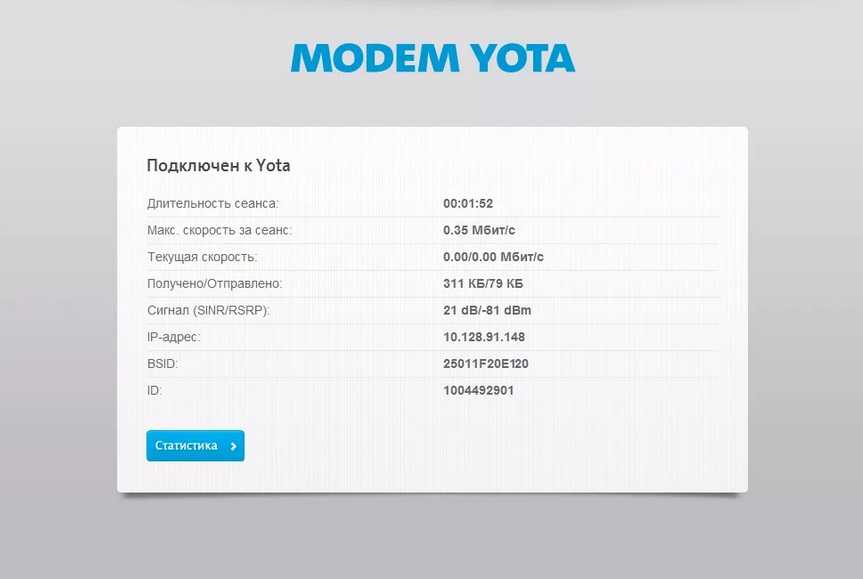Совет пятый:
Если вдруг Вы даже не можете попасть в панель управления маршрутизатором Yota то не спешите паниковать. Обычно на новых роутерах стоит Имя пользователя-admin, Пароль-admin
Yota – федеральный оператор, предоставляет услуги мобильной связи и 4G интернета. Не все знают, что эта компания была первой в России, кто запустил 4G связь, а впоследствии и новую технологию передачи данных LTE. На начало 2021 года Йота занимает 3 место в рейтинге операторов сотовой связи. При этом обходит и Билайн, и МТС, и Мегафон.
Это было небольшое лирическое отступление, теперь переходим к делу. Модемы и роутеры Yota очень популярны. Особенно модемы, в условиях, когда нет возможности провести домашний интернет. Компания предлагает безлимитный интернет для всех сетей – 2G, 3G, 4G, 4G+, 4G LTE. В то время как другие провайдеры устанавливают лимит для всех сетей, кроме 4G. В условиях такой востребованности часто задается вопрос – как поставить пароль на сеть Wi-Fi от Yota. Об этом и пойдет речь ниже.
Забыл пароль к вайфай Йота что делать?
Забыли пароль доступа к wi–fi сети интернет, нужно восстановить доступ? Не проблема, сейчас расскажем, как выйти из сложившийся ситуации.
Первое что хотелось посоветовать тренируйте свою память и больше не забывайте. И не торопитесь сразу сбросить к заводскому состоянию настроек свой роутер. Ведь всего на всего в данном случае пользователь забыл пароль, и эта проблема решаема.
Для того что бы посмотреть ключ от сети wifi достаточно проделать следующие пункты.
- Наводим стрелку мышки в правом нижнем углу на рабочем столе компьютера ноутбука на отображения сетей.
- Выбираем свою сеть wi–fi, нажимаем правую кнопку мыши, переходим в свойства.
- В открывшемся окне выбираем пункт безопасность.
- Видим перед собой 3 поля. Тип безопасности, тип шифрования, ключ безопасности сети в котором и прописан наш пароль доступа.
- Отмечаем раздел отображения вводимых знаков, и у нас отобразится наш пароль.
- Все пароль восстановлен, переписываем, запоминаем, пользуемся.
Забыл пароль yota от wi-fi: где найти
Все данные на устройство беспроводной сети обычно находится наклейки на модеме или коробки упаковки от него.
Некоторые магазины самостоятельно изменяют данные доступа. Возможные варианты логина и пароля админ админ 12345 01234.Следующим шагом будет переход во вкладку защита и безопасность для того чтобы сохранить свой собственный ключ шифрования и своё имя сети. Все действия вы должны сохранять и подтверждать.
Как узнать password от роутера wi-fi
Быстро узнать новый пароль от wi-fi роутера yota очень легко. Для этого вам придется сбросить настройки нового устройства до заводских и установить новые данные допуска.
- Первым делом зажмите на 15 секунд кнопку reset на Wi-Fi роутере Yota. Напоминаем что кнопка перезагрузки может иметь как внешне так и внутренне расположение.
- Когда увидите что лампочки устройство погасли и потом замигали вновь — значит устройство перезагрузилось.
Другой вариант рассматривает вход в интерфейс управления роутера http://10.0.0.1 . Здесь вы увидите клавишу Заводские настройки где внутри имеется команда Восстановить.Но самым простым способом является тот если вы только купили вайфай модем или роутер ёта и не меняли заводские настройки. Узнать логин и пароль от сети достаточно взглянув на корпус устройства. Вся необходимая информация будет находиться на белой наклейке.
Совет первый:
Если Вы собрались приобретать новый роутер у Yota не забудьте спросить у продавца- Установлен ли пароль на вайфай и где он записан.
Совет второй:
Если Вы забыли сделать то что описано выше и уже пришли домой- не спешите бежать назад к продавцу. Обычно пароль к сети Wi Fi Yota находится на задней крышке устройства.Но запомните- это обычно делается и посредники продающие продукцию Yota могут устанавливать свои правила.
Совет третий:
Войдите в панель управления роутером и смените настройки на новые.Для этого открываем Ваш любимый браузер и вместо адреса вводим IP — http://10.0.0.1
Вы можете сменить пароли для доступа к панели управления роутером,пароля к сети Wi Fi и установить Тип шифрования (рекомендуется WPA 2)
Совет четвертый:
Не забудьте сохранить все изменения которые Вы сделали с роутером Yota. Иначе всё вернется к первоначальным показателям.Для того чтобы все изменения вступили в силу надо сразу после их установки нажать кнопку-Сохранить. Она которая находится ниже каждого действия, которое Вы меняете (или в конце страницы).
Совет пятый:
Если вдруг Вы даже не можете попасть в панель управления маршрутизатором Yota то не спешите паниковать. Обычно на новых роутерах стоит Имя пользователя-admin, Пароль-admin
Yota – федеральный оператор, предоставляет услуги мобильной связи и 4G интернета. Не все знают, что эта компания была первой в России, кто запустил 4G связь, а впоследствии и новую технологию передачи данных LTE. На начало 2021 года Йота занимает 3 место в рейтинге операторов сотовой связи. При этом обходит и Билайн, и МТС, и Мегафон.
Это было небольшое лирическое отступление, теперь переходим к делу. Модемы и роутеры Yota очень популярны. Особенно модемы, в условиях, когда нет возможности провести домашний интернет. Компания предлагает безлимитный интернет для всех сетей – 2G, 3G, 4G, 4G+, 4G LTE. В то время как другие провайдеры устанавливают лимит для всех сетей, кроме 4G. В условиях такой востребованности часто задается вопрос – как поставить пароль на сеть Wi-Fi от Yota. Об этом и пойдет речь ниже.
Настройка через веб-управление
Настройка мобильного роутера Yota через веб-подключение возможно при наличии на компьютере любого доступного браузера.
Итак:
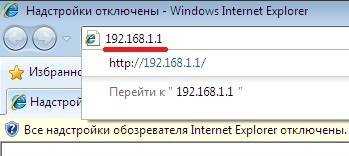
После этого в окне будет открыто главное меню роутера, которое будет располагаться слева. Список вкладок того или иного раздела располагается на верхней панели. Помимо этого, в основной части, будет расположена основная информация об устройстве, которой Вы сможете воспользоваться при необходимости.
Настройка Wi-Fi
Настройка роутера для работы в беспроводной сети производится через веб-интерфейс или через меню настроек. В данном разделе будет рассмотрена настройка роутера YOTA 4G через веб-подключение.
Итак, настройка wi-fi соединения производится достаточно просто и возможна при включении роутера и подключения к нему устройства. Подключиться можно либо физически, либо через беспроводную сеть, более детальная информация об этом присутствует выше, в соответствующем разделе.
Теперь следует перейти к непосредственной работе в настройках устройства.
Для того, что бы настроить wi-fi-сеть необходимо:
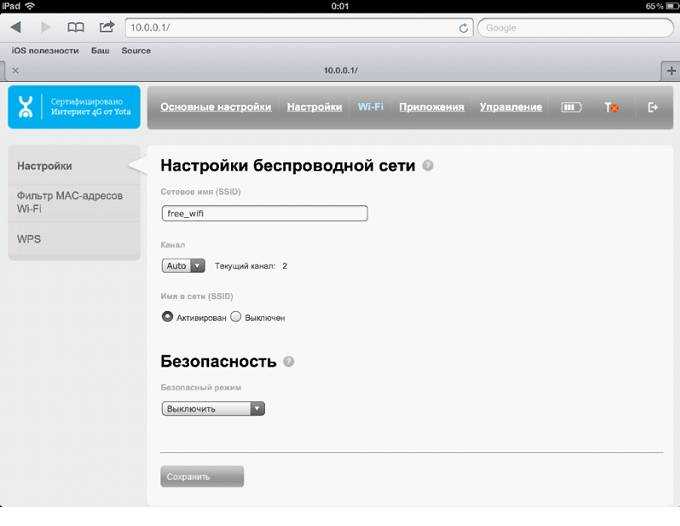
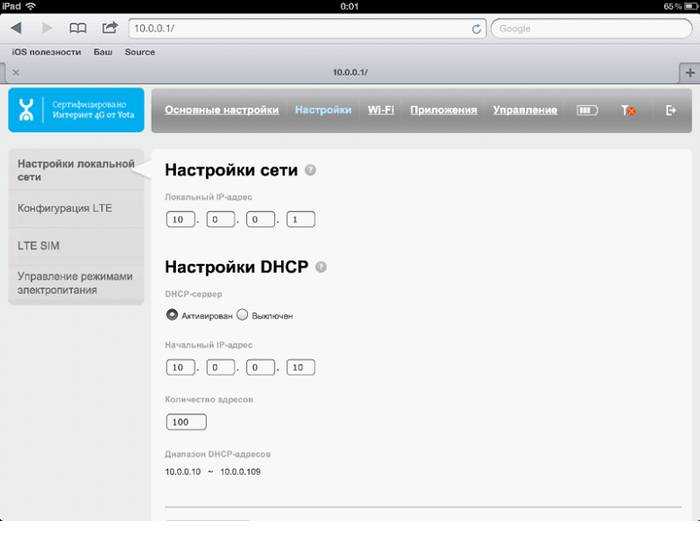
Работа в сети Yota настройки для роутера
Если устройство Вы подключаете к ПК или ноутбуку физически, то есть через шнур, то Вам будет предложена установка драйверов, о чем уже было сказано выше.
Вместе с этим, Вы получите возможность настроить роутер не через веб-подключание, а через его прямые настройки.
Для этого необходимо:
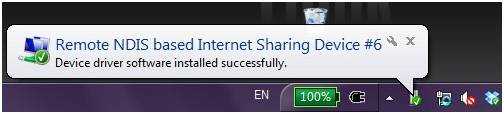
Прямое меню настроек роутера куда полезнее для неискушенного пользователя, нежели настройка через веб-соединение. В меню все интуитивно понятно, работая в нем, Вы можете не беспокоиться относительно того, что впишите неверные данные и так далее. Более детальная настройка доступна только через браузер.
Дальнейшее расширение настроек, добавление пунктов о перенаправлении портов и настройках сервера, доступно только после первого подключения к сети интернет.
Вместе с этим, осуществив соединение с интернетом, роутер автоматически обновит прошивку, что очень удобно для тех, кто не силен в работе с ПК или не имеет времени и желания делать это.
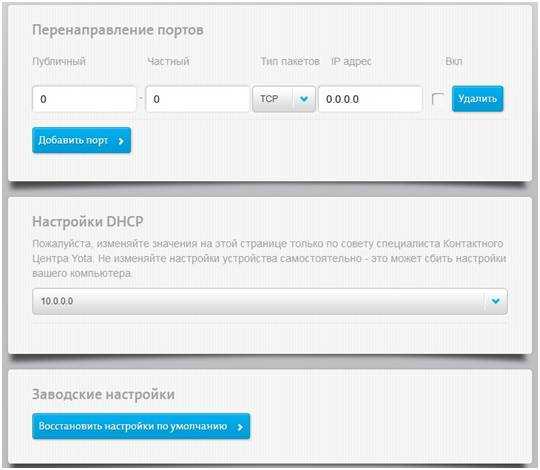
Подключение USB-модема Yota 4G к Интернету
Выход в интернет через роутер Yota осуществляется достаточно просто и, в отличие от многих других устройств, Вам для этого не придется совершать множество неясных действий.
После установки роутера, произойдет автоматическое обновление, программа амостоятельно обновит прошивку и установит драйвера, что Вы знаете из информации выше, но и произведет подключение к интернету.
Помимо этого, бывают ситуации, когда необходима установка фиксированного IP-адреса.

Для того, что бы сделать это, можно либо воспользоваться дополнительным устройством:

Настройки модема
Чтобы знать, как подключить модем Yota, нужно иметь представление об особенностях модема. Устройство вставляется в USB-порт. После присоединения к ПК начнут устанавливаться драйвера, активация происходит автоматически. Настройка любого модема Yota не предполагает подключение каких-то программ или приложений.
Когда драйвера установятся, нужно просмотреть, есть ли сеть. Далее проходят регистрацию, выбирают тарифный план и пополняют счет для использования интернета. Настройка роутера довольно легка, но можно обратиться к специалисту, чтобы узнать, как поставить пароль или как активировать подключение.
Вход в настройки
Настройка любого модема Йота предполагает вход в интерфейс. Для этого вводится http://status.yota.ru и http status yota advanced 10.0.0.1.
Если не выйдет, можно зайти в кабинет роутера и ввести адрес в браузере: 10.0.0.1, далее 10.0 0.1 status yota. Затем должен появиться веб-интерфейс 10.0 0.1 личный кабинет.
В этой области собраны подробные данные об актуальном подключении к сети:
- IP-адрес;
- идентификатор;
- качество сигнала;
- объем и скорость трафика.
Таким образом, можно ответить на распространенный вопрос о том, как настроить модем, ведь там собраны все данные, которые можно изменять.
Установка и смена пароля на модем и Wi-Fi
При подключении устройства в его параметры можно войти, набрав в браузере 192.168.0.1, или 192.168.1.1. На модем или маршрутизатор наклеен стикер, где показано, как установить пароль.
Можно сбросить пароль WiFi роутера, если нажать на нем «Reset» и подержать ее около 15 секунд. Все настройки и параметры сети будут приведены к начальному состоянию.
Роутер Yota похож на все остальные модели этих устройств. В адресной строке следует прописать 192.168.0.1, и нажать на ввод.
Появится начальное меню, где нужно проставить данные для входа в настройки модема. Заранее установленный пароль и логин — «admin». Если часто выясняется, что пользователь забыл пароль, лучше оставить его прежним.
Как открыть порты
Когда у вас один ПК и подключаемый модем, то проблемы как открыть все порты в модеме Yota – не появляется.
В других случаях нужно настроить такую последовательность:
- Торент-клиент;
- Параметры Интернет соединения;
- Фаервол;
- Роутер.
Другие настройки
Если возникают вопросы, как настроить интернет на iOS, то здесь потребуется сначала зайти в Настройки, затем в Сотовую связь, Параметры данных и, в заключении – «Сотовая сеть передачи данных».
Внизу нужно найти «Режим модем» и ввести APN – internet с паролем gdata. Затем следует перезагрузить либо подождать включения.
Как подключить мобильный USB модем 3G, 4G к роутеру?
Поскольку антенны wifi маршрутизатора, идущие в комплекте, являются чаще всего всенаправленными, то есть с одинаковой амплитудой распространяют сигнал во все стороны, то желательно установить роутер с 3G/4G модемом ближе к середине дачного участка. Но у меня сигнал на 12 сотках добивает из одного конца до другого.
Поэтому в данной ситуации главное соблюсти 2 вещи:
- чтобы между местом размещения роутера и принимающим устройством было как можно меньше преград в виде стен и деревьев
- чтобы был стабильный прием интернета LTE на самом модеме Yota, Мегафон, МТС или Билайн.
Для лучшего приема сигнала от оператора можно подключить модем к роутеру не напрямую, а через длинный кабель USB, разместив его как можно выше у окна, в то время как сам роутер максимально придвинуть к тому месту, откуда он будет оптимально охватывать участок.
Возможные проблемы
Неустойчивый приём сигнала – это одна из возможных проблем с Wi-Fi-модемом Yota. Впрочем, дело скорее всё-таки в сети. Если нет приёма Yota LTE 4G, выберитесь с модемом туда, где есть устойчивый приём – вот единственное решение проблемы. Умельцы раскрывают свои гаджеты и подпаивают разъёмы под внешние антенны. Но это приводит к потере гарантии.
Некоторые пользователи замечают сильный нагрев модема Yota. В этом случае его нужно подвергнуть модификации. С гаджета снимается крышка, сдирается закрывающая внутренности металлическая пластина, все греющиеся чипы покрываются термопастой. Пластина возвращается на место, поверх неё с помощью специального термоклея клеится лёгкий алюминиевый радиатор. Наличие охлаждения сделает работу устройства более стабильной.
С продукцией от «Йота» жители Российской Федерации знакомы довольно давно. До недавнего времени данная компания выделяла в качестве доминирующего направления для себя отличный и быстрый интернет, а не мобильную связь. Совсем недавно она все же объявила о запуске работы сотового сигнала на всей территории государства.
В статье рассмотрим пять разных модемов, которые отличаются между собой формой, конфигурацией и габаритами. Нужно заметить, их максимальная скорость у всех одинакова. Данный обзор поможет понять, какой же вариант потребителю подходит больше всего.
Как поставить ключ на роутер Yota
При первичном включении вам нужно выполнить вход в интерфейс модема через базовые входные данные. Обычно они указаны на обороте роутера, или на коробке к нему. Чаще всего используется логин и пасворт admin/admin.
- Откройте браузер и вбейте http://10.0.0.1;
- Введите базовые логин и пароль от WiFi модема;
- После авторизации перейдите в пункт «Настройки» — «Защита»;
- Отсюда вы сможете поставить любой пароль на модем Йота, а также поменять имя сети;
- Готово, ваш WiFi защищен.
Если вы не знаете, как поставить пароль на роутер Yota при повторном использовании, действуйте аналогично. Сначала авторизация, потом «Настройки» и т.д. Если вы забыли собственный пароль, чтобы поставить новый, нужно выполнить сброс настроек до заводских, снова авторизоваться через базовые входные данные и ввести новый ключ.
Кнопка для сброса установок находится на корпусе модема Yota, иногда она, как бы, «утоплена» внутрь. Воспользуйтесь иголкой и выполните долгое нажатие, пока лампочки не погаснут и не загорятся снова.
Рекомендуем менять password каждые 2-3 месяца, при этом, записывать его в заметки телефона или в блокнот. Помните, ваша сетевая безопасность — в ваших руках!
Как придумать хороший пасворд на WiFi Йота
Ну что же, теперь вы знаете, как изменить пароль на вай фай модеме Ета, можете делать это, хоть каждый день.
Вот какие рекомендации мы можем дать на этот случай:
Не стоит в качестве секретного кода писать свое имя (имя мужа, ребенка, кошки, собаки). Если кто-то из ваших соседей захочет позаимствовать ваш WiFi, именно эти варианты он и попробует в первую очередь. Желательно также не указывать даты рождений, свадеб и прочих известных широкому кругу людей событий.
Номер телефона, номер квартиры, дома, адрес – тоже плохие идеи.
Надежный пароль – тот, который трудно подобрать. Например, можете ввести свое имя, но напечатайте его, переведя клавиатуру на английскую раскладку.
Желательно добавлять к буквам цифры и знаки препинания;
Не пытайтесь поменять ключ на сверхсложную комбинацию – скорее всего вы сами ее не запомните
Придумайте что-то простое, важное для вас, и неожиданное для остальных. И разбавьте слово цифрой где-нибудь в середине;
Не используйте одинаковые пасворды для разных ресурсов и аккаунтов.
https://youtube.com/watch?v=gZDb88-_i8g
Мы будем закругляться, теперь любой пользователь Yota выполнит смену пароля WiFi на своем роутере в любое время
Правда, не все понимают важность этой процедуры. И все же, помните, за безопасность своего WiFi отвечаете только вы, поэтому не ленитесь и старайтесь поменять пасворд хотя бы раз в несколько месяцев
Как узнать password от нового WiFi устройства
Начнем с краткого ликбеза. Роутер или WiFi модем – это специальное устройство, которое ловит сеть и передает ее на ваши гаджеты. Чтобы никто из соседей не «крал» сеть, на модеме рекомендуется поставить защитный ключ. В противном случае платить за Интернет будете вы, а пользоваться им – любой желающий. Кстати, скорость передачи данных сильно зависит от количества подключенных к WiFi устройств.
Предположим, вы приобрели новенький маршрутизатор, принесли его домой и подключили. Однако, просто так вы в Интернет не выйдете – для начала нужно узнать пароль от WiFi модема Yota, сменить его на более безопасный, выполнить другие настройки.
- Еще в магазине уточните у консультанта входные данные для устройства. Если они стандартные, он вам так и скажет.
- Распространенной комбинацией для всех новых модемов является пара логин/пароль – «admin/admin». Иногда пасворд представляет собой последовательный набор чисел 12345 или 01234.
Часто на WiFi модеме уже установлены логин и пароль, в этом случае они всегда указаны на специальной наклейке. Поищите их на обратной стороне устройства или на коробке.
Итак, как узнать новый пароль от роутера Yota 4g мы рассказали, теперь, рассмотрим, что с ним делать:
- Вам нужно попасть в интерфейс управления модемом Yota. Подключите роутер к компу, откройте любой браузер и пропишите в адресной строке адрес https://10.0.0.1 либо https://status-yota.ru/;
- Введите логин и пароль (опираясь на информацию, приведенную выше);
- Найдите блок с настройками точки доступа;
- Внутри перейдите во вкладку «Настройки WI-FI»;
- Поменяйте пароль и логин. Теперь никто не сможет подключиться к вашему Интернету, разве что, вы сами поделитесь входными данными.
- Чтобы сменить пароль на WiFi модеме (вход в интерфейс управления модемом), перейдите в блок настроек интерфейса (колонка слева);
- Найдите раздел «Пароль»;
- Поставьте и подтвердите новый код защиты.
Настройка беспроводной сети
Если после того, как подключить Yota к компьютеру, не получается зайти в веб-меню через браузер – возможно, причина в неправильных настройках сетевого оборудования. Чтобы их исправить, необходимо зайти в параметры сети. Есть 2 способа, как это сделать:
- Вызываем меню «Пуск», нажав на соответствующую кнопку слева внизу, находим строку «Сетевые подключения».
- Нажимаем комбинацию клавиш Windows + R. Откроется окно «Выполнить». Набираем «ncpa.cpl», щелкаем Ввод.
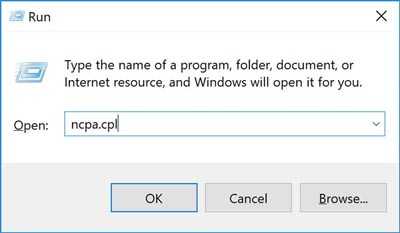
Отобразилось окно со списком подключенного сетевого оборудования. В нем нужно отыскать строку «Подключение по локальной сети» (по-другому оно может называться «Ethernet») с цифрой, показывающей номер девайса в сети, к примеру 2 или 3.
Интересно: Чем отличается модем от роутера?
Далее нужно открыть свойства подключения (нажав правую кнопку мыши и выбрав соответствующую строку). Ищем пункт «Internet Protocol Version 4 (TCP/IPv4)», открываем меню его свойств. Во вкладке «Общие» нужно переключиться на режим автоматического получения IP-адреса (отметив верхний пункт). Если он уже стоит, то придется наоборот устанавливать данные вручную.
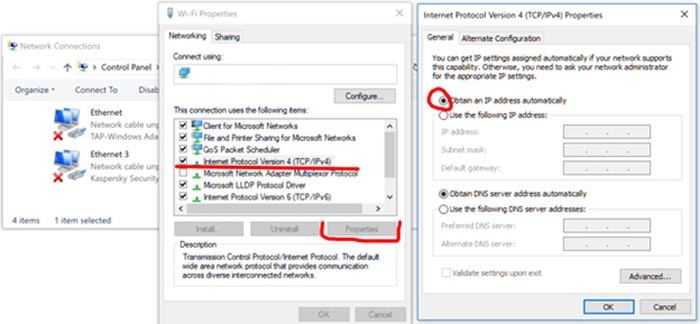
Отметьте строку «Использовать следующий IP-адрес» и пропишите следующие значения:
- IP-адрес – 10.0.0.2;
- маска подсети – 255.255.255.0;
- основной шлюз – 10.0.0.1;
- предпочитаемый DNS-сервер – 8.8.8.8;
- альтернативный DNS-сервер – 8.8.4.4.
После изменения параметров их необходимо сохранить. Теперь модем Yota 4G должен работать должным образом. Проверьте это, зайдя в веб-меню через браузер.
Технические параметры
Вай Фай роутер Йота может работать только от симки своего оператора связи, другие сим-карты прибор не воспринимает. Но клиент может сделать прошивку, чтобы модем работал на любой связи. По подключению гаджетов есть ограничения, за один раз к роутеру может подсоединиться не больше 8 устройств. Этот маршрутизатор может также работать через USB-кабель, как простой модем.

Устройство имеет такие характеристики:
- Оно полностью совместимо с такими операционными системами, как Linux, MacOS 10.8, а также Windows XP SP3 и выше.
- Аккумуляторная батарея имеет емкость 2000 мА.
- Эксплуатировать роутер рекомендуется при температуре от -10 до 60 градусов, влажность воздуха может составлять 5-95%.
- Частота диапазона составляет 1800/2600 МГц.
- Модем может предоставить доступ к сети на скорости до 100 Мбит/сек, но в реальности оператор значительно ограничивает подключение к сети, чтобы не перегружать связь.
- Устройство может работать в автономном режиме до шести часов, длительность работы зависит от загруженности.
- Производитель дает гарантию на модем на 12 месяцев использования, срок отсчитывается со дня приобретения.
- Вес этого устройства составляет всего 85,6 грамма.
Вай-Фай-роутер Йота работает в сетях 4G LTE родного оператора, другие SIM-карты он не воспринимает (без перепрошивки). Максимальное количество внешних устройств – 8 штук, обойти это ограничение нельзя. Кроме того, роутер способен работать через USB-кабель как самый обычный USB-модем. Прочие характеристики:
- Совместимость с операционными системами Windows XP SP3 и выше, MacOS 10.8 и выше, Linux с поддержкой ECM/RNDIS;
- Частотный диапазон LTE – 1800/2600 МГц;
- Ёмкость аккумуляторной батареи – 2000 мА;
- Продолжительность работы в автономном режиме – до 6 часов (зависит от нагрузки);
- Температура эксплуатации – от -10 до 60 градусов при влажности от 5% до 95%;
- Вес – всего 85,6 грамма;
- Гарантия от производителя – 12 месяцев со дня продажи (определяется по кассовому чеку);
- Скорость доступа к сети – до 100 Мбит/сек (но на самом деле Yota ограничивает максимальную скорость во избежание оказания большой нагрузки на сеть).
Читайте про операторов: Как перевести деньги через телефон, деньги на мобильный телефон через интернет, перевести деньги через Мобильный банк
На борту роутера Yota присутствуют три индикатора. Один указывает на наличие сети 4G, второй индицирует о включённой точке Wi-Fi, третий показывает разряд батареи (он двухцветный). Здесь же мы найдём USB-порт для подключения к компьютеру или зарядному устройству, слот для SIM-карты, кнопку включения-выключения, а также кнопку Reset для сброса зависшей прошивки.
Средняя скорость модема составляет 54 Мбит/сек, а по своим техническим параметрам он вполне способен конкурировать с другими устройствами аналогичного ценового диапазона.
| Технические характеристики маршрутизатора Yota | |
| Совместимость с системой | Windows XP SP3 и выше, MacOS 10.8 и выше, Linux с поддержкой ECM/RNDIS |
| Диапазон LTE | 1800/2600 МГц |
| Аккумулятор | 2000 мА |
| Автономная работа | до 6 часов |
| Оптимальная температура эксплуатации | от -10 до 60 градусов |
| Вес | 85,6 г |
| Гарантия | 1 год (со дня приобретения) |
| Максимальная скорость передачи | 100 Мбит/сек (заявленная), в действительности — провайдер ограничивает до 54 Мбит/сек |
Как сменить пароль WI-FI
Смена пароля на роутерах провайдера Yota может потребоваться пользователям сети по разным причинам, главной и часто встречаемой из них является установка пароля при первичном запуске. Дело в том, что в настройках роутера по умолчанию стоит создание локальной сети с открытым доступом. Пароль на сеть Wi-Fi необходимо устанавливать для того, чтобы обезопасить себя от нежелательных подключений, которые ведут за собой снижение скорости работы роутера, а зачастую и лишние переплаты.
Существует несколько способов того, как сменить пароль Wi-Fi на своем роутере компании Yota. Способы являются универсальными и предназначены для смены пароля на разных маршрутизаторах:
- Проще всего обратиться во флагманский салон и еще при покупке уточнить у специалиста имеется ли на роутере пароль, ограничивающий от нежелательных подключений, в случае, если да, необходимо уточнить, где он записан. Если нет, следует попросить установить такой пароль сразу в салоне;
- В случае если первый пункт был не осуществлен, а клиент Yota оказался уже дома, необходимо проверить само устройство на наличие записи пароля и логина на обратной стороне панели;
- Для того чтобы установить пароль необходимо ввести в браузере на домашней странице комбинацию «Личного кабинета»: 10.0.0.1, в открывшемся окне пройти необходимую авторизацию по номеру телефона или ввести заданные заводские логин и пароль, обычно которые выглядят так: логин- admin, пароль -1234/admin. После ввода необходимой информации выбрать пункт меню «управление роутером и паролем».
Как обойти ограничение Йоты на раздачу интернета
Но что, если оплачивать тарифы нет возможности, и хочется раздать вайфай Yota бесплатно? Для этого придумано несколько способов выполнить обход интернет-блокировки Yota.
Варианты раздачи интернета для любого ПК, о которых пойдет речь далее, связаны со сменой IMEI и TTL, редактированием реестра и файла host.
Не стоит забывать: попытки обхода ограничения Yota могут быть замечены. Операторы наложат штраф за раздачу интернета или вовсе заблокируют сим-карту, и тогда придется покупать новую. Чтобы обезопасить себя, лучше предпочитать те сайты, на которые можно заходить и через смартфон (для поддержания анонимности). Кроме того, рекомендуется сразу отключить центр обновлений Windows, поскольку безобидный апдейт системы также выдает пользователя, сидящего с компьютера.
Как оператор определяет устройство
Кажется, что отслеживание попыток осуществить обход ограничений оператора Yota на раздачу интернета — это сложный процесс, однако на самом деле все происходит намного проще. У каждого устройства существует TTL, который обозначает время существования пакета данных в протоколе IP. Благодаря нему операторы отслеживают раздачу интернета, ведь стоит ним поделиться, и TTL меняется. Провайдеры быстро реагируют, закрывая такую возможность и сообщая, что доступ заблокирован, а пользователю предлагают оплачивать доступ к сети на другом устройстве. Обход интернет-блокировки Yota возможен, но требует практических навыков и знаний.
Редактируем реестр
Чтобы раздавать интернет оператора Yota с телефона по Wi-Fi без ограничений, нужно отредактировать реестр. Этот способ больше всего подходит владельцам Андроид-устройств, телефонов на Windows и может не сработать для пользователей Айфонов. Он поможет избежать лимита на использование интернета Йота и разобраться, как обойти блокировку и начать раздачу.
Нужно привести параметр к показателю, который не вызовет подозрений оператора, а именно сделать его похожим на значение смартфона. TTL на телефонах чаще всего равен 64, а как только пользователь начинает раздавать интернет, уменьшается до 63. Это значит, что достаточно поставить 65, и операторы не смогут заметить подозрительную активность.
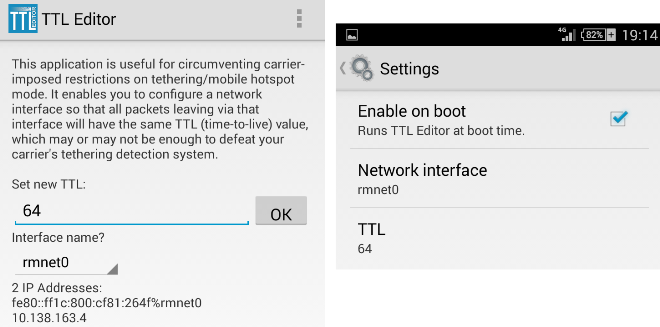
Для телефонов Lumia на ОС Windows значение составляет 129, значит нужно указать 130.
Редактирование host
Чтобы Windows не передала информацию о себе операторам, нужно исправить hosts-файл. Инструкция такая.
- Открыть проводник, а затем перейти в папку «C:\Windows\System32\drivers\etc».
- Кликнуть правой кнопкой мыши (ПКМ) по файлу hosts и открыть его от имени администратора в любом текстовом редакторе. Можно выбрать обычный блокнот, но желательно использовать Notepad++.
- Затем нужно скачать файл host (его можно найти в поисковике, задав соответствующий запрос), скопировать из него всю информацию и вставить вместо той, что находится в файле по умолчанию.
- Далее — сохранить файл и перезагрузить компьютер.
Уже сформированный host-файл обхода, который можно найти в сети, – универсален и подходит большинству компьютеров под управлением Windows, но необходимо понимать, как он работает, чтобы удостовериться, что он применим для конкретного ПК.
Сам файл состоит из двух частей:
- шапка файла, где на английском языке указана информация о нем, и перечислены примеры информационных блоков. Здесь каждая строчка начинается со знака решетки “#”. Решетка в начале строки означает, что это — комментарий, который операционной системой не обрабатывается;
- информационные блоки файла. Они озаглавлены комментарием, поясняющим, для каких ресурсов перечислен набор строк, затем идут сами строки. Каждая включает в себя локальный IP 127.0.0.1 (он нужен для того, чтобы вы перенаправили запрос на себя) и его буквенный адрес.
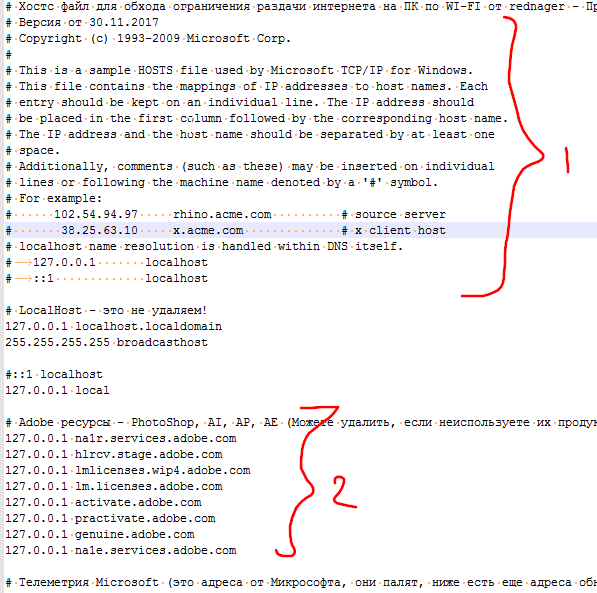
Именно буквенные адреса запроса блокируются операторами через специальные программы-фаерволы.
Если при использовании файла host все равно иногда появляется ограничение Йота, при этом раздача нестабильна, — это значит, что компьютер пытается обратиться к адресу, который еще не прописан в файле. Адрес необходимо зациклить на локальный IP, чтобы обращение к буквенному адресу запроса возвращалось обратно, а не на реальный IP-адрес сервера.
Настройка WI-FI
Роутеры и модемы Yota оснащены дополнительными настройками, которые позволяют установить важные функции, необходимые абоненту самостоятельно.
Все модели модемов оснащены встроенными заводскими настройками, которые предполагают установку необходимых параметров автоматически, в течение нескольких секунд с момента подключения устройства к компьютеру или ноутбуку.
В случае установки необходимых настроек сети wi-fi для всех устройств был разработан единый алгоритм, решающий проблему того, как настроить роутер компании Йота:
- Подключить модем через USB-переходник к компьютеру.
- Дождаться необходимого уведомления о завершении настроек и установке драйверов, а также уведомление о том, что модем готов к работе.
- После этого пользователю необходимо вручную открыть браузер, установленный на его компьютере и в поле адреса на главной странице ввести одну из комбинаций: 10.0.0.1 либо status.yota.ru. Данные комбинации идентичны и обе переносят пользователя в окно так называемого Личного кабинета.
- Перед началом работы в разделе «Личный кабинет» пользователю необходимо пройти авторизацию, которая предусматривается на этом ресурсе путем введения личного номера телефона абонента.
- На номер, который указывает абонент Yota должно в течение нескольких секунд поступить смс-оповещение, в котором будет указан код-активации, необходимый для авторизации в системе «Личный кабинет».
- Изначально в настройках сети wi-fi предусмотрена активация открытой сети, в таком случае пользователь меняет в настройках тип доступа.
Важно! При необходимости любой пользователь может обратиться к специалисту сервиса Yota и получить подробный инструктаж о том, как настроить роутер компании Yota в домашних условиях. Также при приобретении устройства, клиент Yota может воспользоваться платной услугой в салоне оператора, где необходимые настройки будут выставлены за него.
Как вернуться к базовым настройкам?
Вопрос о том, как восстановить заводские настройки Yota Many возникает довольно часто. Роутер устроен таким образом, что сброс на заводские настройки возможен только из web-интерфейса:
- Чтобы попасть в нужный раздел перейдите в расширенные настройки
(наберите в строке адреса http://10.0.0.1/advanced); - Внизу нажимайте кнопку «Возврат к заводским настройкам»
.
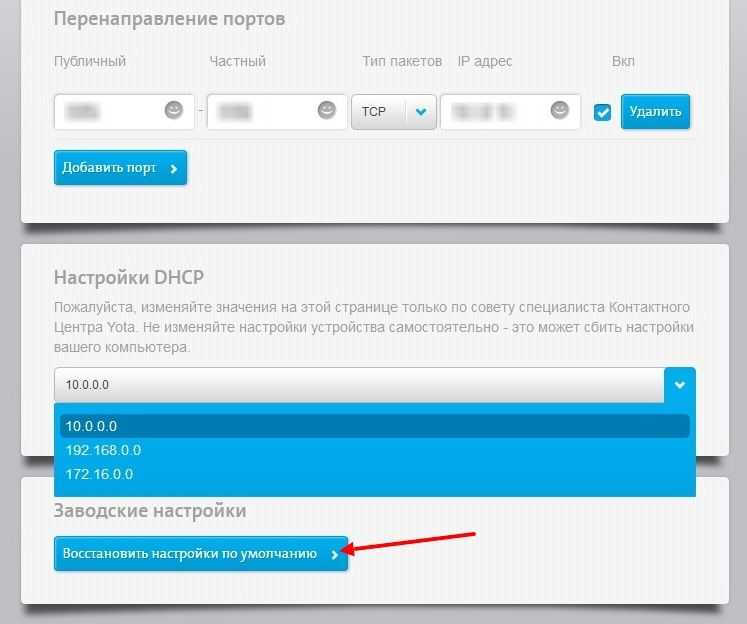
Примерно через 40 минут роутер перезагрузится с первоначальной конфигурацией. В Yota Many сброс на заводские настройки выполняется в автоматическом режиме, без участия пользователя.
Необходимость сбросить настройки Yota Many возникает в случаях, когда вы поменяли логин и пароль доступа и забыли их. Иногда доступ блокируется при попытках входа с неправильными данными. Также сбрасывайте если появилось желание настроить все «с нуля».
Иногда бывает полезно просто перезагрузить роутер. В таком случае воспользуйтесь кнопкой Reset на корпусе устройства. Она видна только когда переключатель установлен в крайнее левое положение. Нажатие на эту маленькую синюю кнопку приведет к перезагрузке роутера без потери конфигурации.
Настройка роутера Yota 4G производится достаточно часто, ведь это карманный роутер для тех, кто часто путешествует. Находясь в командировке, на даче, в поездке за город современному человеку необходимо быть на связи всегда. Учитывая количество гаджетов в одной семье, обычного USB модема уже недостаточно. Вот тут помогает мобильный роутер.
Почему не заходит на status.yota.ru?
К сожалению, иногда при попытке зайти в web-интерфейс модема могут появится разные проблемы. Чаще всего, просто не открывается страница по адресу status.yota.ru или 10.0.0.1. Может появится ошибка, что «страница недоступна», или «не удается получить доступ к сайту».
Несколько советов, которыми можно попытаться решить эту проблему:
- Отключите Wi-Fi модем Yota от компьютера и подключите заново. Если это не USB-модем, а Yota Many, то просто отключите и включите питание.
- Если вы пытаетесь зайти в настройки модема, который подключен по USB, то можете попробовать подключится к его беспроводной сети и зайти панель управления по Wi-Fi.
- Попробуйте войти на status.yota.ru с другого браузера, или устройства. Можно даже с телефона, или планшета. Просто подключите его к Wi-Fi сети мобильного роутера от Йота.
- Если модем по прежнему не доступен (в том числе по адресу 10.0.0.1), то нужно проверить сетевые настройки на компьютере (если вы пытаетесь зайти с компьютера). Сделать это не сложно.
Проверяем сетевые параметры
Зайдите в «Сетевые подключения».
Дальше нужно открыть свойства того подключения, через которое вы подключены к модему Yota. Если вы подключены по Wi-Fi, то это адаптер «Беспроводная сеть» (в Windows 10), или «Беспроводное сетевое соединение» (в Windows 7). Если модем подключен по USB, то это скорее всего будет адаптер «Подключение по локальной сети 2», или «Ethernet 2» (цифра может быть другой).
Просто нажимаем правой кнопкой мыши и выбираем «Свойства». К примеру, я подключен к мобильному роутеру (он же модем) по Wi-Fi:
Дальше выставляем автоматическое получение IP и DNS для протокола IPv4.
Если это не помогло, или там было выставлено автоматическое получение адресов, то можно попробовать прописать статические адреса:
DNS можно указать 8.8.8.8.
После этих настроек страничка по адресу IP-адресу 10.0.0.1 точно должна открываться.
Если ничего не помогло, то вполне возможно, что это какая-то программная, или аппаратная поломка модема.
82
скрыть1