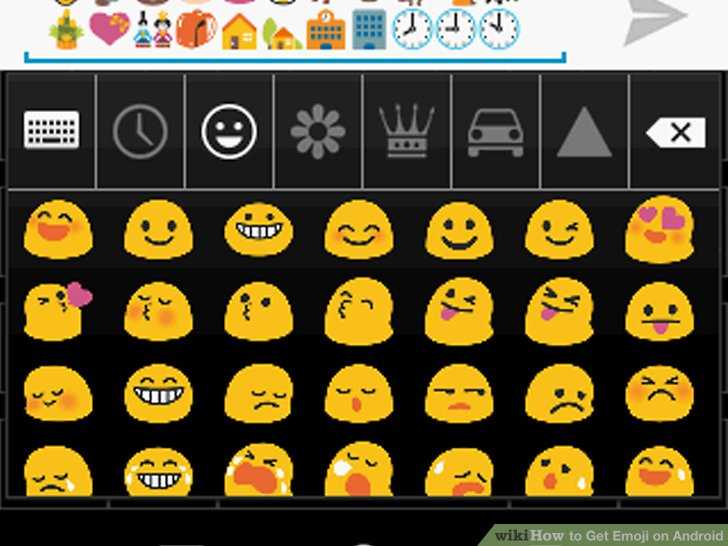Изменение формы значков главного экрана на пикселе в Android 10 | Андроид
Для тех из вас, кто любит часто менять форму значков на домашнем экране, процесс изменился в Android Q, также известном как Android 10. Этот параметр скрыт и теперь применяется не только к значкам домашнего экрана.
В предыдущих версиях Android, в частности, в Oreo и Pie, вы могли долго нажимать на главном экране, выбирать «Домашние настройки», выбирать «Изменить форму значков», а затем выбирать между круговой опцией по умолчанию, квадратом, скругленным квадратом, скворком или слезинка значок формы. Супер просто. Впервые он был доступен на Pixels, но был расширен для других устройств Nokia, Essential, Moto и др.
Что ж, в Android 10, который сейчас доступен только для Google Pixel, Pixel XL, Pixel 2, Pixel 2 XL, Pixel 3 и Pixel 3 XL, параметр «Изменить формы значков» нигде нельзя найти в «Домашних настройках». «. На самом деле, вы нигде его не найдете, если у вас не получится разблокировать «Опции разработчика». Если у вас нет этого скрытого меню, это первое, с чего начать, если вы хотите изменить внешний вид главного экрана.
Не пропустите: 15 причин, чтобы разблокировать опции разработчика на вашем Android
Шаг 1: разблокировать опции разработчика (если еще не готово)
Перейдите к «Система» в приложении «Настройки», затем нажмите «Дополнительно», чтобы расширить эти параметры. Затем нажмите «О телефоне», затем разверните собственный раздел «Дополнительно». Наконец, быстро нажмите по крайней мере семь раз на «Номер сборки», пока не увидите «Вы теперь разработчик!» Возможно, вам придется ввести свой PIN-код, чтобы продолжить.
Полные инструкции: разблокировать опции разработчика Pixel в Android Pie и выше
Шаг 2: Откройте параметры разработчика в системе
Если вы только что разблокировали «Параметры разработчика», вы можете просто нанести ответный удар несколько раз, чтобы вернуться в меню «Дополнительно» в настройках «Система». В противном случае, зайдите в Настройки -> Система -> Дополнительно -> Параметры разработчика.
Шаг 3: выберите ваши предпочтительные формы иконок
Оказавшись внутри, прокрутите весь путь вниз и нажмите «Форма значка». Как и прежде, всплывают несколько различных опций: круговое устройство по умолчанию, слезинка, сквирл и скругленный прямоугольник
Обратите внимание, что «Квадрат» здесь полностью отсутствует, а «Скругленный квадрат» теперь почему-то называется «Скругленный прямоугольник»
Это больше не просто меняет значки приложений
Почему настройки формы значков переместились из «Домашних настроек» в «Параметры разработчика» в Android 10? Потому что теперь это относится не только к домашнему экрану. Быстрые настройки (раскрывающееся меню), Обзор (многозадачный пользовательский интерфейс) и меню Совместный доступ — все это зависит от изменений, а также от других областей, где появляются значки.
Ниже приведены примеры параметров формы, доступных для пикселей, с отображением их внешнего вида в меню «Быстрые настройки», «Обзор» и «Поделиться», а также на главном экране.
Как добавить иконку
Добавление иконок может происходить различными способами. Метод, как создать ярлык на рабочем столе андроида, выбирается в соответствии с тем фактором, какой файл или приложение необходимо вывести для быстрого доступа.
Ярлыки из меню виджетов
К сведению! Каждый смартфон, будь это Xiaomi, Miui, ZTE, Самсунг, предлагает для пользователя сразу несколько экранов, поэтому на них можно с легкостью вывести все виды ярлыков — виджеты, приложения, файлы, контакты, браузеры Интернета и проч.
Стандартными средствами смартфона
Android предусматривает стандартно переносить иконку приложения. Как правило, все скачанные файлы, игры и приложения сохраняются на вторичном экране, расположение которого в общем меню. Здесь может быть сразу несколько полей для размещения всех загрузок, их перемещение осуществляется смахиванием в сторону.
Традиционный метод, как добавить ярлык на главный экран андроида, представленный следующей последовательностью действий:
- Необходимо активировать смартфон.
- Далее открывается общее меню. Для этого нажимаются 3 точки или квадрат, расположенный внизу в середине главного экрана. Откроются приложения, файлы, игры на экране.
- Выбирается приложение, которое требуется вывести на рабочий стол смартфона. Нажать на иконку и держать в течение нескольких секунд. Открывать приложение не нужно.
- После нажатия экран с файлами скроется, откроется основной рабочий стол.
- Если есть желание сменить рабочий стол для размещения иконки, необходимо смахнуть его на следующий пальцем.
- Далее выбрать место размещения иконки и нажать на него пальцем.
Таким образом выбранное приложение появится на рабочем столе — главном или второстепенном, но открыть его будет гораздо проще и быстрее.
Используя файловый менеджер
Можно воспользоваться файловым менеджером, для чего предварительно скачивается проводник. Зачастую используется «ES Проводник», который предлагается в бесплатном пользовании на Play Market.
Файловый менеджер
Работа с ним проста:
- Необходимо открыть файловый менеджер.
- Выбрать в проводнике нужный файл, будут высвечиваться все имеющиеся в смартфоне игры, файлы и приложения.
- Дождаться кратковременного вибросигнала, это оповещение о выборе будущей иконки.
- Откроется форма с будущими действиями, выбрать «Добавить».
Обратите внимание! Иконка появится на главном рабочем столе. Можно ее переместить на другой экран, для чего, удерживая иконку, одновременно смахнуть в сторону
Как удалить ярлык с рабочего стола на Андроид
Как известно, в процессе установки программ, их значки автоматически появляются на главном экране или в общем меню. Если не наводить порядок и не заниматься периодической чисткой, они заполнят все пространство. И тогда останется несколько выходов из создавшейся ситуации:
- создать новый экран;
- сгруппировать иконки, распределив их по тематическим папкам;
- удалить ненужные или неактуальные приложения.
Избавиться от лишних программ можно несколькими способами.
Через раздел меню
Данный способ считается простым и универсальным. Для его реализации понадобится проделать путь: «Настройки» → «Приложения»→ «Сторонние». Далее выбрать из списка нужную программу и на странице свойств запустить удаление, нажав на одноименную кнопку и подтвердив действие.
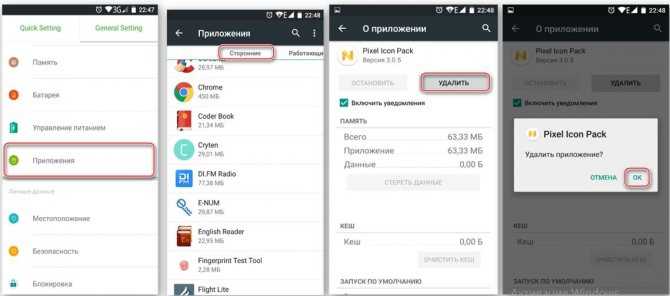
Домашний экран
Этот вариант еще более прост, нежели предыдущий. Для этого не нужно заходить на страницу сведений о приложении. Алгоритм следующий.
- В меню или на главном экране отыскать значок интересующей программы.
- Нажать на нее пальцем и удерживать в течение нескольких секунд, пока не появится перечень доступных операций.
- Система предлагает воспользоваться одним из двух вариантов: удалить только значок либо само приложение.
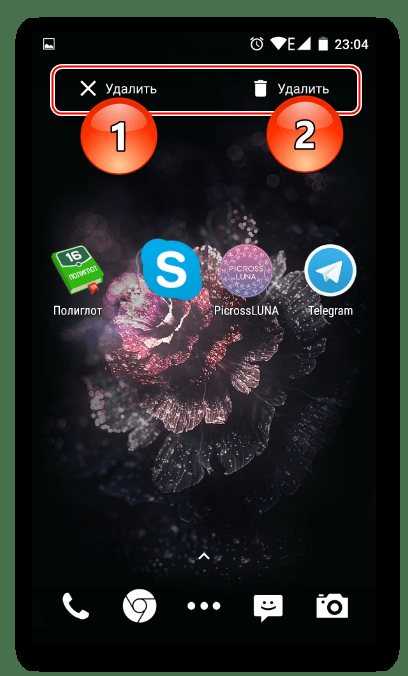
Сторонние инструменты
Чтобы поддерживать работоспособность системы и следить за порядком на рабочем столе, целесообразно установить на смартфоне утилиту для очистки, например, CCleaner. Тогда не придется тратить время и удалять ненужные документы, файлы и папки вручную. Можно будет выполнить всего пару кликов.
- Запустить утилиту для очистки и перейти в раздел «Менеджер приложений».
- Открыть список установленных программ.
- Нажать на иконку «Корзина».
- Выделить галочками одно или несколько приложений, которые «отслужили свой век» и больше не используются.
- Кликнуть по клавише «Удалить» и подтвердить действие, нажав «Ок».
Возможности для «суперпользователи»
Те счастливчики, у которых на мобильных устройствах предусмотрены ROOT-права, могут использовать софт Xposed Framework с дополнительным модулем Unicon.
Для этого нужно установить программу, дальше кликнуть на модуль «Юникон» и потом изменить стандартные иконки на уникальные графические значки.
Неопытным пользователям лучше всё же использовать лаунчеры.
Смена иконок на Андроид, хоть и проста в исполнении, однако всегда подразумевает небольшой риск ввиду вмешательства в стандартную систему. При этом, свести потенциальные неприятности к минимуму можно, используя надёжные программы из проверенных источников, как Lenov.
МЕНЯЕМ АНИМАЦИЮ ЗАГРУЗКИ
Анимация загрузки хранится в файле /system/media/bootanimation.zip. Внутри содержится текстовый документ desc.txt, в нем указаны частота смены кадров, разрешение по горизонтали и вертикали и прочее. Там же лежат сами изображения (кадры), которые меняются с частотой, указанной в desc.txt. Порядок и правила воспроизведения анимации из папок тоже прописаны в этом файле.
Все, что тебе нужно сделать, — достать архив с устройства при помощи файлового менеджера с поддержкой root, распаковать и заменить изображения, не забыв их предварительно пережать в нужном разрешении. Далее достаточно запаковать архив без сжатия и вернуть на место. Но, конечно же, проще взять уже готовый архив. На сайте hboot.co.uk таких полно.
С другой стороны, смотреть на анимацию хоть и интересно, но смысла никакого. А вот видеть, какие службы запускаются, бывает полезно. Самый простой вариант — установить LiveBoot, который выводит logcat и dmesg, то есть сообщения Android и ядра Linux.
Как изменить значки отдельных приложений на Android
Применение пакетов значков ко всему набору приложений удобно, плюс это приводит к единой визуальной теме. Но если вы не хотите устанавливать их все сразу, вы можете менять значки приложений по одному. Для этого вам понадобится пакет значков и программа запуска, позволяющая менять значки, как указано выше.
Например, чтобы изменить отдельные значки приложений Android в Nova, нажмите и удерживайте значок любого приложения на главном экране (чтобы изменить ярлык) или в панели приложений (чтобы изменить значок основного приложения) и выберите «Изменить». В появившемся меню коснитесь значка текущего приложения, чтобы выбрать другое.
Вы увидите общие значки вверху; они соответствуют рассматриваемому приложению. Чтобы выбрать другой, выберите пакет значков из списка. Затем вы можете выбрать все, что он содержит, в качестве значка. Большинство пакетов значков включают значки для распространенных приложений, а также более общие значки, которые можно применять к приложениям по категориям.
Нажмите «Готово», когда будете удовлетворены, затем повторите это для каждого приложения, которое хотите настроить.
Метод 2
У нас будет дополнительная помощь из Play Store, поэтому будет важно скачать и установить. есть несколько приложений с той же целью. Мы рекомендуем один, поскольку мы отмечаем, что он очень полный, с большим разнообразием для настройки и получения удовольствия от настройки
Это называется строка состояния и метка для настраиваемых цветов и фона
Мы рекомендуем один, поскольку мы отмечаем, что он очень полный, с большим разнообразием для настройки и получения удовольствия от настройки. Это называется строка состояния и метка для настраиваемых цветов и фона.
Вы устанавливаете его и перед тем, как открыть, заходите в настройки , Дотронься до них Приложения чтобы найти тот, который вы установили, и предоставить ему разрешения.
Откройте приложение и перейдите в исходный раздел.
Трогать сплошные цвета (сплошной цвет)
Появится экран с надписью Выбери цвет. В цветовом круге вы нажимаете маленький кружок и перетаскиваете его вдоль цветовой оси. У него также есть 3 другие функции: затемнение тона, придание яркости и прозрачности.
Имея цвет, вы теперь разместите формат для этих управленческого персонала осязательный .
Он предложит вам список форматов с границами, в которых вы будете применять цвет.
После настройки не забудьте нажать Применять сохранить изменения .
Вы начнете замечать яркие цвета верхней части панели уведомлений. Теперь откройте приложение, перейдите в Стили и пресеты , вы получаете доступ к уникальным дизайнам, уже созданным в качестве обоев.
Если на вашем устройстве есть encoche , то есть концепция дизайна, в которой вверху есть небольшая выемка или небольшое пространство, где размещаются датчики, камера и другие компоненты, перейти к спецификация надреза .
Как видите, изменить цвета панели уведомлений просто и легко, а почему бы и нет? Даже весело вносить изменения, пока ваш телефон не вернется в состояние ограниченного выпуска. А если этого недостаточно, вы можете продолжить модифицировать свой мобильный телефон, настройка панели навигации Android с изображениями . Надеемся, вам понравилась информация.
Заключительные замечания
Итак, на этом мы завершаем руководство о том, как вы можете изменить формы, стили и цвета значков в Android 12. Кроме того, мы перечислили некоторые удобные настройки, чтобы настроить его в соответствии с вашими требованиями. Всегда были давние споры о том, что стандартная ОС не имеет того же количества стилей тем, что могут предложить другие настраиваемые скины ОС.
В результате пользователям обычно приходилось пробовать рутирующие моды, такие как Substratum Themes. Хотя AOSP еще предстоит пройти долгий путь, он медленно, но верно наверстывает упущенное. Каковы ваши взгляды на то же самое? Дайте нам знать через комментарии ниже. Кроме того, все ваши вопросы приветствуются в разделе комментариев.
Как поменять иконку Вконтакте на телефоне
Внимание! Начиная с 13.10.2021 года, Вконтакте обновила свое приложение, в котором можно поменять иконку на одну из тех, которые были с 2010 года. Вы знаете, что периодически социальная сеть Вконтакте меняет дизайн, соответственно, и иконки приложений для Андроида и Айфона тоже
И если вы сейчас хотите понять, как поменять иконку приложения ВК на телефоне, рекомендуем до конца прочитать наш материал.
Важно знать! На данный момент изменить иконку ВК можно только на Айфоне, и на Андроиде такой опции нет. Поэтому всем владельцам Android остается только ждать очередного обновления
Чтобы поменять иконку Вконтакте на Айфоне, нужно сделать следующее:
- В Apple Store обновите приложение Вконтакте до последней версии;
- Зайдите в приложение ВК и нажмите на три тире в верхней вкладке;
- Перейдите в раздел «Настройки» на своем девайсе в ВК;
- Далее нажмите пункт «Внешний вид»;
- Пролистните вниз и увидите пункт «Иконка приложения»;
- Выберите один из понравившихся стилей, нажав по нему. Система сообщит вам, что иконка заменена;
- Перейдите на рабочий стол вашего телефона и посмотрите на изменения.
На что влияет масштаб?
Как видим из вышеприведенного скриншота, в первую очередь он влияет на количество информации на экране в один кадр. То есть, чем больше масштаб, тем больше помещается на экран полезной информации от приложений. Соответственно, становится удобнее пользоваться смартфоном из-за того, что не нужно всегда пролистывать экран для получения скрытой информации. С большим масштабом на экране больше текста, больше картинок, ведь сам интерфейс занимает меньше места.
На примере скриншота отлично видно, что с большим масштабом поместилось сразу четыре линии настроек, в то время как на маленьком масштабе всего две. Таким образом, мы увеличиваем количество информации на экране и делаем работу с гаджетом более удобной, быстрой и комфортной.
Также стоит отметить, что такие настройки задевают размеры только частиц интерфейса, при этом, не трогая размер шрифта, вставленных картинок, видео, фото и так далее.
При изменении размера интерфейса меняются только те параметры, что заданы как программа, а не как графический элемент. То есть если картинка будет одного размера, то она не станет меньше либо больше с изменением масштаба, так как картинка не относится к интерфейсу, она уже считается как контент. Следственно, размер интерфейса никак не повлияет на отображение в играх, при просмотре фильмов в плеере, в галерее и так далее. Данный метод делает размер интерфейса только для полигонов системы, которые создаются в виде кода, а не графики.
- Меню системных настроек;
- Приложения, не имеющие особого дизайна (некоторые мессенджеры, настройщики и так далее);
- Статус бар и шторка уведомлений;
- Приложение для звонков и СМС;
- Календарь, почта, переводчик и прочие сервисы от Google и других компаний;
- Play Market (или Google Play);
- Экран разблокировки;
- Размер диалоговых окон и иконок в лаунчере.
А вот эти элементы не будут изменяться:
- Отдаленность заставки;
- Отдаленность фоновых изображений и живых обоев;
- Странички в браузере и прочие веб-элементы;
- Игры;
- Видео и музыкальные плееры;
- Картинки в галереях;
- Интерфейс входящего и исходящего вызовов;
- Шрифт, то есть любой текст;
- Клавиатура;
- И так далее…
Xposed
Еще одна многомодульная утилита, направленная на конфигурирование платформы. Нас же опять-таки интересует только переименование программ, а обзор прочих возможностей мы опустим. Сразу стоит предупредить, что для корректной работы утилиты необходимы права администратора (Root). Установка программы проходит в штатном для платформы режиме.
Чтобы поменять название приложения, необходимо:
- Запустить Xposed, перейти в раздел «Загрузка» и нажать на иконке модуля xRenamer.
- В разделе «Модули» находим запущенный компонент и активируем его.
- После телефон перезагрузится и на рабочем столе появится ярлык xRenamer.
- После запуска модуля появится список всех ярлыков и приложений.
- Выбираем нужное и переименовываем двойным тапом.
Данный способ несколько запутан, так что в первую очередь стоит попробовать два предыдущих варианта.
Как переименовать приложение на Андроид – это вопрос, узнав ответ на который, пользователь сможет без проблем переименовывать ярлыки ранее установленных ПО. Благодаря данной опции можно навести порядок на столе. В статье вниманию представлены методы переименования и то, какие преимущества можно получить.
Как настроить значки приложений Android на устройстве Samsung
Если у вас устройство Samsung, процесс работает почти так же, как и на других версиях Android. Однако вы также должны знать, что Samsung предлагает собственный магазин тем. Откройте приложение «Темы Galaxy» или коснитесь записи «Темы» в приложении «Настройки», чтобы запустить магазин тем Samsung. Используйте заголовок «Значки», чтобы просмотреть доступные пакеты значков, которые могут отличаться от предложений в Play Store.
Вы можете применить пакеты значков из магазина Samsung сразу после их загрузки или нажав кнопку трехстрочного меню в левом верхнем углу приложения и выбрав Мои материалы > Значки. Там вы можете выбрать загруженный пакет значков и применить его.
Большинство пакетов значков, которые вы получаете на устройстве Samsung с помощью этого метода, будут содержать только новые значки для стандартных приложений и приложений Samsung. Чтобы получить уникальные значки для всего остального на вашем телефоне, вам нужно использовать метод, подобный описанному выше.
Ознакомьтесь с другими способами настройки Samsung Galaxy, если вам интересно.
Изменение значков приложений с помощью сторонних приложений
Иногда вы можете не захотеть загружать новую программу запуска, чтобы просто изменить пакет значков. Если это ваш случай, вы можете загрузить стороннее приложение для смены значков. С помощью этих приложений вы, возможно, не сможете изменить значки приложений в своей системе, но вы можете добавить ярлык приложения на рабочий стол с любым значком на ваш выбор. И, если хотите, вы даже можете выбрать изображение из вашей галереи. Круто, верно?
Ниже приведены несколько приложений, которые позволяют добавлять настраиваемые ярлыки для приложений. Последние скриншоты в каждом случае будут иметь как значки — значок приложения из приложения смены значков, так и значок собственного приложения.
1. Потрясающие иконки
Awesome Icons позволяет вам настроить значки вашего домашнего экрана с помощью пакетов значков и ваших собственных изображений. Вам не нужен root-доступ для того, чтобы использовать это приложение. Вот шаги для использования приложения:
- Загрузите Awesome значки (бесплатно с покупками в приложении) из Play Store. После установки прокрутите вниз до приложения, для которого вы хотите создать ярлык.
- Нажмите на значок, и вы попадете в настройки его ярлыка.
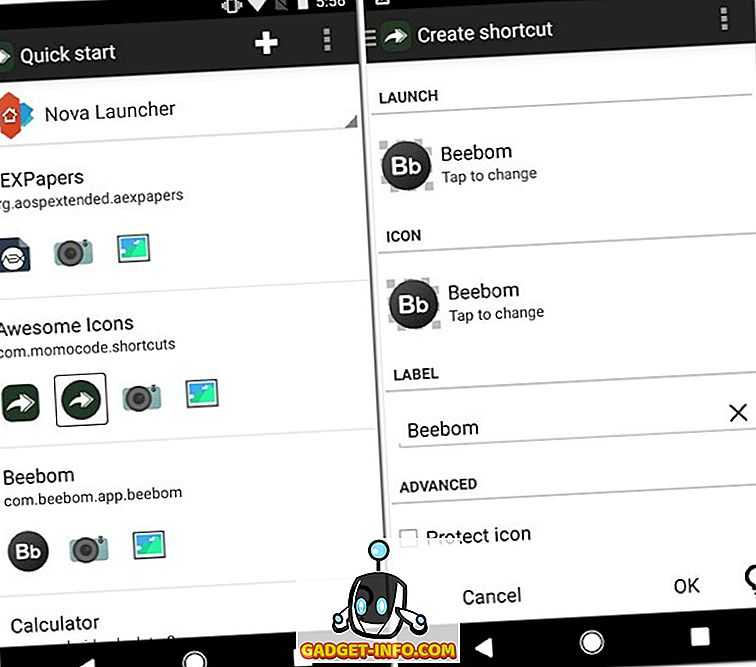
Теперь нажмите на значок под «Иконка» и выберите нужный значок в любом из доступных мест. Если вы хотите, вы можете даже изменить название ярлыка для ярлыка.
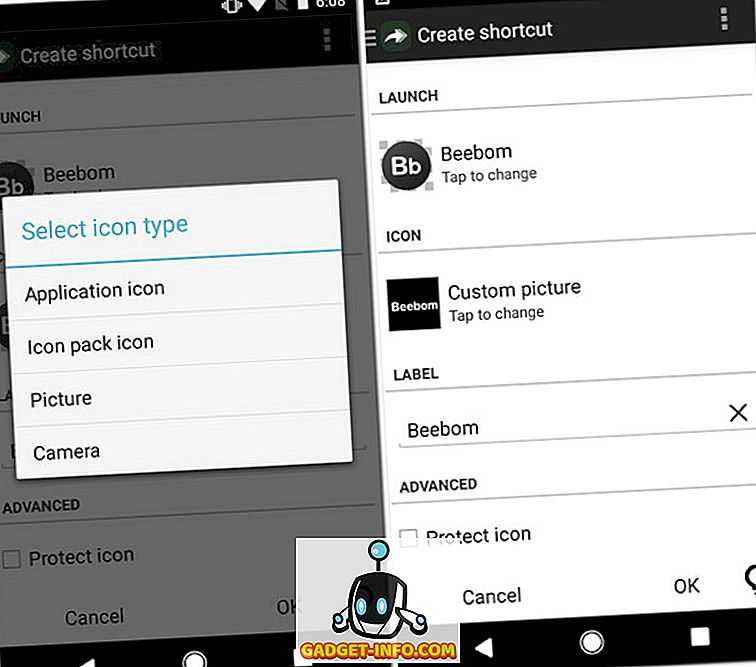
Нажмите «ОК», чтобы создать ярлык.
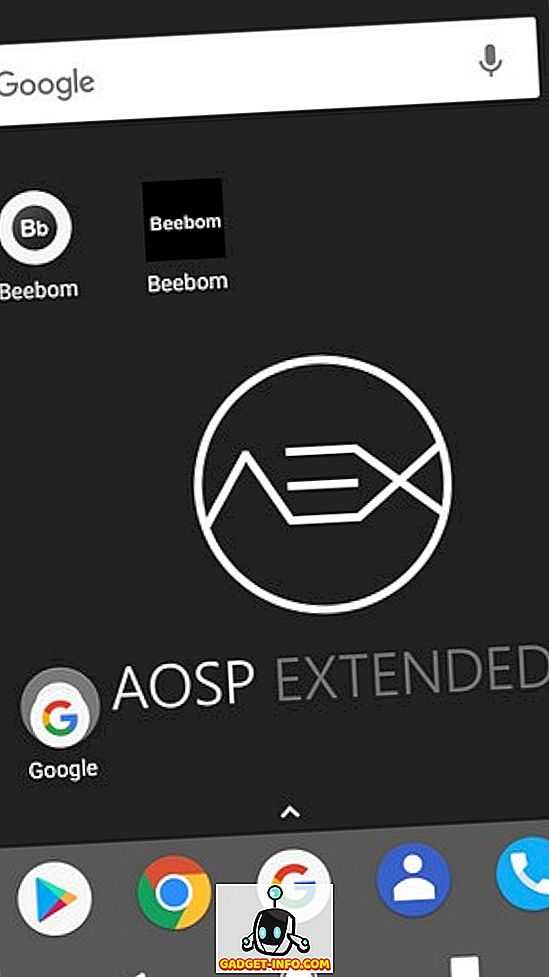
Изменение значков приложений с помощью сторонних приложений
Иногда вы можете не захотеть загружать новую программу запуска, чтобы просто изменить пакет значков. Если это ваш случай, вы можете загрузить стороннее приложение для смены значков. С помощью этих приложений вы, возможно, не сможете изменить значки приложений в своей системе, но вы можете добавить ярлык приложения на рабочий стол с любым значком на ваш выбор. И, если хотите, вы даже можете выбрать изображение из вашей галереи. Круто, верно?
Ниже приведены несколько приложений, которые позволяют добавлять настраиваемые ярлыки для приложений. Последние скриншоты в каждом случае будут иметь как значки — значок приложения из приложения смены значков, так и значок собственного приложения.
1. Потрясающие иконки
Awesome Icons позволяет вам настроить значки вашего домашнего экрана с помощью пакетов значков и ваших собственных изображений. Вам не нужен root-доступ для того, чтобы использовать это приложение. Вот шаги для использования приложения:
- Загрузите Awesome значки (бесплатно с покупками в приложении) из Play Store. После установки прокрутите вниз до приложения, для которого вы хотите создать ярлык.
- Нажмите на значок, и вы попадете в настройки его ярлыка.
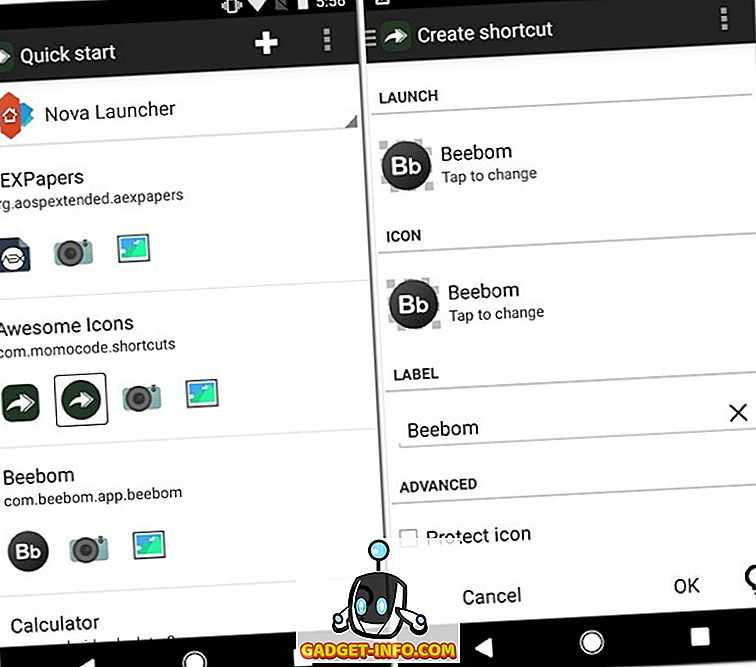
Теперь нажмите на значок под «Иконка» и выберите нужный значок в любом из доступных мест. Если вы хотите, вы можете даже изменить название ярлыка для ярлыка.
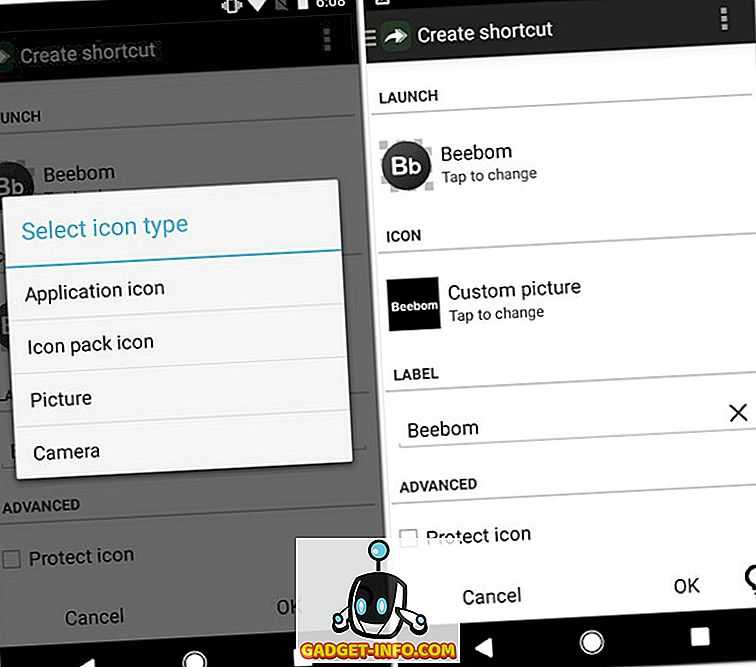
Нажмите «ОК», чтобы создать ярлык.
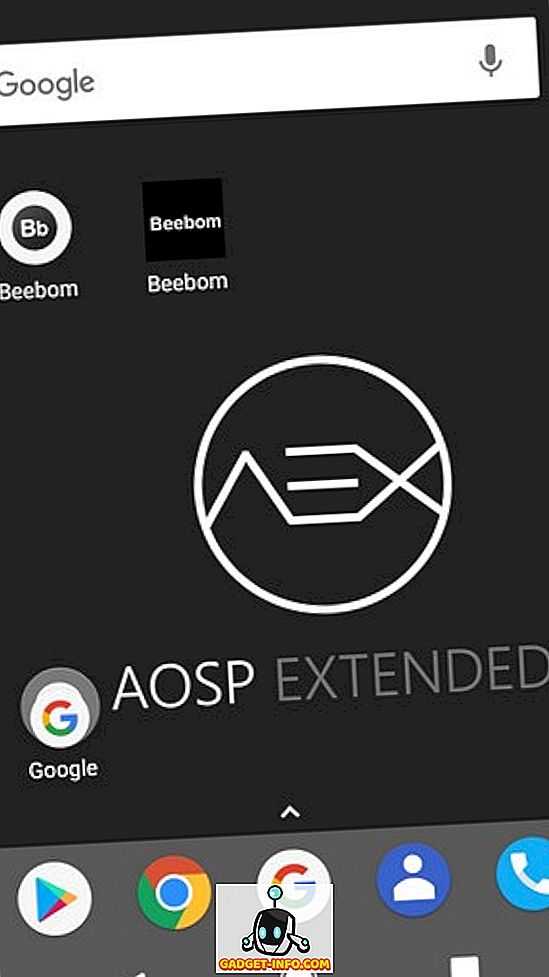
Как добавить/удалить значок иконки на рабочий стол телефона Android
Выводим программные иконки
В работе с программными иконками никаких проблем не бывает. Чтобы вывести иконку на рабочий стол, следует выполнить такие шаги:
- Жмем на ярлык программы, например, Вайбер.
- Его необходимо пару секунд удерживать пальцем.
- После отображения иконки на рабочем столе просто передвигаем ее в то место, где она должна располагаться.
После выполнения этих действий иконка Вайбера будет располагаться и в основном меню, и на рабочем столе. Запустить софт можно с любого места.
Выводим ярлык файла

Разработчики Андроида не продумали процесс, как запускать отдельные файлы с рабочего стола. Для этого потребуется использовать сторонний софт:
Нужна помощь?
Не знаешь как решить проблему в работе своего гаджета и нужен совет специалиста? На вопросы отвечает Алексей, мастер по ремонту смартфонов и планшетов в сервисном центре.
- Инсталлируем «ES File Explorer File Manager» на смартфон.
- Запускаем утилиту.
- Находим в этом файловом менеджере нужный файл.
- Жмем на файл, удерживаем его пальцем до отображения области выделения.
- Теперь выделяем необходимый значок. Откроется список, в котором жмем «Больше» («More»).
- Появится окно, где жмем «Добавить на рабочий стол» («Add to desktop»).
Если данные шаги будут выполнены успешно, на рабочем столе отобразится значок необходимого файла. Оттуда его можно будет запустить.
Удаляем значок иконки с рабочего стола
Убрать лишние иконки с рабочего стола можно при помощи стандартной функции удаления:
- Переходим на рабочий стол.
- Жмем на лишний ярлык, к примеру, на Поиск Google. Удерживаем иконку, пока не появится возможность перетащить ее.
- Переносим значок в корзину или в специальную область «Удалить».
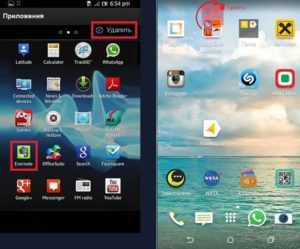
У каждого производителя смартфона имеются уникальные интерфейсы. Поэтому значок перетягивать необходимо в разные места рабочего стола. Приведенная выше инструкция подойдет для большинства телефонов Андроид.
Чтобы при установке софта не создавались новые ярлыки на рабочем столе, необходимо запретить их создание в Гугл Плей:
- Запускаем Плей Маркет.
- Входим в настройки аккаунта.
В разделе «Общие» рядом со строчкой «Добавлять значки» убираем выделение.
Теперь при установке новых программ ярлыки почты и иного софта создаваться не будут.
Как скрыть иконки приложений Android
Для того чтобы скрыть установленные на смартфоне приложения, недостаточно ознакомиться поверхностно с каждым из методом отдельно, важно очень внимательно следовать инструкциям, пошагово выполняя все рекомендации. Но для того чтобы подобрать наилучший для себя вариант, следует для начала внимательно просмотреть все возможные способы, и только потом принять решение на лучшем способе для себя
Но для того чтобы подобрать наилучший для себя вариант, следует для начала внимательно просмотреть все возможные способы, и только потом принять решение на лучшем способе для себя.
Скрыть иконки через настройки Андроида
Системные настройки некоторых телефонов имеют функцию, чтобы скрывать иконки приложений. Такая возможность реализована далеко не на каждом современном смартфоне.
Для корректного выполнения действий важно придерживаться пошаговой инструкции:
Для начала заходим в “Настройки“.
Затем переходим в раздел “Все приложения”/”Диспетчер программ”.
В этом разделе находим утилиту, которую планируем скрыть от других пользователей. Важно: способ в большинстве случаев работает лишь с системными приложениями.
После этого переходим на страницу с программой и кликаем на “Остановить“.
В появившемся окне нажимаем на “Ок“, тем самым подтверждая свой выбор.
Обратите внимание: на разных телефонах могут отличаться названия разделов, но принцип действий будет идентичным описанному в инструкции.
Альтернативным вариантом решения задачи является следующий:
- Переходим в настройки.
- Заходим в меню с установленным софтом.
- Нажимаем на иконку в виде трех точек, расположенную в правом верхнем углу экрана.
- Выбираем «Скрыть системные приложения».
Последний вариант оптимален для новых моделей смартфонов.
Использовать второе пространство
Второе пространство – уникальная опция, которая позволяет создать на одном смартфоне сразу два рабочих стола. По сути, данный функционал является аналогом разных пользователей в ОС Windows. Второе пространство многие смартфоны поддерживают по умолчанию. Именно поэтому вполне достаточно перейти в настройки и активировать требуемую функцию. Тем не менее если в вашем гаджете подобная опция не предусмотрена, можно скачать требуемый софт из Google Play.
Утилиты из Google Play оптимальны для нескольких моделей телефонов. Среди таковых – Honor, Alcatel, Huawei, Samsung, Meizu и прочие. В качестве примера рассмотрим алгоритм создания на Xiaomi дополнительного рабочего стола:
- Заходим в настройки.
- Находите раздел “Особые возможности“.
- Открываете подраздел “Второе пространство“.
- Кликаем на “Создать второе пространство“.
- Потом переходим по кнопке “Далее“, придумываем надежный пароль.
- Затем устанавливаем наиболее комфортный способ переключения.
После этого все установленные во втором пространстве приложения, будут скрытыми от всех пользователей так называемого первого рабочего стола.
Установка оболочки в стиле iOS 15
Разработчик: LuuTinh Developer
Размер файла: Зависит от устройстваСсылка в Google Play: Launcher iOS 15
Предупрежу сразу: три из четырёх приложений для кастомизации Android-гаджета принадлежат одному разработчику. Это не реклама, просто я перепробовал много разных вариантов, и выбрал самые лучшие, безглючные и полностью бесплатные.
Сперва нужно скачать основу – лаунчер в стиле iOS 15.
После скачивания запускаем приложение и тапаем по пункту меню «Make Default Launcher». смартфон покажет окно с выбором оболочки по умолчанию, в котором следует выбрать наш новый лаунчер в стиле айфона.
Через несколько секунд ваш гаджет уже станет на 60% похож на iPhone. При желании можно снова зайти в приложение лаунчера и настроить эффекты размытия, выбрать обои и прочую анимацию.
Далее переходим к кастомизации шторки Центра управления.
Высокие иконки
У вас есть лаунчер, который не поддерживает пользовательские иконки, но в любом случае хочет его? Не проблема! Просто используйте Awesome Icons, чтобы создать ярлык домашнего экрана с пользовательским значком.
- Откройте Awesome Icons.
- Нажмите Создать ярлык.
-
Нажмите значок приложения в разделе «Запуск».
Нажмите на желаемое приложение.
Нажмите значок приложения под значком.
Нажмите Изображение.
Перейдите к и выберите свой пользовательский значок.
Убедитесь, что ваш значок отцентрирован и полностью находится в ограничительной рамке, прежде чем нажимать « Обрезать».
Нажмите OK, чтобы создать новый пользовательский ярлык.
Как переименовать Android приложения и изменить их иконки
Переименование файлов и изменения их иконок на Windows умеет делать любой ребенок, а также в других подобных операционных системах, предназначенных для персонального компьютера. Тем не менее, вы никогда не думали о переименовании и изменении иконок приложений, установленных на Android?
Я задумался об этом в один прекрасный день, а затем исследовал как это можно сделать. В настоящее время есть много приложение на Play markete, который помогут переименовать установленные приложения .
Использование АПК Редактора легко переименует приложение для Android и изменит иконку по умолчанию. Итак, давайте посмотрим, как это делается.
Выводим реальный уровень сигнала
Иногда нужно знать, насколько хорошо ловит интернет в разных частях комнаты, как влияет положение смартфона на уровень приема сигнала, или просто необходимо сравнить уровень приема сигнала твоего смартфона и других моделей. В этом поможет NetStrength . Модуль умеет выводить уровень сигнала сотовой сети в децибелах к милливатту (дБм или dBm). Эта единица измерения имеет отрицательное значение, и чем оно ближе к нулю, тем лучше прием. Можно также включить показ ASU (Arbitrary Strength Unit — отношение сигнал/ шум в пилотном канале). Вычисляется по формуле ASU = (dBm + 113)/2.
Кстати, модуль умеет показывать уровень приема Wi-Fi в dBm, Mbps (Мбит/с — мегабит в секунду) и процентах.










![Как изменить иконку приложения в меню андроид [pc-assistent.ru]](http://yeasu.ru/wp-content/uploads/e/1/0/e10142e5123a379697fda0934cbb026e.jpeg)