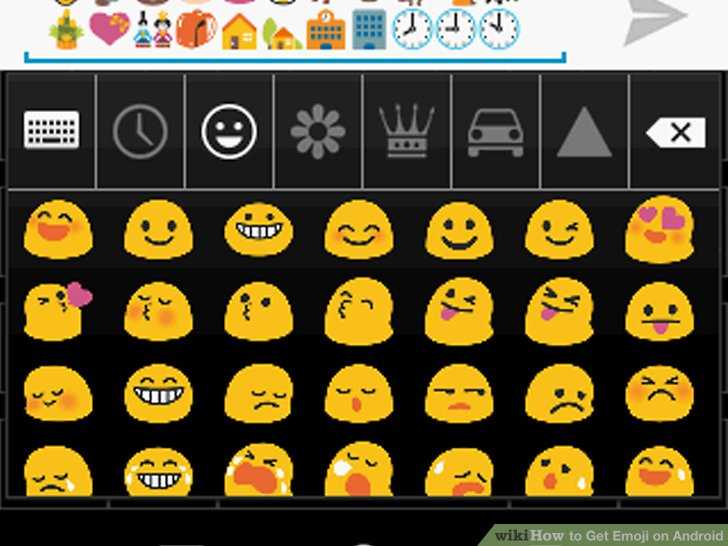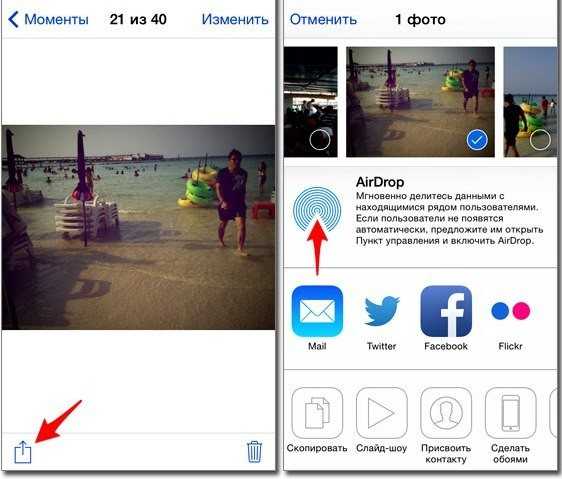Что такое memoji
Мемоджи – это прототип пользователя. Программа, сканируя лицо и овал лица, автоматически создает такого же анимированного персонажа, появляется мультяшная версия самого человека, который скопировал свое лицо. Также в системе iOS есть возможность подредактировать получившегося персонажа, изменить его по собственному желанию.
Производители компании Apple буквально поразили всех таким появлением новой встроенной функции, ведь для неё не нужно скачивать дополнительных функций и приложений. Эта новинка покорила всех обладателей Айфонов, ведь теперь на их телефоне доступна такая интересная возможность, как редактирование и создание собственного анимированного человечка.
Более подробно об этой функции можно посмотреть в этом видео
Как установить эмодзи на Андроид
Четкая инструкция по тому, как установить эмодзи на Андроид, зависит от версии систему. Однако, общий порядок состоит в следующем:
- через основное меню находим раздел «Настройки», который обычно расположен под иконкой в виде шестеренки;
- здесь нужно найти раздел «О телефоне» и зайти в него;
- в этом блоке нас интересует версия Андроид, которая обозначается двумя или тремя цифрами. Если она от 4.4 и выше, то эмодзи будут цветными; в версии 4.3 с помощью дополнительных программ можно организовать ввод монохромных картинок; 4.1-4.2 отображают смайлы, но их ввод не возможен; более ранние версии не покажут на экране картинку от вашего собеседника вовсе.
В каждую новую версию операционной системы добавляется расширенный набор системных смайлов. Так что, чем новее прошивка, тем большим количеством картинок вы можете пользоваться по умолчанию.
Решение — Free Physical Keyboard
По совету в том же треде на 4пда нашёл и поставил Free Physical Keyboard. После этого переключение языков происходит через одновременное зажатие Ctrl+Shift почти также, как на компьютере. В общем, всем советую.
С ней вы сможете легко переключать раскладку. Просто нажимаете Ctrl + Shift и можете печатать на русском или английском языке. В очередной раз спасибо 4пда!
Настройка русской раскладки для внешней клавиатуры.
Настройка приложения Russian Keyboard.
Когда вы подключаете внешнюю беспроводную или проводную клавиатуру с русской маркировкой клавиш к приставке-компьютеру для телевизора либо к планшету или телефону на системе Android, то вы наверняка ожидаете полной поддержки ввода русских и английских букв.
Но клавиатура в Андроид устройствах, которая стоит по умолчанию, воспринимает только английскую раскладку и не дает возможности сменить язык сочетанием клавиш (alt+shift, ctrl+shift или другие комбинации).
Для того что бы решить эту проблему, нужно установить на Android-приставку клавиатуру «Russian Keyboard». Скачать данное приложение можно в «Google Play Market» или в других Android-Маркетах. Для этого введите в Андроид-Маркете, в поле поиска приложений «Russian Keyboard».
Выберете приложение «Russian Keyboard» из предложенных вариантов и на странице приложения нажмите кнопку «Установить».
После установки приложения, кнопка «Установить» сменится на кнопку «Открыть».
Если вы нажмете на эту кнопку, то откроется окно настройки для «Russian Keyboard».
В этом окне «Настройки клавиатуры» выбираем пункт «Аппаратная клавиатура».
В окне настройки аппаратной клавиатуры кликаем по строке «Выбор раскладки» и в следующем окне выбираем раскладку «External Keyboard RU».
После настройки клавиатуры появляется возможность переключения раскладки с помощью комбинации клавиш, но по умолчанию сочетание клавиш имеет вид «Shift+Пробел».
Для изменения на другую комбинацию, нужно зайти в пункт меню «Аппаратная клавиатура», в этом окне нажать «Переключение раскладки».
В появившемся окне выберете удобную для вас комбинацию.
Для завершения настройки клавиатуры необходимо ее включить и активировать. Переходим в системные настройки Андроид-приставки, в пункт «Язык и ввод». В блоке «Клавиатура и способы ввода«, установленную клавиатуру «Russian Keyboard» нужно включить, поставив галочку, рядом с названием.
Появится стандартное для сторонней клавиатуры предупреждение о том, что данное приложение может собирать любые данные, которые вы набираете на клавиатуре, в том числе пароли и номера кредитных карт. Повторюсь, это предупреждение будет появляться для любой сторонней клавиатуры, не только для «Russian Keyboard». И это не означает, что приложение действительно собирает все вводимые вами пароли. Поэтому смело жмите «Ok».
После этого, в блоке «Клавиатура и способы ввода» в строке «По умолчанию» нужно выбрать клавиатуру «Russian Keyboard», иначе клавиатура не будет работать.
На этом настройка клавиатуры «Russian Keyboard» завершена. Теперь есть возможность переключаться между английской и русской раскладкой при помощи любой внешней клавиатуры.
SwiftKey работает с некоторыми физическими клавиатурами (Bluetooth), но учитывая наличие сотен различных моделей клавиатур, функциональные возможности будут разниться.
После успешного сопряжения клавиатуры с устройством вы сможете получить доступ к настройкам физической клавиатуры из SwiftKey.
Как включить непрерывный ввод на Андроид
После установки Gboard включите функцию непрерывного ввода. Она позволяет набирать текст свайпами по клавиатуре, не отрывая палец от экрана. Просто водишь им по клавишам, а алгоритмы сами определяют, что это должно быть за слово, и расставляют за тебя пробелы. Скорость печати увеличивается многократно:
- Откройте любой чат и вызовите клавиатуру;
- Нажмите на иконку настроек над клавишами;
Включите непрерывный ввод — это удобно
- Здесь откройте вкладку «Непрерывный ввод»;
- Включите все параметры, которые есть в окне.
Теперь попробуйте ввести слово, просто водя пальцем по экрану от одной буквы к другой. Если получилось не то слово, клавиатура скорее всего предложит заменить его другим, которое появится над блоком клавиш. Ну, а если не предложит, просто перепишите его – клавиатура это запомнит и впредь не будет ошибаться.
Как установить iOS смайлики на Android
Смайлы входят в состав интерфейсного пакета наэкранных клавиатур и шрифтов. Следовательно, вы можете заменить стандартный стиль текста или «клаву» на айфоновский аналог. Тогда на вашем устройстве смайлики будут выглядеть так же, как и на айфоне.

Установка сторонних шрифтов
Итак, смайлики можно обновить, установив вместо стандартного шрифта сторонний. И здесь возникает резонный вопрос, как осуществляется его замена. На смартфонах Xiaomi с этим все довольно просто, и владельцу устройства китайской компании нужно всего лишь:
Запустить приложение «Темы».
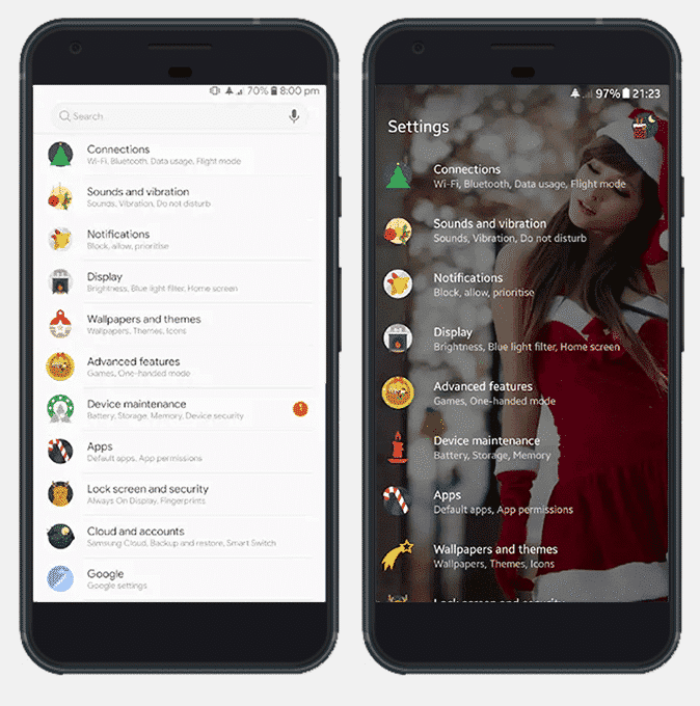
Вбить поисковый запрос «iOS Emoji».
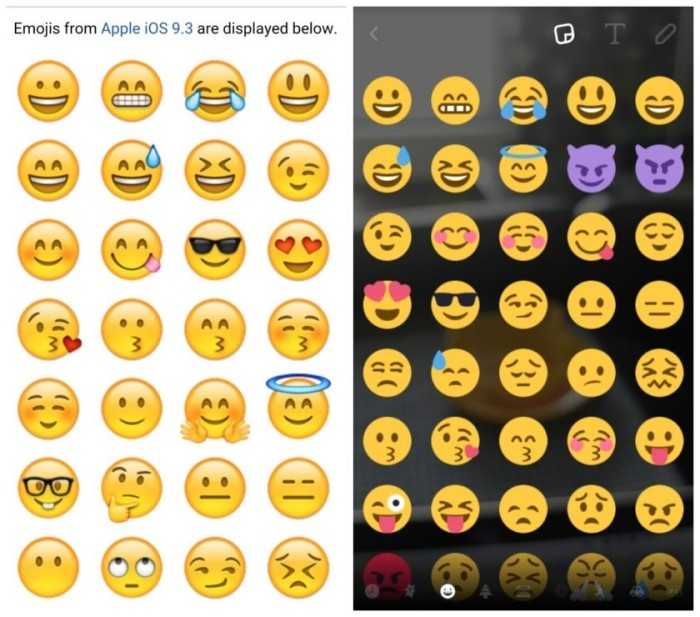
Установить одноименный шрифт.
Если на вашем телефоне отсутствует магазин для загрузки элементов интерфейса, то загружать шрифт придется в ручном режиме. Через поисковик найдите и скачайте стиль текста, предполагающий использование айфоновских смайлов, а затем действуйте по инструкции:
Откройте настройки телефона.
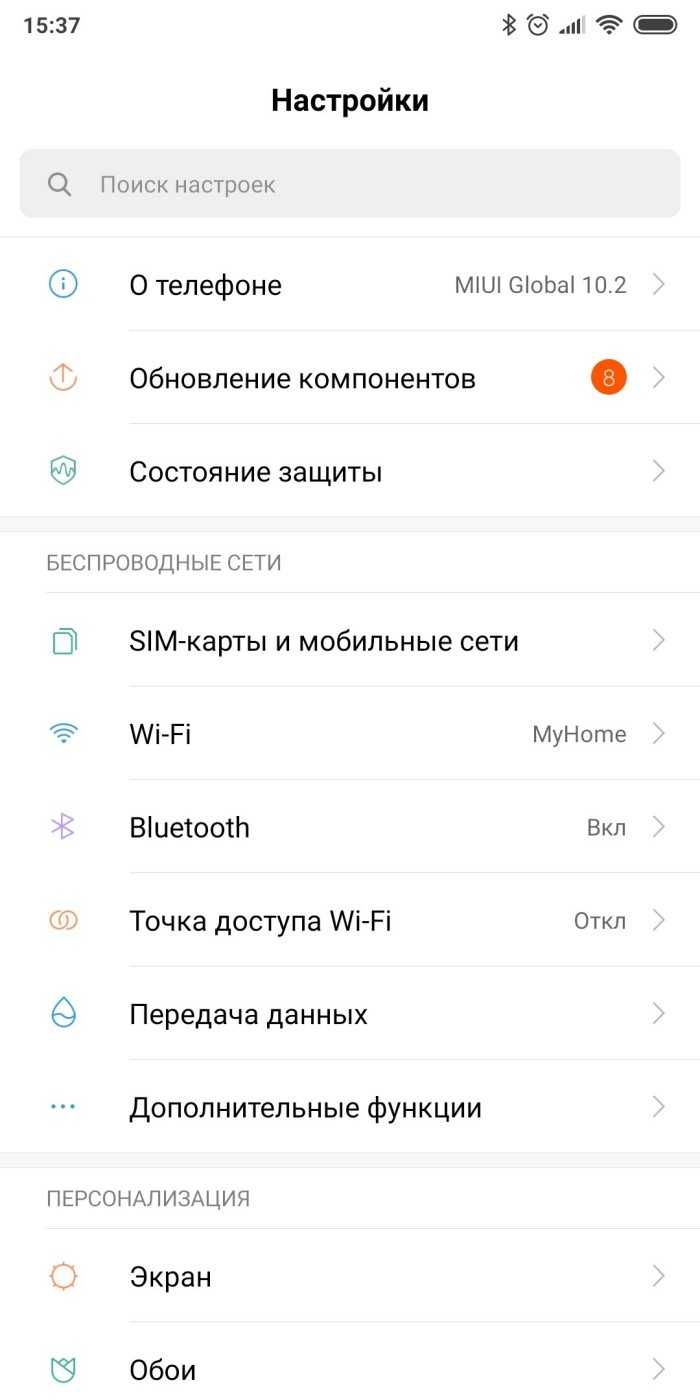
Перейдите в раздел «Дисплей», а затем – «Шрифт».
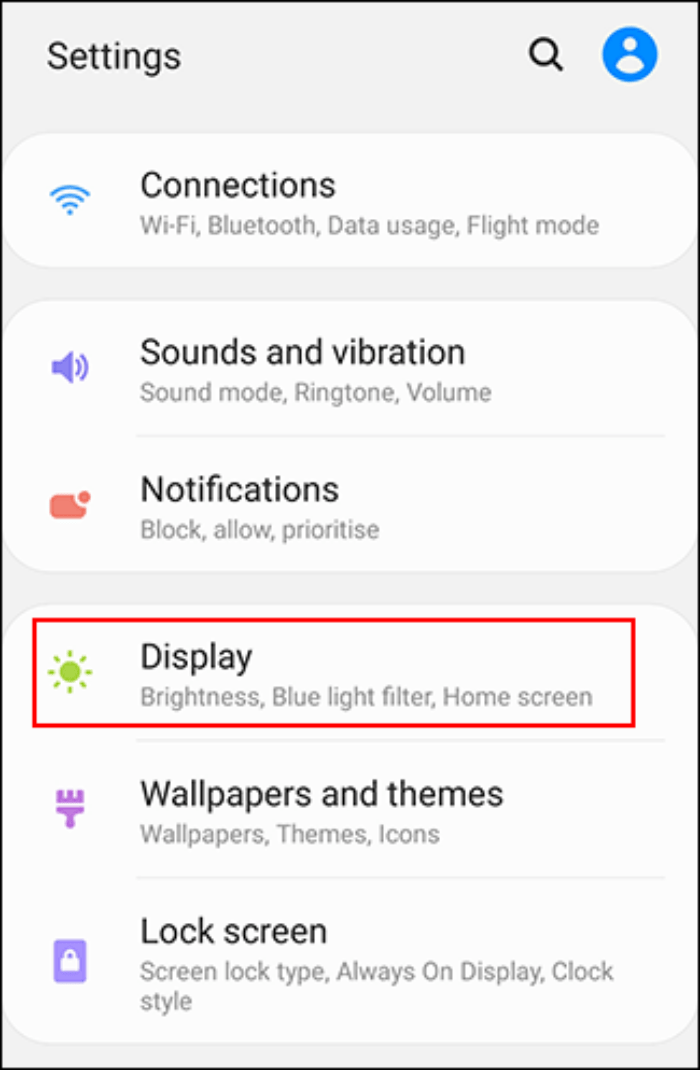
Выберите интересующий вариант написания.
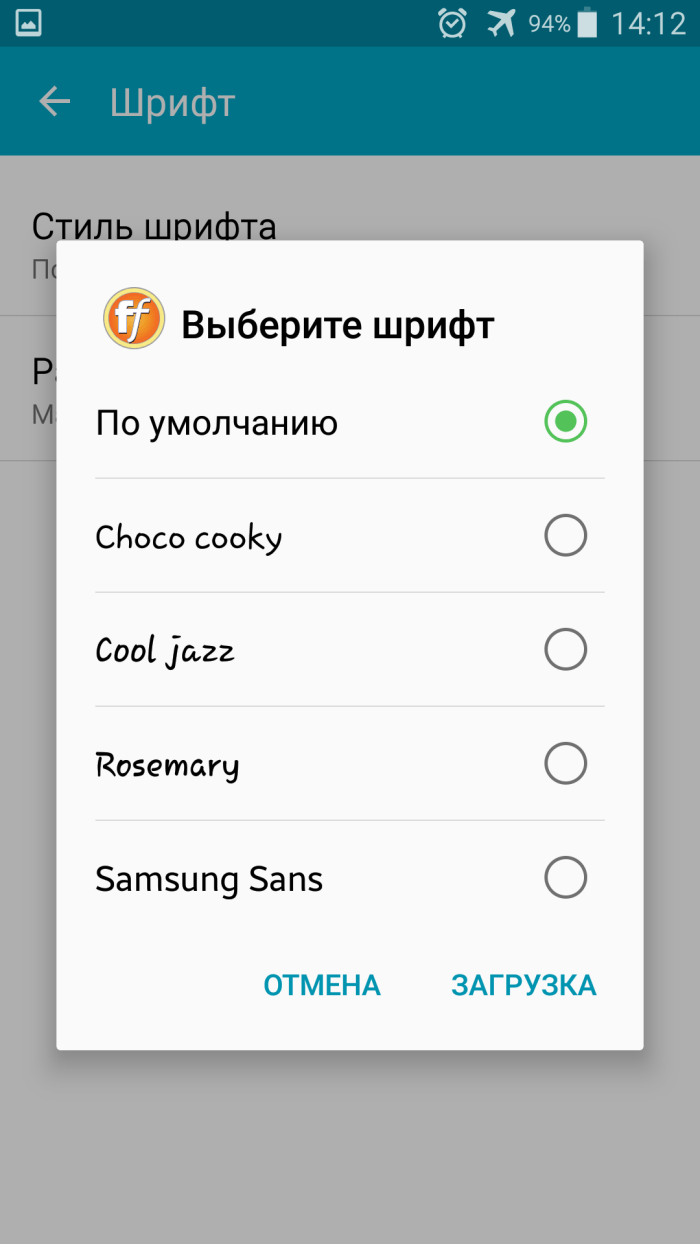
Если скачанный ранее шрифт не отобразился в списке, переместите файл в директорию system/fonts, а затем перезагрузите устройство и повторите выполнение операции.
Наконец, вы можете осуществить замену вручную при помощи приложения iFonts.
Установка дополнительной клавиатуры
Оптимальным способом, позволяющим изменить стандартные эмотиконы, является использование сторонней клавиатуры. Например, Emoji Клавиатура. Она включает в себя набор айфоновских смайликов, поэтому вам предлагается сделать несколько шагов:
- Установить «клаву», используя Google Play Маркет или любой другой источник.
- Запустить приложение и выдать все необходимые разрешения.
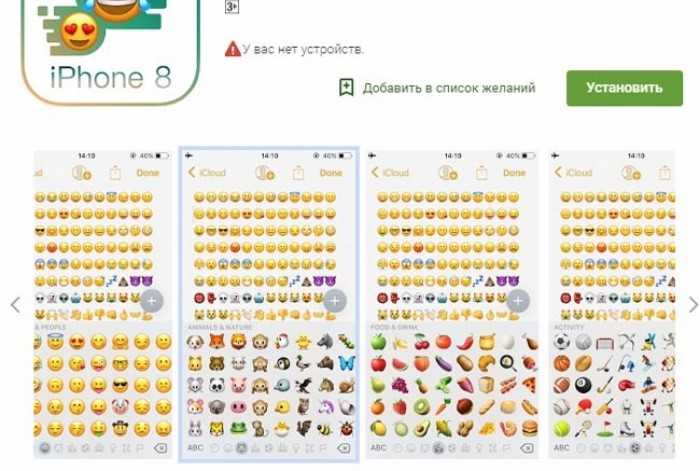
Открыть настройки устройства.
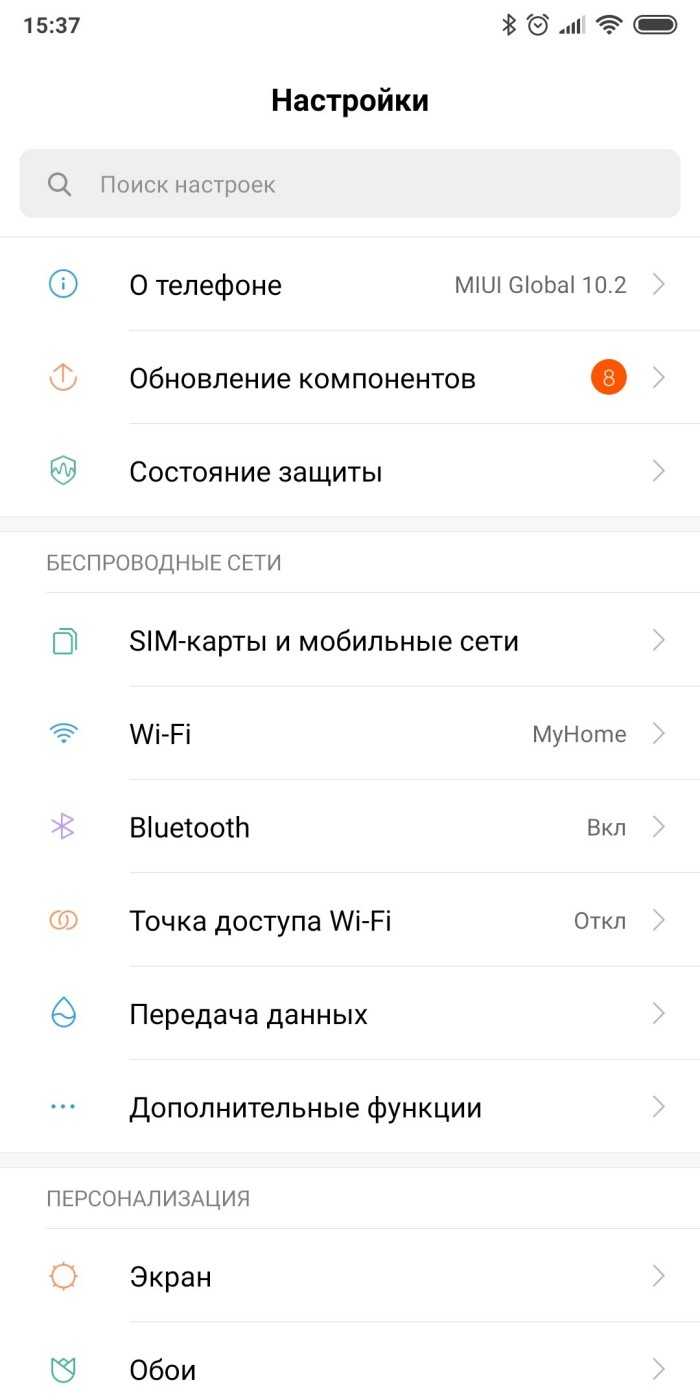
- Перейти в раздел «Язык и ввод».
- Во вкладке «Клавиатуры и методы ввода» выбрать интересующую клаву.
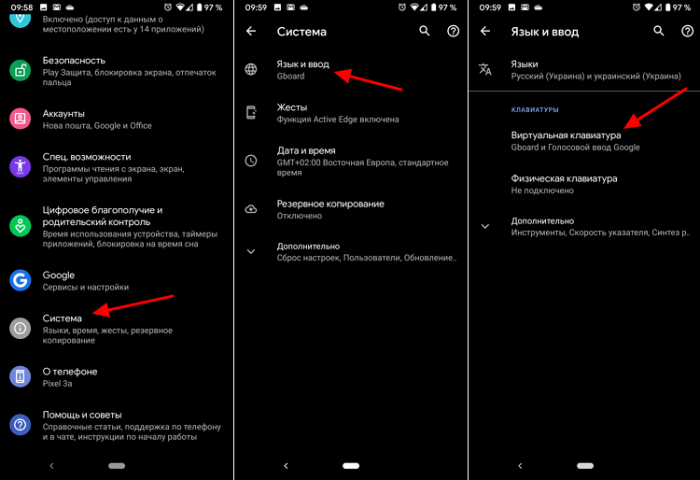
Теперь, когда вы будете набирать текст, перед вами отобразится новая клавиатура с набором айфоновских смайлов. Аналогичным образом и полученные сообщения будут отображаться так же, как и на Apple iPhone.
Можно ли добавить мемоджи
Помимо эмоджи (смайлы) на Apple iPhone есть другой тип эмотиконов – мемоджи. Это уникальный эмотикон, который создается по образу и подобию пользователя. К сожалению, данная фишка является эксклюзивом Apple и не представлена на Андроиде по умолчанию.
Однако на смартфонах компании Samsung есть собственный аналог. Возможно, другие производители тоже в скором времени смогут создать собственные мемоджи. Однако здесь следует уточнить, что работает опция только при обмене сообщениями на смартфонах с одной и той же прошивкой.

Как Поменять Клавиатуру на Телефоне – Язык, Цвет и Тему
В отличие от стандартной клавиатуры, виртуальная по функциональности повторяет компьютерную. Благодаря ей можно:
- печатать на разных языках;
- использовать родной язык, пользуясь иностранными клавишами за границей;
- осуществлять набор мышкой;
- быстро переходить от способа набора к алфавиту.
Смена Виртуальных Клавиш Клавиатуры на Телефоне
Для выбора новой виртуальной клавиатуры на смартфоне с Андроид необходимо следовать следующему алгоритму:
- Заходим в “Настройки”.
- Выбираем “Язык и ввод”.
- Переходим к текущей клавиатуре. Она находится в подразделе или во вкладке “Клавиатура и способы ввода”.
- Отмечаем точкой “Русский” и выбираем раскладку.
- Попадаем в “Язык и ввод”. Выбираем необходимый вид виртуальных клавиш и активизируем его. Голосовой ввод также можно найти в этом разделе.
- Для англоязычной раскладки повторяем все то же самое.
В смартфонах Android нового поколения порядок действий будет немного другим:
- “Настройки” -> “Язык и ввод”. При отсутствии такого пункта в меню стоит зайти в “Расширенные настройки” или найти пункт через поиск.
- После перехода в “Язык и ввод” выбираем пункт “Управление клавиатурами” и включаем нужную.
- Возвращаемся обратно в “Язык и ввод” и кликаем по “Текущей клавиатуре”. Выбираем необходимые клавиши здесь.
ВАЖНО! После настройки нужной раскладки изменить ее станет возможно в любое удобное время. Вызвать варианты можно будет через любой мессенджер долгим нажатием на значок “Выбор раскладки”. После этого выбираем нужный пункт и готово.
После этого выбираем нужный пункт и готово.
Включаем Быструю Смену Клавиш Клавиатуры на Телефоне
Для начала использования этой функции переходим в “Способы ввода текста” и поступать согласно инструкции. Изменить раскладку на виртуальную можно с помощью специального значка, который расположен на клавиатуре.
Чтобы активировать значок для быстрого вызова виртуальной раскладки нужно:
- Запустите виртуальные клавиши.
- Зайдите в “Настройки”, нажав на шестеренку (расположено в нижней части окна).
- Переходим в “Дополнительные настройки” -> “Защита ввода данных”.
- На экране появятся параметры, с помощью которых можно произвести настройку:
- Здесь можно поставить метку для запуска виртуальной клавиатуры с помощью комбинации кнопок CTRL+ALT+SHIFT+P. Для этого в соответствующей строке ставим метку.
- Значок вызова виртуальных клавиш может быть размещен в полях ввода в любом мессенджере. Для этого необходимо поставить метку в строке “Показывать значок быстрого вызова в полях ввода”.
- Также появление значка можно обеспечить только на определенных сайтах, где это пригодится пользователю. Для этого выполняем шаги: “Экранная клавиатура” -> “Изменить категории” -> “Параметры защиты ввода данных”. Здесь будут указаны сайты, на которых возможно отображение смены клавиш в полях ввода. После произведенных действий значок будет появляться после входа на указанные сайты.
ВАЖНО! Виртуальный редактор позволяет осуществлять набор текста мышкой или с помощью кнопок.
Emoji на Apple
Как найти и напечатать эмодзи на iPhone, iPad и iPod touch?
На iPhone, iPad и iPod touch эмодзи можно найти и напечатать тремя способами:
- С помощью встроенной клавиатуры;
- Посредством замены уже написанных слов на эмодзи;
- С помощью предиктивного ввода эмодзи;
Чтобы найти и напечатать эмодзи с помощью встроенной клавиатуры необходимо:
- Нажать в нужном приложении на текстовое поле.
- В нижнем левом углу нажать на иконку эмодзи.
- В появившемся блоке эмодзи выбрать нужный смайлик и нажать 1 раз, чтобы напечатать его в текстовом поле сообщения.
Чтобы найти и напечатать эмодзи посредством замены уже написанных слов на эмодзи необходимо:
- Написать сообщение и нажать иконку эмодзи или сети на клавиатуре.
- Подождать, пока написанные слова станут оранжевыми.
- Из появившихся оранжевых слов выбрать одно или несколько слов для замены на эмодзи.
- Нажать 1 раз на необходимое слово.
Чтобы найти и напечатать эмодзи с помощью предиктивного ввода эмодзи необходимо:
- Сначала подключить функцию предиктивного ввода в настройках. Для этого нужно нажать и удерживать иконку эмодзи и сети, затем — нажать на “Настройки клавиатуры” и включить “Предиктивный набор”.
- Начать вводить сообщение и среди появившихся предложенных фраз и эмодзи выбрать подходящий смайлик.
- Нажать 1 раз на эмодзи, чтобы добавить его в текст или заменить им слово.
Как найти и напечатать эмодзи на macOS?
На macOS эмодзи можно найти и напечатать несколькими способами: с помощью комбинаций клавиш, посредством меню настроек, с помощью копирования эмодзи с сайтов об эмодзи и посредством установки приложений.Чтобы найти и напечатать эмодзи с помощью комбинаций клавиш необходимо:
- Войти в нужное приложение.
- Нажать одновременно комбинацию клавиш — Command (⌘) + Control (⌃) + Пробел.
- Выбрать среди появившегося блока эмодзи необходимый смайлик.
Чтобы найти и напечатать эмодзи посредством меню настроек необходимо:
- Войти в меню, нажать “Системные настройки” и выбрать вкладку “Клавиатура”.
- В этой вкладке поставить галочку напротив пункта “Показывать панели «Клавиатура» и «Эмодзи» в строке меню”.
- Затем войти в нужное приложение, кликнуть в строке меню на иконку смены языка и нажать на пункт “Показать панель «Эмодзи и символы»”.
- Среди появившейся панели эмодзи нажать на нужный смайлик, чтобы напечатать его в текстовом поле.
Чтобы найти и напечатать эмодзи с помощью копирования эмодзи с сайта об эмодзи необходимо:
- Зайти на сайт Emojis.Wiki.
- Пролистнуть сайт до конца и в разделе “Платформы” нажать на раздел “Apple”.
- Найти среди открывшейся страницы с полным списком эмодзи для Apple нужный смайлик и нажать на него.
- В открывшейся вкладке с описанием данного эмодзи нажать на кнопку “Скопировать”.
- Вставить этот эмодзи в текстовое поле нужного приложения.
Чтобы найти и напечатать эмодзи посредством установки приложения необходимо:
- Зайти в Mac App Store.
- Ввести в строку поиска слово “emoji” и среди результатов поиска выбрать приложение.
- Установить и настроить приложение, чтобы в панеле меню появилась возможность переключать эмодзи, так же как и поменять язык.
- Среди появившегося блока эмодзи нажать на нужный смайлик, чтобы напечатать его в текстовом поле приложения.
Полная коллекция Apple эмодзи для iOS и macOS.
Как поменять смайлики на Андроид с помощью клавиатуры Google
Обычно эта опция доступна по умолчанию. Если по какой-либо причине вы не обнаружили это программное обеспечение на своем гаджете, его можно скачать в Плей Маркете
Чтобы использовать эту возможность, нужно выполнить следующее:
- открыть мессенджер и тапнуть на поле ввода текста;
- автоматически появится клавиатура с буквами для набора сообщений;
- в нижнем ряду кнопок будет располагаться клавиша переключения клавиатуры на смайлы (находится на втором месте слева, на ней нарисована запятая и рожица;
- немного удерживаем этот элемент и выбираем панель для ввода эмоджи;
- система сразу выдаст недавно использованные элементы, а также доступ ко всей библиотеке картинок для выражения эмоций.
Среди преимуществ этого способа нужно отметить его бесплатный характер и достаточно широкие возможности. Коллекция смайлов, хоть и ограничена, но достаточно обширна.
Создайте свой эмодзи на Facebook.
Если вы являетесь пользователем Facebook, вы можете создавать собственные смайлы с помощью Facebook или Messenger с помощью Avatars. Однако, в отличие от Gboard, вы не можете использовать эти смайлики вне Facebook и Facebook Messenger. Как и в Gboard, смайлы будут вашей комической версией, а не вашей реальной фотографией.
Вот как это сделать.
Шаг 1: Запустите приложение Facebook или Facebook Messenger. В приложении Facebook откройте раздел комментариев к любой случайной публикации. Откройте ветку чата любого человека в Facebook Messenger.
Шаг 2: Щелкните значок смайлика рядом с полем ввода. Для Facebook стикеры открываются напрямую. Нажмите на значок аватаров в левом углу. Затем нажмите «Сделать свой аватар».
В Facebook Messenger нажмите вкладку «Стикеры», а затем значок «Аватары». Нажмите на «Сделать свой аватар».
Заметка: Создавать смайлы нужно только в одном приложении — Facebook или Messenger. Он автоматически появится в другом приложении и на сайтах для ПК.
Шаг 3: Следуйте инструкциям на экране, чтобы создать смайлик. Приложение попросит вас выбрать оттенок кожи, форму, цвет глаз, прическу и аналогичные атрибуты для ваших смайлов. Когда смайлик будет готов, нажмите Готово.
Шаг 4: Чтобы использовать его в своих публикациях на Facebook или в Messenger, нажмите на значок смайлика. Затем нажмите на созданный вами значок стикера. Вы увидите различные дизайны. Нажмите на стикер, которым хотите поделиться с другими.
Выберите свою клавиатуру
Есть много сторонних клавиатур, доступных для Android.
- Одним из самых популярных приложений для клавиатуры является Swiftkey (бесплатно). Swiftkey предустановлен на нескольких смартфонах Android, включая Samsung Galaxy. Swiftkey предлагает предиктивный текст, различные темы и возможность печатать с помощью трассировки; скользя по клавиатуре.
- Touchpal (бесплатно) также предлагает набор текста, в дополнение к стикерам, смайликам и автокоррекции.
- Fleksy, обладающий самым высоким рейтингом, механизмом автокоррекции и некоторыми элементами управления жестами.
Большинство клавиатур предлагают альтернативные языки, которые установлены в соответствующем приложении. Некоторые также позволяют настраивать раскладку клавиатуры, в том числе добавлять, или удалять строки чисел, а также доступны различные сочетания клавиш.
Клавиатура Samsung
Если выберите эту клавиатуру, откроются доступные настройки. Рассмотрим их подробно:
- Языки и типы. Это доступные языки ввода, обычно русский и английский. Доступно 2 типа клавиатуры: стандартная “Qwerty” и “3х4”.
-
Режим Т9. Интеллектуальный режим, который заканчивает слова и фразы, меняет их из каких-то своих соображений (функция автозамены). Можно создать свои ярлыки для часто используемых фраз – просто введите ярлык, который будет отображаться в виде предлагаемого текста. Например, можно настроить так, чтобы при каждом вводе слова “адрес” предлагался текст “г.Москва, ул. Тверитина д.5 кв.98”.
Многие пользователи не используют режим T9 по двум причинам: 1) при использовании сленга он часто меняет слова; 2) нужно постоянно проверять, что написал, иначе Т9 может полностью исковеркать фразу. - Автопроверка орфографии. Орфографические ошибки будут подчеркиваться красным цветом, будут предлагаться варианты “правильного” написания. Автопроверка работает только для тех языков, что используются на клавиатуре.
- Автоматическое использование заглавных букв. Начала каждого предложения начинается с большой буквы. Правило не всегда работает с именами собственными (ФИО, название бренда, компании, технологии и аббревиатуры).
- Пробелы автоматически. Автоматически вставляет пробел после добавления слова с помощью функции беспрерывного набора и “прогноза” будущего текста.
- Автоматическая пунктуация. Дважды нажмите пробел, чтобы ввести точку с пробелом.
- Управление проведением по клавиатуре. Классная фишка, но мало кто ее использует. Вы просто проводите пальцем от одной буквы к другой, а Т9 пишет за вас целые фразы и предложения. Как альтернативу, можно использовать курсор: водите пальцем по буквам, а для выделения текста коснитесь клавиши Shift и проведите пальцем (не везде работает).
-
Размер и раскладка клавиатуры. Устанавливает размер дисплея, отображение или скрытие цифровых клавиш и альтернативных символов, а также настройка специальных символов.
- Числовые клавиши.
- Другие символы.
- Специальные символы – можно изменить.
- Размер клавиатуры. Для настройки перетягивайте маркеры, расположенные на ее краях.
- Обратная связь при нажатии. Включить звук и увеличенный просмотр нажатых букв, символов и эмодзи.
- Контрастная клавиатура. Для улучшения видимости меняется размер и цвет клавиатуры (на более контрастные).
- Сброс до значений по умолчанию. Сбрасывает все ваши настройки клавиатуры до заводских.
- О клавиатуре. Здесь можно увидеть текущую версию установленной клавиатуры и при необходимости обновить ее.
? Twitter emoji
Есть 4 способа, чтобы найти и напечатать эмодзи в Twitter: с помощью комбинации клавиш, посредством сайтов, с помощью специальных программ и посредством клавиатуры.Чтобы найти и напечатать эмодзи в Twitter с помощью комбинации клавиш необходимо:
- Нажать на поле публикации и ввести «:» + «)», чтобы напечатать эмодзи .
- Чтобы получить другой эмодзи, необходимо ввести :|, :(, или ;).
Чтобы найти и напечатать эмодзи в Twitter посредством сайтов необходимо:
- Зайти на сайт Emojis.Wiki и открыть страницу с нужным эмодзи.
- Нажать на кнопку “Скопировать эмодзи”.
- Войти в Twitter и вставить эмодзи в твит, чтобы напечатать его в публикации.
Чтобы найти и напечатать эмодзи в Twitter с помощью специальных программ необходимо:
- Скачать c официального сайта приложение “Trollbar” и открыть его.
- В меню эмодзи выбрать тему, найти нужный эмодзи и скопировать его.
- Войти в Twitter и вставить эмодзи в твит, чтобы напечатать его в публикации.
Чтобы найти и напечатать эмодзи в Twitter посредством клавиатуры на Apple необходимо:
- Войти в приложение Twitter и нажать на кнопку “Твит”.
- Нажать на иконку глобуса и среди появившегося блока эмодзи выбрать нужный смайлик.
- Нажать на него 1 раз, чтобы напечатать его в твите.
Чтобы найти и напечатать эмодзи в Twitter посредством клавиатуры на Android необходимо:
- Войти в приложение Twitter и нажать на кнопку “Твит”.
- Нажать на иконку смайлика и среди появившегося блока эмодзи выбрать нужный смайлик.
- Нажать на него 1 раз, чтобы напечатать в твите.
Полная коллекция Twemoji для Twitter, TweetDeck для Android.
Как сделать смайлики как на Айфоне в Xiaomi
Китайская компания Сяоми делает огромное количество смартфонов для всего мира. С каждым годом на рынке появляется всё больше моделей этого производителя. Следующий способ получить айфоновские смайлики подойдёт для владельцев телефонов от этой фирмы. Каждая прошивка MIUI оснащена приложением под названием «Темы».
Выберите раздел «Темы» в Xiaomi
- Найдите строку поиска по темам;
- В строке запишите «IOS Emoji»;
- Найдите в результатах шрифт с этим названием и скачайте его в телефон;
- Перезагрузите своё мобильное устройство;
- Теперь попробуйте открыть любой редактор и выберите набор смайликов.
Они должны быть точно такими, как на мобильных устройствах с операционной системой IOS. Теперь у вас есть возможность похвастаться перед друзьями, что вы пишите сообщение с новенького Айфона.
Emoji (эмодзи) в Windows комбинацией клавиш
Эмодзи (emoji) прочно вошли в нашу жизнь, некоторые мои знакомы очень разнообразно используют их в переписке. Я более консервативный и предпочитаю больше текст, но, конечно, чтобы коротко ответить или выразить эмоцию, совершенно необходимы эти красивые картинки. В Windows 10 есть скрытый emoji пакет, который вы можете использовать для ввода emoji в любом приложении, даже для настольных программ, таких как Google Chrome. Доступ к нему осуществляется нажатием сочетания клавиш.
Сборщик emoji был добавлен в обновление Fall Creators для Windows 10 и улучшен в обновлении в апреле 2018 года. Чтобы открыть эмодзи (emoji), нажмите Win +.(точка) или Win +;(точка с запятой) на клавиатуре, предварительно поставив курсор в место ввода. И учитывайте что знак точка с запятой и точка на английской клавиатуре.
Смайлики в клавиатурах в ОС Android 4.4 и более поздних версиях
Если у вас Android 4.4 или выше, вам может подойти другая последовательность действий:
- Откройте любое текстовое поле, чтобы иметь доступ к вводу текста.
- Вызовите дополнительное меню длительным нажатием на иконку микрофона или шестеренки (они должны быть слева или же справа от пробела).
- В этом меню нажмите на иконку с улыбающимся лицом, таким образом вы перейдете в раздел со смайликами. Также в нижней части текстового меню можно переключаться между эмотиконами.
- Чтобы вернуться к стандартной клавиатуре, нужно нажать на кнопку с ABC.
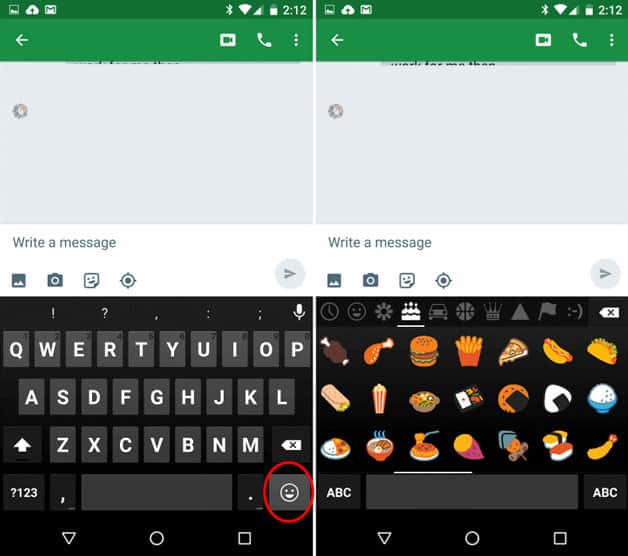
Почему в головах современных пользователей все чаще возникает такая идея: как мне установить веселые смайлы на свой гаджет? Да потому, что веселые шарики очень детально передают собеседнику свое настроение. Ранее устройства на базе Андроид, пользовались спросом и без этого бонуса, но с невероятным ростом популярности различных социальных сетей, пользователи стали нуждаться в них больше.
Разница между смайликами разных ОС
Android и iOS – это операционные системы, которые используют разные способы кодирования и декодирования информации. Подобная особенность выражается во всем, включая реализацию эмотиконов.
Так, если вы хотите вставить эмоджи с печенькой на Apple iPhone, то увидите перед собой круглое кондитерское изделие с вкраплениями шоколада. На устройствах с чистым Android печенье будет выглядеть примерно так же, а на смартфонах Samsung с оболочкой OneUI на борту вы увидите два крекера.
Аналогичным образом отличаются все остальные эмоджи и смайлы. Причем это не следствие разницы между операционными системами, а попытка сделать уникальный продукт. Поэтому на айфоне смайл с закатившими вверх глазами будет иметь закрытый рот, а на Андроиде – приоткрытый.
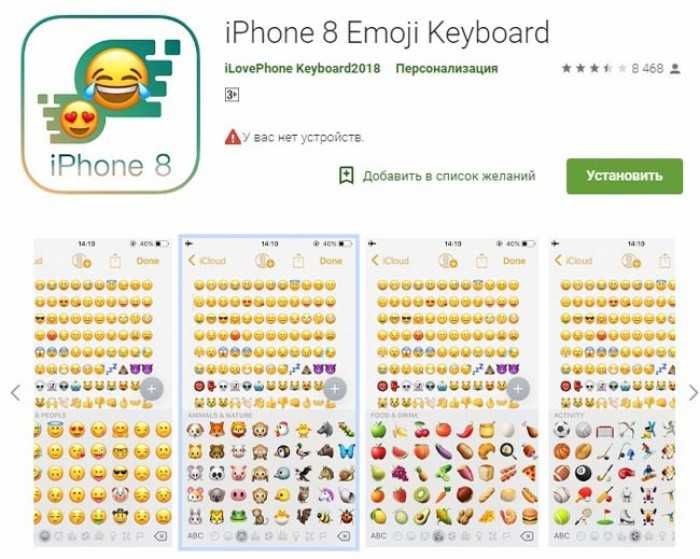
Что будет, если отправить смайлик айфона на Андроид
Разный подход в реализации эмотиконов сказывается на обмене сообщениями между владельцами устройств на iOS и Android. Правда, если вы отправите плачущий смайл с айфона собеседнику, который пользуется Андроид-смартфоном, то он не увидит смеющуюся рожицу. Он тоже будет видеть плачущий эмоджи, но в немного другом исполнении.
Несмотря на то, что оптимизация операционных системы позволяет распознавать тип смайлов и отправлять их аналог на устройство с другой ОС, некоторые варианты эмотиконов могут не поддерживаться. В таком случае вместо красочного смайлика собеседник увидит иконку с вопросительным знаком или крестиком, так и не поняв, какую эмоцию в своем сообщении хотел выразить человек.
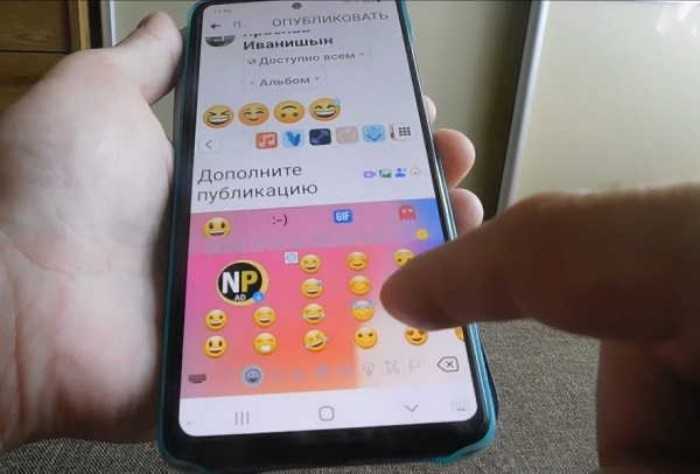







![Как поменять клавиатуру на android – простая инструкция [2020]](http://yeasu.ru/wp-content/uploads/9/6/b/96b1d1cee5cb2c0b435b6a113e6d1f0b.jpeg)