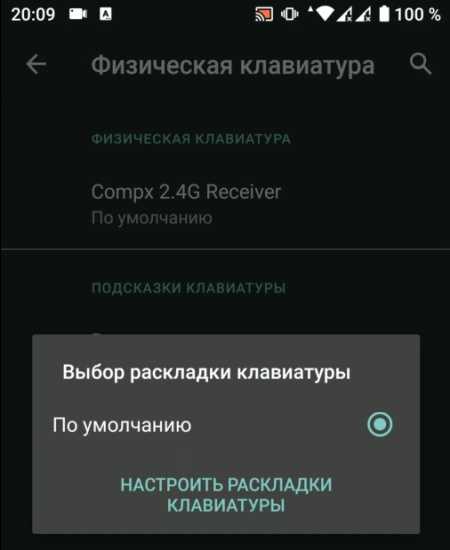Как поменять клавиатуру на андроиде Xiaomi
Пропала клавиатура на андроиде — что делать, как восстановить
Перед тем как выбирать клавиатуру для моделей от Xiaomi, важно знать, что создано много самых разнообразных вариантов. У каждого свои особенности, характеристики, функционал
Для смартфонов наиболее популярны Redmi 4x и Mi. Что еще можно посмотреть?
Swiftkey Keyboard
Обеспечивает быстрый ввод текста благодаря запоминанию ранее введенных слов. Есть функция исправления ошибок. Одновременно есть возможность вводить фразы, что облегчает процесс ввода.
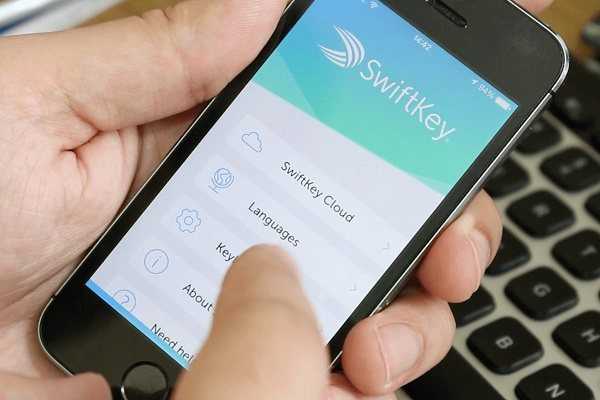
Swiftkey Keyboard с большим количеством эмодзи
Gboard
Утилита установлена по умолчанию на большинстве гаджетов, работающих на ОС андроид. Функции схожи с предыдущей программой.
Smart Keyboard
Достоинства в компактных шаблонах, режиме Т9 на русском, возможности менять оформление, выборе наиболее часто используемых словосочетаний, голосовом вводе. Много эмоджи, состав которых постоянно добавляется новыми.
Fleksy
Отличие приложения в альтернативном дизайне клавиш. Можно и вводить текст, и параллельно заниматься поиском информации, скачивать файлы и отправлять их в переписке. Есть персональный словарь, который дополняют новыми фразами, словами, чтобы ускорить процесс печати.
Adaptxt
Еще один представитель «умной» клавы. У него просто огромный функционал. Здесь есть даже современные словари, в которых есть определения сленговых слов.

Adaptxt отличается наличием словаря со сленгом
Сам процесс изменения более простой. Пользователю Xiaomi достаточно выполнить следующие шаги:
- Открыть «Настройки».
- Выбрать «Система и управление» и сделать переход в расширенные настройки.
- Кликнуть на раздел «Языки ввода» и задать команду по способам ввода.
- Активировать используемую раскладку.
- Обновить стандартную на другой понравившийся вариант.
Изменяем цвет клавиатуры SwiftKey
Второй по популярности является виртуальная клавиатура SwiftKey. Она по умолчанию устанавливается на смартфоны Xiaomi, а может быть и на устройства от других производителей. Если же данной клавиатуры на вашем телефоне нет, то вы можете установить её из Play Marketa. Для изменения темы оформления необходимо выполнить следующие действия:
- Открываем клавиатуру. Как и в предыдущем случае для этого можно нажать по поисковой строке браузера.
- Нажимаем по значку в виде трёх полосок, расположенному в левом верхнему углу клавиатуры.
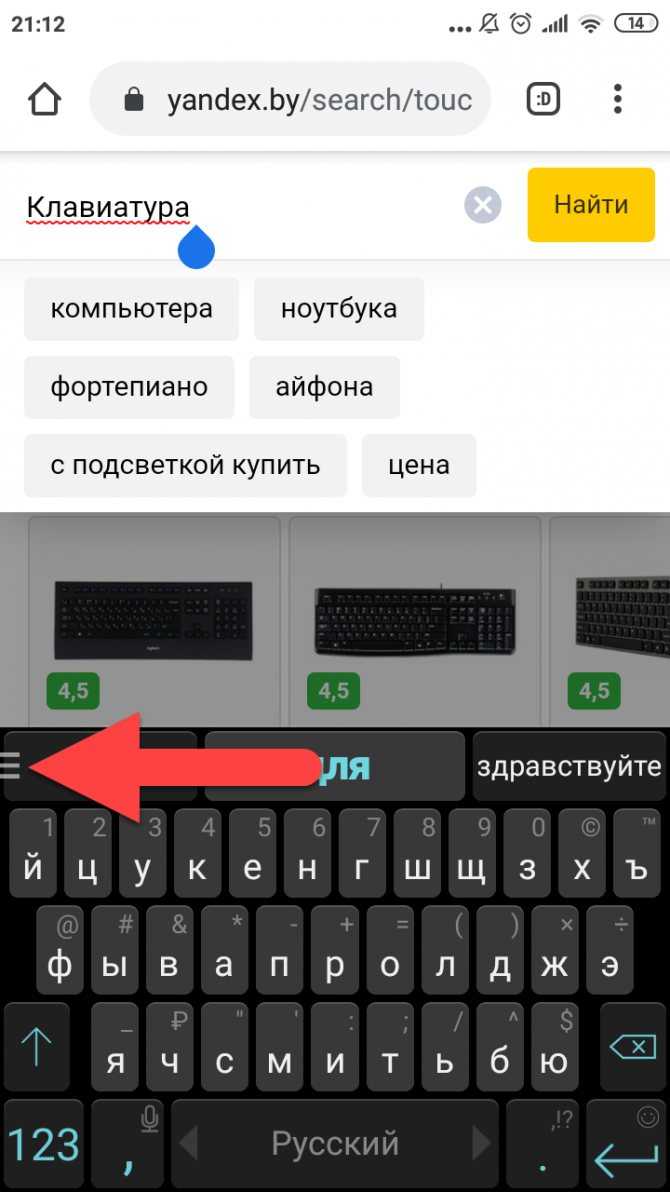
Открываем меню с настройками
- Переходим во вторую вкладку, на которой изображена палитра красок с кистью.
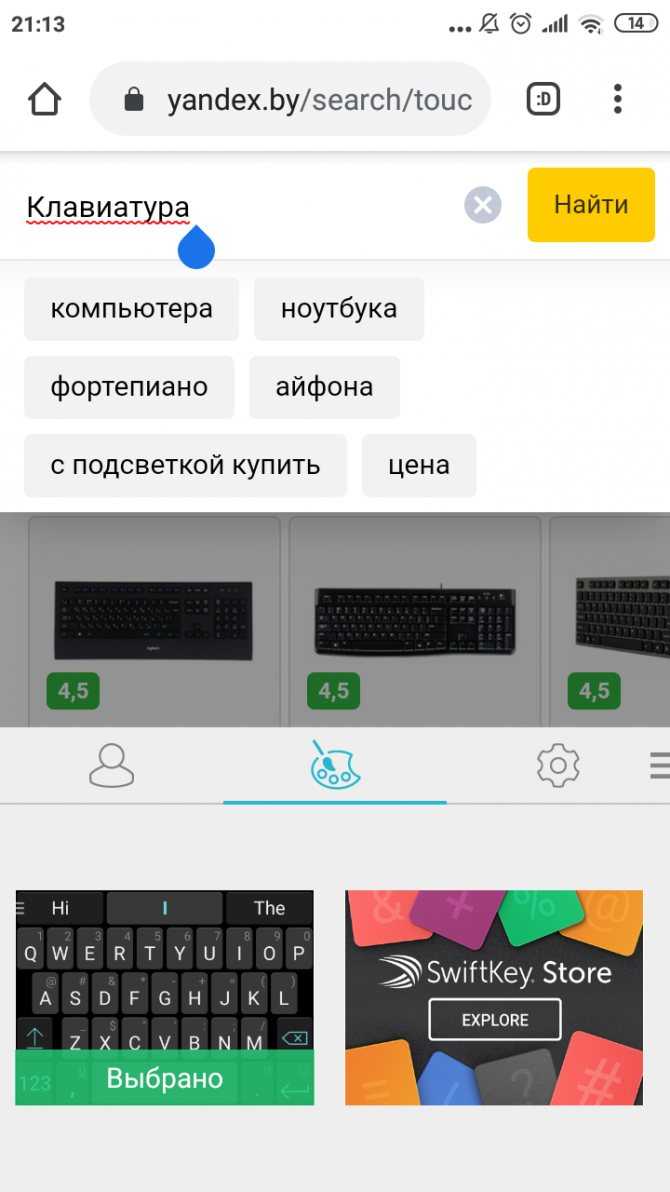
Переходим в настройки
- Здесь мы видим множество бесплатных тем оформления. Если представленного количества мало, то нажмите по кнопке «SwiftKey Store» для перехода в виртуальный магазин. В нем присутствуют как платные, так и бесплатные цветовые решения.
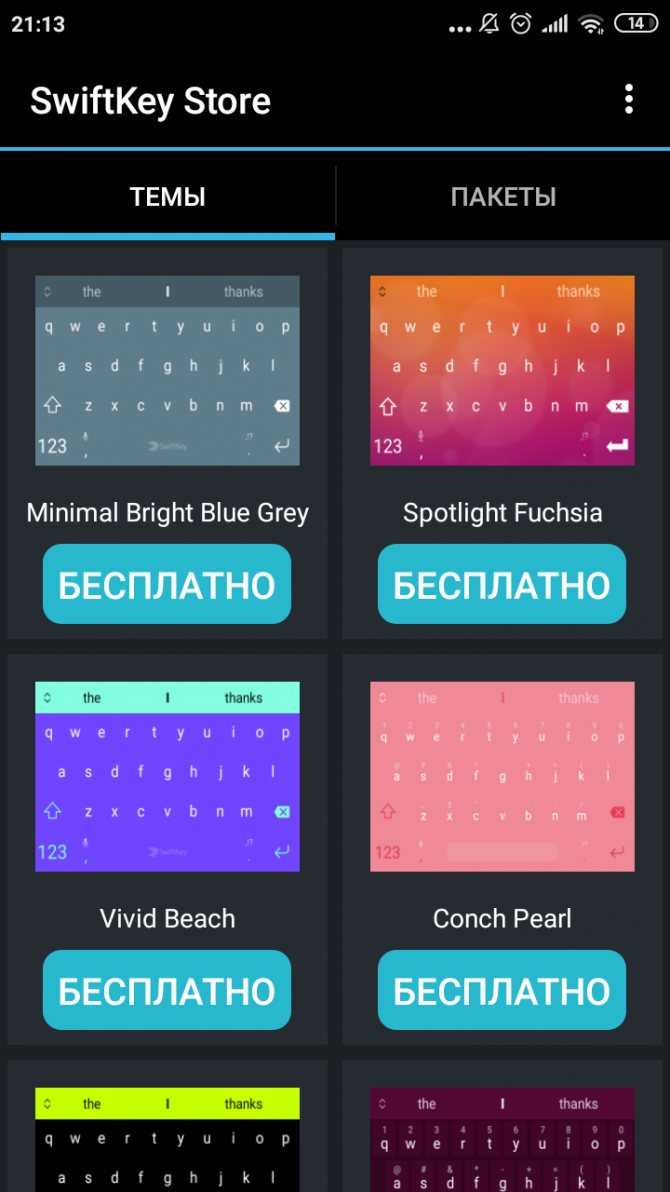
Выбираем подходящую тему
Сохранять и применять изменения не требуется — достаточно просто нажать по понравившемуся варианту оформления.
Настройка клавиатуры
Практически на всех андроидах по умолчанию установлена клавиатура Gboard, это приложение можно настраивать на свое усмотрение. К тому же оно позволяет печатать не только текстовые сообщения, но и отправлять эмодзи, изображения, а также осуществлять поиск в Google.
Через телефонные настройки можно менять способ ввода, выбирать язык, включать и отключать эффекты.
На современных смартфонах очень удобно использовать блютуз-клавиши. На них можно набирать текст через беспроводную установку. Чтобы настроить ее необходимо:
- Подключить беспроводную установку к смартфону и перейти в меню «Настройки».
- Выбрать пункт «Язык и ввод».
- Зайти в раздел «Клавиатура и способы ввода», и выбрать «Физическая клавиатура».
- Если нужно, чтобы при наборе текста на телефоне высвечивалась основная клавиатура, то необходимо «включить» ее в разделе «виртуальная клавиатура».
- Если нажать на значок «Быстрые клавиши», то можно настроить физические клавиши для быстрого доступа. Например, изменить язык, запустить приложение и пр.
Как поменять раскладку клавиатуры на телефоне
Изменить параметры ввода можно через настройки телефона или в любом другом приложении. Для этого необходимо:
- Запустить приложение для ввода текста, нажать на поле, чтобы появились клавиши.
- Далее найти знак, похожий на шестеренку (Настройки), и нажать на него.
- В появившемся окне можно менять язык, способ ввода, тему и устанавливать дополнительные параметры.
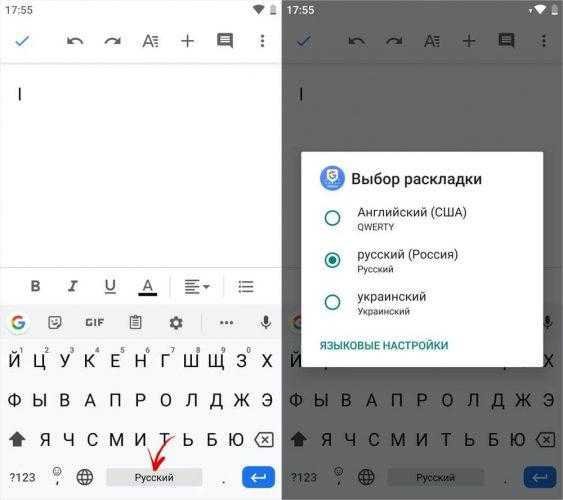
Изменить раскладку можно удерживая пробел на клавиатуре в течение нескольких секунд. Таким образом, можно поменять еще и язык.
По умолчанию на Андроид установлено достаточно много языков, но не все они нужны пользователю. Чтобы они не мешали, их можно удалить. Для этого нужно зайти в меню, выбрать там пункт «Настройки», затем перейти во вкладку «Язык и клавиатура» — «Настройки клавиатуры» и найти там пункт «Настройки целевой клавиатуры» (в некоторых устройствах он может называться по-другому). Далее выбрать нужные языки, которые будут отображаться, если нужно поменять раскладку.
Как настроить Bluetooth клавиатуру
Многие современные мобильные устройства дают возможность использовать не только виртуальную встроенную в систему клавиатуру, но и возможность подключения настоящей физической. Процесс выполняется при помощи беспроводного метода передачи данных, посредством Bluetooth. Если используется подобный вариант, тогда следует знать основные параметры настройки:
- Изначально необходимо выполнить подключение периферийного устройства к телефону, после чего зайти на смартфоне в настройки и открыть категорию «Язык и ввод».
- В строке с клавиатурой и методами ввода выбрать пункт «Физическая клавиатура».
- Чтобы отключить виртуальный элемент на экране при использовании физического устройства, потребуется сдвинуть тумблер «Виртуальная клавиатура»в выключенное положение.
- В строке с быстрыми клавишами можно выполнять различные настройки беспроводной клавиатуры. Для этого устанавливаются определенные параметры для клавиш быстрого доступа. К примеру, пользователи могут выбрать кнопку для моментального изменения языка или под запуск приложений.
Остальных возможностей для настройки физического оборудования нет. Если потребуется можно в любой момент вернуть все обратно или установить другие значения. Кроме того, нужно понимать, что беспроводная клавиатура может работать только с определенным софтом, поэтому может потребоваться его установка на смартфон Андроид.
Как настроить клавиатуру на андроиде
Есть несколько вариантов настройки. Заходят в «Управление клавиатурами» и нажимают на переключатель, активируя его напротив скачанного софта из Маркета. После этой манипуляции приложение сможет собирать необходимые данные после запуска виртуальной клавы. В категории «Способ ввода» переключают на установленную раскладку. Необходимо также разрешить софту доступ к контактам.
Как поменять язык на айфоне 5, 6 и 7 — изменение языковых настроек
Есть и другие способы.
Первый способ:
- Переходят в «Настройки».
- Далее кликают на «Язык и ввод» или «Средства ввода».
- Выбирают «Текущая клавиатура» и язык, после чего раскладку. Для выбора последней откроется список доступных.
Второй способ:
- Выбирают на Google Play одно из понравившихся средств для ввода. Скачивают.
- Клавиатура поменяется в автоматическом формате.
Как увеличить или уменьшить клавиатуру на андроиде
На телефонах по умолчанию выбран средний размер. Как увеличить клавиатуру на андроид-устройстве? Это можно сделать через приложение SwiftKey в несколько шагов:
- Открывают установленное приложение. Здесь смена шрифта влияет на масштаб. Если у смартфона экран изогнут, вид клавиатуры может быть не таким, каким его ожидают.
- Заходят в «Настройки» — «Язык ввода».
- Выбирают «Экранную».
- На вкладке «Персонализация» можно менять размер, раскладку.
Важно! Все, что дальше требуется, просто сузить или расширить рамку вокруг клавиатуры
Как поменять цвет клавиатуры на Android
Сменить надоевший цвет телефонной клавы на новый легко. Достаточно открыть приложение, в котором требуется ввод текста. Подойдет и браузер. Вызывают клавиатуру. Нажимают и удерживают до тех пор, пока не появится значок шестеренки. После его нажатия на экран будет выведено меню, где выбирают «Настройки Google клавиатуры», а дальше — «Тема». Есть возможность загрузки собственной картинки.
Обратите внимание! Инструкция работает только для последних версий клавиатуры Google
Сделать клавиатуру черной
Приложение от Гугл «Простая черная клавиатура» поможет сделать средства набора текста темным. Здесь все просто: надо установить софт, а после нажать клавишу «Добавить». Она выглядит, как минимум, стильно. Мобильное устройство начинает работать быстрее и плавно совершенно независимо от модели.

Черная клавиатура — стильно, лаконично, современно
Сменить фон клавиатуры на андроиде
Фон способен вмиг придать устройству оригинальности. Процесс смены состоит из следующих этапов:
Важно! Для удобства набора рекомендуется установить контуры вокруг клавиш
Добавление языка на 5, 6, 7 версии
Открывают в «Языке и ввод» «Текущая клавиатура». Выбирают тип раскладки.
Добавление происходит в пункте «Клавиатура Android». Здесь представлены настройки, которые отвечают за наличие вибрации, звук клавиш и др. Для добавления языка выбирают «Язык».
Обратите внимание! Может быть активирован язык системы. Тогда просто ставят тумблер в выключенное положение
Остальные языки станут доступны. Выбирают нужный.
Добавление языка на Android 8 и 9
Пошаговая инструкция:
- Входят в пункт «Система» и из него в «Язык и ввод».
- Открывают виртуальную клавиатуру Gboard.
- В «Языках» кликают по «Добавить клавиатуру».
- Выбирают язык.
Как поменять цвет клавиатуры на телефоне Андроид – решения
Для ввода любой информации на телефоне Андроид используется виртуальная клавиатура. Её стандартный дизайн ничем не привлекает пользователей, поэтому со временем они желают его изменить. Нужно понимать, что количество доступных тем оформления зависит от выбранной клавиатуры. Какое-то приложение позволяет изменять цвет клавиш, их форму, добавлять новые значки и изменять размер символов. А какая-то программа имеет лишь два оформления: тёмное и светлое. В данной статье мы постараемся подробно рассказать, как поменять цвет клавиатуры на телефоне Андроид. Заметим, что справиться с этой задачей по силам любому пользователю, и даже новичку.
Приложение для установки русского в Samsung
Ещё один способ добавить русский язык — это загрузить приложение из Google Play. Воспользуйтесь утилитой по этой ссылке. Она является локальным инструментом для изменения языка в системе телефона. Из-за специфической работы Андроид функции приложения могут не распространяться на некоторые пункты меню или файловые папки. Тем не менее основные разделы телефона, включая название пунктов главного меню вам удастся заменить на русский язык.
Чтобы поменять его, нажмите вверху главного окна в запущенном приложении вкладку «Recent» и найдите его в списке.
Приложение для смены языка в Самсунг
Приложение позволяет устанавливать несколько языков и быстро сменять их. Например, если вы хотите попрактиковаться в изучении немецкого. И уже знаете часть слов на этом языке.
Использование русификатора MoreLocale 2
В Google Play имеется не так много русификаторов, как того хотелось бы. Одним из них является MoreLocale 2 . Приложение является бесплатным и совместимым с огромным количеством устройств. Фактически оно содержит в себе все те языковые пакеты, которые имеются в операционной системе Android по умолчанию, до воздействия на неё китайского производителя.
Для начала вам необходимо установить данную программу. После этого совершите следующие действия:
Шаг 1. Активируйте раздел настроек «Для разработчиков» . В нашей недавней статье уже писалось о том, как это сделать. В случае с англоязычной версией операционки вам нужно для начала проследовать в «Settings».
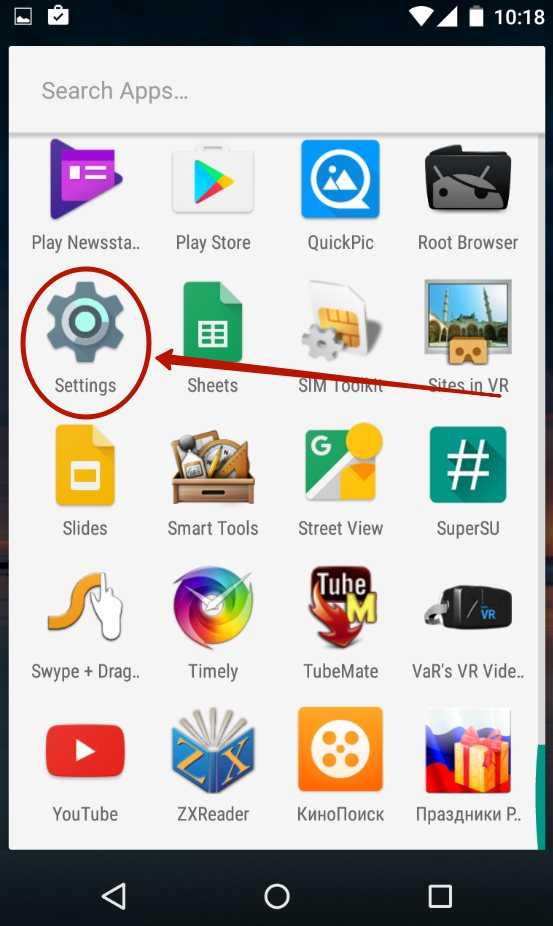
Шаг 2. Далее нажмите на пункт «About Phone».
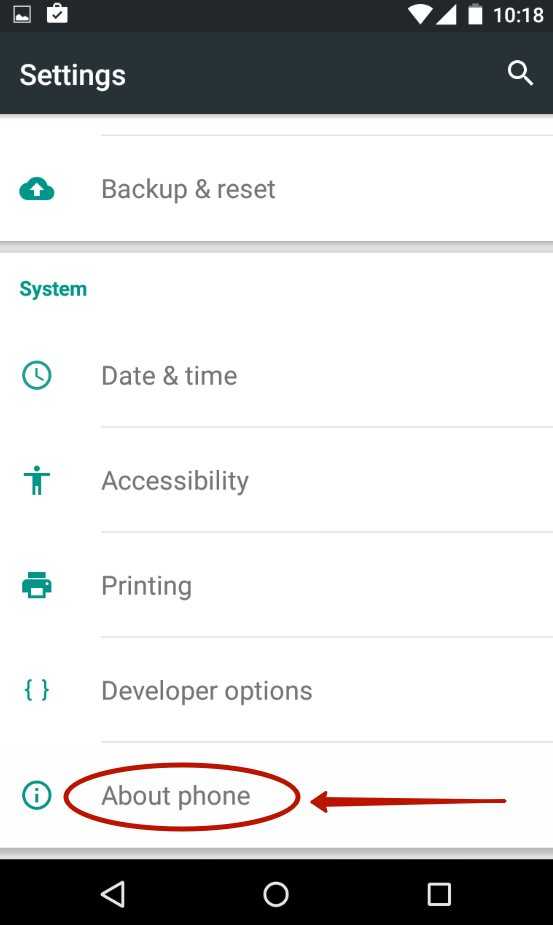
Шаг 3. Здесь тапните примерно 7-10 раз по пункту «Build Number». Это активизирует права доступа для разработчиков, о чём уведомит всплывающее уведомление «You are now a developer».
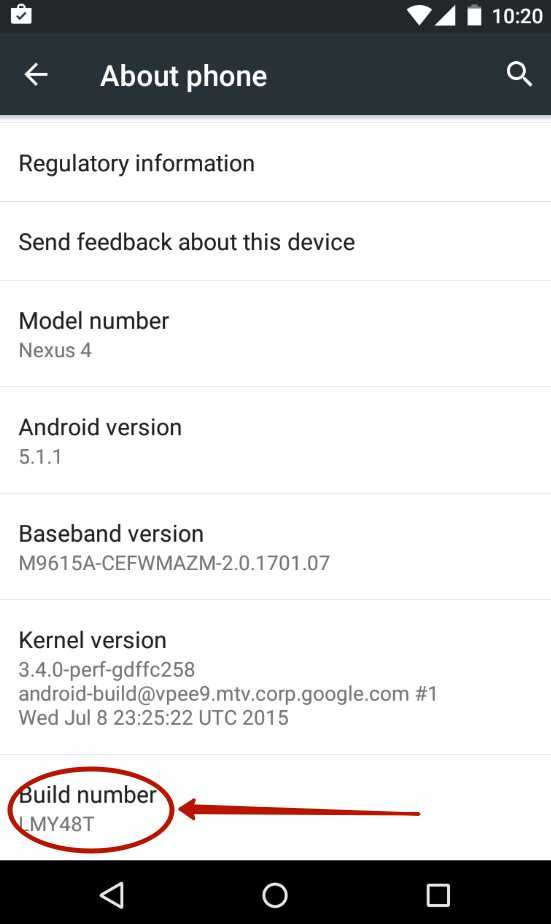
Шаг 4. Нажмите клавишу «Назад». Проследуйте в только что появившийся раздел «Developer Options».
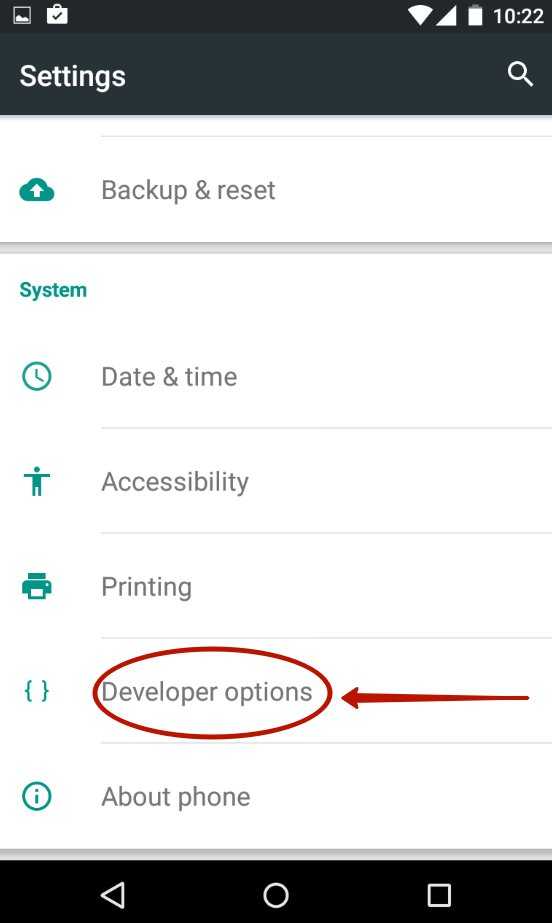
Шаг 5. Здесь необходимо активировать флажок около пункта «USB Debugging», тем самым включив режим отладки по USB..
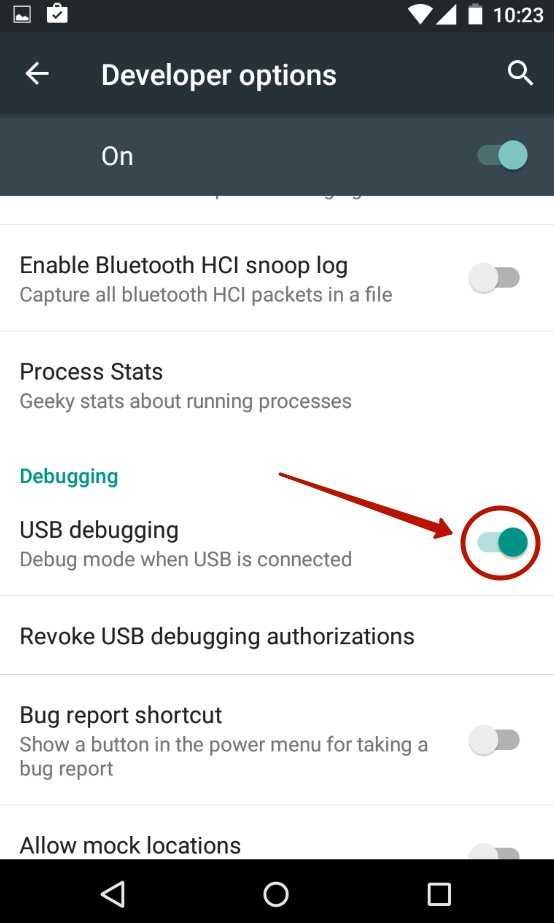
Шаг 6. Теперь вам потребуется архив с исполнительным ADB-файлом. Скачайте и распакуйте его в корень диска C своего компьютера.
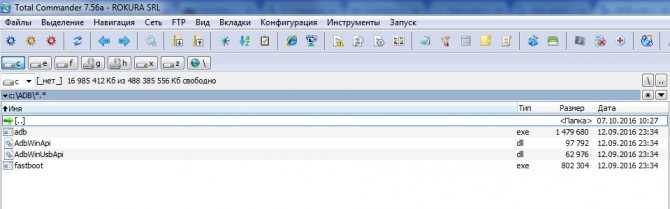
Шаг 7. Подключите девайс к компьютеру при помощи USB-кабеля. Далее запустите командную строку. Для этого откройте меню «Пуск» и введите в поисковое поле «adb» (без кавычек), щелкнув левой кнопкой мыши по отобразившемуся результату.
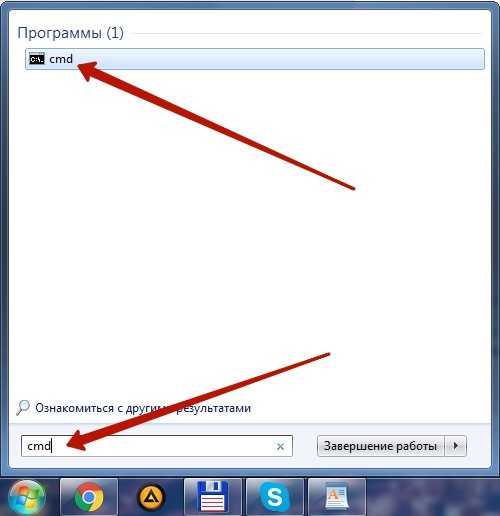
Шаг 8. Введите в командную строку следующее: cd c:ADB. Нажмите Enter.
Шаг 9. Введите команду «adb devices», после чего нажмите Enter. Так вы увидите кодовое имя подключенного к компьютеру устройства. Если система не может определить смартфон, то что-то пошло не так — вполне возможно, что вы используете некачественный кабель.
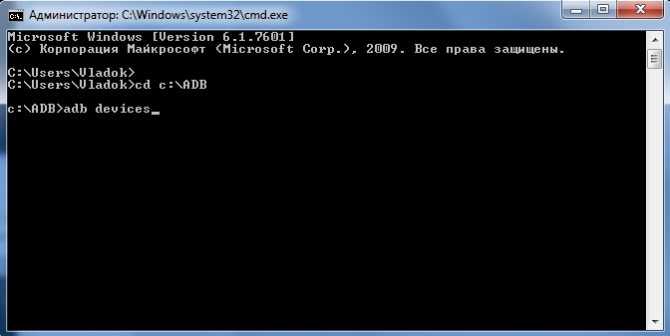
Шаг 10. Введите по порядку следующие команды:
- pm list packages morelocale
- pm grant jp.c.c_lis.ccl.morelocale android.permission.CHANGE_CONFIGURATION
Обратите внимание: командная строка не поддерживает функцию копирования. В связи с этим вводить весь текст придется вручную. Шаг 11
Отключите смартфон от компьютера и откройте программу MoreLocale 2
Шаг 11. Отключите смартфон от компьютера и откройте программу MoreLocale 2.
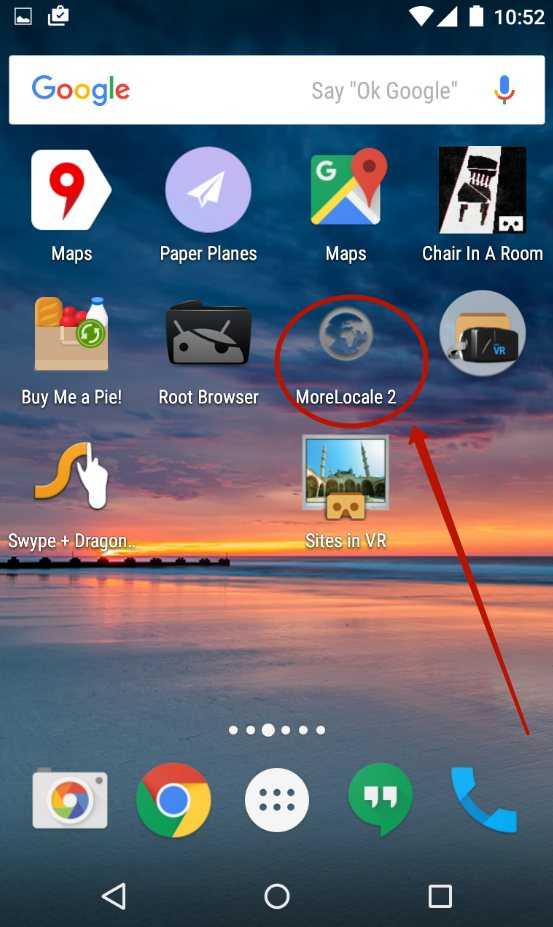
Шаг 12. Найдите в списке языков «Russian». Нажмите на этот пункт.
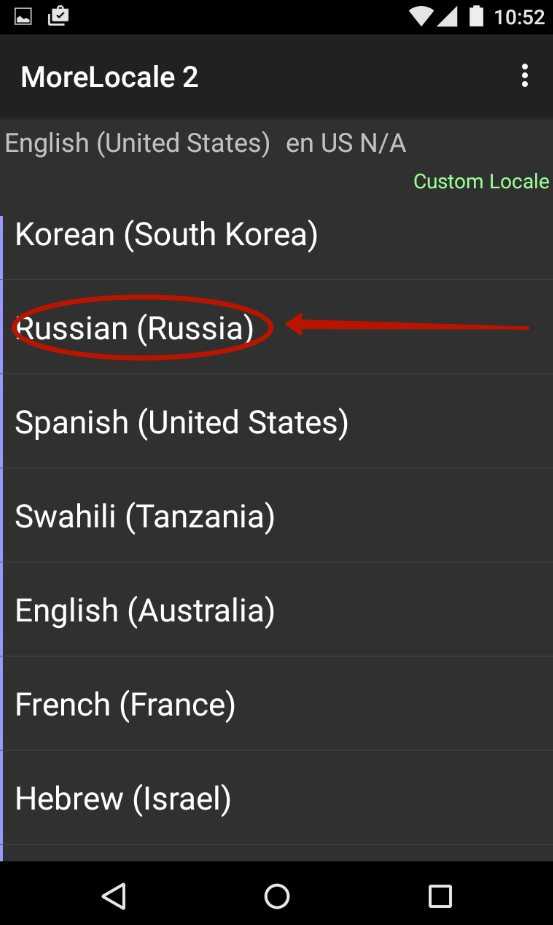
Система автоматически будет локализована. На этом ваши действия завершены!
Включаем быструю смену клавиш клавиатуры на телефоне
Для начала использования этой функции переходим в “Способы ввода текста” и поступать согласно инструкции. Изменить раскладку на виртуальную можно с помощью специального значка, который расположен на клавиатуре.
Чтобы активировать значок для быстрого вызова виртуальной раскладки нужно:
- Запустите виртуальные клавиши.
- Зайдите в “Настройки”, нажав на шестеренку (расположено в нижней части окна).
- Переходим в “Дополнительные настройки” -> “Защита ввода данных”.
- На экране появятся параметры, с помощью которых можно произвести настройку:
ВАЖНО! Виртуальный редактор позволяет осуществлять набор текста мышкой или с помощью кнопок.
Настройка клавиатуры
Практически на всех андроидах по умолчанию установлена клавиатура Gboard, это приложение можно настраивать на свое усмотрение. К тому же оно позволяет печатать не только текстовые сообщения, но и отправлять эмодзи, изображения, а также осуществлять поиск в Google.
Через телефонные настройки можно менять способ ввода, выбирать язык, включать и отключать эффекты.
На современных смартфонах очень удобно использовать блютуз-клавиши. На них можно набирать текст через беспроводную установку. Чтобы настроить ее необходимо:
- Подключить беспроводную установку к смартфону и перейти в меню «Настройки».
- Выбрать пункт «Язык и ввод».
- Зайти в раздел «Клавиатура и способы ввода», и выбрать «Физическая клавиатура».
- Если нужно, чтобы при наборе текста на телефоне высвечивалась основная клавиатура, то необходимо «включить» ее в разделе «виртуальная клавиатура».
- Если нажать на значок «Быстрые клавиши», то можно настроить физические клавиши для быстрого доступа. Например, изменить язык, запустить приложение и пр.
Как поменять раскладку клавиатуры на телефоне
Изменить параметры ввода можно через настройки телефона или в любом другом приложении. Для этого необходимо:
- Запустить приложение для ввода текста, нажать на поле, чтобы появились клавиши.
- Далее найти знак, похожий на шестеренку (Настройки), и нажать на него.
- В появившемся окне можно менять язык, способ ввода, тему и устанавливать дополнительные параметры.
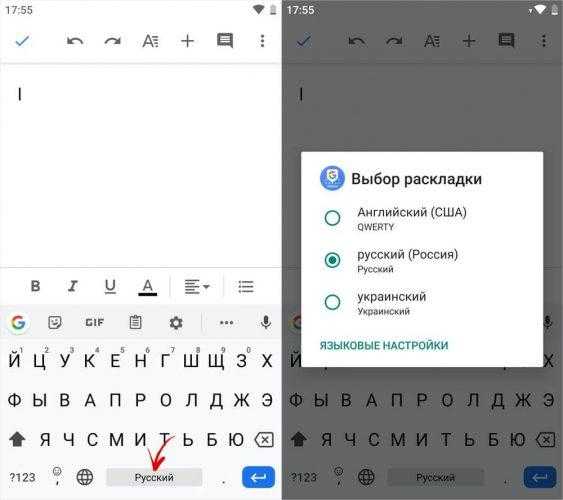
Изменить раскладку можно удерживая пробел на клавиатуре в течение нескольких секунд. Таким образом, можно поменять еще и язык.
По умолчанию на Андроид установлено достаточно много языков, но не все они нужны пользователю. Чтобы они не мешали, их можно удалить. Для этого нужно зайти в меню, выбрать там пункт «Настройки», затем перейти во вкладку «Язык и клавиатура» — «Настройки клавиатуры» и найти там пункт «Настройки целевой клавиатуры» (в некоторых устройствах он может называться по-другому). Далее выбрать нужные языки, которые будут отображаться, если нужно поменять раскладку.
Выберите свою клавиатуру
Есть много сторонних клавиатур, доступных для Android.
- Одним из самых популярных приложений для клавиатуры является Swiftkey (бесплатно). Swiftkey предустановлен на нескольких смартфонах Android, включая Samsung Galaxy. Swiftkey предлагает предиктивный текст, различные темы и возможность печатать с помощью трассировки; скользя по клавиатуре.
- Touchpal (бесплатно) также предлагает набор текста, в дополнение к стикерам, смайликам и автокоррекции.
- Нажмите Fleksy, обладающий самым высоким рейтингом механизмом автокоррекции и некоторыми элементами управления жестами.
Большинство клавиатур предлагают альтернативные языки, которые установлены в соответствующем приложении. Некоторые также позволяют настраивать раскладку клавиатуры, в том числе добавлять, или удалять строки чисел, а также доступны различные сочетания клавиш.
Настроить клавиатуру
Теперь, когда новая клавиатура вашего Samsung Galaxy Если вы выбрали, вы можете получить доступ к настройкам приложения, вернувшись на страницу «Экранная клавиатура» и отметив ту, которая у вас установлена по умолчанию. После этого вы перейдете на страницу настройки клавиатуры, где вы сможете по сети изменить звуки, темы, автозамену, текстовые предложения или множество параметров.
Заменить стандартную клавиатуру Samsung на любое приложение, загруженное из Play Store, очень легко, если вы знаете, где искать ваши настройки Samsung , Теперь вам просто нужно попробовать различные варианты, доступные в Play Store, и начать использовать тот, который наилучшим образом соответствует вашим потребностям.
Какие настройки доступны
Расскажем, как на телефоне настроить клавиатуру на примере SwiftKey от Microsoft. В проектах от других разработчиков доступных параметров может быть как больше, так и меньше. Все из описанных действий необходимо проводить в «Настройках».
Как добавить язык
Эта тема была частично освещена в статье, посвященной смене языка:
- Зайдите в «Многоязычная». В списке предложенных языков тапните по тому, который нужно загрузить на устройство.
- После установки языкового пакета, выберите подходящий тип раскладки и жмите «Добавить».
- Отключают другие языки в этом же разделе, в самом начале. Достаточно отключить переключатель напротив языкового пакета.
Настройка темы
Темы позволяют персонализировать внешний вид кейборда с помощью предложенных или собственных стилей:
- Откройте «Темы».
- Перемещайтесь между имеющимися вкладками, чтобы подобрать подходящий вариант.
Дополнительные параметры
Касается настроек из «Ввода», через этот раздел корректируют работу:
- автоисправления слов;
- быстрой вставки слова – на основе стиля письма пользователя;
- добавления точки путем двойного нажатия по пробелу;
- автоматического добавления заглавных букв и пробелов;
- курсора, для его переключения между словами и отдельными буквами;
- быстрого удаления слов;
- вводов слов с помощью свайпов.
Добавление эмодзи
Через раздел «Emoji» включают/отключают прогнозирование эмозди и добавление специальной клавиши с быстрым доступом к имеющимся эмоциям.
Расширенные ввод
Такое название носит раздел, посвященный включению голосового ввода текста. В некотором софте, сюда попали надстройки добавления слов с помощью свайпов.
Персонализация раскладки
Через этот подраздел на Андроид изменяют размер клавиатуры, его могут регулировать вручную или выбирать из предложенных вариантов. Кроме того, здесь регулируют, включают/отключают:
- строки с цифрами – ряд цифр всегда будет находиться вместе с буквами в верхнем ряду;
- расположение ряда цифр;
- добавление диакритических знаков;
- длительность нажатия на клавиши, до выбора альтернативного символа.
Работа со звуком и вибрацией
Зайдите в раздел «Звук и вибрация», чтобы:
- изменить/отключить громкость нажатия на клавиши;
- включить/отключить вибрацию или настроить ее отклик после нажатия.
Как поменять клавиатуру Android?
Хотя почти все процедуры модификации клавиатуры похожи, есть различия в именах папок и путях, но самое главное знать, что основные изменения производятся из мобильных настроек.
Кстати, а если вы хотите изменить весь интерфейс, а не только клавиатуру, мы рекомендуем использовать лаунчеры:
Теме статьи:
Nova Launcher: что это такое и как его установить
Также следует отметить, что шаги, указанные ниже, идентичны. независимо от марки принадлежащего вам устройства:
Шаги по смене клавиатуры Android версии 4.4
- В качестве первого шага убедитесь, что в вашей операционной системе установлена другая модель клавиатуры.
- Затем перейдите в «Настройки» через меню приложений вашего устройства.
- Когда закончите, нажмите «Язык и ввод текста», вкладка, которая будет находиться в разделе «Личный».
- Затем перейдите в раздел «Предопределено» который расположен вверху.
- Позже нажмите на название клавиатуры, которую хотите настроить.
- Чтобы закончить, просто нажмите на «OK» во всплывающем меню, которое появится.
Примечание: Если модель клавиатуры, которую вы хотите настроить, является официальной Google или мобильной, вы можете активировать ее в нижних полях раздела «Язык и ввод текста».
Шаги по смене клавиатуры Android версии 5.0
- Перейти в раздел «Настройки» который будет представлен в виде шестеренки в меню инструментов.
- Спуститесь в панель, где вы появитесь.
- Нажмите на «Язык и ввод текста».
- Затем перейдите в раздел «Клавиатура и способы ввода «.
- После этого перейдите к «Текущая клавиатура».
- Наконец, выберите тот, который хотите включить, и нажмите «OK».
Шаги по смене клавиатуры Android версии 6.0
- Доступ к «Настройка» вашего мобильного телефона.
- Нажмите на «Язык и ввод текста» во втором разделе указанной панели.
- Перейдите к «Клавиатура по умолчанию».
- Щелкните тип клавиатуры, которую хотите включить.
Примечание: Если модель клавиатуры официальная, вам необходимо перейти в «Настройка способов ввода» и активировать ее из этого раздела.
Шаги по смене клавиатуры Android версии 7.0
- Перейти к «Настройки».
- Спуститесь к альтернативе «Язык и ввод текста».
- Перейти в раздел «Клавиатура и способы ввода».
- нажмите на «Клавиатура по умолчанию».
- Найдите и щелкните нужный вариант.
- Чтобы закончить, дождитесь завершения активации.
Действия по изменению клавиатуры Android версии 8.0 и выше
- входит «Настройки».
- Переходим в предпоследний раздел.
- нажмите на «Общее руководство».
- Нажмите на первую появившуюся вкладку, известную как «Язык и ввод».
- Перейти в раздел «Клавиатура по умолчанию».
- Щелкните поле модели, которую хотите включить.
Примечание: Если модель клавиатуры является официальной, вы можете найти ее в разделе «Экранная клавиатура», и чтобы включить ее, вы должны напрямую щелкнуть «Управление клавиатурами».
Как добавить русский язык на Андроид телефон или планшет
Как добавить русский язык на Андроид телефон или планшет. Главное удобство управления любым смартфоном заключается в понятном и лаконичном расположении всех элементов и пунктов меню.
Но как быть в том случае, если языковые настройки гаджета отличны от «великого и могучего», а для навигации по подпунктам меню требуется полная русификация устройства? Все надписи отображаются на английском, или, что ещё хуже, на китайском? Не проблема! В этой инструкции мы расскажем о том, как добавить русский язык на Андроид-смартфон из меню системы и сторонних русификаторов, а также, как добавить русскую раскладку клавиатуры.
Установка русского языка из меню Андроид
Для того чтобы установить русский язык в качестве системного, на большинстве смартфонов достаточно выполнить несколько простых шагов. Мы прилагаем несколько вариантов скриншотов одних и тех же пунктов меню на английском и китайском языках. Именно они помогут добраться до нужного места в настройках.
1. Откройте Settings («Настройки») и найдите пункт Language & Input («Язык и ввод»).
2. В открывшемся меню выберите Language («Язык»).
3. В предложенном списке найдите «Русский» и, единожды тапнув по нему, установите в качестве системного.
В случае, если в списке отсутствует русский язык, потребуется загрузка русификатора из магазина приложений Google Play.
Установка русификатора
1. Для установки русского языка на смартфон, в списке языковых настроек которого его наличие не предусмотрено, из магазина приложений Google Play загрузите утилиту MoreLocale 2.
2. Установив приложение MoreLocate 2, получите права доступа для разработчиков. Для этого откройте меню Settings («Настройки») — About («О телефоне»).
3. В открывшемся меню найдите пункт Build Number в котором указана версия прошивки, установленной на вашем устройстве.
4. Продолжайте тапать до появления надписи You are now a developer («Теперь вы разработчик»). Нажмите клавишу «Назад». В списке настроек появится дополнительный пункт меню — Developer options («Для разработчиков»).
5. Откройте этот пункт и в списке, найдите USB (Android) Debugging («Отладка по USB») и поставьте соответствующий ползунок в положение On.
6. Загрузите архив с исполнительным ADB-файлом (скачать) и разархивируйте папку ADB в корень диска C.
Получить свежую версию ADB можно здесь (оф. источник).
Скачиваете архив Android SDK Tools Only, распаковываете, запускаете SDK Manager; когда загрузится список дистрибутивов, нажимаете «Deselect All», ставите одну единственную галочку напротив Android SDK Platform Tools (почти в самом верху списка), нажимаете «Install 1 Package», читаете лицензионное соглашение, соглашаетесь, ждёте окончания загрузки (при этом может появиться сообщение, что не удалось остановить ADB; нужно завершить adb.exe принудительно, через диспетчер задач). Видим в папке, куда распаковали SDK Manager, новую папку «platform-tools», а там — ADB.
7. Подключите смартфон к компьютеру, работающему под управлением операционной системы Windows. Запустите командную строку и для перехода в директорию с только что скачанным приложением введите команду: cd c:\adb.
Для того чтобы убедиться, что смартфон определился системой, в командной строке введите следующую команду: adb devices и нажмите клавишу Enter.
Если устройство опознано, в командной строке отобразится его кодовое имя.
8. Введите следующую команду: pm list packages morelocale, после чего еще одну: pm grant jp.co.c_lis.ccl.morelocale android.permission.CHANGE_CONFIGURATION. Финальный экран командной строки должен выглядеть так:
Отключите смартфон от компьютера и откройте приложение MoreLocale 2.
9. В списке языков появится «Русский». Выберите его.
Система автоматически перейдет на русскую локализацию. Русификация окончена.
Установка русской клавиатуры
Для установки русской клавиатуры достаточно загрузить соответствующую клавиатуру из магазина приложений Google Play.
1. Скачайте приложение «Google Клавиатура».
2. Откройте «Настройки» — «Язык и ввод» и выберите «Клавиатура Google».
3. Перейдите в меню «Язык» и отметьте требуемые языки ввода соответствующими переключателями.
На этом установка русской клавиатуры окончена.
| Android+SDK+Platform+Tools.rar |













![Как поменять клавиатуру на android – простая инструкция [2020]](http://yeasu.ru/wp-content/uploads/0/a/2/0a28e67dbacc4720ff5381f157e338fd.png)