Установка полезного ПО
Настройка TV Box Android подразумевает установку и удобного пользовательского интерфейса. На приставку можно установить любое приложение, предварительно нужно установить приложение «APK Installer».
Предварительно необходимо перенести программы на внешний носитель памяти, вставить его в приставку в соответствующий разъем, запустить программу «APK Installer» и поставить галочки напротив конкретных приложений. В завершении нажать «Install». Процесс установки начался, все действия будут выполняться автоматически.
Также приложения на приставку можно устанавливать через сервис Play.google.com, но предварительно требуется создать пользовательский аккаунт Google.
Приложение «APK Installer» для ТВ приставок
Важно! В процессе использования приложений на TV Box, их регулярно требуется обновлять. В настройках сервиса этот процесс можно оптимизировать
Без актуальных обновлений некоторые приложения попросту могут перестать работать.
Кратко о Smart TV
Столь широкая функциональность смарт-телевизоров стала возможной благодаря внедрению в них интернета и цифровых интерактивных сервисов. Сегодня технология Smart TV интегрирована в различные устройства, от цифровых приставок до игровых консолей. Все они, подобно компьютеру, работают на ОС и могут управляться удалённо с помощью пульта либо беспроводной клавиатуры и мыши.

Основная задача Smart TV — сделать телевизор многофункциональным устройством, что позволит открыть дополнительные возможности для пользователя
Smart TV-box: устройство и назначение
Отличной альтернативой умным телевизорам, доступным не всем пользователям из-за высокой стоимости, являются приставки с аналогичной функцией. Называемые цифровыми ресиверами, ТВ-боксами, медиаплеерами, они представляют собой портативные мини-компьютеры, упакованные в небольшую пластиковую коробку и оснащённые ОС, процессором, оперативной памятью (ОЗУ), слотом microSD, модулем Wi-Fi, а также набором разъёмов и USB-портов для периферийных устройств. Некоторые модели приставок дополнительно оснащены внешними антеннами для усиления интернет-сигнала.

В зависимости от модели, на боковых панелях корпуса Smart TV-box может быть расположено до 10 и более портов
Различают два вида приставок: Box и Flash. Первые, внешне похожие на роутеры и модемы, имеют более мощную аппаратную часть и снабжены различными портами, от USB до Ethernet. Отлично работают со старыми моделями LED, ЖК и аналоговых телеприёмников. Для выхода в Сеть используют как проводное соединение, так и беспроводное. Вторые, называемые «стиками», внешним видом напоминают стандартный флеш-накопитель. Оснащены минимальным количеством разъёмов. Подключение к телевизору осуществляется через HDMI-порт, а к интернету через Wi-Fi.

Умные приставки по форм-фактору делятся на два вида: компактные «стики» в виде флешки и более крупные «боксы», чаще всего квадратной формы
Преимущества умных приставок перед полноценным Smart TV
Пользователи часто задаются вопросом, чему отдать предпочтение — полноценному Смарт ТВ или умной приставке. Каждое из этих устройств предлагает аналогичные возможности и обладает определёнными достоинствами.
Приставка даёт пользователю больше возможностей, чем телевизор, а именно:
- позволяет загрузить из Google Play любое количество приложений для работы и развлечений, а не ограничиваться предустановленными;
- дольше сохраняет актуальность благодаря возможности апгрейда с помощью легко устанавливаемых прошивок;
- управляется как с помощью пульта, так и с помощью подключаемых к ней клавиатуры и мыши;
- предоставляет возможность создания несколько рабочих столов на экране и сворачивания приложений;
- стоит в несколько раз меньше, чем Smart TV.
Преимущества телевизора с функцией Смарт сводятся в основном к следующим факторам:
- управление всеми возможностями, включая приложения и интернет-сервисы, с помощью единого пульта;
- удобный интерфейс с предустановленными программами без необходимости установки дополнительного ПО;
- высокое качество просмотра 3D фильмов.
Терпение, только терпение…
Итак, получив долгожданную приставку, каждый из нас хочет побыстрее подключить ее к телевизору и опробовать все те особенности, о которых он читал в обзорах. Мы включаем питание и, дождавшись полной загрузки, переходим к настройке базовых параметров, в которых, обычно, ничего не понимаем. Ничего страшного в этом нет. Главное, на этом этапе подключить приставку к сети и выбрать желаемый способ вывода звука. Если вы используете ресивер или телевизор со встроенными декодерами Dolby Digital и DTS звука, то выбирайте сквозной вывод (Passthrough или RAW). Если же вы используете простой телевизор, то выбирайте вывод PCM звука.
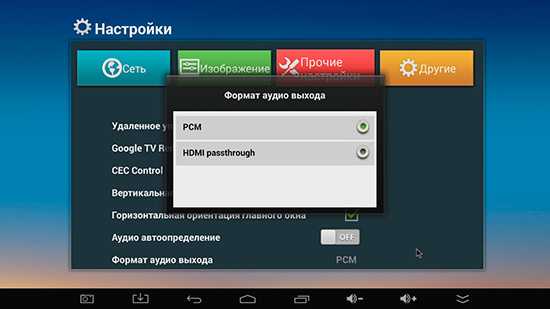
Закончив настройку хочется побыстрее перейти к использованию приставки, но не стоит спешить. Дело в том, что при первом включении происходит инсталляция предустановленных приложений. Если в этот момент начать запускать все подряд, то, скорее всего, вы столкнетесь с подтормаживанием и сообщениями об ошибках, захотите перегрузить приставку и выполнить какие-либо другие действия, приводящие к возникновению еще больших проблем. Например, подобные действия могут привести к сбросу параметры даты и времени, что, в свою очередь приводит к неработоспособности Play Market и так далее. В результате, первое мнение о приставке будет омрачено, и вам захочется побыстрее вернуть ее. А ведь для того, чтобы избежать этого, достаточно было набраться терпения, и подождать 15 минут пока установятся все приложения. Отслеживать установку можно глядя на общее число приложений в одноименном разделе пользовательского интерфейса. Например, в Rubox Lite помимо 26 установленных, устанавливается ее 11 дополнительных приложений.
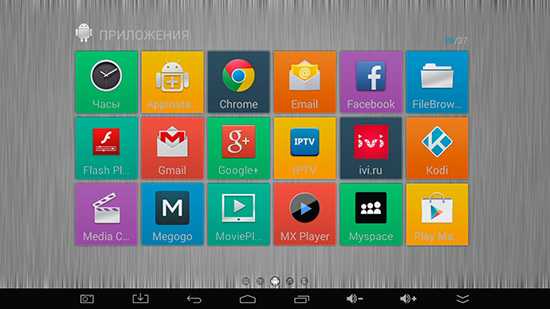
Если все пошло не так, как вы планировали, и после установки программ приставка ведет себя неадекватно, просто сбросьте ее до заводского состояния и повторите все сначала. Это точно поможет.
Теперь, казалось бы, мы готовы перейти к изучению реальных возможностей приставки, но и тут спешить не стоит. С момента тестирования и утверждения программного обеспечение, до появления приставки у вас дома, проходит не один месяц. За это время, могут произойти изменения, как в самих сервисах, так и в мобильных приложениях для них. Поэтому, сначала нужно обновить весь софт, хотя, делать это нужно аккуратно. Почему? Сейчас все поймете.
Тестирование модели
Устройство тестировалось на протяжении недели, и за это время удалось опровергнуть некоторые заявленные производителем характеристики. Касательно телеканалов, приставка действительно расширяет спектр доступных линий. Благодаря боксу каждый пользователь найдёт для себя интересное занятие.
Результаты тестирования модели MXQ Pro 4K TV Box:
- Беспроводной модуль Wi-Fi. Тест на работу сети Wi-Fi дал неоднозначные результаты. В инструкции указано, что приставка TV Box MXQ Pro 4K поддерживает частоту 5 ГГц. Однако в процессе тестирования результат оказался выше указанного показателя;
- 4К формат. Воспроизведение профессионального 4К формата немного подкачало. Устройство разрабатывалось с целью улучшения качества просмотра видеороликов, поэтому результаты данного теста должны были быть положительными. Но! Некоторые фильмы приставка всё же не тянет – воспроизведение происходит, но в ходе показа возникают фризы и резкие скачки между кадрами. Отметим, что большинство фильмов MXQ Pro отобразил без проблем;
- Интернет-функционал. Здесь нет никаких замечаний, бокс работает корректно. Программы IPTV, онлайн воспроизведение обычных фильмов и другие подобные функции приставки работают прекрасно.
Отдельно отметим результат на температуру. Во время работы прибор перегревается, особенно если нагрузить его тестированием Antutu – максимальный показатель 55 градусов. В обычном рабочем состоянии процессор не выходит за рамки 35 градусов, а при работе с профессиональным форматом видео – 41 градус, что вполне нормально для подобного рода устройств. А теперь выделим преимущества и недостатки приставки MXQ 4K.

Преимущества и недостатки
Если сравнить рассматриваемую модель с другими китайскими ТВ-боксами, то это хороший образец, заслуживающий внимания покупателей. Приобретать его могут все – от нетребовательных пользователей до знатоков. Функциональные возможности удовлетворяют желания владельцев.
Достоинства модели MXQ 4K:
- Продуманный плавный интерфейс
- Понятная простая настройка
- Широкий функциональный спектр
- Современная обновлённая прошивка
Недоработки китайской приставки модели MXQ Pro 4K заключаются в воспроизведении профессионального формата. Если на такую функцию, указывая её в названии бокса, она должна работать безупречно. Прибор корректно воспроизводит далеко не весь контент 4К, что является минусом.
Как настроить IPTV?
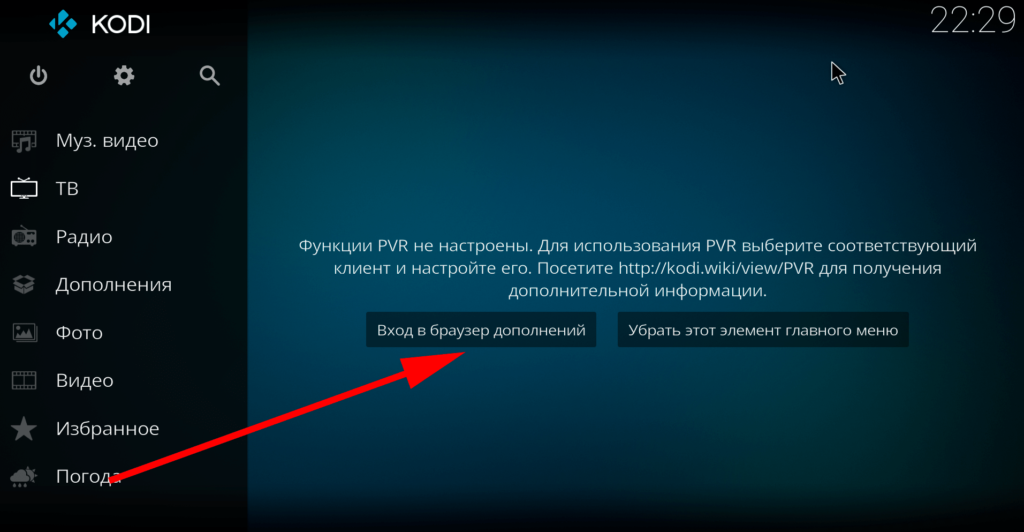
Во вкладке ТВ перейдите в Браузер дополнений и откройте папку Клиенты PVR.
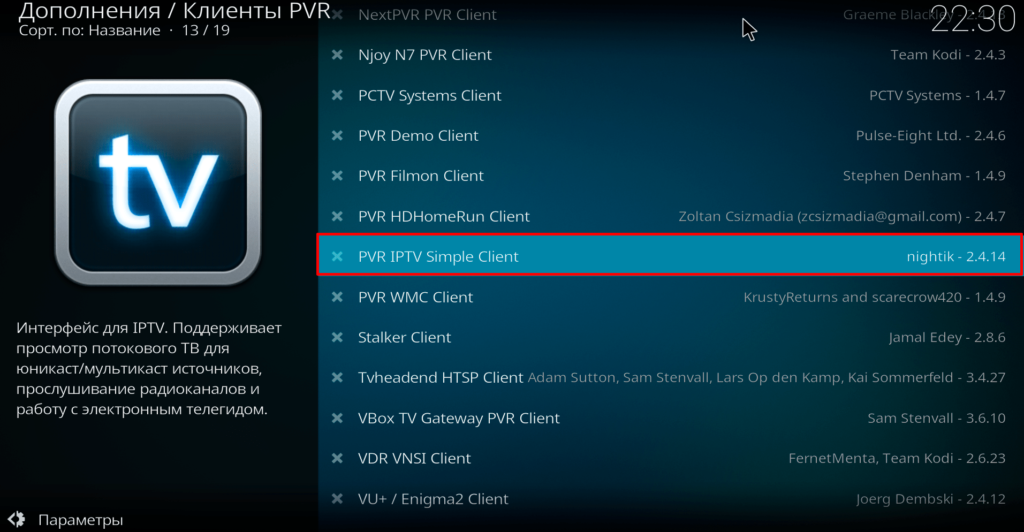
Найдите плагин, который называется PVR IPTV Simple Client, как показано на скриншоте.
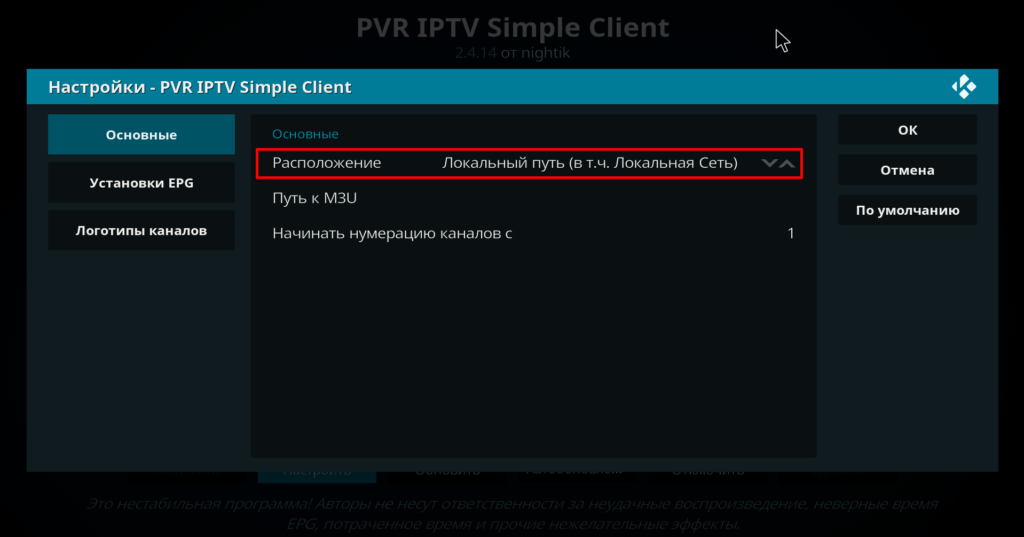
После активации — нажмите на него ещё раз, откроется внутреннее меню файла. Перейдите в настройки и сделайте все пункты такими, какие они есть на фото.
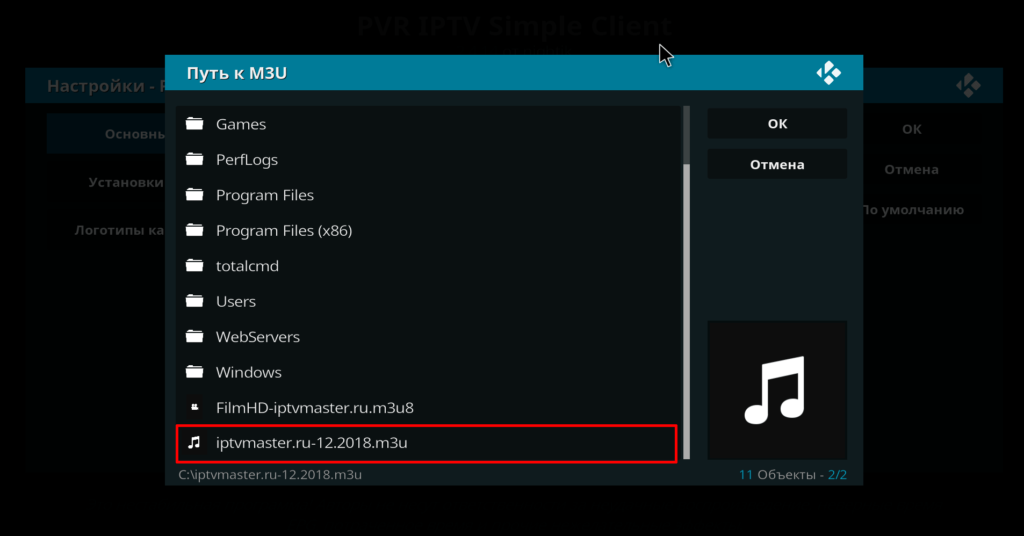
Укажите путь к .m3u файлам, перед этим загрузив их на устройство. Или же укажите адрес сайта, где находится плейлист.
Довольно много людей после приобретения смарт приставки на андроиде задаются вопросом — как правильно её настроить. В целом стандартный процесс настройки смарт тв приставки можно разделить на несколько небольших этапов:
- локализация;
- привязка гугл аккаунта к устройству и приложениям;
- установка необходимых приложений для телевидения и фильмов или решения иных задач пользователя.
В данном описании мы исходим из того что Ваш Android TV box подключен к локальной сети посредствам кабелем и настройка доступа к сети не требуется. Возможно Вы будите использовать беспроводной доступ к сети.
X96Q Pro настройка интернета
Есть два способа подключить интернет к смарт приставке X96Q Pro. Первый, более предпочтительный, это подключение при помощи сетевого кабеля. Второй, более удобный, это WiFi подключение интернета. Более детально этот вопрос раскрыт в статье — Как подключить интернет к смарт приставке. Мы сосредоточимся на беспроводном WiFi подключении к интернету. Для этого опять открывайте меню «Настройки», а затем пункт «Сеть и интернет».
Через несколько секунд откроются доступные беспроводные сети, которые «видит» приставка. Среди них найдите свою и нажмите на неё. Откроется новое окно, в котором будет поле для ввода пароля и экранная клавиатура. Используя кнопки Вверх-вниз, вправо-влево и ОК на пульте введите пароль от своей WiFi сети. Пароль чувствителен к регистру букв, а переключение языка — кнопка слева внизу с пиктограммой глобуса. После набора пароля нажмите кнопку Enter — справа внизу зелёная кнопка.
Если всё сделали правильно — приставка подключиться к интернету.
Подключение Tox1 к телевизору
Подключается Tv Box к телевизору при помощи HDMI кабеля, который есть в комплекте. Данная модель рассчитана только на более современные телевизоры, которые имеют HDMI вход. Разъём под кабель «Тюльпаны» в приставке не предусмотрен. Для того что-бы подключить TOX1 к старому телевизору придётся докупить конвертер HDMI-AV. После того как подключили HDMI кабель, можно подключить блок питания и переключить телевизор на порт, к которому подсоединена приставка. Если вы всё сделали правильно — появится изображение первоначальной загрузки Tv Box.
При первом включении Tox 1 появляется меню выбора основного лаунчера. С завода на приставке установлены два лаунчера — MediaBox и QuickStep. Первый вариант — это известный, по приставкам X96, вариант рабочего стола. QuickStep — стандартный Android лаунчер, который больше подходит под управление мышкой или аэромышкой. Можете выбрать любой, на функционале приставки это никак не скажется. Для выбора нажмите «Just Once» — это временно установить выбранный лаунчер. Или «Always» — эта функция отключает меню выбора лаунчера и будет всегда загружаться выбранный.
Программы для Ugoos X3
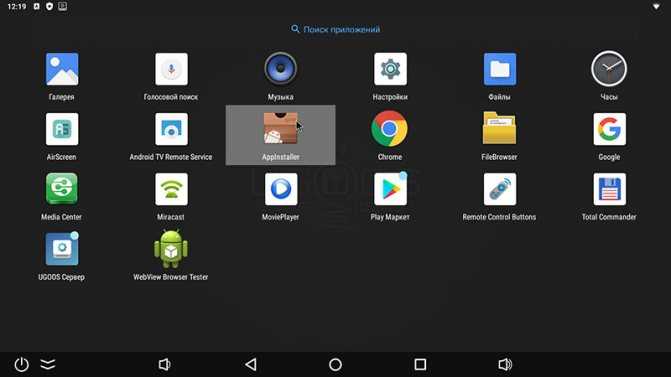
Smart Tube Next — заменитель стандартного клиента YouTube, в котором полностью отключена вся реклама и есть возможность выбора различного качества изображения.
NUM No Ui Movies — программа каталог фильмов и сериалов выложенных в торрент сетях. Можно посмотреть практически любой фильм с торрентов не закачивая его.
Kinotrend — ещё одна программа каталог фильмов из торрентов. Подтягивает только новинки, выложенные за последние 3 месяца. Есть сортировка по жанрам, стране производства и оценкам IMDB.
Torrserve — движок для закачки фильмов из торрентов для просмотра их онлайн. Работает в паре с приложением NUM и KinoTrend.
Filmix UHD — каталог фильмов и сериалов из онлайн кинотеатра FILMIX. Есть несколько баз с контентом, масса сортировок и настроек. В платной версии возможность просмотра FullHD+ и 4K фильмов и сериалов.
Lazy Media Deluxe — каталог фильмов и сериалов из различных источников, в том числе и торрент трекеров. Разбит по сайтам и жанрам, и просто приятная программка.
Wimu Media player — плеер для проигрывания видео, в том числе с выводом многоканального звука на системы домашнего кинотеатра.
Doma Tv Net — больше двухсот телеканалов бесплатно, в том числе в HD разрешении.
Можно ли подключить Xiaomi Mi Box S к интернету по кабелю провайдера
Если в доме нет Wi-Fi роутера, вы можете напрямую подключить Ми Бокс к интернету через сетевой кабель провайдера. В таком случае при настройке бокса на этапе выбора варианта подключения к сети нужно выбрать пункт «Использовать Ethernet».
Но для этого нужен специальный переходник USB-LAN (так называемая «внешняя сетевая карта»)
При покупке такого адаптера обращайте внимание на его характеристики. Дело в том, что существуют именно переходники с чипом для подключения LAN-кабеля, а есть обычные удлинители, в которых присутствует такой разъем, но он не предназначен для подключения интернета по кабелю и преобразования сигнала
Одна из моделей такого адаптера от Xiaomi выглядит так:
Как подключить?
Xiaomi Mi Box S подключается к телевизору с помощью HDMI кабеля. Это значит, что в телевизоре должен быть HDMI-вход. Он есть даже на относительно старых телевизорах. Все что нам нужно сделать, это подключить кабель (он есть в комплекте) в HDMI-выход на Mi Box и в HDMI-вход на телевизоре. Как правило, если на телевизоре несколько входов, то они пронумерованы. Запомните номер порта, в который вы подключили кабель. Так же подключаем к приставке адаптер питания и включаем его в розетку.

Если необходимо, приставку можно разместить за телевизором. Не обязательно оставлять ее на видном месте. Многие спрашивают, а будет ли работать пульт, если не будет прямой видимости – будет работать. Пульт дистанционного управления соединяется с Xiaomi Mi Box S по Bluetooth.
Если изображение на экране телевизора не появилось, то возможно в настройках телевизора в качестве источника сигнала нужно выбрать HDMI-вход, в который мы подключили нашу Смарт приставку Сяоми. Обычно это делается следующим образом: на пульте от ТВ нажимаем на кнопку «INPUT», или «SOURCES». В меню выбираем HDMI порт, в который подключена приставка (у меня это HDMI 4).

И если приставка подключена к питанию, то на экране телевизора должно появится окно с загрузкой приставки, или с предложением подключить пульт (если ваша Ми Бокс еще не была настроена).
Как подключить Xiaomi Mi Box S к старому телевизору?
В данном случае «старый телевизор» – это телевизор без HDMI-входа. Если нет HDMI, то должен быть RCA разъем (тюльпан). И здесь без переходника не обойтись.
Можно ли подключить к монитору?
Можно! Если на мониторе есть HDMI-вход (а он есть практически на всех мониторах) – Mi Box к монитору подключается без проблем.
Только остается вопрос со звуком. Так как не на всех мониторах есть встроенные динамики, то возможно понадобится подключить к Xiaomi Mi Box S внешние колонки. По кабелю (на приставке есть аудиовыход 3.5 mm Jack), или по Bluetooth можно без проблем подключить любые наушники, колонку, саундбар.
Как установить Android TV x86
1. Загрузите образ Android TV x86. В ветке форума разработчиков ссылку уже не найдете, но всем известный отечественный форум вам поможет.
2. Установите утилиту Rufus, если готовите флешку для Windows-компьютера или подготовьте съемный диск со специальным загрузчиком, если будете устанавливать систему на Mac.
Такие настройки рекомендуется выбрать в утилите Rufus на Windows
3. Выберите нужные параметры для записи флешки, как на скриншоте выше.
4. Запустите процесс записи накопителя и дождитесь его завершения.
5. Запустите старый компьютер с подготовленной флешки и произведите установку Android TV на накопитель.
На этапе стартовой настройки потребуется произвести вход в учетную запись Google, если у вас ее еще нет, можете заранее создать ее на другом компьютере или смартфоне.
Для удобного управления можете подключить специальный пульт ДУ. Кроме этого компьютером можно управлять при помощи приложения со смартфона.
▣ Скачать Android TV Remote Control для iOS или Android.
В итоге получите практически полный аналог Android-TV приставки с небольшим набором недостатков, о которых поговорим ниже.
Как управлять Android TV Box с телефона?
Для облегчения управления Смарт ТВ Бокс на Андроид многие модели поддерживают работу как со специальным пультом, который нужно покупать отдельно. Альтернативой ему может быть приложение, которое устанавливается на смартфон или планшет и превращает его в пульт дистанционного управления приставкой.
Таких программ много — с одной из них я вас уже знакомил. Это была Mi Remote, предустановленная на все смартфоны Xiaomi. Ее достоинство в том, что взаимодействует она не только с ТВ приставками, но и с телевизорами, кондиционерами и прочей бытовой техникой и иными элементами умного дома.
Однако просто так скачать ее и установить не получится, а тем более если речь идет об айфоне. Поэтому сегодня речь пойдет про еще одно универсальное и, что самое главное, кроссплатформенное приложение — Cetus Play. Вкратце о нем я рассказывал в статье про ТОП приложений для ТВ приставок. Его можно скачать и из Google Play Market, и из Apple Store. А значить установить как на телефоны на Android, так и на iOS — iPhone или iPad.
Для управления Андроид ТВ приставкой с телефона необходимо 2 условия:
- Подключение как приставки, так и смартфона к одной и той же wifi сети
- Установка идентичного приложения на оба устройства.
А значит нужно будет зайти на приставке в тот же Play Market и инсталлировать версию программы Cetus Play для Андроид ТВ. Она также бесплатна и находится в свободном доступе.
После того, как подключились к роутеру и установили эти приложения, запускаем его сначала на Smart TV Box
А потом на смартфоне. В моем случае iPhone сразу нашел приставку Xiaomi
и открыл основной интерфейс управления в виде кнопок пульта.
Думаю, дальше рассказывать, как теперь управлять приставкой с телефона, не имеет смысла. Один только нюанс — у пульта есть также еще несколько дополнительных режимов в видео тачпада, мыши или клавиатуры
Ну и разумеется, при наличии Bluetooth модуля (а он есть у 99% приставок) можно легко подключить через неё наушники или беспроводные колонки к телевизору.
Не помогло
Особенности ТВ приставки Android Mini PC Box
Удивительно, но даже в 2018 году, пройдясь по магазинам, я обнаружил, что не все современные навороченные телевизоры оснащены даже простым Ethernet-портом для подключения кабеля интернет. Что уж говорить про вай-фай. Так что изобретение, придуманное китайцами уже несколько лет назад, в наши дни как никогда актуально.
Тем более, что приставки Android TV, как и любая электроника, совершенствуются вместе с другими технологиями. Поэтому топовые модели сегодня поддерживают и видео в разрешении 4K, и wifi в диапазоне 5 ГГц, и многие другие «вкусности», которые делают нашу жизнь более приятной. А настройка IPTV и вовсе позволит избавиться от необходимости платить абонентскую плату за телевизионную антенну, по умолчанию проведённую в квартиру.
Итак давайте разбираться. На рынке сейчас представлено много модификаций тв приставок на Андроиде для телевизора, отличающихся в основном по размеру оперативной памяти, мощности процессора и дополнительным функциям, но все они имеют общие особенности:
- Поддержка WiFi
- Поддержка накопителей через OTG кабель
- Встроенную систему Android
- Порты USB для подключения периферии и флешек для просмотра видео или фото
- Многие модели имеют слоты для SD карт памяти
Установка, подключение и настройка приставки Андроид ТВ Бокс не требует никаких навыков и работает прямо, что называется, «из коробки» без каких-либо дополнительных драйверов или программ — подключили по кабелю HDMI к телевизору, и вперед.
Программы для Андроид приставки ничем не отличаются от приложений для обычного телефона — на них в большинстве случаев сразу имеется Google Play, YouTube, TV браузер и так далее — как на любом планшете. Соответственно, и устанавливаются новые приложения также, как в любом смартфоне через Play Market. Управлять же ими можно как через подключенную мышь или клавиатуру, так и через специальный пульт.
Как смотреть телевидение
Смотреть телевидение на приставке Android можно при помощи бесплатного ТВ приложения под названием Lazy Media, его можно установить из Google Market.
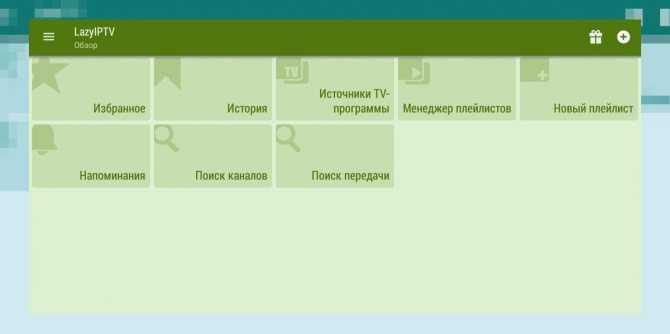
В приложении имеются плейлисты, в которых есть возможность просмотра телеканалов. Кроме того, есть программа к каждому телевизионному каналу для ориентирования по эфиру, а также можно поставить напоминание и создавать список избранных каналов. Плейлист можно найти в интернете, задав в поиске соответствующий запрос.
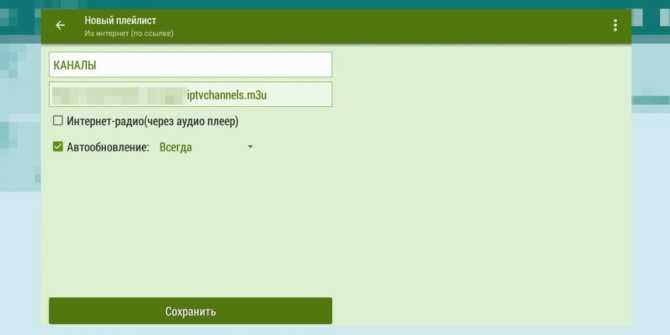
Все добавленные плейлисты с каналами будут отображаться в разделе «Менеджер плейлистов».
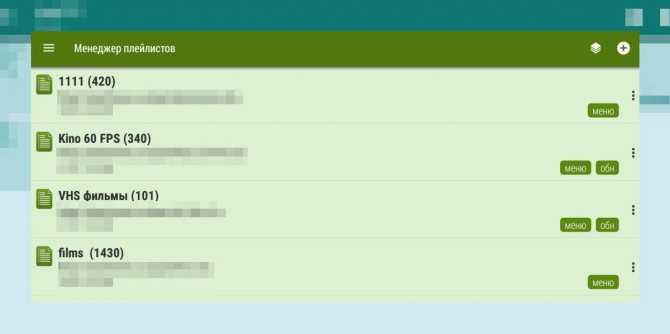
Посмотреть доступные каналы можно в разделе «все каналы».
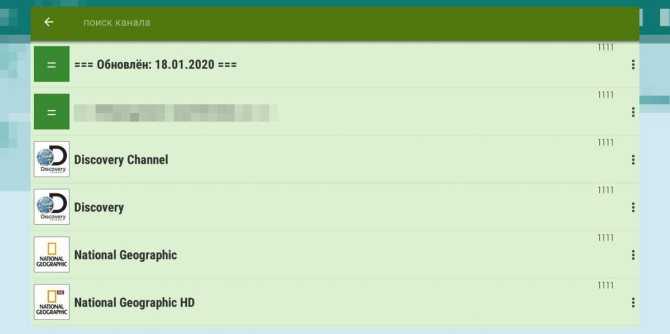
X96Q Настройка рабочего стола
Главный рабочий стол X96Q выполнен в часто применяемом, для TV Box, плиточном дизайне. Для настройки рабочего стола есть мало возможностей индивидуализировать его. Единственная опция — это вынести самые часто используемые приложения в полоску внизу экрана. Для этого нажмите на знак плюса, появится меню со всеми установленными приложениями на приставке. Отмечая галочками необходимый вы таким образом выносите ярлык на рабочий стол. Можно попробовать установить другой лаунчер, который будет более удобен в использовании, и имитировать более дорогие Tv Box с собственным дизайном.
Как настроить ТВ Бокс Андроид
Прежде чем приступать к настройке Андроид ТВ приставки, необходимо ознакомиться с разновидностями девайсов, чтобы приобретенное устройство могло удовлетворить все требования по эксплуатации:
- Чтобы на телевизоре просматривать различные фильмы, достаточно приобрести бюджетное устройство с двухъядерным процессором.
- Если пользователь хочет не только просматривать видео, но и слушать музыку, играть в игры, то уже необходима приставка с четырехъядерным процессором.
- Восьмиядерные приставки позволяют просматривать видео в расширении 4К, воспроизводить любые приложения и игры.
Внешний вид приставки Android TV
Ассортимент девайсов велик, каждый сможет подобрать модель для себя, исходя из потребностей и финансовых возможностей.
Настройка Андроид ТВ бокса выглядит следующим образом:
- Приставку для просмотра цифрового телевидения устанавливают около телевизора и подключают его к нему при помощи HDMI-кабеля, который прилагается комплекте. Если в комплекте он отсутствовал, можно сопрячь девайсы через АV-порт.
- Для подачи энергии, бокс необходимо подключить к электрической сети.
- При первичном подключении девайса система может предложить установить обновления до самой последней версии. Если пользователь согласен, то достаточно просто следовать простым указаниям, которые будут отображаться на экране телевизора.
- По окончании установки программных компонентов, на экране ТВ отобразится стандартный рабочий стол операционной системы Android.
Обратите внимание! Если пользователю требуется изменить настройки устройства, то его с помощью обыкновенного USB-кабеля нужно подключить к компьютеру

Как подключить ТВ приставку к телевизору
































