Параметр «браузер по умолчанию»
«Браузер по умолчанию» — это специальный параметр операционной системы, который определяет, каким веб-обозревателем будет обрабатываться запрос на открытие ссылки. Эти запросы могут отправлять:
- пользователи, нажавшие на ссылки;
- приложения, в утилиты инсталляции или деинсталляции которых вшиты ссылки на ресурсы для опросов пользователей.
Чтобы каждый запрос не обрабатывался пользователем, необходимо выбрать основной обозреватель. Не очень хорошо, когда вы работаете в одном браузере, а внешний запрос обрабатывается другой программой. Из-за этого компьютер будет потреблять слишком много ресурсов, что нерационально.
Какие есть современные браузеры
Google Chrome
. Это браузер, который разрабатывается гигантом Google на основе их же свободного браузера Chromium. Он использует для отображения получаемых веб-страниц движок WebKit (Вебкит). Первая публичная доступная бета-версия хрома для операционной системы Microsoft Windows была выпущена 2 сентября 2008 года. Немногим позже, 11 декабря 2008 года вышла стабильная версия. Если верить данным StatCounter, то браузер находится на данный момент на первом месте по популярности в мире, а его рыночная доля в мае 2012 года составила 32,43 %. Что же касается рунета, то LiveInternet сообщает, что в мае 2012 года Chrome занимает первое место — его доля составляет порядка 20,6 %. На январь 2014 года — 32%.
Распространяется бесплатно под публичной лицензией. Входит в набор программ Mozilla Application Suite, которым занимается Mozilla Corporation. Если верить данным Statcounter, то файрфокс является третьим по популярности в мире, но вторым среди свободного ПО, таким образом в мае 2012 года его рыночная доля составила 25,55 %. Стоит также отметить, что данный обозреватель имеет особенный успех, например, в Германии и Польше. Там он занимает 55 % и 47 % рынка соответственно. Что же касается России, то здесь Firefox занимает третье место по популярности с долей 23,73 % пользователей к июлю 2012 года. А в январе 2014 уже всего 14%.
Internet Explorer
. Серия браузеров, разработкой которых занимается корпорация Microsoft с 1995 года. Он входит в комплект операционных систем семейства Windows. IE, по данным сервиса LiveInternet, в России к марту 2012 года занимает уже третье место c 15,6 % пользователей. Как уже было сказано выше, первое место у браузера Google Chrome
Стоит принимать во внимание, что Internet Explorer установлен в практически всех крупных и средних компаниях как единственный браузер в целях политики безопасности организаций. На самом деле, альтернативные обозреватели ничуть не хуже в этом плане, просто стереотип «раз IE разрабатывает Microsoft, значит это серьезный продукт» плотно засел в умы руководства, которое не хочет и слышать о том, что на самом деле ситуация совсем иная
Зачастую на рабочих компьютерах установлены 5 и 6 версии IE, который имеет незакрытые уязвимости трех-четырехлетней давности.
Opera
. Веб-браузер и программный пакет для работы в сети Интернет. Выпускается компанией Opera Software. Был разработан в 1994 году группой энтузиастов из маленькой норвежской компании Telenor. Уже с 1995 года это продукт компании Opera Software, которая была основана авторами первой версии. Известно, что суммарная рыночная доля Opera и Opera Mobile в апреле 2012 порядка 2.3 %. В России же процент пользователей обозревателя гораздо выше чем в общем по миру. Так, на март 2012 Opera вместе с мобильной версией Opera Mini занимала первое место в России с 32,1 % пользователей. Но уже к 2013 году все изменилось. Качество мобильной версии браузера упало, а появление десктопной версии Опера 18, где закладки превратились в нечто очень неудобное, Опера стала резко терять своих поклонников. На январь 2014 года — 9%.
Apple Safari
. Браузер, который был разработан корпорацией Apple. Входит в состав операционных систем Mac OS X и iOS, естественно. Также абсолютно бесплатно распространяется для операционных систем Windows. Занимает 4 место по числу пользователей (доля на ноябрь 2011 года — 6,66 %). В русскоговорящем сегменте интернета его доля составляет 8% на январь 2014.
Общий график популярности браузеров в мировом Интернете: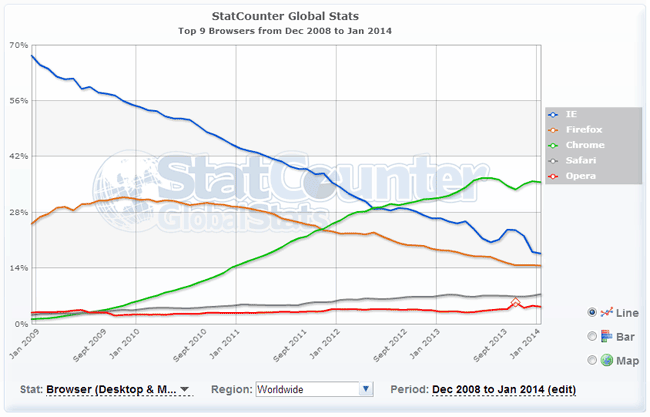
Как вы можете видеть — график подтверждает все написанное мной. IE с самого начала был практически монополистом в этой области. Но постепенно его доля сокращалась в связи с низким качеством работы. Он постоянно зависал, не поддерживал вкладки очень долгое время (каждая страница открывалась в новом окне, но зависание 1 окна приводило к падению всех). FireFox с момента своего появления был горячо любим активными пользователями, которые видели в этом браузере основного конкурента Internet Explorer’y. Но с приходом на рынок Chrome все стало резко меняться и на данный момент браузер от Google полностью доминирует на этом рынке.
Вот и все, остальные браузеры, на мой сугубо личный взгляд, не достойны внимания. Я не истина последней инстанции, просто выражаю свои мысли.
Итог. Сегодня я рассказал вам обо всех популярных обозревателях, теперь вы знаете что такое браузер, а также их историю. Надеюсь эта статья оказалась для вас полезной!
Компьютера и интернета – это браузер. Что такое браузер?
Дадим сразу определение:
Что значит по умолчанию
Давайте посмотрим логику программистов, когда они создают (или как они сами говорят, пишут) программу. Программисты исходят из того, что в каждом конкретном случае работы программы возможны 2 следующих варианта:
- программа в данном конкретном случае может выполнить только одно действие,
- и программа может выполнить более одного действия.
Других вариантов, как правило, не бывает. Там, где действие единственное, программист его программирует. Но там, где действий несколько, программист должен написать программу таким образом, чтобы она задавала вопросы пользователю о том, как поступить в данный конкретный момент, или же сама программа автоматически выбирала один из возможных вариантов.
Во втором случае и говорят, что программист задал для программы работу в режиме по умолчанию, т.е. программист сам, без участия пользователей, определил, по какому из возможных вариантов должна работать программа в данном конкретном случае.
Зачем Яндекс.Браузер делать основным
Если вы используете Яндекс.Браузер и в вашей системе по умолчанию установлен Internet Explorer или Edge, это может вызвать неудобства. Ведь все файлы с расширением html, htm, crx, FTP, HTTP, HTTPS по умолчанию открываются браузером.
Все ссылки со сторонних ресурсов также запускаются из стандартного браузера, и вам нужно будет скопировать ссылку и вставить ее в смарт-строку Яндекс.Браузера для доступа к нужному сайту. Настроить Яндекс Браузер один раз гораздо проще, чтобы он сам открывал все ссылки из сторонних приложений и документов.
Установить Яндекс.Браузер в качестве основного можно несколькими способами. В зависимости от ситуации, если браузер уже установлен на вашем компьютере или еще не установлен, будет использоваться ваш собственный метод.
В процессе запуска
Если вы случайно сняли галочку с предложения сделать Яндекс.Браузер основным, вы можете сделать это позже. Как правило, при запуске браузера появляется всплывающее окно с предложением сделать Яндекс основным. Подтвердите действие в этом окне.
Если это окно не появляется, это может означать, что Яндекс.Браузер уже установлен в системе как основной или вы ранее установили флажок, чтобы это окно не отображалось.
Через настройки
В последних версиях Яндекс.Браузера произошли значительные изменения в интерфейсе и функционале. И иногда бывает не так просто найти нужные разделы с настройками. Но в случае установки Яндекс.Браузера по умолчанию получить доступ к необходимым параметрам предельно просто.
- Нажмите кнопку «Меню» в правом верхнем углу и выберите «Настройки» из раскрывающегося списка».
- Здесь первым пунктом вы увидите предложение сделать браузер основным. Вам просто нужно согласиться с предложением, нажать кнопку «Принять».
Настройка флага на ярлыке
Если вам интересно, как сделать Яндекс основным браузером нестандартным способом, например, добавить специальный флажок к ссылке, следующая инструкция для вас. Метод подходит пользователям, любящим все оригинальное, нестандартное, любящим экспериментировать. Короче говоря, изменяя ярлык, мы запускаем специальную команду, которая выполняет нужное нам действие.
- На ярлыке Яндекс.Браузера, который находится на рабочем столе, щелкните правой кнопкой мыши (ПКМ).
- В раскрывающемся списке выберите «Свойства».
- Здесь в поле «Тема» есть такая ссылка — C: Users User1 AppData Local Yandex YandexBrowser Application browser.exe (вместо User1 имя вашего ПК).
- Добавьте в путь команду —make-default-browser (после browser.exe необходимо вставить пробел).
- Если в конце пути есть кавычки, их необходимо удалить.
- Затем нажмите кнопку «Применить» и «ОК».
Чтобы использовать ярлык в стандартном режиме, необходимо удалить добавленную команду. И снова примените изменения.
Через параметры системы
В любой операционной системе есть свой раздел настроек, в котором настраиваются приложения по умолчанию. Также здесь вы можете установить Яндекс.Браузер в качестве основного.
Для Windows 10:
- Откройте «Настройки» из меню «Пуск» или панели уведомлений.
- Затем откройте раздел «Приложения».
- Здесь нам понадобится вкладка «Приложения по умолчанию».
- В блоке «Веб-браузер» щелкните указанный браузер, чтобы отобразить список программ для работы в Интернете, которые можно установить в качестве основных в системе. Нажмите на Яндекс.Браузер.
Для Windows 7:
- Откройте «Пуск» и нажмите здесь «Панель управления».
- Режим отображения опций необходимо ввести в «Категория».
- Зайдите в раздел «Программы».
- Далее нам понадобится запись «Программы по умолчанию», по которой мы выбираем «Установить программы по умолчанию».
- В списке установленных программ найдите Яндекс.Браузер и выберите вариант «Использовать эту программу по умолчанию».
Что такое браузер, и для чего он предназначен
Браузер – программное обеспечение, позволяющее запрашивать и отображать содержание web-сайтов, управлять виртуальными приложениями, загружать файлы с компьютера, а также выполнять множество других задач. Функционал веб-обозревателей непрерывно растет, чему способствует здоровая конкуренция между разработчиками и активное внедрение информационных систем и технологий в различные сферы деятельности. Распространяются браузеры в большинстве своем бесплатно, однако некоторые из них на регулярной основе предлагают пользователю сделать добровольное пожертвование для своего развития.
Как задаются основные приложения по умолчанию
Довольно часто у юзеров возникает вопрос касательно того, как можно сделать по умолчанию определённый браузер на Android и что для этого требуется нажать.
Если заглянуть в настройки Android-девайсов, будь то планшетный компьютер или смартфон, в них вы найдёте соответствующий раздел. Он отдельно посвящён вопросу приложений по умолчанию. Увы, раздел довольно ограничен по своим возможностям.
Через этот раздел выбирается буквально несколько базовых приложений, которые будут запускаться автоматически при выполнении определённых действий. Сюда можно отнести:
- открывающийся браузер;
- набиратель номера;
- приложение, необходимое для отправки сообщений;
- оболочка, то есть лаунчер.
В различных марках и моделях телефонов и планшетов меню приложений по умолчанию может несколько отличаться, но везде оно довольно ограниченное.
Но всё же дать некоторые рекомендации о том, как установить нужный браузер по умолчанию на своём Android, можно и порой даже необходимо.
В действительности ничего сложного в том, чтобы задать основные приложения, которые будут открываться по умолчанию, нет. Нужно лишь выполнить несколько последовательных действий.
Если вы хотите выбрать браузер по умолчанию себе на Android девайс, либо не знаете, как поставить необходимый лаунчер, который также будет срабатывать по умолчанию на Android, изучите следующую инструкцию.
- Зайдите в настройки своего гаджета, вне зависимости от его марки и модели. Здесь все Android-девайсы во многом одинаковые.
- Далее переходите в раздел Приложения. В зависимости от устройства, попасть в меню приложений по умолчанию можно несколько иначе.
- На тех же аппаратах Samsung в разделе «Приложения» в верхнем правом углу есть иконка шестерёнки, на которую следует тапнуть, чтобы оказаться в настройках приложений, а оттуда попасть уже в раздел приложений по умолчанию.
- Аппараты типа Xiaomi требуют зайти в «Настройки», затем в пункт «Все приложения», и кликнуть на 3 точки справа вверху.
- Теперь перед вами появился список основных приложений, для которых можно задать требуемые настройки.
- Для каждого приложения сделайте необходимые действия.
Дополнительно предлагается выбрать приложение только сейчас, либо в дальнейшем открывать через него всегда. Выбрав второй вариант, вы зададите тем самым приложение по умолчанию.
Просто поставьте галочку напротив требуемого вам лаунчера в разделе Рабочий стол, либо выберите подходящий браузер. Тут вы полноценно разобрались, как можно установить лаунчер для его срабатывания по умолчанию на устройствах под управлением операционной системы Android.
Выбор браузера для внутренних ссылок
В некоторых случаях, в приложениях имеется встроенное средство просмотра веб-страниц, поэтому назначенный интернет-обозреватель может не открыть внутренние ссылки в программе.
На мобильных устройствах используется технология WebView, которая отвечает за просмотр страниц в интернете внутри самого приложения. При переходе по URL-адресу, страницу сайта открывает не внешний браузер по умолчанию, а само приложение с помощью средства Android WebView, интегрированного в операционную систему.
В других случаях эту функцию выполняет браузер Google Chrome.
При необходимости, эти параметры можно изменить в настройках ОС Android:
- Войдите в «Настройки» на телефоне.
- Откройте «Приложения и уведомления».
- На следующем экране коснитесь опции «Приложения по умолчанию».
- В окне «Приложения по умолчанию» перейдите в настройку «Переход по ссылкам».
- В окне «Открытие ссылок» выберите любое установленное приложение с мгновенным запуском.
- В окне «Открывать по умолчанию» нажмите на опцию «Открытие ссылок».
- Откроется меню, в котором нужно выбрать подходящий пункт настроек:
- Открывать в этом приложении.
- Всегда спрашивать.
- Не открывать в этом приложении.
Этим способом вы можете применить собственные настройки для открытия веб-сайтов, которые запускались из определенных приложений.
Сложнее программисту, проще пользователю
Определить, когда программа может делать одно единственное действие и когда таких вариантов может быть несколько, довольно непросто. Рассмотрим это на примере перемещения курсора мыши с помощью манипулятора «мышь». Если пользователь будет перемещать манипулятор мышь, то, казалось бы, единственно возможной реакцией на это программист должен задать перемещение курсора мыши по экрану рабочего стола Windows. Вроде бы единственное действие.
Но ведь перемещать курсор по экрану можно с различной скоростью. Одному пользователю нравится высокая скорость перемещения курсора мыши по рабочему столу в ответ на небольшие перемещения манипулятора «мышь» по реальному столу.
Другому пользователю более удобно, если скорость перемещения курсора будет медленнее, а кто-то любит работать уж совсем «с тормозком». Соответственно, эта скорость перемещения может настраиваться (регулироваться) в настройках мыши (для Windows XP это регулируется: «Пуск» — «Настройки» — «Панель управления» — «Мышь»- «Параметры указателя» — «Задайте скорость движения указателя»).
Но ведь после первой установки Windows или после первого подключения новой мыши к USB-порту ПК курсор указателя меши начинает перемещаться с какой-то «средней» скоростью, и при этом пользователь ПК ничего не указывал в настройках.


































