Не установлен браузер для открытия ссылки на Андроид что делать?
Многие пользователи выходят в интернет с помощью своего смартфона. Популярность гаджетов сейчас очень легко объяснить – они немного весят, всегда находятся под рукой, их можно быстро достать.
Однако некоторые пользователи, получив СМС-сообщение или сообщение в мессенджере с ссылкой, могут столкнуться с выскакивающим уведомлением вроде «нет браузера для перехода по веб-ссылке». Что значит это уведомление, как пользователь может самостоятельно поставить браузер и с какими подводными камнями можно столкнуться во время установки?
Для чего нужен браузер по умолчанию
Одна из самых полезных особенностей интерфейса ОС Андроид – это интеграция ОС со всеми теми приложениями, которые установлены на телефоне. Один из примеров такой интеграции – это способность телефона не просто открывать ссылки в различных приложениях, но и способность быстро включать то приложение, посредством которого ссылки могут быть открыты.
Однако никто не застрахован от случаев, при которых любая попытка открыть ссылку приводит лишь к сообщению о том, что «этот тип ссылок не сопряжен с браузером». Обычно система может выдать запрос на запуск браузера и установку его в качестве программы, работающей и запускающей ссылки.
Как поставить мобильный браузер в качестве приложения по умолчанию
Известно, что базовым браузером в мобильной операционной системе Андроид является Google Chrome. Связано это с тем, что OS Android и Google Chrome – это продукты компании Google. Но, даже с учетом этого, функционал мобильной системы дает пользователю возможность установить другой веб-браузер для открытия ссылок.
Все, что нужно сделать пользователю – это:
- Перейти в настройки своего мобильного устройства.
- Выбрать пункт «Приложения».
Приложения по умолчанию
Выбираем браузер по умолчанию
Всегда
Также можно настроить перенаправления по внутренним ссылкам. Для этого нужно в настройках выбрать опцию, показывающую те приложения, которые настроены на открытие определенных ссылок. К примеру, ссылки, связанные с Инстаграм, открываются через одноименное приложение. Для этого в меню приложений по умолчанию ищем пункт «открытие ссылок». Название данного пункта в зависимости от бренда телефона, может немного отличаться.
Если нужно отключить возможность открытия определенных ссылок определенным приложением, пользователь всегда может выбрать это приложение в общем списке, вызвать меню и соответствующим образом настроить опцию «Открытие поддерживаемых ссылок».
открытие поддерживаемых ссылок
Установка браузера для ссылок mail.ru
Можно настроить систему таким образом, чтобы браузер (как штатный, так и установленным самим пользователем) открывал ссылки, относящиеся к почте mail.ru. Также это поможет в том случае, если ссылки mail.ru открываются в приложении, но нужно настроить для этого браузер.
Пользователю для правильной настройки необходимо выполнить следующие действия:
- Перейти в настройки устройства.
- Выбрать «Приложения» (также это может быть пункт «Приложения и уведомления»).
Приложения по умолчанию
Открывать поддерживаемые ссылки
На этом все – теперь каждый раз, когда пользователь будет нажимать на ссылку, открывающую mail.ru, система попросит выбрать браузер. После этого останется лишь выбрать нужных браузер, нажать на «Всегда» и пользоваться устройством.
Как настроить браузер по умолчанию в самом браузере
Многие мобильные версии браузеров также можно настроить так, чтобы они были браузерами по умолчанию. В зависимости от того, о каком мобильном браузере идет речь (Яндекс, Мозила, Опера), пользователю предстоит выполнить следующие действия
- Попасть в настройки.
Выбор браузера по умолчанию
В целом во всех браузерах важно просто зайти в настройки и найти опцию «Браузер по умолчанию». Как показывает практика, вызов настроек и поиск опции во всех версиях браузеров примерно одинаков
Заключение
Современные телефоны способны выполнять множество самых разных функций, однако некоторые из них (как раз вроде проблем с открытием ссылок) могут или не работать должным образом, или работать совсем не так, как хочет пользователь. К счастью, решить проблему с некорректной настройкой устройства и браузера можно в несколько движений. А если система сама спрашивает, с помощью чего открыть стороннюю ссылку в СМС-сообщении или мессенджере, всегда можно в окошке запроса поставить галочку на «запомнить выбор».
Как пользоваться
Для неопытных пользователей не только важно найти и установить удобный для себя браузер, также нужно разораться, как с ним работать. Все веб-проводники отличаются интерфейсом и имеют свои особенности. Рассмотрим самые популярные браузеры
Рассмотрим самые популярные браузеры.
- Опера. Тут слева вверху есть кнопки навигации, дальше расположена адресная строка и рядом графа самой поисковой системы. Если нажать на значок +, то появляется новая вкладка, которая позволяет зайти на новую страницу. За счёт кнопок навигации можно перемещаться вперёд и назад, а также при необходимости обновлять страницу. Справа есть регулятор масштаба.
- Mozilla Firefox. Здесь интерфейс очень похож. В верхней части страницы есть панель меню, под которой расположены вкладки. Немного ниже слева и справа находится окошко ввода адреса и поисковая строка. Возле строки ввода адреса расположены кнопки навигации. В самом низу есть панель дополнений. Новые вкладки тоже открываются при нажатии значка +.
- Internet Explorer. Эта программа очень похожа на две предыдущие. На самом верху расположены строки ввода адреса и поисковая строка. Под поисковой строкой расположен значок открытия новых вкладок. В правом нижнем уголке есть регулятор масштабности.
- Гугл Хром. Наверху страницы есть вкладки. Немного ниже можно найти графу, где совмещён ввод адреса и поисковик. Слева от этой строки есть кнопки управления, справа вход в меню, которое выглядит как три вертикальные точки.
Нельзя забывать о том, что разработчики постоянно дорабатывают свою продукцию и периодически выпускают более современные версии браузеров. За счёт этого некоторые вещи в интерфейсе программ могут меняться, однако сам принцип работы остаётся неизменным.
У всех браузеров отличный интерфейс. Это позволяет даже новичкам быстро разобраться с нюансами использования программ и полноценно пользоваться интернетом.
Исходный код: что это и для чего его смотреть
Кодом страницы называют структуру тегов. В ней содержатся зашифрованные элементы страницы, среди которых можно выделить скрипты, текстовую информацию и даже изображения. При необходимости каждый желающий может его просмотреть и изменить. Однако прежде чем пытаться это сделать, необходимо разобраться, для чего это может понадобиться.
Одна из основных причин просмотра — выявления багов, из-за которых сайт может неправильно отображаться на экране. Возможно, в коде были допущены ошибки, которые привели к появлению таких проблем.
Еще одна причина, почему это делается — исследовать теги конкурентов. Дело в том, что в исходниках страниц прописываются основные теги, которые оказывают влияние на продвижение сайта.
Если просмотр проводится для поиска ошибок, лучше делать это при помощи персонального компьютера.
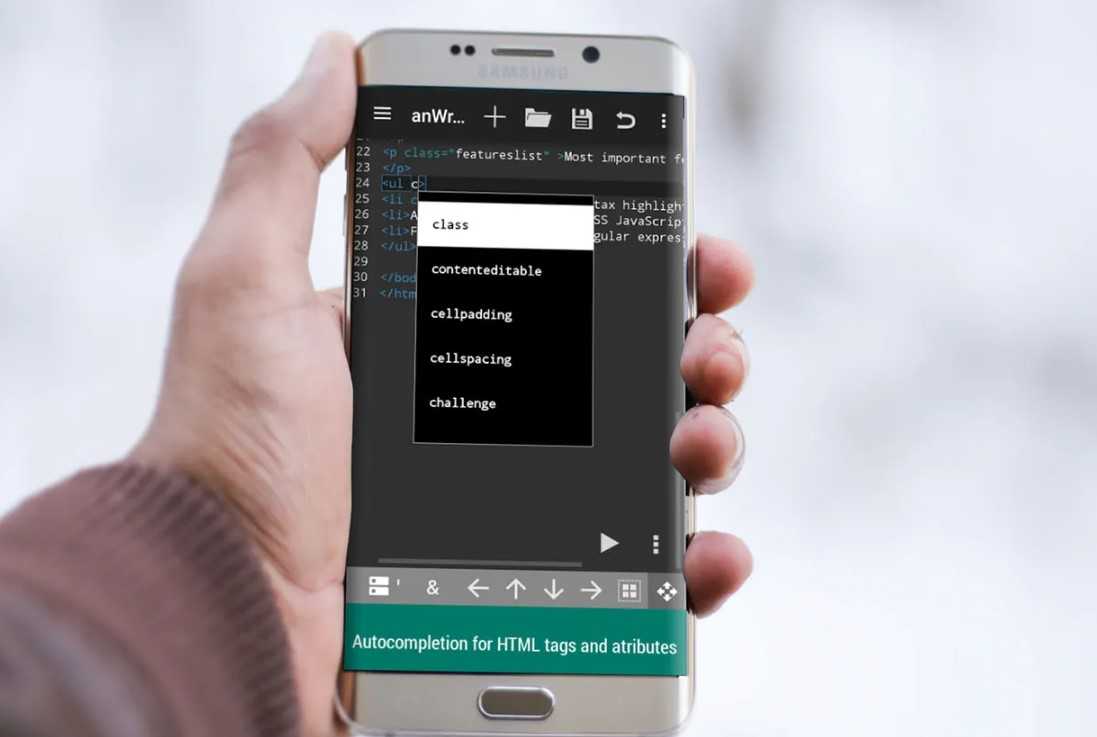 Ознакомиться с содержимым HTML можно при помощи любого современного смартфона
Ознакомиться с содержимым HTML можно при помощи любого современного смартфона
Microsoft Edge
Встроенный браузер WIndows 10 переехал на движок Chromium и получил неожиданно удобную версию для мобильных устройств. Более того, Edge теперь работает на Android TV, предлагая ту же функциональность, что и в приложении.
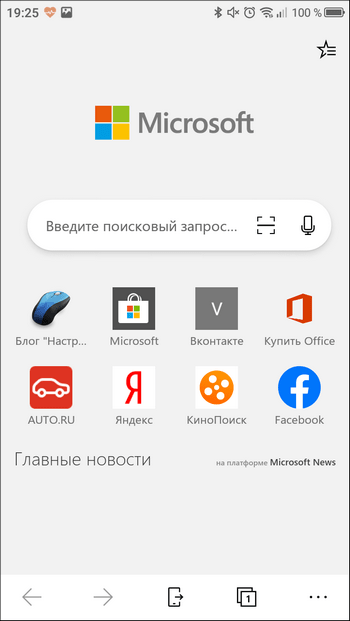
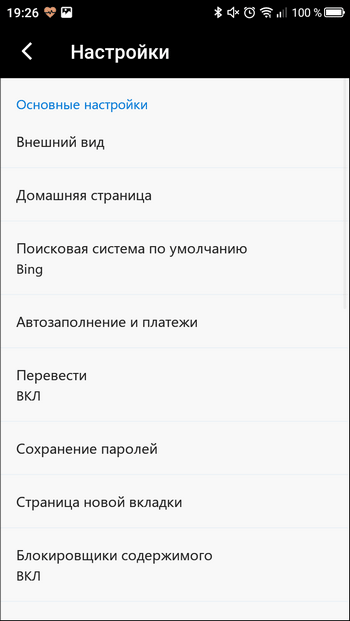
Основные возможности Edge:
- Синхронизация данных через аккаунт Microsoft с перемещением вкладок между десктопом, мобильным устройством и телевизором.
- Продвинутый режим чтения, позволяющий убрать с сайтов все лишние элементы и оставить только контент (при условии, что сайт поддерживает режим чтения).
- Встроенный блокировщик рекламы Adblock Plus с возможностью настройки исключений.
- Сканер штрихкодов и QR-кодов.
- Голосовой поиск.
- Режим InPrivate, при включении которого пользовательская активность не сохраняется в журналах браузера.
- Автоматический запуск внешних приложений — например, клиентов соцсетей при переходе на их страницы.
В Microsoft Edge нет функции экономии трафика и настроек для управления флеш-плеером. Это немного расстраивает, потому что от продуктов Microsoft всегда ожидаешь чуть больше возможностей. Зато радует полное отсутствие рекламы, так что пользоваться браузером можно без всплывающих баннеров и странных новостных лент.
Как перенести адресную строку браузера вниз экрана на Android [архивъ]
При всех преимуществах смартфона с большим экраном, имеется у него (у экрана, то бишь) одна особенность: каждый раз, когда нужно набрать адрес сайта, приходится тянуться рукой аж на самый его верх. А это не всегда удобно, в особенности, когда смартфон большой, а рука маленькая. В таком случае гораздо удобнее, когда адресная строка браузера располагается не сверху, а снизу.
И проделать такой фокус, то есть, перенести адресную стройку браузера вниз экрана, на самом деле не так и сложно. Разузнали мы об этом на https://mobila.guru/, и сейчас вкратце расскажем, как это можно сделать.
Для начала — пара важных нюансов. Во-первых, такой вариант возможен только в новом мобильном Chrome для Android, и то не в обычном, а в бета-версии и версии для разработчиков.
Другими словами, в том Chrome, которым большинство юзеров вообще никогда не пользуется. Тем не менее, вы всегда можете скачать эту версию браузера с Play Маркета (нужна версия от Dev.63… и новее), притом бесплатно.
Во-вторых, решение, как вы понимаете, не самое сенсационное, хотя и довольно практичное. Тем не менее, решайте сами, стоит ли ради этого переустанавливать браузер смартфона. Впрочем, кроме того, что одной рукой юзать аппарат вам станет немного удобнее, в качестве бонуса вы автоматом получаете еще более современный пользовательский интерфейс самого нового мобильного Chrome.
Теперь, собственно, о том.
как на Android-смартфоне перенести адресную строку браузера вниз экрана
Для тех, кто еще не в курсе, уточним, что Chrome, как мобильный, так и для компов, содержит уйму всяких скрытых настроек, которые Google называет «flags» (т.е. «флаги»). Их действительно много, однако вот так сразу брать и менять их все без разбору ни в коем случае не нужно, иначе нормально работать браузер не будет (если вообще запустится).
В данном случае менять мы будем строго нужный нам «флаг», а изменяя настройки других. Итак:
- запускаем приложение Chrome Browser на своем Android-смартфоне;
- в адресную строку браузера копируем chrome://flags и жмем «Перейти«;
- на странице экспериментальных функций (предупреждение о том, что они экспериментальные вы увидите сразу) находим раздел Chrome Home (можно через окошко Поиска вверху экрана);
- в настройках Chrome Home изначально активирована опция Default, тапаем по ней и меняем на Enabled;
- далее вам будет предложено перезапустить браузер, потому тапаем кнопку «Перезапустить«.
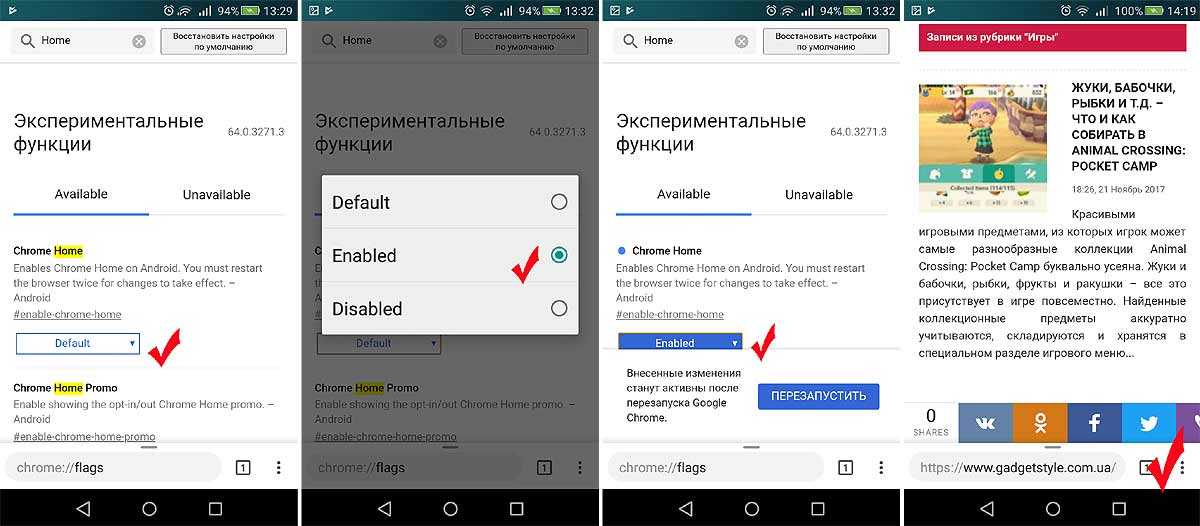
После этого вы получаете новый Chrome с адресной строкой, которая расположена по нижней кромке экрана смартфона. При этом в новом интерфейсе блок с адресной строкой можно одним свайпом поднять вверх (до середины экрана или выше), тогда откроется еще и панель закладок с последними открытыми и/или наиболее часто посещаемыми сайтами и с блоком новостей.
Вернуть адресную строку на прежнее место вверху можно так же. Просто повторите описанные выше действие, т.е. верните опцию Chrome Home в режим «Default» и перезапустите браузер.
Зачем Яндекс.Браузер делать основным
Если вы используете Yandex.Browser, а в системе по умолчанию установлен Internet Explorer или Edge, это может вызывать неудобства. Ведь все файлы с расширением html, htm, crx, FTP, HTTP, HTTPS открываются браузером по умолчанию.
Все ссылки со сторонних ресурсов также запускаются стандартным обозревателем и вам придется скопировать ссылку и вставлять её в умную строку Yandex.Browser, чтобы попасть на требуемый сайт. Намного проще один раз настроить Яндекс.Браузер, чтобы он все ссылки со сторонних приложений и документы открывал сам.
Существует несколько способов установки Yandex.Browser основным. В зависимости от ситуации, если браузер уже установлен на ПК или ещё нет, будет использован свой способ.
В процессе запуска
Если вы случайно сняли галочку с предложения сделать Yandex.Browser основным, то это можно сделать и после. Как правило, всплывающее окно с предложением сделать Яндекс основным появляется при запуске обозревателя. Подтвердите действие в этом окне.
Если данное окно не появляется, это может означать, что Yandex.Browser уже установлен в системе как основной или ранее вы отметили пункт не показывать это окно.
Через настройки
Последние версии Яндекс.Браузера претерпели кардинальные изменения интерфейса и функциональности. И порой найти нужные разделы с настройками не так-то просто. Но в случае с установкой Yandex.Browser по умолчанию, доступ к нужным опциям предельно прост.
- Нажмите на кнопку «Меню» в правом верхнем углу и в выпадающем списке выберите «Настройки».
- Здесь первым пунктом вы увидите предложение сделать обозреватель основным. Вам достаточно согласиться с предложением, нажать кнопку «Я согласен».
Настройка флага на ярлыке
Если вам интересно, как сделать главным браузером Яндекс нестандартным способом, например, добавить специальный флаг к ярлыку, то следующая инструкция для вас. Способ подойдет пользователям, которые любят все оригинальное, нестандартное, которые любят экспериментировать. Если коротко, то изменением ярлыка мы запускаем специальную команду, которая и выполняет нужное нам действие.
- Выполните на ярлыке Yandex.Browser, который расположен у вас на рабочем столе, правый клик мыши (ПКМ).
- В выпадающем списке выберите «Свойства».
- Здесь в поле «Объект» указана вот такая ссылка — C:\Users\User1\AppData\Local\Yandex\YandexBrowser\Application\browser.exe (Вместо User1 имя вашего ПК).
- Добавьте к пути команду —make-default-browser (после browser.exe обязательно нужно поставить пробел).
- Если у вас в пути в конце есть кавычки их нужно удалить.
- Далее нажмите кнопку «Применить» и «Ок».
Теперь остается выполнить по ярлыку двойной клик. Браузер не запустится, но вы увидите как рабочий стол обновится. И если посмотреть в настройки, то предложения сделать его основным уже не будет.
Чтобы пользоваться ярлыком в стандартном режиме, команду которую вы добавили нужно будет удалить. И снова применить изменения.
Через параметры системы
В любой операционной системе есть свой раздел опций, где настраиваются приложения по умолчанию. Здесь же можно и выставить, чтобы Яндекс.Браузер был основным.
Для Windows 10:
- Откройте «Параметры» через меню «Пуск» или из панели уведомлений.
- Далее откройте раздел «Приложения».
- Здесь нам нужна вкладка «Приложения по умолчанию».
- В блоке «Веб-браузер» нажмите на указанный обозреватель, чтобы отобразить список программ для просмотра интернет-страниц, которые можно поставить основными в системе. Нажмите на Yandex.Browser.
Для Windows 7:
- Откройте «Пуск» и здесь нажмите «Панель управления».
- Режим отображения опций нужно вставить на «Категория».
- Переходим в раздел «Программы».
- Дальше нам нужен пункт «Программы по умолчанию», под которым выбираем «Задание программ по умолчанию».
- В списке установленных программ находим Яндекс.Браузер и о.
Как посмотреть код страницы на телефоне
Не секрет, что просматривать HTML можно и на смартфоне. Стоит отметить, что особенности просмотра во многом зависят от используемой в телефоне операционной системе.
Android
Большинство людей пользуются мобильниками, которые работают на ОС Андроид. Данная операционка позволяет просматривать структуру сайта при помощи любого браузера. Чтобы сделать это, придется воспользоваться командной open source или view source.
Чтобы посмотреть структуру страницы на смартфоне Андроид, необходимо сделать следующее:
- Открыть браузер на мобильном телефоне. Для этого подойдет любой веб-обозреватель.
- Ввести в адресную строку URL-сайта. При этом непосредственно перед адресом надо вписать «view-source».
- Открыть URL. На экране должен отобразиться код.
При необходимости можно воспользоваться сторонним софтом. Например, установить на смартфон VT View Source.
iOS
Владельцы телефонов с предустановленной операционной системой iOS могут столкнуться с определенными трудностями при просмотре HTML. Дело в том, что в этих телефонах отсутствует возможность просмотреть детали кода при помощи браузера. В данном случае единственным выходом будет установка сторонних программ.
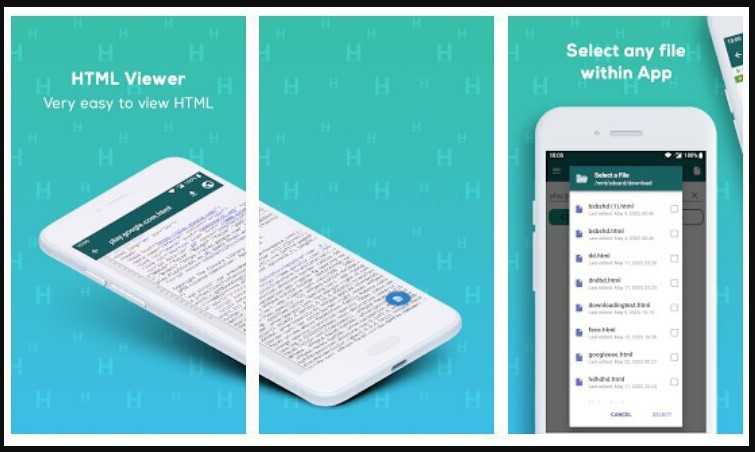 HTML Viewer — программа, позволяющая просматривать коды элементов сайта при помощи смартфонов с iOS
HTML Viewer — программа, позволяющая просматривать коды элементов сайта при помощи смартфонов с iOS
Для iOS разработано немало приложений, позволяющих пользователям ознакомиться с исходниками страниц. Особой популярностью пользуются такие приложения как iSource Browser или HTML Viewer. Их функциональные возможности позволяют ознакомиться с исходником любой интернет-странички.
История посещений в браузере на Андроид: как ее посмотреть и очистить (в Chrome, Яндекс браузере, Opera)
Несмотря на то, что за последние лет 10 компьютерная грамотность населения выросла очень значительно, для многих еще остается секретом, что все просматриваемые ими сайты остаются в истории браузера!
С одной стороны — это может выручить, например, когда пару дней назад вы читали какую-нибудь заметку, а потом вдруг вспомнили (осознали), что там были очень ценные советы. Как найти адрес этой веб-странички? Да очень просто, достаточно открыть историю посещений в браузере и посмотреть.
С другой стороны — это может и «навредить». Представьте, что кто-нибудь посмотрит, какие сайты вы посещали. Всегда ли это было бы уместно? Думаю, что нет.
В общем, в этой заметке покажу на примере тройки популярных браузеров на Андроид, как посмотреть и удалить историю просмотров.
Web Inspector (Open Source) – браузер с инструментами разработчика для Android
Это приложение, в отличие от первого, немного проще, менее популярнее (всего чуть более 10 000 установок) и обновлялось несколько лет назад.
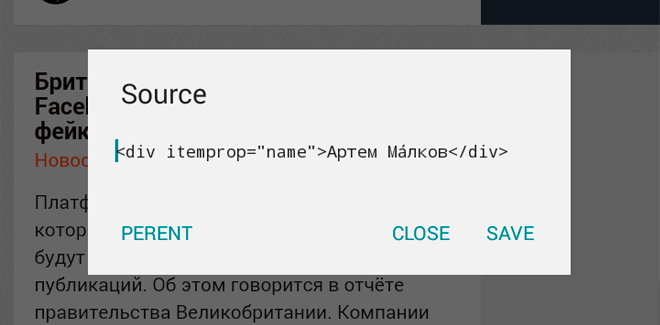
Несмотря на это, наделено своими интересными функциями, в числе которых:
- Список сетевых ресурсов (изображения, скрипты, стили и прочее).
- Веб-консоль. Отображает список HTTP/S запросов и позволяет выполнить JavaScript.
- Поиск (исследование) и редактирование отдельных элементов. Дополнение – возможность показать ближайшего родителя.
- Нет возможности посмотреть весь исходный код страницы.
- Нет возможности визуально отслеживать CSS-стили элементов.
- Нет возможности редактировать стили, вынесенные в отдельный файл.
Поддержка Android 4.0+. Интерфейс на английском языке.
HTML/CSS Website Inspector – мощный браузер с веб-инспектором для Android
Многофункциональный браузер, содержащий в себе необходимые инструменты для веб-разработчика.
Отличительными особенностями являются:
- Поиск и редактирование HTML-элементов.
- Веб-консоль. Позволяет выполнить JavaScript.
- Просмотр всего исходного кода сайта с возможностью его редактирования.
- Функция исследования элемента. Позволяет показать код элемента, который выбран на странице.
- Реклама в приложении.
- Нет возможности визуально отслеживать CSS-стили элементов.
- Нет возможности редактировать стили, вынесенные в отдельный файл.
Помимо этого, хочется отметить, что на момент написания статьи приложение активно развивалось автором и имело более 1 000 000 установок.
Поддержка Android 4.1+. Интерфейс на английском языке.
Как настроить по умолчанию
Есть несколько вариантов установки браузера по умолчанию, и здесь вы сами решаете, как вам удобнее. Вы можете использовать как стандартные элементы в настройках системы, так и более сложные варианты.
Через «Настройки Андроида»
Все, что вам нужно сделать, это выполнить последовательность шагов, описанную ниже. Но имейте в виду, что некоторые пункты меню могут отличаться в Android в зависимости от версии:
- Зайдите в «Настройки» устройства с главного экрана или из меню утилит;
- Для этого нажмите «Приложения и уведомления». Вы увидите список, который нужно прокрутить до конца. Найдите «Дополнительные настройки» и перейдите на вкладку «Другое». (мы смотрели на примере Xiaomi Mi 8 Lite, поэтому пункты меню немного отличаются);
- Здесь вы должны найти запись «Приложения по умолчанию». Щелкните по нему и выберите раздел «Браузер», где установлен браузер по умолчанию;
- В меню из списка необходимых браузеров нужно выбрать наиболее часто используемый вариант. Флажок перед утилитой будет означать, что настройка конкретного веб-браузера делает его основным приложением на устройстве пользователя;
- Настройки в графе «Другое» регулируют также многие другие параметры телефона. Например, сообщения, голосовой ввод и т.д., но читайте об этом в других наших материалах по настройке Android.
Внимание! Вы можете войти в систему и изменить браузер по умолчанию в любое время, так что не стесняйтесь экспериментировать!
Через «Настройки» самого браузера
Любой браузер по умолчанию может быть установлен в настройках браузера. Для выполнения задачи достаточно выполнить несколько простых шагов, доступных начинающему пользователю. Весь процесс также осуществляется через «Настройки» операционной системы, но здесь уже необходимо ввести параметры конкретного браузера и действовать прямо там. Мы описали варианты для большинства популярных браузеров, доступных в настоящее время в Play Store.
Google Chrome
В этом веб-браузере отсутствует нужный раздел с настройками по умолчанию. Для приложения подходят только стандартные возможности системы. Вам нужно обратиться к системным настройкам в телефоне.
Для этого на смартфоне или планшете нужно найти вкладку «Все приложения», затем найти раздел «Браузер» и установить для «Google Chrome» значение «по умолчанию». Настройки вступают в силу немедленно, поэтому перезагружать устройство не нужно.
Yandex
Браузер от отечественного разработчика, не уступающий по скорости и мощности другим браузерам. Чтобы установить значение по умолчанию, просто щелкните браузер и перейдите на домашнюю страницу. Здесь есть меню панели поиска. Если вы щелкните вкладку с тремя точками, на экране появится дополнительная вкладка.
Именно на этой вкладке и будет пункт настроек. Просто прокрутите немного вниз, и слева появится кнопка «Браузер по умолчанию». Нажмите на нее, после чего система перенаправит вас на вкладку настроек. Здесь перейдите в раздел «Браузер» и по умолчанию выберите Яндекс.
Opera
Этот инструмент для просмотра веб-страниц также имеет настройку, которая позволяет вам выбрать настройку по умолчанию прямо в браузере. Процесс примерно такой же, как в Яндекс браузере:
- Перейдите в Opera и на главном экране щелкните вкладку с тремя точками или значок браузера (может отличаться в зависимости от версии) в правом углу;
- Щелкните «Настройки» и прокрутите вниз, пока не найдете столбец «Браузер по умолчанию»;
- Подтвердите свое действие, нажав «Далее», после чего система перенаправит вас в настройки Android. Здесь выберите «Браузер» и выберите из списка
В целом эта процедура будет практически идентична для большинства браузеров на смартфоне, и будут отличаться только пункты меню в настройках самого браузера.
Еще один удобный способ со своими достоинствами. Однако этот вариант действителен только в том случае, если браузер был установлен недавно. Также этот способ актуален, если на телефоне ранее не был установлен основной браузер.
Допустим, вы только что скачали браузер Google Chrome. Как только вы запустите приложение, сразу же появится уведомление, если вы хотите сделать его основным или нет. Подтвердите свое согласие, выберите вкладку «Всегда», и система по умолчанию установит переход по всем ссылкам.
Однако в этом случае переход на мессенджер осуществляется через внутренние браузеры. Это касается Вконтакте, Telegram и других приложений, поэтому этот момент необходимо учитывать. Но стоит отметить, что встроенные функции этих сервисов работают довольно быстро, и при переходе по ссылкам обычно не возникает проблем.
Как пользоваться браузером
Веб браузер является самой важной программой для «блужданий» в интернете. Поэтому-то так важно уметь им пользоваться, а для этого необходимо в первую очередь познакомиться с его базовыми инструментами
Все остальные можно освоить в процессе работы. Итак, просто об инструментах браузера и для чего они нужны.
Навигация
Название говорит само за себя. С помощью этого инструмента можно перемещаться на нужную страницу или от странички к страничке, искать необходимую информацию. Да, в общем, много чего. Посмотрим на примере браузера Microsoft Edge:
- Кнопка перехода на предыдущую страницу;
- Кнопка перехода на следующую страницу;
- Обновить страницу, в случае некорректной загрузки или для проверки возможных изменений;
- Кнопка перехода на домашнюю страницу, если в настройках такая установлена;
- Строка ввода адреса ресурса либо поискового запроса;
Имейте ввиду, что после ввода URL страницы или поискового запроса в адресную строку необходимо нажимать клавишу «Enter».
Окна и вкладки
Тоже очень удобная штука. Нажимать стрелочки туда сюда в поисках ранее открытых страниц это то ещё занятие. Но работа становится гораздо проще, если использовать в этих целях окна и вкладки. На картинке показаны некоторые возможные манипуляции с ними в браузере Google Chrome:
- Нажав на крестик можно просто закрыть уже открытую вкладку;
- Клик по плюсику даёт возможность открыть ещё одну вкладку, не закрывая предыдущую;
- Щелчок правой кнопкой мыши по свободному месту на поле вкладок позволит повторно открыть ошибочно или намеренно закрытую ранее вкладку;
- Нажав на левую кнопку мыши по открытой вкладке и протянув её в сторону, можно открыть выбранную вкладку в новом окне.
Последний пункт, вообще-то, очень даже может быть востребован. Бывают случаи, когда нужно произвести сравнение, например, каких то таблиц. Вот тут и поможет эта фишка. Располагайте их рядом и работайте с комфортом.
История или журнал просмотров
Тоже вещь очень даже полезная. Бывают случаи, что просматриваемую страницу вы забыли сохранить в закладки. Вот тогда то вам и пригодится эта опция браузера. Кликаете правой кнопкой по «Настройки и прочее». Так называются три точки в Edge и выбираете «Журнал»:
В Хроме же это будет иметь название «Истории». А впрочем, будь то Опера, Мазила, Сафари или какой другой веб браузер интуитивно будет понятно что искать.
Закладки
Ну это уж переоценить просто невозможно. Очень часто просматривая различные материалы в интернете нам либо не хватает времени на полное его изучение, либо просто хочется всегда иметь его под рукой. Как раз для этого и существует такая функция как закладки или избранное.
Чтобы сохранить URL активного окна в закладки необходимо кликнуть по звёздoчке в поле ввода запроса. Она находится с краю, справа. И после клика по кнопке «Готово», он у вас будет моментально сохранен вместе с названием страницы. Кстати, есть возможность и поменять это название (пункт 2):
Наверху изображено диалоговое окно браузера Эджи. В других оно выглядит несколько иначе, но суть остаётся той же самой.
Сихронизация
Архиполезная фича! На верхней картинке это кнопка «Включить синхронизацию». Она появится если вы не вошли в свой аккаунт Гугл. Так вот, благодаря этой самой синхронизации появляется возможность просматривать историю, закладки, да просто открытую в данный момент страничку на ПК, с любого вашего устройства.
И делается это без всякого контакта устройств между собой. Да что там контакта, они могут находиться хоть в разных концах планеты. Лишь бы интернет там был. Появилась эта возможность сравнительно недавно, но быстро приобрела популярность, так как оказалась очень востребованной и крайне удобной.
Скачивание файлов
Термин скачивание подразумевает под собой сохранение текстовых, мультимедийных установочных и прочих разных файлов на своём ПК или другом устройстве. Здесь тоже нет ничего сложного. Если это текст, достаточно просто его скопировать и вставить в тот же Word у себя на ПК.
У программных файлов обычно имеется кнопка «Скачать.» А для того чтобы загрузить на своё устройство фото нужно воспользоваться правой кнопкой мыши и вызвать меню. Потом выбрать «Сохранить изображение как»:
В разных браузерах это меню будет выглядеть по разному, но тем не менее разобраться в этом сможет любой пенсионер или просто чайник.
Первый запуск и последующая настройка
Теперь разберемся, как можно настроить мобильную версию браузера Yandex. Начнем с первого запуска, который проходит по следующему сценарию:
- Запускаем веб-обозреватель.
- Нажимаем кнопку «Начать работу».
- Нажимаем кнопку в виде трех точек.
- Переходим в раздел «Настройки».
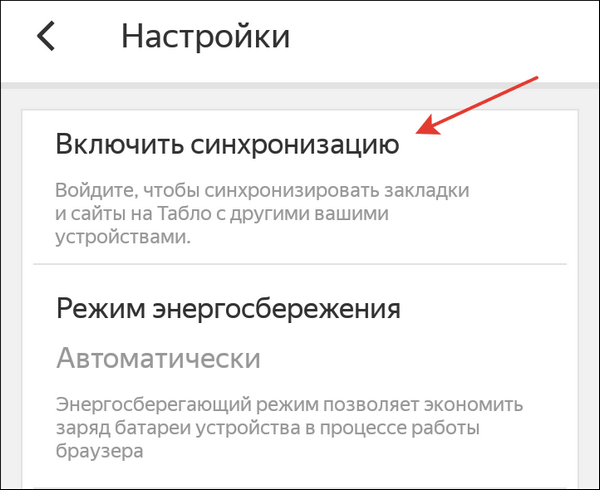
Здесь вы увидите несколько разделов, позволяющий отрегулировать не или иные параметры приложения. Например:
- активировать режим энергосбережения;
- настроить масштабирование текста;
- установить расширения;
- кастомизировать строку поиска;
- установить нужные параметры конфиденциальности.
В целом, каждый раздел параметров выглядит максимально понятным даже для нового пользователя
Поэтому предлагаем не останавливаться долго на этом аспекте, а сразу перейти к важной настройке – выбору Yandex Browser в качестве основного веб-обозревателя
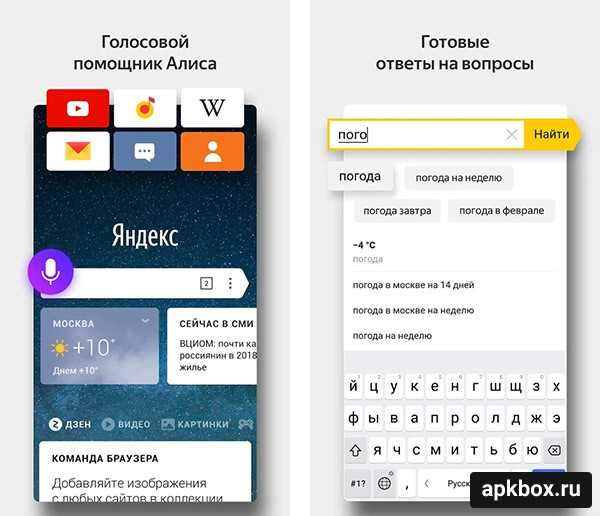
Как узнать версию веб-проводника
В любом без исключения браузере можно посмотреть текущую версию. Чаще всего обновление проходит в автоматическом режиме, нет необходимости искать новую модификацию в просторах интернета. При запуске интернет-проводника, он высвечивает окно, где предлагается запустить обновление.
Для проверки достаточно открыть приложение, нажать на меню, выбрать «справка».
Далее откроется окошко, где необходимо нажать на «все о браузере». В зависимости от используемого веб-обозревателя, надпись немного изменяется.
После нажатия перед пользователем откроется окно, где показана информация о текущей программе. Если используется устаревший вариант приложения, система предложит перезапустить приложение чтобы браузер обновить.
Как только обозреватель перезагрузится, будут установлены все нововведения и улучшения.


































