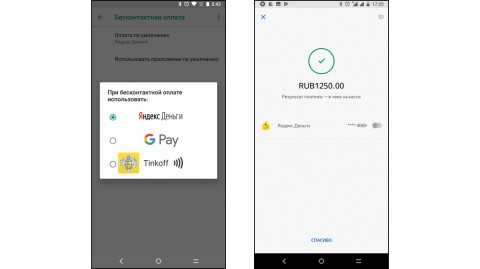Особенности Яндекс. Браузера для Андроид
Так чем же так хорош браузер Яндекса, что его загрузили через Google Play уже больше 100 миллионов раз? Разработчик в описании приложения указывает следующие особенности:
- встроенный голосовой помощник «Алиса»;
- технология защиты Protect, блокирующая опасные сайты;
- поддержка надстроек и расширений;
- блокировка рекламы;
- сервис «Дзен»;
- ускоренная загрузка страниц;
- нейросетевой переводчик;
- режим «Инкогнито» и многое другое.
Все это выглядит весьма привлекательно на бумаге, но так ли хороши особенности Яндекс. Браузера на практике? Конечно, многое зависит от личных предпочтений пользователя. Например, лента персональных рекомендаций «Дзен», где публикуются интересные материалы, пригодится далеко не всем. Кого-то ее присутствие попросту может раздражать.
А вот чего не отнять у Yandex Browser, так это наличие встроенного блокировщика и переводчика страниц. Указанные функции действительно являются очень полезными, если вы активно пользуетесь интернетом и порой не подозреваете, на какой сайт осуществляется переход. Яндекс заблокирует шоковый контент и при необходимости переведет страницу с иностранного языка на русский или любой другой.
В Google Play представлено несколько версий браузера от Яндекса. Есть модификация со встроенной «Алисой», а также облегченная версия для тех, чей смартфон обладает скромным объемом памяти.
Как бы то ни было, прежде чем скачивать Яндекс. Браузер, рекомендуется ознакомиться со всеми достоинствами и недостатками. Возможно, вам удастся найти более привлекательное приложение для выхода в интернет.
Таким образом, Yandex Browser можно назвать хорошим решением для тех, кто ищет функциональный браузер с большим количеством надстроек. Особенно программа порадует фанатов сервисов Яндекса вроде «Кинопоиск», «Такси», «Эфир», «Музыка» и других, поскольку все они интегрированы в браузер. Авторизовавшись 1 раз, можно забыть о необходимости ввода логина и пароля на других страницах.
Приложение не поддерживается версией системы
Одно из важных требований в процессе инсталляции приложения – версия операционной системы. Если разработчик реализовал поддержку только для Android 6, тогда программа установится на последующие версии – 7, 8, 9. При этом на ранние версии – 5.1, 5.0, 4.4 и т.д., приложение не установится.
Решение проблемы
- Если приложение не устанавливается из Google Play, попробуйте скачать программу из другого источника. Иногда разработчики завышают требования для установки приложений.
- Обновите версию операционной системы.
- Попросите разработчика включить вашу версию системы в список поддерживаемых версий. Если программа бесплатная, попросите сборку, где поддерживается ваша версия ОС.
Первый запуск
Процесс первого открывания нового браузера – очень волнительный процесс. Не используя раньше Yandex Browser, владелец смартфона не знает, чего ожидать от продукта российской компании. Как бы то ни было, не стоит тянуть время, а лучше сразу открыть Яндекс. Браузер.
Чтобы запустить приложение, достаточно найти иконку на рабочем столе телефона Андроид и нажать на нее. На стартовом экране программа предложит ознакомиться со всеми преимуществами. При необходимости этот этап можно пропустить нажатием кнопки «Дальше», а в конце – «Начать пользоваться».
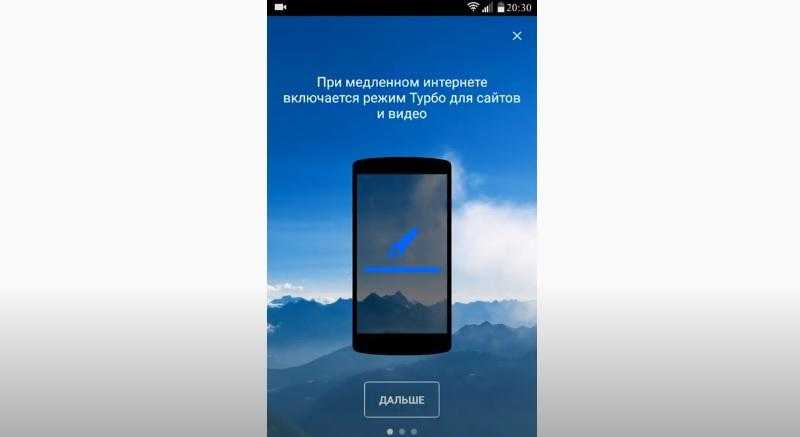
Теперь перед пользователем откроется начальная страница браузера. В верхней части экрана можно увидеть закладки. По умолчанию здесь находятся различные сервисы Яндекса. Чуть ниже располагается поисковая строка, через которую можно выбивать запросы в поисковик Yandex, а также конкретные адреса интересующих страниц.
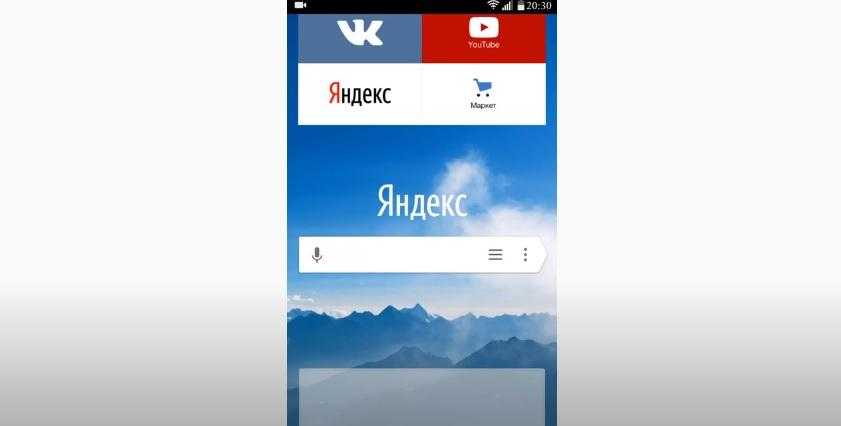
Не установлен браузер для открытия ссылки на Андроид что делать?
Многие пользователи выходят в интернет с помощью своего смартфона. Популярность гаджетов сейчас очень легко объяснить – они немного весят, всегда находятся под рукой, их можно быстро достать.
Однако некоторые пользователи, получив СМС-сообщение или сообщение в мессенджере с ссылкой, могут столкнуться с выскакивающим уведомлением вроде «нет браузера для перехода по веб-ссылке». Что значит это уведомление, как пользователь может самостоятельно поставить браузер и с какими подводными камнями можно столкнуться во время установки?
Для чего нужен браузер по умолчанию
Одна из самых полезных особенностей интерфейса ОС Андроид – это интеграция ОС со всеми теми приложениями, которые установлены на телефоне. Один из примеров такой интеграции – это способность телефона не просто открывать ссылки в различных приложениях, но и способность быстро включать то приложение, посредством которого ссылки могут быть открыты.
Однако никто не застрахован от случаев, при которых любая попытка открыть ссылку приводит лишь к сообщению о том, что «этот тип ссылок не сопряжен с браузером». Обычно система может выдать запрос на запуск браузера и установку его в качестве программы, работающей и запускающей ссылки.
Как поставить мобильный браузер в качестве приложения по умолчанию
Известно, что базовым браузером в мобильной операционной системе Андроид является Google Chrome. Связано это с тем, что OS Android и Google Chrome – это продукты компании Google. Но, даже с учетом этого, функционал мобильной системы дает пользователю возможность установить другой веб-браузер для открытия ссылок.
Все, что нужно сделать пользователю – это:
- Перейти в настройки своего мобильного устройства.
- Выбрать пункт «Приложения».
Приложения по умолчанию
Выбираем браузер по умолчанию
Всегда
Также можно настроить перенаправления по внутренним ссылкам. Для этого нужно в настройках выбрать опцию, показывающую те приложения, которые настроены на открытие определенных ссылок. К примеру, ссылки, связанные с Инстаграм, открываются через одноименное приложение. Для этого в меню приложений по умолчанию ищем пункт «открытие ссылок». Название данного пункта в зависимости от бренда телефона, может немного отличаться.
Если нужно отключить возможность открытия определенных ссылок определенным приложением, пользователь всегда может выбрать это приложение в общем списке, вызвать меню и соответствующим образом настроить опцию «Открытие поддерживаемых ссылок».
открытие поддерживаемых ссылок
Установка браузера для ссылок mail.ru
Можно настроить систему таким образом, чтобы браузер (как штатный, так и установленным самим пользователем) открывал ссылки, относящиеся к почте mail.ru. Также это поможет в том случае, если ссылки mail.ru открываются в приложении, но нужно настроить для этого браузер.
Пользователю для правильной настройки необходимо выполнить следующие действия:
- Перейти в настройки устройства.
- Выбрать «Приложения» (также это может быть пункт «Приложения и уведомления»).
Приложения по умолчанию
Открывать поддерживаемые ссылки
На этом все – теперь каждый раз, когда пользователь будет нажимать на ссылку, открывающую mail.ru, система попросит выбрать браузер. После этого останется лишь выбрать нужных браузер, нажать на «Всегда» и пользоваться устройством.
Как настроить браузер по умолчанию в самом браузере
Многие мобильные версии браузеров также можно настроить так, чтобы они были браузерами по умолчанию. В зависимости от того, о каком мобильном браузере идет речь (Яндекс, Мозила, Опера), пользователю предстоит выполнить следующие действия
- Попасть в настройки.
Выбор браузера по умолчанию
В целом во всех браузерах важно просто зайти в настройки и найти опцию «Браузер по умолчанию». Как показывает практика, вызов настроек и поиск опции во всех версиях браузеров примерно одинаков
Заключение
Современные телефоны способны выполнять множество самых разных функций, однако некоторые из них (как раз вроде проблем с открытием ссылок) могут или не работать должным образом, или работать совсем не так, как хочет пользователь. К счастью, решить проблему с некорректной настройкой устройства и браузера можно в несколько движений. А если система сама спрашивает, с помощью чего открыть стороннюю ссылку в СМС-сообщении или мессенджере, всегда можно в окошке запроса поставить галочку на «запомнить выбор».
Samsung Internet
Браузер разработан специально для владельцев Самсунг. Персональные предложения, многофункциональность и информативная линейка касательно продуктов Самсунг сделали браузер востребованным.
Собственная система расширений и приложений не требует от пользователя поиска и дополнительных усилий – достаточно лишь нажать на одну кнопку, и ваш браузер будет полностью обновлен без усилий. Поддерживает безопасную систему платежей, доступна функция сканирования глаза. В случае необходимости данные с Хрома легко переносятся в Самсунг Интернет, и там же персонализируются.
| Версия Андроид | вариативна |
| Размер приложения, в Мб | в зависимости от устройства от 6 до 69 Мб |
| Разработчик | Samsung Electronics Co., Ltd. |
Плюсы
- режим инкогнито;
- читательские функции;
- пароли на сайты;
- перенос данных с Хрома;
- персонализация данных;
- установка функций сканирования отпечатка пальца и глаза;
- энергосберегающие функции;
- пользовательские настройки в понятном интерфейсе.
Минусы
не найдено.
Удобный и грамотно выстроенный браузер хорошо синхронизируется с Pass. Периодически подвисает, например когда производятся обновления, первое время после их установки работать с браузером практически нереально. Но в целом функционалом доволен, есть много полезных подсказок, персонализация интерфейса. Добавляю и удаляю ячейки, отказываюсь от предложений и добавляю необходимые в работе кнопки. Также радует возможность установки паролей на отдельные сайты, браузер запоминает их.
Каким образом посмотреть историю в мобильном веб-навигаторе Yandex
Функционал мобильного приложения «Яндекс.Браузер» (Андроид, iOS) позволяет нам легко изучить и посмотреть наши последние посещения веб-ресурсов.
Для этого необходимо выполнить следующее:
- Запустите ваш Yandex.Browser;
- На открывшемся базовом экране справа от поисковой строки будет кнопка настроек браузера в виде трёх горизонтальных линий. Тапните на неё для перехода в настройки вашего веб-навигатора;Тапните на кнопку с тремя горизонтальными линиями
- В открывшемся окне опций браузера нажмите внизу на вкладку со значком в виде часиков. Откроется страничка истории, которая включает перечень поисковых запросов и посещённых страниц, обычно с временем их посещения;В других версиях Яндекс.браузер кнопка часов может находится вверху
- Тапнув на нужную страницу вы можете посетить её вновь.
Альтернативным способом узнать историю в браузере является нажатие на кнопку вкладок в виде квадрата с находящимся внутри числом.
Нажмите на указанную кнопку
После этого найдите кнопку с изображением часов и тапните на неё.
Тапните на кнопку с изображением часов
Откроются все посещенные страницы вашего Yandex, и вы сможете приступить к её просмотру и очистке.
КАК СБРОСИТЬ НАСТРОЙКИ БРАУЗЕРА ЯНДЕКС НА ТЕЛЕФОНЕ АНДРОЙД
Если обозреватель от Yandex заглючил на вашем Android смартфоне, то для сброса к «заводским», делаем следующее:
- запустить приложение;
- открыть меню и выбрать «Настройки»;
- в блоке «Конфиденциальность» нажать на строку «Очистить данные»;
- под кнопкой с тем же именем необходимо кликнуть на строку «Нажмите здесь»;
- Подтвердите удаление всех пользовательских данных, нажав «Да».
Инструкция в картинках, как сбросить настройки Яндекс браузера на телефоне Андройд
Есть и иной вариант — через меню «Приложений» самой ОС Андроид. Он годится на случай, когда вы по какой-то причине не можете перейти в настройки внутри самого приложения:
- Перейти в настройки системы;
- открыть пункт «Приложения» (в некоторых телефонах обозначается как «Программы»);
- в списке приложений выбрать «Yandex Browser»;
- Перейти в «Память», затем «Управление памятью»;
- В результате попадаем в тоже окно настроек браузера, где кликаем по «нажмите здесь» и подтверждаем сброс.
Сброс настроек Яндекс браузера через альтернативный вариант
Изображения выше показаны для современных версий Android и, вероятно, у вас будет отличаться интерфейс на смартфоне, если версия операционной системы ниже 7-й.
Где хранятся закладки браузера андроид. Что такое закладки. Как создать закладку в Яндексе на Андроид
Это делается довольно просто, буквально в несколько кликов. Кроме того, добавлять закладки в Яндекс Браузере можно 3 разными способами. Также ниже имеется инструкция, как сохранить страницы в мобильном Яндекс Браузере (на телефонах и планшетах Андроид). А какой из этих способов использовать – решать вам.
Первый способ самый простой.
- Зайдите на любой веб-сайт.
- Щелкните на серую звездочку, которая находится в правой части URL-строки.
- Нажмите «Готово».
Проверяйте: добавленная страница появится на панели закладок.
Кстати, по умолчанию она не отображается. Чтобы сделать ее видимой зайдите в «Настройки» и напротив строчки «Показывать панель» выберите пункт «Всегда». Дополнительно можно еще поставить галочку «Показывать иконку». Так красивее.
Если вы все сделали правильно, звездочка станет оранжевой. Если необходимо что-то отредактировать, нажмите на нее еще раз. Здесь вы можете:
- изменить название;
- выбрать другую папку;
- удалить страницу.
И еще один небольшой нюанс: после нажатия на звездочку вам не обязательно добавлять веб-сайты на быструю панель.
Как создать несколько закладок за один раз
Другой способ добавить на панель закладок Яндекс Браузера новые страницы – групповой.
Щелкните ПКМ на любой вкладке и выберите второй снизу пункт «Добавить все вкладки». Или просто щелкните Ctrl+Shift+D. Укажите папку и щелкните «Сохранить».
Таким способом, сохраняются абсолютно все открытые вкладки. Учитывайте это. То есть, либо закройте ненужные страницы, либо добавляйте их по одной.
Как быстро включить закладку на Табло в Яндексе
- Скопируйте адрес веб-сайта.
- Откройте новую вкладку.
- Перед вами будет отображено Табло. Щелкните кнопку «Добавить».
- Скопируйте сюда ссылку на сайта. При желании можете нажать «Добавить подпись» и сделать небольшую пометку.
- Готово. Теперь визуальные закладки пополнились еще одной новой кнопочкой.
Вот так просто добавить закладку на Табло в Яндексе. Таким образом можно быстро сохранять сколько угодно сайтов.
А если надо отредактировать или удалить какую-то вкладку, наведите на нее курсором и щелкните на значок шестеренки («Изменить») или крестик («Удалить»).
Как создать закладку в Яндексе на Андроид
И напоследок рассмотрим, как сделать закладку в Yandex на телефоне или планшете. В принципе, ничего сложного тут тоже нет.
Интернет стал неотъемлемой частью жизни современного человека. Здесь люди общаются, обмениваются информацией, читают, отдыхают и просто приятно и полезно проводят время. Для выхода в Сеть необходимо иметь специальную программу — браузер. Она позволяет заниматься интернет-серфингом (просмотром страниц). Довольно большим спросом пользуется приложение под названием Yandex.Browser. Именно с ним нам сегодня предстоит познакомиться. Постараемся выяснить, где хранятся закладки «Яндекс.Браузера». После этого сохраним их для дальнейшего использования. В действительности это не такая уж и трудная задача. Справиться с ней способен даже дошкольник.
Что такое закладки
Сначала постараемся понять, о каком элементе управления идет речь. Закладки — это сохраненные в браузере страницы. Они помогают быстро осуществлять переход по тем или иным веб-ресурсам. Очень удобно, если пользователь часто работает с конкретным сайтом или хочет вернуться к нему чуть позже. Где хранятся закладки «Яндекс.Браузера»? Такой вопрос возникает в основном тогда, когда необходимо сохранить упомянутый элемент управления. Например, для его переноса в другой интернет-обозреватель.
Расположение в браузере
Стоит обратить внимание на то, что существуют несколько вариантов развития событий. Первым делом познакомимся с расположением закладок в браузере. Изначально они располагаются на панели закладок
Изначально они располагаются на панели закладок
Соответствующая строка находится под адресной. Здесь будут частично отображаться упомянутые элементы управления. Нас интересует полный архив данных
Изначально они располагаются на панели закладок. Соответствующая строка находится под адресной. Здесь будут частично отображаться упомянутые элементы управления. Нас интересует полный архив данных.
Где хранятся закладки в «Ядекс.Браузере»? можно отыскать так:
- Запустить интернет-обозреватель.
- В правом верхнем углу щелкнуть мышкой по кнопке с изображением трех горизонтально
Mint
Компания Xiaomi разработала собственное браузерное предложение. В системе нет лишних функций, работает браузер быстро и без подвисаний. Поддерживает функцию голосовых команд, открывает сайты в режиме инкогнито и переводит страницы в читательский режим, ускоряясь в работе и экономя батарею и место на диске.
Основная цель разработчиков – как можно быстрее и эффективнее снизить потребление трафика. Пользователи с лимитированным Интернет-трафиком обязательно оценят новинку.
| Информация о разработчике | Xiaomi Inc. |
| Размер, в Мб | 10-13 |
| Версия Андроид | 4.4 и выше |
Плюсы
- небольшой вес браузера;
- система отлично работает на старых версиях смартфонов;
- простой интерфейс;
- интуитивное управление настройками;
- экономия трафика;
- работа в режиме инкогнито.
Минусы
минимальное количество функций.
Спасибо разработчикам за исправление багов, теперь приложение работает намного лучше и быстрее. До этого сталкивался с подвисаниями, долгим ожиданием, пока страничка вообще откроется. В Минте я и по работе, и ищу много информации для себя, и он мне несомненно подходит больше остальных браузеров. Четкий и лаконичный дизайн, в интерфейсе нет ничего лишнего. Разумеется, некоторых кнопок не достает, но в качестве рабочего и бизнес-инструмента Минт – лучший помощник.
Дополнение Super Start
Для того, чтобы установить в браузер дополнение Super Start нужно нажать на кнопку «Firefox» => «Дополнения» => «Получить дополнения». В поле «Поиск среди дополнений» необходимо ввести выражение: «Super Start».
На странице дополнения нажимаете на кнопку «Добавить в Firefox» => «Установить сейчас» => «Перезапустить сейчас». Расширение Super Start установлено в браузер Mozilla Firefox.
Для настройки установленного дополнения потребуется нажать на кнопку «Firefox» => «Дополнения» => «Расширения» => «Super Start».
В поле расширения Super Start нужно нажать на кнопку «Настройки». Во вкладке общие поставьте флажок напротив пункта «Сделать Super Start домашней страницей».
В настройках отображения вы можете менять количество «Окон в ряду» (максимальное число — 17) и «Минимальное число строк» (максимальное число — 10). Можно выбрать количество окон только по горизонтали, при добавлении новых закладок, их количество будет увеличиваться автоматически.
Поставьте флажок напротив пункта «Выровнять высоту страницы по возможности», для того, чтобы закладки помещались на экране монитора. Можно отметить пункт «Отображать закладки». После этого потребуется нажать на кнопку «ОК».
Во вкладке настройки вида вы можете поставить флажок напротив пункта «Использовать свои настройки отображения». После этого активируются кнопки управления вкладки «Настройка вида».
Вам также может быть интересно:
- Fast Dial — закладки для Mozilla Firefox
- Atavi.com — визуальные закладки онлайн
При нажатии на кнопку «Выберите изображение», откроется окно Проводника, с его помощью вы можете выбрать и загрузить изображение со своего компьютера. Также здесь вы можете «Удалить изображение», которое вы загрузили. Если вы не загрузите изображение, то вы можете оставить прозрачный фон или использовать для фона один из предложенных цветов.
После перезапуска браузера Firefox расширение Super Start стало домашней страницей.
В правом верхнем углу страницы при нажатии на цветные круглые кнопочки будет изменяться фон страницы в соответствующий цвет, если вы не загрузили свое изображение. Справа от окон с закладками находится кнопочка в виде треугольника. При нажатии на нее вы можете в появившемся окошке делать свои заметки. Эти записи вы можете затем скопировать в любой текстовый редактор. При повторном нажатии окно с заметками исчезает.
В правом верхнем углу страницы находятся кнопка «Закладки» (если поставить флажок напротив пункта «Отображать в закладках в настройках дополнения») и кнопка «Недавно закрытые».
При нажатии на кнопку «Закладки» будет открываться список ваших закладок, а при нажатии на кнопку «Недавно закрытые», вы увидите недавно закрытые закладки.
Для добавления сайта на страницу закладок, нужно кликнуть по соответствующему окну.
После этого появляется окно «Введите URL» для ввода адреса сайта. На примере, я ввел название своего сайта — «vellisa.ru». Когда я вводил название сайта, то появлялись подсказки с адресом сайта, и я выбрал полное название сайта из подсказки.
Если захотите, то вы можете выбрать изображение со своего компьютера, которое будет отображаться вместо изображения страницы сайта. Здесь вы можете дать название сайту, но это делать необязательно. После этого нажимаем на кнопку «ОК».
В верхней части окна с миниатюрой сайта расположены значки управления. При нажатии на значок «Открыть в новой вкладке» сайт откроется в новой вкладке. Нажимая на соответствующие кнопки вы можете «Настроить», «Обновить» или «Удалить сайт».
Дополнение добавляет сайты по порядку по горизонтали, но вы можете перемещать сайты в любое окно.
Для того, чтобы при переходе на выбранный из визуальных закладок сайт, этот сайт открывался в новом окне, необходимо на миниатюре страницы сайта нажимать на маленький значок «Открыть в новой вкладке», иначе новая веб-страница откроется в этой вкладке. Это не совсем удобно при использовании этого расширения. Было бы удобнее, если бы открытие сайта в новой вкладке происходило просто при нажатии на окно с миниатюрой сайта.
Вот так выглядит домашняя страница с загруженным с моего компьютера фоновым изображением.
Для того, чтобы отключить или удалить дополнение необходимо нажать на кнопку «Firefox» => «Дополнения» => «Расширения» => здесь вы выбираете соответствующее дополнение и нажимаете на кнопку «Отключить» или «Удалить». После перезапуска браузера расширение будет удалено из браузера Mozilla Firefox.
Яндекс.Браузер
Яндекс.Браузер — веб-обозреватель от российской компании со встроенным голосовым помощником Алисой и тесной интеграцией со всеми сервисами Яндекса. Если вы пользуетесь другими продуктами этого IT-гиганта, то он станет универсальным хабом, через который осуществляется управление всей экосистемой Яндекса.
Приложение доступно только на мобильных устройствах, версии для Android TV, к сожалению, нет.
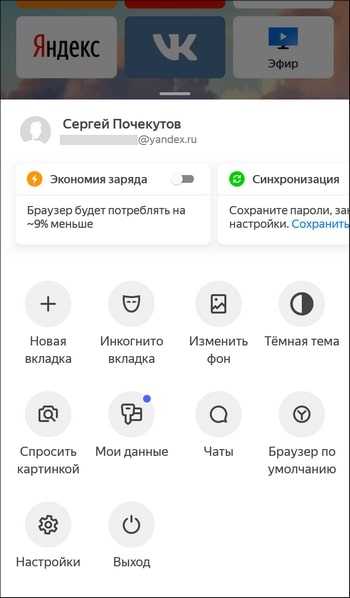
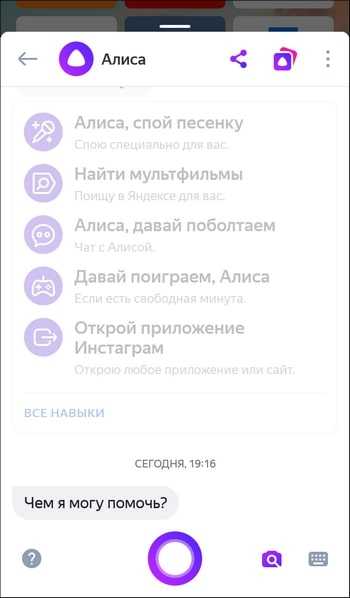
Основные возможности браузера Яндекс:
- Полная синхронизация через аккаунт Яндекса.
- Режим ускорения (сжатия сетевого трафика), который включается автоматически при медленном интернете.
- Шифрование паролей и личных данных при подключении к публичным сетям Wi-Fi.
- Автоматическое включение режима энергосбережения.
- Режим чтения, убирающий медиа-элементы с сайтов, которые поддерживают такую технологию.
- Хранилище бонусных карт, которые можно предъявлять прямо с экрана телефона.
- Чаты для общения с контактами.
Одна из самых важных фишек Яндекс.Браузера — поддержка дополнений. В каталоге вы найдёте менеджеры паролей, виджеты для скачивания видео, заметки, другие сервисы Яндекса и прочие полезные штуки.
Приложение поддерживает флеш-плеер, но не имеет инструментов для управления им. Зато в настройках доступен встроенный блокировщик рекламы, который скрывает непристойные и шокирующие объявления.
Установка Яндекс. Браузера
Для установки Yandex Browser можно пойти двумя путями:
- скачать apk-файл;
- загрузить через Google Play.
Первый вариант практически не рассматривается пользователями, но в нынешних реалиях о нем стоит упомянуть. Дело в том, что владельцы новых смартфонов Huawei лишены сервисов Гугл, а значит, обратиться к помощи Google Play не получится. Есть собственный магазин приложений App Gallery, но пока представленный выбор не удовлетворяет запросы пользователей.
Чтобы загрузить apk-файл программы, нужно воспользоваться ссылкой или любым поисковиком. Как только установочный файл будет загружен, останется выполнить несколько простых действий:
- Открыть настройки телефона.
- Перейти в раздел «Приложения и уведомления».
- Открыть «Расширенные настройки» и перейти в «Специальный доступ».
- Кликнуть на «Установка неизвестных приложений» и активировать функцию.
- Найти apk-файл на телефоне и нажать на него.
- Подтвердить все разрешения и дождаться завершения процесса установки.
Тем, кто решит воспользоваться для установки магазином приложений Google Play, дополнительных манипуляций с настройками проводить не нужно. Достаточно лишь:
- Открыть Google Play.
- Вбить в поиске «браузер Яндекс» или другой похожий запрос;
- Перейдя на страницу программы, нажать кнопку «Установить».
- Дождаться завершения операции.
Как правило, установка Яндекс. Браузера занимает 1-2 минуты. После этого значок приложения появляется на рабочем столе. Таким образом, можно приступать к работе с браузером.
№1. Opera Mini
Одним из самых популярных русскоязычных браузеров для смартфона является Opera Mini.
Она доступна практически на всех платформах, начиная с устаревшей Symbian OS, и, конечно же, присутствует на смартфонах с Андроид.
Главным достоинством приложения стоит назвать обеспечиваемую им высокую скорость загрузки страниц, получаемую за счёт использования для передачи данных собственных серверов.
За счёт этого можно сказать, что «Опера Мини» самый быстрый браузер в обзоре и экономит средства пользователей, мобильный трафик которых ограничен.
Opera Mini на любом мобильном устройстве
«Яндекс.Деньги» вместо банка и Google Pay
Во время первой загрузки система не упускает шанс сообщить пользователю, что с помощью смартфона удобно расплачиваться в магазинах «Яндекс.Деньгами». Достаточно залогиниться на соответствующем сайте и выпустить виртуальную карту. Последнее занимает буквально несколько секунд, а покупатель «Яндекс.Телефона» вознаграждается бонусными 500 рублями на счёт.

Помимо этих денег покупатель смартфона получает и другие бонусы. Их полный список есть на официальной странице. Пожалуй, самый приятный подарок — полгода бесплатной подписки на «Яндекс.Плюс».
Принцип оплаты тот же, что и в случае с Google Pay или другими мобильными платёжными системами. Гаджет нужно разблокировать и поднести к терминалу — рубли спишутся со счёта «Яндекс.Денег» (если не настроить другой сервис по умолчанию). Для крупных транзакций попросят ввести PIN-код — он придёт в SMS при регистрации виртуальной карты.