Как включить умную разблокировку
- Установите пароль блокировки смартфона;
- Затем перейдите в “Настройки” — “Безопасность и конфиденциальность” — “Умная разблокировка”;
- Выберите условие, при котором ваш смартфон не будет блокироваться (в моём случае — это подключение к аксессуару, роль которой могут исполнять наушники, фитнес-браслет или часы);
- Установите соединение с Bluetooth-аксессуаром или, если вы выбрали другой пункт, очертите безопасную зону или выберите доверенную сеть Wi-Fi и сохраните настройки.
Теперь, если выполнено одно из условий умной разблокировки, ваш смартфон будет находиться в разблокированном состоянии. Это наиболее удобный способ доступа к содержимому устройства, который избавит вас от необходимости постоянно вводить пароль, если вы трепетно относитесь к своей биометрии
Другое дело, что умная разблокировка всё равно не гарантирует вам, что никто посторонний не сможет получить доступ к вашему смартфону, а значит, и пользоваться ей нужно с крайней осторожностью
Что такое Factory Reset Protection на Android
Весной 2015 года один из ведущих разработчиков программного обеспечения для гаджетов — Google — представил новый способ защиты устройств с операционной системой Аndroid от кражи. Она получила название Device Protection и впервые была употреблена в ОС Аndroid 5.1 Lollipop. Частью этой системы стала опция Factory Reset Protection.
Эта опция активируется каждый раз при одновременной смене пароля от аккаунта Google и сбросе устройства, к нему привязанного, до заводских настроек. Блокировка смартфона или планшета действует в течении трех суток и ее целью, по мнению разработчиков, является возврат владельцем утраченного доступа к аккаунту.
Если Вы думаете, что спустя 72 часа FRP перестанет функционировать, вы ошибаетесь. Ровно через трое суток Ваш Android разблокируется, но при включении устройства запросит подключение к аккаунту, с которым ранее был связан. И если по каким либо причинам самый первый пароль от этого аккаунта Google был утрачен, то устройство останется заблокированным без возможности использования.
Необходимость таких мер программисты Google объяснили тем, что пароль к учетной записи можно изменить, не зная его. Для этого необходимо лишь иметь доступ к номеру телефона, указанному в аккаунте, потому что при двухфакторной идентификации код для смены пароля приходит именно на него.
Возможные проблемы и их решение
Владельцы смартфонов на Android 5.0 и выше могут столкнуться с проблемой, когда, при попытке отключить блокировку, на экране появится надпись «Запрещено администратором». Чтобы исправить проблему:
- откройте «Настройки»;
- найдите строку «Администраторы устройства»;
- в подменю удалите все приложения из списка (если программа не удаляется, перейдите в «список полномочий приложения» и отключите разрешение на управление блокировкой экраном»).
Далее, удаление блокировки должна пройти в нормальном режиме.
Перед тем, как убрать пароль с телефона, подумайте, стоит ли несколько секунд, которые нужны на разблокировку нервов и денег. В случае кражи, утери, доступ к вашим фотографиям, видео, персональным данным могут получить злоумышленники, что чревато серьёзными последствиями.
Отключение сертификатов
Еще одной причиной почему нельзя отключить на андроиде Самсунг блокировку экрана стандартным способом является наличие дополнительных сертификатов безопасности. Они устанавливались в результате скачивания с Play Market некоторых программ, которые требовали установить графический или цифровой пароль. И пока сертификаты безопасности будут активными пин-код в телефоне Самсунг отменить не получится.
Поэтому сперва нужно удалить все активные сертификаты. Для этого выполняют следующие действия:
- в меню выбирают раздел «Безопасность»;
- в нем находят вкладку «Другие параметры безопасности» и выбирают строку «Удалить учетные данные»;
- подтверждают удаление кнопкой «ОК».
После завершения всех этапов удаления сертификатов смартфон перезагружают и удаляют защитный ключ стандартным способом.
Как убрать пароль с помощью ПК — популярные программы
Решить проблему несложно через компьютер, используя специальные программы или другие методики.
Сброс с помощью Google
Авторизоваться и войти в личный кабинет Гугл, используя ссылку быстрого перехода https://myaccount.google.com/.
Далее:
- Открыть вкладку «Безопасность» — «Поиск устройства».
- Выбрать из списка заблокированный телефон, пройти авторизацию.
- Выбрать — «Удалить все данные с этого устройства».
- Ознакомиться с предупреждением об удалении всех личных данных, подтвердить.
- Файлы внутри карты памяти останутся целыми, остальное с интерфейса гаджета исчезнет.
Заранее привязанный аккаунт Google открывает широкие возможности
При первом же подключении мобильника к сети, данные пройдут форматирование. Придется заново настраивать его и соединять с Google как новое устройство.
Через сервис Samsung
Вот как сбросить пароль на Андроид моделях Samsung (для устройств других производителей методика не сработает):
- Открыв браузер, ввести «Find My Mobile Samsung» и открыть страницу официального сайта https://findmymobile.samsung.com/.
- Авторизоваться, вводя логин и пароль, что запрашивает система. Выбрать свой гаджет по наименованию.
- Кликнуть кнопку разблокирования.
Сервис для владельцев Самсунгов
Через Aroma File Manager
Скачать утилиту на свой компьютер, желательно выбрав версию 1.80.
Далее:
- Присоединить смартфон к ноутбуку или ПК с помощью USB шнура.
- Через функцию «Проводник» открыть внутреннюю базу данных. Перекинуть заархивированную папку с этой программой туда. Воспользоваться картой памяти, если USB не сработает.
- Включить «Recovery» — «Install update from zip file». Отыскать файл в списке и выбрать — «Automount all devices on start».
- Повторно выбрать опцию установки с архива и файл, используя «Recovery».
- Дождавшись окончания загрузки, запустить Aroma File Manager, в меню — «Data Folder» — «System Folder» — в нем удалить ключи «gesture.key» с «password.key».
Этот файлик отвечает за пароль блокировки
Выполнить перезагрузку телефона.
Так можно получить доступ к рабочему столу мобильного устройства на компьютере.
Режим Recovery
Есть два варианта, как разблокировать Андроид при помощи режима Recovery. Один из них относится к устройствам с официальной прошивкой, а второй – к устройствам с не заводской прошивкой.

В первом случае для входа в указанный режим необходимо воспользоваться комбинацией клавиш устройства, которые необходимо одновременно продолжительно зажать. Для каждой марки смартфонов комбинация своя, но можно попробовать одновременно зажать и удерживать кнопки включения и увеличения громкости. Или уменьшения, если первый вариант не поможет.
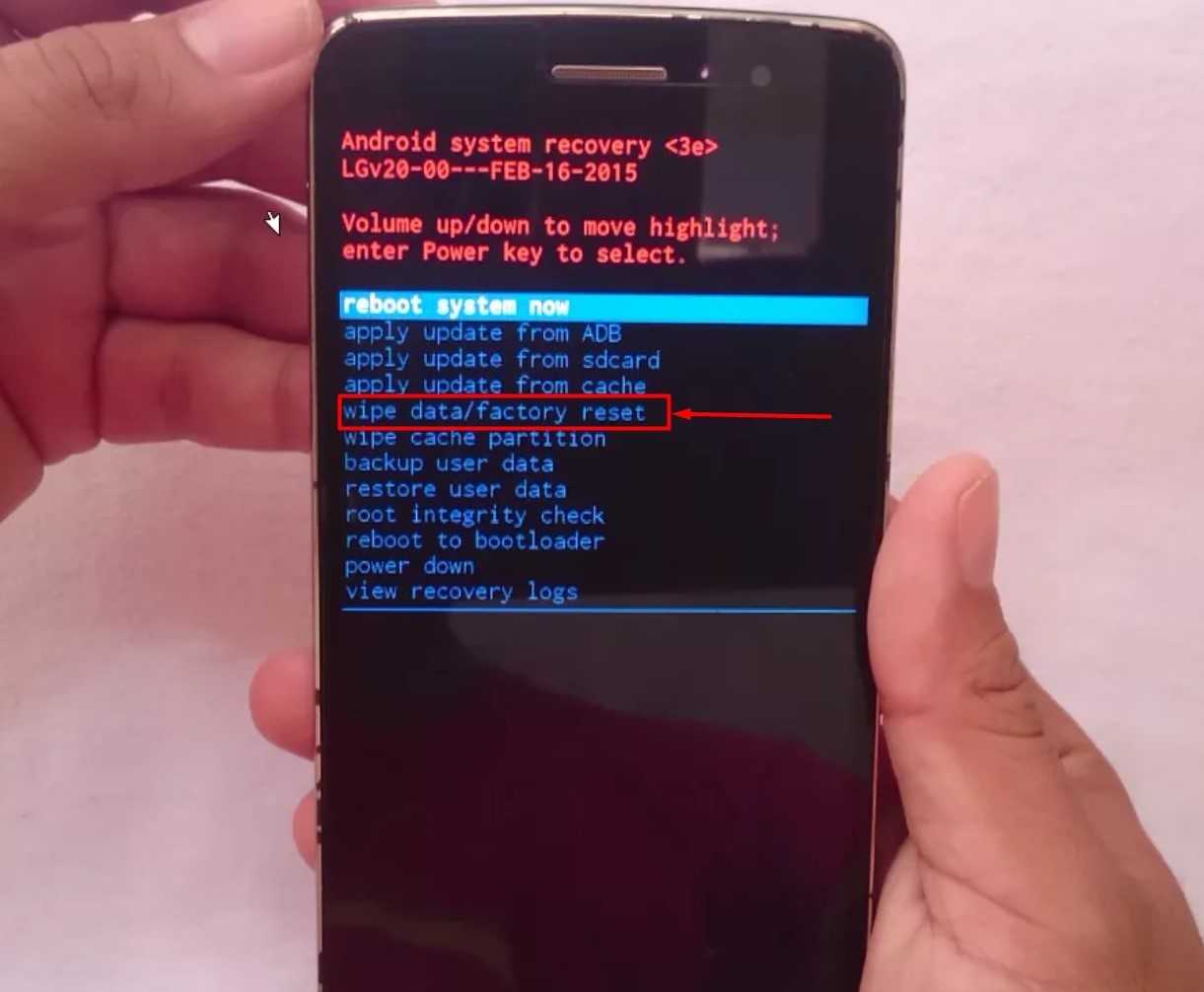
Далее необходимо просто выбрать строку «wipe data/factory reset» при помощи боковых клавиш и подтвердить свой выбор. Что это даст? Произойдет полная очистка внутренней памяти устройства, все настройки вернутся к заводским, и произойдет разблокировка, так как пароля больше не будет.
Во втором случае на смартфоне режим рекавери может быть представлен программой TWRP. Ключевое отличие – удобный интерфейс и возможность использовать тачскрин, а не только сервисные кнопки. Снять пароль с телефона с помощью TWRP даже проще, чем через стандартный Recovery. Для этого потребуется:
- Воспользоваться стандартной комбинацией кнопок устройства, чтобы войти в рекавери режим.
- Вместо стандартного вида откроется программное окно, где надо тапнуть по разделу «Advanced».
- В новом меню необходимо выбрать раздел файлового менеджера, который так и называется «File Manager».
- Здесь вначале выбирается директория «Дата», затем «Система», а в ней найти и ликвидировать файл с названием key.
После этого останется вернуться в главное меню и перезагрузить систему, тапнув вначале по разделу «Reboot», а затем «System». После перезагрузки можно будет ввести любой пароль и устройство его примет.
Ключевой минус данного метода – полная ликвидация всех данных устройства: медиафайлы, переписки, приложения, заметки – будет удалено абсолютно все. С другой стороны, если нет другого выбора, то этот вариант тоже имеет право на жизнь. А данные частично можно восстановить из облачного хранилища.
Сменить пароль телефона с помощью программы adb run – способ #9
Разблокировка с помощью специальной утилиты ADB Run сработает только в случае, если заранее на вашем устройстве была включена отладка по USB.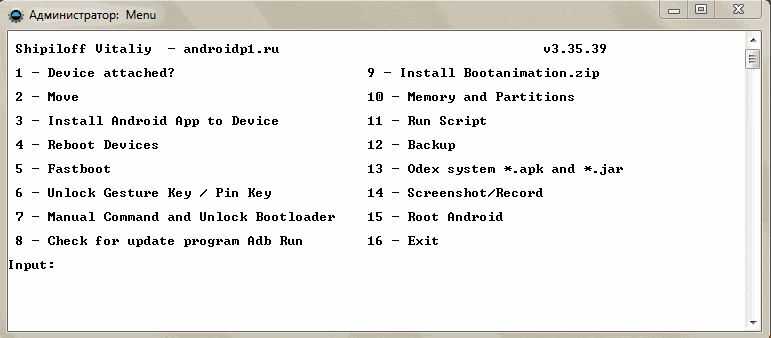
СПРАВКА: Отладка по USB используется, чтобы налаживать приложения и изменять параметры на телефоне с ОС Андроид с помощью специальной программы на ПК. Ее можно включить, воспользовавшись скрытым «Меню разработчика». Например, для телефонов с Android ниже версии 7.1 это можно сделать путем следующей цепочки команд: «Меню» – «Настройки» – «О смартфоне» – «Номер сборки». На последний пункт нужно тапнуть 7-10 раз
Далее: «Настройки» – «Для Разработчиков» и ставим галочку рядом с «Отладка по USB».
ВНИМАНИЕ: Метод сработает не со всеми устройствами.
Способ №7. Удаление файла gesture.key вручную
Для данного способа необходимо что бы на Android было установлено специальное меню Recovery:
- CWM
- TWRP
- Скачать файл Aroma Файловый менеджер;
- Переместить на карту памяти Android;
- Установите его с меню Recovery;
- Перейдите по пути: и удалите файл:
- gesture.key
- locksettings.db
- locksettings.db-wal
- locksettings.db-shm
Перезагрузите смартфон, после чего введите любой графический жест разблокировки и Android разблокируется.
Способ №5.5. Удаление файла gesture.key через TWRP
- Если имеется установленное TWRP recovery (или установить), после чего перейдите в него;
- Далее Перейдите в меню «Advanced» -> «File Manger»;
- Перейдите по пути:
- Удалите файлы:
- gesture.key
- locksettings.db
- locksettings.db-wal
- locksettings.db-shm
Перезагрузить Android и блокировки нет!
Проблема 2: Панель запуска Galaxy S7 Touchwiz не работает должным образом
У меня есть S7. Как раз в этом году функция Touchwiz, кажется, включается сама по себе, где она всегда загорается, чтобы «вернуться на главный экран» все время. Поэтому, когда я нахожусь в приложении на моем телефоне: игра, интернет-браузер и т. Д. кнопка возврата только загорается, и мой телефон начинает пытаться выйти из того приложения, в котором я сейчас нахожусь. За последние 5 дней оно постоянно глючит. Обычно, если я перехожу в безопасный режим, а затем эта проблема исчезает через пару часов, но переход в безопасный режим больше не работает. Кто-нибудь еще сталкивался с этой проблемой, и если так, есть ли исправление для этого, поскольку это действительно раздражает, и я близок к выбрасыванию этого телефона. С наилучшими пожеланиями. — Сеума Анителея
Решение: Привет Сеума. Если вы считаете, что проблема связана с пусковой установкой Touchwiz, вам следует подумать о ее устранении, чтобы посмотреть, поможет ли это. Вот шаги, которые вы можете сделать:
Попробуй другой лаунчер
Для этого попробуйте установить другой лаунчер из Google Play Store. Для этого откройте Google Play Store и выполните поиск пусковых установок в окне поиска. Выберите любую нужную вам программу запуска и следуйте инструкциям на экране. Наблюдайте за телефоном, когда новый лаунчер работает в течение нескольких часов. Если все работает нормально, вполне вероятно, что ваше приложение Touchwiz повреждено.
Протрите данные приложения Touchwiz
Приложение Touchwiz, как и любое другое приложение, может быть восстановлено с настройками по умолчанию, чтобы устранить возможные ошибки, которые могут возникнуть. Если вы еще не пытались стереть данные приложения, вот как это делается:
- Откройте меню «Настройки» через тень уведомлений (в раскрывающемся списке) или через приложение «Настройки» в панели приложений.
- Перейдите вниз к приложениям. Это может быть переименовано во что-то вроде Приложения или Диспетчер приложений в версиях Android 6 или 7 со скином OEM.
- Нажмите значок БОЛЬШЕ в правом верхнем углу.
- Нажмите Показать системные приложения .
- Нажмите Touchwiz или Touchwiz easy home app (в зависимости от того, в чем проблема).
- Теперь вы увидите список материалов, которые предоставляют вам информацию о приложении, включая «Хранилище», «Разрешения», «Использование памяти» и многое другое. Это все кликабельные элементы. Вы хотите нажать на хранилище .
- Нажмите кнопку « Очистить данные» .
Сброс настроек устройства
В обычных условиях пользователь должен иметь возможность перезагрузить устройство в безопасном режиме. То, что ваш телефон больше не делает, является тревожным событием. Вместе с вашей текущей проблемой, эти два могут быть признаками неизвестной ошибки операционной системы. Обязательно выполните сброс к заводским настройкам, чтобы увидеть, решит ли это проблемы.
Чтобы восстановить заводские настройки S7, выполните следующие действия:
- Создайте резервную копию ваших файлов.
- Выключите свой Samsung Galaxy S7.
- Нажмите и затем удерживайте клавишу ВВОД и Громкость ВВЕРХ, затем нажмите и удерживайте клавишу питания.
- Когда на экране появится Samsung Galaxy S7, отпустите клавишу питания, но продолжайте удерживать клавиши «Домой» и «Увеличение громкости».
- Когда появится логотип Android, вы можете отпустить обе клавиши и оставить телефон на 30–60 секунд.
- С помощью клавиши уменьшения громкости перейдите к нужным параметрам и выделите «стереть данные / сброс настроек к заводским».
- После выделения можно нажать клавишу питания, чтобы выбрать его.
- Теперь выделите параметр «Да — удалить все пользовательские данные» с помощью клавиши уменьшения громкости и нажмите кнопку питания, чтобы выбрать его.
- Подождите, пока ваш телефон не завершит выполнение общего сброса. По завершении выделите «Перезагрузить систему сейчас» и нажмите кнопку питания.
- Телефон теперь будет перезагружаться дольше обычного.
Разновидности экранов блокировки
Существует большое количество способов защиты устройства на Android. Наиболее эффективным из них считается метод блокировки дисплея. В современных устройствах есть возможность выбора способа защиты личных данных от их попадания к посторонним лицам. При этом пользователь может самостоятельно определить требуемую степень защиты.
Виды блокировки экрана
|
Вид блокировки |
Описание |
| Отсутствие какой-либо защиты | В этом случае дисплей мгновенно включается после нажатия кнопки питания. Человек, который держит в руках смартфон или планшет, сразу же увидит рабочий стол. Такой вариант можно использовать только в тех случаях, когда есть полная уверенность, что гаджет не потеряется или не попадёт в чужие руки. |
| Обыкновенный свайп | Этот вариант считается одним из самых примитивных и способен уберечь только от случайного включения устройства. Для того чтобы снять блокировку экрана на Андроиде, необходимо провести по нему пальцем. |
| Графический ключ | Такой способ защиты экрана намного надёжнее, чем предыдущие. Заключается он в том, что владелец гаджета рисует заранее установленный узор по определённым точкам. Правильная последовательность действий приведёт к разблокировке экрана. Этот метод ещё хорош тем, что после нескольких неудачных попыток автоматически вводится пауза перед следующим вводом. |
| PIN-код | Это самый простой и часто используемый метод защиты не только экрана, но и SIM-карты. Он заключается во введении определённого набора цифр, который устанавливаются владельцем гаджета. Только правильная комбинация позволит снять блокировку экрана на Android. Если несколько раз подряд был введён ошибочный код, то на некоторое время исчезает возможность выполнения ещё одной попытки. |
| Пароль | Он действует примерно так же, как и PIN-код. Единственным отличием является необходимость введения не только цифр, но и символов разного регистра. Этот вариант защиты один из наиболее надёжных, но требует проведения длительного набора символов. |
| Отпечаток пальца | Все современные планшеты и смартфона на Андроиде оснащаются функцией разблокировки экрана путём прикладывания пальца. Такой метод считается наиболее эффективным, так как в мире не существует двух одинаковых отпечатков. Следовательно, получить доступ к информации может только владелец гаджета. |
| Распознавание лиц | Этот метод используется только в новых устройствах, работающих на операционной системе Андроид. Принцип действия заключается в сканировании определённых точек лица человека и сравнении полученной информации с соответствующими чертами владельца гаджета. При выявлении схожести экран автоматически разблокируется. |
| Сканер радужной оболочки глаза | Сетчатка, также, как и отпечаток пальца, имеет уникальный рисунок. Поэтому такая защита работает по тому же принципу, что и при определении отпечатка владельца. |
Что делать, если запрещено администратором?
Порой бывает, что пользователь желает отменить блокировку, зная пароль, но система не позволяет этого сделать. Для начала в смартфоне необходимо открыть меню с приложениями, а затем действовать по следующей схеме:
- Зайти в “Настройки”.
- Нажать на вкладку “Безопасность”, а затем – на строку с надписью “Администраторы устройства”.
- В открывшемся списке найти включенные и мешающие смене пароля опции, такие как удаленное управление и блокировка на случай потери телефона. Их нужно отключить, сняв галочку рядом с соответствующим приложением. В зависимости от модели в разделе “Администрирование” может присутствовать разный набор приложений, чтобы избежать ошибок, необходимо ознакомиться с инструкцией.
- Отключив все мешающие опции, можно свободно сменить пароль или убрать его совсем.
Если заблокирован экран, убрать графический ключ или пароль можно, вначале введя его. Это делается в целях безопасности, поскольку подобные действия может осуществлять посторонний человек, в руки которого попал смартфон. На телефонах с операционной системой Андроид любой версии порядок действий остается аналогичным.

Способ №19 и №20 разблокировать графический ключ
- Скачать и установить программу Adb Run (автор программы Шипилов Виталий, автор данного сайта);
- Подключить Android смартфон или планшет к ПК, для этого должный быть ранее установленные драйвера;
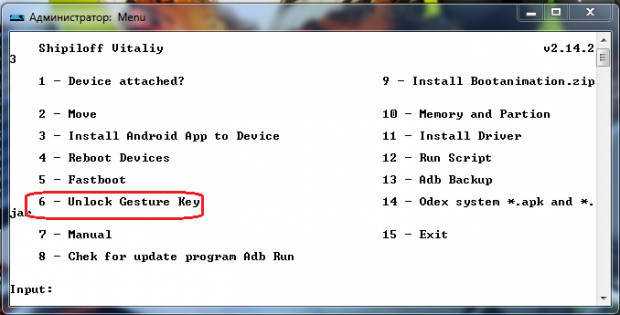
Зайти в программу Adb Run и перейти в меню «Unlock Gesture Key» (управление происходит с помощью нажатия цифр и кнопки Enter);
Попробовать первый метод, если не поможет, то второй.
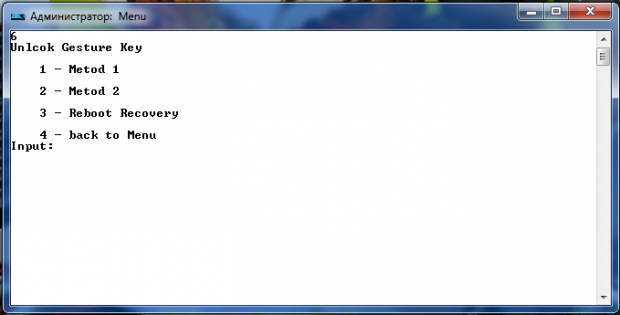
Как работают методы в программе Adb Run?
1. Метод — удаляется файл gesture.key из папки /data/system
Если у Вас что-то не вышло с программой Adb Run можете попробовать вручную проделать туже операцию.
Нажмите на ПК кнопки CTRL+ R и введите данное поле команду cmd и Enter:
 введите данное поле команду cmd
введите данное поле команду cmd
Введите последовательно команды (программа ADB RUN должна быть установлена):
После чего перезагрузите Android и введите любой графический ключ.
2. Метод — обнуляются данные в system.db из папки /data/system
Если у Вас разблокировка не прошла с помощью программы Adb Run можете попробовать вручную проделать туже самою операцию
нажмите на ПК кнопки CTRL+ R введите данное поле команду cmd и Enter
Введите последовательно команды:
После чего перезагрузите Android и смартфон или планшет будет разблокирован!
Как отключить пин-код на телефоне/смартфоне Android?
Personal Identification Number (личный опознавательный номер) или PIN — это своего рода пароль. На сим-картах он необходим для того, чтобы защитить доступ к данным карты. Пин-код должен знать владелец сим-карты и никто иной.
Представим простую ситуацию: при включении телефона или смартфона каждый раз приходится вводить пин-код и вы хотите отключить эту функцию. Можно ли это сделать? Разумеется, в каждом смартфоне или телефоне представлен соответствующий функционал. Мы покажем пример на смартфоне на базе Android (Samsung Galaxy), хотя по сути эта инструкция подходит для любого мобильного устройства.
На рабочем столе найдите значок «Настройки», тапните по нему.
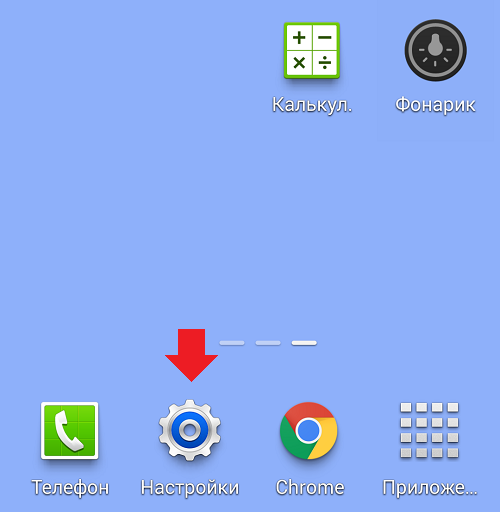
Далее найдите раздел «Безопасность». Обычно он находится в нижней части меню.
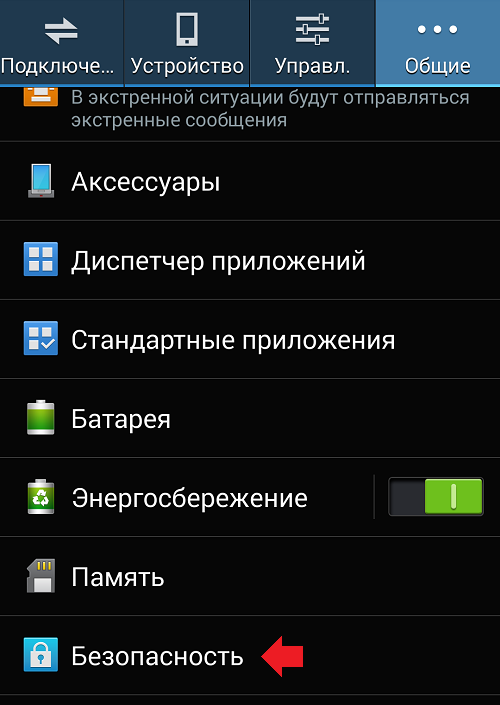
Здесь найдите раздел «Блокировка SIM-карты».
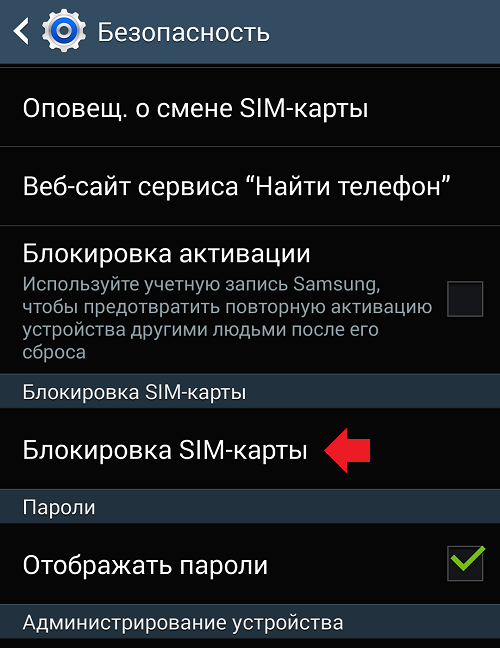
Видите установленную галочку? Ее необходимо снять простым нажатием.
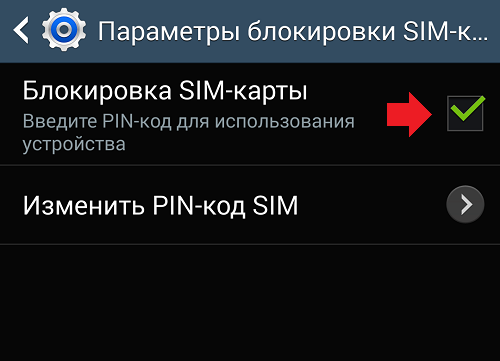
Однако для того, чтобы блокировку сим-карты снять, нужно ввести текущий пин-код. Введите и нажмите «Да».
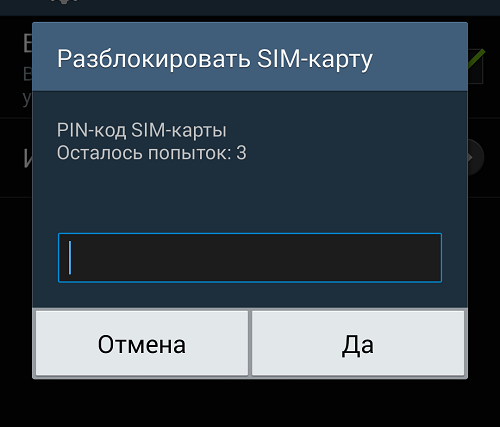
Блокировка сим-карты убрана, вам больше не нужно вводить пин-код каждый раз при загрузке устройства или, скажем, при включении/отключении режима полета.
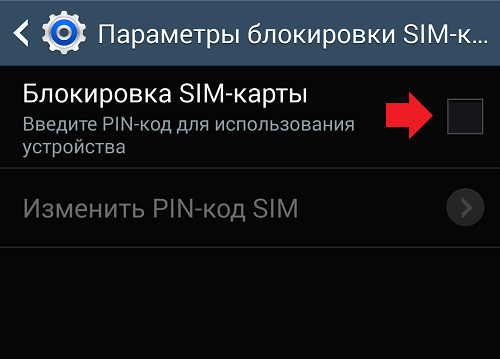
И все же мы рекомендуем этого не делать — с пин-кодом пользоваться сим-картой куда безопаснее.
Как отключить защиту от сброса к заводским настройкам (блокировка FRP)
Хотя отключить блокировку FRP легко, нет ничего, что напоминало бы вам сделать это при сбросе настроек телефона вручную (путем удаления данных) или методами восстановления. Это полностью ваша работа — не забыть отключить блокировку FRP, прежде чем отдавать свой телефон кому-то другому.
Чтобы отключить FRP на вашем устройстве Android, вам необходимо сделать следующие три вещи:
- Отключите защиту экрана блокировки (если есть)
- Удалите все учетные записи Google со своего устройства, а затем выполните сброс настроек до заводских.
- Снять OEM-защиту (если есть)
Проверьте: Как объединить или удалить повторяющиеся контакты на Android
Отключить защиту экрана блокировки
Если вы настроили защиту экрана блокировки (отпечаток пальца, PIN-код, графический ключ или пароль), вам необходимо удалить ее. Для этого выполните следующие действия:
- Перейти к устройству Настройки.
- Выбирать Безопасность или в некоторых устройствах Экран блокировки.
- Кран Блокировка экрана.
- Измените Блокировку экрана на Смахивание или Нет.
Удалите все учетные записи Google с вашего устройства
После снятия защиты экрана блокировки на вашем устройстве вы должны удалить все учетные записи Google с вашего устройства. Для завершения этого процесса у вас должны быть включены данные или Wi-Fi.
- Перейти к устройству Настройки.
- Кран учетные записи с последующим .
- Выберите адрес электронной почты, который хотите удалить.
- Коснитесь трех точек в правом верхнем углу экрана и нажмите «Удалить учетную запись». Нажмите ОК, чтобы подтвердить всплывающее окно.
- Если у вас несколько учетных записей Google, повторите шаги 3 и 4, чтобы удалить другие учетные записи Google.
Снять OEM-защиту (если есть)
Некоторые OEM-производители, такие как Samsung, имеют собственную защиту от сброса данных. Он не включается автоматически, но если вы включили его вручную, вам необходимо отключить его в дополнение к удалению учетных записей Google с вашего устройства, чтобы полностью снять блокировку FRP. В Samsung этот параметр известен как блокировка повторной активации, и для него требуется ваша учетная запись Samsung.
Говоря о блокировке реактивации, у нее есть два преимущества перед FRP. Во-первых, если вы меняете SIM-карту на устройстве, которое защищено блокировкой повторной активации, вам нужно будет войти в систему со своей учетной записью Samsung, а во-вторых, блокировка повторной активации позволяет отслеживать местоположение вашего устройства в случае его утери или кражи. Блокировка FRP Android не имеет этих двух функций.
Проверьте: Рингтоны для Android: как редактировать, создавать и устанавливать собственные мелодии
Чтобы удалить блокировку повторной активации Samsung, выполните следующие действия:
- Перейти к устройству Настройки и коснитесь Безопасность.
- В разделе «Безопасность» снимите флажок Блокировка повторной активации с последующим вводом пароля Samsung для подтверждения.
- Кроме того, также удалите свою учетную запись Samsung с устройства.
Когда вы убедитесь, что все учетные записи Google, защита экрана блокировки (если есть) и защита OEM (если есть) были удалены, вы можете восстановить заводские настройки устройства любым способом. Этот метод гарантирует, что ваше устройство не привязано к определенной учетной записи Google, и позволит следующему человеку легко настроить его.
Надеюсь, что все ваши сомнения относительно защиты от сброса к заводским настройкам на устройствах Android исчезнут из этого сообщения. Если у вас все еще есть сомнения или вы хотите выразить нам немного любви, сообщите нам об этом в разделе комментариев ниже.
Программы для Windows, мобильные приложения, игры — ВСЁ БЕСПЛАТНО, в нашем закрытом телеграмм канале — Подписывайтесь:)
Smart Lock Google что это и стоит ли использовать умную блокировку?
Что представляет из себя Smart Lock Google и как правильно использовать эту функцию.
Говоря простым языком это технология «умной» блокировки и разблокировки от Гугл, которая работает со всеми устройствами на Android 5.0 и выше.
Она будет полезной юзерам, которые заботятся о безопасности своих устройств и устанавливают графические ключи или короткие коды.
Также, советуем присмотреться к опции тем, кто раньше не обращал внимание на аспект безопасности, ведь использовать ее проще простого – выбирайте свои «условия» и телефон не будет требовать постоянного ввода ключа. Cодержание:. Cодержание:
Cодержание:
Принцип работы
Эта функция дает пользователю возможность выбрать ряд параметров, которые упрощают введение ключа безопасности.
Блокировка телефона снимается, когда во внешней среде поддерживаются выбранные условия:
- Конкретное местоположение (или указание сразу нескольких точек на карте). Пребывая в определенном месте, ваш смартфон или планшет не будет запрашивать ввод кода для разблокировки. Следует помнить, что для работы такого понадобится включенный GPS, а он влияет на быструю потерю заряда батареи;
- Доверенные устройства. Определите другие гаджеты на ОС Android как «доверенные». Находясь возле них, смартфон будет определять среду как «безопасная» и блокировка не потребуется. Заметьте, доверенными могут быть не только другие ваши гаджеты, но и устройства близких людей;
- Удерживание смартфона в руках. Телефон способен определять свое положение в пространстве. Пока он будет находиться в руках, пароль или графический ключ вводить не потребуется. Такое условие не совсем безопасно, ведь тут не используется биометрия (если только на смартфоне нет сканера отпечатка пальцев).
Еще одна особенность – возможность быстро авторизоваться в любой программе с помощью данных аккаунта Гугл.
Всплывающее окно для ускоренной авторизации будет появляться в программе, которая открывает окно ввода логина и пароля.
Пример авторизации
Также, она доступна для Chromebook. В настройках опции следует указать используемый Android-смартфон в качестве доверенного гаджета.
Активация
Для включения сначала следует задать любой пароль устройства – это может быть цифровой или символьный код, а также графический ключ.
Для этого зайдите в «Настройки», а затем кликните на раздел «Безопасность». Далее выберите пункт «Блокировка экрана» и определите, какой метод защиты вам подходит больше.
Включение для рабочего стола
Вернитесь в окно «Безопасность». В дополнительных настройках кликните на «Агенты доверия» и в новом окне активируйте ползунок.
Помните! Активация невозможна, пока на телефоне не будет установлен один из вариантов блокировки рабочего стола.
Включение опции
После активации ползунка кликните на само поле Smart Lock (Google), чтобы открыть окно настроек опции. В нём вы сможете активировать одно или несколько условий.
Во вкладке «Надёжные устройства» можно указать доверенные гаджеты. Подключение к ним будет осуществлено по Bluetooth или Wi-Fi.
Задавайте безопасные места с помощью встроенной карты. Не забудьте включить GPS, иначе смартфон не сможет следить за выполнением безопасного снятия защиты.
Пункт «Физический контакт» проверяет положение смартфона. Достаточно просто включить ее. Никакие сторонние технологии и функции больше не понадобятся.
Развитие
Разработчики анонсировали начало разработки системы для запуска отдельных программ.
Таким образом, компания планирует повысить надежность новых прошивок, ведь многие пользователи не доверяют сторонним менеджерам паролей.
К тому же, планируется внедрение разблокировки по указанному пользователем жесту или произношению кодового слова.
Ожидается, что усовершенствованная функция будет представлена в первых обновлениях Android 7 Nougat.
Тематические видеоролики:
Возможные ошибки и проблемы
Ошибок при попытке отключения screenlock, может быть две. Рассмотрим их обе.
«Отключено администратором, политикой шифрования или хранилищем данных»
Такое случается, если в вашем устройстве есть приложение с правами администратора, не разрешающее отключать блокировку; вы купили б/у девайс, который когда-то был корпоративным и в нем не удалены вшитые средства шифрования; вы блокировали устройство с помощью сервиса поиска от Google. Попробуйте проделать такие действия.
- Пройдите по пути «Настройки»—«Безопасность»—«Администраторы устройства» и отключайте приложения, напротив которых стоит галочка, затем пробуйте отключить блокировку.
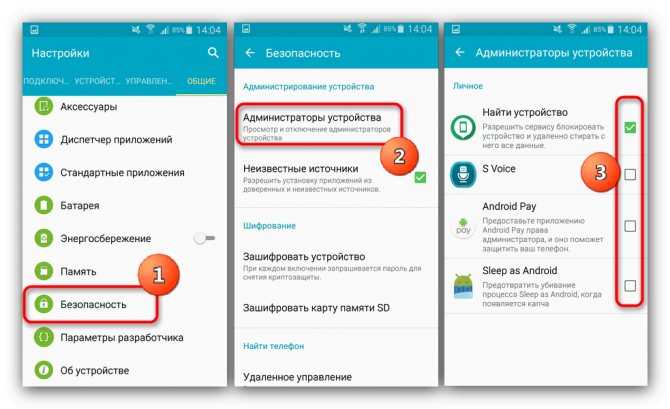
В том же пункте «Безопасность» прокрутите чуть вниз и найдите группу «Хранилище учетных данных». В нем тапните по настройке «Удалить учетные данные».
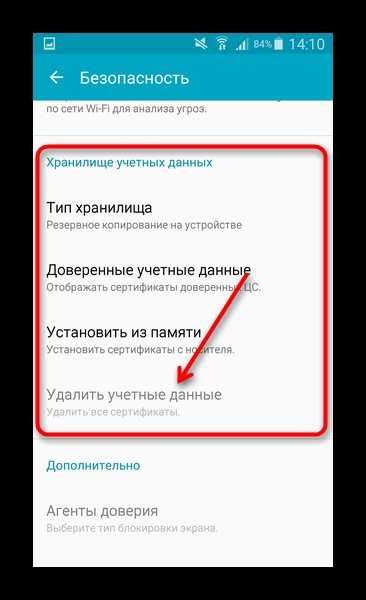
Может понадобиться перезагрузка устройства.
Забыли пароль или ключ
Тут уже сложнее – как правило, самостоятельно справиться с такой проблемой непросто. Можете попробовать следующие варианты.
- Зайдите на страницу сервиса поиска телефона в Google, она расположена по адресу https://www.google.com/android/devicemanager. Потребуется войти в аккаунт, используемый на устройстве, блокировку на котором хотите отключить.
- Оказавшись на странице, щелкните мышью (или тапните, если зашли с другого смартфона или планшета) по пункту «Заблокировать».
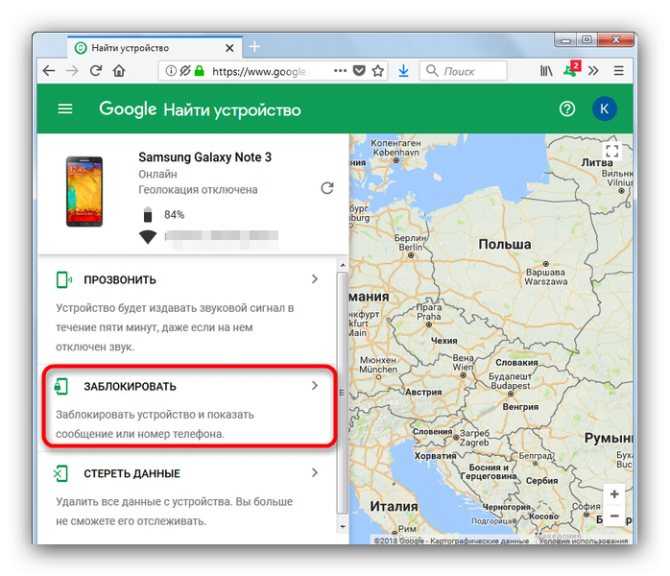
Введите и подтвердите временный пароль, который будет использован для разового разблокирования.
Затем нажмите «Заблокировать».
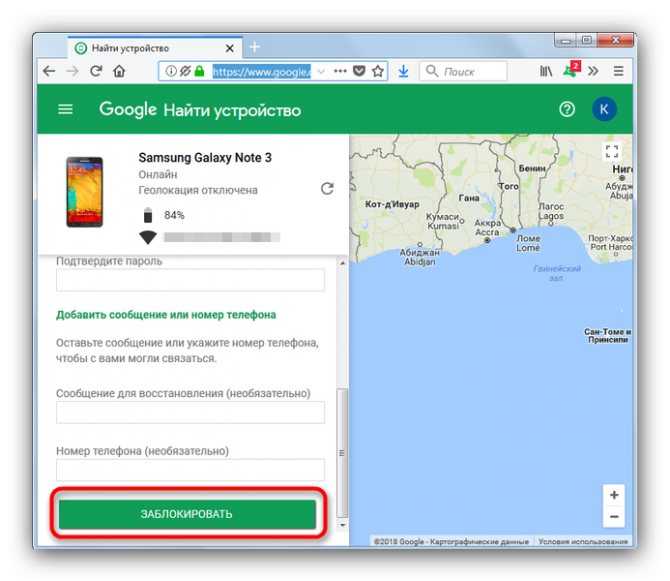
На девайсе будет принудительно активирована блокировка паролем.
Разблокируйте устройство, затем переходите в «Настройки»—«Экран блокировки». Вероятно, что вам дополнительно понадобится удалить сертификаты безопасности (смотрите решение предыдущей проблемы).
Ультимативным решением обеих проблем является сброс до заводских параметров (рекомендуем по возможности сделать бэкап важных данных) или перепрошивка устройства.
В качестве итога отметим следующее – отключать screenlock устройства все-таки не рекомендуется в целях безопасности.
Опишите, что у вас не получилось. Наши специалисты постараются ответить максимально быстро.


































