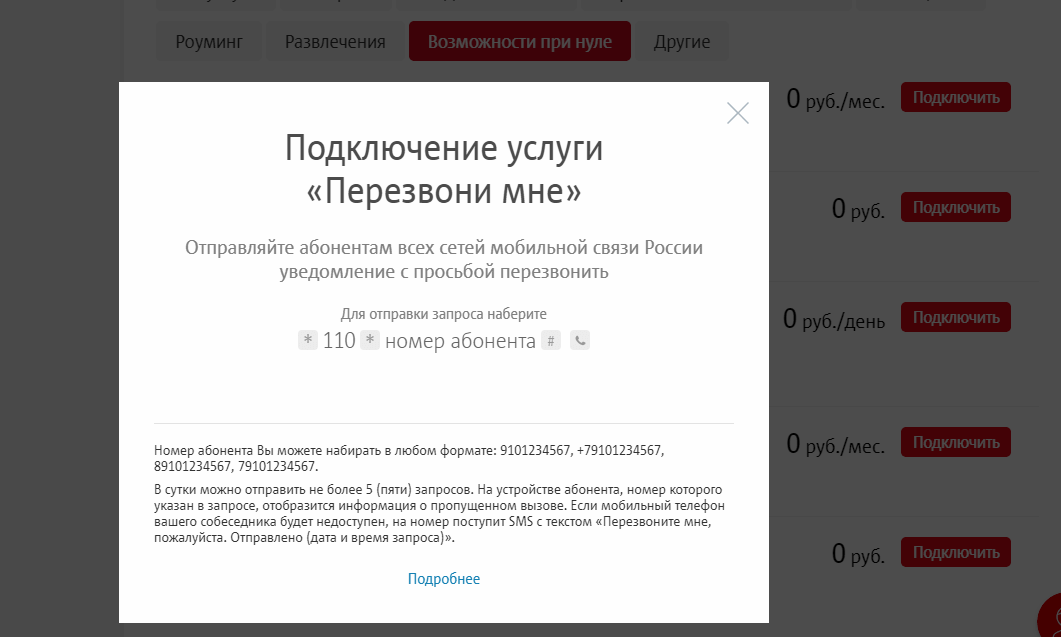Отправка фотографий по электронной почте
Как отправить фото на электронную почту? Есть два варианта отправки изображений:
Отправить по электронной почте ссылки на фотографию, размещенную на удаленном сервере. Такие почтовые сервисы, как «Гугл» и «Яндекс», умеют обрабатывать ссылку на фото и подгружать фотографию в тело письма, то есть по почте отправляется только ссылка, но получатель письма, открыв его, видит готовое изображение.
Непосредственно отправить графическое изображение: фотография прикрепляется к письму как обычное вложение и отправляет адресату
Важно учитывать, что у всех «почтовиков» есть ограничение на размер отправляемых писем. Самый большой лимит у «Яндекса», однако это играет с ним злую шутку, особенно если отправлять фотографии не в архиве, а списком
Бывает, что сервис не справляется с проходящим через него трафиком, и, как итог, почта начинает жутко тормозить и зависать.
Как создать электронную почту без номера телефона?
Все крупные почтовые сервисы запрашивают у пользователей номера телефонов, потому обойтись без указания этих контактных данных не выйдет. Если вы по каким-либо причинам хотите отказаться от предоставления номера телефона, но намерены зарегистрировать электронную почту в Google, Mail.ru, Яндекс или на других известных сервисах, то придется искать обходные пути. Например, можно попросить SIM-карту у родственника или воспользоваться услугами сервисов, предоставляющих в пользование телефонные номера для регистрации на различных сайтах.
Однако эти варианты небезопасны, так как после регистрации доступ к почте гарантированно попадет в чужие руки. То есть информация из писем будет доступна третьим лицам, что почти наверняка приведет к неприятным последствиям (рассекречивание личной переписки, потеря доступа к другим сервисам и т.д.). Поэтому рекомендуем не искать обходные решения, а попросту указать актуальный номер телефона или купить дополнительную SIM-карту специально для регистрации электронной почты. С точки зрения безопасности такой подход себя обязательно оправдает.
Как создать электронную почту на мобильном телефоне с “Андроидом”
В случае с “Андроидом” принцип тот же. Купив новое устройство и пройдя регистрацию, вы получите учетную запись Google, а вместе с ней и почтовый ящик Gmail. Поэтому те, кто прошел данную процедуру, могут уже не думать о том, как создать электронную почту на телефоне. Если же вы предпочитаете ручную настройку или хотите подключить ящик, отличный от Gmail, то для начала:
- Разыщите приложение “Почта” на вашем устройстве.
- Нажмите “Добавить новую учетную запись” (если на выбор будут предложены IMAP и POP3, смело выбирайте IMAP).
- На следующей странице укажите регистрационные данные:
- адрес вашего ящика;
- пароль;
- данные серверов IMAP и SMTP;
- порт, информацию о котором можно найти на официальном сайте поставщика почты в разделе “Помощь” (для “Яндекс” это 993 для IMAP и 465 для SMTP).
Как отправить фото электронной почтой?
- Входим в почту, щелкаем по вкладке «написать», заполняем строки «Кому» и «Тема».
- Щелкаем по кнопке «Прикрепить файл».
- В открывшемся окне выбираем папку с фотографией, которую хотите отправить. Например, ваши фото лежат в папке «Фото» на диске D. Нажимаем на вкладку «Мой компьютер», щелкаем 2 раза по вкладке «(D:) Локальный диск», затем 2 раза по папке «Фото».
- Выбираем нужную фотографию и щелкаем по ней 1 раз.
- Внизу окошка в строке «Имя файла» отобразится название выбранного файла.
- Щелкаем 1 раз по кнопке «Сохранить» и фотография начинает загружаться на страницу электронного письма.
-
После загрузки файла (зеленая галочка под файлом покажет, что загрузка завершена) нажимаем на кнопку «Отправить».
Чтобы отправить фото электронной почтой, нужно знать объем почтового ящика адресата. Если объем ограничен, адаптируйте, т.е. уменьшите размер фото. Внизу окошка с фото Вы увидите надпись «Фото не будет адаптированы для интернета Изменить». Щелкаем по кнопке «Изменить». В открывшемся окне выбираем функцию «Сжимать большие фото» и щелкаем «Применить».
Как отправить файл по электронной почте через мобильный телефон
В смартфоне доступно два способа передачи файлов по почте: используя мобильный браузер и через приложение. Если вы предпочитаете сделать это в браузер на телефоне, вам поможет инструкция для компьютера. Чтобы воспользоваться мобильным приложением, его понадобится скачать.
- В Айфоне пользователю нужно открыть приложение App Store.
- Если вы пользуетесь мобильным телефоном с Android, на главном экране найдите иконку Google Play и выберите.
- В поиске магазина напишите название почтового клиента, в котором зарегистрированы, например Mail.ru и скачайте его.
- После загрузки значок приложения разместится на рабочем столе смартфона. Выберите его и войдите в свой аккаунт, записав в форме адрес ящика и пароль.
- В приложении нажмите кнопку с плюсом, чтобы открыть новое электронное письмо.
- В нём нажмите на иконку скрепки и выберите источник загрузки: из файлов на телефоне, облака, галереи и др.
- Выбранный файл появится в письме, которое вы теперь можете дополнить и отправить.
Для электронных писем на телефоне действуют те же ограничения, что и для веб-клиента, вы можете вернуться к предыдущим разделам статьи и ознакомиться с ними.
Использование сторонних почтовых клиентов
Самым простым и быстрым методом по настройке почты будет загрузка специального почтового клиента, который поможет как создать электронную почту на телефоне бесплатно, так и пользоваться ею в полной мере.
Чтобы таковой найти, достаточно посетить один из магазинов приложений, в случае с iOS это AppStore, в случае с “Андроидом” – Google Play. И в том и в другом можно отыскать почтовые клиенты, созданные для конкретных провайдеров.
В большинстве случаев эти программы устроены максимально просто и готовы к работе с момента запуска. К тому же этот вариант отлично подойдет для тех, кто еще не имеет собственного почтового ящика и лишь собирается таковой завести.
Как ещё можно отправить текстовые документы?
Примечание. После установки клиента можете воспользоваться инструкциями, описанными в этом разделе статьи. Если почтовая программа не будет запускаться, создайте связь в системной панели «Программы по умолчанию».
Word
Довольно много пользователей для создания текстовых документов использует редактор Word. Представьте себе, что при помощи него можно сразу же отправить текст на почтовый ящик. Закрывать окно Ворд, переходить в браузер, оформлять письмо и прикреплять файл с текстом – не нужно. Все необходимые операции в интерфейсе.
Примечание. В руководстве используется версия Word 2010.
Чтобы отправить вордовский документ через интерфейс Word:
1. Сначала подготовьте панель программы к работе:
— в меню кликните: Файл → Параметры;
— в дополнительном окне откройте подраздел «Панель быстрого доступа»;
— в списке «Выбрать команды из… » найдите и выделите кликом мышки опцию «Отправить по электронной почте»;
— в нижней части окна нажмите «OK».
— если сделали всё правильно, в верхней панели интерфейса редактора появится кнопка для активации отправки документа на почту.
2. Отройте в редакторе необходимый файл.
3. Нажмите кнопку для отправки. Word автоматически перенаправит документ в почтовый клиент. Вам нужно будет только указать адрес получателя и сопровождающую информацию (пояснительный текст и подпись отправителя).
Через контекстное меню
В этом методе действий ещё меньше. Откройте папку, в которой лежит файл на отправку. Затем кликните по нему правой кнопкой мыши. В контекстном меню наведите курсор на пункт «Отправить». В открывшейся дополнительной панели щёлкните «Адресат». Как только опция будет активирована, запустится почтовый клиент. И после ввода необходимых данных можно будет переслать выбранный файл.
Gmail
Гигансткая корпорация создала, пожалуй, один из лучших бесплатных почтовиков. Размер содержимого почтового ящика уже перевалил отметку в 15 ГБ, при этом «Гугл» не собирается на этом останавливаться. Максимальный размер прикрепляемых к письму файлов составляет 20 мб. Не очень много, зато этот «почтовик» поддерживает работу с «гугл»-документами, размер которых не учитывается при отправке письма. Отдельного упоминания заслуживает интегрированная социальная сеть, профили и удобные мобильные приложения.
Для входа в почтовый ящик используются логин и пароль. В качестве логина выступает сам адрес электронной почты, в то время как у других почтовых сервисов логином служит комбинация букв и чисел, находящаяся до значка «собака».
Использование сторонних почтовых клиентов
Самым простым и быстрым методом по настройке почты будет загрузка специального почтового клиента, который поможет как создать электронную почту на телефоне бесплатно, так и пользоваться ею в полной мере.
Чтобы таковой найти, достаточно посетить один из магазинов приложений, в случае с iOS это AppStore, в случае с “Андроидом” — Google Play. И в том и в другом можно отыскать почтовые клиенты, созданные для конкретных провайдеров.
В большинстве случаев эти программы устроены максимально просто и готовы к работе с момента запуска. К тому же этот вариант отлично подойдет для тех, кто еще не имеет собственного почтового ящика и лишь собирается таковой завести.
Какими бывают вложения в email-письмах
Бывает, что через электронную почту нужно отправить что-то, кроме текста – например, презентацию в PDF-формате или таблицу в формате XLSX. И здесь на помощь приходит вложение.
Вложение – это файл, который нельзя включить в текст электронного письма из-за его формата.
Чаще всего письма с вложениями встречаются в транзакционных рассылках. Когда пользователю присылают чек об оплате услуги, билеты на самолет или в кино — документ который подтверждает сделку между компанией и клиентом.
Иногда вложения отправляют в приветственных письмах, когда дарят лид-магнит за регистрацию на сайте. Также рассылки писем с вложениями помогают, когда заинтересованному пользователю нужно отправить книгу, чек-лист или презентацию.
Отправка писем с вложением – частый случай для сегмента B2B. Так, к сообщениям прикрепляют заявки, инструкции, договоры, коммерческие предложения, прайс-листы, запросы.
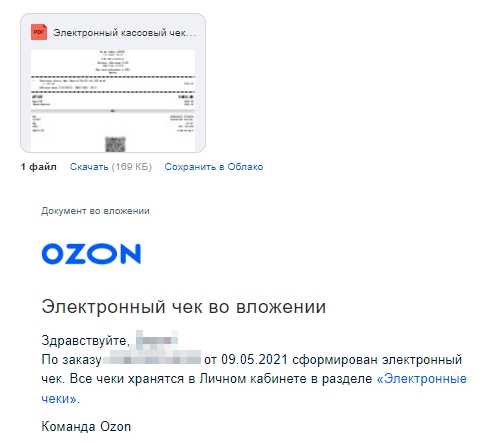
Письмо с вложением в виде чека
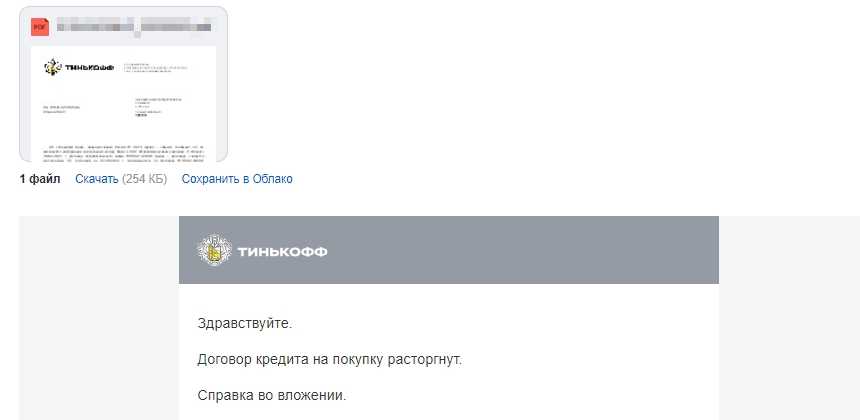
Письмо с вложением в виде справки
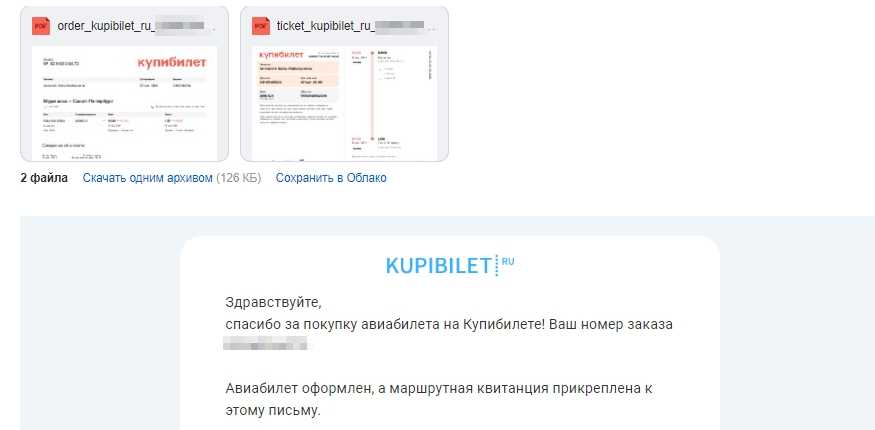
Письмо с вложением в виде билета
Регистрация аккаунта
Если вы не кликнули ссылку, указанную в обзоре сервиса, обязательно сделайте это (см. описания выше). Нам нужно перейти в регистрационную форму. Видите перед собой страницу с полями анкеты? Это то, что вам нужно в данный момент.
Правила регистрации почтового ящика на сервисах практически одинаковы, за исключением лишь некоторых нюансов. Следуйте этой инструкции, чтобы правильно ввести все необходимые данные.
1.В строках «Имя» и «Фамилия» вы можете указать как свои паспортные данные, так и псевдоним. Всё зависит от цели использования электронной почты — бизнес, развлечения, общение с друзьями.
2. Некоторые почтовые сервисы просят дополнительно указать место проживания, пол, дату рождения. В этих полях вы также можете по желанию указать достоверную информацию или вымышленную.
3. Логин — это ваш адрес ящика. Он обязательно должен быть уникальным. Хорошо продумайте его название. Для его составления можно использовать своё имя и фамилию, дату рождения.
Обратите внимание! Логин (адрес) желательно сохранять в полном формате во избежание путаницы. Например, если на Yandex, то логин будет выглядеть так: my_login@yandex.ru
То есть — @.
4. Пароль — это символьный ключ для входа в почтовый ящик. Придумайте сложную комбинацию длиной в 10-15 символов из латинских букв и цифр.
Внимание! Запомните, а лучше сохраните в надёжном месте указанные в форме логин и пароль. Они необходимы для входа в ящик.. 5
Телефон — в этой строке наберите номер своего мобильного. Используйте только действующий номер
5. Телефон — в этой строке наберите номер своего мобильного. Используйте только действующий номер.
6. Проверьте правильность заполнения всех полей. Чтобы отправить заполненную форму на сервис, клацните кнопку «Зарегистрироваться». Обычно она расположена в самом низу страницы для регистрации.
7. Далее почтовая служба может вас пригласить пройти проверку мобильного телефона. Для чего этого нужно? Чтобы узнать то, что телефон действительно принадлежит вам и у вас к нему есть доступ.
Алгоритм верификации сводится к следующему:
- на мобильный отправляется СМС-ка с кодом;
- вы вводите этот код в специальную форму;
- отправляете на сервис;
- после успешного завершения процедуры телефон будет «прикреплён» к ящику и его можно будет использовать для восстановления доступа в случае потери пароля.
Несколько почтовых ящиков на одном телефоне
Многим пользователям вполне достаточно указать в списке профилей только одну электронную почту.
Однако к одному смартфону теоретически можно привязать и 10, и 100 аккаунтов, создав для этого такое же количество электронных почтовых ящиков.
Причины для таких действий вполне объяснимы:
- Разные адреса позволяют создать несколько профилей в одной и той же соцсети или, например, привязать к ним отдельные электронные кошельки Яндекс.
- Одна электронная почта может быть основной «рабочей», другая – предназначенной для другого вида деятельности (подработки, второй работы), третья – для личного использования.
- Большое количество почтовых ящиков позволяет повысить уровень анонимности для пользователя, не желающего привязывать к социальным сетям ту же почту, с помощью которой он регистрировался на сайте «Госуслуг».
- Несколько профилей Google увеличивают в такое же количество раз и объёмы предоставляемых бесплатно облачных хранилищ – владелец 10 аккаунтов Google может, например, хранить на «Гугл.Диске» не 15, а 150 ГБ одновременно.
Современные смартфоны обеспечивают возможность использовать практически любое количество профилей на одном сервисе и привязывать разные почтовые ресурсы. Хотя обойти блокировку (такую, которая действует, например, в Украине в отношении yandex.ru и mail.ru) приложение «Почта» не может. Для доступа к ящику придётся пользоваться другими средствами (VPN или Яндекс-браузером).
Как отправить документ по электронной почте для чайников
Итак, с помощью указанных выше почтовых ящиков Вы можете отправить любой документ. Как правильно это сделать? Давайте по порядку отправим документы через каждые почтовые ящики. Начнём с Яндекс почты.
Откройте Яндекс-почту. Далее нажмите на кнопку «написать», которая находится в левом верхнем углу. Затем впишите адрес электронной почты кому хотите отправить документ, укажите тему и сообщение. Чтобы Вам отправить документ с компьютера, следует нажать на «прикрепить файлы» (Рисунок 4)
Потом выбираете файлы с компьютера, и дождитесь пока они загрузятся. За считанные минуты, Ваши документы отправятся тому получателю, которому Вы хотели отправить.Остальные почтовые ящики работают по такому же принципу. Например, чтобы отправить документ в Мейл Ру нужно нажать на «написать письмо» и выбрать «прикрепить файл»
Если использовать для отправки документа почту от Гугл то здесь для новичка будет немного сложнее. Чтобы отправить файл нажмите на кнопку «написать» далее выберете значок «скрепки». И в дальнейшем уже можете выбирать документы с компьютера для отправки. Как отправить документ по электронной почте для чайников ? Как оказалось всё просто, справится даже новичок.
Помещаем HTML и PHP код отправки формы в один файл
Для реализации такой работы нужно поместить HTML код формы в файл send.php и добавить условие, которое будет проверять наличие переменных в массиве POST (этот массив передается из формы). То есть, если переменные в массиве не существуют, то нужно показать пользователю форму. Иначе нужно принять данные из массива и отправить их адресату.
Давайте посмотрим как изменить PHP код в файле send.php:
Существование переменной в POST массиве мы проверяем PHP функцией isset(). Восклицательный знак перед этой функцией в условии означает отрицание. То есть, если переменной не существует, то нужно показать нашу форму. Если бы я не поставил восклицательный знак, то условие дословно означало бы — «если существует, то показать форму». А это неправильно в нашем случае. Естественно, что вы можете переименовать его в index.php. Если будуту переименовывать файл, то не забудьте переименовать название файла и в строке <form action=»send.php» method=»post»>. Форма должна ссылаться на эту же страницу, например index.php. В код я добавил заголовок страницы.
Выбор сервисов
Прежде всего, давайте разберемся, как проходит регистрация на популярных сервисах. Вот известные ресурсы: mail.ru, Яндекс, gmail.com и icloud.com.
Они имеют один и тот же принцип работы и мало чем отличаются. Чтобы Чтобы зарегистрировать ящик, необходимо активировать свой аккаунт и пройти регистрацию
При этом важно указать свою фамилию и имя, логин или название ящика, а также пароль. Понадобится внести номер мобильного телефона.Mail.ru представляет собой старейший ресурс интернета
Со временем создатели веб – сайта усовершенствовали его, сделали защиту для аккаунтов и более удобный интерфейс. Пройти регистрацию на этом ресурсе очень просто. Здесь требуется подтверждение с мобильного телефона. Существует и защита аккаунта с помощью секретного вопроса.
Пользуется популярностью и Яндекс. Его интерфейс характеризуется функциональностью, простотой применения и скоростью.
Ящик можно настроить самостоятельно, а пользоваться системой очень удобно. К молодым, но известным ресурсам относится gmail.com. Он широко распространен и отличается безопасностью и оригинальными новшествами. У любой электронки есть и свои недостатки. Например, риск взлома и наличие спама и ненужных рассылок.
Какие файлы можно прикреплять к email-письмам: их формат и размер
Некоторые файлы не получается прикрепить к электронному письму. А некоторые файлы, даже если их вышло отправить, не открываются на устройстве получателя. Часто это случается из-за того, что вложение оказывается не того формата или превышает размер.
Допустимый формат
Обычно к электронным письмам прикрепляют файлы таких форматов:
- .xls и .xlsx – для отправки таблиц.
- .doc и .docx – для отправки документов и других текстовых файлов.
- .pdf – для отправки резюме, книг, буклетов.
- .jpg и .png – для отправки фотографий, изображений, скриншотов.
- .pptx – для отправки презентаций.
- .zip – для отправки нескольких файлов в одном архиве.
- .html и .htm. – для отправки веб-страниц
Эти файлы обычно легко открываются на компьютере, поскольку для них установлены программы. Например, WinRAR читает файлы в формате.zip. А в Яндекс.Почте, например, даже не нужны программы, файлы можно открывать в интерфейсе.
Файлы более редких форматов не всегда открываются корректно – их лучше не добавлять к письмам. Некоторые почтовые сервисы и вовсе запрещают добавлять файлы определенных типов:
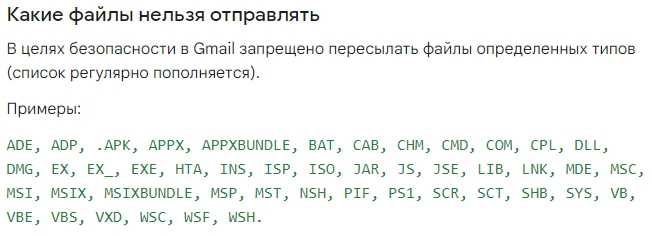
Допустимый размер
Известные почтовые сервисы устанавливают такие размеры вложений:
- Gmail – до 25 МБ. Если размер файла больше 25 МБ, Gmail загружает его на Google Диск и присылает ссылку.
- Яндекс.Почта – до 25 МБ. Если размер больше, вложения загружаются на Яндекс Диск.
- Почта Mail.ru – до 25 МБ. Если размер больше, вложения отправляются в Облако.
- Microsoft Outlook – до 20 МБ.
Чтобы точно не ошибиться в формате и размере вложения, изучите:
- правила сервиса email-маркетинга, через который вы отправляете сообщения
- требования почтовых сервисов, через которые клиенты читают ваши письма
Как отправить электронную почту

Электронной почтой пользуются миллионы людей – это удобно, быстро и доступно.
Чтобы отправить электронную почту Вам необходим компьютер, интернет, электронный почтовый ящик. Для регистрации почтового ящика нужно зайти на любой почтовый сервис (Mail.ru, Yandex.ru, Gmail.com или др.) и заполнить предложенную форму.
Подробнее о регистрации почтового ящика читайте в статье Как зарегистрировать электронную почту быстро и бесплатно.
Итак, Вы завели почту, и теперь Вам нужно кому-то написать. Как отправить письмо электронной почтой?
Рассмотрим процесс отправки письма электронной почты на примере сервиса Mail.ru. После регистрации почтового ящика Вы попадете на страницу, где будут предложены папки «Входящие», «Исходящие» и др.
- Находим кнопку «Написать» и щелкаем по ней.
- Перед Вами появится бланк письма и поля «Кому» и «Тема».
- В поле «Кому» вводим адрес электронной почты получателя, например Если Вам нужно отправить письмо нескольким получателям, введите через запятую адреса получателей. Чтобы не заполнять адреса вручную, можно использовать функцию «Адресная книга», которая находится в строке «Кому». Нажимаем на подчеркнутое слово «Кому», и Вам открывается список адресатов (если Вы предварительно сохраняли их в записной книжке вашего почтового ящика). Ставим галочку с нужным именем или именами и нажимаем «Добавить выбранные».
- В самом большом поле пишем текст письма. Можно изменить цвет текста, размер шрифта, вставить ссылки или «смайлики». Для этого выделяем текст и нажимаем на одну из кнопок расположенных над полем ввода сообщения.
- Заполнив все поля, щелкаем на кнопку «Отправить».
По электронной почте можно отправлять не только письма, но текстовые документы, звуковые и видео файлы, картинки и фотографии.
Как создать электронную почту Gmail на телефоне?
В первую очередь рассмотрим создание почты Gmail, так как она используется для получения доступа к контенту на Play Market. То есть без наличия этой почты владелец смартфона не сможет скачать с упомянутого сервиса ни одного приложения, а значит, многие интересные игры и полезные программы останутся для него недоступными.
Для регистрации почты Gmail необходимо выполнить такие действия:
- включите любое предустановленное приложение от Google (например, Play Market или Gmail);
- при запуске выберите опцию «Создать аккаунт»;
- укажите запрашиваемые данные (ФИО и прочее);
- придумайте данные для авторизации (запоминающийся логин и сложный пароль);
- укажите номер телефона (для подтверждения регистрации и создания привязки номера к аккаунту);
- прочитайте правила сервиса и согласитесь с ними.
Выполнение перечисленных действий займет несколько минут и позволит зарегистрировать на телефоне электронную почту от Google. Более того, указанные регистрационные данные можно будет использовать для доступа к другим Google-сервисам.
Важно: Если вы ранее создавали электронную почту на телефоне или ПК, то вместо регистрации нового аккаунта понадобится лишь ввести ранее использовавшиеся авторизационные данные (логин и пароль). После этого на телефоне появится привязка к ранее зарегистрированной почте и другим сервисам от Google
Если какие-либо приложения от Google на телефоне найти не удалось, то бесплатно создать электронную почту можно другим способом. Понадобится перейти в настройки телефона, найти там раздел «Аккаунты» (на некоторых телефонах раздел может называться иначе), после чего нажать «Добавить аккаунт» и выбрать «Google». Дальнейшие действия точно такие же, как в вышеприведенной инструкции, описывающей регистрацию почты Google через приложение.
Демонстрация всех особенностей регистрации в видеоформате представлена в конце статьи. Если текстового описания окажется недостаточно, рекомендуем посмотреть добавленный видеоролик.
Важно: Для скачивания приложений и синхронизации данных на смартфоне и в «облаке» Google понадобится только почта Gmail. Остальные (далее представленные) почтовые сервисы нужны для других целей, потому их создание, в отличие от регистрации Gmail, не является для владельцев смартфонов приоритетной задачей
Но нюансы создания других популярных почтовых ящиков (на Mail.ru и Яндекс) мы все равно рассмотрим. В определенных ситуациях их наличие может сыграть немаловажную роль.
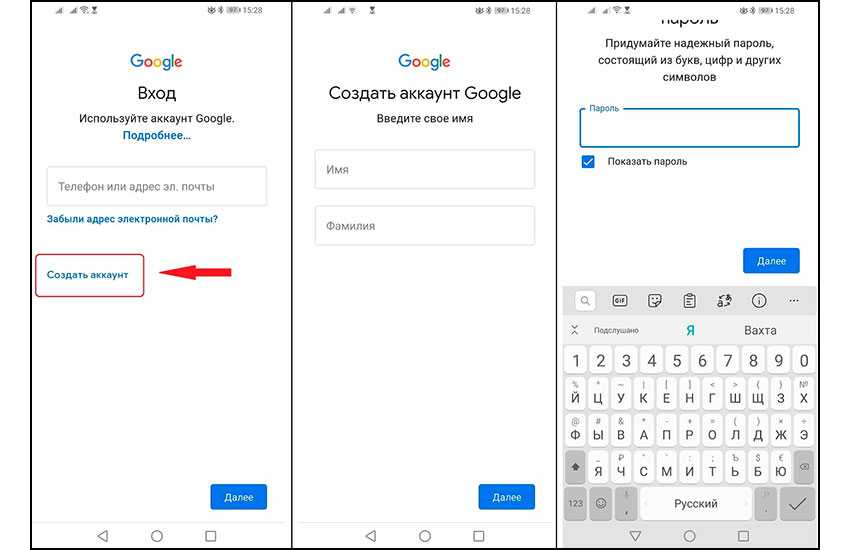
Заключение
В этой статье мы рассмотрели вопрос, как отправить документ по электронной почте для чайников. Конечно, используя почтовые ящики, Вы можете отправлять другим людям не только документы. Это могут быть фото, видео, аудио, архивы и так далее.
Почтовые ящики отличные помощники в решении многих вопросов, особенно тех, которые касаются заработка через Интернет. Ведь на некоторых сервисах невозможно зарегистрироваться, не имея почтового ящика, или не получится создать электронный кошелёк. Пользуйтесь почтовыми ящиками, и тогда Вы будете быстро отправлять новые письма и документы своим родственникам, друзьям, коллегам по работе!
Заключение
В этой статье мы рассмотрели вопрос, как отправить документ по электронной почте для чайников. Конечно, используя почтовые ящики, Вы можете отправлять другим людям не только документы. Это могут быть фото, видео, аудио, архивы и так далее.
Почтовые ящики отличные помощники в решении многих вопросов, особенно тех, которые касаются заработка через Интернет. Ведь на некоторых сервисах невозможно зарегистрироваться, не имея почтового ящика, или не получится создать электронный кошелёк. Пользуйтесь почтовыми ящиками, и тогда Вы будете быстро отправлять новые письма и документы своим родственникам, друзьям, коллегам по работе!
Просмотров: 13551































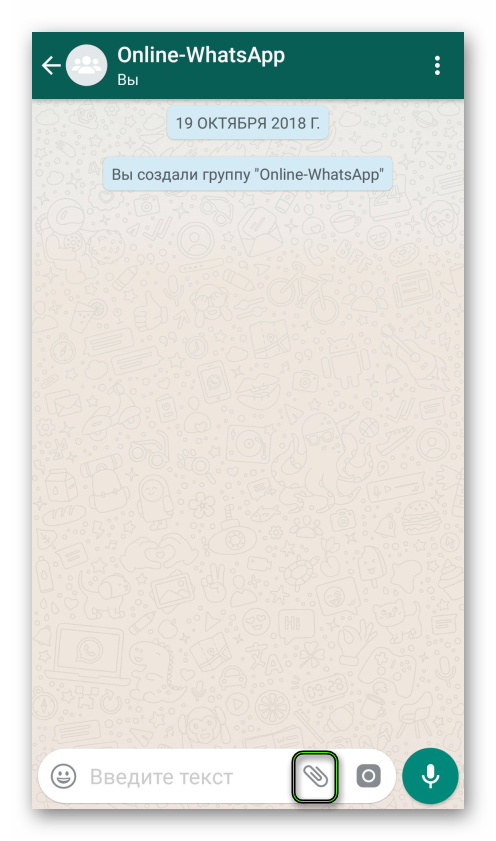

![Чем открыть docx на андроид: обзор популярных программ [2020]](http://yeasu.ru/wp-content/uploads/2/5/b/25b59a447ff225bd3e5152032ee61608.png)