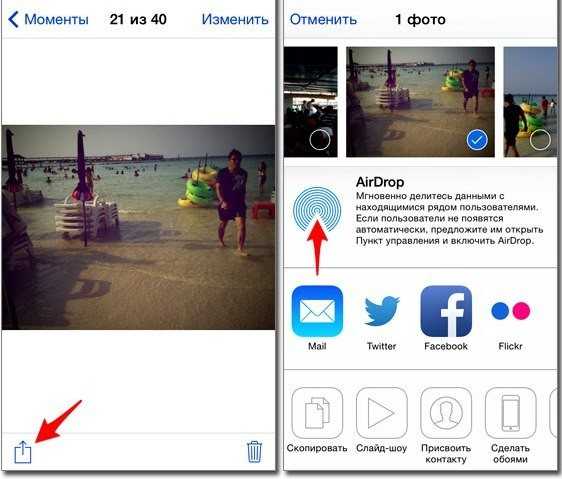Как отправить фото по Whatsapp
Вы активно используете Ватсап для общения и хотите пользоваться всеми доступными способами общения, но не знаете, как отправить фото по Whatsapp? Мы расскажем о всех способах отправки фото и дополнительных функциях, связанных с ними, в Ватсапе.

Как отправить фото другому пользователю Whatsapp
По статистике приложения, около 5 миллиона картинок ежедневно передаются пользователями друг другу. Данная функция очень важна для процесса общения в мессенджере – с ее помощью можно не только делиться эмоциями, но и отправлять важные файлы по работе. Чтобы поделиться фотографией, сделанной лично или скачанной, воспользуйтесь нашими рекомендациями.
Как отправить фото на ватсап с телефона
Для отправки фото с телефона, повторите следующие действия:
откройте мессенджер;
- перейдите во вкладку с диалогами и выберите нужную беседу;
- в нижней части экрана, возле поля для ввода сообщения, вы увидите иконку в виде скрепки, нажмите на нее;
- откроется окно с форматами файла для отправки. Выберите “Изображения” или “Галерея”. Если вы хотите сделать фото и сразу же отправить его, нажмите пункт “камера” – так вы сразу попадете в режим съемки и сможете сфотографировать объект и отправить фото собеседнику;
- если вы решили выбрать фото из галереи, дождитесь ее открытия и выберите нужное фото или группу файлов. Максимальное количество для отправки за раз – 10 штук;
- отметив галочками нужные файлы, нажмите кнопку “Отправить”.
Готово! Ваш собеседник получит фото в виде сообщения.
Как отправить фото на Ватсап с компьютера
Отправить фото с компьютера еще проще.
Для этого зайдите в нужный чат и в поле отправки сообщения перетащите нужный файл – после загрузки он будет готов к отправке в виде сообщения, вы можете добавить к нему комментарий и нажать “Отправить”.
Также можно нажать на иконку – плюсик возле поля для ввода текста и в открывшемся окне найти папку с фото, где, отметив одно или несколько фото при помощи мышки и клавиши “Ctrl”, нажмите “Добавить” и отправьте картинку сообщением собеседнику.
(2
Как отправить личные фотографии с помощью функции самоуничтожения?
Функция самоуничтожающихся файлов появилась в мессенджере Telegram, начиная с версии 4.2. Пользователь может заранее определить промежуток времени, в течение которого отправленная фотография будет доступна получателю.
Инструкция для отправителя
- Выбрать собеседника, с которым хочется поделиться личной фотографией.
- Нажать на иконку со скрепкой.
- Выбрать категорию «Фото или видео».
- Выбрать из галереи необходимое изображение.
- Нажав на него, в нижней части экрана пользователь увидит иконку с таймером, на неё нужно будет нажать.
- Далее нужно будет ввести необходимый промежуток времени, в течение которого получатель сможет просмотреть отправленное ему фото.
- Отправьте файл.
Изначально получатель увидит маленькую размытую фотографию. Нажав на неё, он сможет рассмотреть изображение. Счётчик времени будет отсчитывать секунды.
Скрытые фотографии можно просматривать только в мобильной версии мессенджера Telegram. В веб-версии они будут не доступны.
Получатель сможет сделать скриншоты полученного изображения. В этом случае отправителю придёт соответствующее оповещение.
Как фото с телефона отправить на почту в мобильном приложении
Почта – привычный для многих способ передачи сообщений, файлов и даже фотографий. Большинство почтовых сервисов имеют функцию отправки вместе с сообщением не только текста, но и фотографии. Также многие сервисы имеют специализированные приложения, с помощью которых можно писать сообщения прямо с телефона, а после отправить его нужному пользователю.
Несмотря на то, что все действия перешли в телефон, в почтовом приложении также есть ряд определенных функций. Чтобы отправить фотографию, не нужно открывать специальный сайт на компьютере, достаточно сделать это через телефон.
Также отправка фотографий через телефон очень удобна, так как нет необходимости в том, чтобы загружать фотографию на компьютер, а после отправлять её только на почте. Если у пользователя нужная фотография храниться прямо в телефоне, то её отправление не займет много времени. Это удобно, так как нет необходимости в дополнительных манипуляциях.
Одна из самых популярных почтовых утилит – это Mail, поэтому на её примере стоит рассмотреть процесс перекидывания фотографий прямо в сообщении:
- Для начала пользователю необходимо в своем обычном браузере или же при помощи скачивания специального приложения через официальные источники авторизоваться в своем профиле почты. Это может быть как и вход через социальные сети, так и просто открытие при помощи логина и пароля. Также пользователь сам может скачать программу на свой телефон через специальные магазины приложений, в том числе и Плей Маркет;
- Войдя в профиль, необходимо кликнуть на карандашик, который располагается в правом верхнем углу системы. Это необходимо, чтобы написать новое письмо;
- Теперь стоит написать сообщение, а в графе «Тема» в правом углу найти скрепку. Она отвечает за все виды подключенных файлов. Кликаем на неё. После этого пользователю нужно будет выбрать место;
- Выбираем место, откуда хотелось бы загрузить файл. В нашем случае – «С телефона»;
- После этого пользователь может выбрать любое действие, которое предложит система. Можно также сделать фотографию или же выбрать любое место, с которого ему хотелось бы загрузить фотографию. Это может быть как и галерея, так и все файлы системы;
- Если пользователь выбрал вариант с документом, то ему необходимо выбрать место в них. Кликаем на пункт «Галерея» и пролистываем до той фотографии, которую хотелось бы прицепить;
- Тапаем на неё. Она автоматически прикрепляется к письму. Если пользователь все сделал правильно, то оно появится в виде файла в системе устройства.
Осталось только кликнуть на кнопку «Отправить» и фотография автоматически отправится на адрес. Если пользователь хочет загрузить определенное количество фотографий, то он может загрузить их через облачное хранилище. Это будет удобнее.
Более подробно об этом алгоритме стоит посмотреть в этом видео
- https://webereg.ru/servisy/otpravit-foto-elektronnuyu-pochtu
- https://tarifkin.ru/mobilnye-sovety/kak-foto-s-telefona-otpravit-na-pochtu
- https://jcover.ru/kak-otpravit-neskolko-foto-po-elektronnoy-pochte/
Lepzon.ru
Как скинуть фото с телефона на электронную почту. Пошаговая инструкция
Эта страничка научит вас отправлять фотографии на свою или чужую электронную почту с телефона. Каждое действие сопровождается иллюстрациями. Актуально для Android и iPhone разных версий.
Скачиваем приложение почты на телефон
В вашем смартфоне может быть уже установлена программа-почта. Тогда пропускайте эту главу. Для тех, у кого приложения нет нужно скачать его в Play Market для Андроида или в App Store для Айфона.
Загрузите то приложение почты, в котором у вас уже есть аккаунт, например, Яндекс.Почта или Gmail (Яндекс и Gmail для Айпадов и Айфонов). Если электронного ящика у вас вообще нет, тогда выберите в маркете любое приложение. Могу порекомендовать Яндекс – простой, понятный и удобный.
Скидываем фотографии через электронную почту
Запускаем клиент на своём мобильном телефоне. Если всё готово, вы вошли в приложение со своим логином и паролем, фотографии ждут в галерее – можно переходить к пошаговой инструкции. Для примера используем почту от Гугла – Gmail.
- Создайте новое письмо. Для этого в интерфейсе приложения есть кнопка Написать.
- Найдите где-то на экране (в зависимости от приложения) кнопку в виде скрепки. В Gmail она изображена вверху. Выбираем её.
- Прикасаемся к пункту Прикрепить файл. Будет открыт список доступных файлов из галереи смартфона.
- Нажмите на первое изображение, которое хотите отправить другому человеку по почте. Удерживайте, пока не появится возможность выбирать каждый файл флажком (галочкой).
- Укажите в списке несколько фото и нажмите кнопку Открыть.
- Они покажутся в вашем электронном ящике. Теперь напишите имя получателя в графе Кому.
- Отправьте файлы.
Письмо может быть дополнено вашим текстом. Тему добавлять не обязательно.
Второй способ послать изображения через Email
Можно переправить фото из галереи смартфона на чью-либо электронную почту. Смотрим пошаговую подсказку.
- Необходимые условия: приложение-почта на телефоне уже установлено, вы вошли в свой аккаунт.
- Открываем галерею на мобильном. Электронный ящик запускать не обязательно.
- Помещаем палец на необходимую картинку и удерживаем, чтобы появились флажки. Выберите несколько фотографий, если нужно.
- На верхней или нижней панели выбираем кнопку Поделиться (см. скриншот).
Во многих приложениях если нажать кнопку Кому появится возможность выбрать контакт из списка уже используемых ранее, чтобы не писать его вручную.
Сколько можно отправить фото по Email
Мобильные устройства делают достаточно качественные картинки. Размер каждой отображается в галерее. Или в контекстном меню в режиме просмотра. У почтовых служб свои лимиты на размер одного электронного письма. Например, в российском почтовом сервисе Mail.ru фото прикрепляются к письму, если их размер не превышает 25 Мб. В случае достижения лимита они также копируются на Диск аккаунта, а в письме заменяются на ссылки.
Перенос фотографий с телефона на ПК
Часто приходится отправлять файлы с компьютера на планшет или с телефона на ноутбук. Электронная почта ограничивает нас в размере файлов. Поэтому удобнее использовать InShare. В нём нет ограничений на размер файла. Поддерживает любые типы (фото, видео, текст). И не требует подписки или платного аккаунта.
Как отправить фото папкой по электронной почте
Несколько фотографий удобно отправлять с ноутбука или компьютера в архиве. Обычную папку почтовые сервисы не воспринимают.
- Откройте папку с фото и выделите те, которые нужно добавить в архив и передать почтой.
- Нажмите правой кнопкой на выделенном файле и выберите пункт Отправить.
- В выпадающем дополнительном окне выберите СжатаяZIP-папка.
Далее через браузер открываем почтовый клиент и нажимаем на скрепку, чтобы подшить архив. Подробнее процесс передачи фото через «электронку» описан в инструкции для телефона.
Письма с изображениями можно отправлять самому себе. В графе Кому напишите свой адрес почты и отправьте. Оно будет помещено в папку Архив или Черновик. Если у вас что-то не получается, задавайте вопросы. Будем рады помочь.
Как загрузить фото в ленту на Одноклассниках?
В ОК вы можете поделиться фото в ленте.
С Компьютера способ 1
Зайдите на главную страницу своего профиля. Нажмите значок фотоаппарата под текстовой строкой «Напишите заметку».
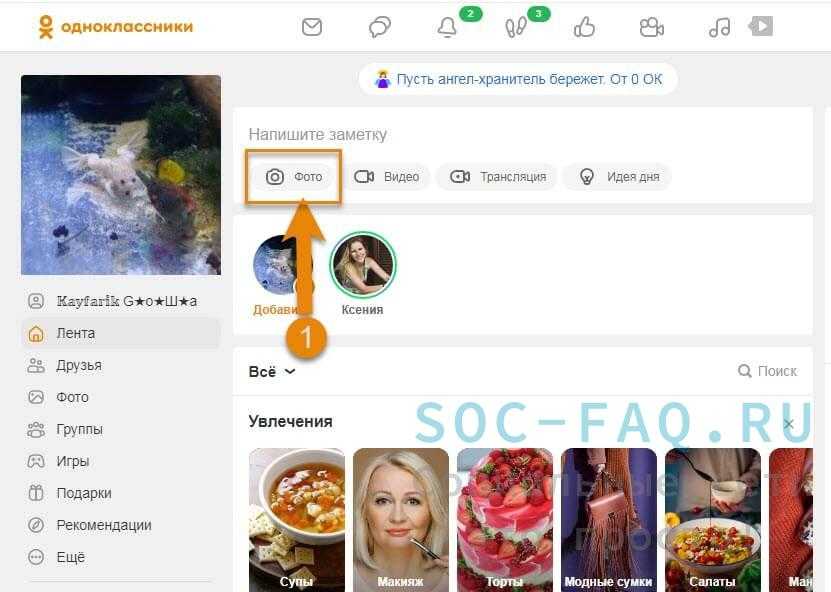 Значок фотоаппарата, для загрузки фото в ленту
Значок фотоаппарата, для загрузки фото в ленту
Выберите изображение(я), которое хотите загрузить в ленту и параллельно в альбом «Личные фотографии». Нажмите «Открыть».
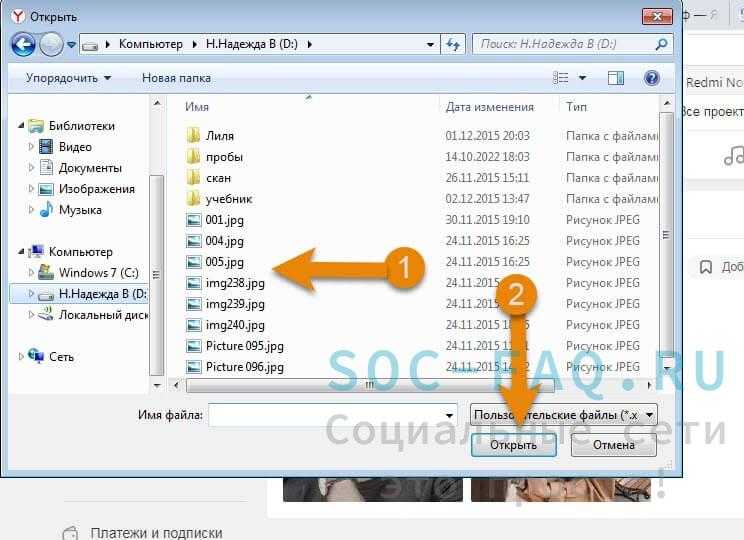 Выбор изображений с USB
Выбор изображений с USB
После выгрузки изображений, ваши фото увидят подписчики и друзья.
С Компьютера способ 2
Поделиться вы можете и чужим фото, если только пользователь не закрыл доступ к нему.
Если вы увидели, какое- то интересное изображение у себя в ленте от друга или сообщества, то внизу под картинкой есть кнопка «Поделиться» в виде стрелочки, нажмите на неё и выберите вариант «Поделиться сейчас».
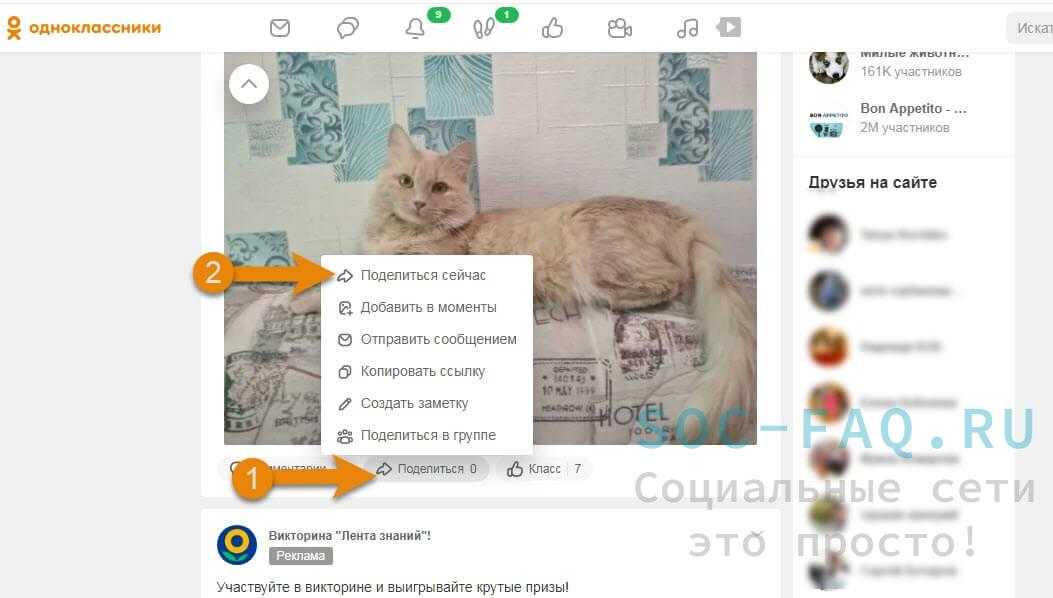 Способ поделиться изображением из ленты
Способ поделиться изображением из ленты
Возможно, вы просматривали альбом друга и наткнулись на интересное или смешное фото, вы им можете поделиться с друзьями, нажав на стрелочку «Поделиться» под картинкой. Во всплывшем меню выберите «Поделиться сейчас».
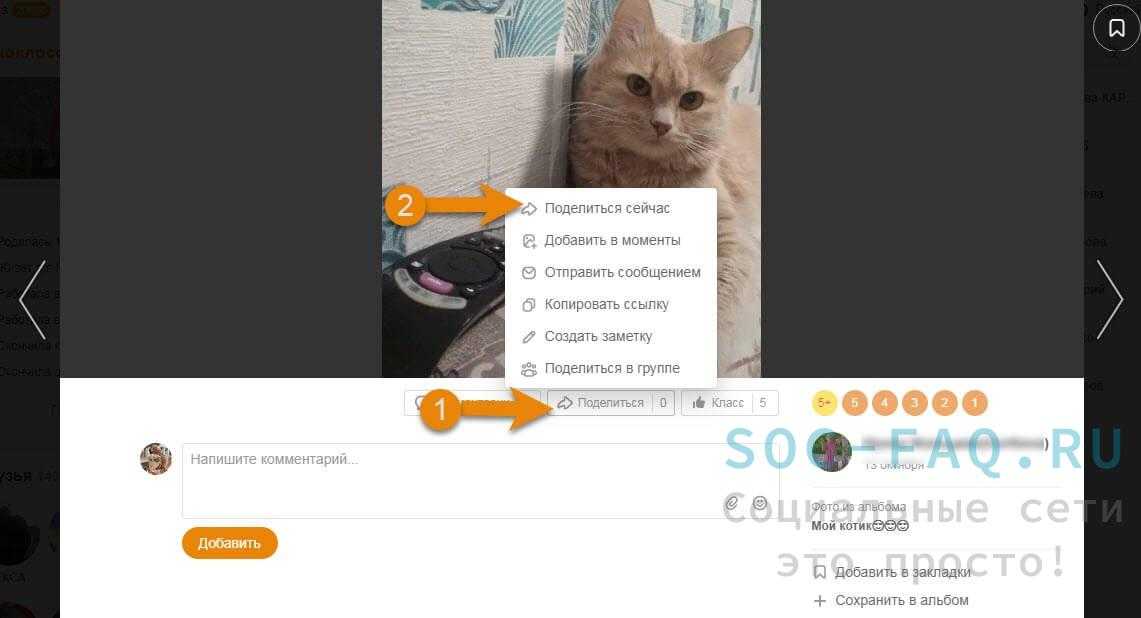 Делимся фотографией
Делимся фотографией
После чего фото с чужого профиля, с именем владельца, будет видно у вас на стене и у друзей в ленте.
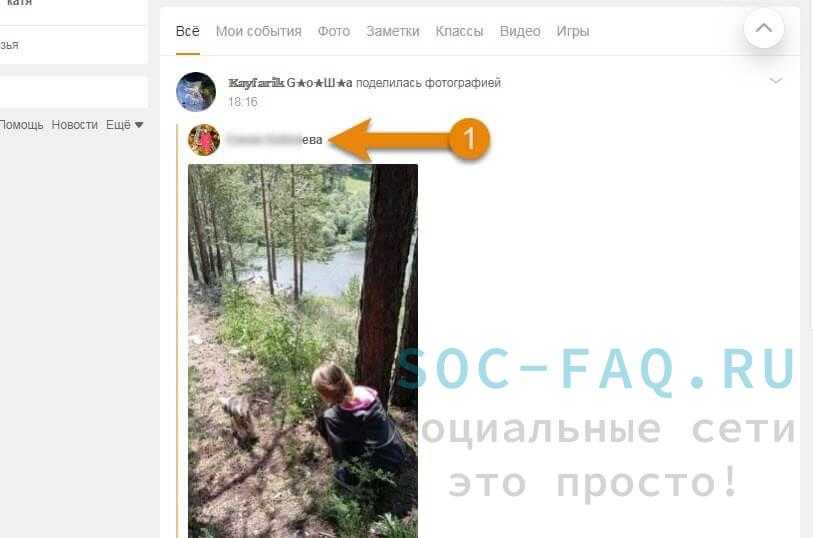 Фотография друга у вас на стене
Фотография друга у вас на стене
С телефона способ 1
Нажмите на три полоски в верхнем левом углу.
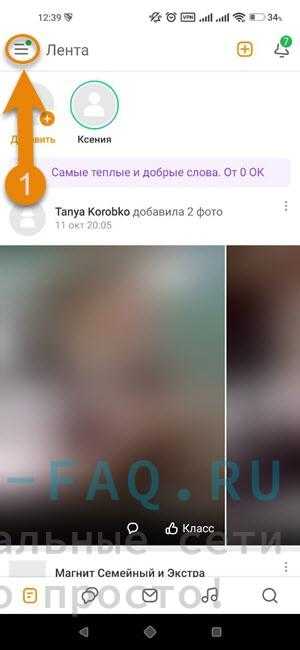 Кнопка меню в приложении ОК
Кнопка меню в приложении ОК
Затем на аватарку вашего профиля.
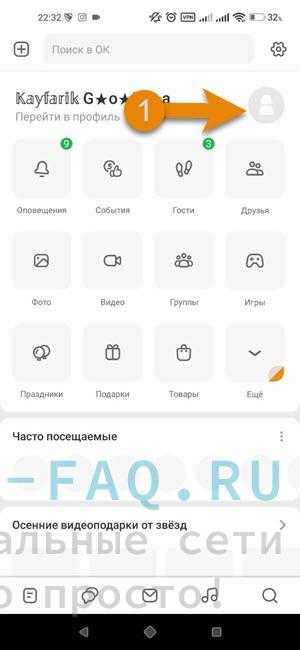 Вход на главную страницу профиля
Вход на главную страницу профиля
После чего вам надо тапнуть на «+».
 Дополнительные опции в профиле
Дополнительные опции в профиле
Выбрать «Добавить фото».
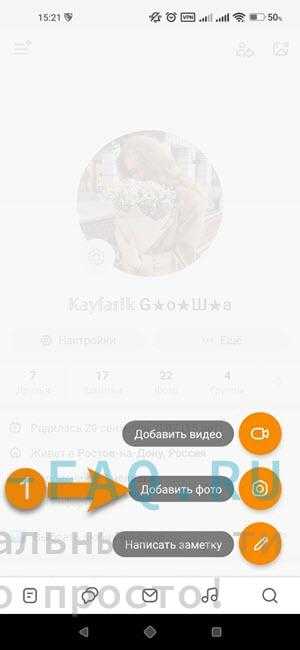 Добвление фото через доп. опцию
Добвление фото через доп. опцию
Теперь выберите одно или несколько картинок и нажмите «Загрузить».
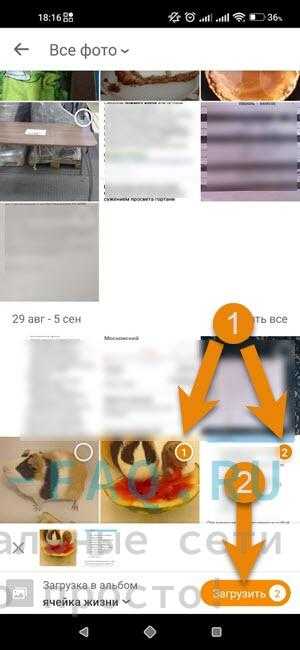 Загрузка выбранных фото
Загрузка выбранных фото
С телефона способ 2
Также как и с компьютера, вы можете добавить к себе в ленту чьё-то фото.
Если вы смотрели фотографии друга у него на странице, и вдруг захотели поделиться каким- то изображением с другими друзьями, тогда тапните по стрелочке внизу под фото.
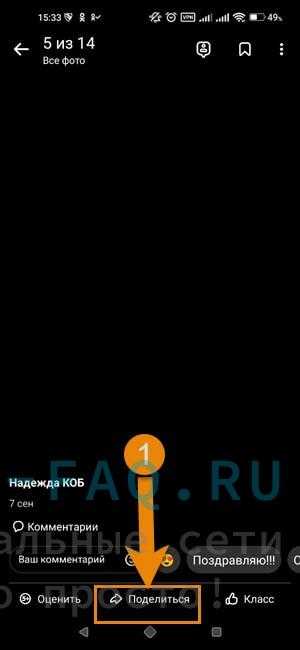 Кнопка Поделиться под фотографией друга
Кнопка Поделиться под фотографией друга
Из всплывшего меню кликните по строчке «Поделиться в ленту».
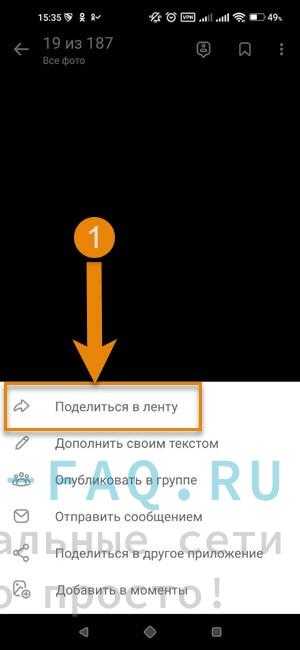 Функция «Поделиться в ленте»
Функция «Поделиться в ленте»
Как отправить фото с телефона по электронной почте?
Рассмотрим как отправить фото с телефона (смартфона) на почту на примере mail.ru.
1) Сначала набираем в адресной строке браузера стандартный адрес mail.ru.
После того, как вы войдёте в свой почтовый ящик, откроется мобильная версия почты для смартфонов — адрес автоматически изменится на touch.mail.ru.
2) Теперь нажимаем на карандаш, чтобы написать новое письмо.
3) Для прикрепления любых файлов, в том числе и изображений, существует скрепка. Нажимаем на неё, после чего вам будет нужно выбрать место, откуда загрузить файл.
Выбираем опцию «С телефона».
4) Далее возможны несколько вариантов (если говорить именно о файлах фото).
- Можно сделать фото с камеры и отправить его (пункт «Система Android»).
- Можно выбрать фото, которое уже хранится на вашем смартфоне (пункт «Документы»).
5) Например, мы выбрали 2 вариант.
В этом случае откроется специальное окно — нужно выбрать место, где находится загружаемое изображение (например, «Галерея»).
6) После того, как вы укажите каталог, откроется его содержимое. Выбираем фото, которое нужно отправить.
Если всё сделано правильно, то фотография появится в списке загружаемых файлов.
Обратите внимание, что существует ограничение по объёму отправляемых файлов — она равно 25 мегабайт
Отправка из «облака»
Популярные сервисы предоставляющие услуги электронной почты предлагают так же и облачное хранение файлов. Отправка фото из облака позволяет уменьшить размер письма, что удобнее при его отправке пользователю с невысокой скоростью подключения.
Нажимаем на иконку «Google Диск» в панели инструментов.
На снимке экрана показано как выглядит одно и тоже фото, прикрепленное к сообщению разными способами. Единицей отмечено традиционное вложение, двойкой – ссылка. В первом случае рядом с именем указывается размер. Для ссылки он не имеет значения, поскольку у получателя есть выбор скачать фотографию на компьютер или сохранить к себе в «облако».
Отправляем фото на почту через ватсап
Для отправки медиафайлов на электронную почту выполните следующие простые шаги:
- Запустите приложение.
- Зайдите в диалог.
- Зажмите картинку, которую хотите переслать.
- После появления меню в верхней части экрана кликните на иконку «Поделиться».
- В открывшемся окне нажмите «E-mail».
- Укажите необходимый размер медиафайла. Можете оставить исходный или уменьшить его.
- Напишите адрес электронной почты получателя.
- Отправьте имейл.
Этот способ работает в том случае, если у вас установлена почта, и вы в ней авторизированы.
Полезная статья — Как за 1 минуту зарегистрироваться в одноклассниках без номера телефона.
Облако
Если сохранить фотографию в облачном хранилище, вы сможете поделиться ею с кем угодно в интернете, просто отправив соответствующую ссылку. Если у вас есть аккаунт Google, Яндекс или Microsoft, то есть и доступ к их облакам. Ими можно пользоваться бесплатно до определенного количества гигабайт.
Сохранить фотографию в облачном хранилище
Чтобы передать фото с телефона через облако, откройте соответствующее приложение: Google Drive, Яндекс.Диск или OneDrive (можно воспользоваться и другими сервисами, например, Dropbox). Внутри нажмите на кнопку загрузки и выберите нужный файл. Затем у вас появится возможность поделиться ссылкой на него, перейдя по которой любой человек сможет скачать этот файл.
Как отправить фото через WhatsApp
Как отправить фото по ватсапу – вопрос очень важный, который по понятным причинам, не знают многие пользователи. Дело в том, что есть еще очень много людей, которые только осваивают мессенджеры как таковые. Ватсап является самым популярным из них, простым в управлении и доступным. Но его функционал не позволяет новичку сразу же понять, где и что находиться и как этим пользоваться.

По статистике приблизительно полтора миллиарда пользователей установили данную программу на свой телефон. Минимум миллиард отсылает с нее хотя бы сообщение в месяц.
55 миллиардов сообщений отправляется каждый день, 5 миллионов картинок, а также миллион видео.
Статистика говорит сама за себя – ватсап на долгие годы стал лидеров подобных утилит, которые позволяют быстро и бесплатно общаться с друзьями по всему миру.
Ошибка WhatsApp не поддерживается на вашем устройстве
Инструкция о том, как отправить фотографию другому пользователю
На самом деле ничего трудного в этой процедуре нет. Не имеет значение, отправляете вы со смартфона на Андроиде или с Айфона. Система разработана таким образом, что она практически идентична.
Единственное исключение составляют эмуляторы, а также версии для персонального компьютера. Но даже там, осмотрев эту инструкцию, у вас не возникнет никаких проблем с отправкой фотографий своим друзьям.
- Запустите приложение на вашем телефоне, желательно обновить его до последней версии;
- Заходим в список диалогов и выбираем нужного пользователя;
- В поле ввода сообщения внизу экрана с правой стороны вы увидите иконку, которая выглядит как скрепка;
- Нажимаем на нее, и открывается большое количество вариантов того, что можно отправить собеседнику: открыть камеру и сделать фото или видео или пройти в Галерею и выбрать фотографии от туда;
- Ищем необходимую и отмечаем. Максимальное количество, которое можно передать за один раз – десять файлов;
- Далее нажимаем кнопку «Отправить», файлы пересланы пользователю.
Не работает WhatsApp что делать
Если используется компьютер, то можно перетаскивать фотографии прямо с рабочего стола. Для этого нужно открыть приложение, выбрать пользователя и просто перетащить нужный файл.
Как отправить фото по Ватсап — инструкция для мессенджера
Важная «фишка» WhatsApp заключается в том, что пользователи могут совершенно бесплатно пересылать медиафайлы друг другу, например, памятные фотографии. Но вот загвоздка: недавно загрузившие мессенджер люди далеко не всегда знают, как это делается. В данной статье мы попробуем со всем разобраться. Дальше пойдет речь, как отправить фото по Ватсап.
Инструкция
Для начала вам нужно открыть переписку с человеком или групповой чат. Правее надписи «Введите текст» имеется несколько иконок. Нам нужна первая, которая похожа на скрепку.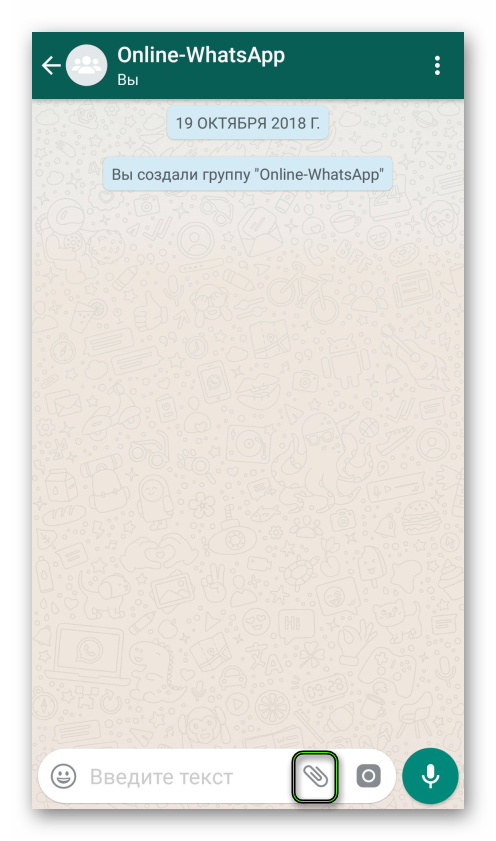 Тапните по ней, чтобы вызвать новое меню. Здесь нажмите на «Галерея». Остается только выбрать фотографию из памяти устройства, а после — отправить ее.
Тапните по ней, чтобы вызвать новое меню. Здесь нажмите на «Галерея». Остается только выбрать фотографию из памяти устройства, а после — отправить ее.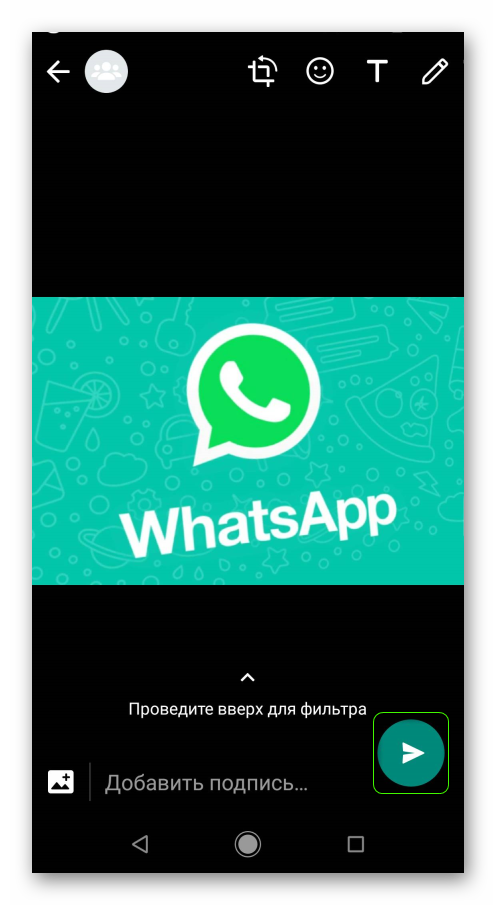
А если в том же меню выбрать «Камера», то вы сможете сделать снимок непосредственно из приложения, что называется, в реальном времени.
Данная инструкция применима для мобильной версии Ватсаппа. А дальше пойдет речь о мессенджере для компьютера или ноутбука.
Порядок действий для ПК-клиента
В принципе здесь все то же самое:
-
- Откройте нужный диалог.
- Кликните по значку «скрепки», расположенному сверху.
- В импровизированном открывшемся меню выберите первый пункт.
- Откройте в окне Проводника нужную картинку.
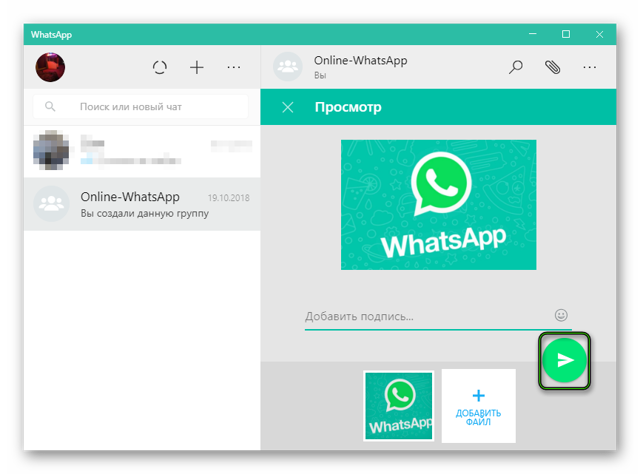
Как фото с телефона отправить на почту в мобильном приложении
Почта – привычный для многих способ передачи сообщений, файлов и даже фотографий. Большинство почтовых сервисов имеют функцию отправки вместе с сообщением не только текста, но и фотографии. Также многие сервисы имеют специализированные приложения, с помощью которых можно писать сообщения прямо с телефона, а после отправить его нужному пользователю.
Несмотря на то, что все действия перешли в телефон, в почтовом приложении также есть ряд определенных функций. Чтобы отправить фотографию, не нужно открывать специальный сайт на компьютере, достаточно сделать это через телефон.
Также отправка фотографий через телефон очень удобна, так как нет необходимости в том, чтобы загружать фотографию на компьютер, а после отправлять её только на почте. Если у пользователя нужная фотография храниться прямо в телефоне, то её отправление не займет много времени. Это удобно, так как нет необходимости в дополнительных манипуляциях.
Одна из самых популярных почтовых утилит – это Mail, поэтому на её примере стоит рассмотреть процесс перекидывания фотографий прямо в сообщении:
- Для начала пользователю необходимо в своем обычном браузере или же при помощи скачивания специального приложения через официальные источники авторизоваться в своем профиле почты. Это может быть как и вход через социальные сети, так и просто открытие при помощи логина и пароля. Также пользователь сам может скачать программу на свой телефон через специальные магазины приложений, в том числе и Плей Маркет;
- Войдя в профиль, необходимо кликнуть на карандашик, который располагается в правом верхнем углу системы. Это необходимо, чтобы написать новое письмо;
- Теперь стоит написать сообщение, а в графе «Тема» в правом углу найти скрепку. Она отвечает за все виды подключенных файлов. Кликаем на неё. После этого пользователю нужно будет выбрать место;
- Выбираем место, откуда хотелось бы загрузить файл. В нашем случае – «С телефона»;
- После этого пользователь может выбрать любое действие, которое предложит система. Можно также сделать фотографию или же выбрать любое место, с которого ему хотелось бы загрузить фотографию. Это может быть как и галерея, так и все файлы системы;
- Если пользователь выбрал вариант с документом, то ему необходимо выбрать место в них. Кликаем на пункт «Галерея» и пролистываем до той фотографии, которую хотелось бы прицепить;
- Тапаем на неё. Она автоматически прикрепляется к письму. Если пользователь все сделал правильно, то оно появится в виде файла в системе устройства.
Осталось только кликнуть на кнопку «Отправить» и фотография автоматически отправится на адрес. Если пользователь хочет загрузить определенное количество фотографий, то он может загрузить их через облачное хранилище. Это будет удобнее.
Более подробно об этом алгоритме стоит посмотреть в этом видео
Способ отправки изображений со смартфонов на базе Android
Чтобы поскорее поделиться с друзьями уникальным изображением, запечатленным с помощью камеры мобильного устройства с операционной системой данного вида, необходимо придерживаться следующего:
- Появится вкладка с вариантами отправки изображения – непосредственно из галереи и новое фото
, которое прямо сейчас необходимо сделать. - Нажимаем в правом верхнем углу «ОК»
- Выбираем любой из подходящих вариантов и жмем на функцию «Отправить»
.
Вариант пересылки фото с iPhone
Для тех, кто мучается вопросом, как отправить фото через ватсап
с iPhone, предлагаем вниманию следующий порядок действий:
Для отсылки уже готового фотоснимка, необходимо перейти к нужному контакту, нажать на «+»
внизу возле строки ввода текста сообщения, выбрать категорию «Фото/Видео»
Кликните на нужной фотографии, для добавления нескольких изображений, после добавления первой в левом нижнем углу появится значок «+»
, после нажатия которого у Вас появится возможность добавить до 30 изображений в отправляемом сообщении.
Важно! Чтобы не было каких-либо осложнений, следует не забыть дать приложению полный доступ к iPhone Photo в настройках конфиденциальности. При обстоятельствах, когда проще всего запечатлеть новый кадр, фотографируем его камерой мобильного устройства (при желании так же можно внести в картинку коррективы) и отправляем фотку адресату
При обстоятельствах, когда проще всего запечатлеть новый кадр, фотографируем его камерой мобильного устройства (при желании так же можно внести в картинку коррективы) и отправляем фотку адресату.
Как отправить видео по WhatsApp?
Как отправить музыку в WhatsApp?
Как отправить фото с компьютера или телефона на Whatsapp Ссылка на основную публикацию
Отправка фотографий без потери качества
Пользователи Android могут делиться картинками в изначальном качестве без сжатия. Главное – знайте, в какой папке находится фотография.
Для отправки зайдите в мессенджер, зайдите в переписку, щелкните на ярлык отправки медиафайла внизу экрана.
Кликните на иконку с подписью «Документ», найдите изображение и отправьте другу.
Владельцам iOS необходимо сохранить изображение «В файлах» в контекстом меню. Загрузить файл необходимо в папке какого-то приложения.
Далее зайдите в Ватс Ап и откройте диалог. Щелкните на иконку для отправления документов. Таким методом фотографии отправятся без ухудшения качества.
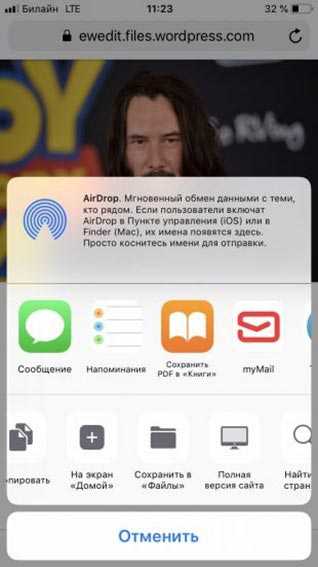
Смотрите это видео на YouTube