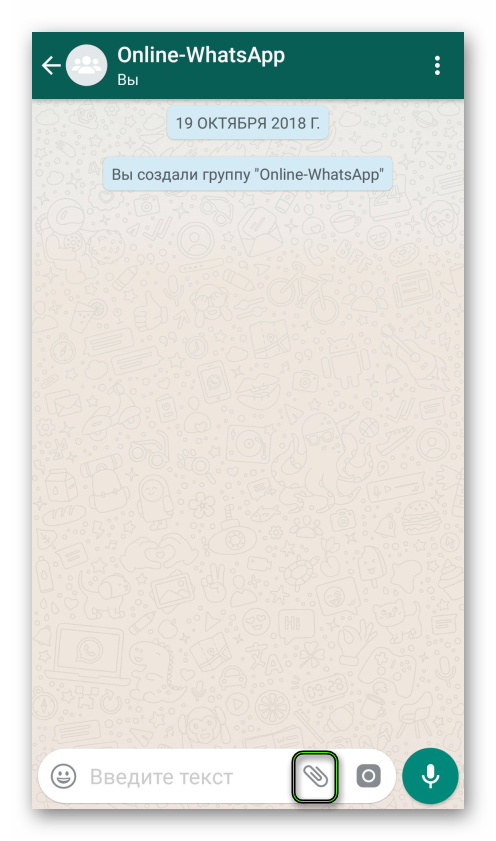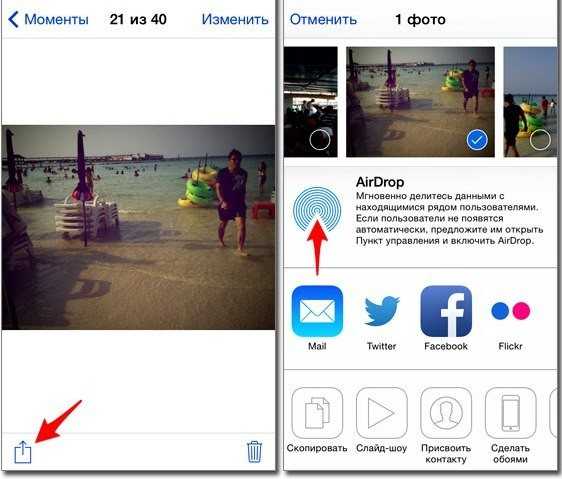Как в смартфон закачать музыку
Имея в личном пользовании телефон на платформе Андроид, необходимо знать, как в смартфон закачать музыку. Тогда его можно будет использовать, как обычный плеер.
Благодаря тому, что Андроид – это открытая операционка, в отличие от IOS, Windows различных версий — музыку, а также, другие файлы (фото, видео, игры) скачать можно достаточно легко. Причем, можно выбрать тот способ, который более всего нам подходит.
Закачиваем музыку с помощью USB кабеля
Самый простой и широко известный способ скачивания музыки на смартфон с компьютера или ноутбука – при помощи кабеля USB. Конечно, кабель этот должен подходить, как к разъему вашего телефона, так и к компьютерному. Обычно такой кабель присутствует в комплектации смартфона, в противном случае, приобретаете его самостоятельно.
- Подсоединяете USB кабель к соответствующим разъемам обоих устройств.
- Если это соединение происходит впервые, то необходимые драйверы при этом должны установиться в момент подключения автоматически.
- Теперь среди подключенных к компьютеру устройств мы увидим новое устройство.
- Музыку, имеющуюся на компьютере, перемещаем на новый диск, то есть, наш смартфон. Для этого можно выбрать любую из имеющихся папок, а можно придумать и создать новую.
Если же вы хотите выяснить, как в смартфон закачать музыку без проводов, существует и другой, более инновационный способ.
Закачиваем музыку через Wi-Fi
Для того, чтобы скачать музыкальные файлы через Wi-Fi, существуют специальные приложения, которые устанавливаются посредством Play Market. Выбираете для себя какое-либо из имеющихся в наличии:
- On Air.
- WebSharing.
- AirDroid.
Одно из этих или совершенно другое приложение для скачивания музыки на Android устанавливаем на смартфон, при имеющемся Wi-Fi подключении. Как правило, эти приложения можно установить бесплатно, затем, введя пароль, мы попадаем в интерфейс приложения.
В разделе «Музыка» находим вкладку «Загрузить» и, после выбора нужно файла либо альбома нажимаем ОК. Музыкальные файлы впоследствии можно прослушивать на смартфоне с помощью предустановленного в приложения плеера. Если вы желаете воспользоваться каким-либо другим плеером, можете установить в свой телефон тот, который наиболее устраивает вас по каким-либо определенным критериям.
Как скачать музыку с компьютера на телефон? — База ответов на любые вопросы
Практически во всех современных телефонах реализована возможность закачивания мелодий для прослушивания или установки в качестве звонка.
Это очень удобно: закачав любимые мелодии, вы в любую минуту можете их прослушать через наушники либо без них.
Если выбрать одну из мелодий в качестве звонка, то вы никогда не спутаете звонок своего телефона с чужим.
Таким образом, вы всегда определите, кто звонит, с первых секунд звонка, даже не беря аппарат в руки. Но для этого нужно закачать музыку на свой телефон, например, с компьютера.
Закачиваем музыку через USB шнур
Самый простой способ – закачать музыку на телефон через шнур USB. Для этого нужно:
— подсоединить разъемы USB шнура к соответствующим разъемам телефона и компьютера;
— включить на телефоне режим дискового накопителя;
— дождаться, когда компьютер опознает ваш телефон как съемный диск;
— открыть папку с музыкальными файлами на компьютере;
— скопировать нужный файл на телефон обычным способом;
— отсоединить телефон от компьютера.
Если вы все сделали правильно, то теперь нужная мелодия уже имеется на вашем телефоне.
Закачиваем музыку через кардридер
Если у вас нет USB шнура, но есть кардридер для карты памяти, можно записать мелодию с его помощью.
— Вытащите карту памяти из телефона и вставьте ее в кардридер.
— Кардридер с картой памяти вставьте в соответствующий разъем ноутбука.
— Дождитесь, чтобы компьютер опознал карту памяти как съемный диск.
— Откройте папку с музыкальными файлами и перепишите на съемный диск все мелодии, которые вы хотите закачать в телефон.
— Вытащите кардридер, извлеките карту памяти и вставьте ее назад в телефон.
Воспользоваться Блютузом для закачивания музыки на телефон с компьютера вы можете только в том случае, если оба устройства поддерживают эту беспроводную связь.
Для ноутбуков и стационарных компьютеров продаются специальные Блютуз-модемы, которые подключаются через USB порт.
С помощью такого модема можно закачивать на телефон музыку, фотографии, видеофайлы или наоборот, скачивать с телефона для хранения на компьютере.
— Вставьте Блютуз-модем в USB разъем компьютера, дождитесь установки драйвера устройства. Возможно, драйвер нужно будет установить с CD диска, прилагающегося к Блютуз-модему при продаже.
— Включите Блютуз на телефоне и компьютере, дождитесь опознавания устройств.
— Откройте на компьютере папку с файлами вашего телефона и скопируйте туда музыкальные файлы из соответствующей папки компьютера.
— Отключите Блютуз и начните слушать закачанную музыку на телефоне.
Закачиваем музыку через iTunes (для Айфонов)
Если у вас Айфон, для закачивания на него музыки лучше всего воспользоваться специальной программой iTunes, которая бесплатно устанавливается на вашем компьютере для связи с телефоном.
— Подключите Айфон через шнур USB к компьютеру, дождитесь, когда автоматически откроется iTunes.
— Откройте папку с музыкальными файлами на компьютере, выберите нужный файл, скопируйте его в буфер обмена с помощью функции «Копировать» или комбинации кнопок Ctrl + C.
— В iTunes в разделе Devices (Устройства) выберите Music (Музыка), затем вставьте туда ваш музыкальный файл из буфера обмена при помощи комбинации кнопок Ctrl + V.
Дождитесь окончания копирования, повторите операцию для всех файлов, которые вы хотите закачать на Айфон.
Передача файлов через облачные хранилища и социальные сети
Если вам не подошли предыдущие варианты передачи файлов, то давайте обсудим несколько вариантов, как перенести файлы с компьютера на iPhone или Android используя интернет-соединение. Разумеется, для этого к сети должны быть подключены оба ваших устройства.
Вы можете сделать это по-разному. Например, если вам нужно перенести небольшой по объёму файл, можно сделать это при помощи любой социальной сети или мессенджера. Для этого достаточно нажать на кнопку со скрепкой, когда будете писать письмо, прикрепить нужный файл к письму, а затем отправить его самому себе. А после этого открыть письмо уже с другого устройства и сохранить прикреплённый файл.
Также вы можете передать файл, воспользовавшись облачным хранилищем. Здесь всё ещё проще – вносите файл в хранилище, авторизуетесь под тем же профилем со второго устройства и скачиваете файл к себе.
Если же вы нигде не зарегистрированы и не хотите этого делать, можно воспользоваться открытыми файлообменниками. Просто выгрузите в любой из них свой файл и скопируйте предоставленную ссылку. Затем введите эту ссылку на втором устройстве и перейдите по ней. После этого останется только нажать на кнопку “Скачать”.
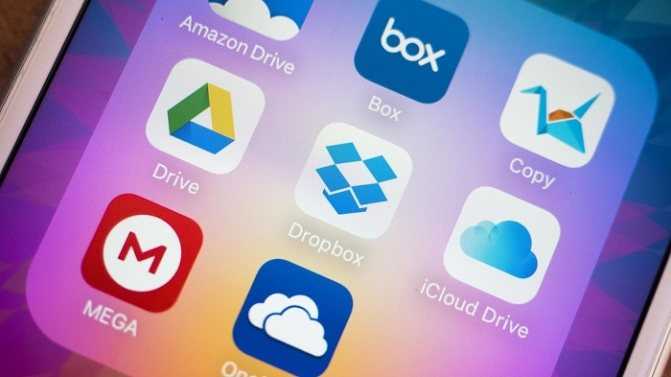
Передача с помощью флэш-накопителя «USB»
Пользователи также могут использовать внешнее «USB» хранилище данных на основе флэш-памяти для переноса музыкальных файлов с персонального компьютера на мобильное устройство. Для осуществления данной операции пользователям потребуется лишь наличие флэш-накопителя формата «USB-C» (если мобильное устройство «Android» использует данный тип «USB») или воспользоваться помощью специального переходного адаптера «USB-C OTG» («On The Go») для подключения стандартного носителя информации «USB».
Внешний вид и формат внутреннего файлового менеджера мобильного устройства на базе разнообразных версий операционной системы «Android» может отличаться, но, когда пользователи произведут подключение «USB-накопителя» к смартфону, на панели уведомлений будет предоставлена возможность просматривать и управлять содержимым подключенного носителя файлов. Если кнопки контроля не отображаются, то вручную откройте приложение диспетчера файлов своего устройства (или сначала загрузите его, например, «Asus File Manager») и с его помощью найдите «USB-накопитель».
Большинство файловых менеджеров способны напрямую обеспечить процедуру перемещения пользовательских файлов или поддерживают стандартный процесс копирования, оставляя исходные файлы нетронутыми.
Например, в приложении «Samsung My Files» пользователи могут выбрать отдельный файл или целую папку, расположенную в прикрепленном внешнем хранилище «USB», а затем использовать кнопки управления «Переместить» или «Копировать», представленные в соответствующем меню, для исполнения требуемого процесса.
Выберите музыкальные файлы (или конкретные папки, содержащие пользовательские композиции) и нажмите на соответствующие кнопки для запуска процедуры переноса или копирования. Затем перейдите с «USB-накопителя» в каталог внутренней памяти устройства или установленной в телефоне «SD-карты», и вставьте отмеченные элементы, завершив процедуру.
Теперь пользовательские музыкальные файлы будут сохранены на мобильном устройстве и полностью готовы к воспроизведению в любом музыкальном приложении по выбору.
Передача файлов на телефон и с телефона по USB
Это, пожалуй, самый простой способ: достаточно соединить кабелем телефон и порт USB компьютера (кабель имеется в комплекте практически любого телефона на Android, иногда составляет часть зарядного устройства) и он определиться в системе как один или два съемных диска или же как медиа устройство — в зависимости от версии Android и конкретной модели телефона. В некоторых случаях, на экране телефона нужно будет нажать кнопку «Включить USB накопитель».
Память телефона и SD карта в проводнике Windows
На примере выше подключенный телефон определяется как два съемных диска — один соответствует карте памяти, другой — встроенной памяти телефона. В этом случае, копирование, удаление, передача файлов с компьютера на телефон и в обратную сторону осуществляется полностью также, как и в случае с обычной флешкой. Вы можете создавать папки, организовывать файлы так, как вам удобно и выполнять любые другие действия (желательно не трогать папки приложений, создаваемые автоматически, если только не знаете точно, что делаете).
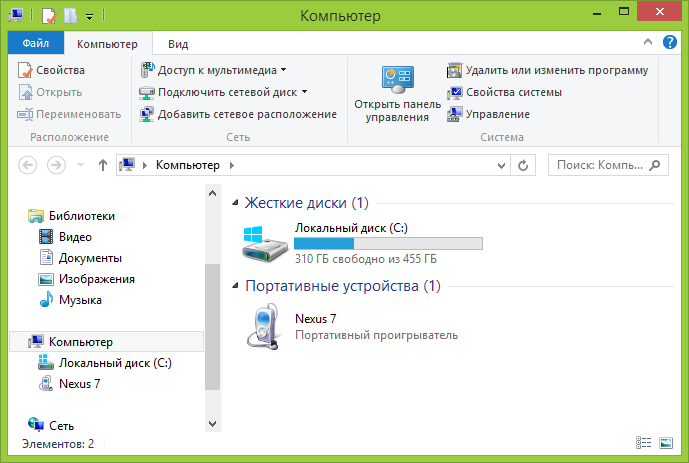
Android устройство определяется как портативный проигрыватель
В некоторых случаях телефон в системе может определиться как медиа устройство или «Портативный проигрыватель», что будет выглядеть примерно так, как на картинке вверху. Открыв это устройство, вы сможете также получить доступ к внутренней памяти устройства и SD карте при ее наличии. В случае, когда телефон определяется как портативный проигрыватель, при копировании некоторых типов файлов может появляться сообщение о том, что файл не может быть воспроизведен или открыт на устройстве. Не стоит обращать на это внимания. Однако, в Windows XP это может привести к тому, что вы попросту не сможете скопировать нужные вам файлы на телефон. Тут я могу посоветовать либо поменять операционную систему на более современную, либо воспользоваться одним из способов, которые будут описаны далее.
Соцсети и мессенджеры
Наверняка вы знаете, что музыку можно передавать через клиент социальных сетей (VK, Facebook) и мессенджеров (WhatsApp, Telegram). Обмен файлами осуществляется при помощи подключения к интернету. Подобный тип передачи музыки известен всем, но далеко не все понимают, как в таком случае можно перекинуть трек с компьютера на телефон.
Рассмотрим, как это сделать на примере мессенджера WhatsApp:
- Загружаем клиент мессенджера на телефон и ПК.
- Проходим авторизацию на компьютере.
- Добавляем контакт со своим номером телефона.
- Открываем чат.
- Нажимаем кнопку в виде скрепки.
- Выделяем файлы для отправки.
- Подтверждаем выполнение операции.
- На телефоне нажимаем кнопку скачивания.
Музыкальная композиция на телефоне отобразится в приложении «Музыка» и в специальной папке приложения WhatsApp.
Без компьютера
Рассмотрим доступные варианты.
Мобильный браузер
В русскоязычном сегменте Интернета огромное количество сайтов, откуда можно закачать новые песни на смартфон. Сделать это позволяет мобильный браузер, установленный на устройстве по умолчанию. Пользователю нужно:
Перейти на один из предложенных сайтов в выдаче. Выбрать понравившуюся песню и нажать на кнопку загрузки (в виде стрелки вниз).
На следующей странице кликнуть «Скачать MP3». По окончании сохранения появится соответствующее уведомление. Нажав «Открыть», можно сразу перейти к прослушиванию трека.
По умолчанию песня скачивается в папку «Загрузки» («Download»).
Зайцев.нет
Помимо закачки через браузер, для записи музыки можно воспользоваться бесплатными приложениями для Андроида. Одна из самых популярных программ на русском языке — «Зайцев.нет», разработчик — Василий Растаргуев.
Установив приложение через Play Market и запустив его на смартфоне, следует:
Ввести в строку поиска запрос (имя любимого исполнителя, название песни) и кликнуть на значок в виде лупы. Нажать на кнопку в виде стрелки вниз напротив интересующей композиции, чтобы начать скачивание.
По завершении загрузки возле трека появится иконка в виде звезды. Теперь, нажав на название песни, можно ее прослушать.
Чтобы посмотреть и изменить папку для скачивания музыки через «Зайцев.нет», в приложении нужно кликнуть на значок в виде 3 полосок и перейти в раздел «Настройки».
Audiomack
Audiomack — отличная программа для тех, кто следит за зарубежными новинками из мира музыки. Чтобы сохранять песни на смартфон с ее помощью, необходимо:
Установить Audiomack через Play Market и запустить приложение на Андроиде.
Найти интересующие композиции, используя внутренний поиск (по категориям, жанрам, ключевым словам). Нажать на кнопку скачивания напротив понравившегося трека (значок в виде стрелки вниз).
Когда появится иконка в виде галочки, это будет значить, что песня сохранена на телефон. Для прослушивания треков следует перейти в раздел «My Library».
Как с компа на телефон скинуть музыку с использованием облачных хранилищ
В последнее время широкое распространение получили облачные хранилища. Они позволяют держать различные мультимедиа-файлы в интернете, освобождая тем самым внутреннюю память устройства.
Сейчас есть огромный выбор облачных сервисов:
- Dropbox.
- Google Drive.
- iCloud.
- Яндекс. Диск.
Список можно продолжать до бесконечности, но в этом нет особой необходимости, так как все сервисы работают по аналогичному принципу. Рассмотрим передачу музыки на примере Яндекс. Диск:
- Открыть на компьютере страницу сервиса disk.yandex.ru.
- Авторизоваться в системе или завести аккаунт.
- Нажать кнопку «Загрузить».
- Выбрать одну или несколько песен.
- Дождаться окончания загрузки.
- Скачать приложение Яндекс. Диск на телефон.
- Открыть программу и авторизоваться под тем же аккаунтом.
- Выделить папку, куда загружалась музыка.
- Нажать кнопку «Скачать».
Музыкальные композиции будут загружены на телефон через интернет. Поэтому убедитесь в стабильности соединения, чтобы скачивание произошло максимально быстро.
Как скачать музыку на телефон по usb
Единственным российским участником фестиваля кинофильмов
(«Шультес», «Охотник»), которого пригласили в жюри короткометражного конкурса «Леопарды будущего». …Участвующий в параллельной программе «Режиссеры настоящего» триллер узбекского режиссера Руслана Пака «Ханаан» снят на русском языке, хоть его действие и происходит в Ташкенте.
Международный конкурс по традиции собран
согласно проекту куратора, представить «стимулирующую панораму сегодняшнего авторского кино, в котором юные таланты шагают плечом к плечу с известными режиссерами». …Помимо этого кинофильма Россия будет представлена в Локарно 2 членами жюри: режиссер Бакур Бакурадзе — в секции короткого метра, кинокритик Стас Тыркин — в программе «Неделя критики».
На фестиваль кинофильмов может приехать
в этом кинофильме, французская артистка Лесли Кэрон, которая снималась также в ином кинофильме Минелли — «Жижи» /1958/. …
В границах фестиваля будут продемонстрированы четыре триллера этого французского режиссера, в которых снялся Депардье — «Лулу» /Loulou, 1980/, «Полиция» /Police, 1985/, «Под солнцем сатаны» /Sous le soleil de Satan, 1987/, завоевавший «Золотую пальмовую ветвь» Каннского фестиваля кинофильмов, и «Сорванец» /Le Garcu, 1995/, ставший последней работой легенды французского кинематографа.
Показом необычного фантастического триллера американского
Как скачать музыку на телефон по usb
Через приложения на телефоне
Через блютуз, через карт ридер, через инет
Как скачать музыку на телефон Nokia x2 без USB провода? Через компьютер
Через диктафон блеать
Скачивание музыки при помощи USB-кабеля. … Воспользуйтесь обычным USB-кабелем, идущим в комплекте практически с каждым устройством, чтобы скачать музыку на телефон с компьютера.
Купить блютуз для компа стоит 5 евро
Как скачать музыку с компьютера на телефон через USB шнур? Телефон Samsung Galaxy S2
Поставить на ком Samsung Kies
USB кабель. диски с музыкой. Инструкция 1. Источник музыки. Для того, чтобы закачать музыку в телефон, нужно иметь … Она либо прилагается к телефону на загрузочном диске, либо ее нужно найти в Интернете и скачать самостоятельно.
Шнур в комп и к телефону. Сверху вылезут режимы передачи инфы. выбираешь как съемный диск. и на компе монтируется либо флеха либо телефон. открываешь диск и кидаешь файлы с компа
Также как на обычную флешку.Вставил скопировал с компа. открыл и вставил в телефон.
Как передать файлы на телефон по Wi-Fi
Ещё один интересный и уникальный способ – передача при помощи интернета Wi-Fi.На данный момент способ актуален, так как многие устройства оснащены технологией беспроводного интернета. Компьютеры и телефоны точно. Некоторые ПК хоть и не имеют встроенного вай-фай, однако можно приобрести специальный адаптер, который вставляется и используется вместе со слотом USB. Стоимость подобного адаптера разная. Может быть как и 3, так и 4 тысячи. Все зависит от качества изделия. Для передачи материалов такой адаптер также подойдёт.
Способ передачи удоен тем, что у пользователя может и не быть кабеля, но от может воспользоваться интернетом, роутером и настроить качественную передачу. Существуют разные способ копирования файлов.
Если использовать Web-сервер, то стоит использовать такую инструкцию:
- Скачиваем специальное программное обеспечение, которое называется «WebFileTransfer. Приложение достаточно просто найти в официальных магазинах на устройствах системы Андроид PlayMarket. Скачиваем и дожидаемся установки обеспечения. После загрузки тапаем на значок и заходим в программку. Также стоит подключить вай-фай на обоих устройствах. Лучше, чтобы это была одна и та же сеть;
- При открытии программки и подключении интернета пользователь может увидеть IP – адрес. Копируем это значение или же переписываем его отдельно;
- Теперь открываем любой веб-обозреватель или же браузер, тот же самый Яндекс или Гугл. В нем вбиваем в адресную строчку то, что ранее было переписано или же скопировано. Откроется интерфейс устройства. В нем пользователь может скопировать все нужные файл на телефоне. В правой стороне есть специальная папка про передачу файлов на устройство. Нажав на значок, пользователь начинает передачу. Есть ограничения, которые дают перекинуть только 5 МБ.
Еще один способ такой:
- Зайти в утилиту – магазин приложений, после чего в поисковой строке вбить название FTP-сервер. В нем пользователю можно перенести крупные файлы. Заходим в настройки по время скачивания утилиты и тапаем на беспроводное подключение;
- Создаем новую точку доступа интернета. В поле названия вводится любое удобное для пользователя наименование сети. По умолчанию пользователь видит установленную модель папок устройства. Придумываем пароль и устанавливаем защищенное соединение;
- Синхронизировать с точкой доступа на компьютере можно также при помощи клика на папку «Беспроводное подключение». Среди всех точек подключения пользователю нужно найти правильное которое ранее он создал сам. Вводим пароль и подключаемся;
- Зайти в установленную программу, включить сервер и написать те числовые значения, которые необходимо. Продолжаем настройку с ПК. Для этого тапаем на «Мой компьютер». При открытии тапаем ПКМ, активируем окно с опциями. Кликаем на создание нового элемента. Пишем адрес, который ранее высветился на телефоне;
- Тапаем на кнопку «Далее». Выбираем пункт «Анонимный вход». Вводим IP-адрес, после чего пользователь создаст новый сервис, в который может перекидывать файлы. Копировать в неё можно абсолютно любые файлы.
Хоть данный способ передачи данных достаточно сложный, но он также и продуктивный.
Плюсы и минусы
Быстрая передача без использования проводов.
Скорость передачи файлов увеличена в несколько раз.
Можно передавать совершенно любые файлы без ограничений. Также можно принимать любые файлы.
Многие компьютеры не оснащены подобной функцией передачи, поэтому может понадобится адаптер. Его нужно покупать отдельно.
Возможны сбои в передачи данных.
Пользователю необходимо дополнительно скачивать утилиту, которая помогает перекидывать данные.
Передача файлов через USB
Чтобы передать музыку с компьютера на телефон, следует просто соединить оба устройства с помощью USB-кабеля, входящего в комплект поставки мобильного устройства. Затем процесс напоминает работу со стандартной папкой в Windows:
- Следует открыть папку «Компьютер».
- Найти там память мобильного устройства, определившуюся как съемный диск.
- Открыть память телефона и найти папку с контентом нужного типа (музыка, изображения).
- Открыть папку из памяти ПК, где лежат файлы, которые требуется скопировать.
- С помощью контекстного меню правой кнопки мыши или сочетанием клавиш «Ctrl + C» и «Ctrl + V» скопировать объекты в память смартфона.
Если вы установили в телефон съемный носитель, то в папке Компьютер Windows отобразит и память смартфона, и вставленную в него карту памяти:
Также, пытаясь загрузить музыку на телефон с компьютера, не удаляйте системные папки в памяти телефона или каталоги, созданные приложениями. Это может повлиять на стабильную работу мобильного устройства, или привести его в негодность. Если вы не уверены в том, что делаете, то лучше переместить фото с телефона на компьютер, используя карту памяти.
Облачные хранилища
Выше мы подробно описали, какими недостатками обладает беспроводная передача данных через социальные сети и мессенджеры. В частности, отправить файл самому себе можно только с помощью Telegram, а в процессе обмена качество фото или видео может ухудшиться. Чтобы этого не произошло, обратитесь к помощи облачных хранилищ, о которых мы расскажем далее.
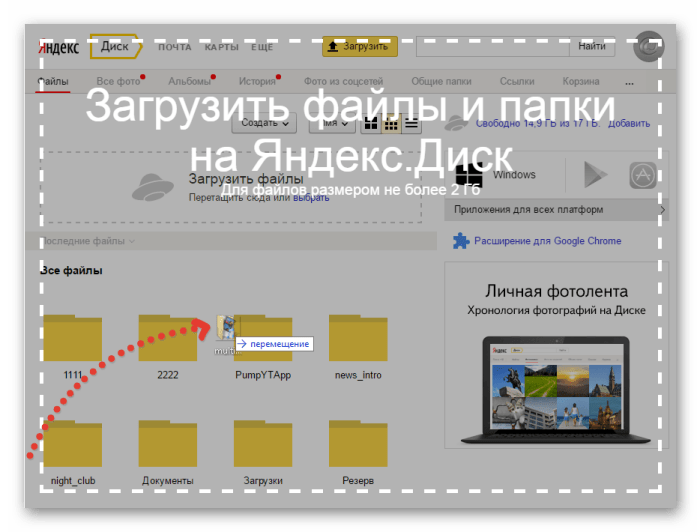
Google Диск
Поскольку мы говорим о копировании файлов на смартфон под управлением операционной системы Android, в первую очередь предлагаем рассмотреть облачный сервис Google Drive. Его клиент по умолчанию установлен на мобильном устройстве, а учетная запись в облаке создается автоматически вместе с настройкой гаджета.
Что касается компьютера, то вам не нужно устанавливать на него дополнительный софт, так как доступ к сервису Google Диск осуществляется на сайте drive.google.com. Для обмена данными вам потребуется:
Открыть страницу drive.google.com в любом браузере на своем компьютере.
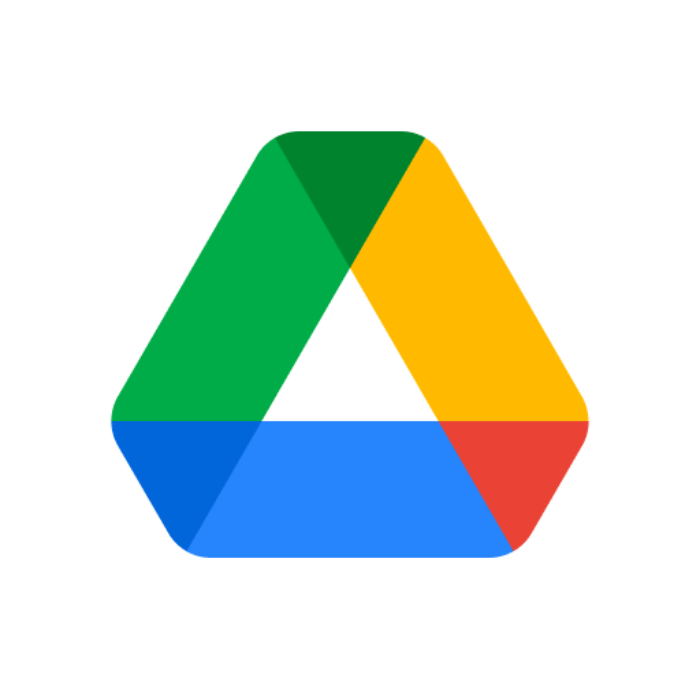
- Авторизоваться в учетной записи Гугл, которая используется на смартфоне.
- Нажать кнопку «Создать», а затем – «Загрузить файлы» или «Загрузить папку».
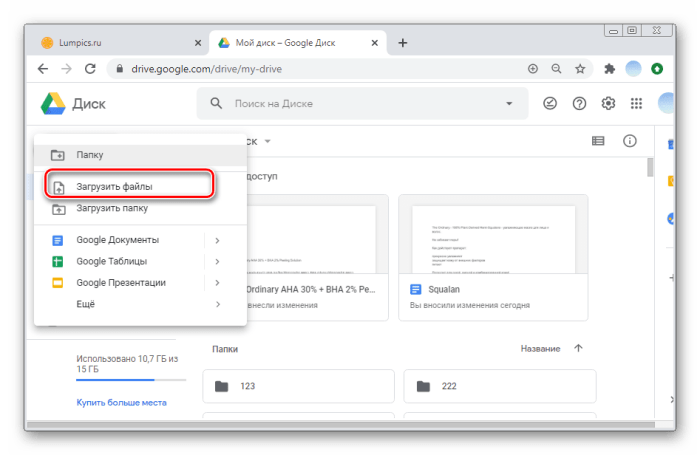
- Выбрать файлы и папки, а также подтвердить их загрузку.
- Запустить приложение Google Drive на смартфоне или перейти на страницу drive.google.com в браузере.
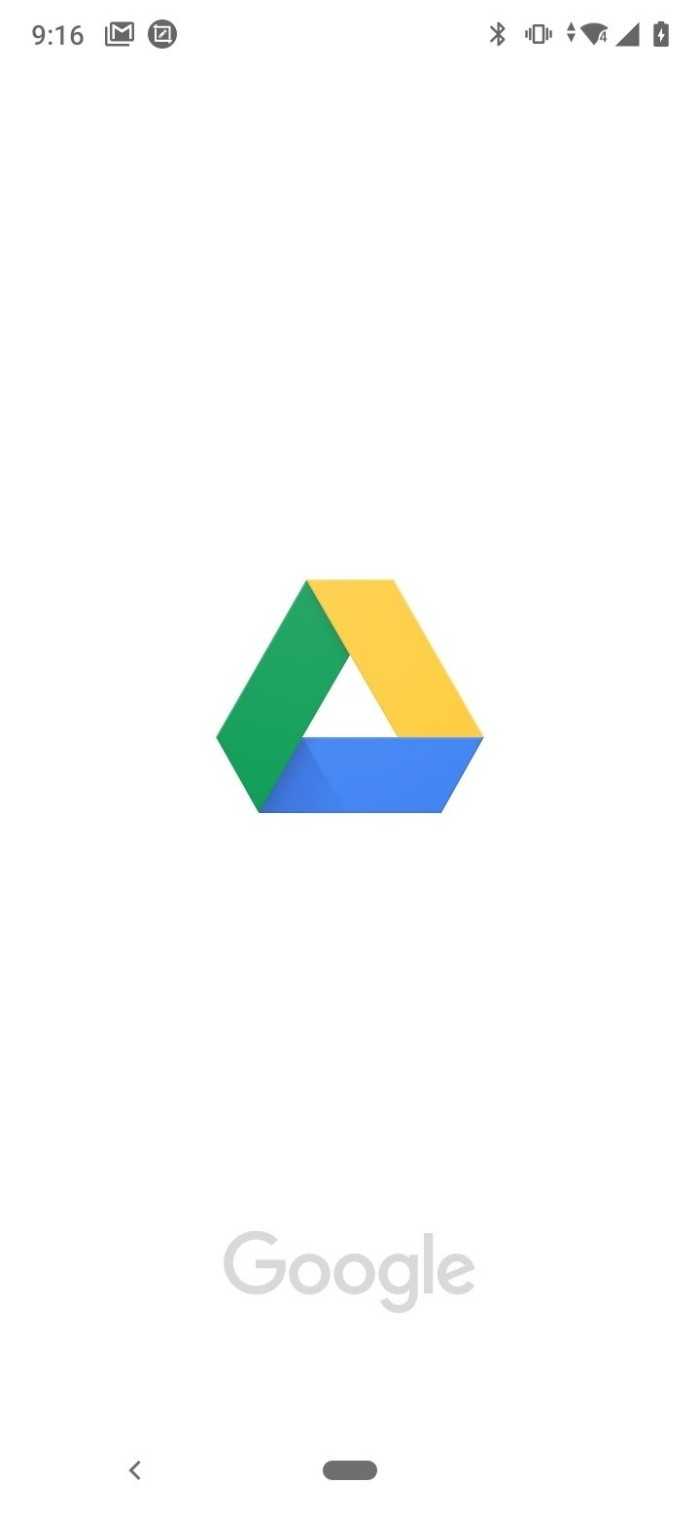
- Пройти авторизацию.
- Выбрать фото, видео или другой файл.
- Нажать кнопку «Скачать» через «три точки».
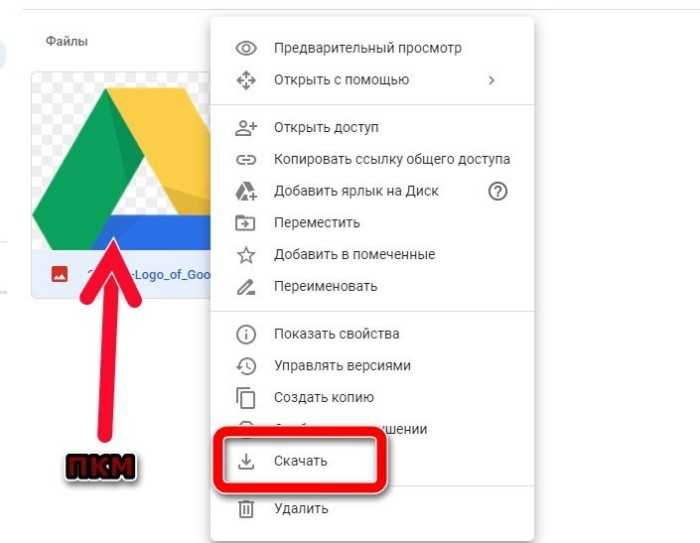
Важно. По умолчанию Google Drive позволяет загрузить до 15 гигабайтов информации
Для расширения облачного хранилища, необходимо оформить платную подписку.
Если все сделано верно, то медиафайлы и документы окажутся на внутреннем накопителе вашего телефона. Не забывайте, что при обращении к облачным сервисам вы используете передачу данных через интернет, а потому скорость загрузки и скачивания будет зависеть от тарифного плана.
OneDrive
Если Google Диск – это облачный сервис, интегрированный в операционную систему Android, то OneDrive представляет собой фирменное облако для компьютеров на Windows. Поэтому, если вы не хотите устанавливать на ПК дополнительный софт, действуйте следующим образом:
Запустите «Проводник».
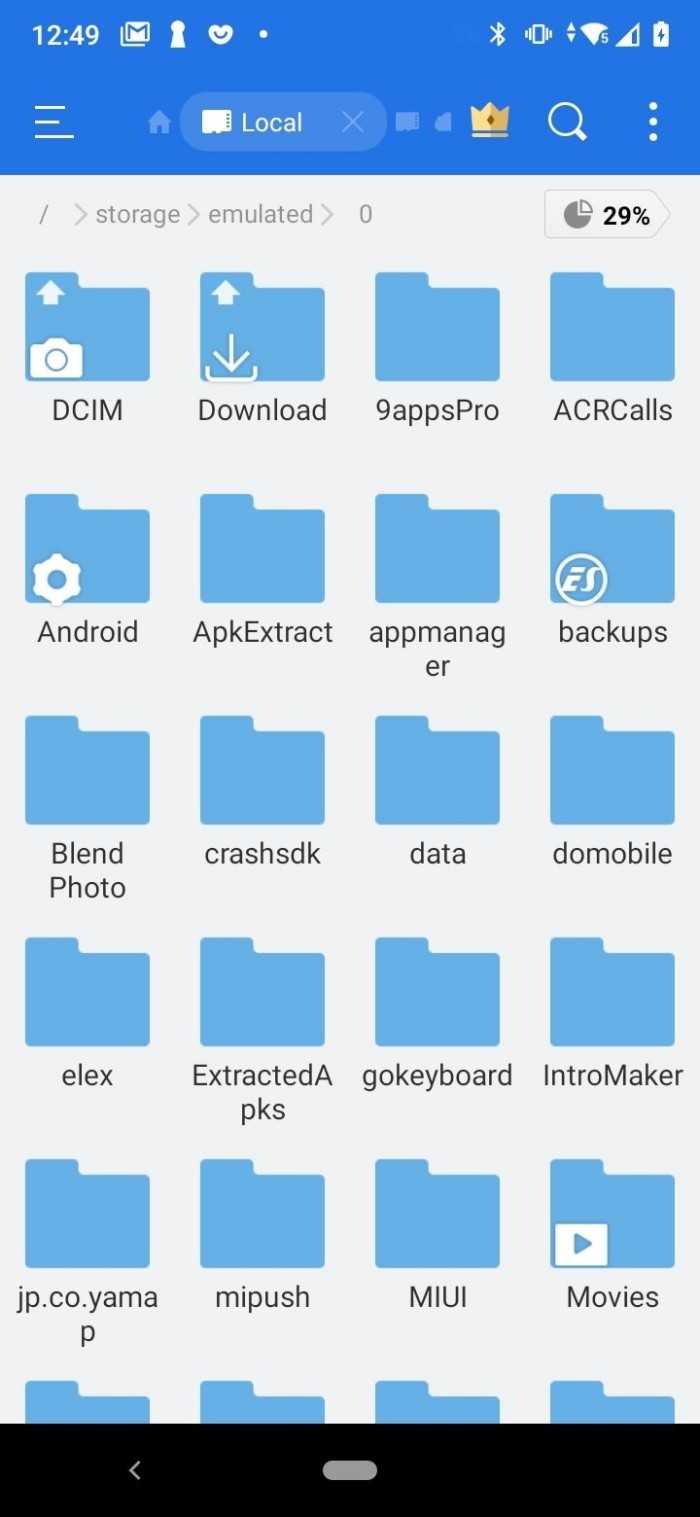
- Откройте папку «OneDrive» (отображается в панели быстрого доступа).
- Перейдите в директорию, где хранится информация для дальнейшего копирования.
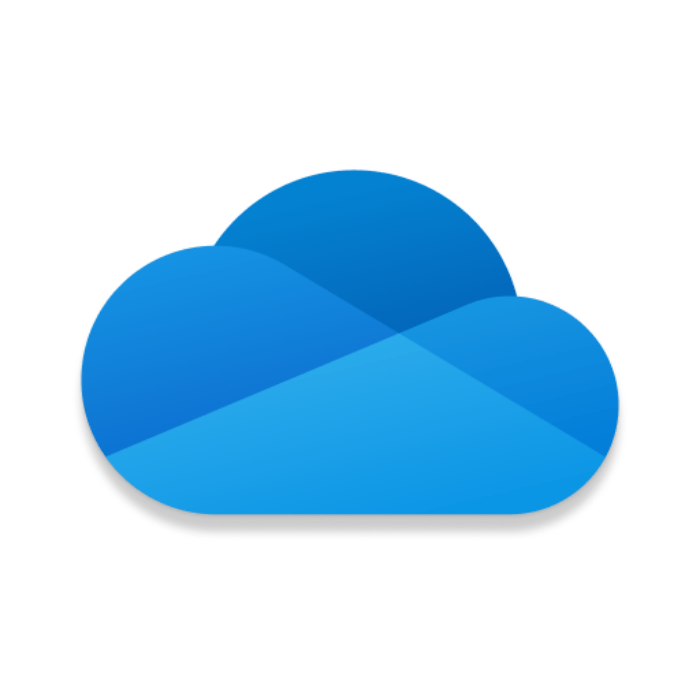
- Скопируйте файлы и вставьте их в папку «OneDrive».
- Установите приложение облачного сервиса на смартфон и запустите его.
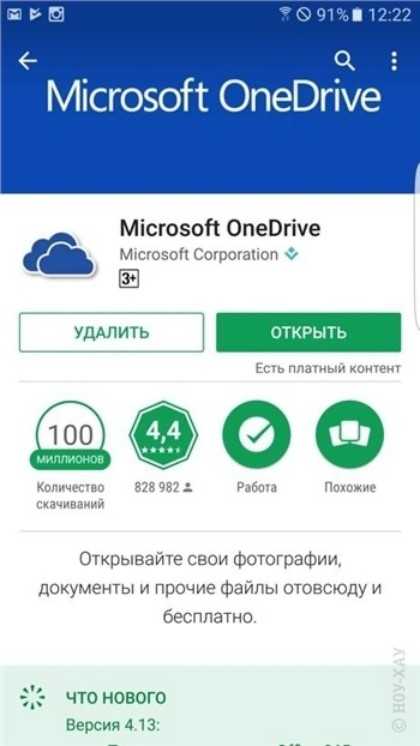
- Авторизуйтесь в учетной записи Microsoft, которая используется на компьютере.
- Выделите нужные файлы.
- Нажмите кнопку в виде трех точек, а затем – «Скачать».
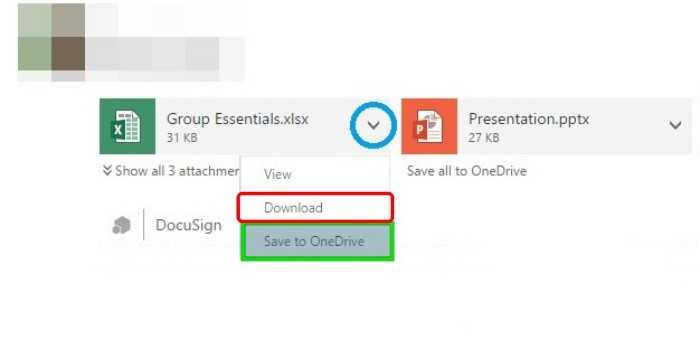
Как и в случае с Google Диском, OneDrive ограничивает объем хранилища для пользователей, которые не оформили платную подписку. Возможно, вам придется действовать в несколько заходов, чтобы передать все видео и фотографии.
Как отправить файлы с компьютера на телефон по Bluetooth
Некоторые ПК также поддерживают такую функцию, как Bluetooth. Если же на Пк такой технологии нет, то можно приобрести специальное устройство, которое вставляется в порт ЮСБ, а после помогает передавать и принимать нужные файлы Инструкция для копирования при помощи блютуз такая:
- Для началанеобходимо активировать функцию блютуз на компьютере, после чего подключить технологию при помощи адаптера. Пользователь также должен установить программное обеспечение для передачи, если его нет на устройстве. При отправке файлов через ноутбук, кликается кнопка Fn;
- Теперь активируется блютуз на телефоне. Для этого пользователю необходимо зайти в программку «Беспроводные сети» в настройках и активировать блютуз. Достаточно перевести переключатель в активное положение;
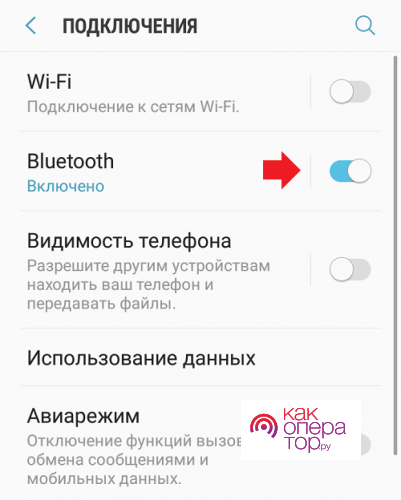
Далее дожидаемся того момента, пока телефон обнаружит компьютер, тапаем на название появившейся сети. Вводим одинаковые пароли, чтобы подключиться вместе. Тапаем «Подключиться». Теперь пользователь может передавать совершеннолюбые файлы, при этом достаточно выделить материал, а после нажать правой кнопкой мышки для активации команды «Передача через блютуз».
Как скачать музыку с компьютера на телефон
Передача музыки с компьютера на телефон в случае, если речь идёт о современной модели мобильного устройства, проста и может выполняться множеством способов. Однако перед этим стоит проверить, какие форматы поддерживает мобильный телефон, и какие каналы передачи данных для него доступны.
Самый популярный формат музыки – mp3 – поддерживается большинством мобильных; если музыкальный файл хранится в другом, не поддерживаемом телефоном формате, стоит его переконвертировать одной из специальных программ.
Когда файл готов и на телефоне есть достаточно свободного места, можно приступать к передаче данных.
USB/Кабель специального формата
Передача музыки через кабель для подключения к компьютеру – самый правильный и простой способ. Кабель обычно поставляется вместе с телефоном; иногда в дополнение идёт диск с программами (драйверами и/или файловым менеджером), которые обеспечивают правильное взаимодействие компьютера и мобильного.
После инсталляции программ и соединения кабелем компьютера и телефона можно открывать специальный файловый менеджер или, в случае современного смартфона, обычный «Проводник», и копировать музыку в подходящие папки, как если бы это была флешка.
Также мобильные телефоны, имеющие слот для карт памяти, можно загружать музыкой и другими данными просто копируя их на microSD или SD карточку.
Bluetooth
Передача музыки с компьютера на телефон может выполняться по Bluetooth, что удобно вдали от дома, когда кабеля нет, но есть ноутбук с встроенным Bluetooth-адаптером. Для отправки данных нужно включить Bluetooth на обоих устройствах и выставить в настройках разрешение обнаружения другими устройствами.
После этого на компьютере нужно запустить «Поиск устройств», и если обнаружение телефона прошло успешно, инициировать соединение с ним, дважды щёлкнув по соответствующему значку. В зависимости от настроек безопасности произойдёт соединение или потребуется ввести код доступа, выставленный в опциях телефона. На телефоне понадобится подтвердить разрешение соединения.
После этого компьютер «увидит» телефон как внешний накопитель данных.
Мобильный интернет
Несколько более сложным способом является передача музыки через мобильный интернет или Wi-Fi.
Если телефон поддерживает WAP или GPRS сети, проще всего отправить музыкальный трек на свой почтовый ящик, а затем скачать его с телефона.
При соединении по Wi-Fi передачу можно организовать либо тем же косвенным способом, либо напрямую. Последнее удобно делать для устройств на Android через приложение Wifi File Transfer.
Как с компьютера скачать музыку на телефон
Мобильный телефон уже давно перестал быть простым средством связи. Это многофункциональное устройство используют для выхода в Интернет, чтения книг, в качестве фотоаппарата, графического и текстового редактора. Но гораздо чаще он выполняет функцию медиа плеера. Перед каждым пользователем мобильного телефона рано или поздно встает задача: как скачать на устройство музыку с компьютера?
Сделать это несложно. Существует богатое разнообразие способов передачи данных с ПК на телефон. Рассмотрим самые основные.
Bluetooth
Благодаря функции Bluetooth, скачать музыку с компьютера на телефон можно без особых проблем. Это удобно, когда рядом нет кабеля, но имеется ноутбук с встроенным Bluetooth-адаптером. Для передачи данных необходимо выполнить несколько несложных операций:
- Для начала следует включить Bluetooth на обоих аппаратах, а в настройках выставить разрешение обнаружения другими устройствами.
- На ПК запустить «Поиск устройств».
- Если устройство телефона успешно обнаружено, то инициировать соединение с ним, щелкнув по соответствующему значку два раза.
- Возможно возникнет необходимость ввести код доступа (что предусмотрено в целях безопасности). Код будет выставлен в опциях телефона.
- На самом телефоне необходимо нажать подтверждение разрешения соединить.
- После этого компьютер распознает устройство как внешний накопитель данных и можно передавать музыку.
USB/кабель специального формата
Самым правильный и доступный метод передачи музыки с компьютера на телефон — при помощи USB-кабеля, который обычно идет в комплекте с телефоном.
- Для начала нужно подключить мобильное устройство к ПК.
- На экране телефона обозначить позицию «Передача данных».
- Компьютер должен распознать память вашего устройства, как съемный диск, который необходимо открыть и скопировать музыкальные файлы в любую папку.
- Если речь идет о смартфоне на базе Android, то не должно возникнуть никаких проблем с загрузкой музыки, так как эти устройства прекрасно распознаются ПК. В этом случае вполне достаточно открыть память смартфона через «Мой компьютер» и просто сохранить папки с музыкой.
- При использовании iPhone задача усложняется. В этом случае чтобы скачать нужные файлы необходима специальная программа
- Мобильники, оснащенные слотом для карты памяти, позволяют загружать различные данные способом копирования их на micro SD или SD карточку.
Мобильный интернет
Этот способ в настоящее время является самым популярным среди тех пользователей, чье мобильное устройство поддерживает Интернет. Чтобы трафик не расходовать, можно заниматься скачиванием в тех местах, где имеется бесплатный Wi-Fi. В этом случае воспользовавшись поисковиком найти сайт, где есть интересующие вас композиции и мелодии и скачать их.
ИК порт
Чтобы скачать музыку с компьютера можно воспользоваться ИК-портом, хотя такой способ применяется значительно реже, чем первые три.
В комплекте с устройством прилагается диск с драйверами, которые должны быть установлены на ПК. Операционную систему загрузить, чтобы она обнаружила новое устройство.
Передача файлов будет осуществляться по ИК-порту. Все необходимые файлы будут переданы в новое устройство на компьютере.
Сторонние носители (карта памяти)
Для передачи файлов можно использовать и дополнительные карты памяти. Такой носитель вставляется в картридер и музыка копируется непосредственно на него.
Как правило, для того, чтобы скачать музыку с компьютера на мобильное устройство, достаточно выбрать один из предложенных способов.
Но самым оптимальным способом, на наш взгляд, является следующий: первым делом загрузить песни и мелодии с Интернета на ПК, а затем скопировать их, воспользовавшись USB-кабелем на телефон.
Способы загрузки музыки в память смартфона
Перенести любимые композиции с ПК на телефон можно тремя способами:
- используя iTunes;
с помощью аналогового менеджера iTools;
через VLC-плеер;
через облако (на примере Dropbox);
напрямую с интернета, если на устройстве был выполнен джейлбрейк.
Все методы, за исключением последнего, позволяют переместить файлы непосредственно с жесткого диска. Если выполнен джейлбрейк, то пользователю будет доступно прямое скачивание с сайта, предоставляющего доступ к подобного рода контенту.
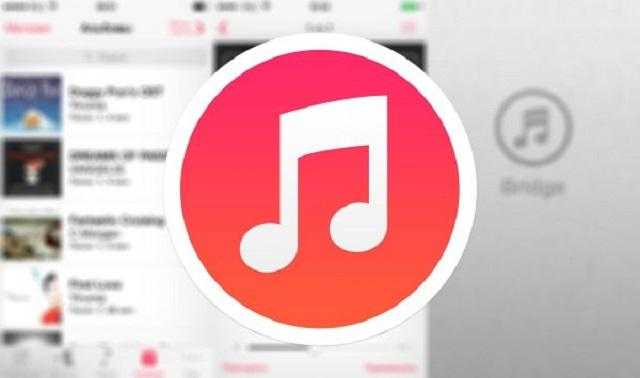
При перемещении файлов не через iTunes, необходимо учитывать, что устройства на базе iOS распознают лишь ограниченное число музыкальных форматов. К ним относится:
- MP3 (в т.ч. VBR);
- AIFF;
- AAC;
- Audible (только 2,3,4);
- ALAC (формат без потери качества от Apple);
- WAV.