Универсальные способы выбора браузера по умолчанию
В системе Андроид предусмотрено два способа установки приложений по умолчанию. Они работают на всех телефонах вне зависимости от того, какие браузеры установлены. Названия опций и пунктов меню могут отличаться, но в целом порядок действий везде один и тот же.
Назначение браузера по умолчанию в настройках телефона
Первый способ — назначение обозревателя по умолчанию в системных настройках:
Аналогичным образом можно настроить другие приложения — например, для просмотра видео или прослушивания аудио.
Если вы нажмёте «Всегда», то выбранный браузер станет таковым по умолчанию.
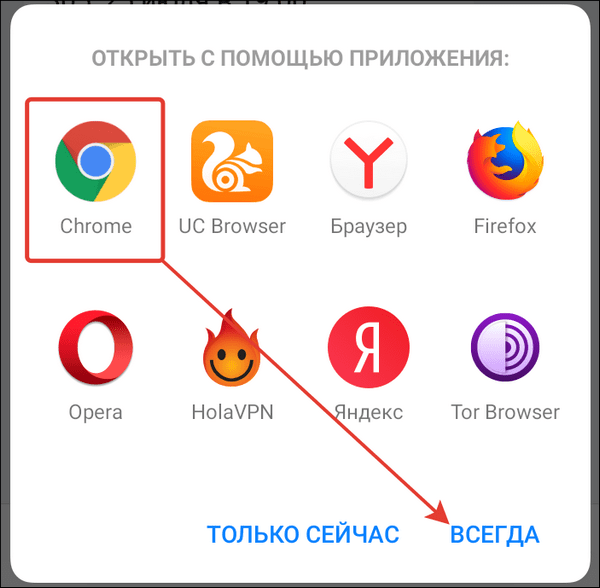
На некоторых версиях и прошивках Android нет кнопок «Только сейчас» и «Всегда». Вместо них — чекбокс «Запомнить выбор». При установке в нем флажка выбранный браузер также будет использоваться для открытия всех ссылок по умолчанию.
Как быстро удалить приложение
Иногда андроид приложение не удаляется с телефона с главного экрана. В этом случае пользователям следует воспользоваться инструкцией по отключению и удалению программы через меню «Настройки».
Чтобы выполнить это действие, стоит четко следовать подготовленной инструкции. В меню настроек, которое вызывается нажатием на шестеренку, нажимаем на вкладку «Приложения». Точно такие же действия мы описывали в первом пункте статьи. Открываем вкладку ненужного приложения на андроид, внизу экрана или рядом с кнопкой «остановить» находится необходимое нам «удалить». Нажимаем кнопку. Во всплывающем диалоговом окне подтверждаем действие.
Если все действия выполнены правильно, то приложение буде отключено и удалено с телефона. Таким способом можно удалять андроид приложения, если пользователь скрыл их с главного экрана и не может найти, также в том случае, когда при удалении возникли какие-то ошибки.
Частичная деактивация мессенджера: запрет уведомлений
Иногда полного удаления не требуется: достаточно ограничить прием уведомлений. Для того чтобы отключить уведомления, необходимо:
Если существует необходимость ограничить круг лиц, которые могут с Вами общаться, то следует:
Воспользовавшись настройками Мессенджера, можно устанавливать запрет на рассылку уведомлений из одного или всех чатов. Для этого нужно открыть интересующий чат и установить галочку в графе «Отключить уведомления» в открывшемся меню. Для того чтобы отключить уведомления всех чатов, нужно кликнуть по значку «Настройки» и снять о, а также «Показывать текст уведомления Яндекс.Мессенджера».
Как отключить рекламу в браузерах
Отключить надоедливую рекламу на сайтах, на которые пользователь заходит через смартфон можно двумя основными способами:
- с помощью внутренней настройки браузера;
- через специализированные программы блокировки рекламы.
Первый метод будет сконцентрирован исключительно на всплывающих окнах, которые кишат на некоторых сайтах. Чтобы отключить эти вставки необходимо:
- Открыть интересующий интернет браузер.
- Перейти в настройки программы.
- В одних интернет-браузерах придёт выбрать подпункт «Расширенные», в других «Настройка сайта».
- Активировать функцию «Блокировать всплывающие окна».
Переходить по ссылкам всплывающих окон не рекомендуется. Так как такие адреса часто содержат вирусы и прочие вредоносные программы.
Если пользователь решил исключить весь рекламный контент, то следует воспользоваться специальными приложениями
Их существует крайне много, однако остановить своё внимание лучше всего на Free Adblocker Browser
Это программа поможет убрать всю рекламу не только из популярных браузеров, но и сторонних приложений: игр и программ. Также стоит учесть, что Free Adblocker Browser абсолютно бесплатный.
Видеоинструкция о том, как убрать рекламу в браузерах на смартфонах, работающих на операционной системе Android
Альтернативы браузеру от Гугла
Разумеется, на Хроме свет клином не сошелся. Выбор мобильных веб-браузеров сейчас велик, и найти их нетрудно как в «Плей Маркете», так и на официальных сайтах разработчиков. Приводим три достойные альтернативы Гугл Хрому для смартфонов на Андроиде.
Первый – Яндекс. Браузер. Его главные плюсы – это:
- Надежная защита персональных данных.
- Умный голосовой помощник Алиса.
- Блокировщик рекламы.
- Быстрый доступ к Яндекс. Дзен.
- Поисковая строка.
- Возможность просмотра страниц в режимах чтения и инкогнито.
Другая альтернатива Хрому для ОС Android – браузер Opera. Его мобильная версия тоже не лишена преимуществ:
- Блокировка рекламы.
- Новостная лента только на основе интересов юзера.
- Опция автосохранения паролей.
- Ночной режим, щадящий глаза во время чтения в темноте.
- Работа в режиме приватной вкладки, которая не сохраняется в истории браузера.
- Настройка панели быстрого доступа с помощью жестов.
- Синхронизация с другими устройствами.
- Встроенный VPN.
Наконец, хорошим вариантом на Андроид будет бесплатное приложение UCBrowser. Из плюсов этого обозревателя выделим:
- Высокую скорость скачивания.
- Возможность продолжить загрузку с точки, где произошел сбой подключения.
- Удобный и простой интерфейс.
- Экономное расходование трафика.
- Нормальную работу Facebook даже при невысокой скорости.
- Блокировку рекламного контента.
- Возможность работы в режиме инкогнито.
- Синхронизацию с другими устройствами.
Как правильно удалить приложение на Android?
Когда принято решение, какие именно программы можно удалить на Андроид безболезненно, остается определить способ.
Самый простой вариант – действовать через меню настроек или убрать лишнее с помощью CCleaner.
Удаление приложений через настройки
Чтобы убрать программы, перегружающие ЦП, ОЗУ и ПЗУ, через внутренний интерфейс смартфона нужно действовать по такой инструкции:
- Меню настроек надо открыть, нажав на шестеренку в выпадающем статус баре или через общее меню иконок.
- Открывают раздел «Приложения» или «Приложения и уведомления» в середине списка.
- Находят программу, которую нужно нейтрализовать, и тапают по ее названию.
- В открывшемся окне, если пролистать вниз, будет присутствовать кнопка «Удалить».
Если приложение нельзя деинсталировать, то будет присутствовать кнопка «Отключить» или «Выключить». Бывает так, что и данное действие не допускается, но это касается приложений, требуемых для работы самого устройства.
Удаление с помощью программы ccleaner
В данном случае применяют функциональные возможности программы-оптимизатора, которую впоследствии также допустимо удалить. Само приложение CCleaner используют таким образом:
- Устанавливают программу из маркета, вбив ее название в поисковой строке.
- Тапают по ярлыку в общем меню приложений или на рабочем столе смартфона.
- Запускают системный анализ, после которого выпадет список программ.
- Выбирают ненужные приложения в списке и нажимают на кнопку «Очистить».
Оптимизатор Сиклинер поможет не только ликвидировать засоряющие систему программы, но и очистить ПО от остаточных файлов. Перед удалением каждого приложения CCleaner предложит прочитать подробности. Данное действие не обязательно.
Специалисты, знакомые с системой Android, советуют оставлять, как минимум, 20-25% пользовательской памяти не занятой. А также без лишних сожалений удалять все программы, которые не востребованы более 3 недель. Это позволит сохранить максимальное быстродействие гаджета.
Как вам статья?
Мне нравится1Не нравится
Установка старой версии и возможность ее стереть в будущем
Порой причина для удаления веб-обозревателя от Google – желание вернуться к одному из прежних вариантов браузера. Как правило, к этому подталкивает обновление Хрома, из-за которого устаревшая версия Android серьезно зависает. Чтобы вернуться к прежнему изданию браузера, проделайте следующее:
- Удалите Хром с телефона «под ноль», со всеми остаточными данными одним из рассмотренных способов.
- с расширением .apk, и загрузите его.
- После скачивания начинайте инсталляцию обозревателя.
Если понадобится удалить и эту версию Хрома, проблем не будет. Только, разумеется, через магазин приложений Гугл сделать это не получится, зато другими способами – легко. Не забудьте затем почистить кэш и избавить память смартфона от «мусора».
Приложения для блокировки всплывающей рекламы
Существуют приложения-блокировщики, которые фильтруют и изолируют рекламные сети, которые принудительно отображают контент. Кроме того, они позволяют сэкономить на мобильном трафике. Далее – подборка рекламных блокировщиков для ОС Андроид.
WebGuard поддерживает более 550 мобильных приложений. Среди его функций:
- Идентифицирует и обезвреживает программы, которые следят за действиями пользователей.
- Следит за анонимностью пользователей Андроид (антифишинг, удаление шпионов).
- Блокирует небезопасные сайты и выдает уведомление о платных функциях, за которые может списываться оплата.
- Удаляет рекламу в онлайн-кинотеатрах, на сайтах, в небезопасных приложениях.
В приложение встроен файрволл, который также поможет в поиске и блокировке рекламных модулей. WebGuard требует покупки лицензии (0,59 € до 22,00) за использование платных функций.
AdGuard Content Blocker также относится к категории рекламных убийц, но для браузеров. Поддерживаются Samsung Internet и продукт Яндекс. Работает без root-доступа.
На выбор пользователя – около 20 обновляемых фильтров, в том числе отключение видео рекламы и всплывающих баннерных блоков. Фильтры можно комбинировать между собой, тонко настраивать, создавать списки доверенных и запрещенных приложений.
Adblocker Browser – вариант для тех, кому не принципиальна привязка к браузеру вроде Chrome. Этот продукт включает в себя функции интернет-навигации, при этом имеет в наличии мощных фильтр от рекламы. Блокирует поп-апы, спамные сети, видеорекламу, не следит за активностью и не отправляет данные в интернет.
Как удалить системные приложения на Android
Удалить встроенные приложения Андроид можно несколькими способами. Чтобы выбрать наиболее подходящий в конкретном случае, нужно ознакомиться с их реализацией.
Удаляться с Android могут не все программы
В данном случае на примере рассмотрено удаление системных программ через System App Remover Pro. Дело в том, что удаление системных файлов позволяет разгрузить оперативную и внутреннюю память смартфона, благодаря чему он быстрее работает.
Важно! Если пользователь не может отличить обычные системные файлы от тех, без которых система не будет функционировать, браться за выполнение не стоит. Чтобы быстро справиться с поставленной задачей, в идеале рекомендуется иметь права суперпользователя (root-права), также понадобится утилита System App Remover Pro. Чтобы быстро справиться с поставленной задачей, в идеале рекомендуется иметь права суперпользователя (root-права), также понадобится утилита System App Remover Pro
Чтобы быстро справиться с поставленной задачей, в идеале рекомендуется иметь права суперпользователя (root-права), также понадобится утилита System App Remover Pro.
При наличии этих прав у пользователя будет возможность удалять любые файлы через системные приложения. Но лучше все-таки придерживаться рекомендаций деинсталлятора и удалять файлы, помеченные отметкой «Можно удалить». Если пренебречь этим правилом, операционная система Android может выйти из строя или возникнут серьезные системные ошибки.
Для удаления системных файлов понадобится:
- Запустить на своем смартфоне приложение, после чего перейти в раздел «Системные приложения».
- В отображающемся списке выделить галочками элементы, которые нужно удалить.
- В завершении тапнуть на кнопку «Удалить».
Этот способ позволяет избавиться от неудаляемых приложений, которые скрыты в стандартном диспетчере операционной системы. Обычному пользователю они доступны исключительно в безопасном режиме.
Обратите внимание! Если основная задача пользователя — очистить память устройства за счет удаления системных файлов, то специалисты настоятельно рекомендуют воздержаться от подобной авантюры. Предпочтительнее приобрести карту памяти, на которую можно устанавливать программы и хранить медиаконтент. Интерфейс System App Remover Pro
Интерфейс System App Remover Pro
Для использования полнофункционального приложения необходимо приобрести платную версию, ее стоимость составляет 1,88 долл.* В бесплатной версии доступны следующие функции:
- возможность управления пользовательскими и системными программами;
- гибкое управление всем софтом, установленном на телефоне: поиск программ, их сортировка, фильтр по имени пакета и пути;
- перемещение любого системного файла на внешний накопитель (SD-карту) или внутреннюю память гаджета;
- возможность использования пакетного режима деинсталляции. Необходимые программные компоненты можно удалить в несколько кликов.
Довольно часто пользователи задаются вопросом, а какие системные приложения можно убирать, чтобы не навредить работе устройства. К таким программам относятся клиенты социальных сетей, антивирусы, чистильщики и оптимизаторы, браузеры, игры и компоненты, установленные пользователем самостоятельно.
Как отключить ненужные приложения?
Ненужными можем считать те приложения, которые редко используются (последний запуск был более 2-4 недель назад). Еще сюда же относятся программы, потребляющие много оперативной памяти, места на диске. Статистику можно найти в настройках: «Питание и производительность» — «Потребление энергии».
Существует только 2 способа выключить приложения без root-доступа: для старых устройств и для новых.
Xiaomi Service Framework как отключить на Android 7 или старше:
- Открываем «Настройки» и переходим в раздел «Приложения».
- Находим одноименную службу из списка (или другой сервис) и нажимаем на него.
- Выбираем опцию «Остановить».
- Подтверждаем действие.
Важно! В новых версиях Android или обновленных прошивках эта функция может быть недоступна. Как отключить Google Фото и прочие сервисы через Go Launcher:
Как отключить Google Фото и прочие сервисы через Go Launcher:
- Устанавливаем приложение из магазина Google.
- Делаем долгое касание к любому элементу рабочего стола.
- Выбираем опцию «Удалить».

На самом деле вторая процедура не удаляет и даже не останавливает работу приложений, она только делает сервисы невидимыми.
Опасное приложение HTML Viewer – как удалить?
Давайте кратко рассмотрим пример с программкой HTMLViewer, которую после очередного обновления Play Защита также зачислили в ряды “опасных”. Причем, любое сканирование сторонними антивирусами не видит в нем угрозы. На проверку все оказывается проще.
HTML Viewer – это небольшая программка для просмотра html-кода страниц мобильных браузеров. Относится она к приложению Android System WebView, которое уже давно идет в системе по умолчанию.
Получается, что раньше этот процесс был безопасным, но теперь, что-то может угрожать пользователям. Что бы удалить угрозу и предупреждения, вам нужно просто остановить приложение Android System WebView.
Facebook и другие социальные сети
Социальная сеть Facebook является сегодня самой популярной в мире, поэтому неудивительно, что соответствующее мобильное приложение установлено у огромного количества пользователей. Мобильный клиент позволяет вам получать уведомления о новых лайках, постить фотки своей еды и всегда оставаться на связи с друзьями. Однако взамен это приложение потребляет огромное количество системных ресурсов и значительно уменьшает срок работы мобильного гаджета от батареи. Согласно ежегодному отчёту App Report 2015 AVG Android App Report, именно мобильный клиент Facebook занимает верхние строчки в хит-параде самых прожорливых программ на платформе Android.
Альтернатива. Используйте мобильную версию Facebook в любом современном браузере. Функциональность отличается ненамного, зато отсутствуют раздражающие уведомления и стремительно тающая батарея.
Как настроить по умолчанию
Есть несколько вариантов установки браузера по умолчанию, и здесь вы сами решаете, как вам удобнее. Вы можете использовать как стандартные элементы в настройках системы, так и более сложные варианты.
Через «Настройки Андроида»
Все, что вам нужно сделать, это выполнить последовательность шагов, описанную ниже. Но имейте в виду, что некоторые пункты меню могут отличаться в Android в зависимости от версии:
- Зайдите в «Настройки» устройства с главного экрана или из меню утилит;
- Для этого нажмите «Приложения и уведомления». Вы увидите список, который нужно прокрутить до конца. Найдите «Дополнительные настройки» и перейдите на вкладку «Другое». (мы смотрели на примере Xiaomi Mi 8 Lite, поэтому пункты меню немного отличаются);
- Здесь вы должны найти запись «Приложения по умолчанию». Щелкните по нему и выберите раздел «Браузер», где установлен браузер по умолчанию;
- В меню из списка необходимых браузеров нужно выбрать наиболее часто используемый вариант. Флажок перед утилитой будет означать, что настройка конкретного веб-браузера делает его основным приложением на устройстве пользователя;
- Настройки в графе «Другое» регулируют также многие другие параметры телефона. Например, сообщения, голосовой ввод и т.д., но читайте об этом в других наших материалах по настройке Android.
Внимание! Вы можете войти в систему и изменить браузер по умолчанию в любое время, так что не стесняйтесь экспериментировать!
Через «Настройки» самого браузера
Любой браузер по умолчанию может быть установлен в настройках браузера. Для выполнения задачи достаточно выполнить несколько простых шагов, доступных начинающему пользователю. Весь процесс также осуществляется через «Настройки» операционной системы, но здесь уже необходимо ввести параметры конкретного браузера и действовать прямо там. Мы описали варианты для большинства популярных браузеров, доступных в настоящее время в Play Store.
Google Chrome
В этом веб-браузере отсутствует нужный раздел с настройками по умолчанию. Для приложения подходят только стандартные возможности системы. Вам нужно обратиться к системным настройкам в телефоне.
Для этого на смартфоне или планшете нужно найти вкладку «Все приложения», затем найти раздел «Браузер» и установить для «Google Chrome» значение «по умолчанию». Настройки вступают в силу немедленно, поэтому перезагружать устройство не нужно.
Yandex
Браузер от отечественного разработчика, не уступающий по скорости и мощности другим браузерам. Чтобы установить значение по умолчанию, просто щелкните браузер и перейдите на домашнюю страницу. Здесь есть меню панели поиска. Если вы щелкните вкладку с тремя точками, на экране появится дополнительная вкладка.
Именно на этой вкладке и будет пункт настроек. Просто прокрутите немного вниз, и слева появится кнопка «Браузер по умолчанию». Нажмите на нее, после чего система перенаправит вас на вкладку настроек. Здесь перейдите в раздел «Браузер» и по умолчанию выберите Яндекс.
Opera
Этот инструмент для просмотра веб-страниц также имеет настройку, которая позволяет вам выбрать настройку по умолчанию прямо в браузере. Процесс примерно такой же, как в Яндекс браузере:
- Перейдите в Opera и на главном экране щелкните вкладку с тремя точками или значок браузера (может отличаться в зависимости от версии) в правом углу;
- Щелкните «Настройки» и прокрутите вниз, пока не найдете столбец «Браузер по умолчанию»;
- Подтвердите свое действие, нажав «Далее», после чего система перенаправит вас в настройки Android. Здесь выберите «Браузер» и выберите из списка
В целом эта процедура будет практически идентична для большинства браузеров на смартфоне, и будут отличаться только пункты меню в настройках самого браузера.
Еще один удобный способ со своими достоинствами. Однако этот вариант действителен только в том случае, если браузер был установлен недавно. Также этот способ актуален, если на телефоне ранее не был установлен основной браузер.
Допустим, вы только что скачали браузер Google Chrome. Как только вы запустите приложение, сразу же появится уведомление, если вы хотите сделать его основным или нет. Подтвердите свое согласие, выберите вкладку «Всегда», и система по умолчанию установит переход по всем ссылкам.
Однако в этом случае переход на мессенджер осуществляется через внутренние браузеры. Это касается Вконтакте, Telegram и других приложений, поэтому этот момент необходимо учитывать. Но стоит отметить, что встроенные функции этих сервисов работают довольно быстро, и при переходе по ссылкам обычно не возникает проблем.
Как убрать Дзен на телефоне Андроид
- Откройте на своем телефоне приложение Яндекс Браузер;
- Внизу нажмите на три точки, чтобы попасть в главное меню;
- Далее в новом окне нажмите пункт «Настройки»;
- Здесь вам нужно найти вкладку «Персональные ленты» и поставить ползунок в состояние «Выкл» напротив пункта «Отображать ленты рекомендаций»;
- Далее просто перезапускаете браузер и снова пробуете искать какую-либо информацию на смартфоне.
Внимание! На этом этапе вы отключили только рекомендации Яндекс Дзена, однако поисковая система помимо этого сервиса, показывает еще большое количество информации, которая вообще не нужна многим пользователя и попросту отвлекает. В данном случае вы можете отключить пункт «Отображать ленты рекомендаций» там же в настройках
И тогда никакие уведомления на телефоне не будут вас отвлекать и раздражать. Еще советуем почитать, как очистить историю поиска в Яндексе, если вам необходимо удалить все запросы, которые вы ранее запрашивали со своего устройства.
Зачем Яндекс.Браузер делать основным
Если вы используете Яндекс.Браузер и в вашей системе по умолчанию установлен Internet Explorer или Edge, это может вызвать неудобства. Ведь все файлы с расширением html, htm, crx, FTP, HTTP, HTTPS по умолчанию открываются браузером.
Все ссылки со сторонних ресурсов также запускаются из стандартного браузера, и вам нужно будет скопировать ссылку и вставить ее в смарт-строку Яндекс.Браузера для доступа к нужному сайту. Настроить Яндекс Браузер один раз гораздо проще, чтобы он сам открывал все ссылки из сторонних приложений и документов.
Установить Яндекс.Браузер в качестве основного можно несколькими способами. В зависимости от ситуации, если браузер уже установлен на вашем компьютере или еще не установлен, будет использоваться ваш собственный метод.
В процессе запуска
Если вы случайно сняли галочку с предложения сделать Яндекс.Браузер основным, вы можете сделать это позже. Как правило, при запуске браузера появляется всплывающее окно с предложением сделать Яндекс основным. Подтвердите действие в этом окне.
Если это окно не появляется, это может означать, что Яндекс.Браузер уже установлен в системе как основной или вы ранее установили флажок, чтобы это окно не отображалось.
Через настройки
В последних версиях Яндекс.Браузера произошли значительные изменения в интерфейсе и функционале. И иногда бывает не так просто найти нужные разделы с настройками. Но в случае установки Яндекс.Браузера по умолчанию получить доступ к необходимым параметрам предельно просто.
- Нажмите кнопку «Меню» в правом верхнем углу и выберите «Настройки» из раскрывающегося списка».
- Здесь первым пунктом вы увидите предложение сделать браузер основным. Вам просто нужно согласиться с предложением, нажать кнопку «Принять».
Настройка флага на ярлыке
Если вам интересно, как сделать Яндекс основным браузером нестандартным способом, например, добавить специальный флажок к ссылке, следующая инструкция для вас. Метод подходит пользователям, любящим все оригинальное, нестандартное, любящим экспериментировать. Короче говоря, изменяя ярлык, мы запускаем специальную команду, которая выполняет нужное нам действие.
- На ярлыке Яндекс.Браузера, который находится на рабочем столе, щелкните правой кнопкой мыши (ПКМ).
- В раскрывающемся списке выберите «Свойства».
- Здесь в поле «Тема» есть такая ссылка — C: Users User1 AppData Local Yandex YandexBrowser Application browser.exe (вместо User1 имя вашего ПК).
- Добавьте в путь команду —make-default-browser (после browser.exe необходимо вставить пробел).
- Если в конце пути есть кавычки, их необходимо удалить.
- Затем нажмите кнопку «Применить» и «ОК».
Чтобы использовать ярлык в стандартном режиме, необходимо удалить добавленную команду. И снова примените изменения.
Через параметры системы
В любой операционной системе есть свой раздел настроек, в котором настраиваются приложения по умолчанию. Также здесь вы можете установить Яндекс.Браузер в качестве основного.
Для Windows 10:
- Откройте «Настройки» из меню «Пуск» или панели уведомлений.
- Затем откройте раздел «Приложения».
- Здесь нам понадобится вкладка «Приложения по умолчанию».
- В блоке «Веб-браузер» щелкните указанный браузер, чтобы отобразить список программ для работы в Интернете, которые можно установить в качестве основных в системе. Нажмите на Яндекс.Браузер.
Для Windows 7:
- Откройте «Пуск» и нажмите здесь «Панель управления».
- Режим отображения опций необходимо ввести в «Категория».
- Зайдите в раздел «Программы».
- Далее нам понадобится запись «Программы по умолчанию», по которой мы выбираем «Установить программы по умолчанию».
- В списке установленных программ найдите Яндекс.Браузер и выберите вариант «Использовать эту программу по умолчанию».
Достоинства приложения
Список плюсов
Chrome на телефонах по своему функционалу не имеет существенных различий с версией на ПК или ноутбуке. У этого приложения столь большая армия почитателей благодаря целому ряду преимуществ. Среди них отметим:
- Совместимость обновлений браузера с более старыми моделями гаджетов.
- Повышенную безопасность.
- Понятный, доступный интерфейс.
- Быстрое отображение всех элементов дизайна и разметки страниц.
- Функции голосового поиска и умной строки Гугла.
- Возможность моментально восстановить недавно открытые вкладки.
- Удобное меню закладок.
- Легкую навигацию в разделе «История».
- Возможность работать в режиме «инкогнито».
- Удобный менеджер загрузок.
Синхронизация
Но, конечно, самое известное преимущество веб-обозревателя Google Chrome – возможность синхронизировать вкладки, пароли и другие данные на всех устройствах. Все, что надо – зайти в свою учетную запись с нового гаджета или компьютера. Здесь же в браузере отобразится все нужное: последние вкладки, история, личные настройки. Для тех, кто попеременно работает в Хроме на ПК и в телефоне или планшете, синхронизация – опция поистине незаменимая.
Как отключить браузер в настройках
Функционал операционной системы Android предусматривает, чтобы пользователь мог управлять всеми скаченными на смартфон приложениями с помощью основного меню гаджета. Поэтому отключить любой браузер можно через настройки мобильного телефона. Для этого необходимо:
- Перейти в меню «Настройки».
- Выбрать подпункт «Приложения». На некоторых версия операционной системы эта вкладка может называться «Приложения и уведомления».
- Найти интернет-браузер, который пользователь желает отключить.
- Выбрать это приложение.
- Нажать на вкладку «Остановить».
После этого работа приложения прекратиться. Программа перестанет нагружать процессор мобильного аппарата и тратить трафик сети.
Также через настройки портативного устройства можно очистить данные приложения. То есть освободить браузер от истории просмотров, кэша и Cookie-файлов. Для этого, найдя программу в меню «Приложение», нужно:
- Перейти в раздел «Хранилище».
- Нажать на подпункт «Управление местом»
- Выбрать файлы, которые необходимо удалить.
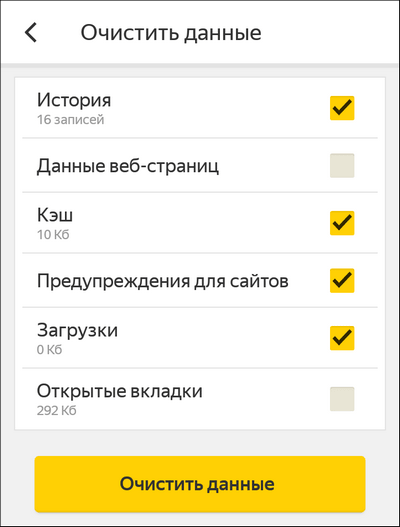
- Начать на вкладку «Очистить данные».
Данный способ удаления файлов браузера гораздо надёжнее, чем использование внутренних возможностей приложений. Так как программы не удаляют некоторые данные, например, пароли и значения для входа в определённые ресурсы.


































