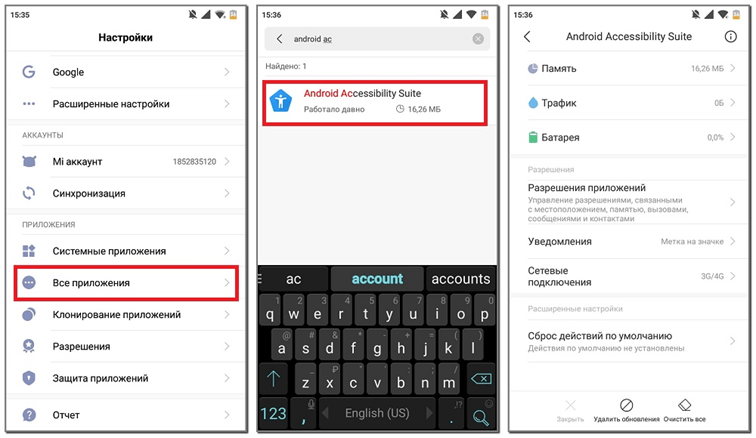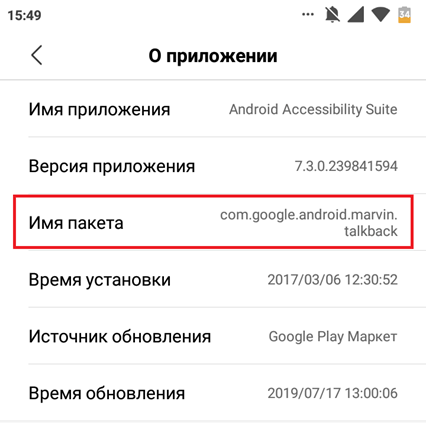Работаем с событиями AccessibilityEvent
После раздачи всех разрешений нам надо запустить нужное приложение. Если мы знаем его имя пакета, сделать это несложно:
Для запуска приложения с чистого листа используем флаг Intent.FLAG_ACTIVITY_CLEAR_TOP. В противном случае приложение может вернуться на экран со старым состоянием, очень далеким от стартового экрана.
Теперь нужно обрабатывать события в методе onAccessibilityEvent. У события есть тип, он поможет определить, что произошло (например, сменилось окно, кликнули по элементу, элемент получил фокус). Чтобы получить источник события AccessibilityNodeInfo, надо у объекта события вызвать метод getSource().
Источник имеет много полезных свойств, помогающих в работе: текст, ID, имя класса. У него могут быть родительский и дочерние элементы.
Он может быть кликабельным isClickable(), и, чтобы щелкнуть по нему, как нормальный пользователь, нужно вызвать метод performAction(AccessibilityNodeInfo.ACTION_CLICK).
Если мы хотим более глобальных действий, например нажать клавишу «Назад» на устройстве, то следует вызвать метод performGlobalAction() с нужным параметром.
Чтобы найти на экране требующуюся AccessibilityNodeInfo, мы можем вызвать один из методов: поиск по ID (findAccessibilityNodeInfosByViewId) и поиск по тексту (findAccessibilityNodeInfosByText). Будь готов к тому, что он вернет нам массив элементов или вообще ни одного.
Что такое услуги доступности
Служба специальных возможностей Android в основном предназначена для пользователей с ограниченными возможностями, чтобы упростить стандартные операции с телефоном. Например, встроенная функция TalkBack может использоваться для вслух чтения содержимого экрана. Все, что вам нужно сделать, это нажать на экран.
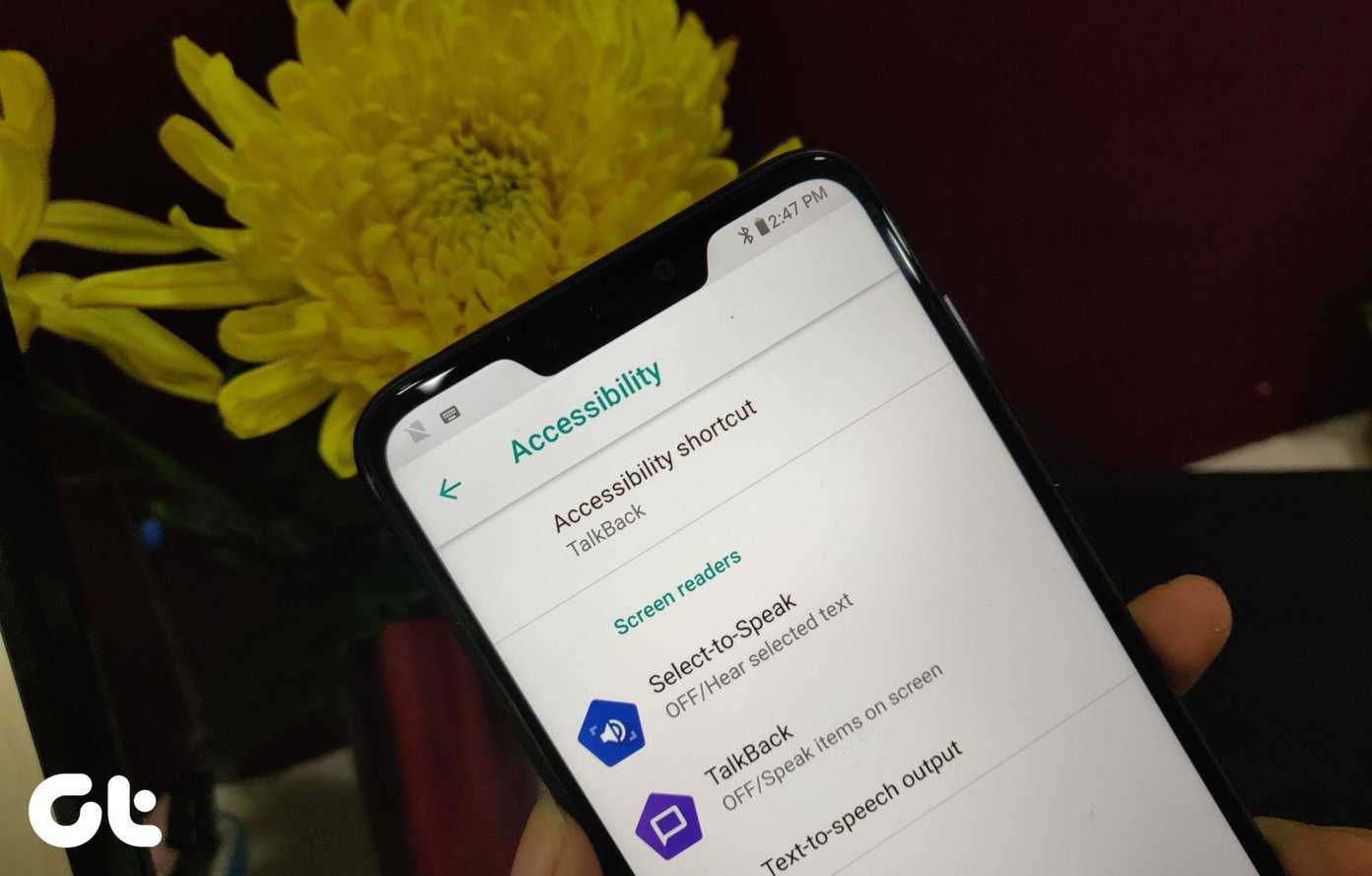
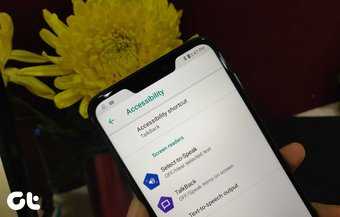
Поскольку эта служба позволяет приложениям изменять поведение уже установленных приложений и служб, такие приложения, как Dashlane, подключаются к этой службе, чтобы исследовать различные ситуации, такие как автозаполнение, блокировка приложений, отображение содержимого поверх других приложений или чтение содержимого с экрана. Совершенно естественно, что приложения, такие как Dashlane, LastPass, Universal Copy, нуждаются в доступе к встроенным службам специальных возможностей для выполнения своей работы.
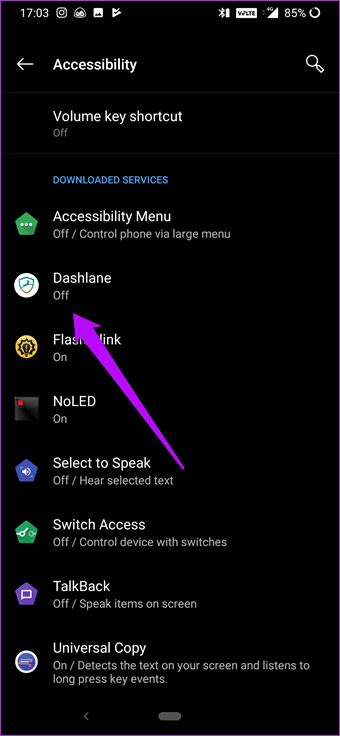
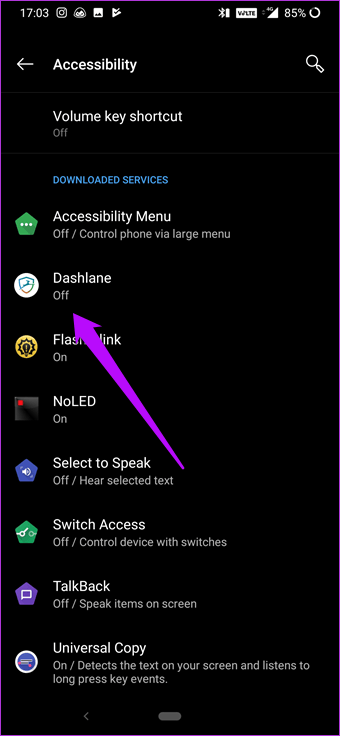
Тем не менее, этот сервис не работает как задумано все время. Много раз, он просто выключается, таким образом, вешая вас в середине. Это может произойти либо из-за настроек Android, вызывающих отключение служб, либо из-за протоколов безопасности, установленных производителем вашего устройства.
Также на
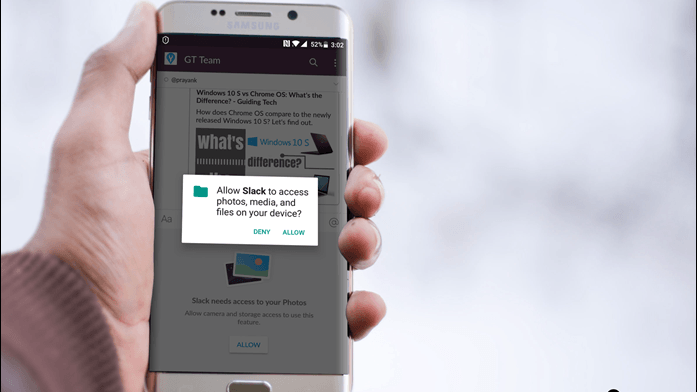
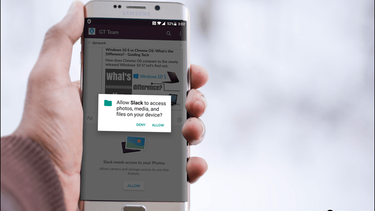
Как удалить или отключить Android Accessibility Suite
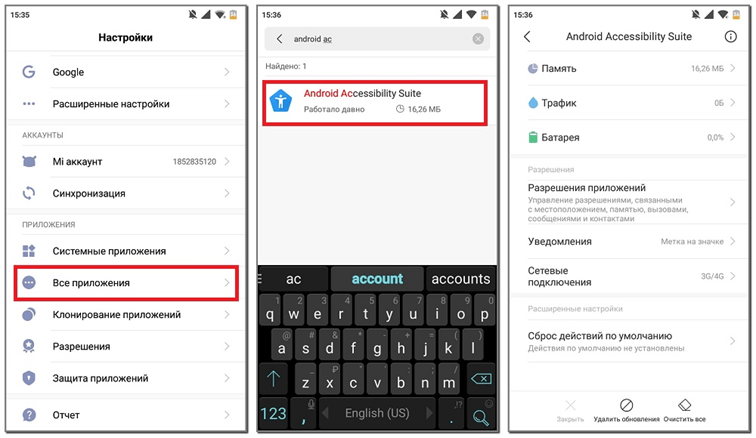
Отключить программу Android Accessibility Suite возможно через настройки смартфона. Чтобы не допустить ошибок – воспользуйтесь пошаговой инструкцией:
- Переходим в раздел «Все приложения» или «Все программы».
- Находим программу «Android Accessibility Suite». Для удобства советуем воспользоваться поисковой строкой.
- Открываем страницу с приложением и нажимаем по кнопке «Отключить».
Если нужная кнопка отсутствует, то значит софт является системным и не подлежит остановке. Единственный вариант – удаление программы. До недавнего времени для этого нужно было иметь на телефоне root-права, но сейчас достаточно компьютера и утилиты ADB Run. Первым делом активируем в настройках смартфона откладку по USB:
- Переходим в раздел «О телефоне» или «Об устройстве».
- Несколько раз нажимаем по строке «Версия прошивки». В конце на дисплее должно появиться сообщение с текстом «Вы стали разработчиком».
- Затем открываем вкладку «Расширенные настройки».
- Заходим в раздел «Для разработчиков».
- Перемещаем галочку вправо возле строки «Откладка по USB».
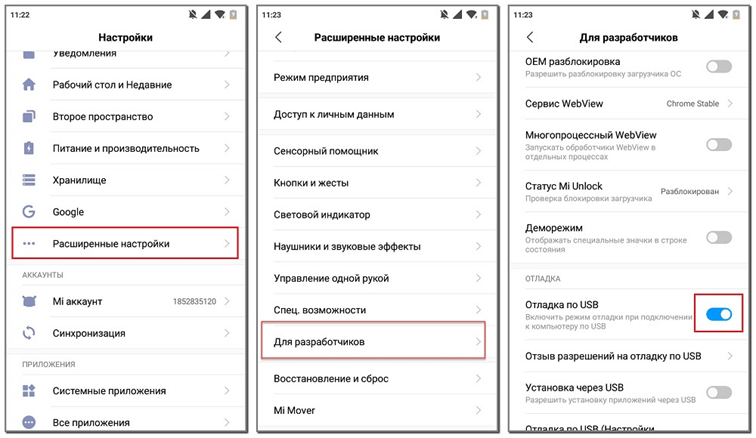
Теперь подключаем телефон к компьютеру через USB-кабель
Обратите внимание, что на ПК должны быть установлены драйвера для конкретной модели устройства. На Windows 10 это делается автоматически, а на более ранних версиях операционной системы выполняется ручная инсталляция
Также в панели уведомлений телефона выберите режим «Передача файлов». Открываем программу ADB Run и вводим команду с кодом «12». Нажимаем «Enter».
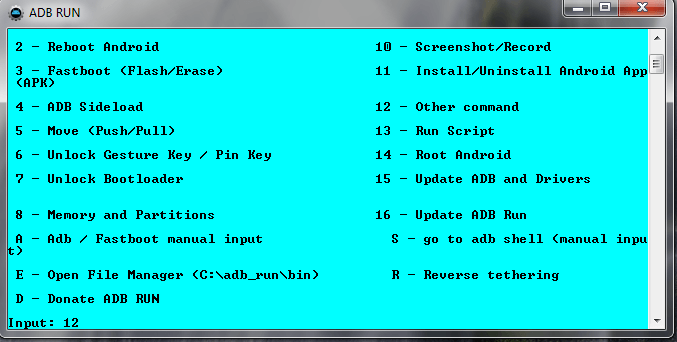
На следующем этапе вводим команду «7» и нажимаем «Enter».
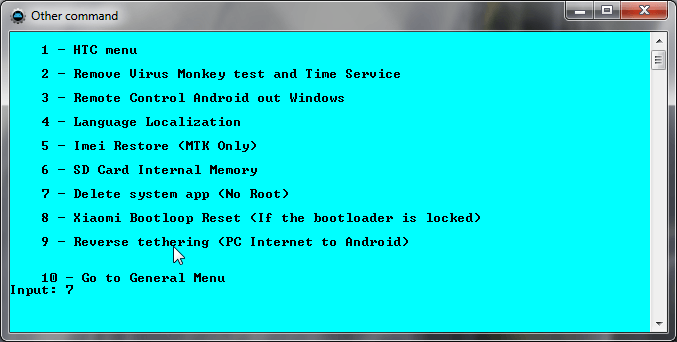
Теперь заходим в настройки телефона и просматриваем имя пакета приложения. На смартфоне Xiaomi это делается через нажатие по значку «!». Зачастую название пакета Android Accessibility Suite такое: com.google.android.marvin.talkback.
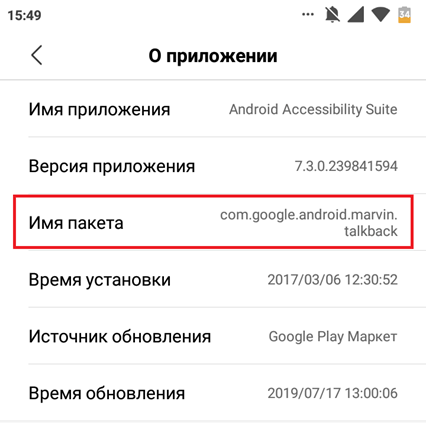
Вводим данную информацию в программу и нажимаем «Enter».
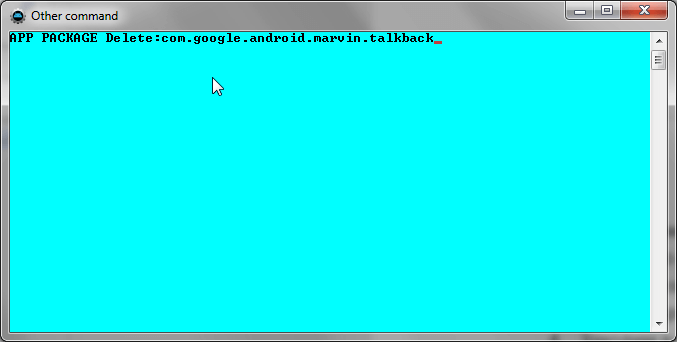
При успешном выполнении процедуры в рабочей области ADB Run появится сообщение «Success». После деинсталляции выберите параметр «Безопасное извлечение устройства», и перезагрузите смартфон. Удаление сервиса Android Accessibility Suite положительно отразится на скорости работы телефона.
Подводя итоги отметим, что программа Android Accessibility Suite будет по-настоящему полезна только людям с ограниченными возможностями. Среднестатистическому пользователю приложение никак не пригодится.
Использование приложения Accessibility Suite
После установки приложения Accessibility Suite можно открыть его настройки и найти там подробную инструкцию о том, как им пользоваться. Она очень подробная. Обычно вопросов после ознакомления с ней не возникает. Но все же мы рассмотрим здесь бегло основные нюансы в её использовании. Одним из неудобств по мнению пользователей является то, что при выборе пунктов или клавиш необходимо пользоваться двойным нажатием.
- После нажатия на одно из установленных приложений на вашем смартфоне программа произнесет её название. Чтобы запустить выбранную программу, необходимо еще раз нажать на иконку;
- При использовании клавиатуры, нажав на одну из клавиш, вы услышите слово, которое начинается с этой буквы. В настройках Accessibility Suite можно отключать или подключать эту функцию;
- Чтобы включить в программе возможность чтения текста, необходимо встряхнуть устройство;
- При первом использовании программы подключите наушники, чтобы настроить некоторые функции;
- Чтобы активировать возможность запускать приложения двумя пальцами, выберите иконку приложения в меню и удерживайте. Программа автоматически активирует этот пункт, и вы в будущем сможете открывать программы на устройстве Android этим способом;
- Для того, чтобы отключить модуль TalkBack (голосовые подсказки), необходимо открыть меню приложения и выбрать пункт «Приостановить отзывы». Подтвердите эти настройки и снимите флажок с пункта «Всегда отображать…», чтобы в следующий раз дополнительное окно подтверждения не появлялось.
Как получить доступ к Android Accessibility Suite с терминала
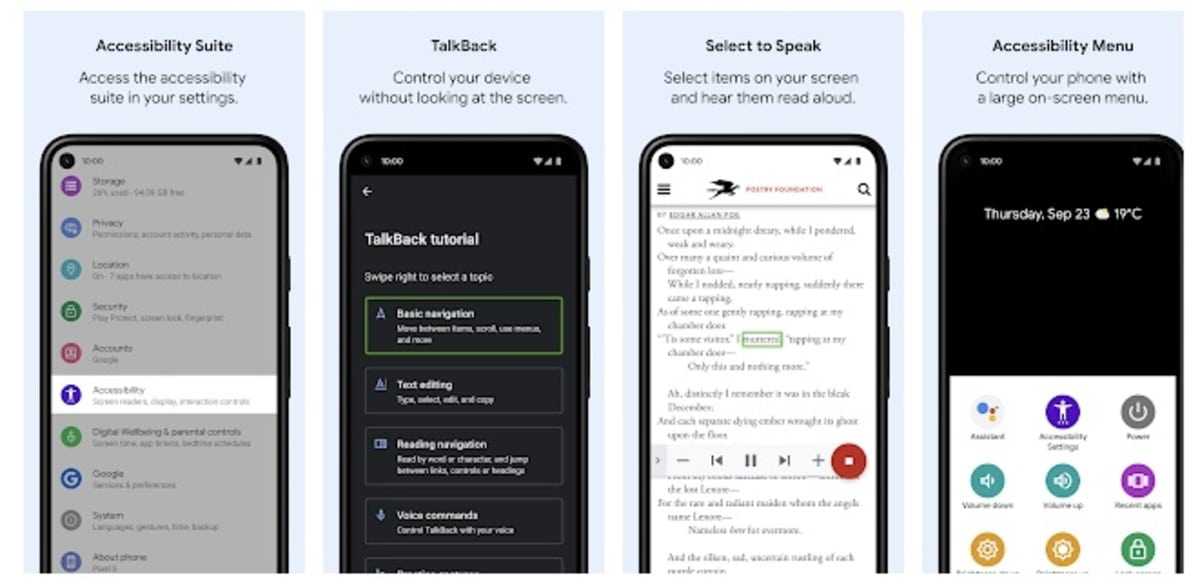
Наверняка у вас уже установлено приложение с завода, поэтому мы собираемся показать вам шаг за шагом, как это сделать, не скачивая утилиту из магазина. Он есть не у всех, хотя у подавляющего большинства устройств, адаптированных для самых разных людей, он есть.
Android Accessibility Suite находится в настройках телефона, для этого вам придется немного покопаться, пока вы доберетесь до него, но он не слишком скрывает, по крайней мере, если вы знаете, где он находится. Talkback, как вы будете известны на устройстве, это идеальная функция для людей со слабым зрением или слепых.
Чтобы получить доступ к пакету специальных возможностей Android (Talkback), выполните следующие действия на своем устройстве:
- Запустите ваше устройство и перейдите в «Настройки»
- Затем ищем «Дополнительные настройки» и нажимаем на нее, иногда достаточно ввести «Специальные возможности», она будет посреди вариантов
- Нажмите «Доступность», и вы увидите все варианты. доступный, включая вышеупомянутый Talkback, — это тот, который мы должны активировать, если мы хотим, чтобы помощник начал помогать нам во всем
Добраться до Talkback так просто, хотя если вы хотите попасть туда меньше чем за секунду, откройте «Настройки» и введите в поисковике «Talkback», нажмите на него и включите переключатель. Это один из самых быстрых способов поиска не только этой утилиты, но и многих других.
Использование приложения Accessibility Suite
После установки приложения Accessibility Suite можно открыть его настройки и найти там подробную инструкцию о том, как им пользоваться. Она очень подробная. Обычно вопросов после ознакомления с ней не возникает. Но все же мы рассмотрим здесь бегло основные нюансы в её использовании. Одним из неудобств по мнению пользователей является то, что при выборе пунктов или клавиш необходимо пользоваться двойным нажатием.
- После нажатия на одно из установленных приложений на вашем смартфоне программа произнесет её название. Чтобы запустить выбранную программу, необходимо еще раз нажать на иконку;
- При использовании клавиатуры, нажав на одну из клавиш, вы услышите слово, которое начинается с этой буквы. В настройках Accessibility Suite можно отключать или подключать эту функцию;
- Чтобы включить в программе возможность чтения текста, необходимо встряхнуть устройство;
- При первом использовании программы подключите наушники, чтобы настроить некоторые функции;
- Чтобы активировать возможность запускать приложения двумя пальцами, выберите иконку приложения в меню и удерживайте. Программа автоматически активирует этот пункт, и вы в будущем сможете открывать программы на устройстве Android этим способом;
- Для того, чтобы отключить модуль TalkBack (голосовые подсказки), необходимо открыть меню приложения и выбрать пункт «Приостановить отзывы». Подтвердите эти настройки и снимите флажок с пункта «Всегда отображать…», чтобы в следующий раз дополнительное окно подтверждения не появлялось.
Accessibility and Localization
In the examples above the hint and content description are set
directly to the display value. It is preferable to use values
in a Strings.xml file, such as this:
Using text from a strings file is shown below in C# and AXML layout files:
C#
Instead of using string literals in code, look up translated values from
strings files with :
AXML
In layout XML accessibility attributes like and
can be set to a string identifier:
The benefit of storing text in a separate file is multiple language
translations of the file can be provided in your app. See the
Android localization guide
to learn how add localized string files to an application project.
Подробнее о приложении Android Accessibility Suite
Когда приложение появилось впервые на устройствах и в маркетах для загрузки, оно называлось иначе — TalkBack. Со временем разработчики подкорректировали название и переименовали его в Android Accessibility Suite. Оно более ясно раскрывает суть его назначение. В переводе значит — набор доступа Андроид. Приложение предназначено для людей с ограниченными возможностями. С его помощью люди смогут эффективнее использовать свой смартфон или планшет на операционной системе Android. Рассмотрим основные функции программы:
- Экранное меню (большое) — позволяет настраивать необходимые жесты, навигацию, функциональные кнопки и другие параметры под каждого пользователя;
- TalkBack чтение с экрана — функция позволяет озвучить любой текст, который вы видите на экране. Это могут быть названия кнопок, пункты меню и другое. Можно также активировать виброотклик. Он позволит дать понять пользователю, что он нажал ту или иную кнопку;
- Switch Access — с её помощью люди смогут использовать смартфон при помощи клавиатуры или специальных пультов;
- Звук при нажатии — полезная функция для людей с плохим зрением. Она позволяет определять предметы через камеру устройства. При её активации нужно навести объектив на любой предмет и смартфон подскажет, что находится перед человеком.
Designing for accessibility
There are things you can build into the design of your apps to make it easier for all your users to use. Size, colors, and layouts are all things you can be considerate of.
Touch targets
Take a look at your Accessibility Scanner results again. You can open the app to see the history of any scans you have taken, or perform a new scan. There is a warning on the limit . It says, “Consider making this clickable item larger. This item’s height is 44dp. Consider making the height of this touch target 48dp or larger.”
It’s to make any clickable items at least 48dp in size. That is because anything smaller is difficult for people with vision and motor impairments to tap accurately. In addition, you’ll help out all your users that might be in a bumpy vehicle, wearing gloves, or in bright light that makes it hard to see the screen. Everyone benefits from making this improvement.
To solve this, add the attribute to that . Make sure the value is at least 48dp. Alternatively, you could set to 48dp or higher. This example uses .
activity_main.xml
<EditText android:id="@+id/coffeeLimitValue" android:layout_width="wrap_content" android:layout_height="wrap_content" android:layout_gravity="end" android:layout_weight="1" android:hint="@string/coffee_limit_input_hint" android:inputType="number" android:minHeight="48dp" android:text="@string/default_coffee_limit" android:textAlignment="textEnd"/>
Run the Accessibility Scanner again to make sure this works. There should no longer be a warning for the height of this item.
Color contrast
There are two warnings remaining. There is still one on the that says “Multiple items have the same description.” Because you put the on the label for this field, the description for the label is part of the description for the limit field. You can leave this one be.
The other is on the text in the toolbar. The message says “Consider increasing this item’s text foreground to background contrast ratio.” Having low vision, color blindness, or a dimmed screen can make it difficult to read text with a low color contrast.
The for text this size is at least 3.0 to 1.
Depending on where this is in your app, there are multiple possible actions you can take. You can change the font color. You can also change the background color. These are usually done in the layout xml file, activity_main.xml in this case. Because this is in the the action bar, you are going to change it in the styles in styles.xml.
Open the file and observe the parent style. The app is currently using a parent dark action bar theme, . The action bar is yellow, a light color, so this should be a light theme. Replace the parent style with .
styles.xml
<style name="AppTheme" parent="Theme.AppCompat.Light"> <item name="colorPrimary">@color/colorPrimary</item> <item name="colorPrimaryDark">@color/colorPrimaryDark</item> <item name="colorAccent">@color/colorAccent</item> </style>
This will change the text of the action bar from white to black. Run the Scanner again to see that this warning is gone.
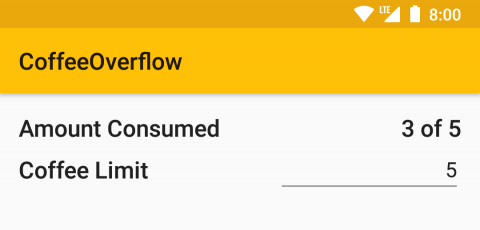
Как включить и настроить?
Зайдите в настройки своего гаджета:
- Откройте «Специальные возможности» → «Зрение» → «Switch Access» → Переставьте ползунок в положение «Включено».
- В мастере настройки выберите число переключателей, нажмите «Далее».
- Выберите способ сканирования, нажмите «Далее». В «Автосканировании» выберите переключатель для этого действия (например клавиша уменьшения громкости).
- Выберите скорость сканирования, затем сделайте тест с помощью назначенной клавиши «Автосканирования».
- Нажмите «Готово» для завершения процедуры. Чтобы выйти на рабочий стол, нажмите блок «Меню» и выберите «Главный экран».
В моем случае, при нажатии на кнопку уменьшения громкости, на экране появится рамка. Она будет переходить от блока до блока с периодичностью в 1 секунду. Когда выделится нужный блок, нажатием клавиши уменьшения громкости производится нажатие на экране.
Получается, что настроив Switch Access, я могу сделать то или иное действие на экране, без прикосновения пальцем к сенсору.
Понажимай эти кнопки за меня
Еще в XIX веке Гегель сказал: «Машиноподобный труд нужно отдать машинам». И тут с одним из творцов немецкой классической философии трудно поспорить: вряд ли Георг Вильгельм Фридрих отказался бы от автоматизации таких действий, как отключение звука и нажатие кнопки «Пропустить рекламу» при просмотре ролика в YouTube или получение ежедневных бонусов за посещение приложения. Тем более что для всего этого у нас уже есть готовый инструментарий!
Как мы говорили в предыдущей статье, Accessibility Service может получать события, происходящие на экране, но он же может и вызывать их. Например, находить нужные элементы в приложении и кликать по ним.
Ставить чужое приложение с подобной функциональностью опасно — все мы знаем репутацию Google Play и примерно представляем себе, что такое приложение может сделать с твоим банковским клиентом на телефоне. Поэтому выхода два: либо декомпилировать чужое ПО и смотреть, куда именно оно нажимает, либо пилить свое, строго под поставленные задачи.
Для исследовательских целей я создал приложение, которое будет само в себя кликать из собственного сервиса :).
Установите пакет специальных возможностей Android
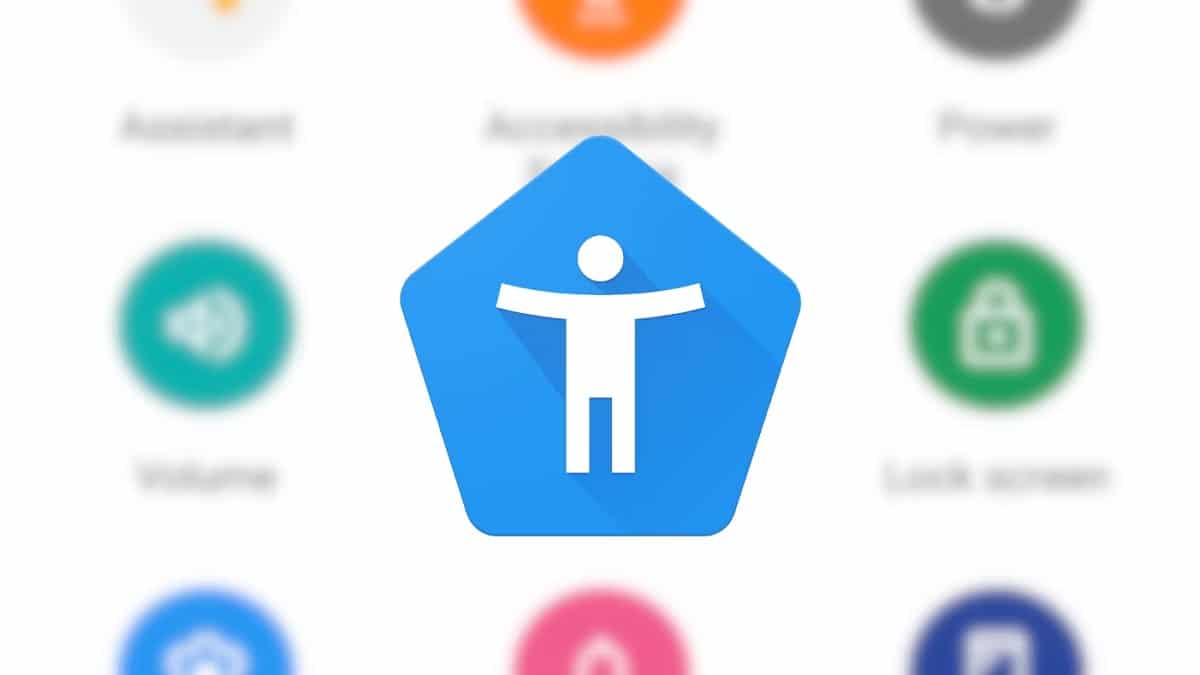
, обычно идет по умолчанию, хотя если вы не можете найти его в настройках, лучше всего установить его на свой смартфон. Он не займет много места, плюс у вас будет прямой доступ к экрану, и вы наверняка получите от этого хорошую производительность.
Как только вы его установите, заходите в приложение и через него у вас есть помощник для всего, с которым вы можете общаться голосовыми командами, жестами и прочим. Это становится очень полезным инструментом, будь то использование приложения для телефона. Например, чтобы позвонить определенному человеку из списка контактов.
У вас есть хорошая горстка настроек, для этого используйте те вещи, которые вам нужны, он также содержит руководство по использованию на случай, если вы начнете с него с нуля. Android Accessibility Suite — это приложение, объединяющее Talkback и другие утилиты, которые будут служить вам где угодно, независимо от того, есть ли у вас Интернет или нет.
Разработчик:
Цена:
Это Бесплатно
Что такое Android Accessibility Suite
Android Accessibility Suite (AAS) нельзя запустить, соответственно и иконку в меню приложений для запуска вы найти также не сможете, это своего рода не приложение, а совокупность нескольких сервисов: TalkBack, Switch Access, Text-to-Speech и других.
Утилита значительно расширяет возможности, позволяет упрощать большое количество действий и изменять метод управления гаджетом.
Хоть и запустить ее у вас не получится, вы можете управлять различными функциями программы в разделе специальных возможностей в настройках устройства. Например, вы можете выбирать программы, которые позволяют читать текст с экрана, регулировать элементы управления гаджетом и не только. С каждым обновлением ОС Android и пакета AAS количество доступных функций в меню специальных возможностей расширяется.
https://youtube.com/watch?v=aw04jKbzqEI
Настройка касания
Основные параметры:
- аудиоподсказки – воспроизведение дополнительных сведений для не визуальной работы с экраном;
- автопрокрутка списков – активация перемещения по списку в невидимой части экрана, когда все его содержимое в одно окно не умещается;
- выбор в одно нажатие – экспериментальный инструмент, позволяющий активировать выбранные элементы одним касанием экрана, а не двумя (как по умолчанию);
- отображение контекстного меню в виде списка – замена круговых списков на обычные;
- изучение касанием – справочное руководство в виде нескольких интерактивных уроков;
- управление жестами – настройка параметров быстрых жестов и одиночных или двойных постукиваний по краям экрана;
- управление персональными ярлыками – инструмент для создания описаний неподписанных объектов, выбираемых пользователем (например, изменение названий кнопок с последующей озвучкой).
Очистите кнопку от грязи
Аппаратные клавиши вашего телефона регулярно подвергаются внешнему воздействию. И грязь не исключение. Таким образом, возможно, что зазоры вокруг кнопок накопили грязь, которая может мешать их работе. Также грязь может попасть и под кнопку, но тут уже без специальных знаний мы бы разбирать телефон не советовали. Также возможно попадание под кнопку жира, что в свою очередь тоже вызывает ухудшение работы контактов. В этом случае следует отключить телефон, капнуть на кнопку капельку (но не больше. ) спирта, перевернуть телефон таким образом, чтобы спирт вытекал з кнопки и подождать 30 минут. Это очистит контакты. Но не в коем случае не пользуйтесь водой или растворами на водной основе. Спирт испаряется довольно быстро, чего нельзя сказать о воде. Если что, мы вас предупреждали.
Какие приложения на Андроиде на Самсунг можно смело удалить без последствий
Итак, решено – глобальной чистке быть
Но с чего эту самую чистку начинать, чтобы ненароком не удалить какое-нибудь жизненно важное для смартфона системное приложение? Перечислим 7 приложений, удаление которых гарантированно не навредит вашему устройству
Приложения прогноза погоды
Первое, от чего стоит отказаться – это, конечно, встроенные погодные виджеты и приложения, если, конечно, вам не нужна метеорологическая карта со всеми ее подробностями. Несмотря на всю свою внешнюю безобидность утилита требует немало ресурсов – памяти и производительности.
Кроме того, она садит батарею и требует регулярного апдейта. И все это ради того, чтобы знать, сколько градусов на улице, хотя эта информация гуглится за считанные секунды.
Briefing
Это приложение еще более бесполезное, ведь речь идет о новостном столе с произвольно выбираемым дайджестом. В общем, так себе утилита, особенно для тех, кто не читает новости (тем более случайные). Между тем, программка расходует батарею еще больше погодных виджетов, поэтому удалить ее можно без малейших раздумий.
Если вы не поклонник новостных дайджестов, то зачем вам Briefing? От удаления случайно генерируемой подборки в вашем телефоне уж точно ничего не изменится, поэтому сомневаться в целесообразности этого действия уж точно не приходится
Антивирус
Неоднократно доказано, что антивирусные приложения нужны только в тех случаях, если пользователь наделен статусом суперадмина, провел рутирование своего устройства или он регулярно переходит по сомнительным ссылкам и скачивает взломанные приложения (игры и пр.)
CCleaner
Возможности оптимизаторов операционной системы явно преувеличены, ведь максимум, на что они способны, – это удаление оставшихся файлов или сжатие данных. При этом вес самого приложения намного солиднее этих элементов. Именно поэтому опытные пользователи удаляют клинеры после каждого использования, и позже скачивают по мере надобности.
Не спешите забивать память своего телефона различного рода клинерами, поскольку их эффективность явно преувеличена. Конечно, кое-что они чистят, но не настолько, чтобы держать подобные утилиты в памяти собственного устройства на постоянной основе, тем более что такие приложения можно скачивать и удалять неограниченное количество раз
Duo
Интересно, есть ли такие, кто еще пользуется этим допотопным мессенджером, который даже не в первой пятерке? И если вы не входите в список этих загадочных пользователей, то лучше и не пытаться изменить это статус-кво. Вместо этого лучше удалить никому не нужное ПО из системы телефона, продолжая пользоваться своими любимыми мессенджерами.
OneDrive
Даже если вы пользуетесь этим облачным сервисом, вовсе не обязательно держать в своем устройстве для этих целей отдельное приложение. Для этого будет достаточно иметь выход в интернет и установленный в системе смартфона браузер, не тратя драгоценные гигабайты понапрасну.
Для того чтобы пользоваться облачными сервисами, вроде OneDrive, вовсе не обязательно скачивать их мобильные клиенты. Для выхода в “Облако” будет достаточно одного только браузера и стабильного интернет-соединения, поэтому может смело вычищать свои условные OneDrive без малейшего зазрения совести
Социальные сети
Просто ради любопытства загляните в настройки смартфона и посмотрите, сколько памяти занимает вся эта Фейсбучно-инстаграмная история в вашем телефоне! Поверьте, вы будете удивлены. И если целесообразность удаления Инстаграма для постоянных пользователей еще вызывает вопросы, то держать в телефоне отдельное мобильное приложение Фейсбука – явно не самая лучшая затея.
Понажимай эти кнопки за меня
Еще в XIX веке Гегель сказал: «Машиноподобный труд нужно отдать машинам». И тут с одним из творцов немецкой классической философии трудно поспорить: вряд ли Георг Вильгельм Фридрих отказался бы от автоматизации таких действий, как отключение звука и нажатие кнопки «Пропустить рекламу» при просмотре ролика в YouTube или получение ежедневных бонусов за посещение приложения. Тем более что для всего этого у нас уже есть готовый инструментарий!
Как мы говорили в предыдущей статье, Accessibility Service может получать события, происходящие на экране, но он же может и вызывать их. Например, находить нужные элементы в приложении и кликать по ним.
Ставить чужое приложение с подобной функциональностью опасно — все мы знаем репутацию Google Play и примерно представляем себе, что такое приложение может сделать с твоим банковским клиентом на телефоне. Поэтому выхода два: либо декомпилировать чужое ПО и смотреть, куда именно оно нажимает, либо пилить свое, строго под поставленные задачи.
Для исследовательских целей я создал приложение, которое будет само в себя кликать из собственного сервиса :).