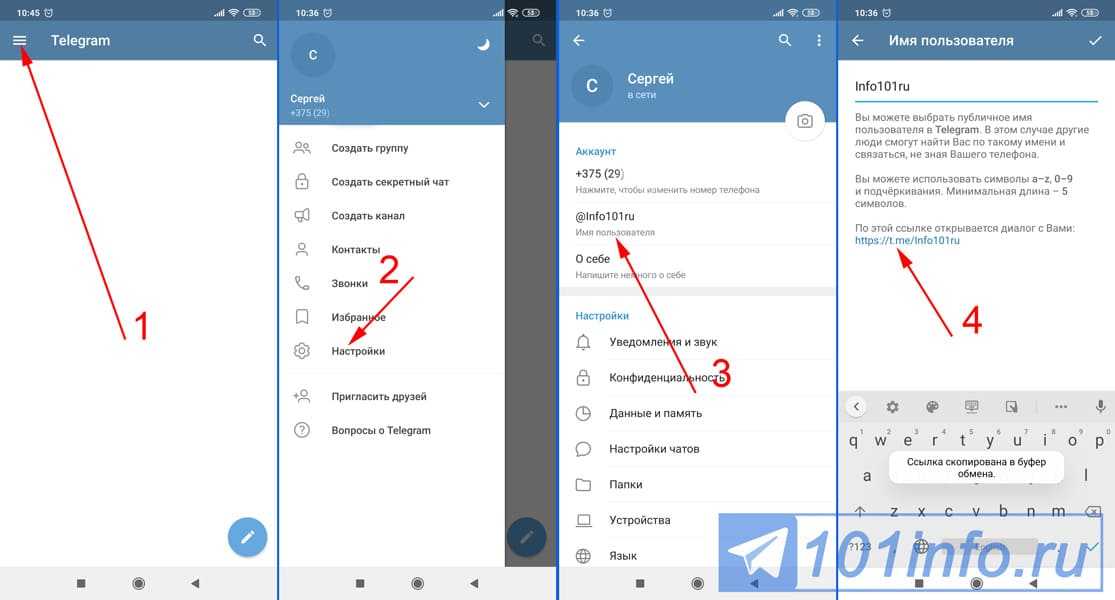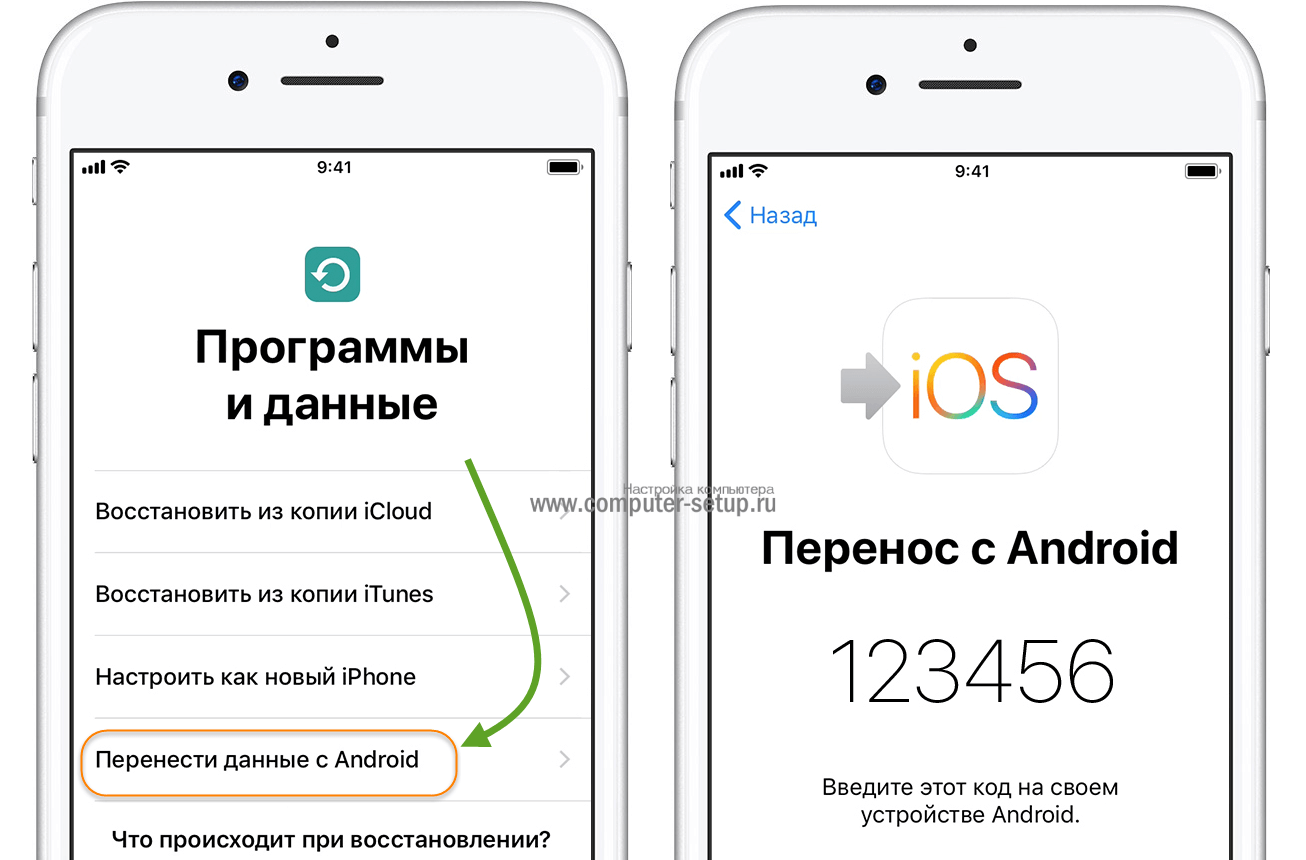Что такое «многоуровневый буфер»?
В некоторых смартфонах предусмотрена функция «многоуровневого буфера». Чаще всего столкнуться с ней можно на телефонах от Samsung, LG, а также при использовании кастомных прошивок. Ключевое отличие данной функции: наличие возможности хранить несколько раздельных пакетов данных в буфере. Например, можно скопировать несколько кусков текста, при этом ранее добавленные в буфер удаляться не будут. Это нештатный функционал Андроида, поэтому её наличие зависит только от производителя телефона.
Но есть сторонние программы, которые добавляют соответствующую функцию. Вот только для их работы требуется наличие Root-прав.
Использование и редактирование нескольких буферов обмена на Android
Обычно вы можете использовать только один буфер обмена на планшетах и смартфонах с операционной системой Android — проще говоря, при копировании нового текста предыдущий удаляется из памяти.
Однако это относится не ко всем устройствам Android. На некоторых из них на клавиатуре есть отдельное меню, в котором хранятся несколько последних скопированных записей. Просто поищите с краю клавиатуры изображение шестеренки или папки-планшета и проверьте, есть ли среди настроек пункт «Буфер обмена».
Если такая функция недоступна на вашем устройстве, вы можете получить ее, установив дополнительное приложение для управления буфером. Например, Clipper Plus: Clipboard Manager автоматически сохраняет все тексты, которые вы копируете.
Таким образом, вы можете получить доступ к содержимому из буфера обмена даже несколько недель спустя.
Способы очистки буфера обмена
В общем, с вопросом как открыть буфер обмена на Андроиде разобрались, теперь что касательно его очистки. Сначала посмотрим, как очистить буфер обмена на Андроиде с помощью сторонних приложений. Использование подобных утилит является наиболее универсальным способом очистки, так как подходит он для практически всех моделей смартфонов и планшетов.
В упомянутом выше приложении Clipper удалить содержимое буфера можно, нажав на панели инструментов значок в виде корзины.
Чтобы очистить буфер обмена в Clip Stack, необходимо нажатием на три точки вызвать меню, выбрать в нём опцию «Clear all» и подтвердить действие. При этом будут удалены все ранее сохраненные данные, кроме тех, которые вы отметили как важные.
Можно обойтись и без сторонних инструментов, однако, чтобы иметь возможность очищать буфер вручную, нужно обладать правами суперпользователя или иначе root-правами. Сама процедура заключается в следующем:
- Откройте системный каталог data/clipboard и удалите из него всё содержимое.
- Зайдите в настройки, выберите Приложения – Управление Приложениями – Все, найдите службу Test Service и остановите её.
Этих действий должно хватить, буфер обмена будет полностью очищен, но в некоторых случаях может понадобиться перезагрузка, которая, кстати, также очищает буфер. Если у вас смартфон Samsung или LG, освободить буфер можно встроенными средствами. Для этого достаточно зайти в текстовый редактор, тапнуть по свободному месту, выбрать в появившемся меню «Буфер обмена» и нажать «Удалить все» или «Очистить».
По правде говоря, буфер обмена в Android не нуждается в какой-либо особой очистке. Практически во всех мобильных устройствах область хранения данных буферизации ограничена на системном уровне. Забить ее до отказа так, чтобы телефон начал заметно тормозить, практически нереально, да и вряд ли у вас когда-нибудь возникнет необходимость скопировать в буфер содержимое увесистого тома какой-нибудь энциклопедии. Если вы считаете, что ваш гаджет работает слишком медленно, лучше разберитесь с фоновыми процессами, поскольку именно они являются настоящими виновниками снижения производительности Android-устройств.
Часто задаваемые вопросы об управлении историей буфера обмена на Android
Нет, вы не можете восстановить удаленные элементы, потому что история буфера обмена удаляется, как только вы вручную очищаете буфер обмена, или перезаписывается вновь скопированными данными. Поэтому, если вы случайно удалите что-то из буфера обмена, вы не сможете это восстановить.
Вы можете очень быстро очистить историю буфера обмена с клавиатуры. Просто вызовите клавиатуру и перейдите в буфер обмена. Теперь нажмите на значок карандаша и выберите элементы, которые хотите удалить. Наконец, нажмите значок «Удалить» или «Корзина» (️).
Если вы используете специальный менеджер буфера обмена, вам нужно открыть соответствующее приложение и удалить оттуда данные.
Чтобы найти историю буфера обмена на телефонах Samsung Galaxy, откройте приложение клавиатуры Samsung, коснитесь трех горизонтальных точек в правом углу и коснитесь «Буфер обмена». Это покажет полную историю буфера обмена на телефонах Samsung.
Вы можете сохранить данные в приложении буфера обмена клавиатуры, просто закрепив его. Однако мы рекомендуем использовать для таких целей сторонний буфер обмена, так как он более надежен.
Чтобы закрепить элемент в Gboard, просто откройте буфер обмена и нажмите и удерживайте информацию, которую хотите закрепить. Теперь нажмите на значок булавки, чтобы закрепить его. Помните, что вы не должны закреплять свои пароли или другие конфиденциальные данные по соображениям безопасности.
Максимальный размер хранилища буфера обмена зависит от вашей клавиатуры или конкретного менеджера буфера обмена, который вы используете. С клавиатурой Gboard вы можете хранить около полудюжины элементов в буфере обмена в течение часа или чуть дольше. С другими клавиатурами число может быть больше или меньше.
С помощью специальных менеджеров буфера обмена обычно нет ограничений на количество элементов, которые вы можете сохранить. Однако некоторые менеджеры могут ограничивать размер каждого элемента.
Да, вы можете хранить фотографии на клавиатуре или в буфере обмена специального менеджера буфера обмена. Специальные менеджеры позволяют добавлять фотографии и другие файлы вручную, а некоторые клавиатуры автоматически сохраняют фотографии в буфер обмена при их копировании.
Чтобы получить доступ к буферу обмена на устройстве Windows, нажмите команду «win+V». Это отобразит историю буфера обмена, где вы можете получить доступ к своим последним скопированным элементам. Вы также можете нажать комбинацию клавиш «Win+Shift+S», чтобы сделать снимок экрана, который будет автоматически сохранен в буфер обмена.
Служба буфера обмена Android сохраняет информацию в оперативной памяти, когда вы сохраняете текст в буфер обмена. Вы не можете получить доступ к этим данным напрямую на стандартных телефонах Android. В телефонах Samsung история буфера обмена хранится в каталоге /data/Clipboard.
Копирование слов, предложений, абзацев или другого текста с веб-страницы, сообщения или другого источника осуществляется следующим образом:
- Удерживайте слово в разделе, который хотите скопировать. Каждая сторона текста выделена маркерами.
- Выделите текст, который хотите скопировать, перетаскивая маркеры.
- Нажмите «Копировать» в меню над выделенным текстом.
- Скопированный текст следует вставить в нужное приложение, например в электронную почту или мессенджер. Вставьте текст в электронное письмо, сообщение или документ.
- Удерживайте текстовое поле, куда вы хотите вставить текст.
- Нажмите «Вставить» в появившемся меню.
Где находится буфер обмена в телефоне
Выше мы кратко ответили на вопрос, где в смартфоне находится буфер обмена. Место расположения этого виртуального пространства — ОЗУ мобильного устройства. При этом физического файла, который бы характеризовал это пространство, не существует. Иными словами, нельзя просто так войти в телефон и посмотреть, что находится в ОЗУ. Вся работа проводится на программном уровне.
При копировании файла, картинки или текстовые данные направляются в буфер обмена. Там информация находится до тех пор, пока пользователь не подаст команду на перемещение интересующих объектов в другое место. У него появляются следующие возможности:
- один или более раз переместить текст в другой документе или SMS;
- копировать или отправить файл в новую папку;
- поместить данные возле оригинала.
В последнем случае в копированных файлах автоматически меняется название, чтобы не было повторений. При проведении операции проводятся стандартные действия. Сначала пользователь нажимает Копировать или Вырезать. Информация перемещается в секцию ОЗУ, где находится буфер обмена в телефоне Андроид. После этого человек нажимает кнопку Вставить, и сведения перемещаются в новое место.
Сначала учимся заходить в буфер обмена
Тут все просто, но советуем сначала внимательно прочесть описание каждого шага. Кстати, подразумевается, что вы пользуетесь «родной» клавиатурой Андроид.
Программы для Windows, мобильные приложения, игры — ВСЁ БЕСПЛАТНО, в нашем закрытом телеграмм канале — Подписывайтесь:)
Шаг 1. Зайдите в одно из приложений, в котором используется клавиатура. Например, в сообщения, заметки, почту и т. д.
Шаг 2. Когда приложение откроется, вызовите клавиатуру – например, длительным касанием в той области, где вводятся сообщения.
Шаг 3. В нижнем ряду клавиатуры найдите вторую клавишу слева – ту, что рядом с кнопкой Sym. Жмите на нее длительным касанием, пока не появится всплывающее окно с разными иконками.
Шаг 4. Во всплывающем окне выберите значок с изображением папки с листком бумаги – это кнопка, открывающая буфер обмена.
Шаг 5. Итак, вы на месте. Здесь могут быть текстовые файлы, изображения, даже видео. Если посчитать, разных элементов насчитывается около 20, хотя эта цифра отличается в зависимости от модели телефона и версии Андроида.
Шаг 6. Сейчас вы можете пролистать, просмотреть элементы. Также их можно удалять, фиксировать в буфере обмена, добавлять в открытое приложение.
Шаг 7. Наконец, когда разберетесь с файлами, нажимаете на стрелочку, указывающую вниз, и возвращаетесь к клавиатуре.
В принципе, это все, что нужно для управления файлами в буфере обмена смартфонов Самсунг. Только что делать, если у вас Google Pixel, HTC, Sony или другой Андроид? Как вариант, использовать одно из трех описанных ниже приложений.
Как зайти в диспетчер
Расскажем о решении, доступном по умолчанию и ПО с магазина приложений.
Системное ПО
Программа «Загрузки» находится в главном меню, папке «Инструменты» или «Другое».
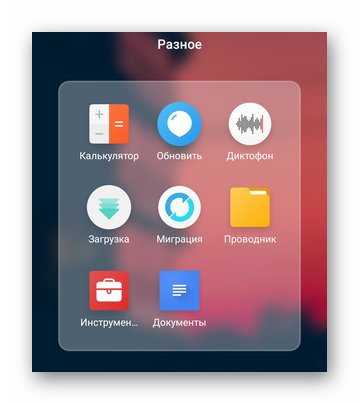
Независимо от прошивки, функции остаются похожими:
- Есть две вкладки, где просматривают загруженные или загружаемые данные.
- Разверните меню «Еще», выберите «Новая загрузка» и укажите URL-документа для сохранения.
- Регулируйте процесс с помощью «Запустить все» или «Приостановить все».
- В «Настройках» выставляют приоритетную интернет-сеть, меняют число одновременно принимаемых файлов.
- Открыв «Папка загрузки», можно узнать куда скачиваются файлы на Андроид с интернета, изменить конечную директиву.
Advanced Download Manager
Кому недостаточно функций во встроенном варианте, могут использовать ADM от разработчика AdvancedApp. Особенности продукта:
- встроенный браузер;
- расширенные настройки;
- кастомизация интерфейса;
- функция контроля скорости, потока и одновременных закачек.
Отдельного упоминания достойны:
- темная тема интерфейса;
- планировщик для скачивания документов;
- автовозобновление приема данных после подключения к сети.
IDM — Download Manager Plus
Проект создан разработчиками из студии Logic Looper. По функциям повторяет предыдущее приложение, но с несколькими отличиями:
- позволяет установить большее число одновременных скачиваний;
- умеет загружать видеоролики и аудиозаписи с ряда ресурсов — не распространяется на YouTube и ВК.
Рекомендуем: Настройка Mail.ru почты на Android
Что такое буфер обмена?
Первым делом требуется разобраться, что скрывается под упомянутым понятием. Если не углубляться в подробности, то окажется, что буфер обмена – это небольшой участок в памяти телефона, где хранятся временные данные. При этом доступный для использования объём редко превышает несколько мегабайт, поэтому хранить удастся исключительно текст и части документов, заметок, сообщений. Хранение более крупных файлов бессмысленно, поскольку подобные действия отрицательно повлияют на производительность системы. Сказанное касается и одновременного хранения большого количества небольших текстовых фрагментов, которые также способны повлиять на скорость и качество работы смартфона.
Где буфер обмена в телефоне Ксяоми
Для контроля хранилища на телефоне Ксяоми отлично подойдет приложение «Менеджер буфера обмена». Скачать его можно из официального источника.
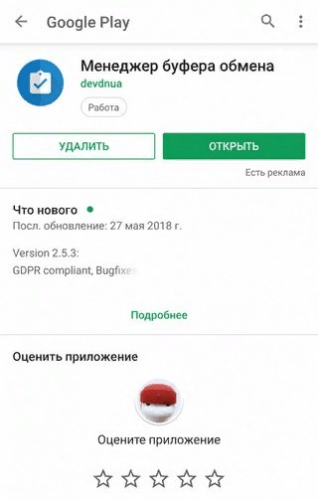
Нет смысла объяснять, где находится клипборд в Ксяоми, потому что, как и все Андроиды, он не имеет конкретного места под виртуальное хранилище.
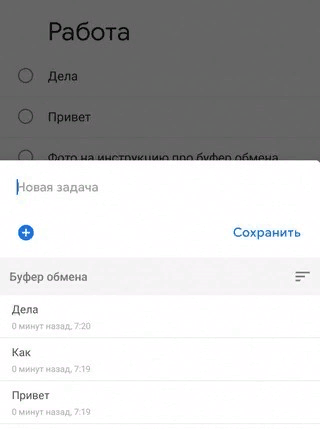
Приложение после скачивания поможет не только сохранять все файлы, но и удалять их. С обычным виртуальным хранилищем так бы не получилось. Приложение автоматически сохраняет выделенные пользователем файлы, чтобы тот их не потерял. Также интерфейс подходит для очистки виртуального хранилища. Конечно, это не самое популярное приложение, но оно достойно внимания пользователя, который хочет сохранять свои файлы быстро и содержать их в одном надежном месте.
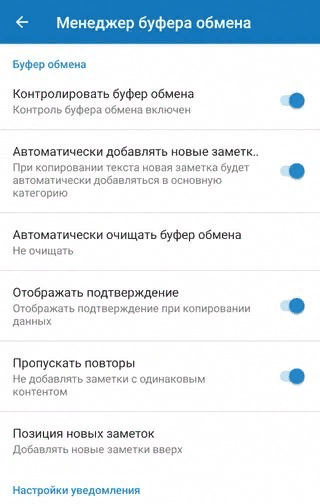
Что такое буфер обмена
Одна из наиболее популярных операционных систем Android. Как и многие ее аналоги, при работе она использует временные файлы. Они требуются для выполнения поставленных задач пользователем, а также для совершения фоновых процессов самой OS. Буфер обмена или клипборд – временное хранилище, которое используется при копировании, вырезании или редактировании различной информации. Один из наиболее распространенных примеров использования заключается в копировании номера телефона, ссылки, текста и другой информации в одном приложении для дальнейшего использования в другом. Есть она на всех устройствах Xiaomi, Huawei, Apple и других производителей. Это связано с тем, что архитектура всех существующих операционных систем, их принцип работы практически не отличаются.
Есть несколько важных моментов, которые должны учитывать при рассмотрении буфера обмена. Они следующие:
- для того чтобы полностью очистить, достаточно телефон перезапустить;
- буфер занимает минимальное количество пространства в оперативной памяти;
- при повторном использовании функции ранее сохраненная информация удаляется;
- из-за проблем в работе операционной системы мобильного устройства есть вероятность заполнения памяти, что приведет к зависаниям.
Проблемы с буфером могут также возникнуть в случае, когда пользователь пытается скопировать файл большого объема. Несмотря на автоматическое удаление старой информации, со временем она может занимать много пространства. После этого Honor начинает тормозить даже при выполнении простых задач.
Что такое буфер обмена и для чего он нужен
Буфер обмена — это хранилище временных данных, благодаря которому пользователь может копировать различную информацию.
Технически это оперативная память на Андроиде Самсунг, Сяоми, Хонор, Леново и других девайсах, но она не входит в понятия стандартной ОЗУ и занимает намного меньше места.

В отличие от той же оперативки, в буфер обмена сохраняются только скопированные данные. Чаще всего это текст, но также можно копировать изображения, ссылки и другие типы небольших файлов.
На многих мобильных устройствах средней мощности и премиальных аппаратах размер буфера журнала на Андроиде позволяет хранить данные даже после перезагрузки, а также несколько разных файлов.
Для того, чтобы использовать преимущества нескольких сведений, скопированных ранее, используется различное программное обеспечение.
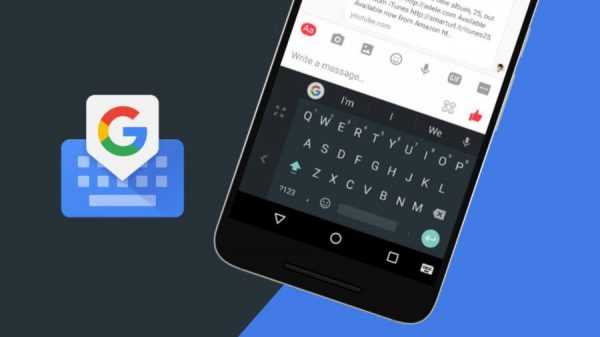
Самый яркий пример — буфер журнала в клавиатуре от Google. GBoard хранит несколько скопированных текстов или элементов. Открыв клавиатуру и перейдя на соответствующую вкладку, можно выбрать, что именно вставить.
Что делать, если временное хранилище на телефоне не функционирует?
Для решения этой проблемы существует два способа.
| Метод решения проблемы | Инструкция |
| Возвращение к заводским настройкам | Это затратный и кропотливый процесс, так будут удалены все установленные вами программы, собьются все настройки, также сотрётся личная информация. Для разных моделей телефонов существует своя инструкция. |
| Получение root-прав | Для реализации данного метода необходимо воспользоваться специальными приложениями. |
- После получения прав, необходимо через файловый менеджер очистить папку «Data» – «Сlipboard».
- Далее переходим в меню «Настройки» – «Диспетчер приложений», ищем и открываем закладку «Все», также находим «TestService», после останавливаем его и очищаем данные.
- Перезапускаем телефон или планшет — проблема исчезла.
Загрузка …
Буфер обмена или clipboard – это специальная область в оперативной памяти мобильного телефона, которая может использоваться как промежуточное хранилище для данных, которые копирует пользователь. Изначально эта идея была внедрена на настольных компьютерах и быстро стала стандартной функцией для любого ПК. В дальнейшем, с развитием мобильных телефонов, буфер обмена появился и на этих устройствах.
Копирование текста.
Принцип работы буфера обмена достаточно прост. Когда пользователь выделяет и копирует какой-то текст, изображение или другой объект, то он помещается в буфер обмена (в специальную область оперативной памяти). Там скопированные данные хранятся до тех пор, пока пользователь не скопирует что-то другое или не перезагрузит телефон. При вставке скопированных данных происходит обратный процесс. Данные извлекаются из буфера обмена и вставляются в том месте, где пользователь использовал команду «Вставить».
Как уже было сказано, буфер обмена находится в оперативной памяти мобильного телефона. Для обслуживания функции копирования и вставки в памяти выделяется специальная область, которая в дальнейшем используется в качестве временного хранилища. Каждый раз, когда вы что-то копируете, скопированные данные попадают в эту область памяти и хранится там, пока вы не скопируете что-то другое либо пока вы не перезагрузите телефон.
Портал developer.android.com предоставляет достаточно подробную информацию о том, как организован буфер обмена в мобильной операционной системе Android.
Так, операционная система Android предлагает разработчикам приложений многофункциональную среду для копирования и вставки данных с помощью буфера обмена. При этом поддерживаются как простые, так и сложные типы данных, включая текстовые строки, сложные структуры данных, текстовые и двоичные потоки данных и даже ресурсы приложений. Простые текстовые данные хранятся непосредственно в буфере обмена, в то время как сложные данные хранятся в качестве ссылки, запрос к которой нужно делать с помощью поставщика контента.
При копировании данных они помещаются в специальный объект, который в свою очередь помещается в буфер обмена. При этом объект может быть трех типов: Text (для копирования простых отрывков текста), URI (для копирования сложных данных у поставщиков контента) и Intent (для копирования ярлыков приложений).
Также Android позволяет приложениям просматривать буфер обмена для того, чтобы определить, поддерживают ли они данные, которые там содержатся. Если приложение определит, что скопированные данные не поддерживаются, то оно не разрешит пользователю использовать команду «Вставить». Например, если приложение умеет работать только с текстом, то оно не позволит вставить объект типа URI или Intent.
Буфер обмена операционной системы Android может хранить только один объект за раз. Когда приложение помещает новый объект в буфер обмена, предыдущий объект исчезает.
Работа с буфером обмена
Где он находится и как узнать, что в нем
Немало пользователей предполагают, что буфер обмена — это какой-то файл, который можно найти в определенном каталоге и открыть его . Это не так!
Буфер обмена располагается в оперативной памяти устройства. Предназначен для временного хранения различных файлов: картинок, текста, видео и пр. Например, когда вы смотрите онлайн-видео — то оно сначала подгружается в буфер, а затем воспроизводится у вас в медиаплеере.
Также буфер задействуется при выделении и копировании какого-нибудь текста. Отмечу, что если вы никуда не сохраните его, то после выключения аппарата (или при добавлении другой информации в буфер) — этот скопированный участок пропадет!
Рассмотрю на примере как им пользоваться.
И так, допустим вы читаете какую-нибудь заметку в браузере. На определенном месте находите интересный участок, который необходим для дальнейшей работы.
Чтобы сохранить его в текстовый документ (например), сначала необходимо выделить этот участок (нажав на нужный участок текста и подержав палец 3-4 сек.) , и в появившемся контекстном меню выбрать «Копировать» (см. пример ниже ).
Всё, этот участок текста был помещен в буфер обмена!
Далее, открыв любой блокнот (например, я воспользовался Google-документами) , и, так же нажав и подержав палец 3-4 сек. на пустом месте, появится в меню из которого можно вставить информацию из буфера обмена.
И только после сохранения этого документа, эта информация уже никуда не денется. Пример ниже.
Текст из буфера был вставлен в документ
Таким образом, чтобы узнать, какой блок текста находится в буфере телефона: достаточно открыть любой текстовый документ и выполнить операцию вставки.
Отмечу, что этот способ далеко не самый лучший, и для работы с буфером гораздо удобнее пользоваться спец. приложением. О нем пару строк ниже.
Как расширит буфер до нескольких элементов, и как очистить его
Представьте, если вам нужно прочесть десяток веб-страничек и сохранить из них все самые важные участки (мысли). Можно, конечно, каждый раз сворачивать/разворачивать несколько приложений и переносить через копировать/вставить. Но согласитесь это не есть удобно?!
Гораздо лучше установить спец. приложение, которое позволяет копировать в буфер обмена не один участок текста, а 10-15!
Простое и удобное приложение для работы с буфером обмена. Позволяет расширить его, сохраняя в памяти несколько скопированных ранее участков текста (что очень удобно при работе с документами). Кроме того, в приложении можно создавать заметки.
Из доп. функций: быстрая очистка буфера обмена и корзины, есть функция избранного, все заметки можно «раскидать» по категориям.
Аналоги этого приложения: Clip Stack, Clipper — Clipboard Manager, My Clipboard и пр.
После установки приложения «Менеджер буфера обмена» , вы также можете привычным образом копировать любые участки текста. Однако, теперь ни один из них не пропадет — все они будут храниться в специальном разделе.
Например, вы скопировали 5-6 участков текста, теперь хотите создать из них один документ. Как это сделать? Да очень просто: открываете этот менеджер, в разделе «Буфер обмена» увидите все свои скопированные участки (см. стрелки-3 на скрине ниже ).
Тот участок, который хотите вставить в документ — скопируйте, а после откройте блокнот (например) и нажмите «вставить» (стрелка-4 ) . Операция выполнена!
Добавление 5-элементов (вместо 1) в буфер обмена
Чтобы очистить буфер обмена , достаточно в приложении выделить те строки, которые вам больше не нужны и нажать на значок корзины. Всё, буфер чист! Удобно?!
На некоторых аппаратах, где представлены инструменты для более детального контроля за буфером обмена (например, от Samsung, LG и ряда других производителей) можно просмотреть и очистить весь буфер даже без спец. приложений.
Для этого достаточно открыть какой-нибудь блокнот, далее нажать пальцем на любой пустой участок документа и подождать 3-4 сек.: после нажать на меню из «трех точек» и выбрать «буфер обмена». Затем можно будет удалить все, что в нем находится (пример ниже).
Удалить все из буфера обмена
Просто скопируйте в буфер обмена какой-нибудь небольшой участок текста — например, одну-две цифры. В результате у вас «старая» информация из буфера будет удалена и заполнена менее 1 КБ данных*. Чем не очистка? (работает на тех аппаратах, где нет расширенной работы с буфером обмена)
Кстати, очистка оперативной памяти может более существеннее ускорить ваш телефон, чем оптимизация буфера обмена.
Варианты очистки информации в буфере
Помните, что нет файлов и папок, содержащих информацию из буфера. Поэтому, если вы хотите очистить буфер обмена, данные придется удалить прямо из оперативной памяти Android. Это в основном требуется, когда действия на устройстве выполняются с задержками или зависаниями.
Удалить временные данные можно с помощью специального приложения или вручную (потребуются рут права). Обо всем этом и поговорим дальше.
При помощи Clipper
Clipper бесплатен и может быть бесплатно загружен из Google Play. С его помощью можно не только выполнять «чистку», но и выполнять другие полезные операции (только для опытных пользователей!).
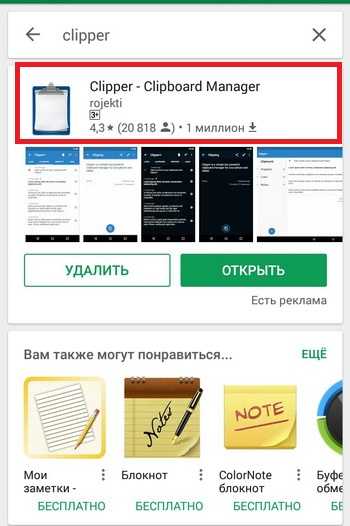
В главном окне приложения есть две вкладки. Нас интересует первая вкладка, в которой отображается журнал с историей, в который записываются все данные, скопированные пользователем.
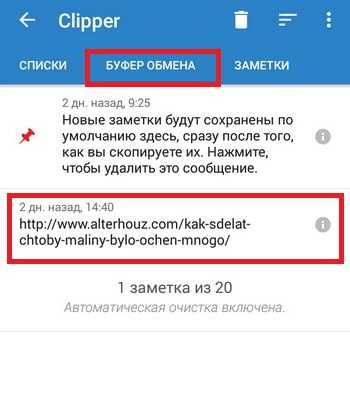
При необходимости все данные (в том числе и те, которые были скопированы на данный момент) можно мгновенно стереть парой нажатий на экран.
Как это выглядит в реальности?
Итак, что это значит на простых примерах? Как уже было написано выше, эта зона чаще всего используется в разнообразном игровом ПО. Выглядит это так:
- Человек устанавливает в телефон какую-то игру;
- Запускает и начинает проходить;
- В программу уже могут быть интегрированы некоторые сообщения или она создает их по мере развития игрового персонажа, или при достижения определенных целей;
- В первом случае это может быть реклама какого-то другого продукта от разработчика игры. Или призыв приобрести более свежую, полную версию используемого в данный момент приложения;
- Во-втором – в нижней части экрана выводится информация о том, что юзер перешел на следующий уровень, заработал сотню монет или получил какой-то уникальный игровой предмет.
Часто такая информация является максимально информативной. Следовательно – является полезной для человека.
Второй вариант использования этого функционала в ОС Андроид:
- Владелец мобильника решил проверить состояние своего счета в плане наличия на нем денежных средств;
- Для этого большинство людей для получения необходимого ответа вбивают на телефоне специальную команду;
- Оператор получает запрос, обрабатывает его и отсылает ответ;
- И он появляется как раз в этом месте. То есть, пользователю нет необходимости закрывать другие приложения, переходить в папку с полученными SMS-ками, чтобы прочитать полученное.
Но что делать, если сведения, которые должны получаться таким образом, отображаются некорректно?