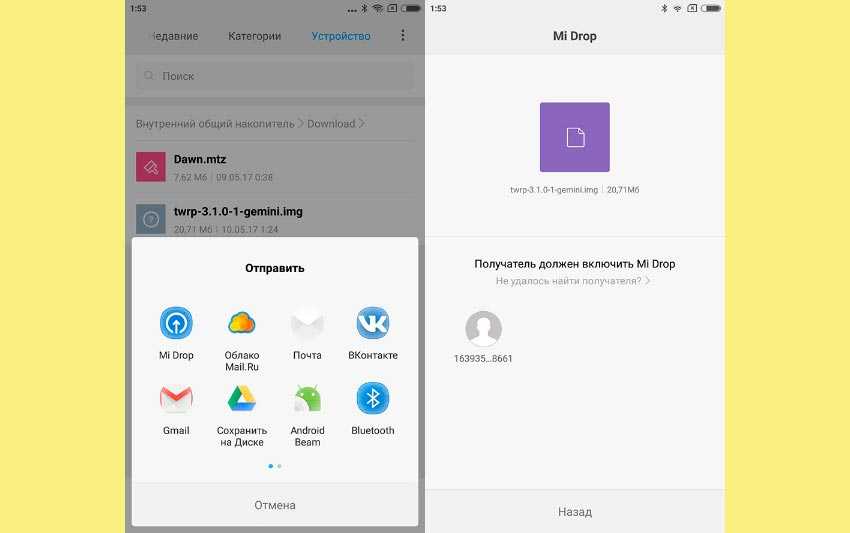Аккаунт Google
Это самый простой способ переноса данных с любого Android-смартфона на Android-смартфон без необходимости установки каких-то дополнительных программ. Конечно, при условии, что ваш гаджет поддерживает сервисы Google. Поэтому владельцы относительно свежих устройств Huawei сразу могут пропустить этот пункт и перейти к следующему.
Откройте меню настройки старого смартфона и найдите там опцию авторезервирования данных. В разных смартфонах она может находиться в разных местах, поэтому проще всего ввести это название в окне поиска. Включите эту опцию. Вся хранящаяся в смартфоне информация будет скопирована в облако. После этого войдите в свой аккаунт Google на новом смартфоне и включите синхронизацию данных.
При этом стоит понимать, что на новый смартфон могут быть перенесены десятки гигабайт информации, поэтому синхронизацию стоит выполнять только в домашней Wi-Fi сети, а сама синхронизация может занять достаточно продолжительное время.
Перенос данных с помощью карты памяти
Для этого потребуется файловый менеджер – можно пользоваться как встроенным, установленным производителем, так и сторонним, например, «ES проводник» (бесплатное приложение на Google Play). Запустите приложение и откройте боковое меню.
- Зайдите во вкладку «Локальное хранилище» и выберите пункт Internal Storage;
- Нажмите на папку, из которой хотите скопировать информацию;
- Нажмите на нее и удерживайте – на нижней панели меню появится выбор действий;
- Выберите «Скопировать/Copy»;
- В боковой панели управлений выберите пункт «SD Card»;
- Нажмите на папку, в которую хотите скопировать информацию;
- На нижней панели меню выбе6рете «Вставить/Paste»;
Таким образом можно скопировать фотографии, музыку, документы, видео и другие файлы.
Чтобы перенести контакты на карту памяти:
- Откройте в телефоне раздел меню «Контакты»;
- Зайдите в настройки раздела меню (три вертикальные точки);
- Выберите пункт «Импорт/экспорт»;
Нажмите «Экспорт на накопитель» и дождитесь завершения операции, по которой на карте памяти будет создан файл /00001.vcf;
Вставьте карту памяти в другой телефон;
Зайдите в раздел меню «Контакты», а затем – в настройки раздела (три вертикальные точки);
Выберите вариант «Импорт из накопителя»;
Дождитесь завершения импорта контактов из карты памяти в память телефона.
Способы переноса данных с Nokia, Samsung, HTC, Sony, Lenovo и LG
У других брендов также есть фирменные утилиты для переноса файлов между устройствами. Все телефоны Nokia, Samsung и HTC поддерживают работу с любыми облачными хранилищами. Удобнее всего передавать файлы с помощью Google синхронизации. Пошаговый способ её настройки описан выше. Работает на любых устройствах на базе Android.
Также подходят специализированные утилиты. Они удобнее, но ориентированы в первую очередь на экспорт между 2 телефонами одной фирмы.
Для передачи информации между телефонами фирмы Samsung используют программу «Smart Switch Mobile», которая доступная для скачивания в Play Маркете или Galaxy App.
Похожее приложение установлено на телефонах Sony — «Xperia Transfer Mobile». Используют реже, чем синхронизацию через Google аккаунт. HTC имеет приложение — «Средство передачи».
У смартфонов Lenovo и LG подобных утилит нет. Сложнее владельцам Nokia, которые длительное время выпускались только на базе Windows Phone. Современные продукты этой компании выпускаются на Android, однако полноценную оболочку и специальные утилиты пользователи до сих пор не получили.
Приобретая новый телефон, люди не всегда испытывают чувство радости. Теперь им придется потратить время, чтобы перенести все файлы на новый телефон.
В действительности все просто: процесс занимает не больше получаса, в зависимости от количества файлов. Чтобы сэкономить силы, лучше хранить информацию с телефона в облачных хранилищах. Тогда процесс перехода на новый смартфон будет занимать не больше 10 минут.
ОСТАВЬТЕ СВОЙ КОММЕНТАРИЙ: Статья была вам полезна?
Как перенести данные с Xiaomi на Xiaomi через Mi Drop
Этот софт предназначен для выборочного перемещения файлов между телефонами Сяоми или другими Android-устройствами. При необходимости с помощью Mi Drop можно переместить файлы даже на ПК, что особенно актуально в ситуациях, когда не удается подключить телефон Xiaomi к компьютеру по USB.
Перед началом передачи данных убедитесь, что упомянутый софт уже установлен (в смартфонах Сяоми он представлен по умолчанию). Затем запустите приложение на обоих телефонах и выполните такие действия:
- отключите мобильный интернет;
- подключите девайсы к одной сети Wi-Fi;
- нажмите «Отправить» на отдающем смартфоне и выберите файлы;
- нажмите «Получить» на принимающем гаджете;
- отсканируйте QR-код для синхронизации девайсов;
- дождитесь завершения переноса информации.
Отправка данных возможна с встроенной памяти телефона и с SD-карты. Пользователям доступен перенос отдельных файлов, папок и даже некоторых приложений. Единственное условие – включенный Wi-Fi на протяжении всего процесса передачи.
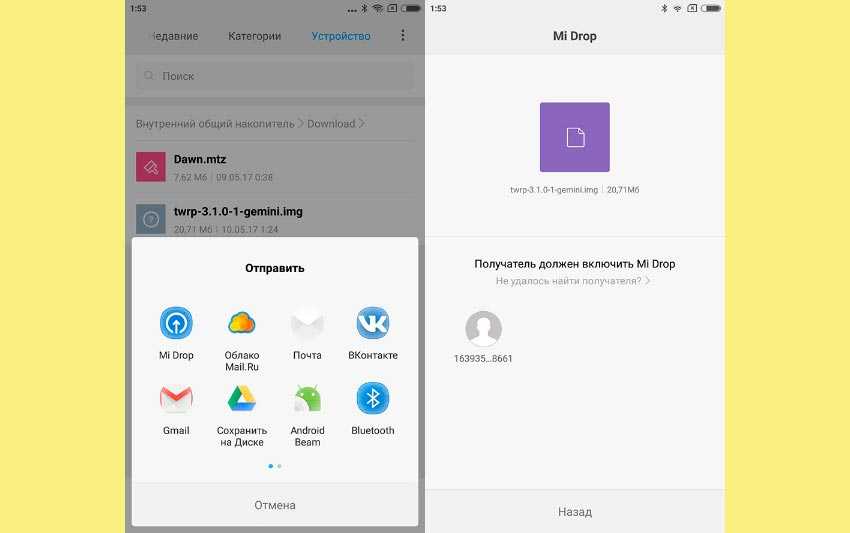
Инструменты MIUI
Если вы пользуетесь смартфоном Xiaomi и планируете перейти на более новый девайс этого же бренда, то можно обойтись встроенными инструментами для переноса данных. Рассмотрим два актуальных способа.
Синхронизация c Xiaomi Cloud
Все важные данные можно автоматически синхронизировать с облаком Xiaomi Cloud. Таким образом со старого устройства на новое можно перенести фотографии, видео, контакты, сообщения, записи диктофона, заметки, события календаря и даже настройки системы. При этом в облаке всегда будут храниться самые актуальные данные.
- Переходим на старом устройстве в «Настройки» – «Mi аккаунт». Если вы ещё не зарегистрировались или не авторизовались в Mi аккаунте — самое время это сделать, следуя подсказкам в этом разделе настроек.
- Далее переходим в раздел «Xiaomi Cloud» и включаем синхронизацию для всех объектов, которые вы хотите перенести на новый смартфон: галерею, заметки, контакты и прочее.
- Также рекомендуем включить опцию «Авторезервирование» в пункте «Резервные копии». Это позволит синхронизировать все настройки системы и установленные приложения.
- Дожидаемся завершения синхронизации данных.
- Теперь переходим к новому устройству, с которым нам нужно эти данные синхронизировать, аналогичным образом авторизуемся в своем Mi аккаунте и включаем все соответствующие объекты синхронизации.
- И, наконец, чтобы восстановить все настройки системы и сторонние приложения, в разделе «Резервные копии» выбираем «Восстановить из облака» и восстанавливаем копию старого устройства.
Кстати, если вы первый раз включаете новый смартфон Xiaomi, восстановить все данные из облака Xiaomi Cloud можно ещё при первоначальной настройке, следуя подсказкам.
Если у вас Xiaomi
Этот способ синхронизации во многом напоминает работу через аккаунт Google, только вместо последнего используется облако Mi Cloud. Для работы с ним войдите в свой аккаунт Mi с обоих смартфонов, выберите данные, которые вы хотите скопировать, на старом устройстве и запустите процесс синхронизации.
Главный недостаток Mi Cloud по сравнению с Google в том, что вам дается только 5 Гбайт облачной памяти на бэкапы и восстановление данных. А, учитывая то, что смартфоны Xiaomi поддерживают и синхронизацию через учетку Google, особого смысла использовать облачный сервис Xiaomi просто нет.
Сторонние сервисы для переноса данных с Андроида на Андроид
Помимо стандартных способов передачи данных на новый телефон, существуют и стороннее программное обеспечение. Приведенные здесь варианты собраны на основе пользовательских отзывов.
CLONEit
Миллионы людей по всему миру используют данное приложение, чтобы переносить любые данные с одного смартфона на другой. Программное обеспечение находится в свободном доступе, найти его можно в магазине приложений «Play Market».
Поддерживается на версиях Android 2.2 и выше, для корректной работы требуется стабильное соединение с сетью интернет.
Программа позволяет отправлять медиа контент, приложения, заметки, сообщения, сохраненные пароли и даже историю браузера.
X-Transfer
Главным преимуществом X-Transfer является возможность переноса данных с iOS устройств на Android и наоборот. Приложение позволяет переносить практически любой вид данных, а передача происходит по защищенному беспроводному каналу NFC.
Для переноса достаточно выбрать, какие данные необходимо отправить на другой телефон.
Для использования данного приложения, устройство должно поддерживать технологию NFC
Phone Clone
Разработчик приложения — компания Huawei, однако использовать его можно на любых платформах, в том числе и на iOS. Передача данных происходит по сети Wi-Fi, однако для работы программа не требует доступ к интернету, главное, чтобы оба устройства были подключены к одной сети.
Благодаря такому решению, передача данных большого размера займет считанные минуты.
Copy My Data
Универсальное приложение для переноса данных, оно работает не только со смартфонами, но и с персональными компьютерами.
Подключение происходит посредством Wi-Fi в одной локальной сети, однако можно подключиться и по интернету. Приложение поддерживает перенос любых данных как со смартфона, так и на компьютер. Единственный недостаток — невозможность переноса почты, если используются разные провайдеры.
Синхронизация при помощи Copy My Data
Smart Switch
Это официальный продукт от компании Samsung, который позволит перейти информацию с абсолютно любого устройства, будь то iPhone или старый Android смартфон в экосистему Galaxy.
Smart Switch позволяет передавать данные посредством Wi-Fi, интернет или кабельного соединения.
SMS Backup & Restore
Данная программа позволит создать резервную копию СМС сообщений на старом смартфоне, и восстановить их на новом устройстве. Его можно найти в «Play Market».
Работает по предельно простому принципу: резервную копию можно сохранить на облачный диск или на физический носитель, а потом активировать при помощи файла, который она создает. Имеет интуитивно понятный интерфейс.
Стоит учитывать, что некоторые из приведенных программ могут предоставлять функционал только на платной основе.
Дополнительный софт
Для передачи данных между устройством Ксиоми и ПК можно пользоваться не только приложением на смартфоне, но и программой на ПК. Софт называется Mi PC Suite.
Это проводник, который позволяет:
- синхронизировать компьютер со смартфоном или планшетом;
- делать восстановление данных;
- обновлять прошивку на устройстве;
- получать доступ к памяти гаджета;
- получать устройству доступ к интернету через ПК.
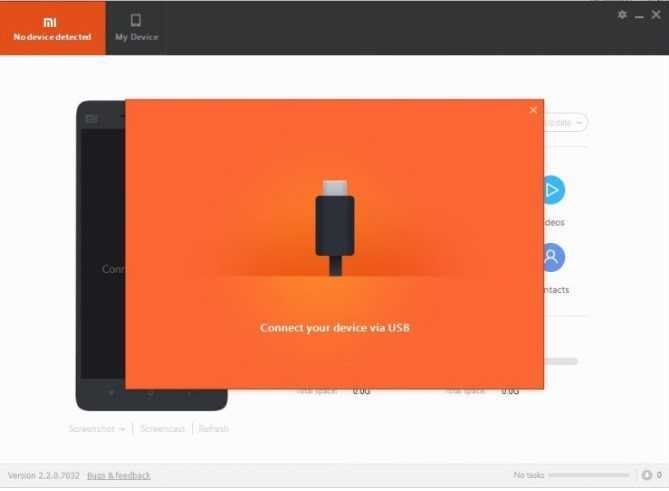
Софт Mi PC Suite Чтобы пользоваться программой, нужно:
- Скачать ее на официальном сайте Xiaomi.
- Открыть файл с exe-расширением.
- Установить программу на ПК.
- После установки открыть, кликнуть на кнопку в левом верхнем углу: на ней изображен логотип Xiaomi (понадобится поддержка Вай-Фай).
Программа полностью переведена на английский язык.
Как правильно сделать полный сброс настроек на Хонор и Хуавей
Гаджеты от Huawei работают под управлением операционной системы Android, поэтому вернуться к заводским настройкам не составит труда. У всех устройств примерно одинаковые условия обнуления данных.
Вернуться в исходное состояние можно несколькими способами:
- В настройках пользователь может выбрать удаление всей информации или только личных данных.
- Использование Recovery: мод на сброс настроек смартфона. Меню восстановления открывается с помощью комбинации кнопок громкости и питания.
- Через программу HiSuite, проприетарную программу Huawei на компьютере для управления устройством Android.
Независимо от используемого метода сброса восстановить данные после их полного удаления невозможно, поэтому перед возвратом телефона к заводским настройкам убедитесь, что вы сохранили свои учетные записи, пароли, фотографии и видео.
Через настройки телефона
Вы можете сбросить настройки Huawei через настройки двумя способами, в зависимости от того, сколько информации вы хотите удалить.
Частичный сброс
Если вам нужно удалить частичную информацию, вам необходимо:
- Запускаем приложение «Настройки».
- Прокрутите меню вниз.
- Выберите пункт меню «Система».
- Найдите пункт «Сброс», откройте его.
- Выберите «Сбросить все настройки».
- Подтвердите действие.
Примечание. При удалении данных все приложения и мультимедийная информация сохраняются в памяти устройства. Сетевые данные, отпечатки пальцев, зарегистрированные лица и пароль разблокировки экрана уничтожаются.
Полный сброс
Вы можете полностью стереть данные и восстановить заводские настройки следующим образом:
- Запускаем приложение «Настройки».
- Откройте вкладку «Система».
- Перейти в режим «Восстановление».
- Нажмите «Сбросить телефон».
- Затем нажмите «Сбросить настройки телефона».
В этом случае вся информация, ранее сохраненная в памяти гаджета, удаляется. Восстановить программы, фотографии или контакты невозможно. Все полностью стерто.
Через Recovery (кнопками)
Благодаря режиму восстановления вы можете выполнить полный сброс до заводских настроек, даже если вы забыли графический пароль от вашего смартфона. Независимо от того, защищен ли гаджет PIN-кодом, аппаратный сброс уничтожает все сохраненные данные.
Восстановление данных с помощью Recovery обычно используют в двух случаях:
- Если пользователь забыл пароль.
- Если устройство неадекватно реагирует на прикосновения к экрану пальцами и есть только одна проблема.
У Huawei есть особенность: после перезагрузки система в обязательном порядке предлагает ввести пароль для привязанной учетной записи, иначе устройство не может быть использовано. Распознавание отпечатков пальцев или лица после перезагрузки не сработает, пока не будет введен первый пароль.
Независимо от причин восстановления данных, владельцев EMUI защищает долгий поиск нужного пункта меню.
Чтобы включить телефон в режиме восстановления, вам необходимо:
- Нажмите клавишу увеличения громкости и клавишу блокировки экрана (питания).
- После появления логотипа компании отпустите клавишу блокировки экрана.
- Подождите, пока меню полностью загрузится.
- С помощью кнопок громкости и выключения выберите пункт «Wipe data / factory reset».
- Подтвердите свой выбор кнопкой блокировки.
На некоторых устройствах Huawei датчик работает в меню восстановления, поэтому вы можете выбрать пункт меню, щелкнув по нему. Далее в появившемся окне с помощью клавиатуры написано «S» — подтверждение действий пользователя и несколько раз нажимается «Стереть данные / сбросить к заводским настройкам».
Через компьютер (HiSuite)
В здравом смысле аппаратный сброс через программу Huawei HiSuite для ПК невозможен. Вы можете вручную удалить файлы для каждого пункта меню.
Для этого вам понадобятся:
- Запустите программу на своем компьютере.
- Например, открытые контакты. Слева появится весь список меню, в котором вы можете удалить данные.
- После удаления контактов вы можете удалить фотографии, видео, документы и приложения.
Полностью восстановить стандартный внешний вид устройства таким способом невозможно, но можно избавиться от лишних приложений и мусора. HiSuite работает с любым устройством Huawei от Honor 10 до Mate 20 Pro.
Лучшие методы переноса информации
Поскольку сменяемость смартфонов среди пользователей – частое явление, появилась масса способов для переноса информации, условно подразделяемые на три категории:
- Стандартные инструменты.
- Сторонние сервисы.
- Ручной перенос.
К первой категории, относятся встроенные инструменты, реализованные разработчиком операционной системы или пользовательского интерфейса. Например, сервисы владельца ОС Android – компании Google, предустановленные на всех устройствах, прошедших сертификацию. Либо крупных компаний, разрабатывающих собственную оболочку. К примеру, Xiaomi с сервисом Mi Cloud, предустановленным в прошивках MIUI.
К сторонним сервисам, относятся мобильные и настольные программы, созданные производителями Android устройств, частными компаниями или разработчиками приложений.
Ручной метод, подразумевает перенос данных с углубленным участием пользователя. С использованием инструментов, не вошедших в первые две категории.
Mi Drop — полный перенос данных с Xiaomi на Xiaomi
Перенести данные самостоятельно можно также с помощью приложения Mi Drop, которое установлено на смартфоне. Для этого необходимо:
На гаджете, куда будут передаваться данные, выберите «Mi Drop» и нажмите «Принять». Чаще всего значок можно найти в одном из рабочих окон.
На втором гаджете также включите «Mi Drop» и выберите «Отправить».
-
Из нужной папки выберите файлы для передачи и снова нажмите «Отправить».
-
В новом окне появится добавленное устройство — необходимо кликнуть на него. Если самостоятельно устройство не было добавлено, отсканируйте сгенерированный QR-код, который высветится на гаджете для приема данных.
В первом телефоне подтвердите прием данных и дождаться его окончания.
Возможные проблемы с отображением данных
Некоторые пользователи могут заметить, что контакты на устройстве Xiaomi отображаются некорректно. Это объясняется не совсем правильными действиями. Для работы потребуется активировать меню настроек и перейти в «Отображение». Здесь представлено множество способов сортирования, конфигурации и опций оптимальной группирования контактов.
Например, если сортировать их по именам, они будут представлены в алфавитном порядке. Если же в перечне они отсутствуют, требуется проверить, включены ли опции «Только с номером телефона» или «Контакты SIM-карты».
Еще одним вариантом выступает перенос контактов на Xiaomi с помощью CSV файла. Это простой и понятный метод. Для создания файла необходимо зайти в приложение My Contacts Backup (оно совместимо с Android и iOS). Составленную запись после этого можно отправить на почту, скачать, запустить и сохранить в контакты на своем девайсе.
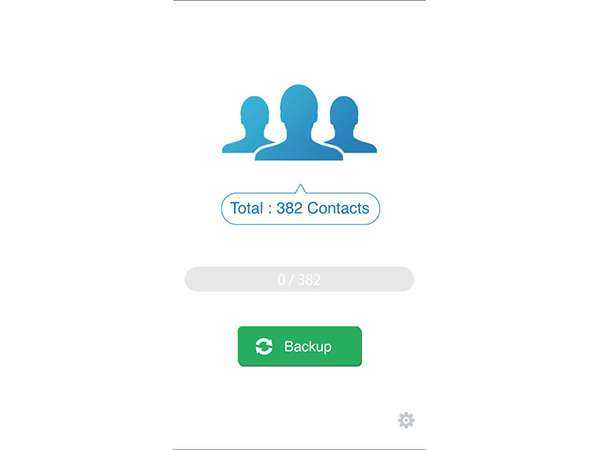
My Contacts Backup для переноса контактов Xiaomi
Таким образом, перенос номеров телефонов на Xiaomi осуществляется легко и просто. Следуя рекомендациям и полезным советам, можно без проблем отметить отображение данных, экспортировать/импортировать контакты – остается лишь подобрать наиболее подходящий способ из нескольких представленных.
Передача файлов по Bluetooth
Это самый простой способ, для осуществления которого не нужно использовать дополнительные приложения. Понадобится только системный интерфейс. Но передача материалов по Блютузу довольно длительная, поэтому для переноса больших файлов не подойдет. Используйте Bluetooth, если хотите перекинуть документы, архивы, аудио или несколько фото размером до 10 Мб.
1. Включите модуль Блютуз на двух телефонах. Это можно сделать в настройках, перейдя в соответствующий раздел, или просто активировать иконку в шторке уведомлений.
2. Зайдите в Проводник или Галерею на старом смартфоне и выделите нужные файлы галочками, зажав их на несколько секунд. В появившемся меню выберите «Отправить» — «Bluetooth».
3. Появится перечень устройств, на которые можно передать файлы. В списке должна быть и модель вашего нового телефона, если заранее включили на нем Блютуз. Просто кликнете на название смартфона.
4. На новом устройстве подтвердите получение материалов. Готово. Найти полученные данные можно будет в файловом менеджере.
Перенос через облако
Лучший способ передачи любых данных телефона, это воспользоваться облаком от Сяоми.
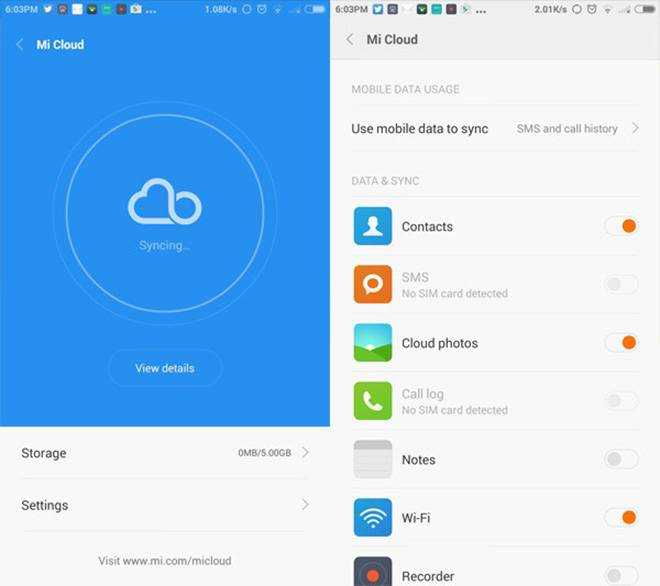
Придется получить аккаунт Mi при первом включении смартфона. А значит, вы находитесь всего лишь в шаге от нужного действия. Если вдруг (тьфу-тьфу) у вас случится нечто неприятное с аппаратом, откажет память, умрет процессор, да может просто его украдут, то есть единственный способ, чтобы вернуть пропавшие контакты. Это воспользоваться фирменным сервисом компании.
Что все это значит? А то, что переместить и сохранить все нужное не составит труда, а пользы это принесет колоссальной. Новый телефон во время привязки к старому аккаунту Mi при включении синхронизации быстренько перекачает контакты из облака, вы еще симку не вставите, а абоненты уже будут в памяти телефона. Все вышесказанное справедливо и возможно для операций с аккаунтом Google. Советую продублировать ваши контакты и спрятать их в разных местах. Мало ли что может случиться.
Перенос данных с Android на Android
Начнем с хорошей новости: часть данных будет перемещена автоматически, когда вы авторизуетесь в учетной записи Google на новом устройстве. Вместе с ней подтянется информация, хранящаяся на серверах производителя ОС. Так, если вы откроете Chrome и подтвердите синхронизацию, в нем появятся ваши закладки и история посещений.
Однако для переноса данных сторонних приложений, сообщений, контактов, документов и файлов мультимедиа понадобится выбрать другой способ бэкапа и перемещения на новое устройство. Рассмотрим основные из них.
С помощью сервисов Google
Названия пунктов меню в разных оболочках Android могут незначительно отличаться, но принцип настройки одинаков для всех устройств.
На старом телефоне:
1. Зайдите в секцию настроек «Аккаунты» («Учетные записи») — .
2. Откройте раздел «Резервное копирование» и убедитесь, что здесь включен тумблер «Загружать на Google Диск». Убедитесь, что в параметрах синхронизации проставлены нужные галочки.
3. Нажмите «Начать копирование» — «Продолжить».
4. Дождитесь окончания загрузки данных в облако.
На новом телефоне:
1. Подключитесь к интернету на новом смартфоне.
2. Во время первичной настройки при предложении перенести файлы выберите «Скопировать из облачного хранилища».
3. Введите данные для входа в аккаунт Google, найдите нужный бэкап и нажмите «Восстановить».
4. После восстановления подождите 10-20 минут, дав гаджету время установить приложения со старого устройства.
Если новый смартфон уже активирован, то можно сделать сброс настроек и восстановить данные через бэкап, как описано выше. Если вы не хотите сбрасывать устройство, то откройте в его меню раздел «Аккаунты», перейдите к вашей учетной записи и нажмите «Синхронизировать» — это также поможет перенести данные, зарезервированные на старом устройстве при последнем бэкапе.
Музыку, приложения и документы придется копировать вручную – их можно загрузить на Google Диск и скачать на новом устройстве. Снимки и видеоролики можно перенести с помощью Google Фото.
С помощью сторонних приложений
Также для клонирования можно использовать сторонние приложения. Самое популярное – CloneIt. Интерфейс интуитивно понятен, проблем с его эксплуатацией возникнуть не должно.
Если оба гаджета относятся к одному бренду, наверняка производителем предусмотрена функция или отдельная программа для переноса данных со старого смартфона на новый. Скорее всего, опция сама предупредит вас о своем существовании, когда вы включите новое устройство. К примеру, для переноса данных между смартфонами Samsung разработано приложение Smart Switch, а для устройств HUAWEI – Phone Clone.
Если у вас есть root-права на обоих смартфонах, то можете поставить на них Titanium Backup и скинуть на SD-карту резервную копию всей нужной информации (SMS, историю вызовов, установленные приложения и их данные). Метод подойдет для пользователей, которые не боятся рутировать свои устройства.
Восстановление из бэкапа на ПК
Штатными средствами Android сделать полный бэкап на компьютер не получится. Остается два варианта: либо вручную копировать данные через USB, оставив за кадром контакты, историю вызовов, сообщения и далее по списку; либо использовать стороннее ПО. Например, Apeaksoft Android Data Backup & Restore. Программа поможет скинуть все данные с телефона на ПК на базе MacOS или Windows в один клик. Причем и контакты, и документы, и сообщения, и файлы мультимедиа.
Как перекинуть контакты с айфона на ксиоми с помощью Move to
Чтобы перенести контакты с IPhone на Xiaomi, нужно выполнить следующие мероприятия:
- Сохранить на своем айфоне бесплатное приложение Move to.
- Запустить утилиту, после чего перейти в раздел меню, где производят настройку работы приложения. Выбрать пункт переноса информации на устройство, работающее на операционной системе Android. После запроса на импорт контактов нужно повторно подтвердить выполнение действия.
- На экране Xiaomi отобразится цифровой код, который необходим для сопряжения этих двух мобильных устройств. Если цифровая комбинация цифр не отображается, значит произошел сбой в работе приложения, или же айфон ранее уже был привязан к используемой учетной записи.
- На ксиаоми ввести пароль в высветившемся диалоговом окне.
- Для начала переноса данных нужно тапнуть на кнопку «Продолжить».
- Обязательно дождаться окончания передачи контактов. Нельзя открывать сторонние приложения параллельно, на экранах отображается индикатор хода выполнения операции.
- По окончании процедуры пользователю остается настроить рабочие параметры нового мобильного устройства.
Алгоритм действий действительно прост, но у некоторых пользователей могут возникнуть сложности. Как правило, это происходит из-за недостаточного заряда батареи одного из устройств или же нестабильного интернет-соединения
Важно знать, что если перенос пакетов данных уже начался, прерывать процесс нельзя, это чревато полной или частичной потерей информации
Приложения, рекомендуемые для вас
Genshin Impact Ролевая игра с открытым миром и сногсшибательным оформлением
WhatsApp Messenger Самый простой и дешевый способ чатиться с друзьями
Google PLAY Лучшее место для покупки фильмов, музыки и приложений для Android
Clash of Clans Уничтожьте ваших врагов и приведите ваш клан к победе
TubeMate YouTube Downloader Простейший способ загрузить YouTube видео на ваш Android
Shadow Fight 2 Потрясающие битвы в феодальной Японии
OGWhatsApp Используйте два телефонных номера с WhatsApp
Skype Бесплатные видеозвонки с вашего телефона Android
Все компании предлагают собственные приложения для перемещать файлы с одного устройства на другое, независимо от того, принадлежит ли он той же торговой марке. Среди множества нативных приложений также Xiaomi дает нам тот, который позволяет нам отправлять и получать файлы и документы в полной безопасности. Если честно, их два, один называется Покажи мне а другой позвонил Мы Двигаемся. Последний был из poco обновлен до версии 3.0 и в конце статьи вы найдете кнопку для перехода к скачать. Но давайте подробно рассмотрим все новости Функция.
Трансфер между устройствами
В ранних версиях прошивки на Xiaomi Redmi и прочих устройствах китайского производителя имелась функция трансфера данных между разными устройствами по Bluetooth. Теперь она отсутствует из-за ненадобности, по мнению производителя, потому не остается ни чего другого, как перенести данные посредством скачиваемого приложения. К примеру, можно использовать приложение Xperia Transfer Mobile, разработанное для мобильных устройств Sony Xperia, но работающее также с другими смартфонами (iOS, Android, Windows Phone).
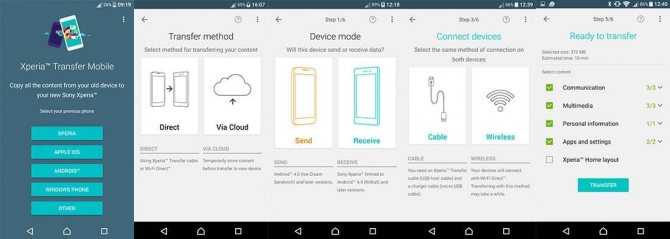
Также можно импортировать нужный контент с Xiaomi Redmi 3 или других моделей. Помимо контактных данных, можно переносить различные мультимедиа-файлы, персональную информацию, приложения и конфигурации. Реализуется перенос посредством кабельного или беспроводного подключения Wi-Fi Direct, другими словами, напрямую от устройства к другому устройству.
Подготовка к копированию данных
Передавать данные с Xiaomi на Samsung можно как по кабелю, так и по WiFi. Для этого телефоны должны быть подключены к одной ВайФай сети.
Про кабель все немного сложнее. Телефоны Samsung могут комплектоваться разными кобелями. Это может быть обычный USB — USB-C, а может и USB-С — USB-C. Более старый формат microUSB не рассматриваем, телефоны последних лет уже не комплектуются подобными кабелями, но возможен вариант, что в телефоне, с которого вы копируете, стоит такой разъем.
Для копирования данных с телефона на телефон по кабелю нам нужно законектить кабель между телефонами. Если у вас есть кабель USB-С — USB-C, то все просто, просто нужно будет соединить кабель между телефонами (пока этого не делайте). Выглядит такой кабель так:
Если у вас кабель USB — USB-C, то вам будет необходим переходник для соединения.
Найти такие переходники не проблема практически в любом магазине аксессуаров для телефонов. Если у вас старый телефон с microUSB, то вам будет необходим соответствующий переходник, в моем случае это переходник USB — USB-C.
Теперь осталось приступить непосредственно к копированию данных с Xiaomi на Samsung.
Переносим контакты при помощи ПК
Нам потребуется смартфон, кабель для подключения к компьютеру или ноутбук, к которому можно будет подключиться по Блютуз.
Что нужно сделать?
Вопрос как перенести контакты с Андроида на компьютер решается путем сохранения контактов в документе формата CSV, после чего его остается передать на новый аппарат. Но большинство старых телефонов такой возможности не поддерживают, из-за чего приходится загружать приложение MOBILedit. Оно поддерживает большинство моделей смартфонов, вне зависимости от их года выпуска. Можно выбрать и другую программу на свое усмотрение, если она подойдет для синхронизации данных с ПК.
Решая, как перенести контакты с телефона Андроид на компьютер, следует разархивировать файл, а затем начать установку программы. Вам будет предложен вариант загрузки базы драйверов для телефонов, с чем нужно согласиться для возможности последующей работы.
Запускаем приложение и выбираем подключенное устройство. Далее на смартфоне высветиться выбор типа подключения, нажимаем “PC Sync” (название может быть иным, все зависит от производителя). Решая, как перенести контакты с телефона на Андроид, нужно запустить отладку USB. Для этого переходим в меню настроек, “Параметры для разработчиков” и устанавливаем галочку возле отладки.
В программе выбираем Phonebook и клацаем Export. Далее необходимо указать тип файла — csv, папку, куда будут сохранены контакты, а также имя файла и сохранить это все.
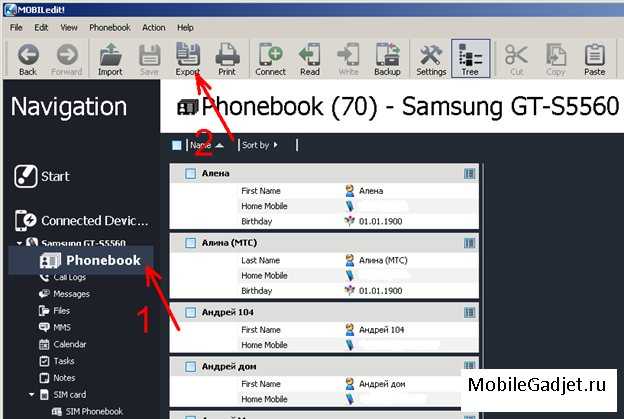
В дальнейшем к этой же программе подключаем новый девайс и выбираем способ подключения. Вверху жмем “Import” и выбираем сохраненный ранее файл. Также вопрос как перенести контакты с виндовс на андроид можно решить, передав файл по электронной почте, Блютуз или с помощью облачного хранилища.
Перенос контактов на мобильное устройство huawei из google аккаунта
- Активируйте синхронизацию контактов в Гугл аккаунте на передающем мобильном устройстве. Для этого перейдите в приложение настроек смартфона, затем выберите раздел «Аккаунты» и «Google». Активируйте строку «Контакты» для синхронизации и кликните по кнопке «Синхронизировать».
- Теперь подключите этот аккаунт Google на новом устройстве. Для этого перейдите в раздел «Аккаунты» и нажмите кнопку «Добавить аккаунт». Выберите сервис «Google» и добавьте аккаунт, на котором вы синхронизировали контакты. После успешного подключения в настройках синхронизируйте контакты. Список автоматически скопируется в память мобильного устройства.
На компьютер
Чтобы сохранить номера с телефона Xiaomi на компьютере необходимо выполнить следующие действия:
- открыть приложение для звонков;
- удерживать кнопку «Меню», пока не появятся настройки;
- выбрать пункт «Импорт и экспорт»;
- нажать на «Экспорт в память», после чего должно появиться сообщение «Список контактов будет экспортирован в файл»;
- подтвердить действие с помощью кнопки OK;
- после завершения экспорта должно появиться соответствующее уведомление;
- если все было сделано правильно, в корневом каталоге смартфона появится файл 00001.vcf.
После выполнения вышеуказанных действий можно перенести контакты из памяти телефона на компьютер за счет копирования созданного файла.