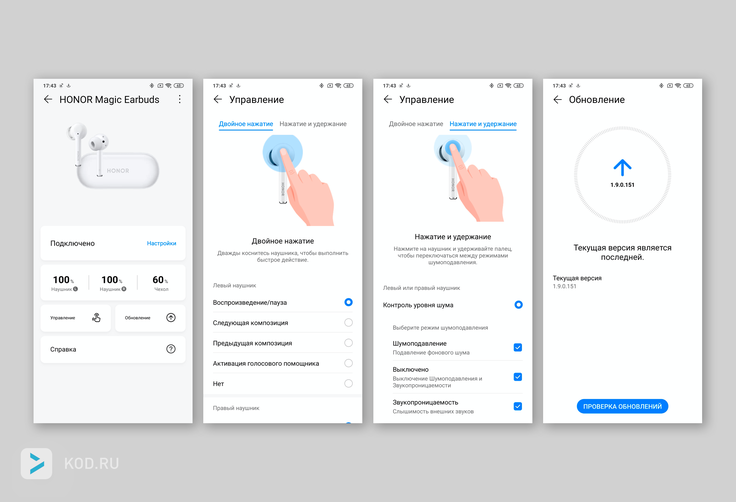Где найти информацию по использованию памяти?
Проверить, не забита ли память телефона можно через его настройки в соответствующем разделе.
В нем пользователю предоставляется информация по следующим папкам:
- изображения;
- аудио;
- видео;
- документы;
- архивы;
- установочные пакеты;
- приложения.
Справа от каждой папки указана информация в гигабайтах о том, сколько весит каждая папка. Сверху отображается полоска с разными цветами, отображающая сколько занимает каждая папка относительно общего объема.
Благодаря такой наглядной информации пользователь сможет разобраться какие типы файлов занимают на его устройстве больше всего места и освободить внутреннюю память. А как это сделать описано ниже.
Решение возможных проблем
Следует сказать, что функциональные возможности определенных программ, которые пользователи могут эксплуатировать на устройствах Хонор и Хуавей, во многом зависят от доступа к дополнительному блоку. Некоторые владельцы гаджетов постоянно проводят эксперименты с настройками оборудования, поэтому могут установить запрет на доступ к буферной зоне. После этого появляются проблемы с ПО, невозможностью запуска программ или их некорректной работой, которая связана с ограничениями.
Для решения проблем могут потребоваться следующие инструкции:
- Зайти в диспетчер приложений смартфона или в «PhoneManager».
- Нажать на иконку и перейти в новое меню, где выбрать раздел «Инструменты».
- В нем выбрать окно с надписью «Управление буферной зоной». Данный переход дает возможность увидеть перечень всех программ, которые есть в памяти девайса и используют функционал информационного блока.
Теперь потребуется внимательно ознакомиться с перечнем и активировать ползунки, если без информационного блока приложение не может запуститься или функционирует некорректно
В данной области можно и деактивировать опцию, если она не является очень важной или мешает владельцу пользоваться всеми возможностями программ. Детально о диспетчере телефона можно посмотреть на видео, на примере Хонор 6
Есть и другой метод решения проблем, если описанный вариант не подходит. Стоит отметить, что телефоны оснащены дублирующей опцией, под именем «Наложение поверх других окон». Ее отключение в приложении позволяет отключить показ информационных блоков. Перейти в настройки этого параметра можно так:
- В приложении, у которого появляются проблемы, необходимо найти раздел соответствующий настройкам. Для поиска правильного ПО необходимо перейти в «Приложения и уведомления», активировать вкладку с приложениями и найти необходимое.
- В настройках будет строка «Наложение поверх других окон», нажать на нее.
- В новом меню можно будет включить или отключить функцию, через ползунок.
Если описанная область деактивирована, то буферная зона работать не будет.
Вячеслав
Несколько лет работал в салонах сотовой связи двух крупных операторов. Хорошо разбираюсь в тарифах и вижу все подводные камни. Люблю гаджеты, особенно на Android.
Задать вопрос
Вопрос эксперту
Все ли разработчики используют буферную зону для рекламы?
Нет, только определенная категория. Есть приложения из Гугл Плея, которые не применяют для работы данную область.
Могут ли быть сбои при отключении буферной зоны?
Да, при деактивации функции для некоторых игр или приложений, их дальнейшее функционирование может быть некорректным.
Буферная зона – специальная функция устройств Хонор и Хуавей, которую нельзя назвать однозначной. С одной стороны она полезна и может показывать важные сведения каждый день, но бывают ситуации, когда возможность мешает играть или полноценно использоваться программы.
4.6/5 — (33 голоса)
Что такое буферная зона в смартфоне Huawei или Honor
Для устройств Honor и Huawei характерна ситуация, при которой после установки нового приложения во время запуска появляется запрос на разрешение доступа к буферной зоне. Из-за незнания пользователь начинает думать о том, насколько критично это разрешение. На самом деле ничего серьёзного в этом нет, подробное объяснение ниже.
Что такое буферная зона и для чего она нужна
Буферная зона в телефоне Honor — это нижняя область экрана, на которой появляются сообщения, несущие информацию. С самими уведомлениями взаимодействовать невозможно. Достижение в играх или оператор сотовой связи — это примеры информации, что может отображаться внизу дисплея устройства.
Такие сообщения используют следующие программы:
- Мессенджеры.
- Офисные.
- Программы записи экрана.
- Лаунчеры — графические оболочки для персонализации рабочего пространства.
- Рабочие, разной специфики (переводчики, антивирусы, чистильщики, планировщики).
- Игры и игровые утилиты.
Пользователю не нужно открывать мессенджер, чтобы получить важные сведения, они автоматически отобразятся внизу дисплея. Такой вывод уведомлений позволяет сэкономить время.
Как выглядит работа буферной зоны
В смартфонах Хуавей и Хонор нижняя часть дисплея выступает в качестве той самой зоны. На некоторых телефонах она отдельно выделена. Разработчики стараются сделать вывод полезной информации быстрым и удобным, поэтому активно используют её. В ряде игр на базе Андроид отдельная область внизу используется для информирования геймера о прогрессе прохождения. При запросе на проверку средств на балансе операторы выводят точную сумму тарифа в ту же нижнюю область, чтобы клиент не утруждался проверять сообщения.
Уведомления, показываемые в отдельной части экрана, могут отличаться друг от друга. Это решает разработчик. Сообщения появляются по ходу развития рабочего или игрового процесса. Но бывают ситуации, когда нужно ограничить доступ приложению.
Управление буферной зоной
Разработчики иногда используют её, чтобы показывать рекламу. Это вызывает дискомфорт у владельца гаджета. Избежать лишней информации помогает запрет для программы на использование части функций устройства. Настроить права и разрешения можно двумя путями.
Для примера настройка буферной зоны осуществляется в смартфоне Huawei Mate 30 на EMUI 10 . Разные модели могут незначительно отличаться, но общий принцип сохраняется.
Диспетчер телефона
В смартфонах Honor и Huawei установлен диспетчер телефона. Найти его на рабочем столе или с помощью системного поиска не трудно. Утилита позволяет чистить «мусор», оптимизировать систему, сканировать гаджет на вирусы и посмотреть список заблокированных контактов.
Настройка с помощью диспетчера телефона:
- Запустить диспетчер.

- На главном экране внизу находится пункт « Буферная зона ».
- После нажатия предоставляется список приложений, у которых есть возможность использовать нижнюю часть дисплея. Ненужные следует заблокировать.
- Нажав на пункт « Все », пользователь либо блокирует доступ для всех программ, либо разрешает. По этой причине вариант с диспетчером удобнее, чем с настройками.
Меню Настройки
Если нет возможности воспользоваться диспетчером, существует вариант с системными настройками. Он дольше и сложнее, но главную задачу выполняет.
Управление через настройки смартфона:
- Открыть настройки.
- Далее раздел « Приложения ».
- Посмотреть полный список, кликнув на соответствующую надпись.
- В списке найти те, которым нужно запретить или разрешить доступ. Вариант через настройки неудобен тем, что нужно вручную искать программы.
- После нажатия на значок в списке, откроется информация о приложении. Пролистать вниз до пункта « Отображение поверх других окон ».
- Отключить или включить опцию.

Отсутствие пункта « Отображение поверх других окон » говорит о том, что разработчиками такая функция не предусмотрена и не будет работать по техническим причинам.
Как это выглядит в реальности?
Итак, что это значит на простых примерах? Как уже было написано выше, эта зона чаще всего используется в разнообразном игровом ПО. Выглядит это так:
- Человек устанавливает в телефон какую-то игру;
- Запускает и начинает проходить;
- В программу уже могут быть интегрированы некоторые сообщения или она создает их по мере развития игрового персонажа, или при достижения определенных целей;
- В первом случае это может быть реклама какого-то другого продукта от разработчика игры. Или призыв приобрести более свежую, полную версию используемого в данный момент приложения;
- Во-втором – в нижней части экрана выводится информация о том, что юзер перешел на следующий уровень, заработал сотню монет или получил какой-то уникальный игровой предмет.
Часто такая информация является максимально информативной. Следовательно – является полезной для человека.
Второй вариант использования этого функционала в ОС Андроид:
- Владелец мобильника решил проверить состояние своего счета в плане наличия на нем денежных средств;
- Для этого большинство людей для получения необходимого ответа вбивают на телефоне специальную команду;
- Оператор получает запрос, обрабатывает его и отсылает ответ;
- И он появляется как раз в этом месте. То есть, пользователю нет необходимости закрывать другие приложения, переходить в папку с полученными SMS-ками, чтобы прочитать полученное.
Но что делать, если сведения, которые должны получаться таким образом, отображаются некорректно?
Задача экологических коридоров в заповедниках

В биосферных заповедниках следят за состоянием и сохранением биосферы, проводят научные исследования, контролируют общее состояние среды. На охраняемой государством территории проводятся комплексы мелиоративных работ. В хозяйственной деятельности обычно вводятся ограничения на вырубку лесных ресурсов, охоту и распашку земель.
Что такое буферная зона заповедника? Кроме охраны, изучения и развития животного и растительного мира на своей территории, зоны часто становятся местами интересных маршрутов для любителей экологического туризма. На этой территории поддерживается более мягкий режим, чем на всей остальной площади заповедных земель, разрешаются даже некоторые формы сельскохозяйственных работ.
Способ 2: Сторонние средства
Разумеется, недостающую функциональность на Android-девайсах в большинстве ситуаций можно получить посредством приложений от сторонних разработчиков, в нашем случае — менеджеров буфера обмена. Рассмотрим примеры для текстового и файлового вариантов.
Вариант 1: Менеджер буфера обмена
Хорошим представителем средств для управления скопированным текстом является приложение Менеджер буфера обмена, доступное в Google Play Маркете.
- При первом запуске потребуется выдать программе разрешение на отображение поверх всех окон.
- Далее перед вами появится главный экран – он поделен на категории «Буфер обмена» и «Заметки». Основное отличие между ними – текст в первой будет очищаться автоматически, тогда как сохранённый во второй остаётся там до тех пор, пока вы не захотите удалить его самостоятельно.
Также можно добавить и свои категории: откройте основное меню по нажатию на кнопку-гамбургер, выберите пункт «Категории» и нажмите «+» для ввода своего варианта. Все пользовательские типы относятся к заметкам, поэтому можно не переживать о сохранности данных.
- Весь сохранённый текст можно редактировать, копировать и удалять, а также перемещать между категориями – достаточно просто открыть контекстное меню одной из позиций, нажав на три точки рядом.
- В шторке по умолчанию отображается уведомление для быстрого доступа к определённым функциям, наиболее интересной из которых являются «Умные действия»: возможность использовать имеющийся в буфере обмена текст для поиска в интернете, перевода на другой язык или навигации по карте.
Данное решение является достаточно функциональным, плюс оно обладает довольно обширными настройками, которые позволят подогнать поведение приложения под себя. Есть реклама, но она особо не бросается в глаза.
Вариант 2: Multi Copy Paste
Владельцам девайсов Honor без сервисов Google придётся обратиться к фирменному магазину приложений EMUI/MagicUI под названием AppGallery, из которого можно получить менеджер буфера под названием Multi Copy Paste.
- Откройте магазин, перейдите к разделу «Приложения» и тапните по поисковой строке.
- Введите запрос и нажмите «Поиск».
- Нужная нам позиция называется «Clipboard Manager» – тапните по кнопке «Установить» в соответствующей строке.
- По завершении инсталляции воспользуйтесь кнопкой «Открыть».
- Понадобится выдать программе разрешение на доступ к файловой системе.
- Для использования возможностей буфера обмена скопируйте любой текст – например, из «Заметок».
Далее откройте Multi Copy Paste – копия данных будет находиться там. Её можно отредактировать, скопировать, удалить, а также поделиться.
Недостатком этого решения можно назвать отсутствие локализации на русский.
Вариант 3: MiXplorer
С буфером обмена для данных, отличных от текста, ситуация несколько сложнее – не существует выделенных средств для управления им, и единственным вариантом являются продвинутые файловые менеджеры с соответствующей функциональностью. Ярким представителем решений этого класса является приложение MiXplorer.
Откройте представленную выше ссылку в любом подходящем браузере (например, во встроенном решении оболочки), пролистайте страничку вниз до элемента «Download MiX» и тапните по нему.
Произойдёт перенаправление на тему программы на форуме XDA-Developers. Пролистайте и его до блока «Attachments», где коснитесь первой же позиции для начала загрузки.
Как правило, APK-файлы после скачивания через фирменный браузер Honor предлагается установить, но по умолчанию в Android инсталляция ПО из неизвестных источников выключена и для её включения понадобится нажать «Настройки» в предупреждении, а затем тапнуть по переключателю «Разрешить установку приложений». Для других браузеров или менеджеров загрузок процедура аналогична.
Далее нажмите «Установить» и следуйте инструкциям ОС.
Для использования буфера обмена файлов необходимо выделить часть из них: нажмите и подержите на нужной позиции, добавьте к ней ещё несколько, если потребуется, и воспользуйтесь кнопкой «Скопировать».
Появится сообщение «Добавлено в список задач», а в верхней панели инструментов возникнет иконка доступа к нему.
Теперь после перехода в желаемый каталог достаточно просто нажать на эту иконку и тапнуть «Не начато» для переноса данных
Важно то, что скопированная либо вырезанная информация хранится внутри до тех пор, пока вы не запустите выполнение запланированной задачи. Чтобы просмотреть список сохранённых в буфере файлов, выполните длительное нажатие по этой же строке.
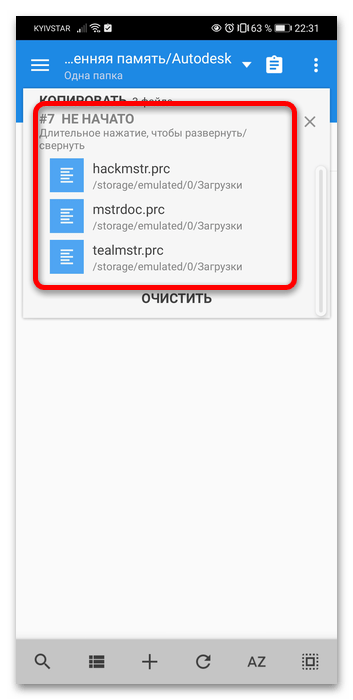
МиКСплорер обладает множеством достоинств, и менеджер буфера обмена файлами – только одно из них.
HiVoice и проблемы
У многих пользователей после того, как они обновили прошивку своих телефонов Huawei, появилась неожиданная проблема: на экране устройств начали спонтанно появляться информационные окна, отправляемые приложением HiVoice.
Такое происходит, например, по банальной причине – пользователь, не подозревая, что с обновлением EMUI на телефоне появилось новое приложение, случайно нажимает клавишу уменьшения громкости звука, и на экране тут же появляется слово «Идентификация», а затем сообщение об ошибке:
Чтобы исправить ошибку, необходимо открыть Настройки > Приложения и уведомления > Еще (три вертикальные точки) > Показать системные > HiVoice > О приложении. Далее в меню «Разрешения приложений» включить доступ к контактам, микрофону, телефону. Также потребуется настроить уведомления в разделе «Управление уведомлениями».
Если голосовой сервис от Хуавей не нужен, его можно только отключить. Так как приложение является системным, удалить его стандартным способом не получится. Нестандартный способ предполагает получение прав суперпользователя (рутирование).
Ошибка HiVoice «У этого приложения нет необходимых прав для работы»
Если вы сделали голосовой запрос, и увидели у себя на рабочем столе оповещение с текстом «У этого приложения нет необходимых прав для работы». Такое окно говорит о следующих неполадках:
- возможно, вы только что установили этот софт, и еще не дали ему достаточно прав;
- нет совместимости между утилитой голосового набора и тем мессенджером или социальной сетью, где вы пытаетесь его применить;
- неизвестный сбой, который произошел из-за вируса.
Также причиной неполадки бывает нередко несовместимость с операционной системой.
Почему отключается HiVoice
Если на вашем телефоне или планшете не работает HiVoice, то проверьте:
- доступ клавиатуры к набору с использованием речи;
- совместимость средства набора с социальными сетями и мессенджерами;
- разрешение работать поверх других программ.
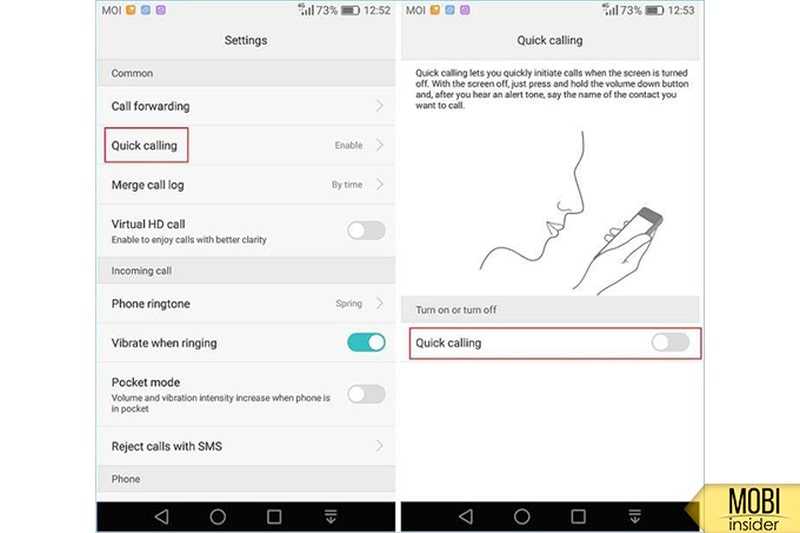
Как исправить ошибку HiVoice на Huawei и Honor
Если вы решили оперативно убрать ошибку HiVoice на Honor и Huawei, то выключите этот инструмент, очистите кэш и включите аппарат. Также убедитесь в том, что программа имеет доступ к возможности набора речью.
Нередко причиной такой неисправности становится вирус. Немало вредоносных компонентов при попадании в хранилище аппарата начинают тормозить его, блокировать привычные операции и так далее. Чтобы такого не случилось, установите антивирус. Наиболее популярными сегодня являются 360 Веб, Доктор Веб, Аваст и Касперский Мобайл. Регулярно делайте при их помощи комплексную очистку. Также очистите кэш клавиатуры, чтобы исключить возможность зависания из-за нагромождения информационного «мусора».
Решение возможных проблем
Важно отметить, что функциональность некоторых программ, которые человек может использовать на смартфоне от этого производителя, непосредственно зависит от возможности доступа к буферной зоне. Некоторые люди, постоянно экспериментируют с настройками собственного гаджета, могут поставить запрет на такое использование
А затем начинают удивляться, почему нужное им программное обеспечение не запускается или функционирует некорректно, в ограниченном режиме.
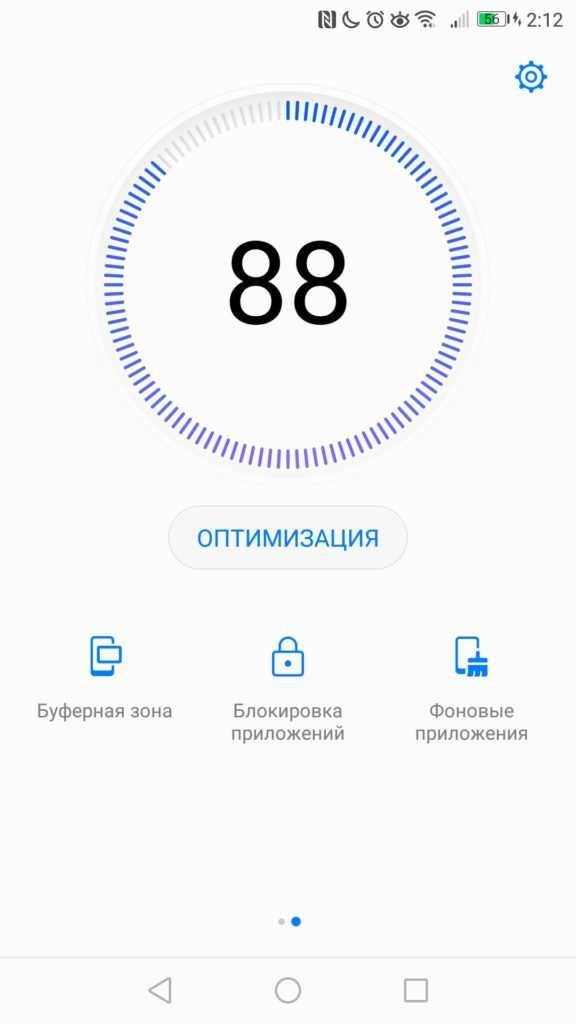
Исправить ситуацию можно следующим образом:
- Перейти к иконке, отмеченной как «Диспетчер телефона». Или, если меню гаджета полностью англоязычное – к «PhoneManager»;
- Кликнуть по иконке и попасть в новое меню. В нем найти «Инструменты» (Setting). Естественно, еще раз перейти;
- Новое окошко, где можно будет воспользоваться иконкой, отмеченной как «Управление буферной зоной». На английском название будет следующее – DropZone Management.
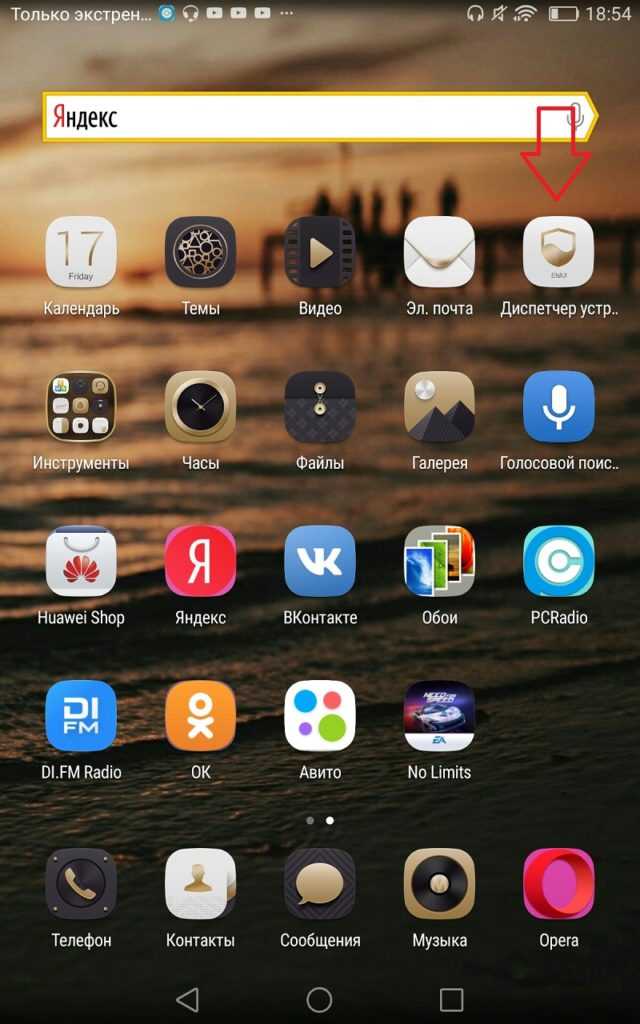
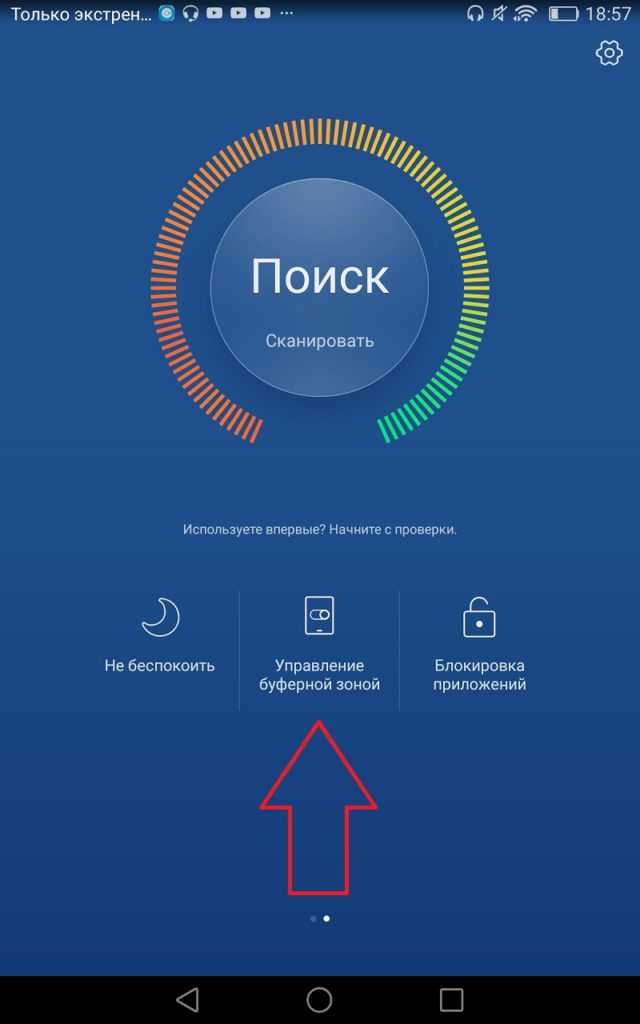
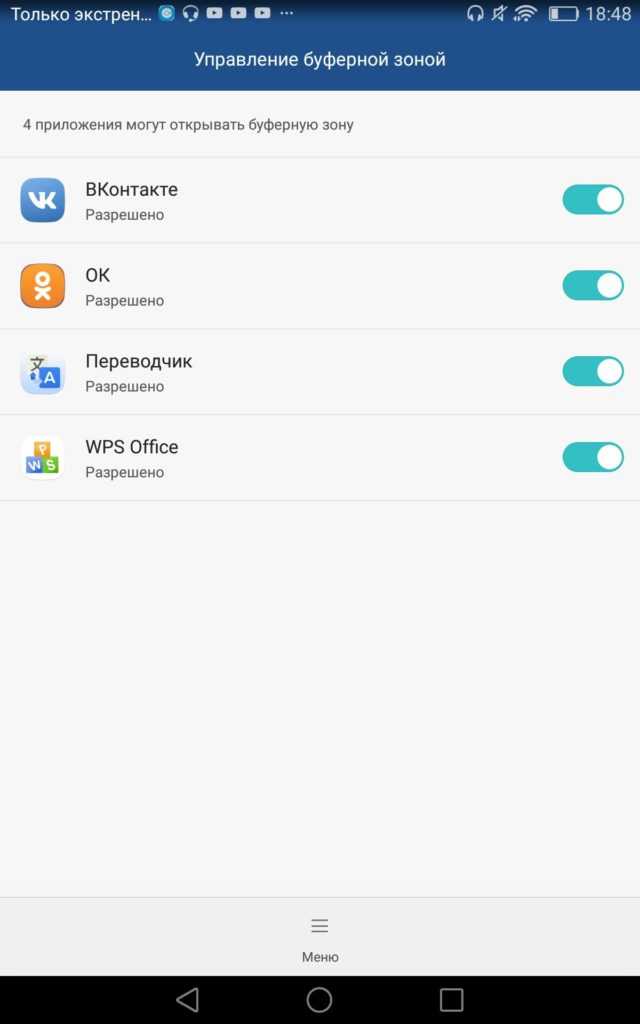
Последний переход приведет к появлению на экране списка всех приложений, которые в данный момент установлены на телефоне, с доступом к подобному функционалу.
Остается внимательно просмотреть список и передвинуть ползунок в активное положение, если без буферной зоны нужная программа не хочет нормально функционировать.
Кстати, в этом же месте можно, наоборот, деактивировать эту возможность, если она является не архиважной для той или иной программы, мешает пользователю или не отображает корректно требуемую информацию. Существует еще один метод, позволяющий добраться к настройкам буферной зоны
Если не хочется действовать выше описанным способом, то можно опробовать альтернативу. При этом следует знать один интересный нюанс. Дело в том, что в мобильниках есть дублирующая функция. Называется она «Наложение поверх других окон». Если она не активирована в том или ином приложении, то и буферный участок не будет отображаться. Добраться до этого параметра можно таким образом:
Существует еще один метод, позволяющий добраться к настройкам буферной зоны. Если не хочется действовать выше описанным способом, то можно опробовать альтернативу. При этом следует знать один интересный нюанс. Дело в том, что в мобильниках есть дублирующая функция. Называется она «Наложение поверх других окон». Если она не активирована в том или ином приложении, то и буферный участок не будет отображаться. Добраться до этого параметра можно таким образом:
- В проблемной программе найти пункт, отвечающий за настройки и воспользоваться им. Чтобы найти требуемое ПО, можно совершить переход в «приложения и уведомления», в котором – в «приложения». И найти в списке нужное;
- В настройках программы обнаружить “Наложение поверх других окон”. Кликнуть на него;
- Откроется очередное окно, где, в зависимости от ситуации, можно будет передвинуть ползунок в активное или неактивное состояние.
Если эта функция для конкретной программы, находится в выключенном состоянии, то и буферная зона функционировать не будет.
Как пользоваться
Итак, у нас есть 2 устройства с Android Beam и включенным NFC. Сама модель передачи данных максимально адаптирована под режим «на лету». Иными словами, пользователю достаточно держать включенным модуль NFC, а сама передача не требует каких-либо манипуляций в интерфейсе системы.
Android Beam позволяет передавать веб-страницы, видео YouTube, координаты и маршруты в картах, данные контактов, ссылки на приложения в Google Play. фотографии и множество других данных.
Вся прелесть заключается именно в способе передачи. Не нужно ничего кликать и скакать по менюшкам. К примеру, вы нашли в браузере классный контент. Без единого тапа поднесите своё устройство к устройству человека, с которым хотите поделиться контентом, после чего на экране смартфона появится сообщение о возможности передачи данных.
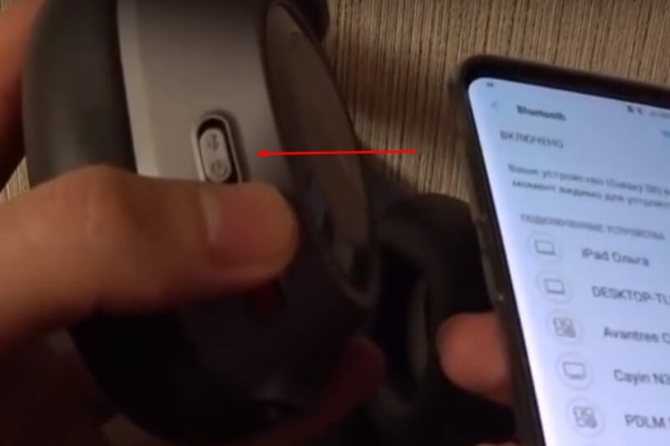
Тапаете на экран и всё: получатель увидит на своём экране переданную вами страницу в браузере.
Аналогично работает передача любых других типов данных. Фото шарятся прямо из галереи, карты — из приложения карт и так далее.
Что такое буферная зона в телефоне хонор
Иногда во время запуска программ установленных на смартфон можно увидеть сообщение о том, что для корректной работы приложения необходимо разрешить использование “Буферной зоны”, а в противном случае программа или вовсе не запускается или работает с некоторыми ограничениями. Что же такое буферная зона Хонор и для каких целей она используется приложениями?
Если не вдаваться в тонкости работы операционной системы Android, то буферная зона – это специальный невидимый слой расположенный поверх других приложений, на котором могут отображаться дополнительные элементы от всевозможных программ (меню, информационные окна, реклама, расширения интерфейса) и в некоторых случаях мешать нормальной работе других приложений (например, перекрывать собой какие-то кнопки навигации или текст в приложениях расположенных ниже).
В качестве примера использования буферной зоны можно привести панель управления от приложения Record Videos, которое предназначено для создания скриншотов и захвата видео с экрана мобильного устройства.
Данная панель является основой управления программы, но при желании можно работать и без неё (такое бывает не со всеми приложениями и для некоторых программ работа с буферной зоной действительно является критически важной). Чтобы отключить панель управления не через меню самой программы, а с помощью настроек смартфона, необходимо выполнить ряд определенных действий
Чтобы отключить панель управления не через меню самой программы, а с помощью настроек смартфона, необходимо выполнить ряд определенных действий.
Способ №1 – через “Диспетчер телефона”
Среди установленных программ ищем приложение “Диспетчер телефона” и запустив его нажимаем на пункт “Буферная зона”.
Откроется меню управления, где для каждого из установленных в смартфоне приложений можно включить или отключить разрешение на открытие буферной зоны.
Среди списка доступных программ ищем нужное приложение и, в зависимости от поставленной задачи, активируем или деактивируем переключатель. В нашем случае, если заблокировать доступ к буферной зоне, панель управления от программы Record Videos исчезнет с экрана мобильного устройства.
Способ №2 – через меню настроек
Еще один вариант выполнить то же самое действие – через меню настроек доступа конкретного приложения.
Для этого в настройках смартфона открываем раздел “Приложения и уведомления” и там нажимаем на пункт “Приложения”.
Отыскав нужную программу заходим в ее настройки и нажимаем на пункт “Наложение поверх других окон”.
Всё что осталось – деактивировать переключатель возле пункта “Наложение поверх других окон”.
Таким образом, “Буферная зона” и “Наложение поверх других окон” являются взаимозаменяемыми пунктами меню и при отключении одного автоматически отключается другой (и наоборот).
(10 гол., 4,70)