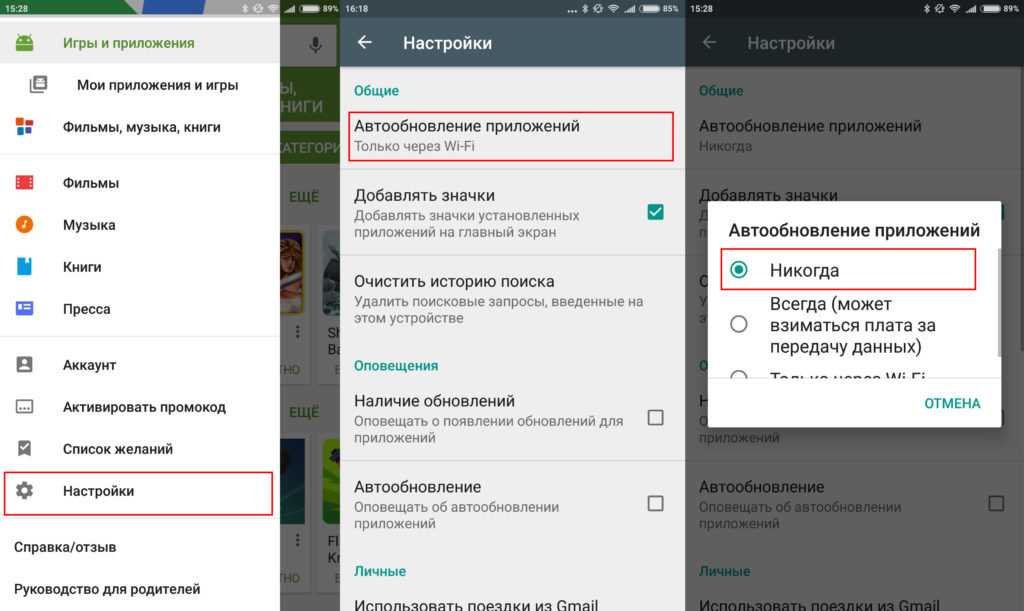Основные функции Алисы в управлении умным домом
Начинание в виде «Яндекс.Станция» переросло из мультимедийной платформы в виртуального помощника «Алису».
Для начала потребуется создать центр управления домом. Такую роль может выполнить любой аксессуар, в котором есть «Алиса». Главное и единственное требование – это постоянный доступ к интернету, ведь без его отсутствия программа не сможет принимать запросы пользователя, так как команды обрабатываются на серверах «Яндекса», а не самим устройством.
Подробнее о функционале «умного дома»:
- Чайник Redmond Алиса может только включить и выключить. «Алиса», к сожалению, на данный момент не имеет возможности нагреть его до определенной температуры или напомнить о необходимой замене воды.
- Умный цоколь Redmond устанавливается в светильник, а в сам цоколь вкручиваются обыкновенные лампочки. Такой «умный аппарат» может только включать или выключать свет.
- Умные розетки. Функции крайне тривиальны – подать питание или обесточить. К таким розеткам рекомендовано подключать увлажнитель воздуха или вентилятор.
- Умная лампочка выглядит на фоне всех аксессуаров самой полезной. «Алиса» не только сможет включать и выключать ее, но и регулировать яркость, менять цвет.
- Пульт «Яндекса» на данный момент умеет управлять только телевизорами и кондиционерами. Как пульт, так и Алиса, выполняют один и тот же перечень задач: регулировка громкости, смена каналов, включение и выключение.
Голосовой поиск Google
Для десктопов. Голосовой поиск «Гугла» работает непосредственно из официального браузера Google Chrome. Главная страница содержит иконку в виде микрофона. Необходимо нажать на нее или произнести кодовую фразу «O’Kей, Google», чтобы активировать функцию аудиоввода поискового запроса. Результаты обработки оформляются в виде поисковой выдачи. Проблемы могут возникнуть в случае неисправности микрофона либо запрета на доступ к его использованию.
При возникновении проблем с работой голосового поиска Google необходимо перейти в настройки приложения. Доступ к ним открывается из меню, расположенного в левом верхнем углу экрана. Зайдя в соответствующий раздел под названием «Голосовой поиск», можно указать нужные настройки.
Чтобы настроить голосовой поиск, необходимо перейти в меню, располагающееся в верхнем углу экрана (с левой стороны), выбрать строку «Настройки». Откроется поле, где можно настроить регион (в целях подачи актуального материала для жителя определенного города); включить всплывающие подсказки, голосовую активацию (для отклика Алисы на определенные фразы без нажатия кнопки микрофона). С помощью данной вкладки можно решить технические проблемы, в частности, если не работает голосовой поиск.
Примеры команд для поиска голосом:
Активация работы помощника происходит по голосовому запросу «Привет, Алиса».
Чтобы просмотреть все рекомендации, следует произнести: «Еще вариант».
Для завершения работы с помощником достаточно сказать: «Хватит».
Музыкальные возможности ассистента включают: распознание мелодии по команде «Что играет?», воспроизведение треков по запросу «Включи (название композиции)».
Чтобы узнать прогноз погоды, нужно сказать: «погода на завтра» или «погода».
Если требуется найти место, произносится команда «Найти (наименование организации)».
Для работы с уже знакомыми навыками, достаточно сказать ассистенту: «Запусти навык (полное его название).
03 декабря 2017, 16:03
Больше половины автолюбителей Москвы ежедневно ездят с помощью навигатора от Яндекс, но немногие из них знают, что прокладывать маршруты, а также находить организации, парки и любые другие места и объекты в программе Яндекс.Навигатор можно и вовсе не отрывая руки от руля — даже кнопку активации голосовых команд нажимать не обязательно. Нижеследующее руководство действительно только для версии Яндекс.Навигатор для Android и iOS.
Для начала нужно убедится, что голосовая активация включена в настройках. Для этого зайдите в настройки и найдите раздел «Звук», а в нем опцию «Голосовая активация».
Чтобы активировать голосовое управление нужно произнести одну из фраз: «Слушай, Яндекс», «О’Кей, Яндекс» или «Привет, Яндекс».
Далее произнесите одну из требуемых команд. Для удобства приводим оригинальную таблицу из руководства пользователя.
Голосовые команды, с помощью которых можно управлять программой:
Запустить голосовое управление приложением
Построить маршрут до заданной точки
Скажите «Поехали» и назовите конечную точку маршрута. Названием точки может быть:
- имя точки из списка Мои места (например, «Домой»);
- адрес (название улицы и номер дома, например «Пятая улица, 16»),
- топоним (например, «Центральный парк»).
Если маршрут вас устраивает, скажите «Поехали».
Команда работает, если маршрут построен с использованием голосового управления.
Команда не работает, если маршрут построен вручную, при запросе «Что вы имели в виду?» или при выделении какой-либо точки на карте.
Если маршрут вас не устраивает, скажите «Отменить».
Команда работает, если маршрут построен с использованием голосового управления.
Команда не работает, если маршрут построен вручную, при запросе «Что вы имели в виду?» или при выделении какой-либо точки на карте.
Назовите тип события и назовите ряд (левый, средний или правый), в котором оно произошло. Например, «Авария. Левый ряд».
Включить или выключить отображение пробок
Чтобы увидеть автомобильные пробки, скажите «Покажи пробки».
Чтобы выключить отображение пробок, скажите «Скрой пробки».
Найти ближайший объект нужного типа
Скажите «Ближайшая. » и тип объекта (например, «АЗС» или «Аптека»).
Программа покажет список подходящих объектов.
Подключение «Алисы» к телевизору
Обратите внимание: подключить к телевизору вы сможете только большую «Яндекс.Станцию», а не «Мини». С помощью такой «Алисы» вы сможете смотреть фильмы и ТВ-каналы на большом экране
Большая «Яндекс.Станция», таким образом, будет играть роль телевизионной приставки, но без пульта ДУ — все команды выполняются только голосом. Как подключить станцию «Алиса» (колонку)? Все просто: подсоедините колонку к телевизору посредством кабеля HDMI. Если подключение прошло удачно, на дисплее вы увидите привычный интерфейс «Алисы» с текстовым представлением голосовых запросов и результатов поиска по ним.
Подключение колонки Алиса к компьютеру или ноутбуку
Вы можете свободно использовать мини-станцию «Алиса» в качестве беспроводной колонки для трансляции музыки с компьютера, ноутбука, смартфона или планшета. Как подключить колонку «Яндекс-Алиса» здесь? Для этого нужно следующее:
- Скажите колонке: «Алиса, включи блютуз».
- Другой вариант активации Bluetooth-модуля: зажмите на колонке кнопочку отключения микрофонов на несколько минут — до тех пор, пока подсветка девайса не начнет мигать.
- Как подключить колонку «Алису» к компьютеру? После этого включите Bluetooth уже на ПК или ноутбуке, запустите поиск беспроводных устройств.
- Из появившегося списка выберите колонку и подключитесь к ней. Стандартное название обычно такое: Yandex.Station-XXXXXX.
- Подождите, пока световое кольцо на устройстве перестанет мигать — это, значит, что соединение установлено.
- Включите музыку и наслаждайтесь качественным звуком.
Как установить голосовой помощник «Алиса»
Если вам нужен только голосовой помощник, то мы рекомендуем установить на телефон приложение «Яндекс — с Алисой». Инструкция:
Шаг 1. Откройте Play Маркет и при помощи поиска найдите приложение «Яндекс — с Алисой». Нажмите «Установить», чтобы начать загрузку.
Шаг 2. Нажмите «Открыть», чтобы запустить приложение и выполнить его первоначальную настройку.
Шаг 3. Пролистайте промо-страницу и ознакомьтесь с возможностями приложения и выберите «Начать работу».
Шаг 4. Нажмите «Разрешить», чтобы выдать приложению доступ к местоположению, микрофону. Так вы будете получать более точные рекомендации (а также информацию по дорожным пробкам, погоду) и сможете пользоваться голосовым помощником.
Шаг 5. На главной странице нажмите на синий значок с белым треугольником (в нижнем правом углу), чтобы запустить «Алису».
Шаг 6. Появится список возможностей голосового помощника. Задайте любой вопрос голосом или напишите его текстом, чтобы начать работу с «Алисой». Например, чтобы поставить песню скажите «Алиса, включи музыку».
Шаг 7. Нажмите на синюю надпись «Все навыки», чтобы ознакомиться с полным списком возможностей помощника.
На этом процесс настройки «Алисы» заканчивается. При помощи данной инструкции вы можете загрузить и другие приложения со встроенным ассистентом. После этого вы сможете пользоваться голосовым помощником на своем телефоне. Для этого достаточно запустить «Алису» через ярлык на главном экране.
Первый способ: прямая загрузка Yandex.Alisa на Андроид
Удобнее делать установку бота непосредственно через телефон. Чтобы это выполнить, необходимо действовать по инструкции.
- Открываем google Play, в поиске вбиваем Яндекс с Алисой.
- Переходим к найденному ассистенту и нажимаем кнопку «Установить». Дожидаемся загрузки на смартфон.
- Далее открываем скачанный Яндекс, и нажимаем кнопку «Начать работу».
Теперь можно пользоваться роботом и давать ему команды не только для поиска, но и для обычного времяпровождения.
Второй способ: загрузка. apk файла Алиса
Установить Алису на телефон с Андроидом можно посредством загрузки приложения в формате APK. Это делают в том случае, если доступ в Google Play ограничен. Это делается по алгоритму ниже.
- Открываем браузер, который есть в телефоне.
- В поисковой строке вбиваем название голосового помощника, а затем нажимаем на кнопку «Поиск».
- В результатах поиска находим подходящий вариант и загружаем установщик на телефон. Рекомендуется использовать самую последнюю версию.
- В появившемся окне сохранения нажимаем кнопку «ОК» и ожидаем окончания загрузки установщика.
- Открываем папку «Загрузки» в хранилище смартфона, затем нажимаем на кнопку «Открыть».
Теперь можно пользоваться полноценно установленным приложением с голосовым ассистентом Алиса. Яндекс, установить который удалось через сервис распространения софта.
Третий способ: загрузка ассистента через компьютер
Обязательным условием для использования данного метода считается наличие аккаунта и доступа к нему в системе Yandex. Если такой есть, действуем далее.
- Открываем браузер на компьютере и находим приложение Алиса — голосовой помощник. На первой странице выдачи видим блок, в котором предлагается программа. Нажимаем на ссылку «Версия Android».
- В окне «Яндекс.Приложения» вводим номер телефона, куда необходимо загрузить робота и нажимаем на кнопку «Получить». На смартфон приходит ссылка для скачивания.
Как подключить колонку к разным устройствам
Итак, чтобы подключить колонку к телефону и прослушивать музыку, голосовые сообщения или смотреть фильм со звуком из колонки, например на Галакси, следуйте инструкции:
- Отдайте Алисе (колонке) команду «Активируй блютуз».
- Или активируйте его вручную: найдите на колонке кнопку отключения микрофона и зажмите ее, держите кнопку в таком положении, пока подсветка на колонке не активируется.
- Активируйте блютуз на своем телефоне.
- Из списка устройств для подключения выберите «Колонка Алиса» и нажмите «Подключить». Если ее в списке нет – нажмите «Поиск устройств».
Готово, оба гаджета синхронизированы и готовы выполнять ваши команды. Не забывайте обращаться к Алисе по имени, только так она выполняет все команды.
Чтобы подключить умную колонку к компьютеру/ноутбуку, следуйте этой инструкции:
- Отдайте колонке команду «Активировать блютуз».
- Или активируйте его вручную: найдите на колонке кнопку отключения микрофона и зажмите ее, держите кнопку в таком положении, пока подсветка на колонке не активируется.
- Включите блютуз на компьютере/ноутбуке.
- Выберите опцию «Поиск устройств».
- Выберите из списка доступных устройств колонку Алиса.
- Нажмите «Подключить».
- Если на колонке начала мигать подсветка – значит процесс синхронизации обоих устройств запущен.
- Дождитесь, пока подсветка погаснет.
- Готово, подключение установлено.
Теперь вы можете слушать что-угодно с вашего компьютера или ноутбука с отличным звуком.

Чтобы подключить Яндекс станцию к телевизору следуйте этой инструкции:
- Подсоедините колонку к телевизору с помощью кабеля HDMI.
- Проверьте успешность подключения.
- Если вы правильно подключили Алису – на экране телевизора появится интерфейс Яндекс приложения с привычным меню.
Готово, Алиса подключена к телевизору и готова выполнять ваши команды и включать фильмы и сериалы и многое другое.
Подключение других колонок к Алисе для более объемного, глубокого или громкого звука. Чтобы синхронизировать две колонки, следуйте этой инструкции:
- Купите передатчик с блютуз с выходом 3,5 мм.
- Подключите нужную колонку к компьютеру с помощью кабеля.
- Подключите передатчик ко входу AUX на умной колонке.
- В настройках выберите на какую колонку выводить звук от Алисы.
Как настроить Алису на устройстве Android
Настройки голосового помощника Алисы располагаются непосредственно в веб-обозревателе и диалоговом окне. Чтобы активировать требуемые опции предстоит выполнить несколько шагов:
Перед тем, как настроить Алису на Андроиде необходимо открыть Яндекс Браузер или кликнуть на виджет с изображением микрофона на экране смартфона.
Нажать на иконку с изображением 3-х горизонтальных полосок в левом верхнем углу экрана.
Выбрать «Настройки» и в открывшемся окне установить тумблеры интересующих опций в нужное положение.
Перейти на страницу «Голосовая активация». По умолчанию функция активирована. Если нет необходимости в использовании Алисы, требуется передвинуть тумблер в положение «выключено», и она перестанет реагировать на вопросы «Слушай, Алиса», «Слушай, Яндекс».
Опция «Офлайн-поиск» пригодится при отсутствии Интернета. Результаты поиска по часто задаваемым вопросам загружаются в память и используются при перебоях в сети
Важно знать, что информационная база функции потребует немало места в памяти гаджета.
Открыть диалоговое окно Алисы и кликнуть на знак настроек — 3 точки.
В открывшемся окошке выбрать нужную опцию:
- «Что умеет Алиса» – пользователь узнает функциональные возможности помощника;
- «Очистить историю» – удаляет переписку ранних периодов;
- «Обратная связь» – разрешает разработчику или получить консультацию технической поддержки.
Что умеет Алиса
При достаточно амбициозных планах, возможности помощника на 2022 год достаточно обширны. Они следующие:
- искать информацию в интернете по поисковому запросу;
- озвучивание прогноза погоды согласно геолокации;
- поиск удобного маршрута по названному адресу;
- нахождение адреса по названию заведения;
- сообщение текущего курса валют;
- решение математических задач;
- поиск программы или музыкального трека на собственных сервисах по запросу;
- поддерживает разговор с пользователем, степень распознавания речи очень высокая, ответы интересные;
- поиск и запуск приложений по голосовому запросу.
Рассматриваемое предложение отличается выгодно на фоне Гугл и других компаний из-за глубокой интеграции русского языка. Некоторые другие решения плохо распознают речь. При этом искусственный интеллект постоянно развивается. Разработчики с Яндекса сообщили об использовании специального самообучающегося алгоритма.
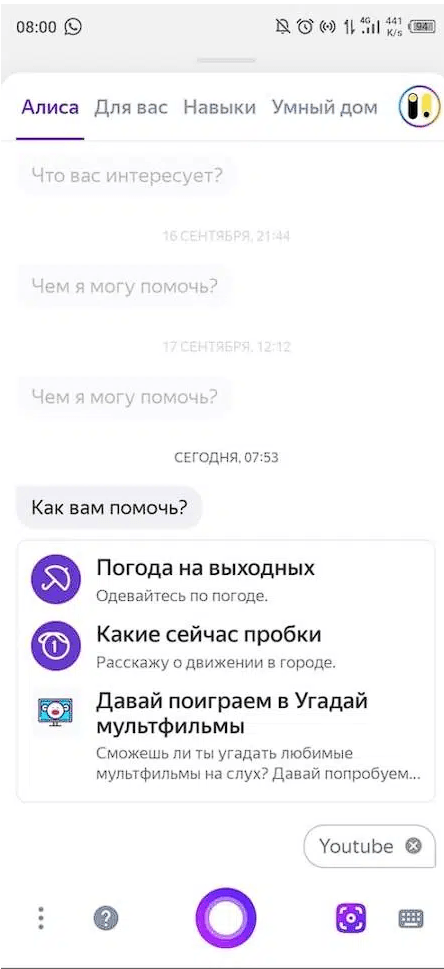
Возможности помощницы Алисы
Пользоваться приложением весьма полезно во многих ситуациях. Его главные возможности:
- Давать ответы на любые вопросы.
- Включать музыку.
- Ставить будильник.
- Звонить в службу такси.
- Играть в игры.
В последующие годы были добавлены и другие навыки:
- Заказывать еду и доставлять цветы.
- Подсказать прогноз погоды.
- Найти книгу или фильм.
- Выбрать обучающие курсы.
- Предоставить анонс городских мероприятий.
- Назвать актуальный курс валют и т.д.
Отыскать свой потерянный мобильник дома или на работе для Алисы также не проблема. В 2019 году в апгрейде помощника приняло участие Tele2: благодаря фразе «Алиса, попроси Tele2 найти телефон» на гаджет поступит звонок и тем самым абонент сможет его увидеть.
Обо всех навыках Алисы можно узнать на официальной странице.
Основные функции Яндекс станции Алиса
Алиса — сравнительно молодое изобретение, появилась она в 2017 году. Уже в 2018 году на основе Yandex была выпущена колонка Яндекс.Станция, которая представляет собой компактное оборудование с 5 встроенными динамиками и 7 микрофонами.
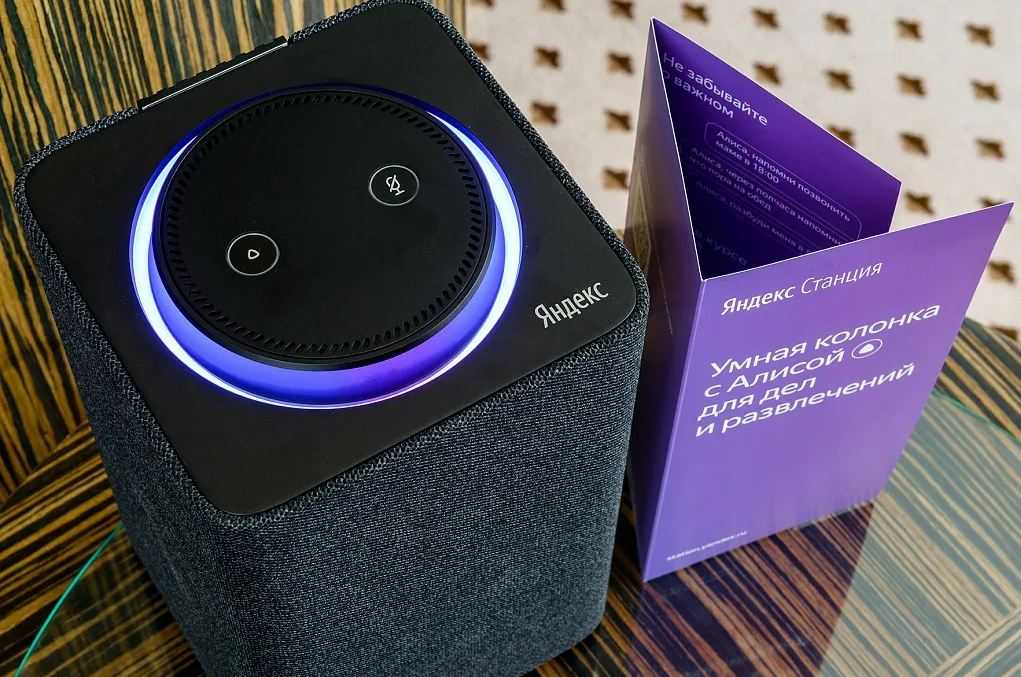 Яндекс станция с Алисой
Яндекс станция с Алисой
В последующие годы появились новые версии станции— Мини, допускающая жестовое управление, и Макс с LED-экраном, поддержкой видео высокого разрешения и мощным звуком в 65 Вт. Ее функционал обширен, в нем можно выделить несколько важных блоков:
- Здоровье и спорт. Алиса может включить йогу, фитнесс и даже рассказать, как выполнить упражнение, подсчитать калории и дать информацию о биодобавках и пр.
- Домашние дела: одним из популярных навыков приложения является составление списка продуктов перед походом в магазин.
- Образование. Весьма полезна Алиса для школьников, она помогает тренировать грамотность, делать пересказ выбранного произведения, писать тотальный диктант и готовиться к ЕГЭ, определиться с ВУЗом и многое другое.
- Отдых и развлечение — фильмы и музыка, разнообразные квесты, викторины, интерактивные игры для детей, например, Легко сказать, Песни для произношения, Профессии и пр.
Станция имеет и более сложные опции, в частности, контроль работы бытовой техники и осветительных приборов, а также руководство системой безопасности компании Гольфстрим.
Как активировать Алису Яндекс голосом
Установка и настройка Алисы на гаджет завершены. Остается узнать, как активировать Алису голосом на Андроиде. Самый простой способ — использовать виджет, включенный в приложение Яндекс. Нажав на значок микрофона, можно задать вопрос, начинающийся со слов «Слушай, Алиса», «Слушай, Яндекс».
Запускать Алису голосом на заблокированном экране, не заходя в Яндекс не получится. Компания Гугл имеет приоритетное право на установку своего Голосового Ассистента на устройствах Андроид, и любой другой помощник не будет полноценно работать рядом с таким соседом.
Однако существует вариант, разрешающий запускать голосом Алису даже на заблокированном экране смартфона. Сделать это можно через Google Assistant и функцию Voice Match, доступную на Android 5 и выше. Для этого нужно:
- Установить Гугл Ассистент и активировать функцию Voice Match.
- Заблокировать экран гаджета. Сказать «Окей, Гугл». Google Ассистент перейдет в состояние ожидания команды голосом.
- Попросить «Открой Яндекс». Откроется веб-обозреватель Яндекс со встроенной Алисой.
-
Сказать «Слушай, Алиса», и голосовой ассистент активируется.
- Можно начинать диалог, например, спросить про новинки технологий.
Стоит отметить, что Войс Матч не работает на некоторых гаджетах на платформе Андроид, например, на смартфонах Xiaomi.
Как установить Алису на телефон
Голосовой помощник Алиса не имеет собственного приложения, но является встроенным компонентом нескольких программ Яндекса. В их числе:
Есть еще одна программа, но о ней я хочу поговорить позже, так как она принципиально отличается от упомянутых выше приложений, которые, по сути, являются браузерами с кнопкой быстрого вызова голосового ассистента.
Если вы хотите быть с Алисой ближе, то при желании можете разместить на рабочем столе Андроид виджет для ее быстрого вызова. После установки одного из предложенных приложений задержите палец на свободной области главного экрана, откройте вкладку «Виджеты» и выберете понравившийся вариант.
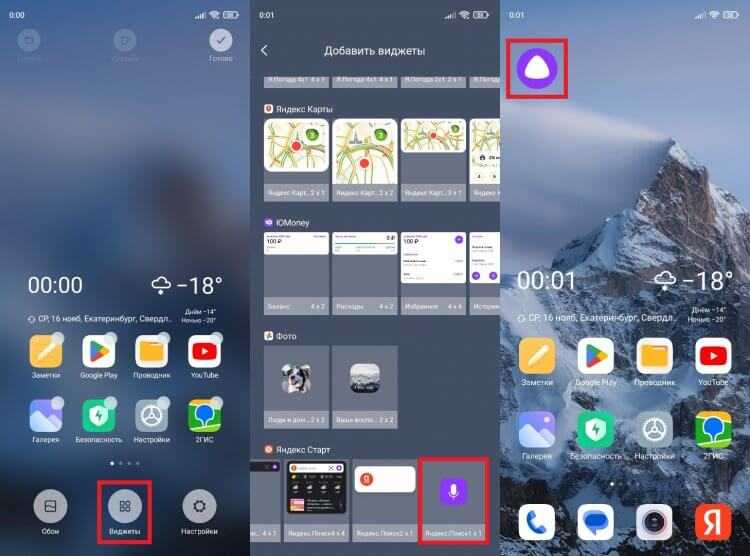
Такой виджет я встретил только в приложении Яндекс Старт
Также вы можете поговорить с Алисой без скачивания дополнительных программ. Для этого нужно открыть сайт ya.ru в любом браузере, установленном на вашем смартфоне. В правом нижнем углу вы увидите такой же значок вызова голосового ассистента, какой я разместил на рабочем столе своего смартфона.
Как настроить Алису на устройстве Android
Настройки голосового помощника Алисы располагаются непосредственно в веб-обозревателе и диалоговом окне. Чтобы активировать требуемые опции предстоит выполнить несколько шагов:
Перед тем, как настроить Алису на Андроиде необходимо открыть Яндекс Браузер или кликнуть на виджет с изображением микрофона на экране смартфона.
Нажать на иконку с изображением 3-х горизонтальных полосок в левом верхнем углу экрана.
Выбрать «Настройки» и в открывшемся окне установить тумблеры интересующих опций в нужное положение.
Перейти на страницу «Голосовая активация». По умолчанию функция активирована. Если нет необходимости в использовании Алисы, требуется передвинуть тумблер в положение «выключено», и она перестанет реагировать на вопросы «Слушай, Алиса», «Слушай, Яндекс».
Опция «Офлайн-поиск» пригодится при отсутствии Интернета. Результаты поиска по часто задаваемым вопросам загружаются в память и используются при перебоях в сети
Важно знать, что информационная база функции потребует немало места в памяти гаджета.
Открыть диалоговое окно Алисы и кликнуть на знак настроек — 3 точки.
В открывшемся окошке выбрать нужную опцию:
- «Что умеет Алиса» – пользователь узнает функциональные возможности помощника;
- «Очистить историю» – удаляет переписку ранних периодов;
- «Обратная связь» – разрешает задать вопрос разработчику или получить консультацию технической поддержки.
Добавить виджет Алисы на главный экран
- Освобождаем место под одну иконку на главном экране – перетаскиваем одно из приложений на другой “рабочий стол”.
- Нажимаем в пустом месте и держим палец до тех пор, пока не включится режим настроек экрана.
- На некоторых версиях Android достаточно нажать кнопку “Приложения” чтобы перейти в настройку виджетов.
-
Нажимаем “Виджеты” или “Приложения и виджеты”.
- Листаем страницы с Виджетами пока не увидим виджеты от приложения Яндекс.
- Нажимаем “Яндекс” и находим сиреневый ярлык размером 1×1, зажимаем ее пальцем.
- Вы перенесетесь на основной экран, где сможете отпустить значок в свободном месте.
Готово! Теперь вы можете активировать Алису одним нажатием значка микрофона «Слушай, Яндекс».
Как настроить спящий режим на Honor 9 и подобных Андроид смартфонах и планшетах.
. На сегодняшний день самая передовая отрасль в IT-индустрии – это разработка программ искусственного интеллекта. По признанию аналитиков, страна, опережающая в этой отрасли, получает стратегическое преимущество перед всеми другими. Поэтому в гонку за лидерство вовлечены все крупнейшие компании IT-индустрии.
Голосовой Помощник Алиса Яндекс — это программа самообучающегося искусственного интеллекта, разработанная в России с использованием нейронной сети, которая уже сейчас может говорить на русском, украинском, английском и турецком языках. Алиса хорошо понимает русский язык: с Алисой можно общаться как через микрофон, так и через клавиатуру.
Основная функция Алисы — помощь в решении повседневных задач: поиск информации в интернете, найти определённое место, проложить маршрут, показать прогноз погоды и т. д. Для решения этих задач Алиса может привлекать сервисы не только (Поиск, Карты, Музыка, Новости и пр.), но и сервисы других компаний.
И ещё: Алиса может развлечь вас, рассказать анекдот или историю, поддержать диалог. И это она порой делает даже остроумно.
В стандартный набор приложений телефонов HUAWEI (honor) входят приложения «Яндекс» и «Яндекс.Браузер», которые с октября 2021 года оснащены голосовым Помощником Алиса.
В тоже время компания Google, которая является разработчиком операционной системы Android, стоящей на большинстве смартфонов HUAWEI (honor), постаралась, чтобы только её продукт Google Assistant был основным голосовым Помощником. Этот Помощник запускается очень легко: достаточно нажать и удерживать некоторое время кнопку «Домой» («Главный экран») на панели навигации.
Устанавливаем приложение
Чтобы разобраться, как настроить Яндекс Алису на телефоне, сначала нужно скачать приложение, где есть голосовой ассистент. Оно называется «Яндекс», эту красную иконку вы с легкостью найдете как в Гугл Плей Маркете, так и в Эпсторе.

Приложение абсолютно бесплатное, его можно скачать за несколько секунд. Просто введите название в поисковую строку, кликните по кнопке загрузки и ждите окончания установки. Готово? Можете открывать!
Настройка Алисы на телефоне невозможна, если вы не войдете в свою учетную запись. Это просто, удобно и быстро – позволит синхронизировать историю ваших действий и поиска, а также все выбранные параметры. Авторизоваться нужно с помощью стандартной учетной записи Яндекса (просто введите адрес электронной почты и пароль).
Важно! Корректная настройки Алисы Яндекс на телефоне возможна только в последних версиях приложения. Если вы давно ставили программу и не обновляли ее, загляните в магазин Гугл Плей/Эпстор и проверьте наличие доступных новых версий

Если обновление есть, загружайте его – после этого можно спокойно пользоваться ассистентом (и другими функциями, разумеется).
Какие смартфоны поддерживают голосовое управление
Каждый голосовой помощник выдвигает для работы свои системные требования. Они могут быть связаны как с программной, так и с аппаратной составляющей.
Для Андроид-платформы:
- версия Андроид 5.0 или новее;
- сервисы Google Play;
- приложение «Поиск» версии 6.13 или новее.
Для IOS: версия iOS 10.0.
Для «яблочной» компании это:
- IOS 5 (доступны не все функции) или новее;
- iPhone 4S, iPhone 5 или новее.
Российская система интегрирована с приложениями: поиск, браузер, навигатор, лончер. Для использования необходимо их установить.
Яндекс Браузер работает на ОС Windows 7 и новее, IOS 9.0, Андроид 4.1 или новее.
А как заменить голосового Помощника Google на Алису на смартфоне Хуавей (Хонор)?
Порядок смены голосового Помощника на телефонах HUAWEI (honor)
1. Запустить приложение Настройки телефона.
2. Войти в раздел «Приложения и уведомления» на главной странице Настроек.
Экран №1 смартфона – запустить Настройки телефона. Экран №2 смартфона – выбрать раздел «Приложения и уведомления».
3. В разделе «Приложения и уведомления» выбрать пункт «Приложения по молчанию».
4. В разделе «Приложения по молчанию» выбрать пункт «Помощь и голосовой ввод».
Экран №3 смартфона – выбрать пункт «Приложения по умолчанию». Экран №4 смартфона – выбрать пункт «Помощь и голосовой ввод».
5. Далее выбрать пункт «Помощник».
6. Для смены Помощника в окне «Выбор помощника» выбрать приложение «Яндекс».
Экран №5 смартфона – выбрать пункт «Помощник». Экран №6 смартфона – выбрать позицию «Яндекс».
7. Теперь у вас в качестве Помощника установлена приложение Яндекс с голосовым Помощником Алиса.
Для того чтобы запустить Помощник Алису вам нужно нажать и удерживать некоторое время кнопку «» («»). После этого на экране появится сообщение «Что Вас интересует? Скажите или напишите сообщение».
При этом внизу экрана появится пульсирующее фиолетовое кольцо – это Алиса ждёт вашей устной команды.
Экран №7 смартфона — нажимаем и удерживаем значок «Домой». Экран №8 смартфона — вид экрана при запуске Помощник Алиса.
8. В случае необходимости вы можете задать вопрос через клавиатуру. Для этого вам вначале нужно нажать на значок «клавиатура» внизу в левом углу экрана и далее набрать вопрос с клавиатуры.
Экран №9 смартфона — вид экрана при вводе запроса с клавиатуры.
9. Вы также можете воспользоваться камерой смартфона, и Алиса попробует распознать объект на фотографии. Чтобы перейти в режим фотосъёмки нужно нажать на значок «Фото» внизу в правом углу экрана.
В случае обнаружения текста на фото Алиса может распознать его и, в случае необходимости, может перевести его на русский язык.
Экран №10 смартфона — вид экрана при фотографировании через Помощник Алиса.
Статьи, связанные с этой темой: — Что может голосовой Помощник Алиса на смартфоне HUAWEI (honor)? — Голосовое управление смартфоном HUAWEI (honor) с помощью Google Ассистент. — Как позвонить с помощью голосового Помощника Google по телефону HUAWEI (honor)? — Как отправить СМС-сообщение с помощью голосового Помощника Google Ассистент на смартфоне HUAWEI (honor)? — Как по Viber отправить сообщение с помощью голосового Помощника Google на смартфоне HUAWEI (honor)?















![Установить и запустить алису на телефоне андроид – настройка голосового помощника [2020]](http://yeasu.ru/wp-content/uploads/a/2/a/a2a4e649447e6b22cb600a48325d3338.png)