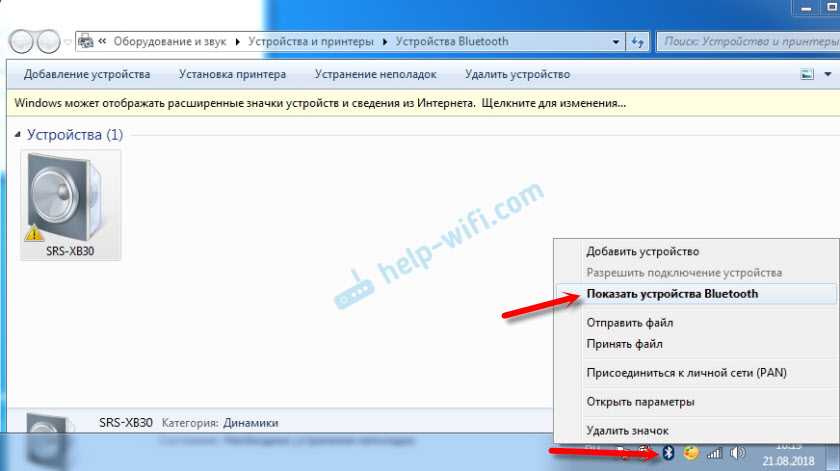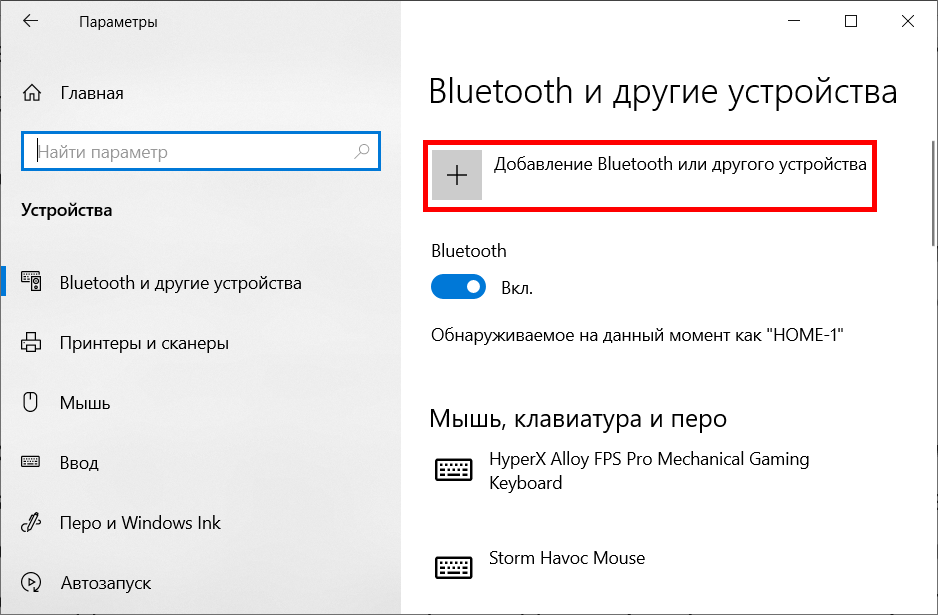Подключение Блютуз колонки к ноутбуку на Windows 7
Сначала включаем свою колонку и переводим ее в режим подключения. Нажатием на кнопку «Bluetooth», или кнопку включения. Как правило, нужно нажать и подержать несколько секунд. Индикатор Блютуз должен активно мигать.

В трее должна быть иконка Bluetooth. Нажмите на нее правой кнопкой мыши и выберите «Добавить устройство».
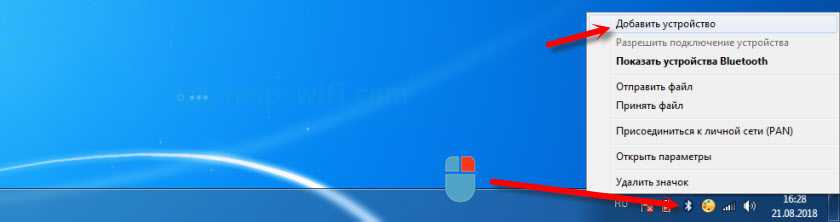
Должно появится новое окно, в котором будут отображаться доступные для подключения устройства. Там должна быть наша беспроводная колонка. Необходимо выделить ее и нажать «Далее».
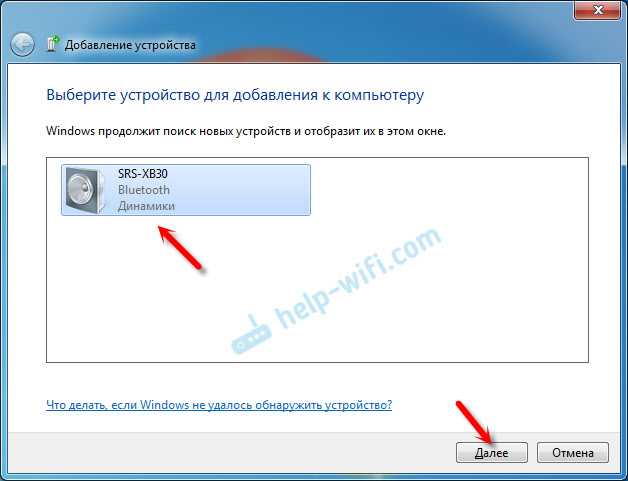
Дальше пойдет настройка устройства, после чего должно появится окно с сообщением, что устройство успешно подключено и готово к работе. А если звук после подключения не будет воспроизводится через беспроводной динамик, то нужно нажать правой кнопкой мыши на иконку звука в трее, выбрать «Устройства воспроизведения», затем нажать правой кнопкой мыши на подключенную Блютуз колонку и выбрать «Использовать по умолчанию». После чего все должно заработать.
Беспроводная колонка не работает…
В Windows 7 мне не удалось подключить Bluetooth колонку. Система находит ее, определяет как динамик, подключает, но она не работает. Нет драйвера. Если открыть подключенные устройства, то она будет с желтым восклицательным знаком. В диспетчере устройств будет неизвестное, периферийное устройство Bluetooth. А в процессе подключения можно заметить сообщение, что «Программное обеспечение для устройства не было установлено».
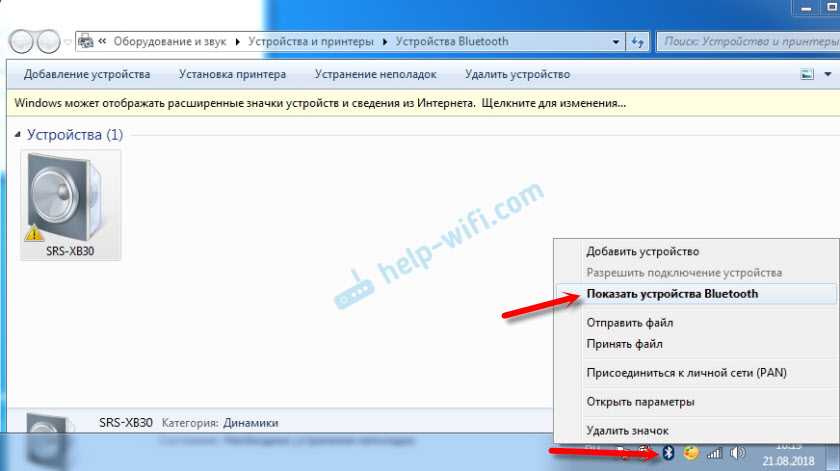
Я посмотрел на сайте Sony (у меня портативная колонка этого производителя) и в разделе «Загрузки» не нашел драйверов. Если в диспетчере нажать на «Периферийное устройство Bluetooth» и выбрать «Обновить драйверы», то система сразу выдает что ничего не найдено.
Как подключиться к bluetooth колонке, если к ней уже подключены
Большинство динамиков и смартфонов под управлением Android поддерживают только одно соединение. Если ограничение установлено производителем, можно подключить новое устройство через Bluetooth после того, как первый пользователь отключился от него, как в случае с iPhone.
Через USB
Большинство современных смартфонов оснащены разъемом micro-USB или Type-C. Этот разъем используется для зарядки телефона и передачи данных на компьютер. Но при желании с помощью USB-кабеля можно подключить свой гаджет к колонке (поддерживаются не все модели).
Для подключения вам необходимо подключить один конец кабеля micro-USB к телефону, а другой конец, с обычным USB-портом, подключить к разъему на корпусе динамика.
У этого варианта много недостатков:
- иногда такое подключение имеет плохой звук, особенно при использовании дешевых китайских шнурков;
- не все портативные колонки поддерживают этот метод;
- гаджеты Apple не могут быть подключены.
Подключение колонки JBL
На рынке акустического оборудования большой популярностью пользуется продукция торговой марки JBL. Это известный бренд из Америки, который оценили по достоинству российские покупатели.

Чтобы выполнить беспроводное сопряжение, необходимо соблюсти ряд условий.
- Обе модели оборудования должны быть оснащены модулями Bluetooth.
- Гаджеты должны быть расположены на определенном расстоянии друг от друга.
- Оборудование должно быть переведено в режим сопряжения. В противном случае телефон может попросту не увидеть колонку.
Процесс подключение акустики JBL к смартфону происходит по схеме, приведенной ниже.
- Портативная акустика должна быть обязательно включена.
- Откройте панель управления на мобильном телефоне.
- Запустите беспроводной модуль.
- После этого активируйте режим поиска устройств для возможной синхронизации. В некоторых случаях поиск может начаться автоматически.
- Спустя несколько секунд на экране смартфона появится список беспроводных гаджетов. Выберите колонки, которые нужно подключить.
- Выбрав акустику, дождитесь сопряжения. Техника может потребовать ввести специальный код. Найти его можно в инструкции по эксплуатации колонок, особенно если вы подключаете музыкальное оборудование впервые или используете другой смартфон.

Как подключить usb-колонку к телефону?
На смартфоне предусмотрен только один мини-джек (разъем 3,5 мм.), поэтому обычную стационарную аудиосистему к нему подключить нельзя: она требует наличия двух разъемов такого плана. С портативными колонками (например, моделями, предназначенными для подключения к ноутбуку) проще. Они соединяются со смартфоном следующим образом:
- Через переходник и специальный AUX-кабель. Он представляет собой кабель с двумя мини-джеками на концах: один разъем вставляется в телефон, второй — в колонку. Когда речь идет про стационарные колонки, у которых обычно нет собственного источника питания, действуйте по такой схеме:
- Купите переходник с обычного USB на мини- или микро-USB;
- Вставьте соответствующий разъем в телефон и присоедините его другой конец к колонкам (теперь смартфон станет источником питания для аудиоустройства вместо электросети);
- Объедините два устройства с помощью AUX-кабеля.
- Через AUX-кабель. С колонками, которые могут проигрывать музыку без внешнего источника питания, используется тот же AUX-кабель без переходника. Если все в прядке, на экране смартфона появится надпись «Аудио разъем подключен».
- Через USB-кабель. Этот способ также предназначен для устройств с собственной батареей или аккумулятором. Можно использовать даже зарядный шнур, если он подходит. Обычно в комплекте с телефоном идет USB-кабель, в котором с одной стороны находится обычный USB-разъем, подключенный к зарядному устройству, а с другой — мини- или микро-USB. Отсоедините кабель от зарядки, вставьте стандартный разъем в колонку, второй — в смарт.
Как включить музыку через Bluetooth на Android
- Заходим в «Настройки» вашего телефона или планшета.
- Нажимаем «Bluetooth».
- Нажимаем на переключатель, чтобы включить Bluetooth.
- Дайте команду умной колонке «Hey google, connect». Гугл Хоум начнёт искать блютус-устройства, находящиеся поблизости. Если поиск на вашем андроид устройстве не начался автоматически или прервался нажмите «Поиск».
- В списке «Доступные устройства» появится умная колонка с именем, которое вы ей дали при настройке, в нашем случае Google Home Mini называется «Офис». Для подключения нажимаем на это устройство.
- После подключения умная колонка издаст короткий звук, означающий удачную синхронизацию через Bluetooth. Колонка Google Home добавится в список «Подключённые устройства» на вашем Андроиде. В дальнейшем вы сможете подключаться к умной колонке быстрее – просто нажимая в телефоне в разделе Bluetooth на «Google Home» в списке подключённых устройств. Посмотрим на дополнительные функции. Нажимаем на значок шестерёнки справа от подключённого устройства.
- Здесь вы можете изменить имя колонки в списке устройств телефона. Чтобы прекратить соединение с колонкой нажмите «Звук мультимедиа» – это отключит колонку, но Bluetooth-соединение на андроиде останется включённым (например, для соединения с другими девайсами). Если вы хотите «забыть» синхронизацию с Гугл Хоум – нажмите «Разорвать соединение» – и нужно будет заново повторить процесс настройки.
- Для трансляции музыки на Google Home зайдите на вашем андроиде в любой плеер, например в Яндекс Музыку, и включите любой трек (подписаться на Яндекс.Музыку можно бесплатно). Музыка должна включиться не на телефоне, а на вашей колонке от Гугл.
- Для того, чтобы разорвать Bluetooth-подключение с телефоном, дайте команду «Hey Google, disconnect» или просто отключите Bluetooth на андроиде.
Для управления музыкой, вы можете использовать следующие команды:
- Hey Google, play. (Воспроизвести)
- Hey Google, pause. (Пауза)
- Hey Google, next. (Следующий трек)
- Hey Google, previous. (Предыдущий трек)

как подключить телефон к автомобильным колонкам.
Наверняка у каждого современного человека найдутся хотя бы одни колонки. Этот аксессуар можно использовать с самыми разными устройствами — от компьютеров до телефонов. Если с беспроводными моделями всё понятно, они подключаются с помощью функции Bluetooth, то подключение обычных аксессуаров с USB и AUX кабелями может вызвать некоторое затруднение. Как же установить соединение между двумя устройствами, чтобы звук, воспроизводимый на телефоне, был качественным и подходящим по громкости? Что для этого понадобится? Обо всём этом вы узнаете в данной статье.
Как подключить колонку к телефону, используя USB и AUX
В случае если у колонок есть собственный источник питания, всё просто: вам понадобится только кабель USB, который необходимо вставить в соответствующий разъём, имеющийся на любом современном смартфоне. Исключение составляют iPhone, для них придётся приобретать специальные док-станции.
Но что делать, если источника питания не имеется? Тогда потребуется два кабеля: USB и AUX, а также переходник, который можно найти в любом специализированном магазине.
Установить соединение не составит труда даже новичку, которому никогда раньше не приходилось заниматься ничем подобным. Первым делом вставьте переходник в смартфон. В него втыкается USB-кабель колонок, другой конец которого соединяется с самим аксессуаром. Теперь устройства необходимо соединить с помощью AUX-кабеля.
Как подключить телефон к автомобильным колонкам через USB
Можно также подключить телефон и к автомобильным колонкам. Это позволит слушать любимую музыку даже в автомобиле в отличном качестве.
Для этого понадобится только провод USB, который имеется в комплектации любого смартфона. У каждой магнитолы есть такой вход, поэтому никаких проблем с установлением соединения не возникнет.
После того как подключение завершено, можно включать музыку.
Разные модели магнитол имеют свой набор функций. Например, более простые и дешёвые варианты способны воспринимать телефон исключительно в качестве флеш-накопителя и не предоставляют возможность управлять звуком и воспроизведением.
Другие же модели могут спокойно интегрироваться с вашим устройством, поэтому управление музыкой, выбор песен, настройка громкости и других параметров станет ещё удобнее — не придётся постоянно отвлекаться на телефон. Таким образом можно значительно улучшить качество звучания и наслаждаться любимыми аудиофайлами в дороге.
Теперь вы знаете, как легко и быстро подключить телефон к обычным или к автомобильным колонкам. Это полезная возможность, так как мощности встроенных динамиков зачастую не хватает для того, чтобы получить насыщенный и глубокий звук, к тому же подходящий по громкости. С колонками вы сможете прослушивать музыку в отличном качестве, не тратя много времени не подключение. К тому же это очень удобно, ведь телефон — компактное устройство, которое мы всегда носим с собой.
Подпишитесь на наши Социальные сети
Что делать, если колонки не подключаются?
- Всегда пробуйте сначала перезагрузить телефон: мало ли какими операциями может быть занята его оперативная память.
- Убедитесь, что колонка переведена в режим Bluetooth, поскольку по умолчанию она может быть настроена, например, на функцию радио.
- Если вы попытались одновременно подключиться к наушникам и колонкам, одно из устройств нужно выключить: канал поддерживает связь только с одним устройством.
- «Слабый» модуль Bluetooth поддерживает связь в непосредственной близости от смартфона: поставьте колонки максимально близко к телефону.
- Давно не обновлявшаяся версия прошивки самого смартфона или версии Блютуз может стать причиной отсутствия связи.
- Попробуйте «забыть» устройство, то есть скинуть настройки гаджета до заводских, а затем снова создать сопряжение между ним и смартфоном.
- Попробуйте проверить связь на другом гаджете: если звука по-прежнему нет — проблема в смартфоне на программном уровне.
- В случае с проводными гаджетами нелишним будет прочистить контакты и разъемы.
Если ни один из вышеуказанных способов не помог — лучше обратитесь к специалистам, которые разбираются во всех тонкостях современных гаджетов.
Summary

Article Name
Как подключить колонку к телефону? Пошаговая инструкция как подключить Bluetooth колонку к телефону — FAQ от Earphones-Review
Description
Как подключить колонку к телефону? В статье приведено пошаговое руководство по подключению блютуз колонки к телефону. Разберемся почему колонки не сопрягаются со смартфоном и ответим на главный вопрос «Как подключить Bluetooth колонку к телефону?». FAQ от Earphones-Review — помощь и советы! Характеристики Рейтинги Обзоры Советы
Author
Publisher Name
earphones-review.ru
Publisher Logo
Самый простой способ – bluetooth
Можно подсоединяться к динамикам где угодно, дома, в машине, в магазине (ТЦ), в гостях и так далее. Разница может быть только в том, что девайсы не будут поддерживать новые версии протокола (5-5.2) радио чипа. Например, в смартфоне установлен bluetooth 4.0, а в колонке – 5.0. Последняя версия более продвинутая – «скоростная». Но и это не проблема. Конкретно в этом случае, гаджеты сработают на самой младшей версии протокола, так как пятая версия поддерживает предыдущие версии bluetooth.
Инструкция для Андроид
Алгоритм подключения для смартфонов на Android:
- Включите беспроводную колонку до появления моргающей индикации. Это придется сделать при первичной настройке внешней акустики. Не забудьте подзарядить встроенный аккумулятор.
- Включите bluetooth у себя в телефоне. Чаще всего настройка находится в верхней «шторке параметров». Здесь же можно посмотреть все сопряженный девайсы, удалить старые или поменять настройки.
- Нажмите на кнопку «обновить» для нового поиска устройств в радиусе действия bluetooth (15-20 метров).
- В разделе доступные устройства появится новая строчка, с названием колонки. Оно может отличаться от названия модели. Точную маркировку смотрите на упаковке акустики или в руководстве пользователя.
- Тапните по новому устройству, чтобы начать процесс сопряжения. Обычно техника издает звуковой сигнал, который говорит об установки синхронизации. Световая индикация перестает ровно светиться или моргать.
Видеоинструкция для Андроид.
1 способ:
2 способ:
Инструкция для iOs
В iOs порядок действия идентичен.
1 способ:
- Проведите снизу вверх по экрану, чтобы вызвать нижнее меню,
- Зажмите и удерживайте значок bluetooth в течении 1-2 секунды, откроется дополнительная вкладка,
- Еще раз тапните и удерживайте одноименную кнопку, появиться список доступных устройств,
- Выберите из списка ваше беспроводное устройство и нажмите на него, чтобы запустить процесс сопряжения.
Видеоинструкция для этого способа:
2 способ:
Перейдите в «Настройки» → «Bluetooth» → пролистайте вниз → тапните на найденном устройстве.
Мне помогло!4
Возможные трудности
Несмотря на то что процесс синхронизации оборудования прост и понятен, при сопряжении можно столкнуться с некоторыми проблемами.
- Если не получается соединить оборудование, попробуйте перезагрузить телефон. Возможно, проблема заключается в операционной системе. А также она может быть атакована вирусными программами.
- Некоторые пользователи сталкиваются с тем, что портативная акустика не видна в списке гаджетов для сопряжения. В этом случае нужно проверить, активирован ли режим сопряжения на колонке. О запуске беспроводного модуля укажет световой индикатор.
- Помните, что большинство моделей телефонов могут быть сопряжены только с одним портативным устройством. Перед подключением колонок убедитесь, что к телефону не подсоединены наушники или другой гаджет по протоколу Bluetooth.
- Еще одна причина, из-за которой не удается обеспечить успешное сопряжение – большое расстояние между оборудованием. Сигнал Bluetooth работает на определенном расстоянии, которое нужно соблюдать. Найти точную информацию по этому поводу можно в инструкции по эксплуатации техники. А также большое расстояние негативно влияет на качество звучания. Сократите его, и подключите оборудование еще раз.
- При использовании кабелей проверьте их на целостность. Даже если на них нет видимых повреждений, шнуры могут быть поломаны внутри. Проверить их работоспособность можно при помощи дополнительного оборудования.
- Если колонка не воспроизводит музыку, рекомендуется сделать сброс настроек. Сделать это можно при помощи одновременного нажатия нескольких кнопок. Узнать точную комбинацию можно только в инструкции к технике.
- Причина может заключаться в работе смартфона. Попробуйте синхронизовать его с другими устройствами. Проблема может заключаться в устаревшей прошивке. В этом случае поможет обычное обновление. В некоторых случаях придется вернуть заводские настройки. Однако выполнять данную процедуру нужно аккуратно, иначе можно поломать оборудование без возможности ремонта.
- Модуль Bluetooth может быть неисправен. Чтобы решить эту проблему, придется воспользоваться услугами сервисного центра.
Самый простой способ – Bluetooth
Обобщено инструкция по привязке bluetooth акустики и смартфона выглядит так:
- Включить колонку и активировать режим bluetooth (если он не активируется автоматически)
- На смартфоне открыть меню «Настройки» или «Параметры»
- Активировать соединение блютуз, передвинув ползунок в положение «вкл.»
- В появившемся списке подключенных устройств, выбрать название динамика. Синхронизация произойдет в течение нескольких секунд
- Включить любую композицию для проверки соединения. Если все было правильном сделано, будет слышен звук. Если что-то пошло не так, внизу статьи есть FAQ с основными неисправностями.
1 способ
2 способ
Видеоинструкция для iOs
1 способ
2 способ
На рынке существует огромное количество активных беспроводных колонок, которые подключаются с помощью блютуз соединения. Главными достоинствами техники являются:
- Мобильность. Можно брать с собой на природу или на прогулку;
- компактный размер и небольшая масса;
- высокое качество воспроизведения звука. Работают в широком диапазоне частот и могут воспроизводить файлы с высоким битрейтом;
- беспроводное подключение, позволяющее не использовать кучу проводов;
- при желании можно соединить напрямую кабелем от зарядки;
- совместимы со всеми смартфонами, от любого производителя;
- поддерживают любую современную операционную систему: Android iOs, Windows Phone.
Помимо обычных блютуз колонок, существуют «смарт вариации» или как их еще называют док-станции, от ведущих мировых производителей: Apple, Amazon, Яндекс и других. Эти умные устройства, по сути также являются беспроводным музыкальным оборудованием, только с расширенным функционалом. Они управляются с помощью встроенного голосового помощника – Siri, Алексы или Алисы. Подключаются как с помощью зарядного разъема, так и по воздуху.
Этот способ самый простой, но при этом очень энергозатратный. Большинство беспроводной акустики имеет разъем 3,5 мм, поэтому можно подключать по другому, но об этом чуть ниже.
Мне помогло1
Подключение к ПК и ноутбукам
Для сопряжения колонки с рабочим компьютером в нем должен присутствовать блютуз модуль. Он входит в стандартный комплект оборудования на всех ноутбуках и устанавливается производителем при сборке. Обычно, драйвер вшит в память материнской платы, но, в редких случаях, приходится обновлять эти характеристики для установления более надежного сопряжения.
Пользователям персональных компьютеров придется приобретать Bluetooth модуль самостоятельно. Он подключается в один из USB разъемов на тыльной стороне системного блока.
Драйверов, как правило, не требует и работает сразу при вставке. Современные устройства дополнительно комплектуют Wi-Fi модулем — это позволит владельцам ПК решить две проблемы одновременно.
Подключаем беспроводную bluetooth колонку в windows 10
В операционной системе нажимают на кнопку «Пуск». В открывшейся панели кликают по значку параметров в виде шестеренки. Следующий шаг — переход во вкладку устройства. Там собраны все подключенные к компьютеру принтеры, мышки, клавиатуры и блютуз колонки.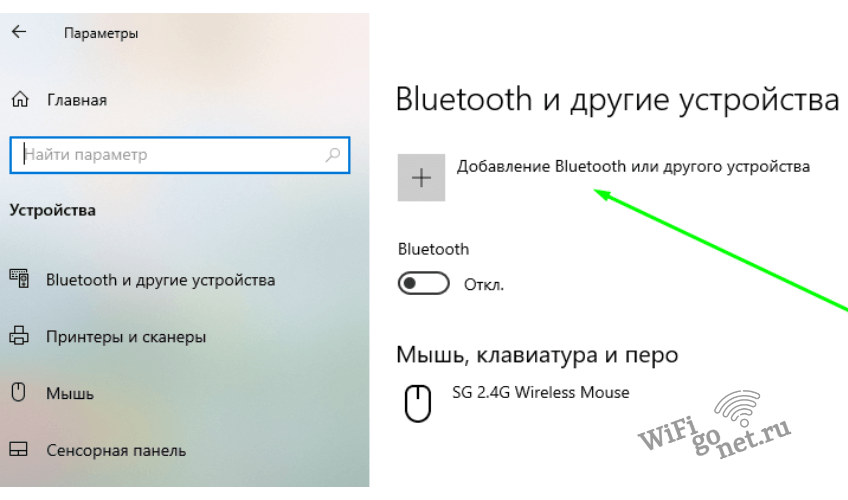
Убедившись, что ползунок Bluetooth выставлен в рабочее положение, кликают на плюс с надписью добавление нового компонента. Колонку переводят в режим подключения, зажав кнопку питания на несколько секунд. Мультимедийное устройство отобразится в списке новых подключений в меню компьютера. Клик по нему добавит колонку в список устройств с дальнейшей возможностью воспроизведения музыки.
Особое внимание стоит обратить на наличие в системе нескольких звуковоспроизводящих устройств. Войдя во вкладку «Звук», следует убедиться, что активным выходом в данный момент является именно Bluetooth колонка
Подключение блютуз колонки к ноутбуку на windows 7
Windows 7 имеет отдельную вкладку с Bluetooth соединениями, выведенную на нижнюю правую панель операционной системы. Удостоверившись в корректной работе блютуз модуля, переходят к настройке сопряжения. Кликнув правой кнопкой по значку с синей буквой B, во всплывшем окне выбирают верхний пункт «Добавить устройство».
Портативная колонка должна быть переведена в режим поиска. Windows просканирует пространство помещения на все беспроводные девайсы, затем отобразит все возможные варианты сопряжения. В списке выводятся лишь названия брендов, без указания модели колонки. Подключив устройство, следует убедиться, что именно оно настроено как выводящее музыку по умолчанию.
Как подключить блютуз колонку к компьютеру через кабель
Портативную музыкальную систему можно коммутировать с ПК и напрямую, не используя беспроводные соединения. Как и в случае с телефоном, пользуются AUX кабелем со штекерами с двух сторон.
Сопряжение устанавливается моментально, портативная колонка сразу готова к работе после соединения. Осталось лишь выбрать мультимедийное устройство как выводящее по умолчанию, чтобы избежать неточностей в воспроизведении звуковых файлов.
Разнообразие
Портативная колонка JBL представлена несколькими моделями. Каждая из них заслуживает отдельного внимания. Они различаются по примененным технологиям, по наличию особых функций, качеству звучания. Схожи между собой по дизайну и наличию фирменных спецификаций.
Так, покупателю доступна серия Flip — неплохая бюджетная линейка. Кроме того, есть вариант Charge, который представлен несколькими вариациями. Также есть отличная версия для тех, кому не важен размер девайса, а больше волнует качество звучания. Xtreme трудно назвать портативной, так как для этой колонки нужен даже ремень для переноски. Но о каждой модели по порядку.