Какой формат выбрать
Так как в процессе выполнения операции флешка приводится к определенному формату, пользователи сомневаются, что выбрать: FAT, FAT32, exFAT или NTFS. Все указанные виды файловой системы отлично работают на компьютере, но вот со смартфоном могут возникнуть проблемы.
Чтобы выбрать нужный формат, нужно разобраться в каждом из них. FAT – это довольно устаревший тип файловой системы. Сейчас он практически не используется, поскольку максимальный объем сохраняемых данных составляет 2 гигабайта. Большинство флешек для современных смартфонов имеют стартовый объем в 8 Гб, а зачастую этот показатель достигает 512 Гб.
Для карт памяти внушительный объемов используется exFAT. Самый новый формат на данный момент, который поддерживают Андроид-устройства. Он не имеет ограничений по емкости накопителя. Значит, exFAT можно использовать в комбинации с флешкой даже на 1 террабайт.
NTFS – идеальный формат файловой системы для компьютера. Правда, многие мобильные устройства NTFS не поддерживают. То есть, поставив в телефон флешку этого формата, информация с накопителя не отобразится. Вы не сможете открыть ни mp3, ни AVI, ни jpg.
Исходя из информации, приведенной выше, может сложиться впечатление, что лучшим форматом для смартфона является exFAT. Но и здесь есть одна важная оговорка. Бюджетные девайсы, которые поддерживают флешки максимальным объемом до 32 Гб, не смогут отобразить видео или фото с системой exFAT. Поэтому при использовании карт памяти средней емкости (8-128 Гб) нужно обратиться к формату FAT32.
Как отформатировать карту памяти на Андроид
Во многих современных смартфонах и планшетах имеется сдвоенный/отдельный разъем для карт памяти формата microSD. С её помощью можно расширить количество внутренней памяти устройства и получить дополнительное место для хранения: документов, фотографий, видеороликов и приложений.
Порой, случается нечто непонятное и карта памяти начинает глючить, что в последствие сказывается на скорости работы системы. Приведём несколько наиболее распространенных примеров:
- Система Андроид выдает сообщение о необходимости выполнить форматирование карты памяти, что обозначает лишь одно – имеются ошибки в файловой системе.
- Установленные на карту памяти приложения, начинают тормозить, работать слишком медленно. В галерее вместо фото можно обнаружить белые квадраты, обозначающие повреждение секторов памяти флэш накопителя.
- Медленный процесс копирования/переноса файлов.
- Скопление большого количества остаточных файлов, которые появляются в ходе установки приложений.
Причин может быть достаточно много, например, перегрев устройства, извлечение карты памяти в момент копирования файлов, отключение устройства в момент выполнения действий и многое другое. Если у вас возникла одна из описанных ранее проблем, то ниже пойдет ряд инструкций, которые, возможно, помогут решить их путём форматирования флэш накопителя.
Осуществить данную операцию можно с помощью нескольких способов: во-первых, используя встроенные средства ОС Android и, во-вторых, прибегая к помощи персонального компьютера или ноутбука.
Статья «Как сделать резервную копию андроид и восстановить созданный бекап» поможет не потерять данные хранящиеся на карте памяти.
- Заходим в вашего устройства. Сделать это можно следующим образом: выдвигаем шторку, нажимаем на значок шестеренки в правом верхнем углу.
- Находим раздел, который называется и в нём тапаем по пункту .
- Видим, что у нас отображается внутренний накопитель (память смартфона) и съемный накопитель (карта памяти).
- Нажимаем на флэш карту, после чего на в правом верхнем углу и выбираем . В появившемся окне нас интересует пункт , выбираем его.
- Появится предупреждающее сообщение, в котором говорится об удалении всех данных хранящихся на SD-карте. Если вы сделали резервную копию данных или вам они попросту не нужны, нажимаем на кнопку .
- В момент удаления всех данных категорически запрещается вытаскивать карту памяти или отключать питание устройства. По завершению всех действий вы увидите надпись: «Устройство SD-карта готов к работе», нажимаем и наслаждаемся полностью исправным флэш накопителем.
- После форматирования нужно выполнить несколько дополнительных действий. Выдвигаем шторку уведомления и видим сообщением «Обнаружена новая SD-карта» и рядом две кнопки, нажимаем на кнопку .
- В следующем окне нас просят указать, как именно мы будем использовать флэш карту, выбираем и тапаем на кнопку .
- Для защиты данных, которые будут храниться на карте памяти вас попросят ещё раз выполнить процедуру форматирования, выбираем . По завершению процесса очистки и настройки вы сможете полноценно использовать карту памяти для хранения данных и установки приложений.
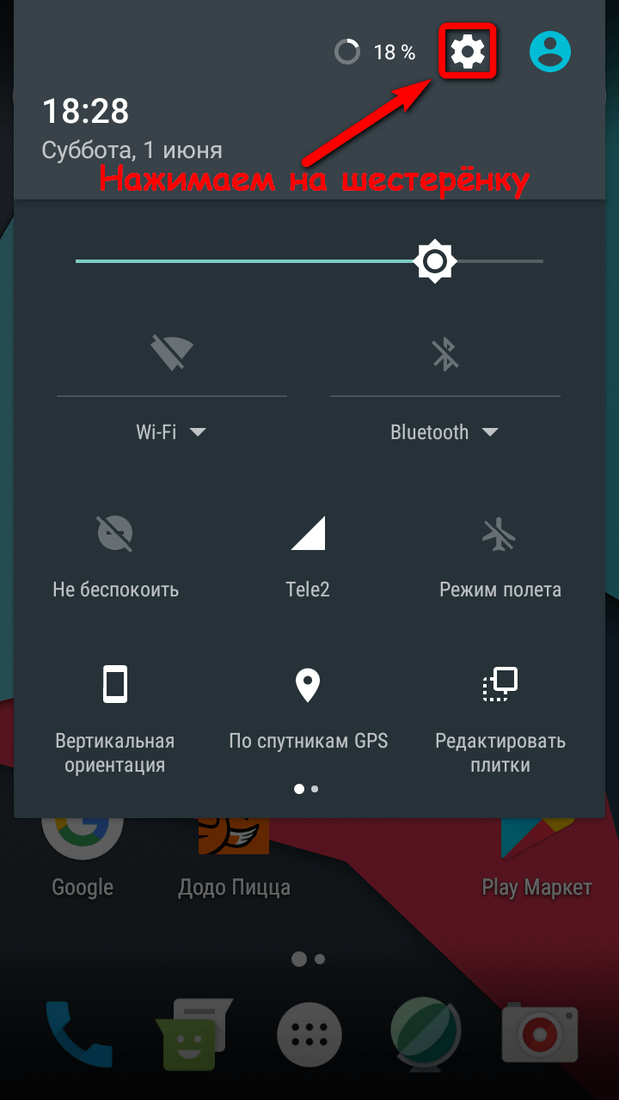 |
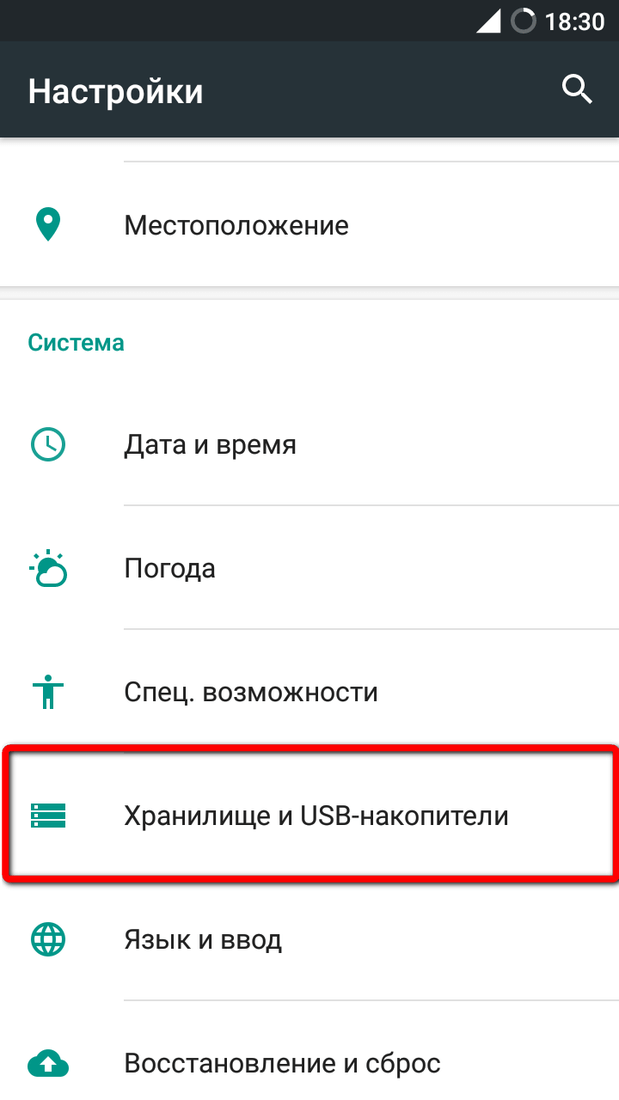 |
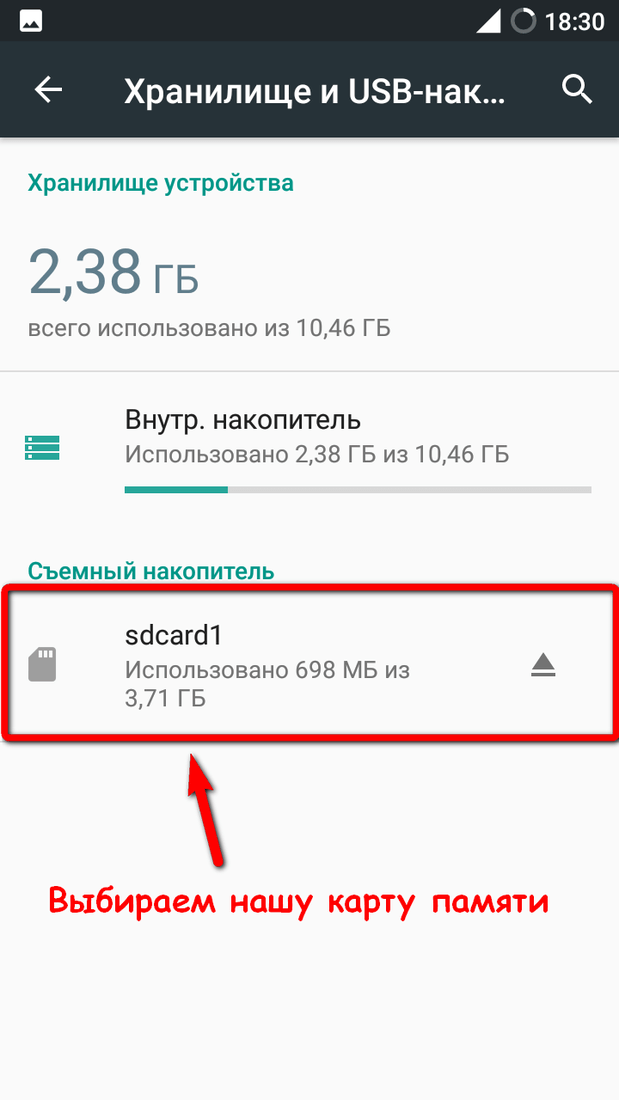 |
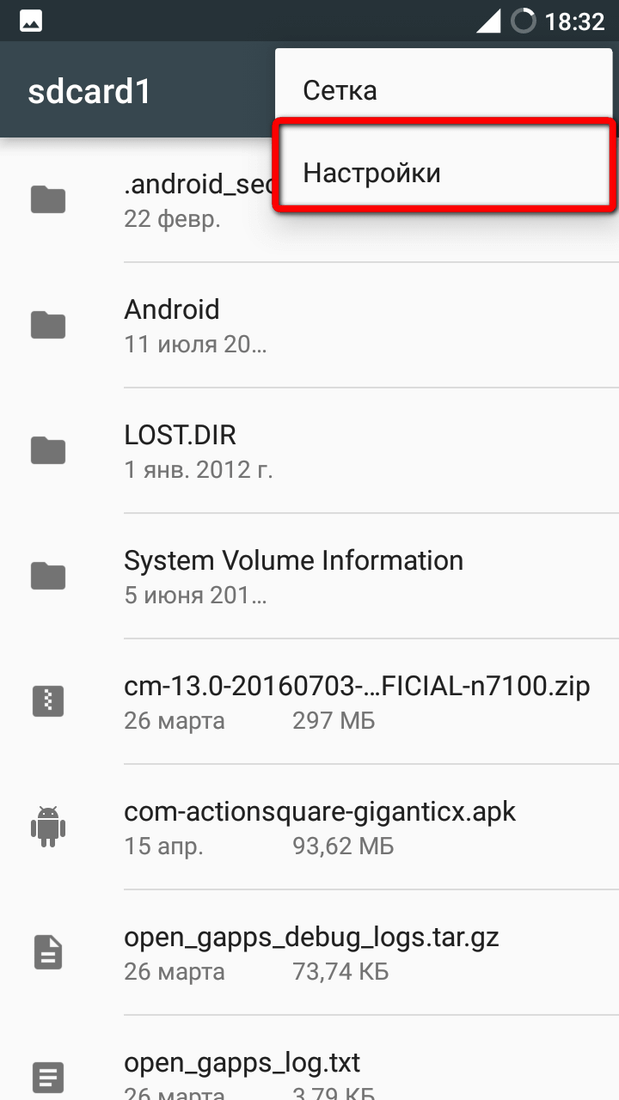 |
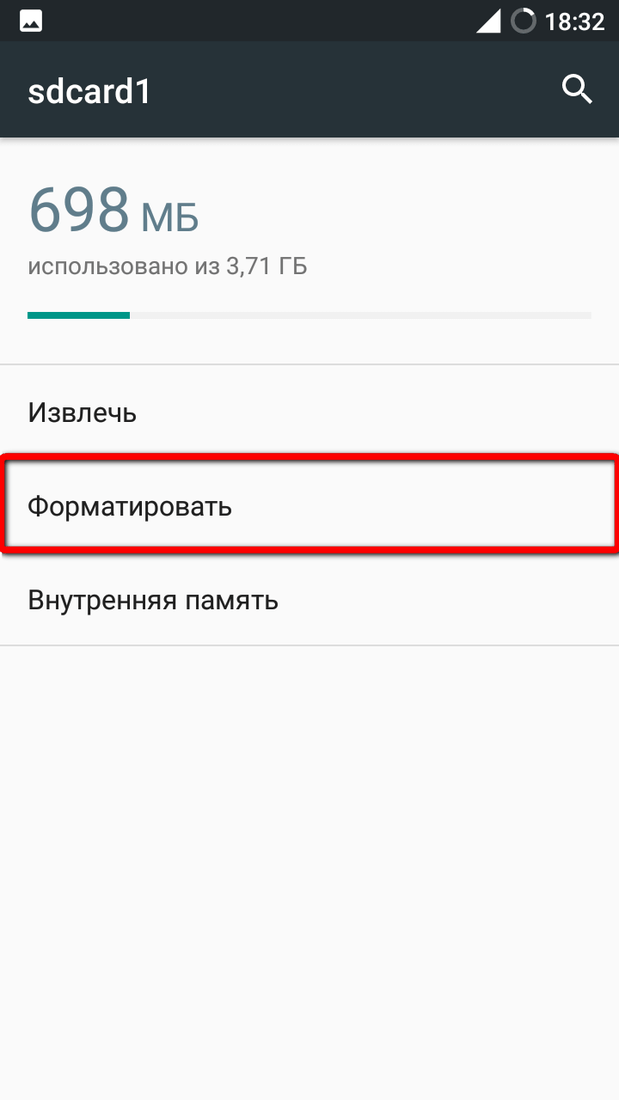 |
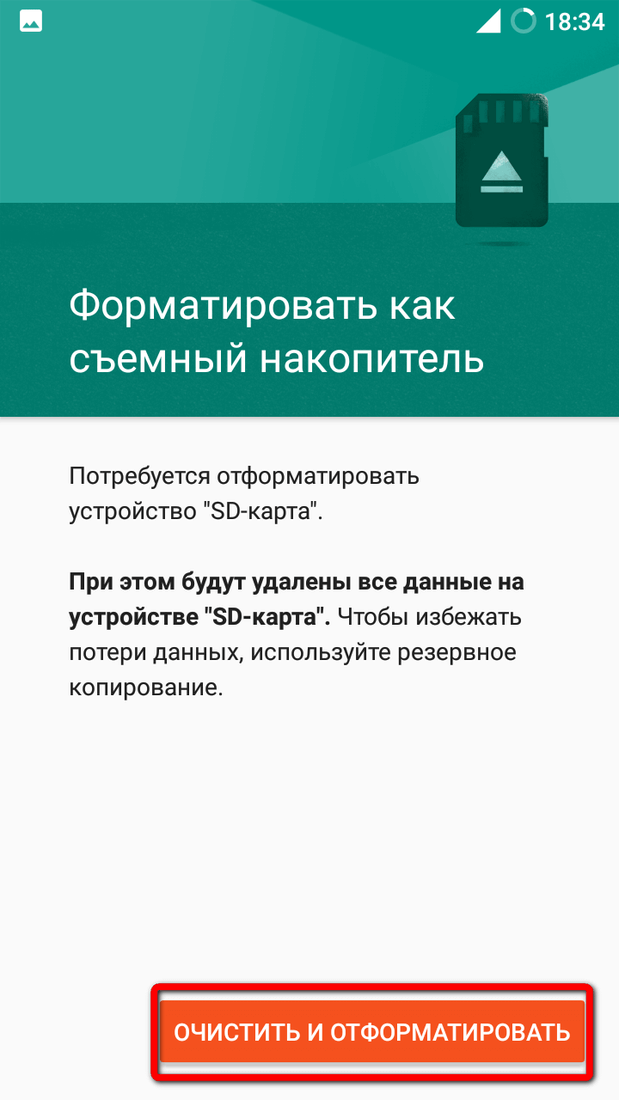 |
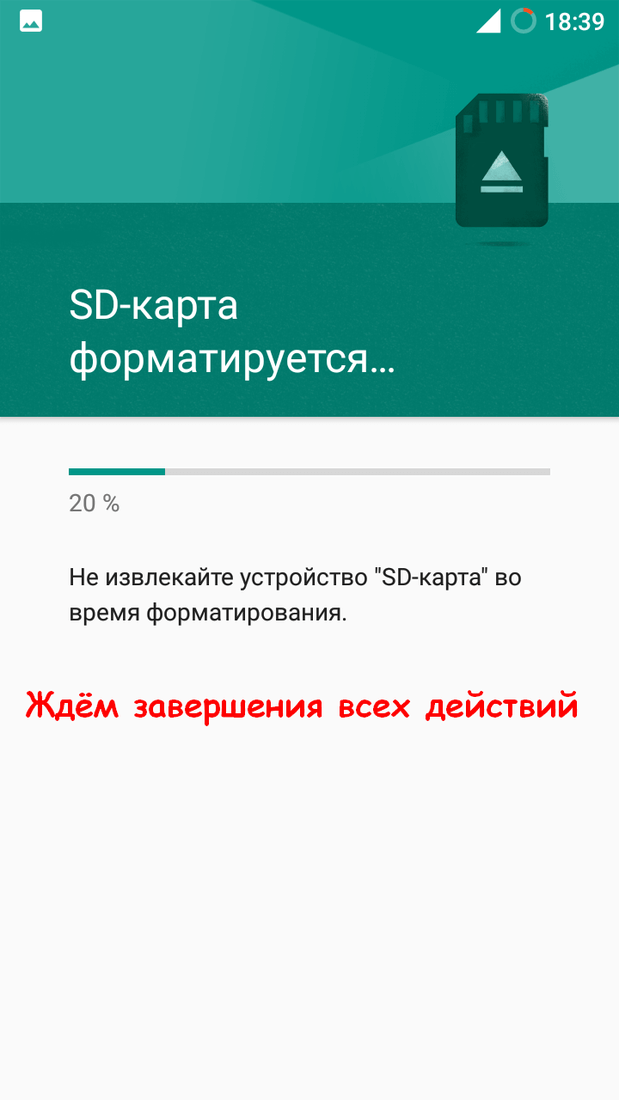 |
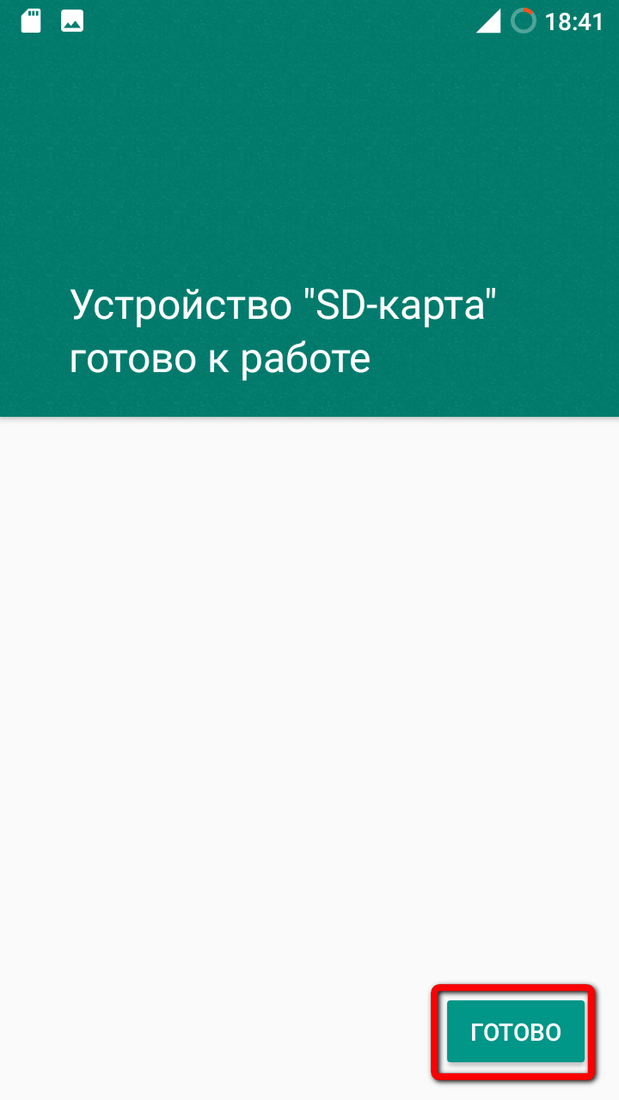 |
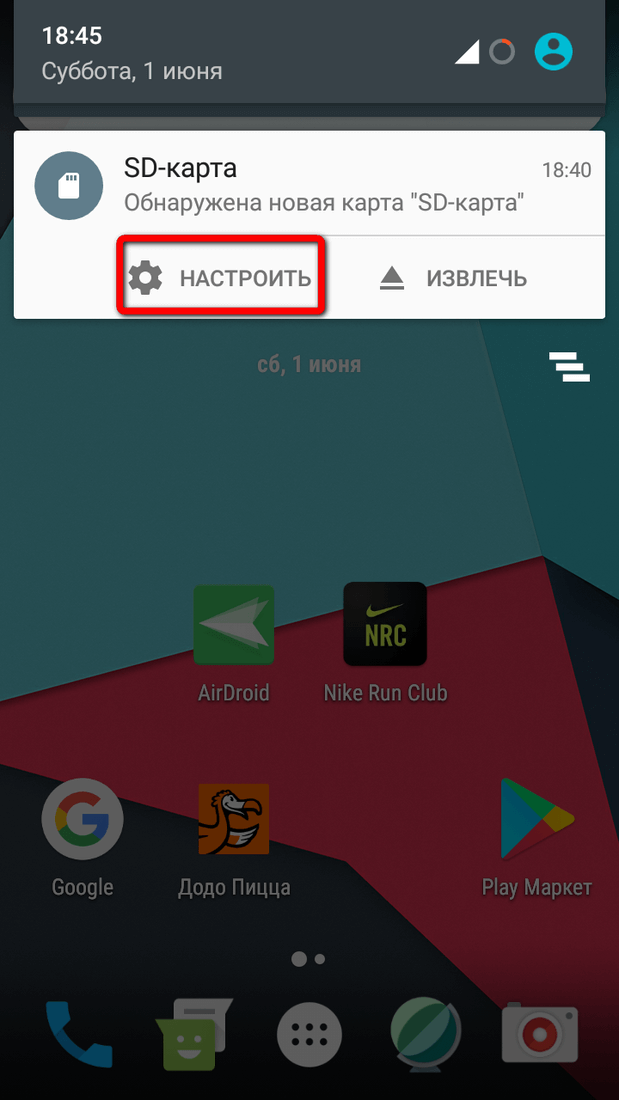 |
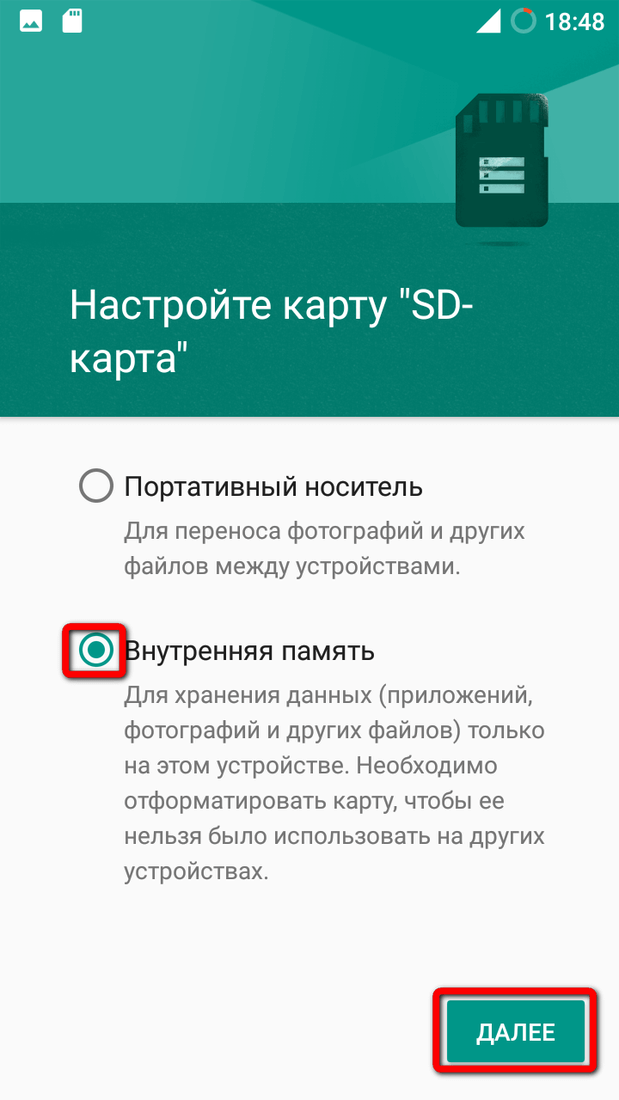 |
 |
Для подключения флэш карты к вашему компьютеру понадобится картридер подключаемый через USB, либо ноутбук с разъемом под адаптер, изображенный на рисунке ниже.
- Извлекаем карту памяти из смартфона, вставляем её в адаптер и подключаем его к компьютеру. На адаптере есть замочек, он находится сбоку и в зависимости от его положения вы сможете/не сможете удалить данные с карты памяти. Если замочек в положении «Lock», значит вам нужно передвинуть его и уже после следовать дальнейшей инструкции, чтобы в момент форматирования у вас не возникало проблем.
- В течение некоторого времени компьютер будет устанавливать драйвера для нового устройства, после чего необходимо зайти в и в списке подключенных устройств найти SD-карту.
- Щёлкаем правой кнопкой мышки на SD-карте и в появившемся контекстном меню выбираем .
- В новом окне с параметрами форматирования оставляем всё как есть и нажимаем на кнопку .
- В случае успеха вы увидите сообщение, в котором говорится, что форматирование завершено.
| |
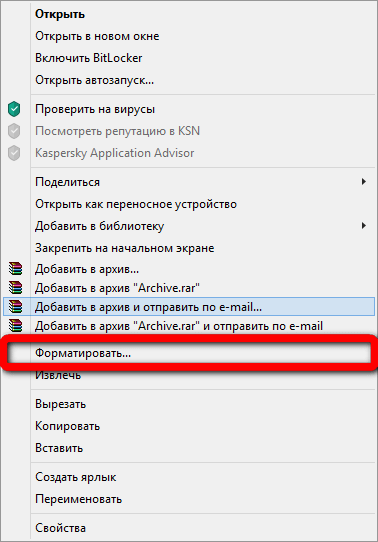 |
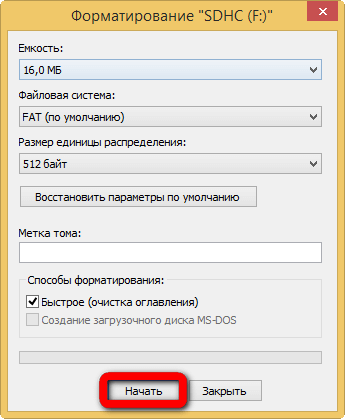 |
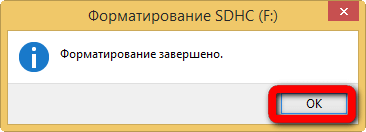 |
Каждый из описанных способов имеет место быть. Естественно, после выполнения данных процедур никто не гарантирует, что флэш карта будет работать также быстро, как и после покупки, особенно, если проблемы были вызваны физическим повреждением. Остались вопросы? Напишите в комментарии, и мы ответим на них в кратчайшие сроки!
Стандартное форматирование флешки
В стандартной прошивке Android предусмотрен инструмент для форматирования MicroSD. Поэтому самый доступный способ форматирования sd карты для андроид связан с этим внутренним параметром.
Алгоритм такой:
- Откройте «Настройки», затем вкладку «Memoey» или «Хранилище» ‒ в зависимости от версии операционки или наличия фирменной оболочки на ней. К примеру, на устройствах фирмы Samsung нужно отключить SD-карту, затем тапнуть «Формат карты».
- Если имеется активная кнопка для очистки MicroSD, нажмите её ‒ процесс запустится сразу.
Однако такая функция доступна не для всех устройств. В целях защиты информации этот раздел скрывается, а полное удаление данных с карты памяти запрещено системой. Поэтому рассмотрим следующие, более сложные способы.
Скрытые файлы
В случае, когда карта читается, но не поддаётся форматированию, стоит проверить её на наличие скрытых файлов типа autorun.
Autorun.inf — это скрытый автозагрузочный файл, который подсказывает системе, как правильно запускать диск. Он выводит красочное меню с алгоритмом дальнейших действий на экран, заменяет иконку на рабочем столе. Такие свойства очень понравились разработчикам вирусов и они по полной используют файл для своих целей. Обычный скрытый текст содержит код для запуска программы, вот по нему-то вирусы и попадают в компьютер.
При этом вирусы, поразившие съёмный носитель, всячески пытаются себя защитить. В том числе, и не давая возможности отформатировать карту микро сд. Удалить такой вирус очень легко.
Давайте попробуем вместе, если ни один из вышеперечисленных способов не помог добраться до микро-накопителя:
- Открываем командную строку (это вы уже умеете)
- Находим нашу флешку
- Меняем параметры файла attrib -a -s -h -r autorun.inf
- Уничтожаем вирус на карте del autorun.inf
- Пробуем продуктивно поработать.
Иногда выявить и удалить вирус помогают программы Anti Autorun, Autorun Guard, USB_Tool.
Для того чтобы защитить микро сд от повторного заражения, можно поступить одним интересным способом. Суть в следующем, на носителе создаётся файл с именем Autorun.inf. Вновь прибывшие вирусы уже не поселятся на накопителе, где существует папка с таким же именем, как у них. Почему это работает? Потому что ОС Windows не разрешает создавать папки с одинаковым именем. Вот и всё!
Как отформатировать карту памяти через компьютер
Все карты памяти MicroSD подключаются через специальные кардридеры (устройства для чтения карт памяти). Если же на ноутбуках они встроенные и достаточно небольшого переходника, то для компьютеров, скорее всего, его придётся его докупить.
Не будем заострять внимание на подключении к компьютеру карты памяти MicroSD. Так как процесс подключения является очень простым, если же у Вас есть соответствующий переходник
Он бывает различных форматов, встроенный или в размерах флешки.
Этот компьютер / Проводник
В контекстном меню подключённой карты памяти выберите Форматировать… В принципе все параметры установленные по умолчанию в открывшемся окне можно не менять. Если же установленная файловая система FAT32 и отмечено форматирование Быстрое (очистка оглавления), можете нажать кнопку Начать.
Средство управления дисками
В контекстном меню Пуск (Win+X) выберите Управление дисками. Выберите карту памяти среди доступных дисков и в контекстном меню нажмите Форматировать… В открывшемся окне выбрав подходящую файловую систему FAT32, оставив размер кластера по умолчанию, для начала форматирования нажмите ОК.
Командная строка / PowerShell
Откройте командную строку от имени администратора Windows 10. Теперь в открывшемся окне выполните команду: format /FS:FAT32 H: /q. Дальше необходимо подтвердить действие нажав Y.
На примере выше можно увидеть, что файловая система выбирается в теге /FS:FAT32. Тег /q указывает на быстрое форматирование. А собственно буква H: указывает на карту памяти (после подключения в проводнике смотрите на свой идентификатор раздела).
Как отформатировать карту памяти на телефоне с использованием SD Format
О том, как работать с SD Formatter, можно прочесть в официальной инструкции или следовать указаниям в Message Area программы. Утилита очень проста по своему устройству, и мы отметим ключевые особенности при работе с ней.
Скачиваем SD Card Formatter
Первое, что для нужно для успешного форматирования — скачать приложение SD Memory Card Formatter.
Важно. Для запуска SD Card Formatter необходимы права администратора
Подключение карты памяти к компьютеру
Карту памяти аккуратно извлекаем из мобильного телефона (или планшета) и с помощью кард-ридера подключаем к ПК. Как вариант, можно просто присоединить девайс к вашему компьютеру, на котором установлена программа SD Memory Card Formatter.
Для работы с медиа, вам понадобится одно из специальных устройств:
- USB SD Card reader — отдельное устройство, подключаемое соответственно через usb-порт компьютера
- SD Card slot — как правило, доступен в любом ноутбуке/Macbook.
Настройки форматирования
Настройка форматирования осуществляется через окно Option. В Format Options представлены два типа форматирования:
- Quick format — файлы и папки помечаются как доступные для записи, но при этом форматирование не затрагивает данные в файлах
- Full (Overwrite) format — программа удаляет в том числе содержимое файлов.
Другими словами, после Quick format вы еще можете попытаться восстановить файлы, в то время как после Overwrite format шансы крайне малы.
Выбор диска для форматирования
Из списка Drive необходимо выбрать sd карту для форматирования. Как правило, программа это делает самостоятельно. Что удобно, здесь не отображаются разделы жесткого диска, поэтому сложно запутаться и выбрать не тот диск. Однако все равно стоит перепроверить название буквы, если к компьютеру подключены другие носители информации.
Если флешка была была вставлена в SD слот уже после запуска программы, диск может не отобразиться сразу. В таком случае нужно нажать Refresh Button и проверить поле статуса. Голубой логотип в главном окне свидетельствует об успешном подключении sd-карты.
Аналогичный сценарий также имеет силу, если вы не знаете, как форматировать телефон Андроид: действуйте четко по инструкции, SD Format вполне подходит для работы с этой мобильной ОС.
Выполнение форматирования
Для применения настроек необходимо нажать ОК, для запуска форматирования — Format в главном окне программы.
По завершению форматирования отобразится окно со статусом Memory Card Format Complete! Также здесь доступны сведения о файловой системе, доступной емкости карты памяти и размере кластера.
Инструкция, как отформатировать SD-карту
Резюме. SD Formatter — отличная программа для форматирования microsd, sd и других карт памяти. Если вы не знаете, как отформатировать sd карту стандартными средствами или столкнулись с определенными проблемами считывания информации с карты памяти, данная утилита окажет посильную помощь. Программа абсолютно бесплатна и безопасна, и вам не стоит опасаться за то, что после форматирования получите в свое распоряжение «кирпич».
Возможно, вам будет интересно:
- все о форматировании: как правильно форматировать sd карту, жесткий диск или флешку
- R-Studio — неплохая программа для эффективного восстановления файлов после форматирования
Приложение для форматирования флешки
Если подключиться к ПК у вас нет возможности, а параметры телефона не позволяют сделать форматирование вручную, воспользуйтесь утилитами с Play Market.
Самыми популярными и надежными являются:
Интерфейс программ данного типа похож. Поэтому выбирайте любую понравившуюся утилиту и устанавливайте на смартфон.
Recovery
Метод крайне нежелательно использовать без достаточного опыта, однако если предыдущие способы не помогли, можно рискнуть и воспользоваться им
Перед работой важно отметить, что при правильно проведенной процедуре MicroSD будет очищена без проблем, но при возникновении ошибки снестись могут все компоненты системы, и тогда уже потребуется нести его в сервис
Для использования Recovery:
- зайдите в этот режим. Для этого выключите устройство, затем одновременно зажмите кнопку блокировки экрана и качельку регулировки громкости.
- Используя кнопки регулировки звука как стрелки, найдите раздел mounts and storage.
- Нам нужна строка format sdcard. Выделите её при помощи кнопки блокировки.
Готово! Процесс запущен. После его окончания перезагрузите смартфон стандартным способом.
Как отформатировать SD-карту с помощью программ?
В большинстве случаев форматирование можно легко сделать ранее рассмотренными способами (тем более что они просты и понятны). Но в некоторых ситуациях форматирование стандартными методами через телефон и ПК осуществить не удается (по разным причинам), потому приходится прибегать к третьему варианту – применению специализированных программ, предназначенных для форматирования SD-карт (хорошим примером такого софта является программа SD Memory Card Formatter).
Принцип действия всех таких программ примерно одинаков. Пользователю надо присоединить карту памяти к ПК или ноутбуку (способ описан в предыдущем разделе), включить программу, выбрать форматируемое устройство и запустить непосредственно форматирование. При этом часто нужно выбирать тип форматирования (обычное или глубокое). Потому отнеситесь к выбору внимательно и грамотно определите наиболее подходящий для конкретной ситуации вариант.
Далее мы приложим видео с демонстрацией самого простого метода форматирования (прямо на телефоне). Рекомендуем к просмотру. Особенно если вы планируете форматировать карту памяти первый раз и еще не испытывали ни один из предложенных нами вариантов на практике.
Какой формат выбрать: NTFS, FAT32 или exFAT
На выбор нам дается три формата: NTFS, FAT32, exFAT.
Чаще всего используется FAT32. После чистки такого формата устройство можно подключать к любой технике с MicroSd-разъемом. Если вы в дальнейшем планируете подключать хранилище к разной технике, сначала используйте формат FAT32, затем загружайте данные. Также плюсами такого типа являются:
- высокая скорость распознавания и записи информации;
- объем записи до 4 Гб;
- формат совместим с большим количеством устройств и операционок;ш
- не требователен к ОЗУ.
NTFS – вариант, обычно используемый для USB-флешек, но и для телефонных карт памяти он используется. Этот вариант базируется на защищенности записываемой информации, а не на качество, как предыдущий вариант. Используйте данный формат, если сразу после форматирования планируете сразу записать на флешку файлы.
Последний формат стирания данных – exFAT. Он считается самым качественным и современным, так как объединяет в себе преимущества двух предыдущих. Его и рекомендуется использовать для современных устройств.
Как снять защиту от записи на microSD
Защита от записи microSD включается автоматически при повреждении карты памяти. Это самое страшное для тех, кто хранит крайне важные документы и файлы на этих носителях.
Почему перестает работать карта? На это есть пять причин:
1Физическая неисправность. Возможно, что карта была повреждена механическим воздействием или на нее просто попала вода. В таком случае, карта будет неисправна.
2Неисправность может быть и в логической системе SD-карты. Такое случается после неудачного форматирования и небезопасного извлечения.
3Неисправность контроллера. Отображается неисправность так: диск защищен от записи, его не видит устройство или не может его прочесть.
4Повреждения фактором теплового или электрического воздействия. Такое возникает из-за неисправности устройства, некачественных или неправильно установленных комплектующих, из-за чего устройство, использующее SD- карту, может нагреваться или даже перегреваться.
5Износ носителя. Рано или поздно любое устройство способно подвергаться износу. И microSD не исключение. После определенного количества процессов записи и форматирования карта просто перестает читаться.
Итак, снять защиту можно несколькими способами, которые мы сейчас разберем.
Снятие защиты через реестр регистра Windows
В первую очередь, следует проверить реестр регистра. Возможно, что блокировка стоит в нем.
Для этого нужно нажать сочетание клавиш Win+R, в строке ввода напишите «regedit» без кавычек и нажмите Enter.
Откроется окно, в котором нужно пройти следующий путь: HKEY_LOCAL_MACHINE — SYSTEM — CurrentControlSet — Control — StorageDevicePolicies.
Поиск системной папки
После этого, выбираем файл WriteProtect, который открываем двойным кликом левой кнопки мыши. В открывшемся файле меняем все значения 1 на 0, сохраняем файл и закрываем окно.
Теперь нужно безопасно извлечь накопитель и перезагрузить компьютер. Если данная процедура не принесла эффекта, есть другие способы.
Физическая разблокировка
Процесс очень простой и занимает полминуты. Для этого нужно положить SD-карту на любую плоскую поверхность контактами вниз.
Слева вы можете увидеть малюсенький «рычажок» — локер – который следует передвинуть для разблокировки.
На microSD такого рычажка нет, поэтому нужно вставить ее в специальный адаптер и уже на нем передвинуть локер до упора у обратном направлении.
Локер на SD-карте. Здесь же он находится на адаптере для microSD
Изменение свойств диска
Если нужно скопировать данные, но этого не выходит, тогда можно поступить следующим образом: подключите карту к ПК, в «Моем компьютере» выберите нужный диск и кликните на него правой клавишей мышки.
В контекстном меня выберите пункт «Свойства». Откроется окошко, в котором нужно выбрать подменю «Доступ», далее выбираем «Расширенные настройки» и ставим галочку на подпункте «Открыть общий доступ». Сохраняем изменения нажатием кнопки «ОК».
Открытие расширенных настроек
Открыть общий доступ
Снять защиту с помощью мобильного устройства
Любое портативное устройство способно снять защиту от записи с microSD. Для этого переходим в настройки в меню устройства и ищем опцию форматирования.
Есть вероятность, что само устройство установило защиту на карту, поэтому оно же и может ее снять.
Снимаем защиту в тех же настройках и форматируем карту памяти. Если в процессе возникли сложности, воспользуйтесь инструкцией.
Мы ни в коем случае не рекомендуем вам при возникновении трудностей пытаться решить проблему без использования инструкции. Тем самым вы можете навредить не только SD-карте, но и своему устройству.
Как проверить айфон (iPhone) по имей (IMEI): ТОП 5 простых способов
Форматируем SD-карту на Android
Нет ничего сложного в том, чтобы отформатировать внешний накопитель непосредственно в мобильном устройстве, эта процедура займет у вас не более пары минут. Однако перед ее выполнением учтите следующее:
Решение возможных проблем
Даже такая простая процедура, как форматирование карты памяти в телефоне, не всегда проходит гладко. К счастью, в большинстве случаев это исправимо.
Карта не форматируется Бывает так, что по тем или иным причинам не получается отформатировать карту памяти в мобильном устройстве, процедура обрывается или в ходе ее выполнения возникают ошибки. Оптимальным решением в таком случае будет использование компьютера – с его помощью устранить проблемы форматирования не составит труда. Подробнее: Что делать, если не форматируется карта памяти
Телефон не видит карту памяти Попытки очистки от данных внешнего накопителя непосредственно на мобильном устройстве будут бесполезны, если последнее ее попросту не видит. При условии, что microSD не повреждена физически, найти причину озвученной проблемы и исправить ее будет несложно. В большинстве случаев это можно сделать и на телефоне, но иногда может потребоваться заручиться поддержкой ПК. Подробнее: Что делать, если Андроид не видит карту памяти
Форматирование карты памяти на Android-смартфоне (или планшете) – процедура довольно простая, но в случае возникновения проблем с ее реализацией, в большинстве случаев, будет лучше обратиться «за помощью» к компьютеру. Мы рады, что смогли помочь Вам в решении проблемы. Опишите, что у вас не получилось. Наши специалисты постараются ответить максимально быстро.
Помогла ли вам эта статья?
Доброго времени суток.
В этой статье рассмотрю несколько вариантов форматирования карт памяти. Думаю, и автор вопроса, и другие пользователи найдут для себя один из способов, который у них сработает…
Отмечу также, что форматирование может понадобиться в случаях, когда: вы хотите полностью удалить всю информацию с карты памяти (например, решили продать смартфон), собираетесь поменять файловую систему, купили большую флешку и телефон ее не видит (на ПК можно отформатировать флешку в меньший объем).
Как отформатировать флешку на андроид – удобный способ
Форматирование sd карты для андроид гораздо проще осуществить через компьютер. Таким образом, вы убиваете двух зайцев: сможете отформатировать носитель в двух форматах, плюс, сможете работать с файловой системой и сохранять нужную информацию на свой ПК.
Для начала вводная часть.
Если у Вас остались вопросы — сообщите нам
Во-первых, если у вас нет драйверов на смартфон или планшет, то скачайте их с официального сайта производителя. Установите на компьютер, выполните перезагрузку.
Во-вторых, если гаджет при подключении к ПК не определяется, зайдите в настройки, активируйте режим разработчика («О телефоне» – «Номер сборки», нажимаем по строке несколько раз). Опять заходим в настройки, нажимаем на «Для разработчиков» и включаем отладку по USB.
Теперь приступаем к форматированию. Процесс удаления файлов, конечно, зависит от того, в какой системе мы это делаем, но вообще процедура стандартная:
- Подключаем устройство к ПК.
- Раскрываем верхнюю шторку гаджета.
- Нажимаем на «Подключен как…».
- Выбираем медиаустройство.
- Открываем «Мой компьютер» или «Компьютер».
- Заходим в раздел MicroSD, переносим нужные файлы.
- Правой кнопкой мыши кликаем на каталог СД карты.
- Нажимаем форматировать.
После этого мы должны выбрать степень форматирования: быстрое или классическое (лучший вариант), а также указать формат очистки. Последний момент разберем чуть подробнее.
Как отформатировать СД-карту на компьютере
При форматировании каточки через телефон пользователь не получает самое главное: возможность выбрать нужный формат. Так, если флешка имеет файловую систему NTFS, мобильное устройство ее не обнаружит. Отчаиваться в таком случае не стоит, поскольку на помощь может прийти компьютер.
Подключить SD-карту к ПК можно несколькими способами:
- через USB, когда карточка вставлена в телефон;
- при помощи комплектного адаптера и SD-разъема компьютера;
- через USB-адаптер.
Первый вариант является одним из самых распространенных. Для выполнения операции владельцу мобильного устройства потребуется:
- Вставить флешку в телефон.
- Подключить девайс к ПК, используя комплектный кабель USB.
- Перейти в «Мой компьютер».
- Навести курсор на папку карты памяти.
- Нажать правую кнопку мыши.
- Выбрать пункт «Форматировать».
- В качестве формата указать FAT32.
- Запустить процесс форматирования.
На выполнение операции потребуется минимум времени. Как правило, это 1-2 минуты или даже несколько секунд. В скором времени накопитель будет очищен и приведен к нужному формату.
Также подключить карту памяти к ПК можно при помощи пластикового адаптера. Он преобразует карточку MicroSD в SD, которую потом можно вставить в соответствующий разъем компьютера или ноутбука. Далее нужно повторить все пункты представленного выше алгоритма, начиная с третьего шага.
Если ПК не обладает SD-разъемом, можно задействовать интерфейс USB. Но дополнительно потребуется приобрести адаптер. Его стоимость в магазинах электроники варьируется от 150 до 400 рублей. Затем останется выполнить 6 шагов из инструкции, приведенной выше.
Правильное форматирование флешки для Android: инструкция с картинками

Несмотря на внушительный объём внутренней памяти, большинство смартфонов и планшетов оснащаются возможностью установки карт Micro SD, позволяющей увеличить количество свободного пространства для загрузки изображений, музыки, видео и других данных пользователя. После установки внешнего носителя и перед началом его использования рекомендуется выполнить форматирование флешки для Андроид. О том, для чего это нужно и как правильно выполнить эту операцию, расскажет Appsetter.ru
Типы форматов для карт памяти
Чтобы понять, какую файловую систему выбрать для флешки Андроид, следует знать типы форматов, а также их особенности. Это:
Каждый из перечисленных форматов имеет ряд достоинств и недостатков, но вместе с тем позволяет хранить практически все типы файлов.
FAT
Устаревшая файловая система, которая сегодня практически не встречается. Она уязвима для вирусных атак, легко взламывается злоумышленниками, имеет ограничения на размещаемый объём файлов. Встречается на накопителях размером не более 2 Гб.
FAT32
Улучшенная версия предыдущей файловой системы, часто используемая для карт памяти мобильных гаджетов, а также USB-носителей. Накопитель, отформатированный в таком виде, стабильно будет работать на смартфонах или планшетах, а также на ПК или других устройствах.
Объём памяти носителя, отформатированного в такой файловой системе, не имеет ограничений, но файлы, перемещённые на него, не должны превышать размер более 4 Гб — на смартфонах или планшетах такие данные встречаются редко. Тем не менее, иногда проблемы возникают, например, сохранённые файлы кэша или записанное видео может иметь такой или даже больший объём.
exFAT
Ещё один формат флешки для Андроид, у которого нет никаких ограничений, характерных для предыдущих видов. Его рекомендуется использовать для карт памяти большого объёма, используемых для хранения системного кэша и мультимедийного контента. На современной технике exFAT позволяет считывать информацию с внешних накопителей с максимально доступной скоростью.
Рекомендуем: Процесс system не отвечает Android
У данной файловой системы есть существенный недостаток — это совместимость. Накопители, отформатированные в exFAT, могут быть не прочитаны рядом мультимедийной техники, а также старыми мобильными устройствами.
NTFS
С этой файловой системой знакомы многие пользователи, использующие ноутбуки и ПК с ОС Windows. Её основные достоинства — в отсутствии ограничений на объём карт памяти, размеры данных, надёжности и безопасности, а также в считывании информации с максимально допустимой скоростью.
Подобно exFAT, данный формат распознаётся далеко не каждым мобильным устройством, поэтому использовать его допускается только в том случае, когда точно известно, что техника способна распознать эту файловую систему.
Форматирование карт и устранение возможных проблем
Перед началом использования карт памяти их требуется отформатировать. Эту задачу нужно решить на самом мобильном устройстве, а не на ноутбуке или ПК. Android предлагает такие возможности сразу после установки накопителя, если текущий формат не определяется системой. В противном случае отыскать необходимую функцию можно в меню смартфона.
Для этого открывают настройки планшета или телефона и переходят в раздел «Память и резервные копии». Пролистав страницу вниз, нужно нажать «Отформатировать SD-карту».
Появится уведомление о том, что в этом случае будут уничтожены все данные, хранящиеся на накопителе.
На разных мобильных устройствах с различными версиями Android или встроенными оболочками от производителей расположение функции форматирования накопителя может меняться.
Если карта не форматируется — процесс обрывается или появляются уведомления об ошибках — необходимо завершить процедуру и выполнить её на компьютере.
Рекомендуем: Android process acore произошла ошибка
Если техника не распознает карту памяти, нужно попробовать перезагрузить телефон. Далее нужно вытащить накопитель и установить заново, а также убедиться, что его объём не превышает максимально допустимый. Кроме того, флешку стоит проверить на других гаджетах.
Заключение
Перед установкой и использованием карты памяти, следует знать, какие файловые системы поддерживает Android, а затем отформатировать устройство в одном из подходящих форматов. Выполнять эту операцию лучше на мобильном устройстве с помощью штатных возможностей, но если завершить процесс не удаётся, допускается провести процедуру на компьютере.
Рекомендуем просмотреть: Ошибка на Андроид: приложение остановлено, что делать?































