Хард ресет iPhone 13, 12, 11, XS, XR, X, 8, SE 2 (жесткая перезагрузка) и ввод в режим восстановления: как сделать
Необходимо выполнить хард ресет (жесткую перезагрузку) iPhone, а способ по-старинке не работает? Вероятно, вы не знали, но процедура принудительной перезагрузки или жесткого перезапуска в iPhone 8, iPhone 8 Plus, iPhone X, iPhone XS, iPhone XR, iPhone 11, iPhone 11 Pro, iPhone SE 2, iPhone 12, iPhone 12 mini, iPhone 12 Pro, iPhone 13, iPhone 13 mini, iPhone 13 Pro изменилась.

Напомним, для принудительной перезагрузки iPhone 7 и iPhone 7 Plus нужно одновременно нажать и удерживать в течение не менее 10 секунд кнопки питания и уменьшения громкости до появления логотипа Apple. В iPhone 8, iPhone 8 Plus, iPhone X, iPhone XS, iPhone XR, iPhone 11, iPhone 11 Pro / Pro Max, iPhone SE 2, iPhone 12, iPhone 12 mini, iPhone 12 Pro / Pro Max процедура перезагрузки изменилась.
1. Нажмите и быстро отпустите кнопку увеличения громкости.
2. Нажмите и быстро отпустите кнопку уменьшения громкости.
3. Нажмите и удерживайте боковую кнопку до тех пор, пока не появится логотип Apple.
Для того чтобы выключить устройство, нужно нажать и удерживать в течение нескольких секунд кнопку увеличения громкости совместно с боковой кнопку до появления экранов со слайдерами.
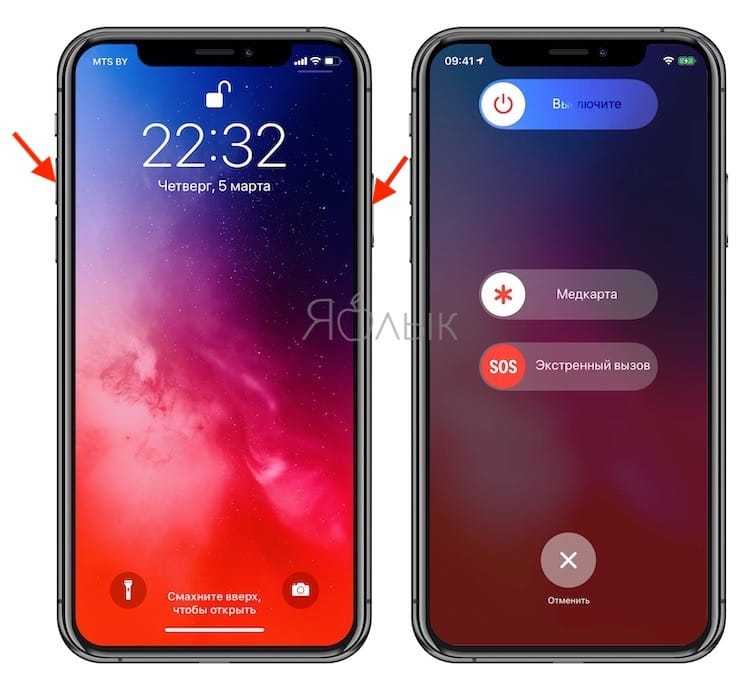
Кроме того, в iOS 11 и более новых версиях ПО опция «Выключить» также появилась в приложении «Настройки» (в самом низу раздела Основные).
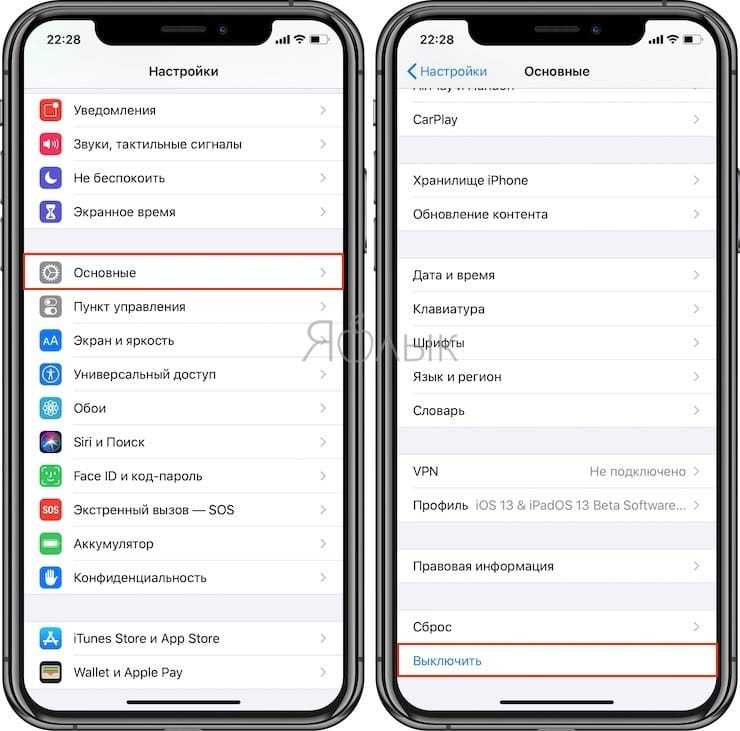
Данная процедура выполняется так же, как и на всех других моделях iPhone. О том, как сбросить настройки в iPhone, мы подробно рассказывали в этом материале.
При возникновении трудностей с загрузкой системы применяют процедуру восстановления в программе iTunes на компьютере. В macOS 10.15 Catalina и последующих версиях вместо iTunes используется приложение Finder (подробно).
Имейте в виду, что после сброса до заводских настроек или восстановления ПО на компьютере все хранящиеся на устройстве данные исчезнут, поэтому используйте этот способ только в случае крайней необходимости. Однако если у вас есть резервные копии файлов на компьютере или iCloud, после восстановления ПО вы сможете легко их восстановить.
Подготовьте компьютер
1. Убедитесь, что на вашем Windows ПК или Mac установлена самая последняя версия iTunes (скачать можно здесь). В macOS 10.15 Catalina и последующих версиях вместо iTunes используется приложение Finder (подробно).
2. Подключите iPhone к компьютеру и откройте iTunes. В macOS 10.15 Catalina и последующих версиях, запустите приложение Finder.
Выключите iPhone
1. Отключите iPhone от компьютера, если он подключен при помощи кабеля.
2. Выключите смартфон. Дальнейшние действия зависят от модели iPhone.
Для iPhone X или более новой модели, iPhone SE (2-го поколения), iPhone 8 или iPhone 8 Plus, необходимо одновременно нажать и удерживать боковую кнопку и кнопку уменьшения громкости, дожидаясь появления ползунка выключения на экране.
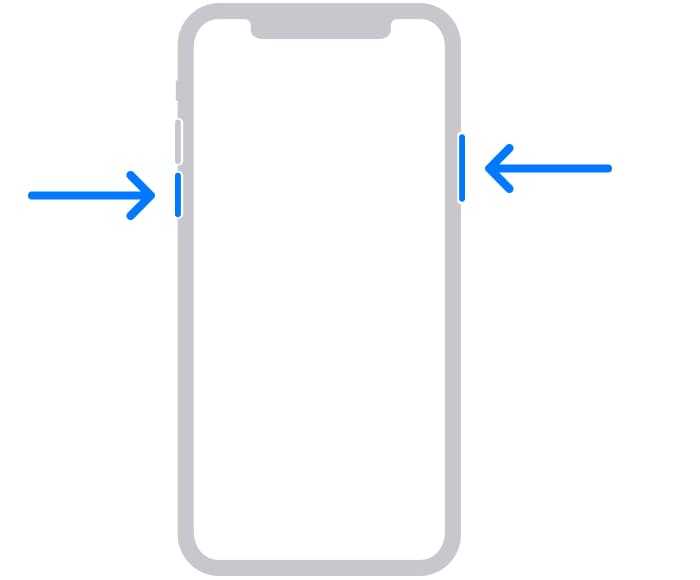
Если вы являетесь обладателем iPhone 7 / 7 Plus, iPhone SE (1-го поколения), iPhone 6s и более ранних моделей, то просто нажмите и удерживайте одиночную боковую кнопку, пока на экране не появится ползунок выключения.
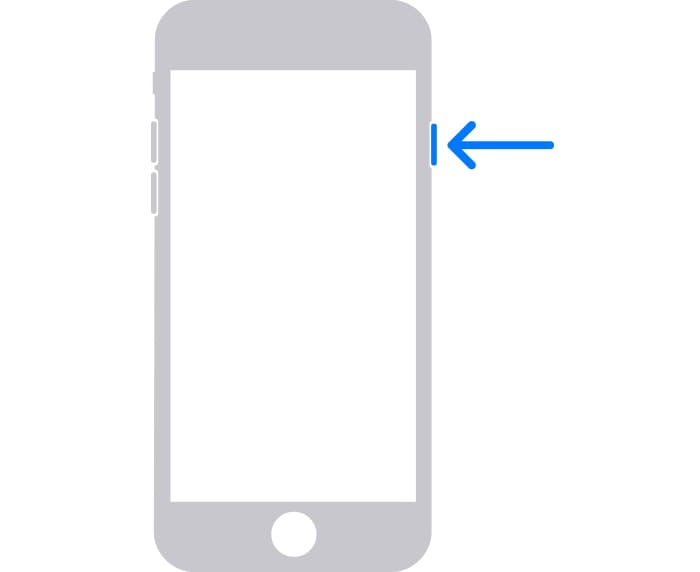
3. Сдвиньте ползунок, чтобы выключить iPhone.
Переведите iPhone в режим восстановления
1. На iPhone найдите ту самую кнопку, которую вам понадобится удерживать.
Если речь идет об iPhone X и последующих моделях, а также iPhone SE (2-го поколения), iPhone 8 или iPhone 8 Plus, то понадобится боковая кнопка.
На iPhone 7 и iPhone 7 Plus вы будете использовать кнопку уменьшения громкости.
Если же процедуре подвергаются iPhone SE (1-го поколения), iPhone 6s и более ранние модели, то понадобится кнопка «Домой».
2. Нажмите и удерживайте кнопку, указанную выше для вашей модели iPhone. Сразу же, не отпуская палец от кнопки, подключите свой смартфон к компьютеру.
3. Удерживайте кнопку в нажатом состоянии, пока на экране iPhone не появится окно режима восстановления.
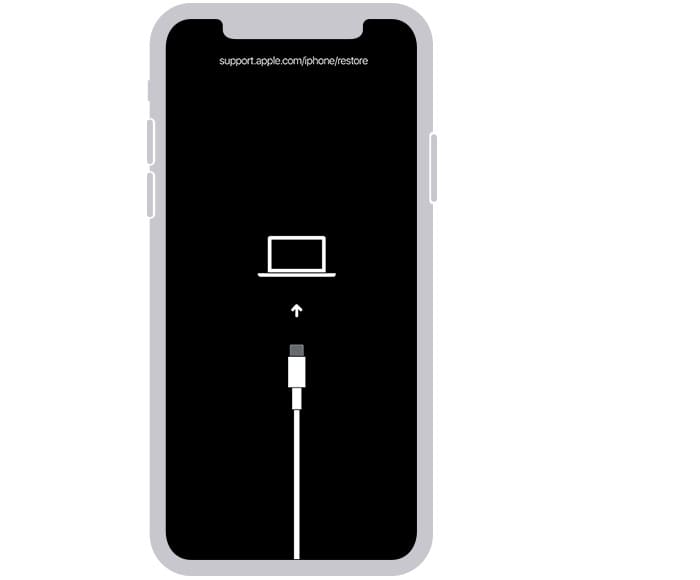
Восстановление iPhone
В iTunes (или Finder в зависимости от ОС) появится меню, предлагающее либо восстановить, либо обновить iPhone. Выберите «Обновить», и iTunes (Finder) попытается переустановить iOS с сохранением данных или «Восстановить iPhone» для сброса настроек к заводским (все данные будут удалены).
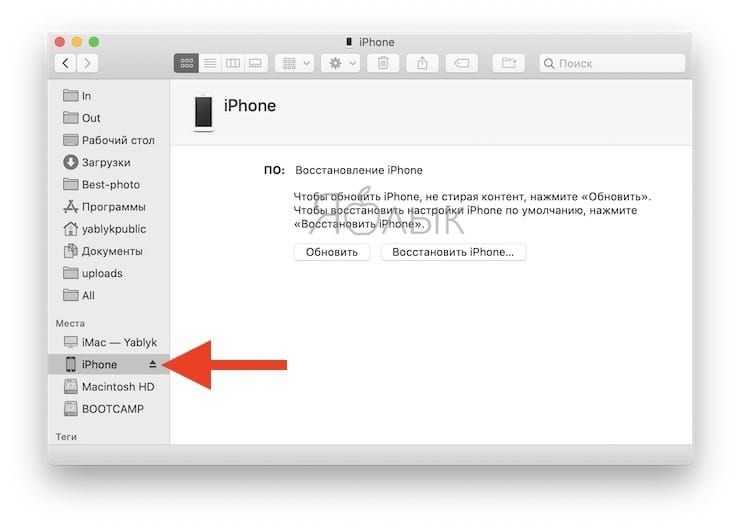
В процессе обновления или восстановления iPhone может несколько раз автоматически перезагружаться. Не стоит впадать в панику – дождитесь окончания загрузки (обычно 5-15 минут).
После завершения процесса восстановления или обновления настройте ваш iPhone.
Если вы по ошибке включили режим восстановления, а не обновления, не беспокойтесь. Просто отключите iPhone от компьютера и нажмите боковую кнопку для перезапуска. Режим восстановления будет отключен без необходимости восстанавливать или обновлять устройство.
Для начала
Перед общим сбросом подготовьте гаджет, зарядив его.
Если разрядка произойдет во время перезагрузки и обнуления, это приведет к серьезным сбоям в работе программного обеспечения, вплоть до превращения в «кирпич».
Обязательно проверить IMEI
Проверьте IMEI мобильного устройства на отсутствие блокировки. В любом из онлайн-сервисов, к примеру, imeipro.info.
Вам потребуется ввести номер и пройти проверку «ReCaptcha», далее нажать «Check».
После того как вы удостоверитесь, что он имеет статус «Разблокирован», можно начинать процесс обнуления данных.
Сброс конфигураций на аппарате с джейлбрейком приведет к полной блокировке.
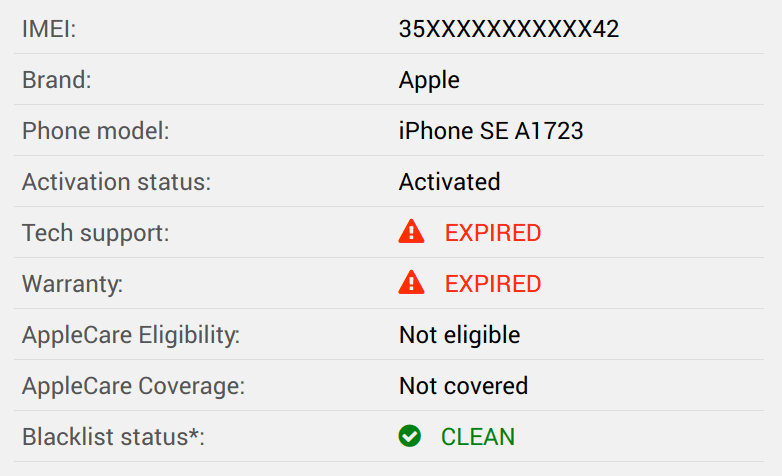
Сделать БэкАп
Перед удалением всех настроек сделайте резервную копию важной информации. Есть два способа создания резервной копии:. Облачное хранилище iCloud
Облачное хранилище iCloud.
Владельцам Apple совершенно бесплатно доступно 5 Гб свободного места в «облаке». Для функционирования обязательно стабильное подключение мобильного интернета или вай фай.
В меню «Настройки» найдите «iCloud» и произведите активацию функции «Резервная копия». Далее выбирайте «Резервная копия в iCloud» и заключительное действие — «Создать резервную копию».
Через подключение к программе iTunes.
Для этого подключите аппарат к компьютеру. После останется только запустить айтюнс, выбрать пункт «Этот компьютер» и активировать создание копии.
Выйти из всех сервисов
Прежде чем перезапустить гаджет — выйдите из всех сервисов и приложений (разлогиниться):
- Мессенджеры (VK, FB, Instagram, Viber и другие)
- iMessage и Face Time — чтобы в дальнейшем избежать проблем с доставкой СМС и связью;
- iCloud, iTunes, App Store — чтобы ограничить доступ к персональной информации пользователя, сохраненным документам, фото и видео, конфигурациям, учетным записям.
Как подготовиться к сбросу
Перед тем, как совершать непосредственный сброс данных до заводских, пользователь должен подготовить свой телефон – сделать резервную копию. В некоторых ситуациях создание такого дубликата невозможно, но, несмотря на это, на рабочем устройстве можно сохранить копию двумя способами:
- Через Айтюнс;
- Через Айклауд.
Оба способа имеют место. Если пользователь может применить какой-то из них, то не стоит терять время. Резервная копия – залог того, что в дальнейшем пользователь сможет восстановить все свои потерянные данные. Если на устройстве скрывались поистине нужные файлы, то при помощи данного метода их просто вернуть.
Делаем резервную копию через iTunes
Первый способ достаточно распространен, если у человека заранее на компьютере стоит официальная программка от компании Эппл. Если у пользователя не установлен iTunes, то это можно исправить после просмотра вот этого видео
Также владельцу телефона нужно иметь специальный кабель, с помощью которого можно подключить девайс к компьютеру. Лучше всего брать провод, с помощью которого идет привычный заряд батареи.
- После этого необходимо подключить айфон к компьютеру и запустить заранее установленную программку Айтюнс на ПК.
- Если пользователь все сделал правильно, то в самом верхнем меню появится название устройства.
- Далее стоит кликнуть на пункт «Этот компьютер», а далее на строчку под названием «Создать копию сейчас».
- После этого пойдет непосредственное создание резервной копии. Сам процесс длится около 1-5 минут. Все зависит от того, какое количество информации содержится на устройстве.
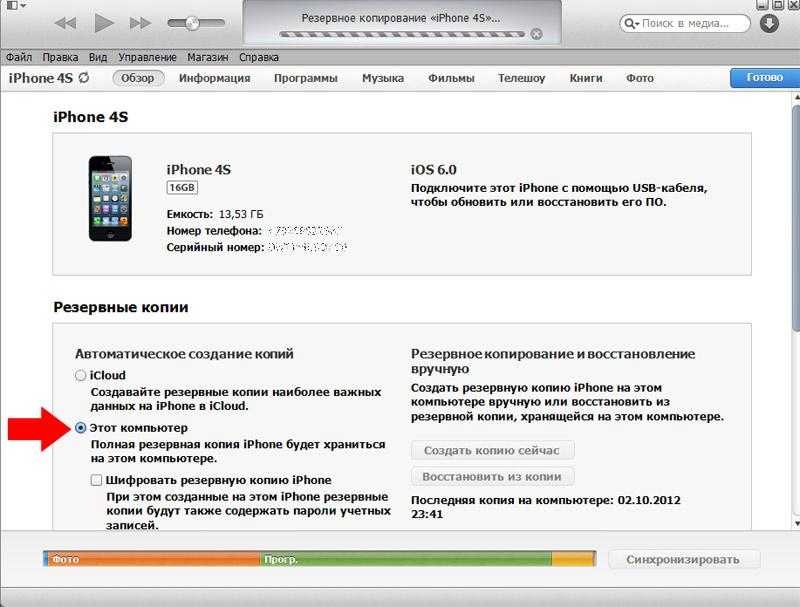
Делаем резервную копию в iCloud
Это второй способ, с помощью которого можно создать резервную копию в iCloud. Такой метод больше подойдет для тех случаев, когда пользователь имеет доступ к своему устройству, то есть в дальнейшем он может разблокировать его, включить.
- Если пользователь проверил наличие интернета, то он может зайти во встроенную утилиту «Настройки», которая располагается на главном экране.
- После кликнуть на пункт под названием «Айклауд». Он находится в списке посередине.
- Теперь кликаем на команду под названием «Резервная копия», а через неё и на пункт «Создание».
- Если пользователь все сделал правильно, то начнется копирование. Для него понадобится определенное количество времени, которое нужно выдержать.
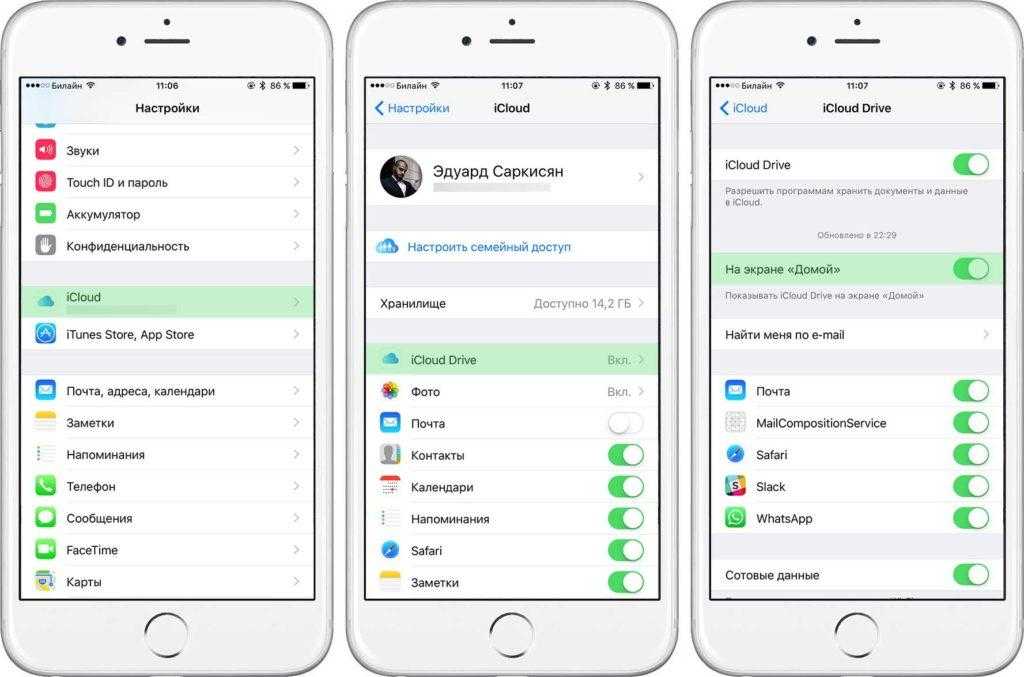
Как правильно сбросить айфон — жесткий и мягкий и для всех версий iOS
Несмотря на то, что это звучит страшно, может наступить момент, когда вам нужно будет сбросить свой iPhone.
Только прежде чем мы продолжим, важно знать, что вы можете выполнять два разных типа операций сброса:
Мягкий сброс — простая перезагрузка. Это полезно, когда некоторые из приложений не реагируют должным образом. Это также необходимо, если ваш телефон не может получить важные функции для работы, например, выключение телефона, нажав и удерживая кнопку «Сон / Пробуждение».
Жесткий сброс — полностью стирает всю информацию на телефоне, восстанавливая его обратно в заводское состояние. Как правило, это полезно, если вы планируете продать свой телефон или просто хотите начать все с нуля.
Шаги, перечисленные ниже, основаны на iOS 7.1.1, но они применимы и к предыдущим версиям iOS, с небольшими различиями в пользовательском интерфейсе. Выполнение мягкого сброса довольно простое.
- Просто нажмите и удерживайте обе кнопки включить и Дом одновременно не менее 10 секунд, пока не увидите логотип Apple.
- Вы можете отпустить обе кнопки после появления логотипа Apple.
- Ваш телефон будет проходить через обычный процесс запуска.
- Вы вернетесь в свой домашний экран.
Я упомянул об этом выше, но стоит упомянуть еще раз, что жесткий сброс полностью удалит весь контент с вашего iPhone.
Поэтому, если у вас все еще есть какие-либо контакты, фотографии или что-то, что вы хотите создать резервную копию, сделайте это, прежде чем выполнять следующие шаги.
Жесткая перезагрузка iPhone 11, iPhone 11 Pro и iPhone 11 Pro Max
Ждали чего-то нового и необычного? Не дождались.
Принудительная перезагрузка iPhone 11 (Pro Max) выполняется точно так же, как и в предыдущих моделях (начиная с iPhone 8).
Да-да-да, кнопки и порядок действий не изменился. Три простых шага:
- Нажать и отпустить «Громкость вверх».
- Нажать и отпустить «Громкость вниз».
- Удерживать кнопку включения.
Через секунд 10-15 ваш iPhone 11 (Pro Max) перезапустится. Поздравляю – вы успешно сделали Hard Reset!
Согласитесь, что нет ничего сложного во всех вышеперечисленных манипуляциях – все очень просто, быстро и легко. Но несмотря на эту простоту, недооценивать значимость этой процедуры никак нельзя – сколько раз я использовал ее для лечения зависших iPhone… Эх, были времена…:) Но это, конечно, немного другая история.
inewscast.ru
Как сделать мягкий сброс iPhone
Мягкий сброс iPhone полезен, когда определенные функции не работают как обычно.
1. Программный сброс iPhone 5 / 5s / 5c: нажмите и удерживайте клавишу питания в верхней части телефона и круглую кнопку «Домой» внизу, пока не появится журнал Apple.
2. Мягкий сброс iPhone 6 / 6 Plus / 6s / 6s Plus: Удерживайте нажатой клавишу «Режим сна / Пробуждение» на правой стороне экрана и кнопку «Домой» в течение нескольких секунд. Когда на экране появится логотип Apple, отпустите их.
3. Программный сброс iPhone 7 / 7 Plus: кнопка «Домой» заменяется сенсорной панелью 3D на iPhone 7 / 7 Plus. Вам нужно нажать кнопку «Питание» на правой стороне и кнопку уменьшения громкости на левой стороне одновременно, чтобы вызвать мягкий сброс.

Как кнопками сделать жесткую перезагрузку iPhone и iPad – все модели!
Всем привет! Во многих статьях я пишу о том, что для решения некоторых проблем (да и просто для профилактики) операционной системы iOS необходимо выполнить жесткую перезагрузку устройства. Причем из статьи в статью я постоянно коротко описываю как это сделать. Честно говоря, мне это надоело. Ну сколько можно писать одно и тоже?
Поэтому, было принято стратегическое решение – один раз написать подробную инструкцию о том, как выполнить жесткую перезагрузку (Hard Reset, как называют некоторые) iPhone и iPad, а потом просто давать ссылку на нее. По-моему, это просто гениальный ход мысли – ведь до такого практически невозможно додуматься! Как у меня это получилось… не знаю:) Ладно, хватит шутки-шутить, давайте уже переходить к главному.
Итак, жесткий сброс – это принудительная перезагрузка, которая может понадобиться в следующих случаях:
- Устройство зависло, тормозит и медленно работает.
- Вылетают какие-либо ошибки.
- Проблемы с беспроводными сетями, клавиатурой, программами, приложениями и т.д.
Обращаю ваше внимание, что подобная процедура не затрагивает никакие пользовательские данные, вся информация останется на своем месте, ничего не удалится. Если цель, которую вы преследуете делая жесткую перезагрузку, это стереть все с iPhone или iPad, то вам необходимо выполнить немного другую операцию, а именно, полный сброс настроек и контента – подробней тут
Как вернуть iPhone к заводским настройкам через iTunes?
Далеко не каждый хозяин iPhone в совершенстве владеет искусством «общения» со своим «умным» телефоном. Вот и случается, что возникла необходимость сбросить настройки айфона, а вы не знаете как это сделать. Предлагаем совершить небольшой экскурс в мир инноваций и технологий.
iTunes вам в помощь
Итак, данный метод восстановления заводских настроек на айфоне основывается на использовании iTunes. Кстати, таким же способом можно сбросить заводские настройки на iPod touch и iPad. Во время процедуры всё содержимое и данные девайса, – в том числе контакты, фото, аудио- и видеофайлы, календари, – будут удалены.
Перед восстановлением гаджета рекомендуем выполнить следующие действия: 1. Убедитесь в том, что используете последнюю версию iTunes.
2. Воспользовавшись этой же программой, сделайте резервную копию устройства, потом передайте содержимое на свой ПК и синхронизируйте его.
3. Отключите функцию «Найти iPhone». Чтобы сделать это, перейдите в меню «Натройки» > iCloud и отключите блокировку активации.
Четыре шага к восстановлению айфона
Итак, выше пункты благополучно выполнены. Настал момент истины – нужно восстановить устройство, а для этого:
1. Подключите его к компьютеру (воспользуйтесь кабелем из комплекта поставки).
2. Когда устройство (то есть iPhone) отобразится в программе iTunes, просто выберите его. Затем перейдите на вкладку «Обзор» и кликните «Восстановить».
3. Теперь еще раз нажмите эту кнопку для подтверждения запроса о восстановлении исходных настроек и удаления содержимого айфона. Теперь доверьтесь iTunes, которая сама загрузит файл ПО iOS и восстановит исходные настройки.
4. По окончанию процедуры восстановления iPhone будет перезагружен. Потом на его экране появится сообщение «Настройте». Действуйте по инструкции, кстати, выполнить настройку гаджета можно как нового или, восстановив его из резерва.
Hard reset для айфона?
Есть и другой способ, на случай если вы по какой-либо причине не можете включить свой айФон (глюк, забыли пароль и т.п.). Будьте очень внимательны, данный способ является жёстким, т.е. при использовании его вы не сможете сохранить данные. Перед использованием данного способа, во избежание недоразумений, рекомендуем также обновить ваш iTunes до последней версии.
1. Полностью отключите устройство. Если не получается, одновременно нажмите и удерживайте несколько секунд такие клавиши как «Домой» и «Сон/Пробуждение» до полного выключения телефона.
2. Теперь подсоедините кабель USB устройства к компьютеру (только к ПК).
3. Затем зажмите и удерживайте кнопку «Домой», одновременно подсоединив USB к айфону.
4. И наконец, последнее – как только появится экран для подключения iTunes, сразу же отпустите кнопку, о которой шла речь в предыдущем пункте (кнопка «Домой»). Если экран не появится, еще раз повторите шаги 1-3.
Как проверить Айфон при покупке с рук
Для чего нужен Apple Music, как им пользоваться и как выбрать, изменить, отменить подписку
Что нужно сделать перед сбросом настроек iPhone до заводских
Основное правило – зарядить батарею до уровня не менее 80%. Никто не знает, сколько вы провозитесь с телефоном, а если он вырубится в момент обнуления или перезагрузки, это грозит непредсказуемыми последствиями. Вплоть до превращения дорогого аппарата в бесполезный «кирпич».
Но есть и другие обязательные операции, игнорировать которые крайне нежелательно.
Обязательно проверьте IMEI
Для чего это нужно? Чтобы убедиться, что ваш смартфон не заблокирован. А что будет, если сбросить настройки сети в iPhone с джейлбрейком, спросите вы? Очень неприятная вещь: телефон окажется заблокированным, и чтобы разблокировать его, придётся обращаться в специализированный сервис.
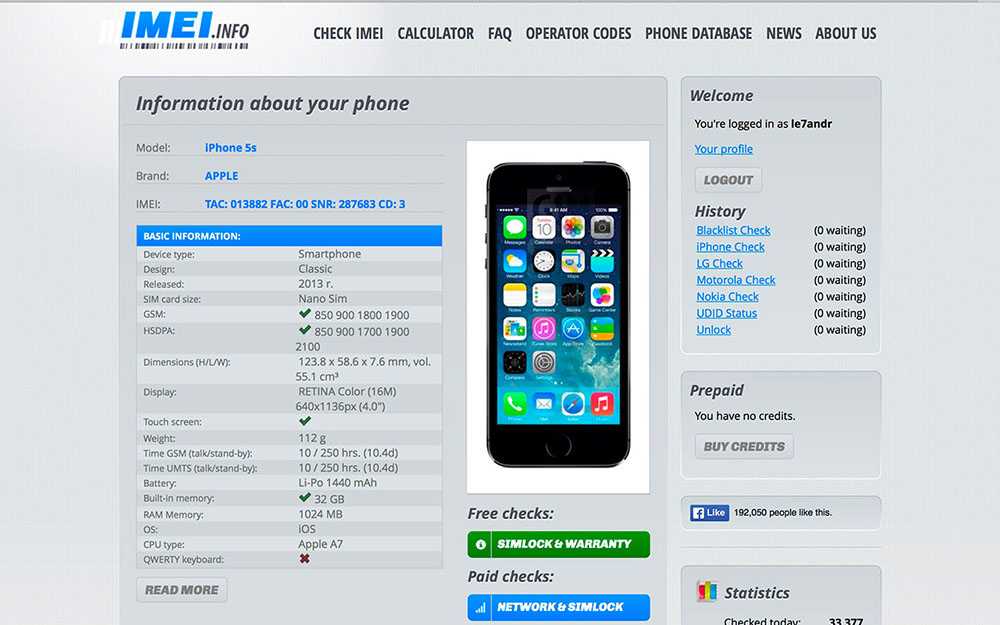
Проверку можно осуществить, используя один из многочисленных онлайн-сервисов. Например, imeipro.info. Обычно, кроме ввода IMEI, потребуется подтверждение капчи, что вы реальный человек. Сам номер можно увидеть непосредственно на iPhone. Он также дублируется на коробке, узнать IMEI можно и в настройках гаджета, во вкладке «Об устройстве».
Начинать сброс можно, только убедившись, что смартфон не заблокирован.
Сделайте бэкап
Сбросить все настройки на iPhone до заводских означает, что абсолютно все пользовательские данные будут удалены. Если вы не хотите их лишиться навсегда, есть простое решение – выполнить резервное копирование.
Сделать это можно тремя способами:
- через облачное хранилище iCloud. Это сервис от Apple, предоставляющий своим пользователям (то есть владельцам яблочной техники) 5 ГБ места на бесплатной основе. Если вы не подключены к сервису, необходимо в настройках выбрать вкладку iCloud и сделать активной функцию «Резервная копия». Здесь же можно выполнить и сам бэкап, последовательно нажав пункт «Резервная копия в iCloud» и кнопку «Создать резервную копию»;
- через контекстное меню AppStore («Файл», пункт «Устройства», подпункт «Создать резервную копию»);
- через подключение к iTunes (подключаем смартфон к ПК, запускаем iTunes, выбираем вкладку «Этот компьютер», запускаем резервное копирование).
ВНИМАНИЕ. Резервное копирование позволяет восстановить не все пользовательские данные, но контакты, фотографии, историю звонков и переписки, данные приложения «Заметки» и основные настройки смартфона будут восстановлены в полном объёме.
Выход из всех подключенных сервисов
Под выходом понимается разлогинивание со всех приложений/сервисов, вход в которые требует аутентификации. Это популярные мессенджеры и соцсети (Viber, Одноклассники, Facebook, Вконтакте, Instagram). Выйдя из них, вы избавитесь от возможных проблем в будущем при входе с другого устройства. Необходимо также выйти из фирменных сервисов бренда (AppStore, iCloud, iTunes), что обезопасит ваши аккаунты с сохранёнными фото, видео и персональными данными от злоумышленников.
Популярные методы сброса iPhone
Есть два основных способа, которые позволят откатить настройки на телефоне и удалить из него все приложения и другие данные пользователя.
 Использование кнопок — один из наиболее распространенных способов сброса
Использование кнопок — один из наиболее распространенных способов сброса
С помощью кнопок
Проще всего сделать правильное восстановление при помощи кнопок. Это один из наиболее распространенных способов, который используют многие владельцы смартфонов iPhone.
Чтобы вернуть заводские настройки на телефоне, необходимо одновременно удерживать кнопку уменьшения громкости и питания.
При этом их нужно зажать и не отпускать, пока на дисплее устройства не появится фирменный логотип Apple в виде яблока.
Его появление означает то, что iPhone начал сбрасываться. Теперь можно отпустить кнопки и перезагрузить мобильный телефон.
Через iTunes
Еще один способ, который позволит сбросить iPhone до базовых настроек — воспользоваться функционалом iTunes. Однако прежде чем очистить телефон таким методом, необходимо войти в iCloud, введя логин и пароль. Здесь нужно найти и отключить опцию «Поиск iPhone». Теперь можно приступать к сбрасыванию настроек.
Делается это так:
- Подключить смартфон к персональному компьютеру.
- Запустить на ПК iTunes и дождаться, пока программа не определит подключенный гаджет.
- Открыть вкладку «Обзор».
- Нажать на кнопку «Восстановить iPhone».
После этого необходимо дождаться, пока завершится восстановление. В среднем, данная процедура длится в течение 7-10 минут. Однако иногда устройство сбрасывается и быстрее.
Как восстановить iPhone, iPad или iPod touch из резервной копии при помощи iTunes или iCloud
Чтобы никогда не потерять важные данные с вашего Apple-устройства, необходимо регулярно создавать и обновлять резервную копию элементов, хранящихся на нем. Сделать это можно, используя сервера iCloud или iTunes. Как только вы обзаведетесь резервной копией, так сразу получите возможность восстанавливать ваш телефон или планшет из резервной копии.
Когда необходимо восстанавливать Айфон, Айпад или Айпод
К функции «Восстановить из резервной копии» стоит прибегать в том случае, если на вашем устройстве произошла какая-то ошибка, которую нельзя разрешить никаким другим способом. Например, если ваш телефон или планшет завис и не отвечает, не выполняет поставленные задачи или зависает, то необходимо выполнить сброс через его настройки, а после восстановить все удаленные файлы.
Также, воссоздание файлов может помочь, если с устройства был случайно удален важный элемент. Главное, при потере необходимого файла — быстро отключить устройство от интернета, чтобы автоматическая перезапись резервной копии все не испортила.
Инструкции по восстановлению из резервной копии
Есть два способа — через iTunes или iCloud. Какой из них выбрать зависит от того, с помощью чьих серверов вы создавали копию: если при помощи iTunes, то понадобится USB-кабель и компьютер, а если при помощи iCloud, то придется предварительно сбросить контент и настройки устройства.
Через iTunes
Этот способ восстановить устройство через iTunes не единственный, но самый быстрый и легкий.
- Открываем iTunes на компьютере или ноутбуке. Открываем iTunes
- Соединяем устройство с компьютером через USB-переходник. Дождитесь окончания синхронизации. Подключаем устройство к компьютеру при помощи USB-кабеля
- Нажмите на значок в виде вашего устройства. Нажимаем на значок вашего устройства
- Перейдите к разделу «Обзор». Переходим в раздел «Обзор»
- Используйте кнопку «Восстановить из резервной копии». Нажимаем кнопку «Восстановить из резервной копии»
- Или разверните параметр «Файл», в нем выберите пункт «Устройства», а после «Восстановить из резервной копии». Включаем восстановление через меню
- В том случае, если была активирована услуга «Найти iPhone», то перед началом операции ее необходимо отключить, иначе появится соответствующая ошибка. Необходимо отключить «Найти iPhone»
- Если создано несколько копий, то надо выбрать ту, с помощью которой хотите выполнить восстановление. Готово, остается подтвердить действия и дождаться окончания процесса, который может занять от 5 до 20 минут. Выбираем резервную копию
Видео: как восстановить устройство через iTunes
https://youtube.com/watch?v=q4gs6Drv_cI
Сброс настроек
Этот способ основан на активации устройства, которое происходит после сброса настроек и контента. Восстановиться можно будет как через iCloud, так и через iTunes.
- Откройте приложение «Настройки». Открываем настройки устройства
- Перейдите к разделу «Основные». Открываем раздел «Основные»
- Перейдите к подразделу «Сброс». Переходим к подразделу «Сброс»
- Выберите вариант «Сбросить контент и настройки». Нажимаем кнопку «Сбросить контент и настройки»
- Подтвердите действие. Подтверждаем сброс
- Дождитесь окончание процесса, который длиться от 5 до 20 минут. Так как все настройки устройства будут отброшены до заводских, а весь контент, ранее находившийся на телефоне, будет полностью удален, вам предложат три варианта восстановления: при помощи iTunes, iCloud и третий — без резервной копии. Выберите тот, который вам подходит больше всего, и следуйте инструкции на экране. Помните, что на протяжении всего процесса восстановления устройство должно быть подключено к стабильной сети Wi-Fi. Выбираем способ восстановления
- Вас могут попросить ввести пароль от аккаунта Apple ID, сделайте это. Вводим пароль от Apple ID
- По окончании восстановления вы получите уведомление, которое подтвердит то, что процесс прошел успешно, а все настройки и файлы загружены на устройство. Процесс прошел успешно
Восстановить устройство из резервной копии довольно легко, поэтому можете смело приступать к этому процессу. Главное — в течение всего процесса не отключайте устройство от сети Wi-Fi и не выключайте его, все остальное произойдет автоматически. Если вы попробуете восстановить, например, iPad или iPod touch из резервной копии iPhone, то частично процесс пройдет успешно, но некоторые файлы переноситься не будут. Если восстановление прошло некорректно, то сбросьте контент и настройки и попробуйте пройти процесс заново. В том случае, если и это не поможет, можно получить один вывод — резервная копия повреждена, придется использовать другую.
Как восстановить Айфон после сброса настроек
Восстановить Айфон – это значит восстановить все те данные, которые на нем были ранее. Это возможно только при наличии резервной копии, созданной заранее либо при помощи Айклауд, либо при помощи Айтюнс. Стоит рассмотреть второй способ. Если пользователь делал копию при помощи Айклауд, то ему стоит посмотреть это видео, чтобы восстановить все данные
Для того, чтобы восстановить и установить резервную копию на телефон, необходимо также подключить его к ПК и активировать соответствующую программку. После стоит перейти во вкладку под названием «Обзор» и кликнуть на пункт «Восстановить Айфон».
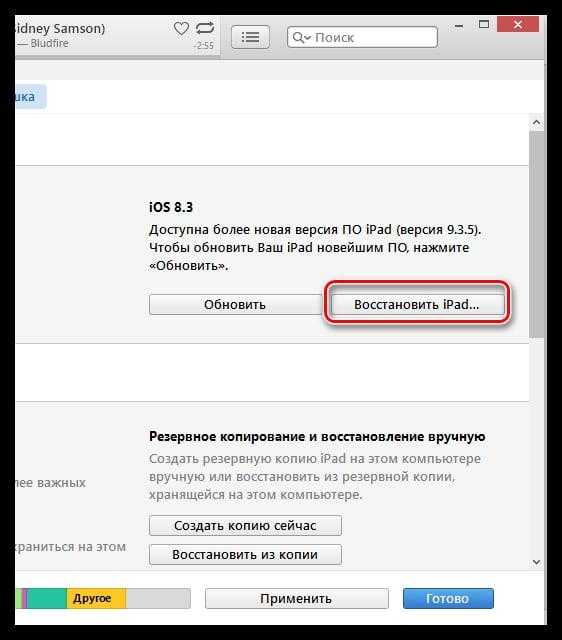
После этого стоит подтвердить все свои действия и дождаться того, пока айфон сохранит все данные, обновится и, возможно, установит новую прошивку.
Вопрос-ответ
Если не знаешь пароль
Помните! Если ввести неверный пароль 6 раз, смартфон заблокируется на 1 минуту. Последующий неверный ввод заблокирует гаджет уже на 2 минуты и так далее. Если у вас активирована опция «Стереть данные», то после 10-го неверно введенного кода произойдет форматирование с удалением всей личной информации.
Что же может помочь?
iTunes.
Чтобы иметь возможность восстановить смартфон с помощью этого приложения, подключите его к компьютеру, на котором ранее производилась синхронизация. И даже это не дает гарантию, что девайс не будет требовать введения пароля. Но все же стоит попробовать. Если после подключения получилось пройти синхронизацию, смело запускайте «Восстановление данных из резервной копии iTunes».
iCloud.
Этот способ сработает, только если у вас активирована функция «Find My iPhone».
Зайдите на сайт icloud.com, из списка устройств выберите необходимое, нажмите «Стереть».
После этого проведите реабилитацию по ранее сохраненной копии.
Сброс счетчика неверных попыток.
Можно подбирать код, сбрасывая счетчик неверных попыток путем подключения и синхронизации с айтюнс. После ее активации происходит обнуление количества набранных неверных паролей.
Применение режима восстановления.
После подключения аппарата к ПК и запуска айтюнс зажмите одновременно кнопки «Режим сна» и «Главная». Держать их нужно достаточно долго, даже если устройство начнет процесс перезагрузки. Дождитесь активации режима восстановления.
Установка новой прошивки.
Программа Tenorshare 4uKe.
Стоит помнить, что если на девайсе не активирован мобильный интернет или вай фай, то все попытки обойти пароль с помощью iTunes и iCloud вам не подходят. Единственный вариант — воспользоваться программой стороннего разработчика. В этом случае вы потеряете личные данные, но сможете и дальше пользоваться смартфоном.
Не хочет проходить активацию после сброса
Введение релиза iOS 11 привнесло новые правила активации системы. После перепрошивки происходит регистрация аппарата по новой. Во время этого, телефон сверяет серийные номера установленных комплектующих с базой Apple, проверяет их на несовпадение, и если есть не совпадения, происходит блокировка смартфона.
Производитель таким образом ведет борьбу с ремонтом гаджетов в неофициальных сервисах и заменой на неоригинальные комплектующие, а значит, не получится решить проблему ни перепрошивкой, ни обнулением ПО. Конечно есть «гаражные умельцы», перепаивающие радиоэлементы, но это рискованный вариант.
Чтобы понять, почему не активируется айфон, необходимо обратиться в официальный сервисный центр.
Самостоятельно вы можете сделать следующее:
- получить gsx-отчет с указанием характеристик комплектующих устройства, по которым можно увидеть изменения;
- Проверить гарантию на официальном сайте тут.
Только кнопками не получится
Сбросить установки до заводских параметров, не прибегая к компьютеру и сторонним программам, конечно же, можно.
Подробная инструкция была приведена выше. Пошагово нужно сделать следующее:
- Настройки
- Основные
- Сброс
- Выбрать необходимый пункт
Сброс с помощью iCloud
Облачное хранилище iCloud по умолчанию синхронизирует информацию, доступную на iPhone, iPad и iPod Touch с серверами корпорации Apple. Синхронизируется контент из «Галереи», заметки из календаря, письма, контакты, заметки и сторонняя конфиденциальная информация. Если авторизоваться на официальном сайте iCloud появится шанс просмотреть файлы, прошедшие синхронизацию, а заодно воспользоваться дополнительными инструментами, вроде набора офисных программ Pages, Numbers и Keynote, и сервиса «Найти iPhone», позволяющего отследить местоположение потерянной техники на глобальной карте и даже дистанционно стереть содержимое устройств.
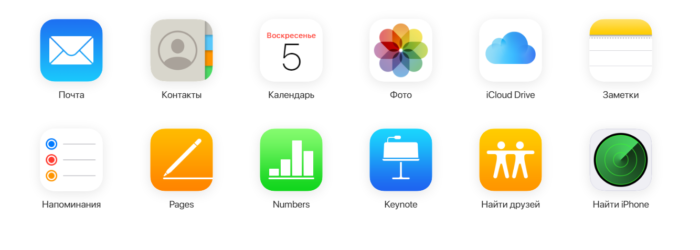
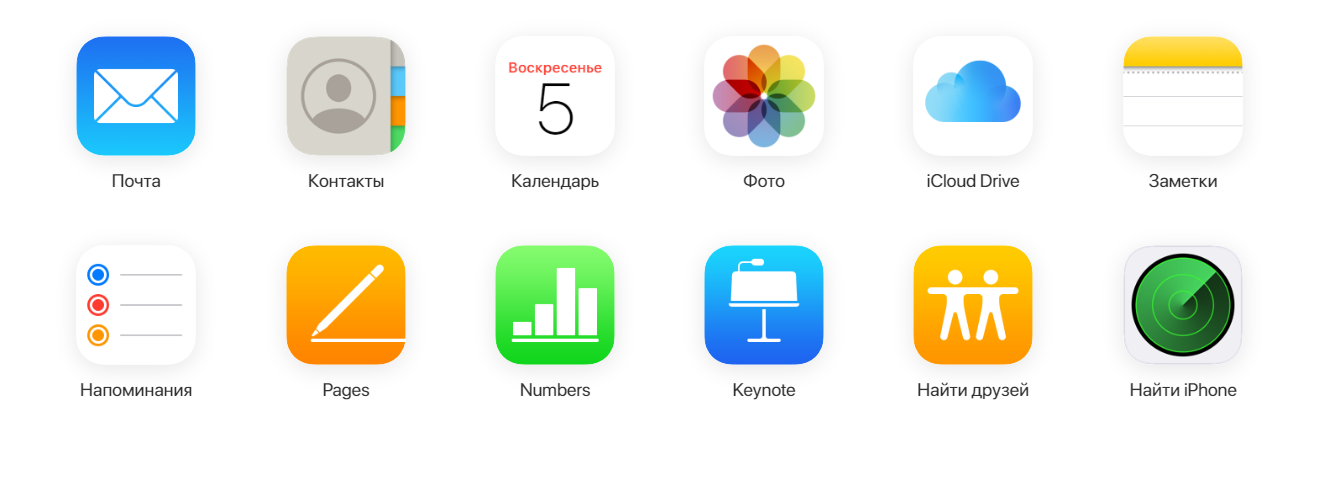
Для доступа к перечисленным функциям потребуется пройти авторизацию, воспользовавшись логином и паролем от Apple ID. После входа над картой местности отобразится иконка для просмотра доступной для редактирования техники Apple.
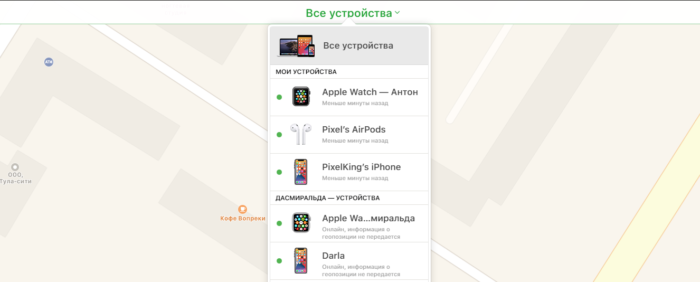
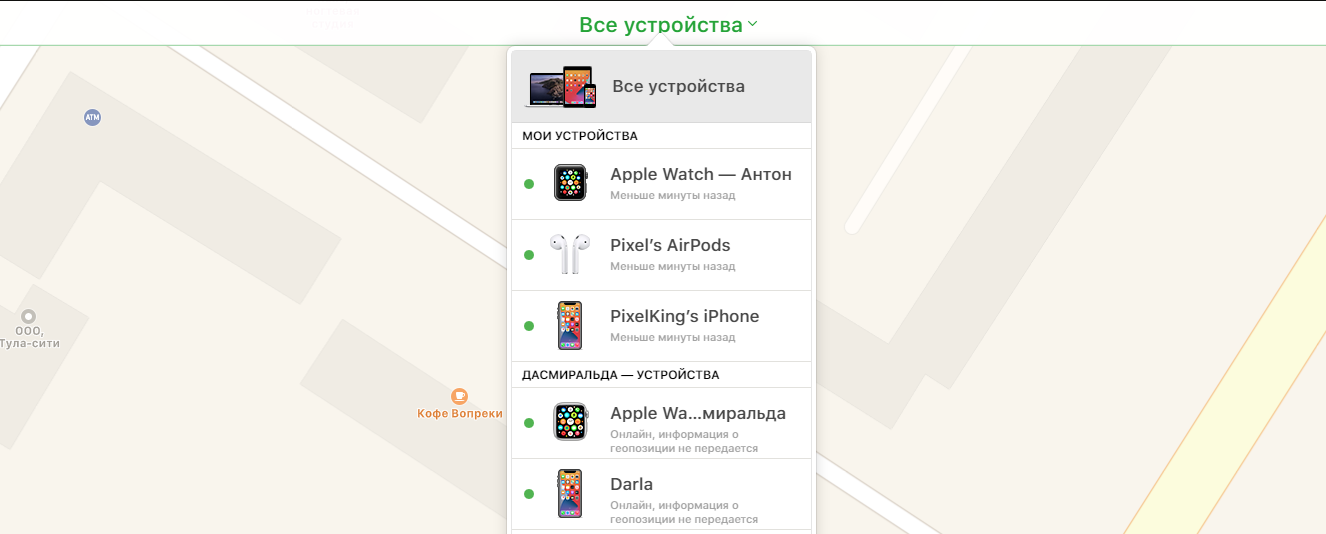
Если из списка выбрать iPhone, то слева отобразится целый ряд дополнительных кнопок: «Воспроизвести звук», «Активировать режим пропажи», «Стереть iPhone». Последний вариант максимально радикальный – полностью очищает содержимое и сбрасывает необходимость вводить пароль. Не рекомендуется осуществлять данную процедуру, если устройство не у владельца – у злоумышленников появится шанс настроить операционную систему iOS с нуля и присвоить найденный iPhone, iPad или iPod Touch.
Сброс через Recovery Mode
Recovery Mode – специальный режим загрузки iOS или iPadOS, предназначенный для восстановления операционной системы, столкнувшейся с техническими неполадками (циклическая перезагрузка, зависания на логотипе Apple). Способ перехода к Recovery Mode зависит от версии iPhone – на моделях с Touch ID достаточно зажать Power и кнопку уменьшения громкости, а на моделях с Face ID – Power и клавиши уменьшения и увеличения громкости. Держать кнопки необходимо до тех пор, пока на экране не появится логотип iTunes и изображение Lightning-кабеля.
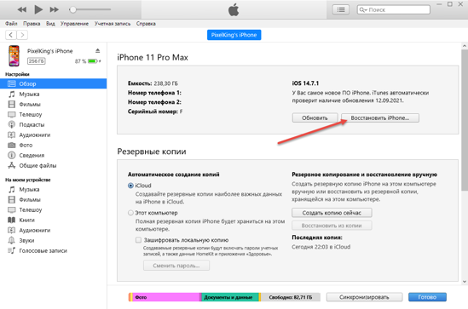
После этого устройство потребуется подключить по проводу к компьютеру и из появившегося меню выбрать пункт «Восстановить iPhone».




![Руководство по сбросу apple iphone 8 plus: как выполнить полный сброс, сброс настроек сети, программный сброс вашего нового iphone [учебники] - 2023](http://yeasu.ru/wp-content/uploads/e/e/a/eea7ffc6a99401a97e52fba1e5ce6557.jpeg)



















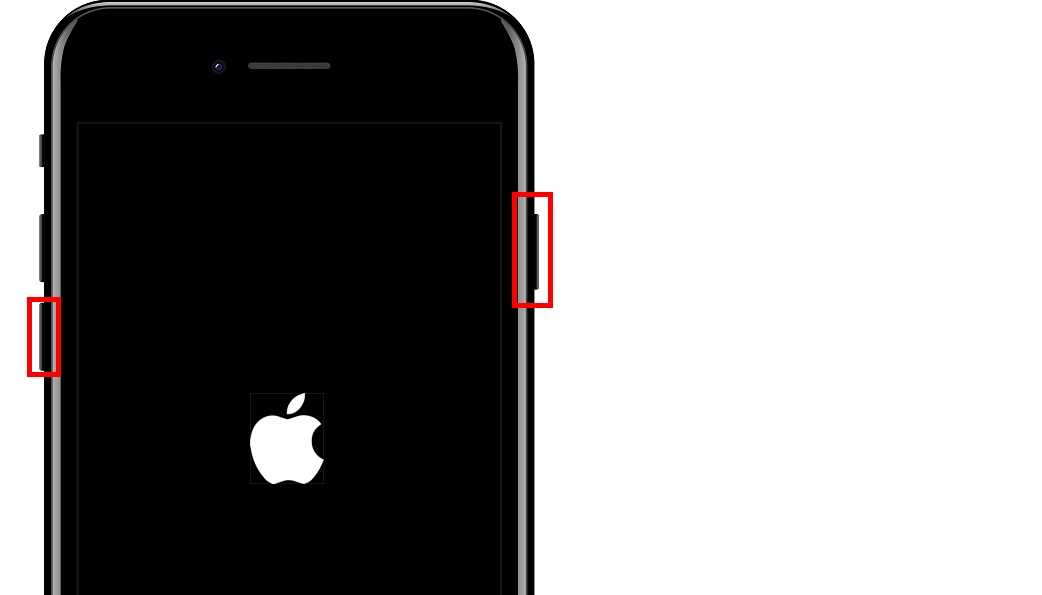


![Как сбросить iphone до заводских настроек [инструкция]](http://yeasu.ru/wp-content/uploads/a/6/9/a690c6032dba39a6d13797beac53e860.jpeg)



